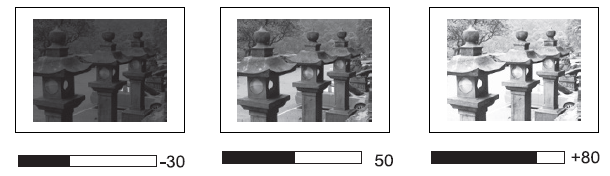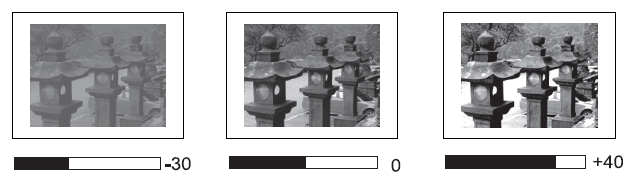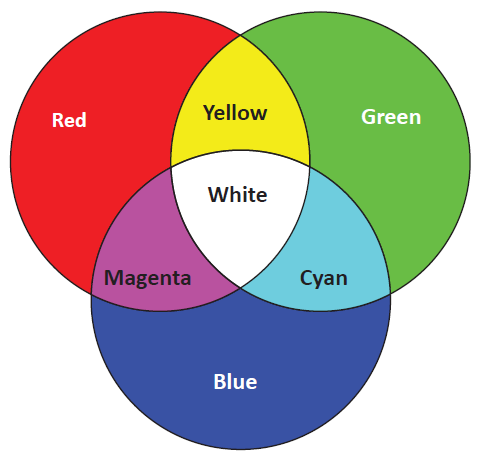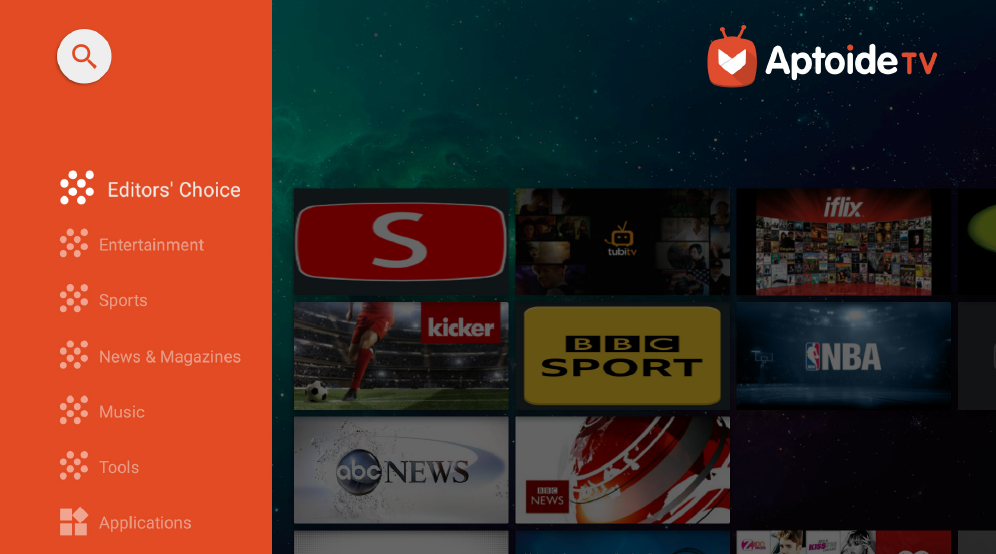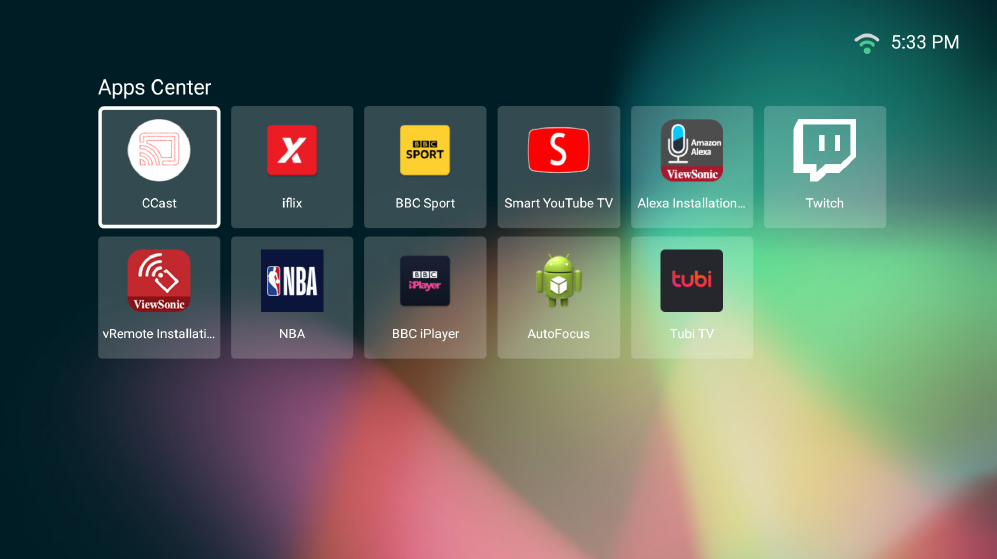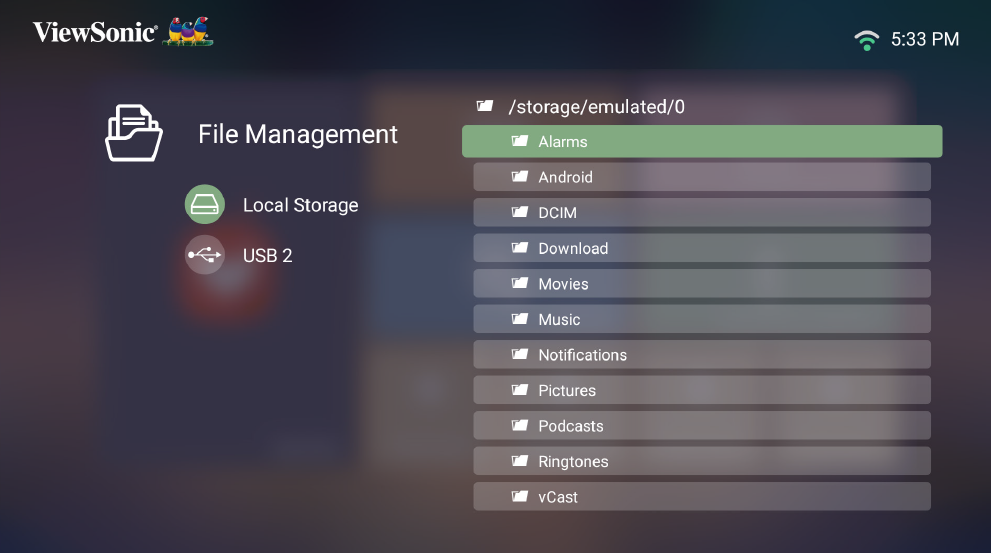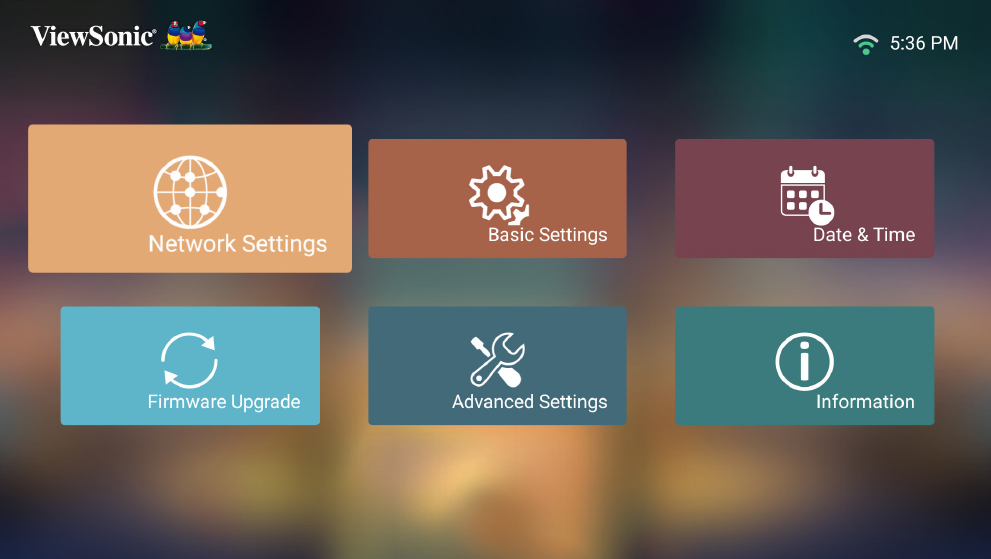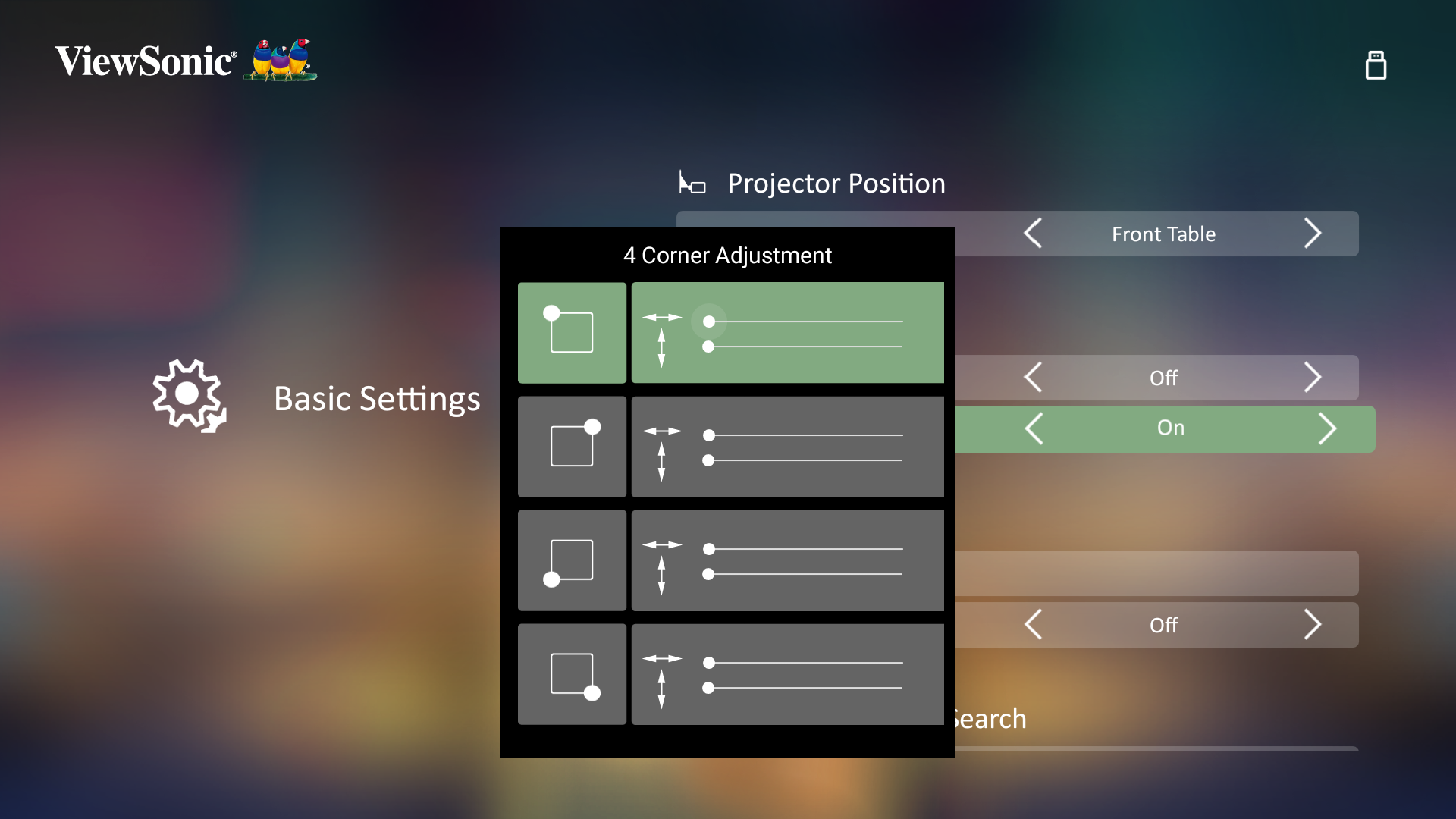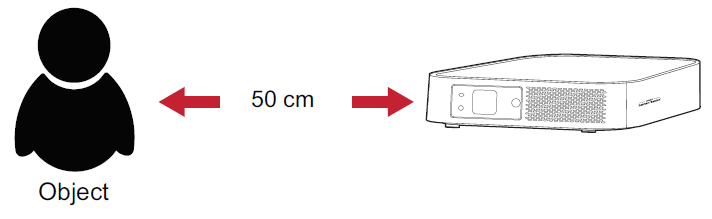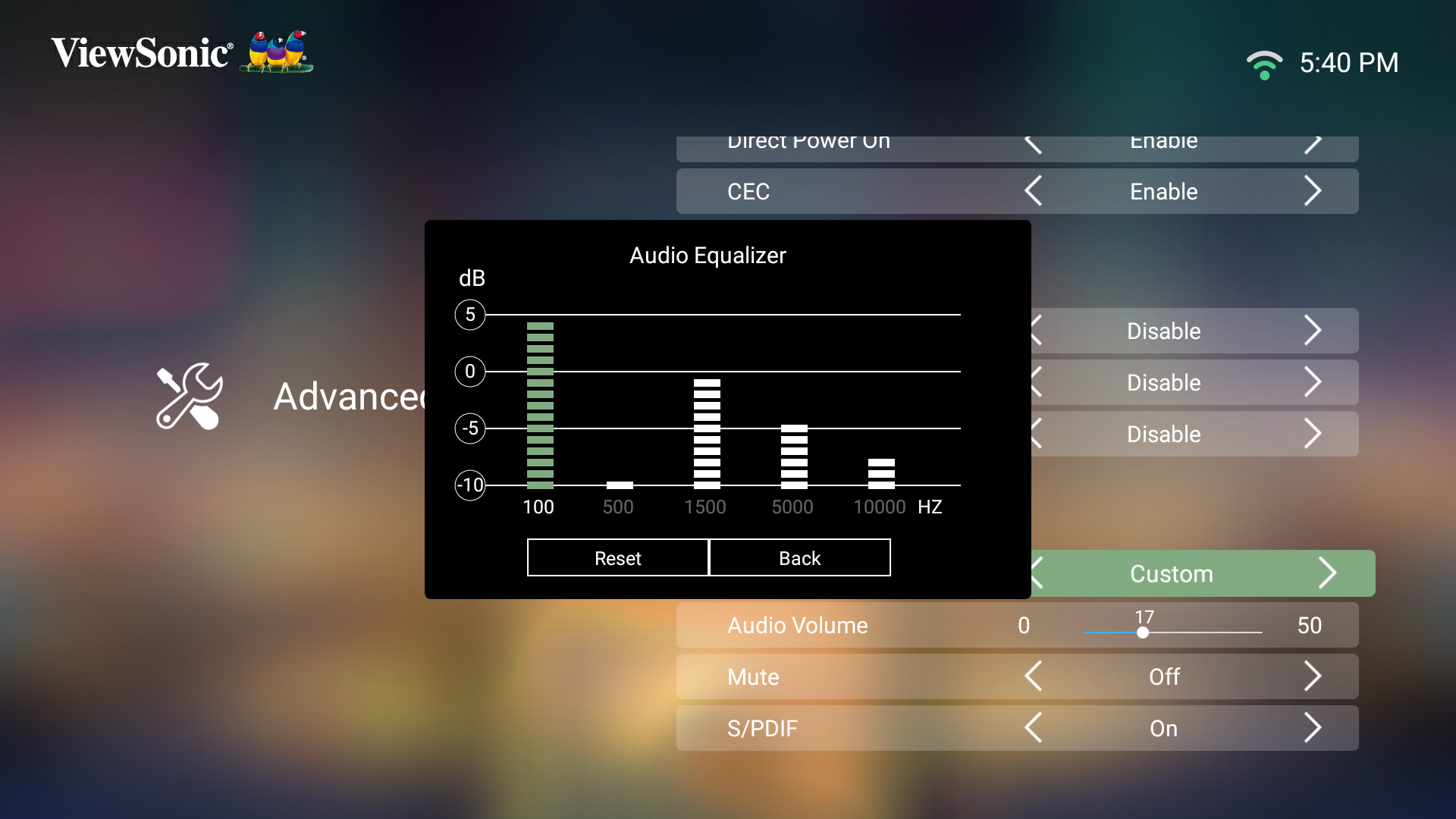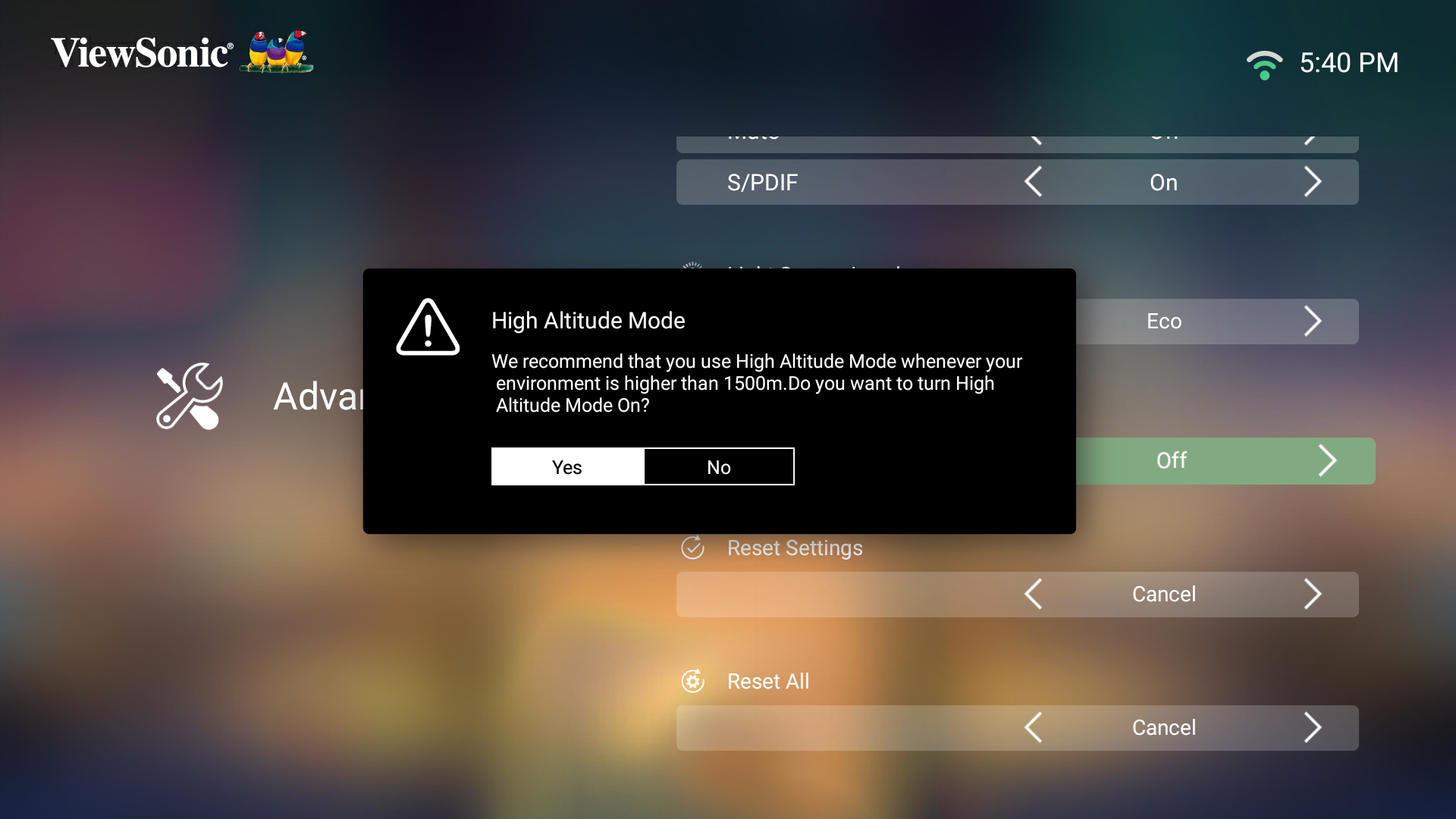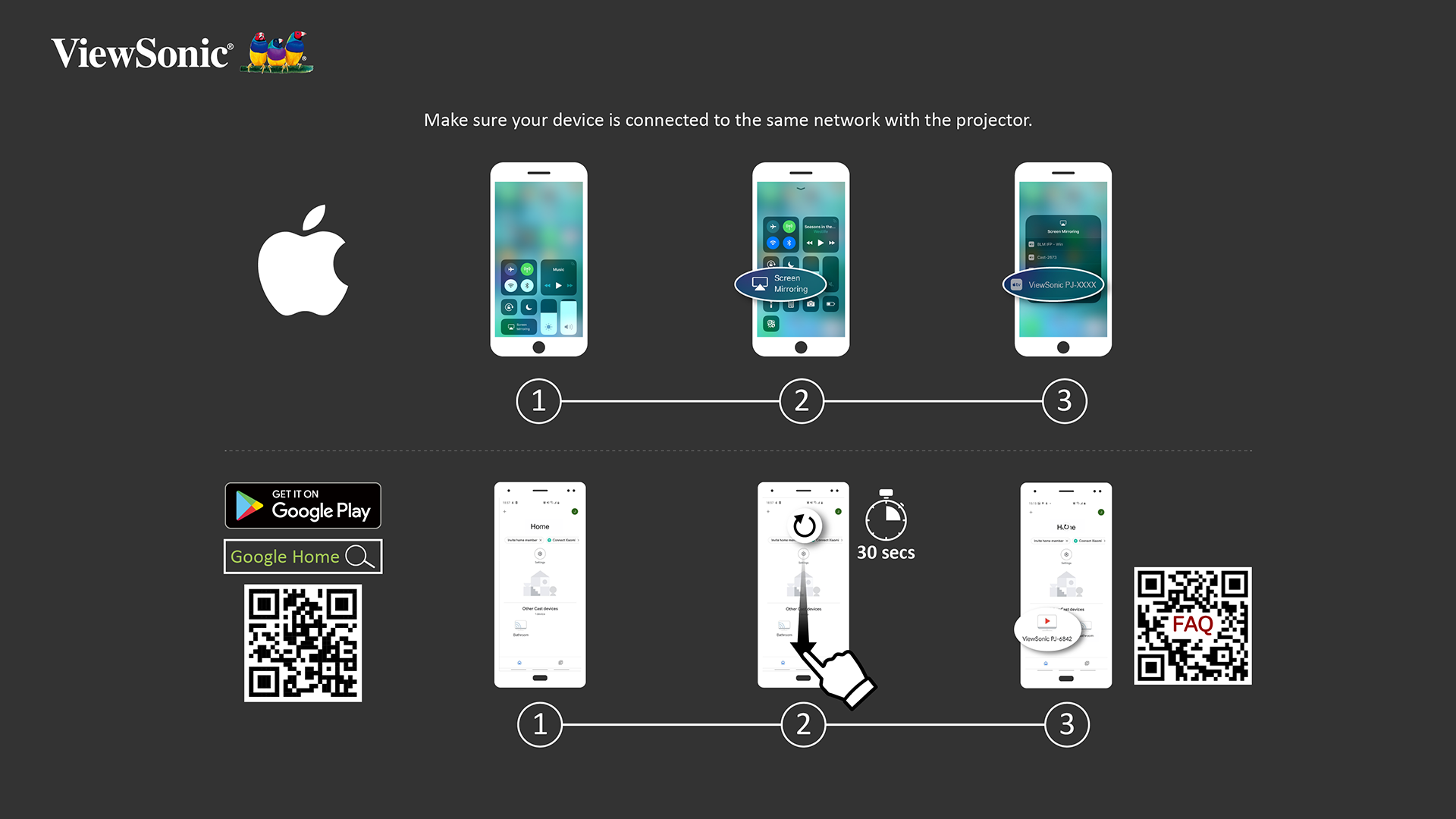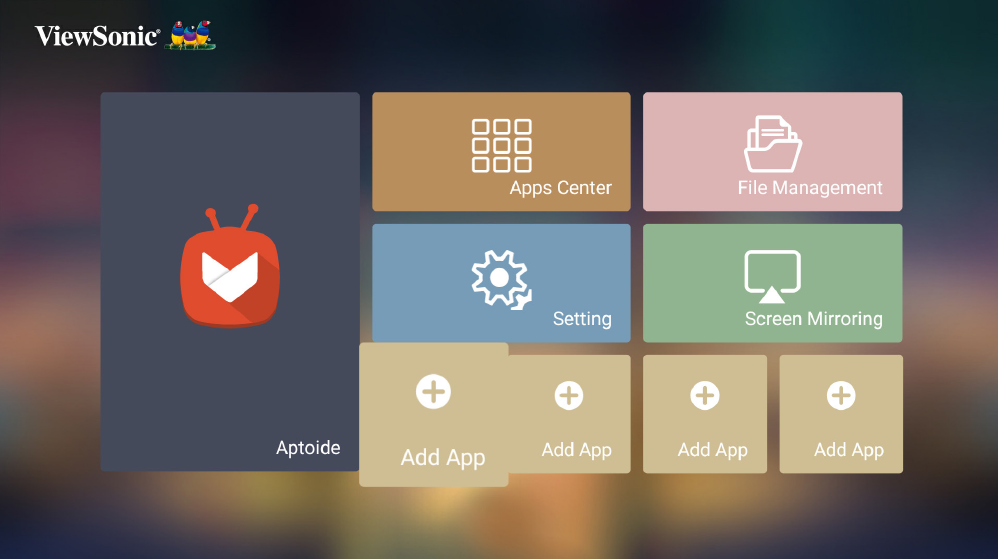M2 On-Screen Display Menu Options
Input Source Selected - On-Screen Display (OSD) Menu Options
Image Setting Menu
| Menu Option | Description |
|---|---|
| Color Mode | The projector is preset with several predefined picture modes so that you can choose one to suit your operating environment and input signal.
Brightest TV Gaming Movie User 1/User 2 |
| Brightness | The higher the value, the brighter the image. Lower values will result in a darker image. |
| Contrast | Use this to set the peak white level after you have previously adjusted the Brightness setting to suit your selected input and viewing environment. |
| Color Temp | Select the color temperature setting.
|
| Tint | The higher the value, the more greenish the picture becomes. The lower the value, the more reddish the picture becomes. |
| Saturation | Refers to the amount of that color in a video picture. Lower settings produce less saturated colors; in fact, a setting of “0” removes that color from the image entirely. If the saturation is too high, that color will be overpowering and unrealistic. |
| Sharpness | A high value results in a sharper picture; a low value softens the picture. |
| Gamma | Reflects the relationship between input source and picture brightness. |
| Color Management | Only in permanent installations with controlled lighting levels such as: boardrooms, lecture halls, or home theaters should Color Management be considered.
Color Management provides fine color control adjustment to allow for more accurate color reproduction, should you require it. If you have purchased a test disc, which contains various color test patterns and can be used to test the color presentation on monitors, TVs, projectors, etc., you can project any image from the disc on the screen and enter the Color Management menu to make adjustments. |
| Reset Current Color Settings | Return current color settings to their default values. |
Advanced Settings Menu
| Menu Option | Description |
|---|---|
| Aspect Ratio | The Aspect Ratio is the ratio of the image width to the image height. With the advent of digital signal processing, digital display devices, like this projector, can dynamically stretch and scale the image output to a different aspect than that of the image input signal.
Auto 4:3 16:9 16:10 2.35:1 Anamorphic Native |
| HDR | The projector supports HDR imaging. It can automatically detect the dynamic range of the source from the HDMI port, and optimize settings to reproduce contents under a wide range of light conditions. |
| EOTF | Automatically adjusts the brightness levels of your image according to the input source. You can also manually select a brightness level to display better picture quality.
|
| HDMI Settings | Range
Select a suitable color range according to the color range setting of the connected output device.
|
| 3D Settings | Enables you to enjoy 3D movies, videos, and sporting events in a more realistic way by presenting the depth of the images while wearing 3D glasses.
3D Format 3D Sync Invert |
| Harmon/Kardon | Adjust the audio settings. |
| Information | Shows Input Source and Resolution. |
Home Screen - On-Screen Display (OSD) Menu Options
Aptoide
Use to download common, popular Apps.
Apps Center
Access and view all the applications you have installed.
File Management
Provides a user interface to manage files and folders.
Setting
Manage various categories such as: Network settings, Basic and Advanced settings, Date & Time, Firmware update, and system Information.
Basic Settings
| Menu Option | Description |
|---|---|
| Language | Select your desired language. |
| Projector Position | Select the preferred projection position. |
| Keystone | Adjust trapezoidal screen image distortion.
Auto V Keystone
H/V Keystone 4 Corner Adjustment
|
| Focus | Adjust the focus of the screen image.
Manual Auto Focus
|
| Eye Protection | To protect eyes from the direct light of the projector, when an object gets close to the lens, a sensor will detect it and automatically turn off the light.
On Off
|
Date & Time
| Menu Option | Description |
|---|---|
| Automatic Date & Time | Users can synchronize the date and time automatically after connecting to the Internet.
On Off |
| Time Zone | Select your desired location. |
| Time Format | Select a different display time format.
12 Hours 24 Hours |
Advanced Settings
| Menu Option | Description |
|---|---|
| Power On Source | Allows the user to enter the desired source directly after turning on the projector. |
| Power On/Off Ring Tone | Enable or disable the power on/off ring tone. |
| Auto Power On | Direct Power On Turn on the projector automatically once plugged into an outlet. |
| Smart Energy | Auto Power Off The projector can turn off automatically after a set period of time once no input source is detected. Sleep Timer Power Saving
|
| Harmon Kardon | Audio Mode
Audio Volume Mute |
| Light Source Level | Select the suitable power consumption of the LED.
Full Eco
|
| High Altitude Mode | It is recommended that you use High Altitude Mode when your environment is between 1,500-3,000 m above sea level, and a temperature between 5°C-25°C.
|
| Reset Settings | Reset the Settings to default.
|
| Reset to Factory Default | Factory reset.
|
Screen Mirroring
Mirror your personal device’s screen through the projector.
Add App
Select your favorite Apps and add them to the Home Screen.