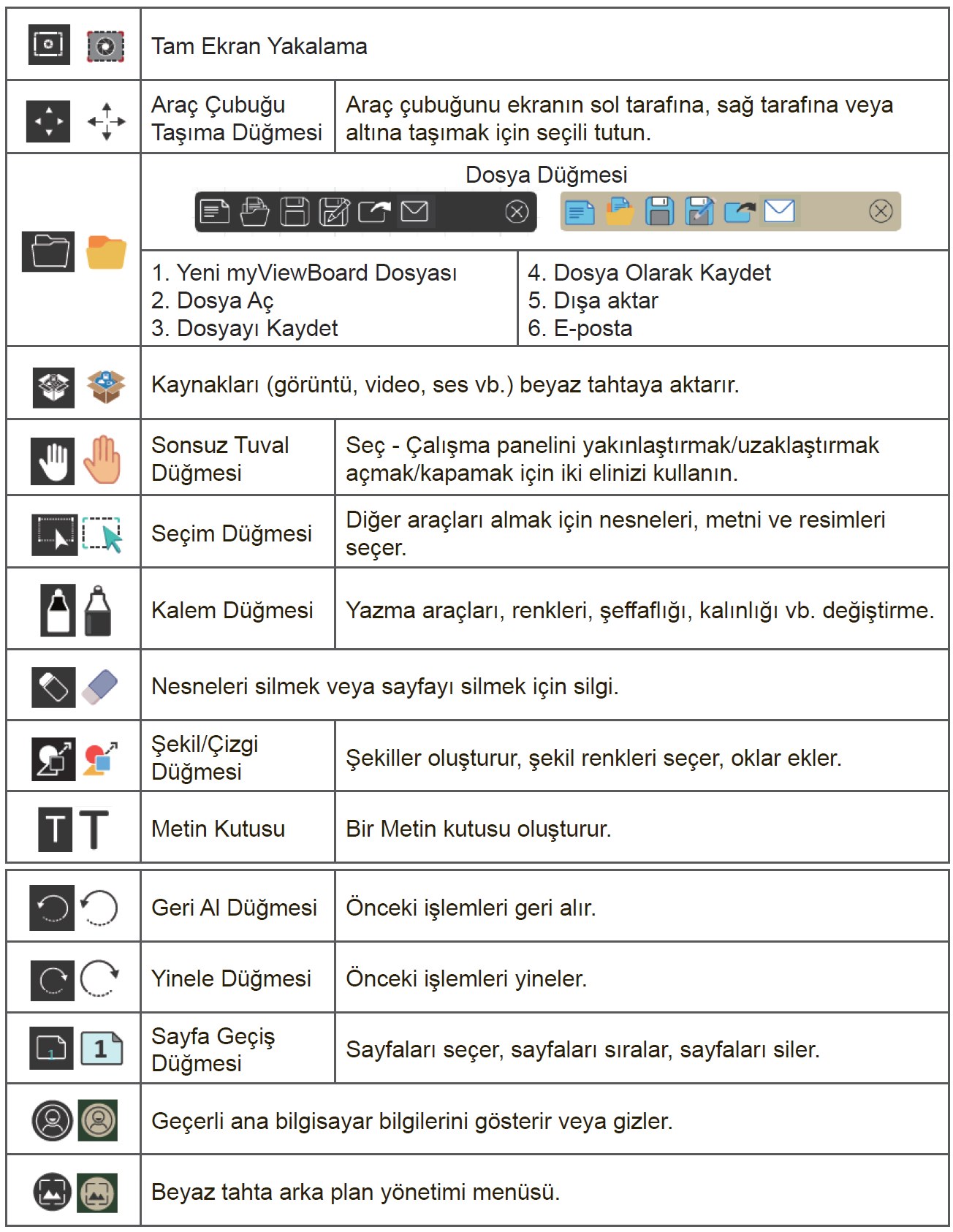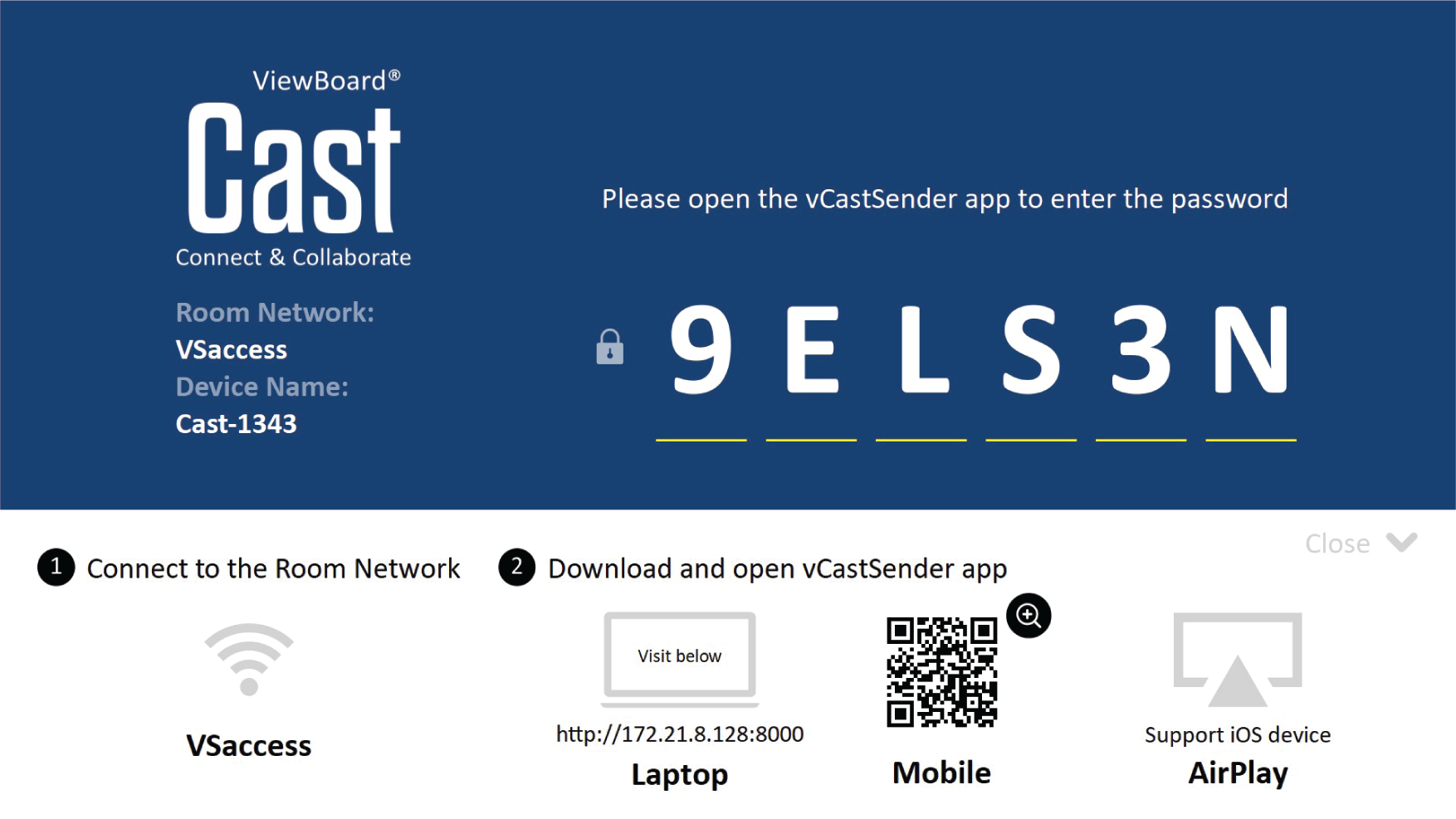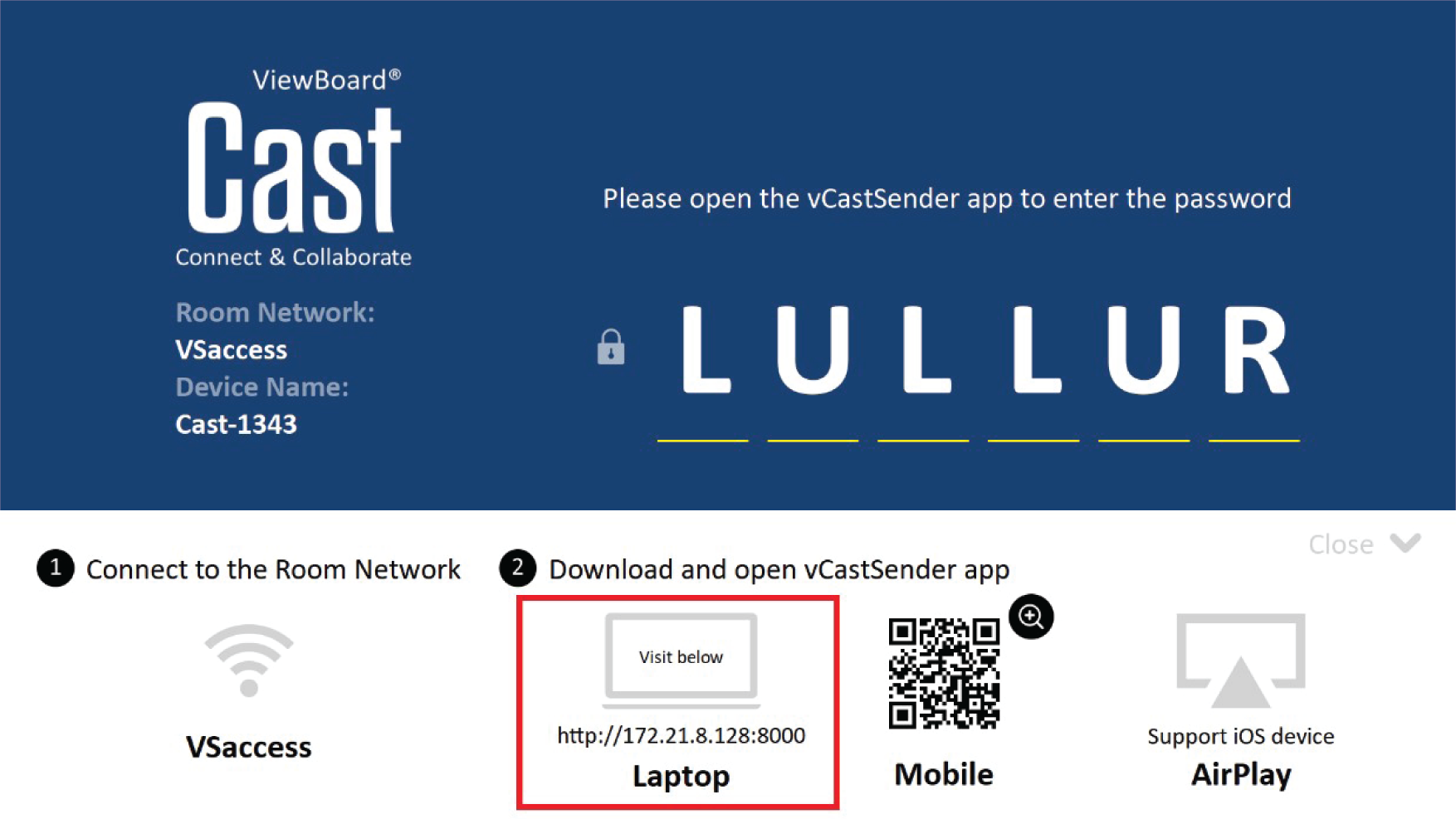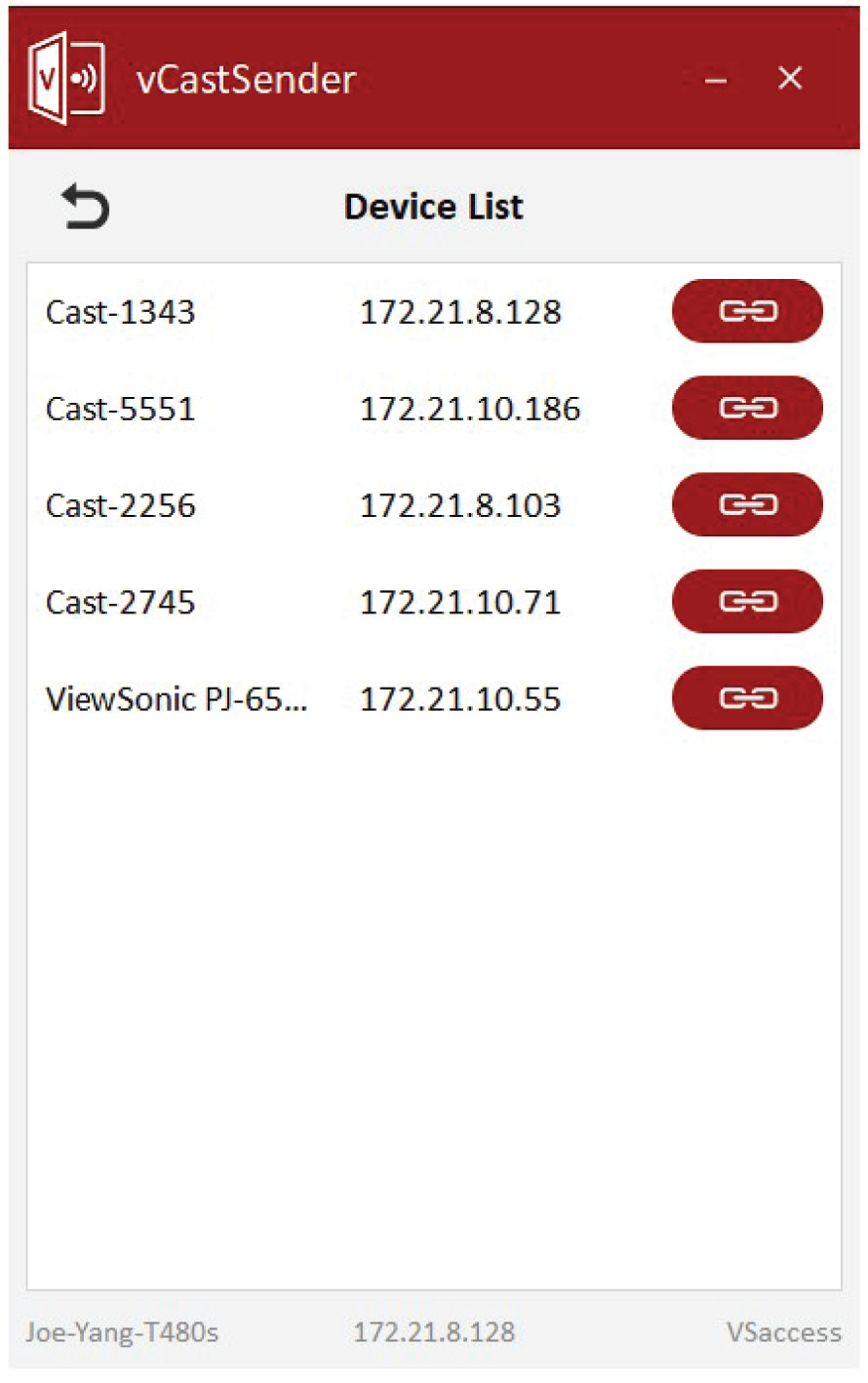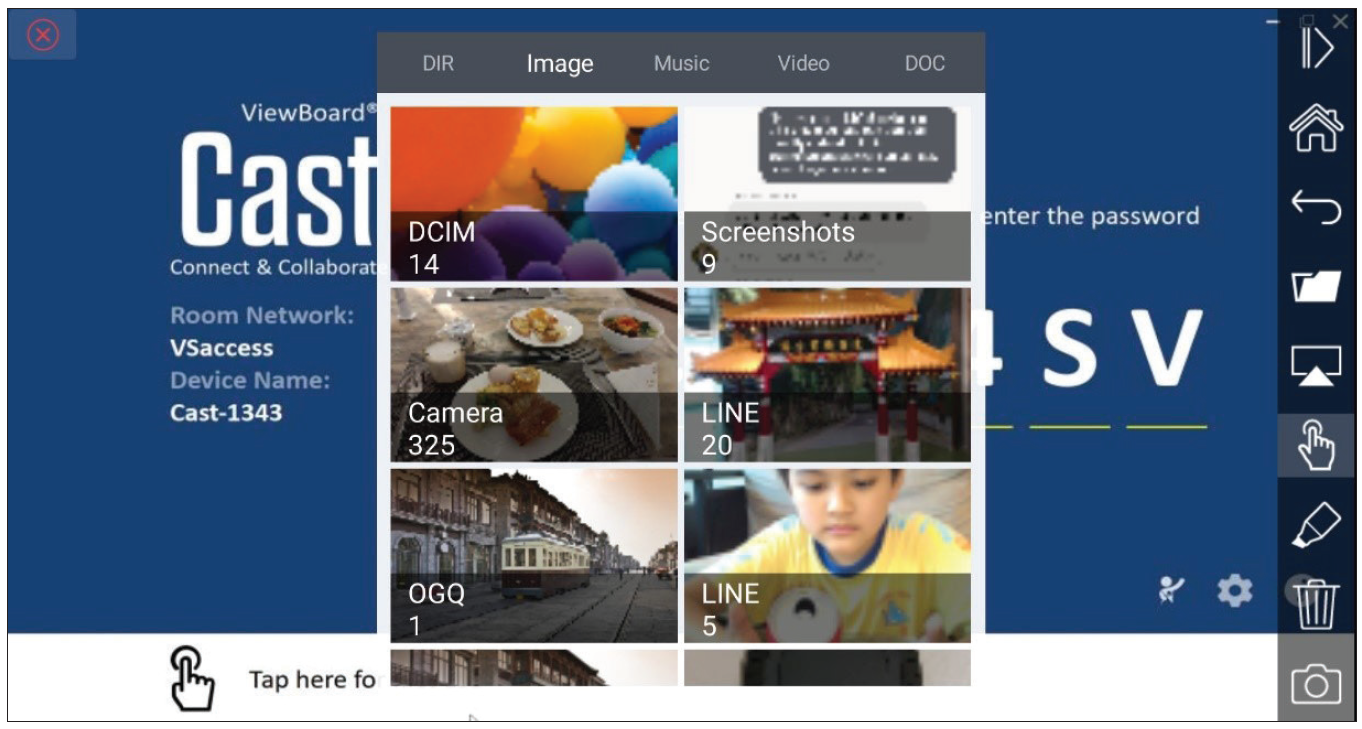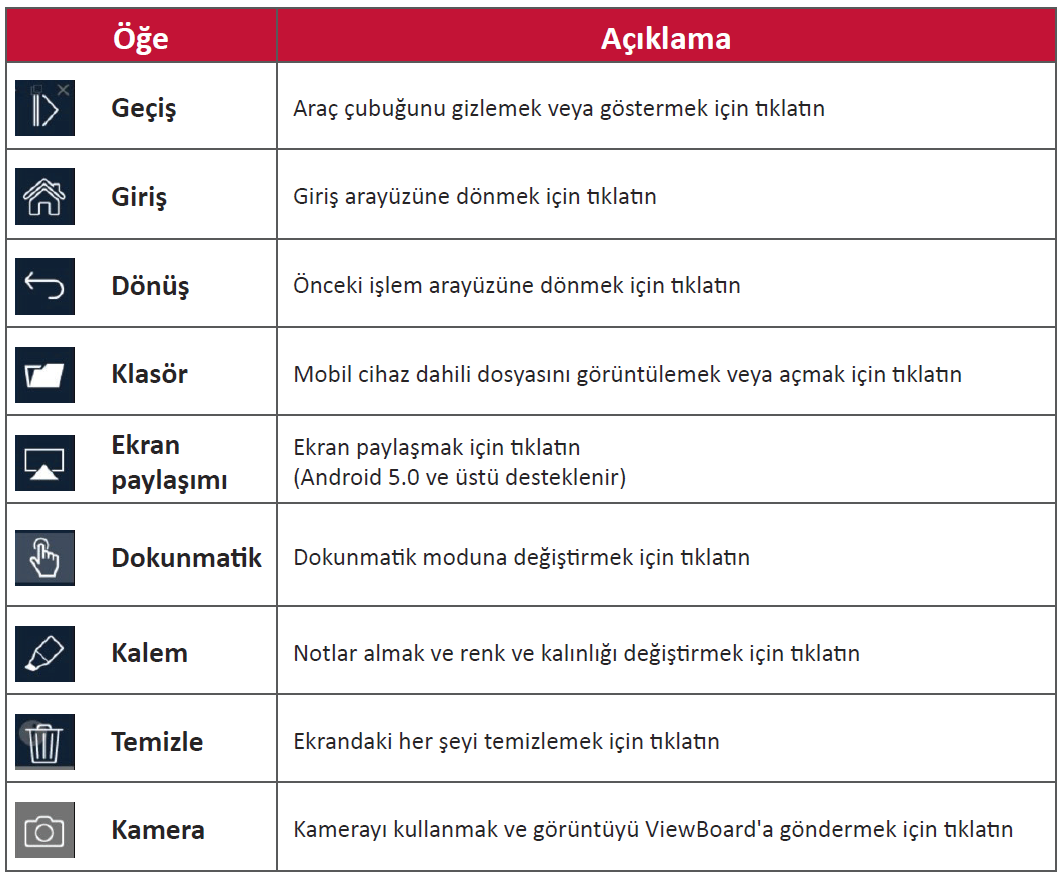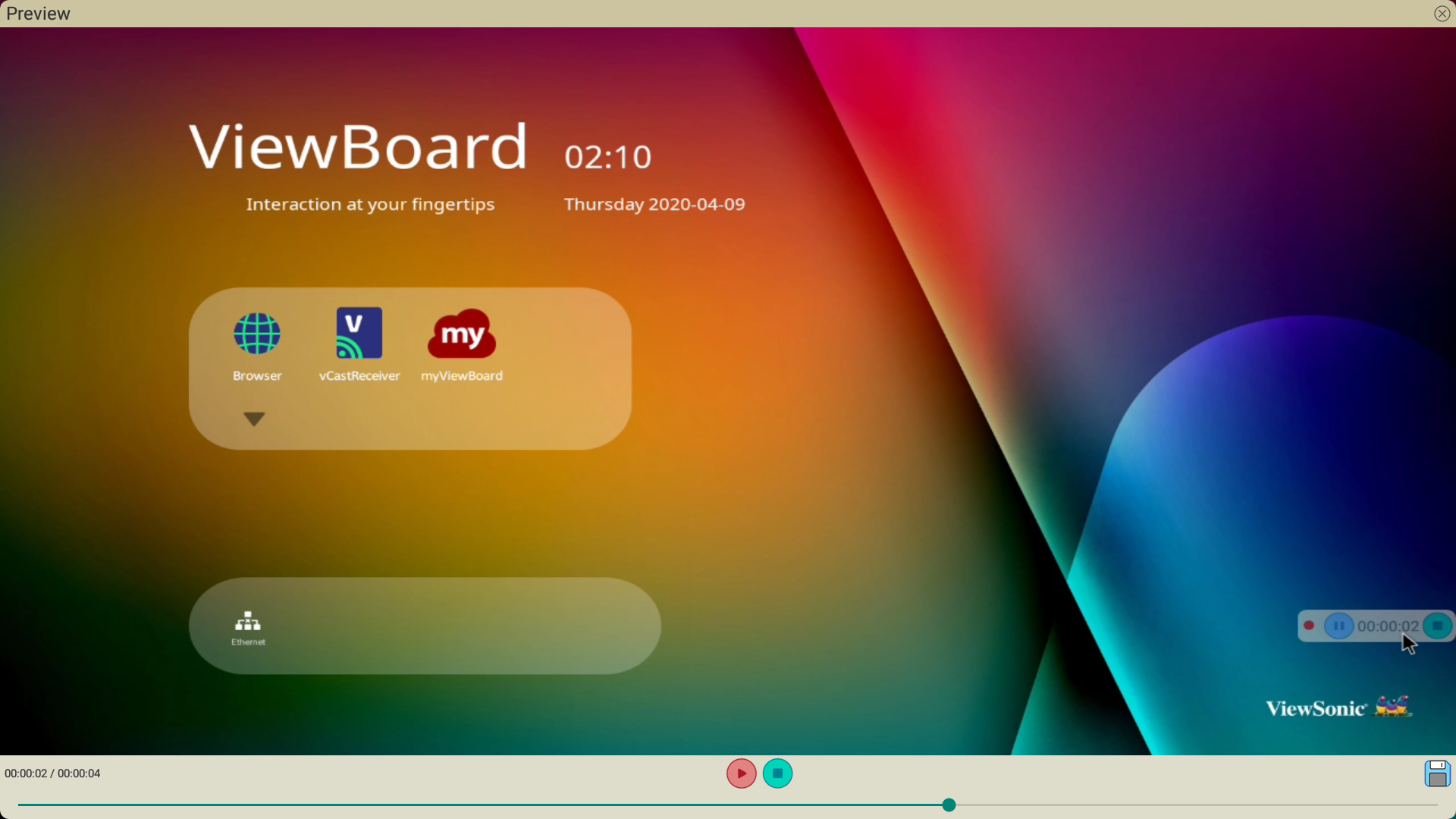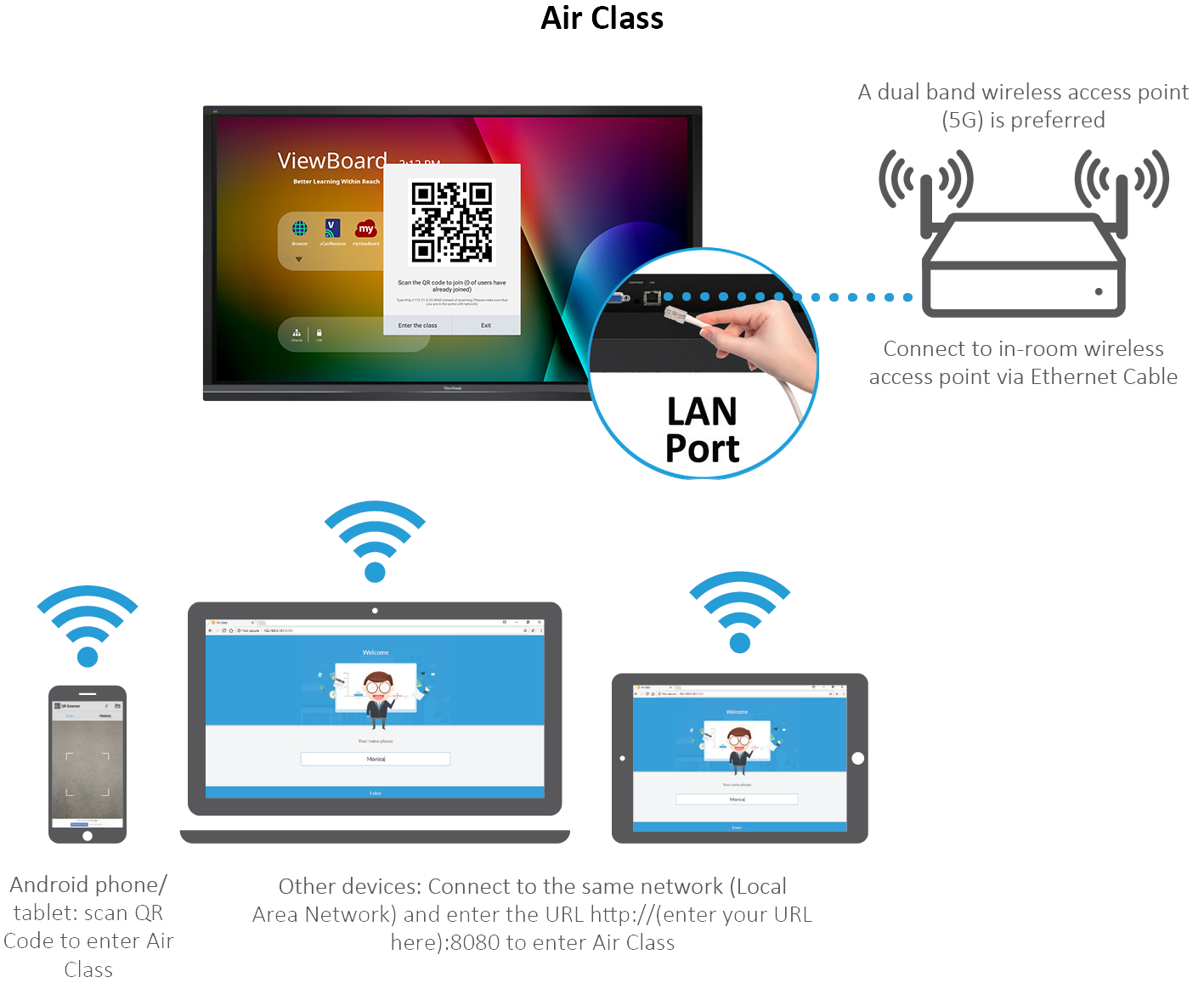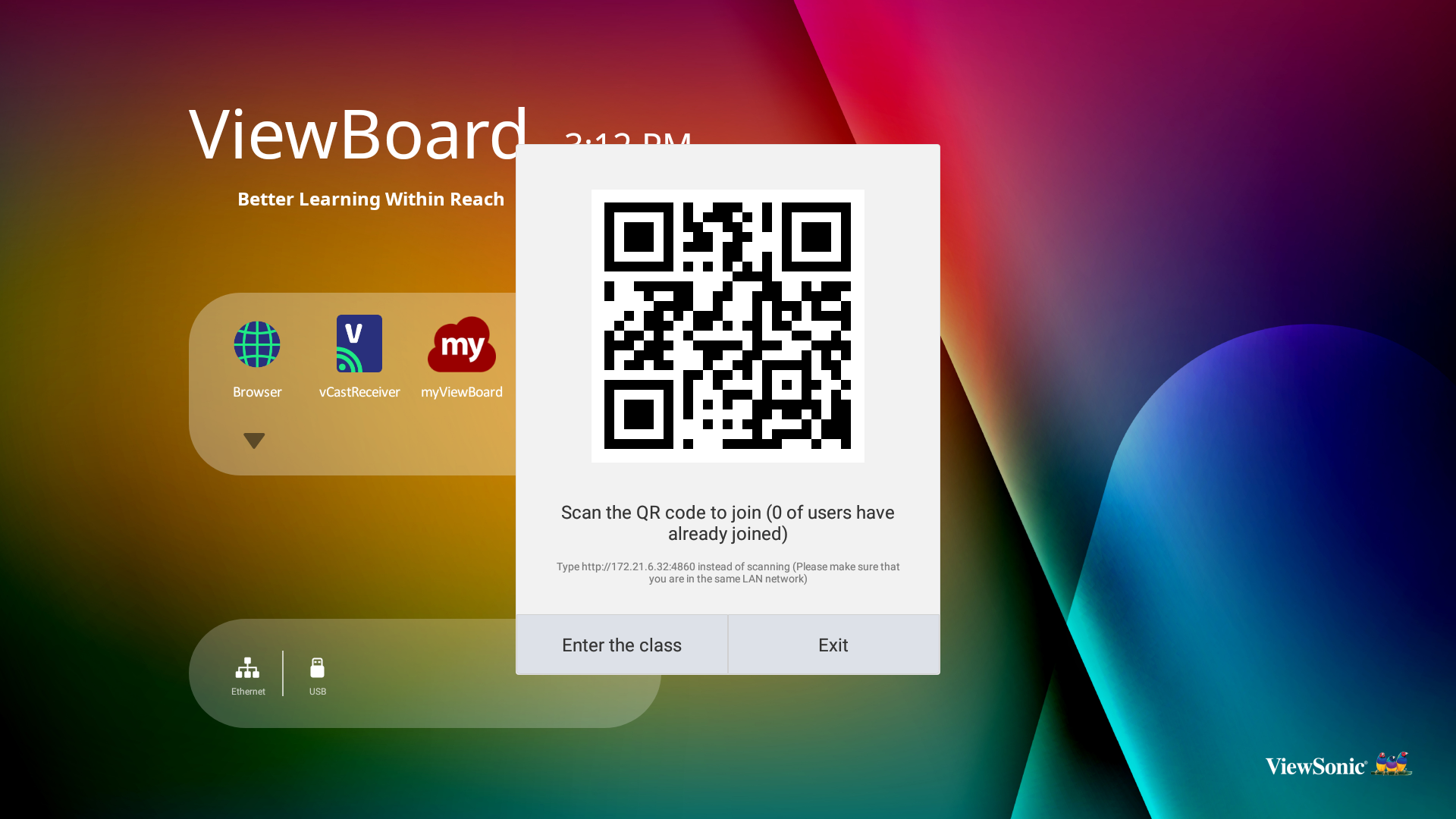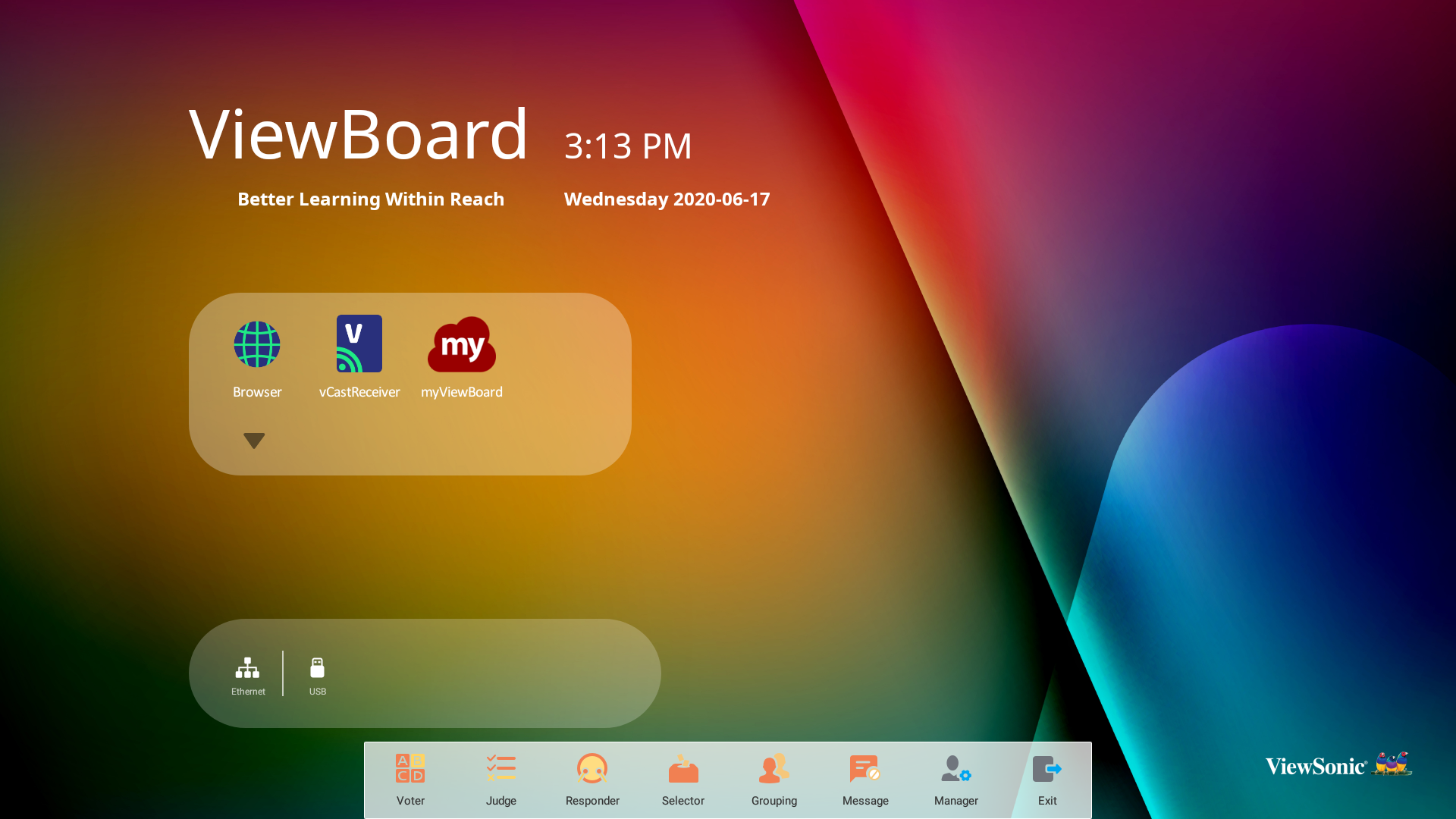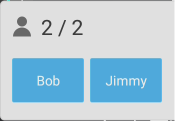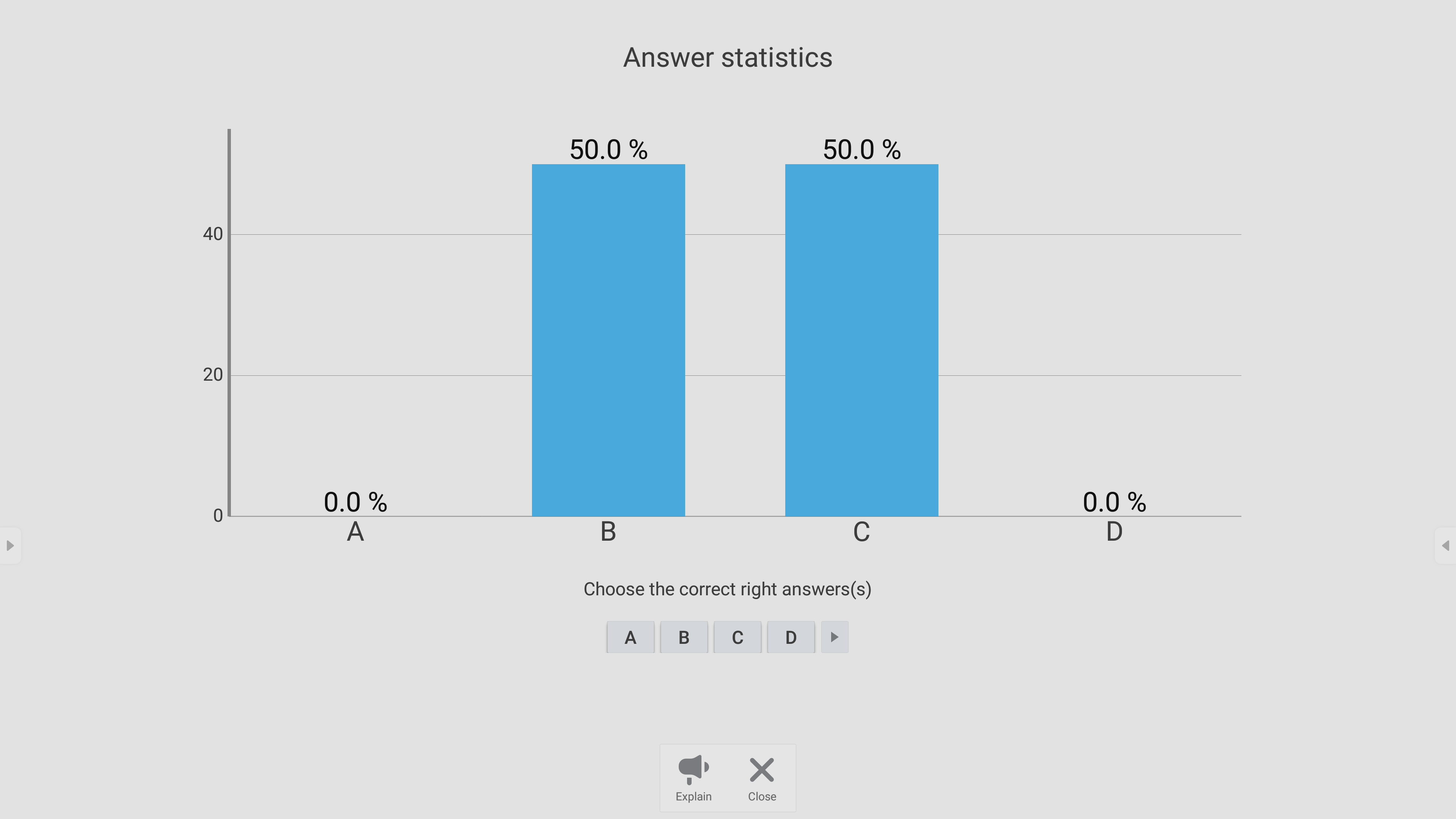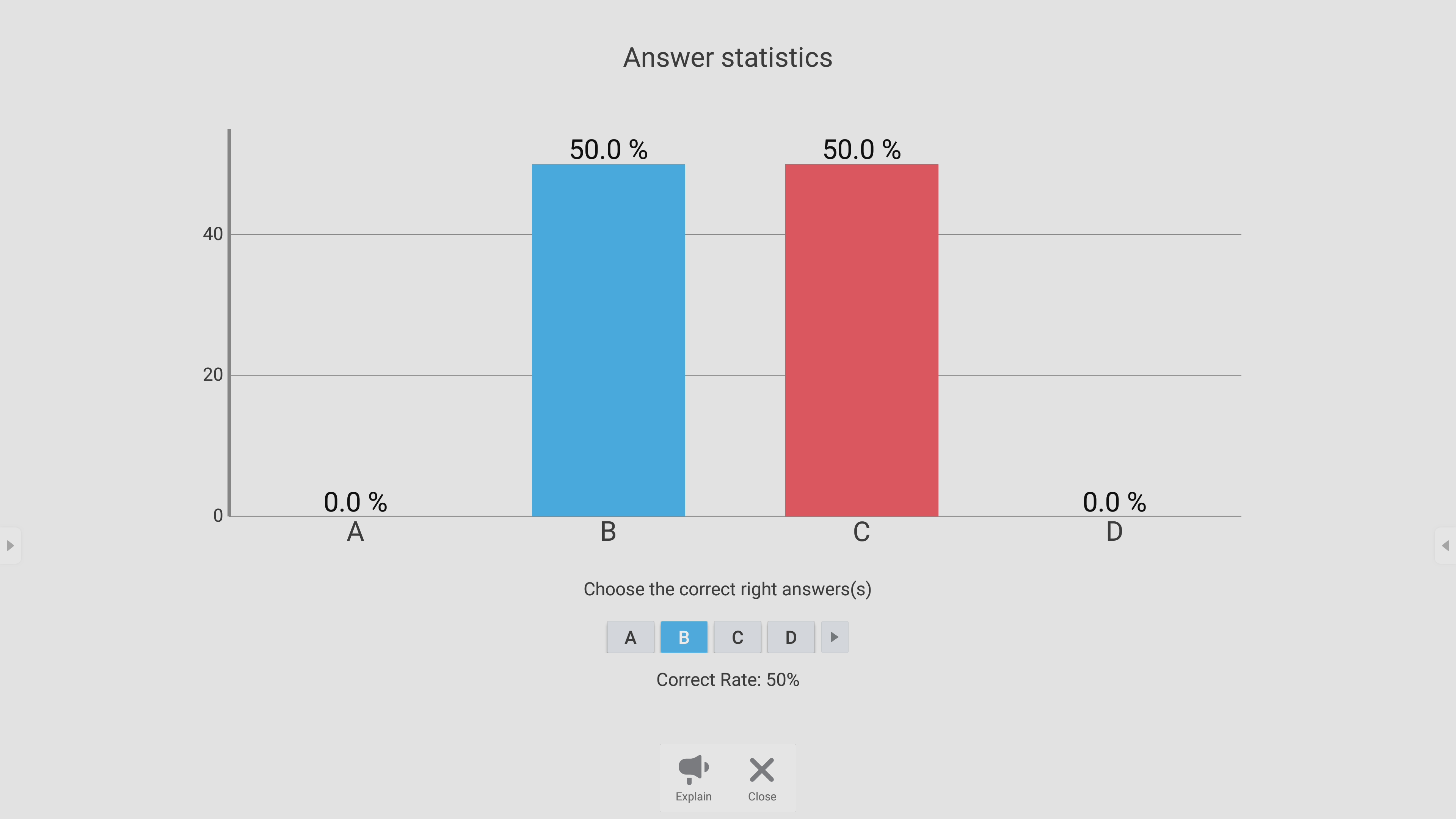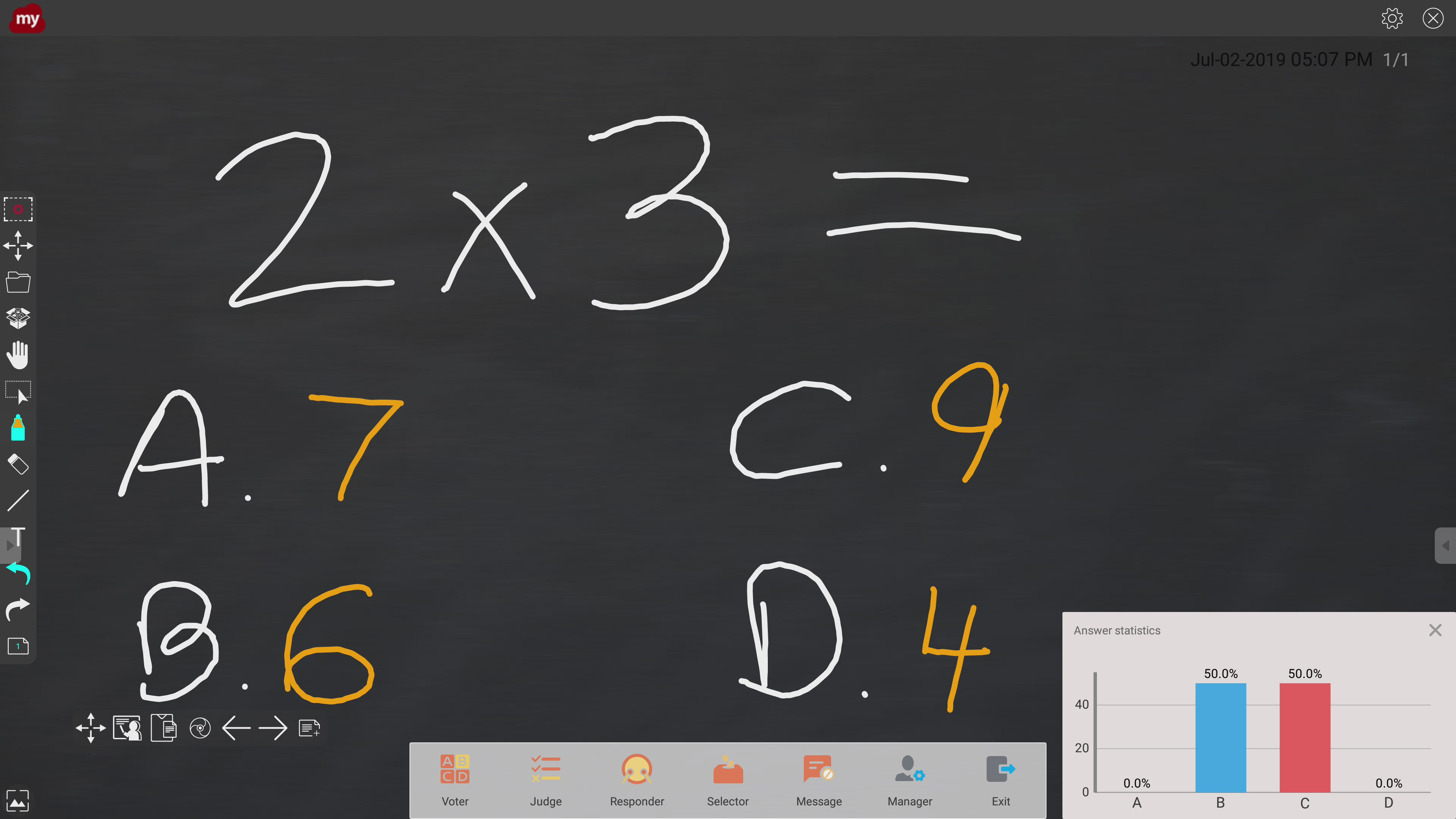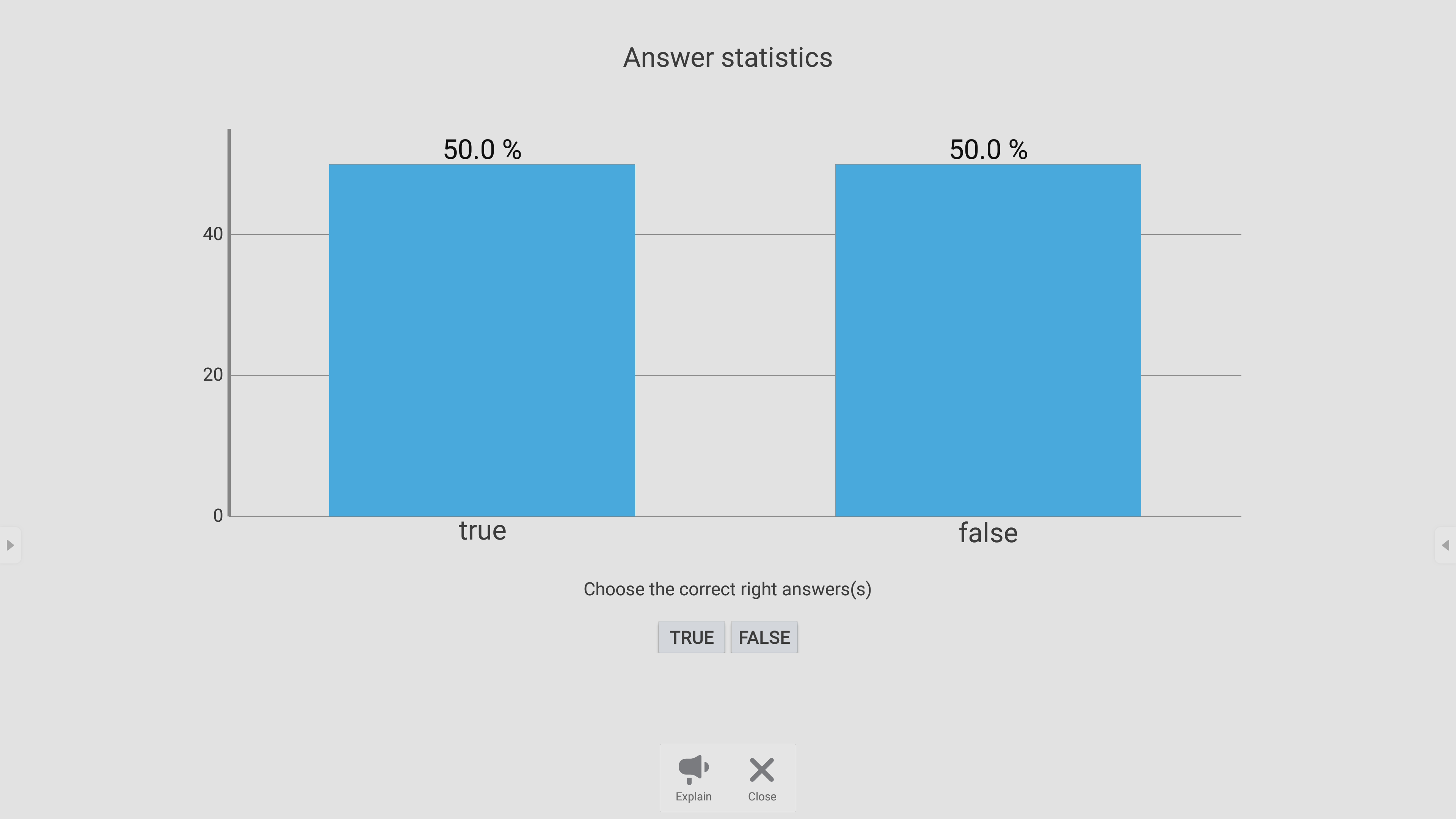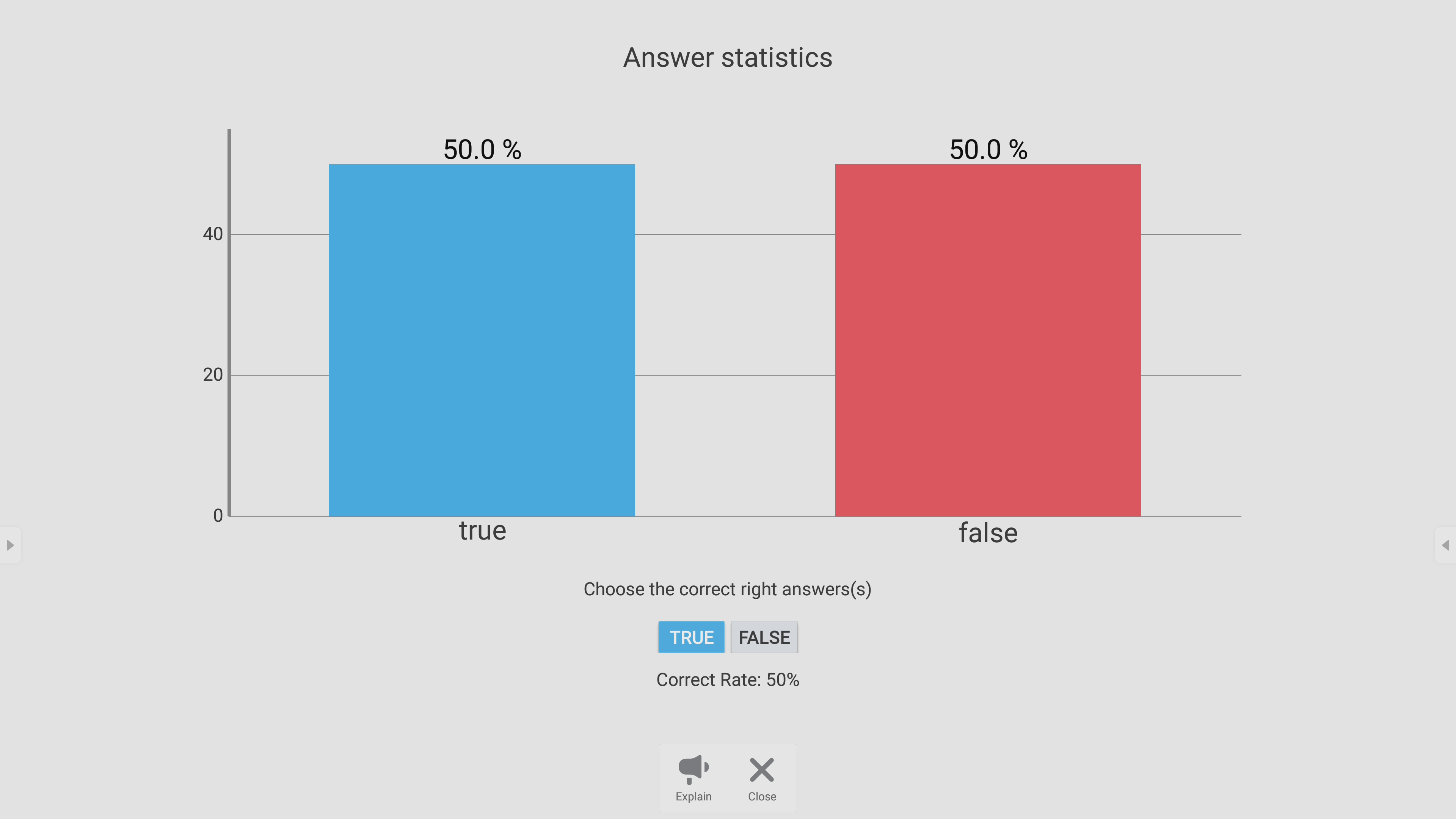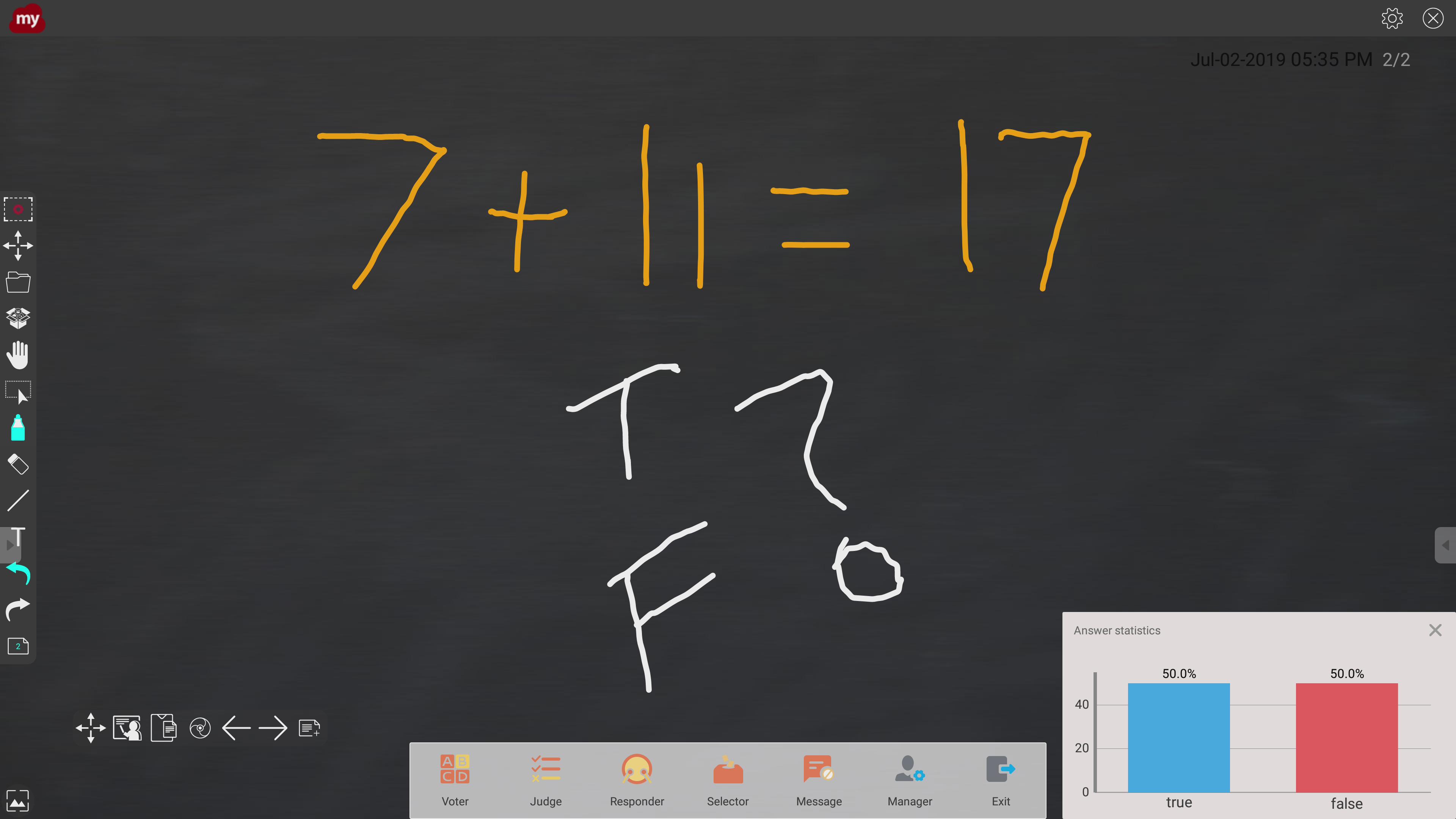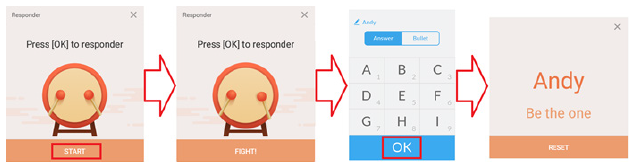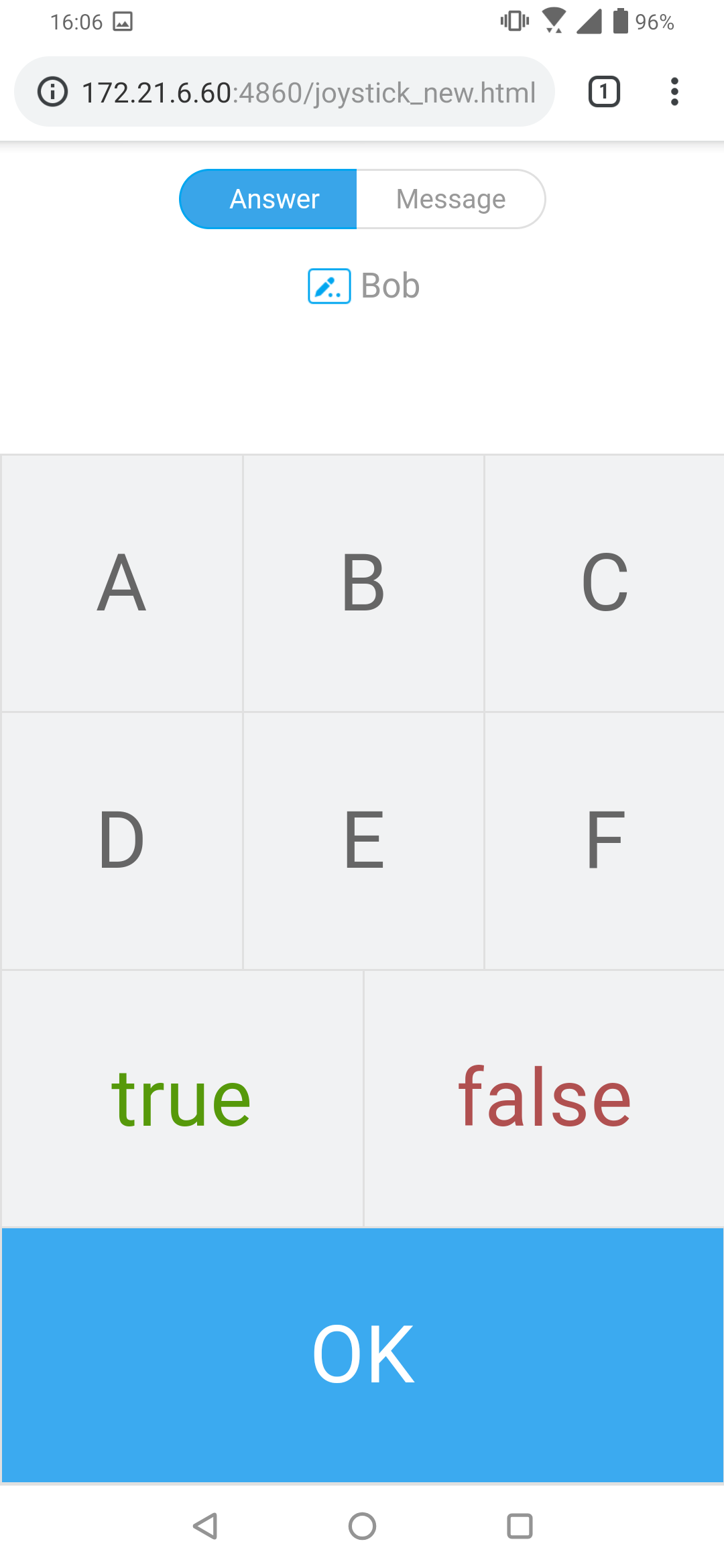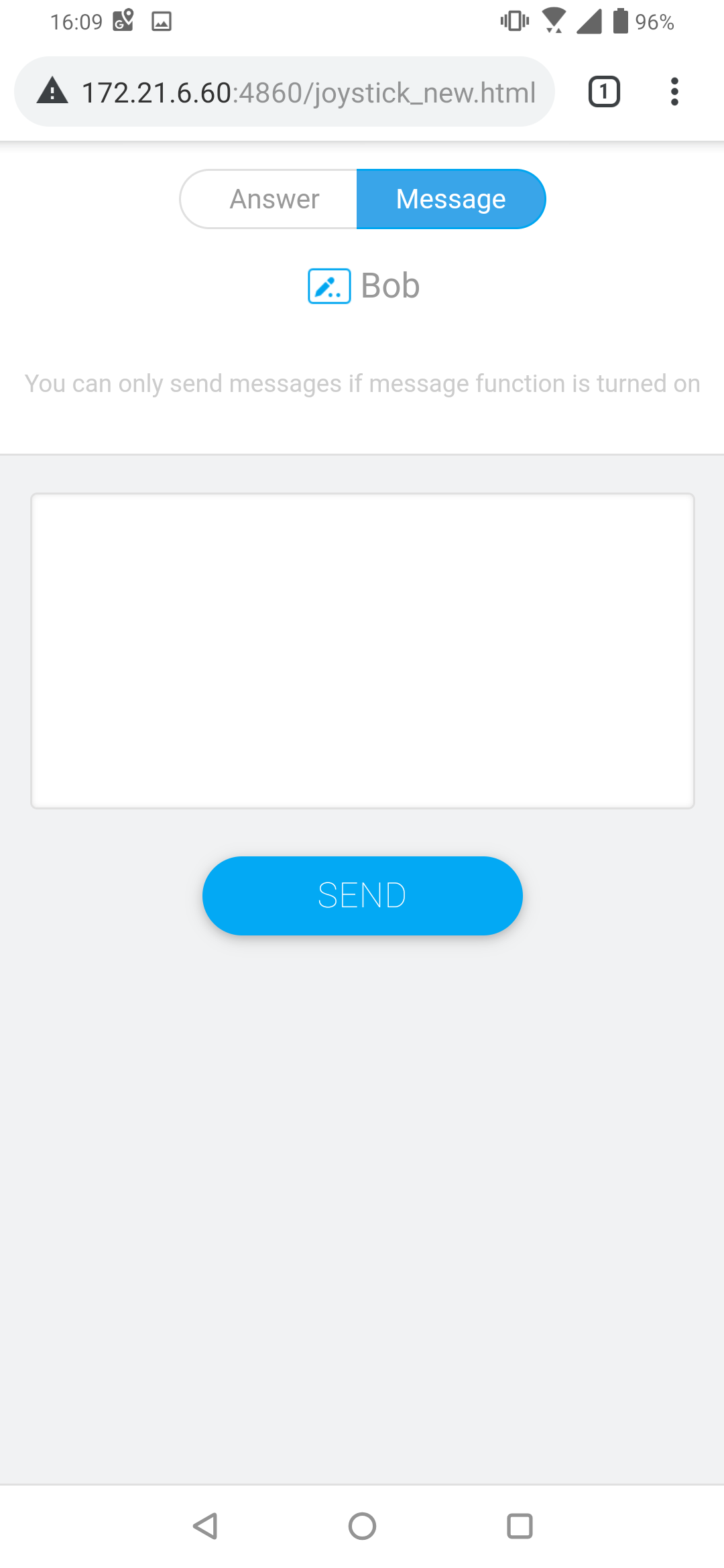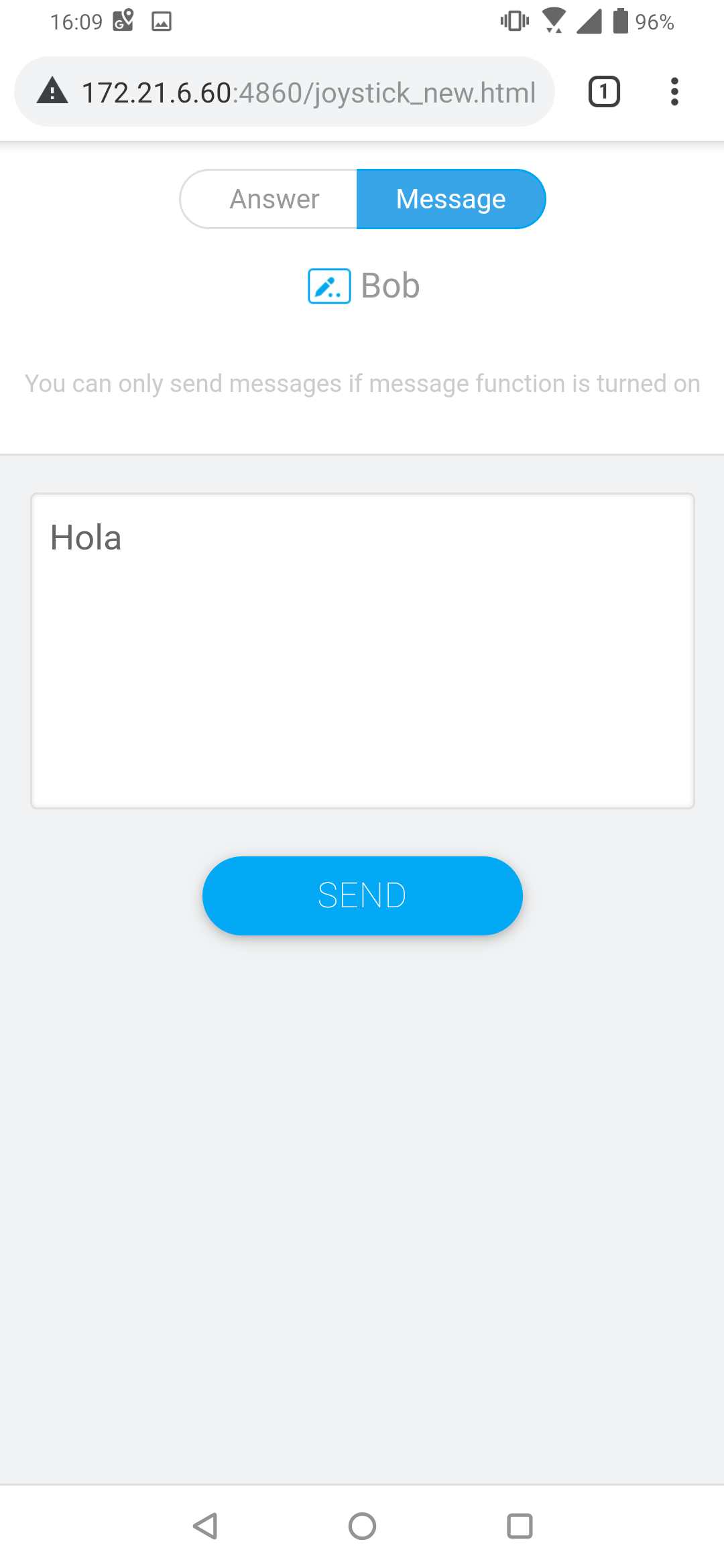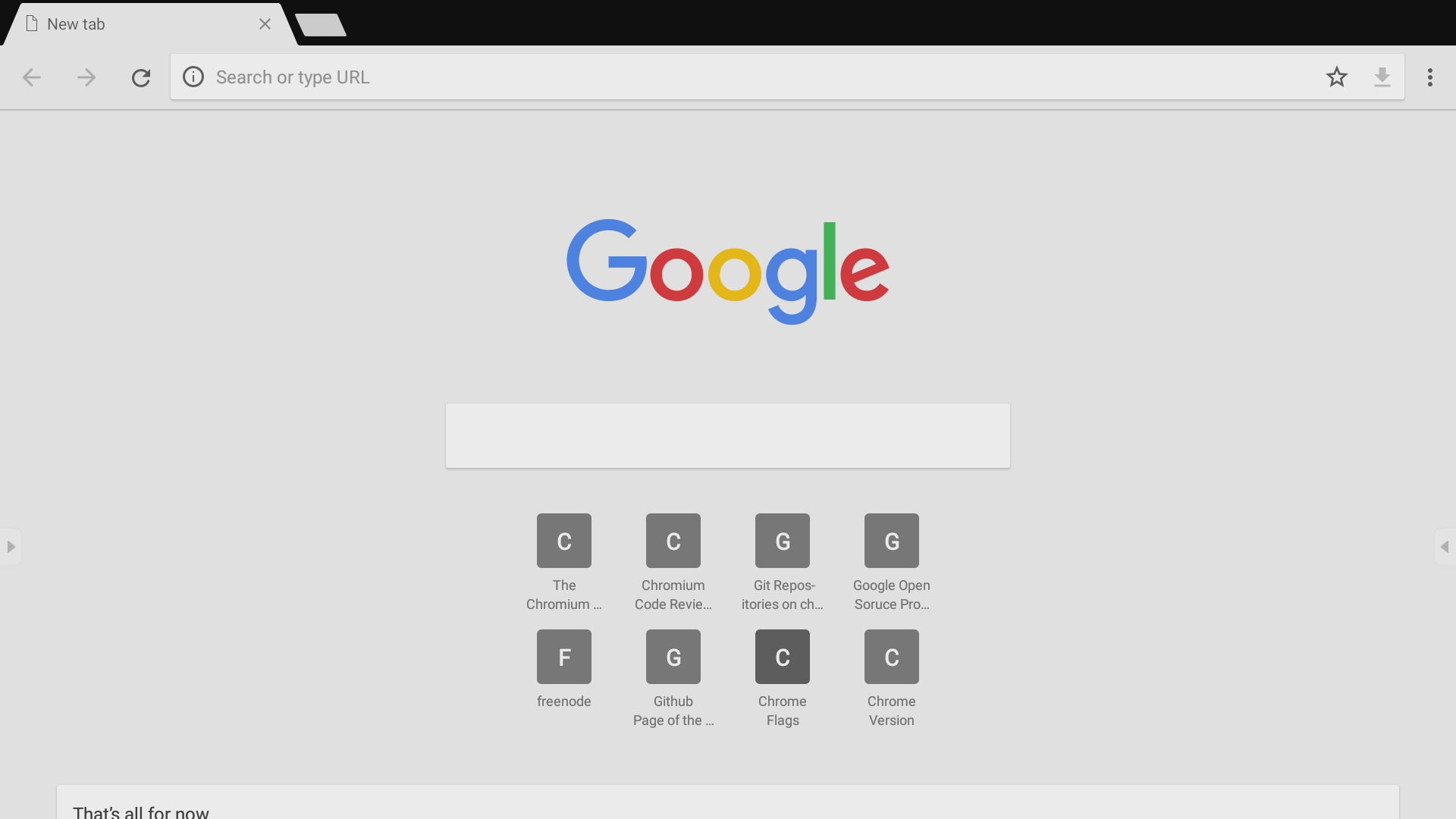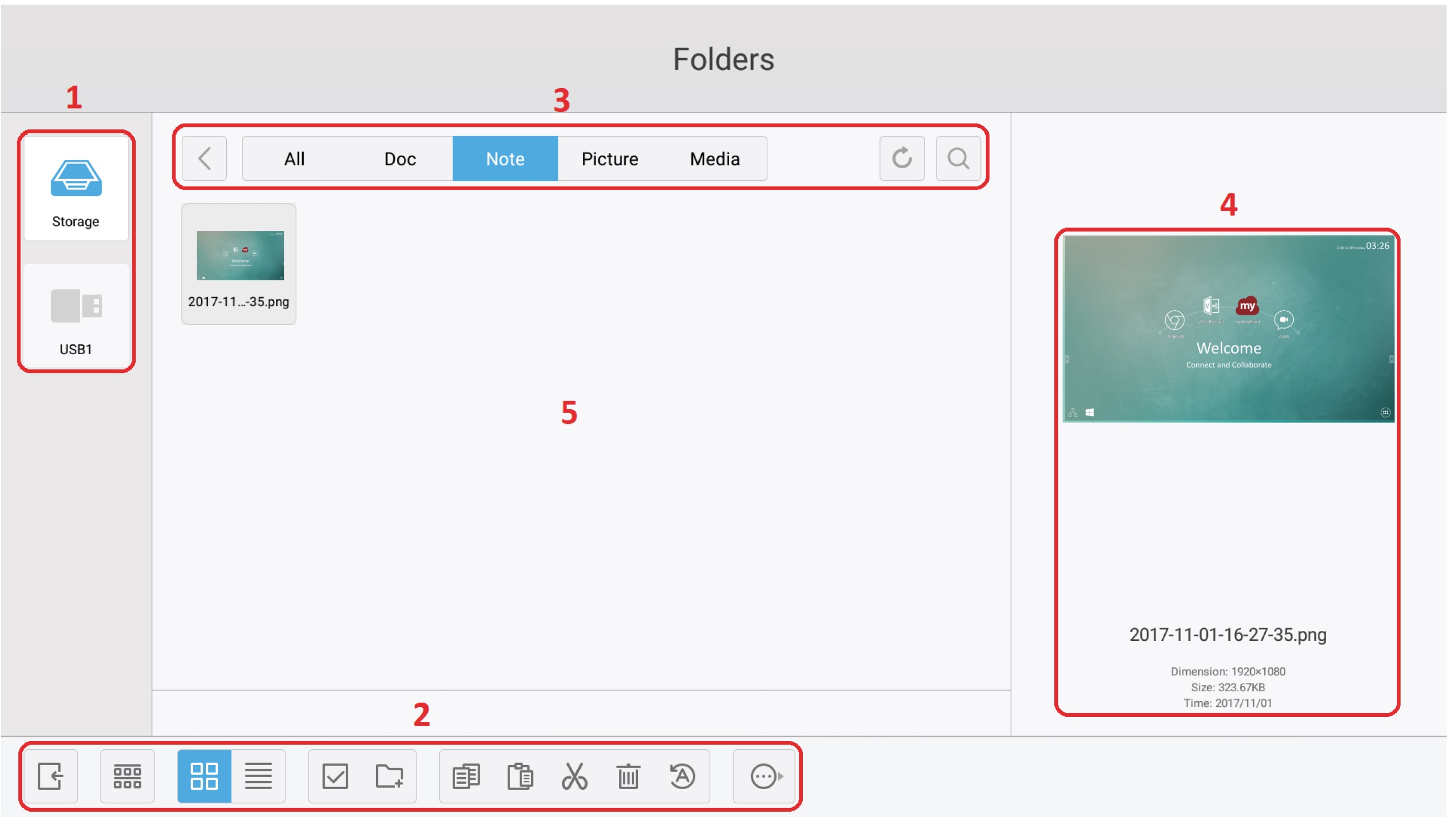IFP50-3 Tümleşik Uygulama ve Ayarlar
Tümleşik Dijital Beyaz Tahta Uygulaması
ViewBoard içinde, ViewSonic, myViewBoard tümleşik dijital beyaz tahta uygulamasını sunar.
myViewBoard
Değişen Çubuk
Araç Çubuğu
ViewBoard Cast
VCastReceiver uygulaması olan ViewBoard® Cast yazılımı ile çalışmak, ViewBoard®'ın vCastSender dizüstü bilgisayar ekranlarını (Windows/Mac/Chrome) ve mobil (iOS/Android) kullanıcıların ekranlarını, fotoğraflarını, videolarını, notlarını ve kameralarını almalarını sağlayacaktır.
Ağ Bilgisi
- ViewBoard® Cast yazılımı, dizüstü bilgisayarlar ve mobil cihazlar hem aynı alt ağa hem de alt ağ networküne bağlanabilir.
- Bağlı cihazlar aynı alt ağ bağlantısında “Aygıt Listesi” altında görünür.
- Aygıt “Aygıt Listesi” altında görünmezse, kullanıcıların ekran PIN kodunu girmeleri gerekir.
ViewBoard Cast uçtan uca kablosuz veri iletişimidir; bu nedenle aşağıdaki bağlantı noktası ayarı gereklidir:
Bağlantı Noktaları:
- CP: 56789, 25123, 8121, ve 8000
- UDP: 48689 ve 25123
Bağlantı noktası ve DNS aktivasyonu:
- Bağlantı noktası: 8001
- DNS: h1.ee-share.com
Windows tabanlı Aygıtlardan, Macbook ve Chrome aygıtlarından gönderici
Mac, Windows, Chrome Aygıtları:
- Cihazınızın ViewBoard ile aynı ağa bağlı olduğundan emin olun.
- Uygulamayı indirmek için ViewBoard'da gösterilen adresi ziyaret edin.
- Uygulamayı başlatın ve Device Name (Aygıt Adı) yanındaki bağlan simgesini tıklatın.
- NOT: Aygıt listelenmiyorsa Connect with PIN-Code (PIN Kodu ile bağlan) öğesini tıklatın ve ViewBoard'da görüntülenen pin kodunu girin.
Mobil Aygıtlardan Cast Gönderici: iOS tabanlı (iPhone, iPad) ve Android İS tabanlı telefon/tablet
Android/iOS:
- Cihazınızın ViewBoard ile aynı ağa bağlı olduğundan emin olun.
- Doğrudan sunucudan indirmek için ViewBoard'da gösterilen QR Kodunu taratın veya Google Play Store veya Apple Store'dan indirin.
- Uygulamayı başlatın ve doğru Device Name (Aygıt Adı) değerini seçin ve bağlanmak için pini girin. Bağlanmak için ViewBoard'da görüntülenen pin kodunu doğrudan da girebilirsiniz.
Apple Airplay®:
- Cihazınızın ViewBoard ile aynı ağa bağlı olduğundan emin olun.
- Doğrudan AirPlay'i açın ve bağlanılacak Device Name (Aygıt Adı) öğesini seçin.
- Bağlantı için ekranda başka bir "AirPlay Şifresi" oluşturulacaktır.
Not özelliğini Destekleyen Bir Mobil Aygıttan Cast Çıkışı
Ekran Kaydedici
Ekranda görüntülenen her şeyi bir video biçiminde yakalayın.
Ekran Kaydedici uygulamasını başlatmak için:
- Uygulama çekmecesinde Ekran Kaydedici simgesini seçin.
- Kayıt simgesine dokunun ve tercih edilen kayıt yapılandırmalarını seçin. Sonra onay işaretine dokunun.
- Start Now (Şimdi Başlat)'ı seçin, üç (3) saniye geri sayım başlar. Ekran kaydetme geri sayımdan sonra anında başlayacaktır.
- Kaydetmeyi durdurduktan sonra videoyu önizleyebilir, kaydedebilir veya iptal edebilirsiniz.
Air Class
Display quiz questions on the ViewBoard and allow up to 30 mobile users to submit answers remotely. Whether deploying single or multiple choice questions, the ViewBoard will record the results for each device being used.
Network Information
- PC (Windows/Mac/Chromebook) and tablet/mobile (iOS/Android) devices, as well as the ViewBoard need to be linked to the same LAN network subnet.
- Ports: TCP 8080
To launch Air Class:
- Tap the tool bar trigger icon and select the more tools icon. Then select the Air Class icon.
- Select “Enter the class”.
- Choose from the available interactive functions at the bottom of the screen.
| Item | Description |
|---|---|
| Voter | Single and Multiple choice questions. |
| Judge | True/False questions. |
| Responder | Race to answer first |
| Selector | Randomly select a participant |
| Grouping | Assign participants to groups |
| Message | Allow/Deny participants to direct message the ViewBoard |
| Manager | Add participants |
| Exit | Exit Air Class |
Voter
- Select the Single choice or Multiple choice icon to select the preferred answer type.
- Tap BEGIN VOTING to let the participants start.
- After the participants are finished and press OK, the ViewBoard will show the participant‘s name on screen.
- Tap FINISH VOTING to close the quiz.
- Then the participants’ “Answer Statistics” will be displayed.
- Choose the right answer to show the correct rate.
- Click the Explain icon to further analyze the topic.
Judge
- Tap BEGIN VOTING to let the participants start a True/False questionnaire.
- After the participants are finished and press OK, the ViewBoard will show the participant‘s name on screen.
- Tap FINISH VOTING to close the quiz.
- Then the participants’ “Answer Statistics” will be displayed.
- Choose the right answer to show the correct rate.
- Click the Explain icon to further analyze the topic.
Responder
Participants race to select their answer and tap OK to submit their answer.
Selector
- Select the “Selector’ icon.
- Set the number of participants to be selected.
- NOTE: The number of participants that can be selected will be based on the total number of participants.
- Tap START to start the random selection.
- The selected participant’s name will then be displayed.
Grouping
Select the icon to assign participants to groups.
Message
To allow messaging:
- Tap the “Message” icon to enable the function.
- Participants select “Message” to change to the message interface.
- Participants key in their message then select SEND.
- The message will scroll across the top of the ViewBoard.
Manager
Select the icon to let more participants join the class.
Exit
Select to exit the Air Class interface.
Diğer Varsayılan Uygulamalar
vSweeper
Gereksiz verileri ve istenmeyen dosyaları temizleyin.
Gelişmiş Ayarlar kullanıcı ihtiyaçlarına göre de özelleştirilebilir.
Ekran kilidi
Bir ekran kilidi şifresi ayarlayın ve ekran kilidini etkinleştirin.
- NOT: Kullanıcı şifreyi unutursa, uzaktan kumandayı kullanın ve parolayı varsayılana geri yüklemek için INPUT-0-2-1-4 (GİR-0-2-1-4)'e basın.
Ekran kilidi parolasını ayarlamak için:
- Buraya gidin: Settings (Ayarlar) > Personal (Kişisel) > Password for screen lock (Ekran kilidi için şifre) veya uygulamalar listesinde Ekran Kilidi simgesini seçin.
- Set Password (Şifre Ayarla) öğesini seçin ve yeni bir dört (4) basamaklı şifre girin. Sonra OK (Tamam) öğesini seçin.
- Şimdi, Ekran Kilidi simgesini seçerken, ekran kilitlenecektir.
Chromium
Internet'te dolaşmak için web tarayıcısı.
WPS Office
Belgeler, Notlar, Sunumlar ve Elektronik Tablolar oluşturun, düzenleyin ve görüntüleyin.
Folders (Klasörler)
| Rakam | Öğe |
|---|---|
| 1 | Depolama Cihazı Ekranı |
| 2 | Simgeler |
| 3 | Dosya Türü Menüsü |
| 4 | Dosya Bilgileri |
| 5 | Ana Görüntüleme Alanı |
Miracast
Miracast, çoklu ortamın ve bağlı aygıtların ekranlarının kablosuz paylaşımına izin verir.
- NOT: Gönderenin donanım sürücüsü ve işletim sistemiyle (İS) ilgili bazı uyumluluk sorunları olabilir.