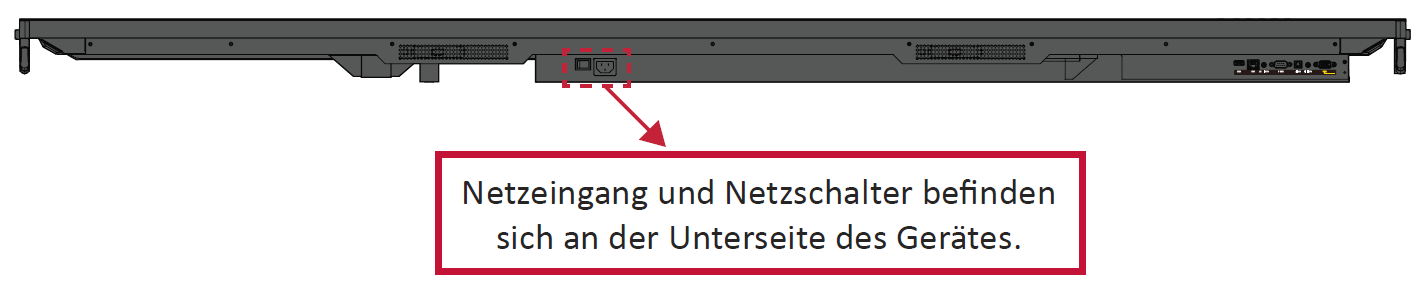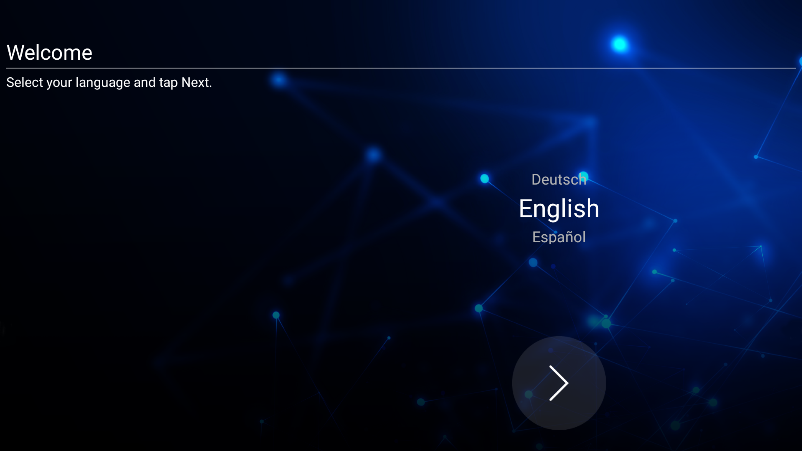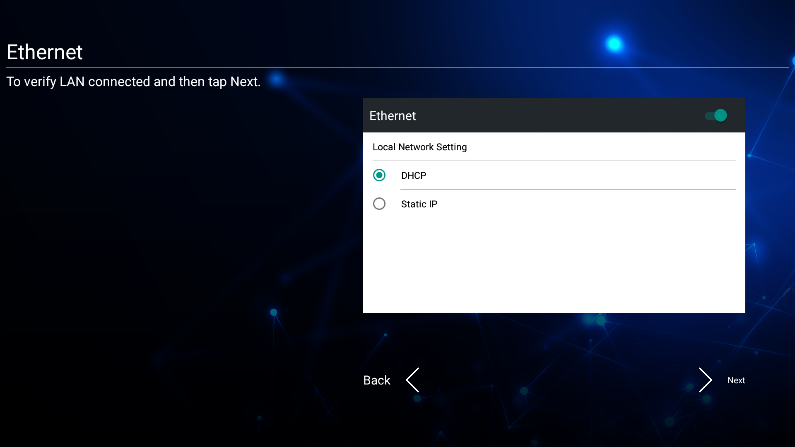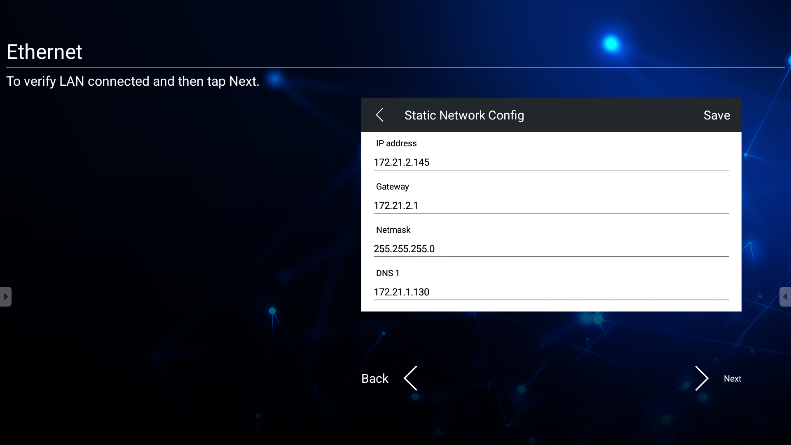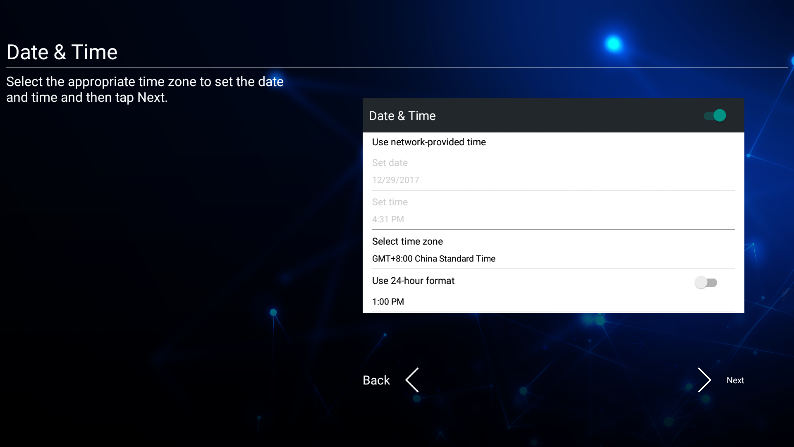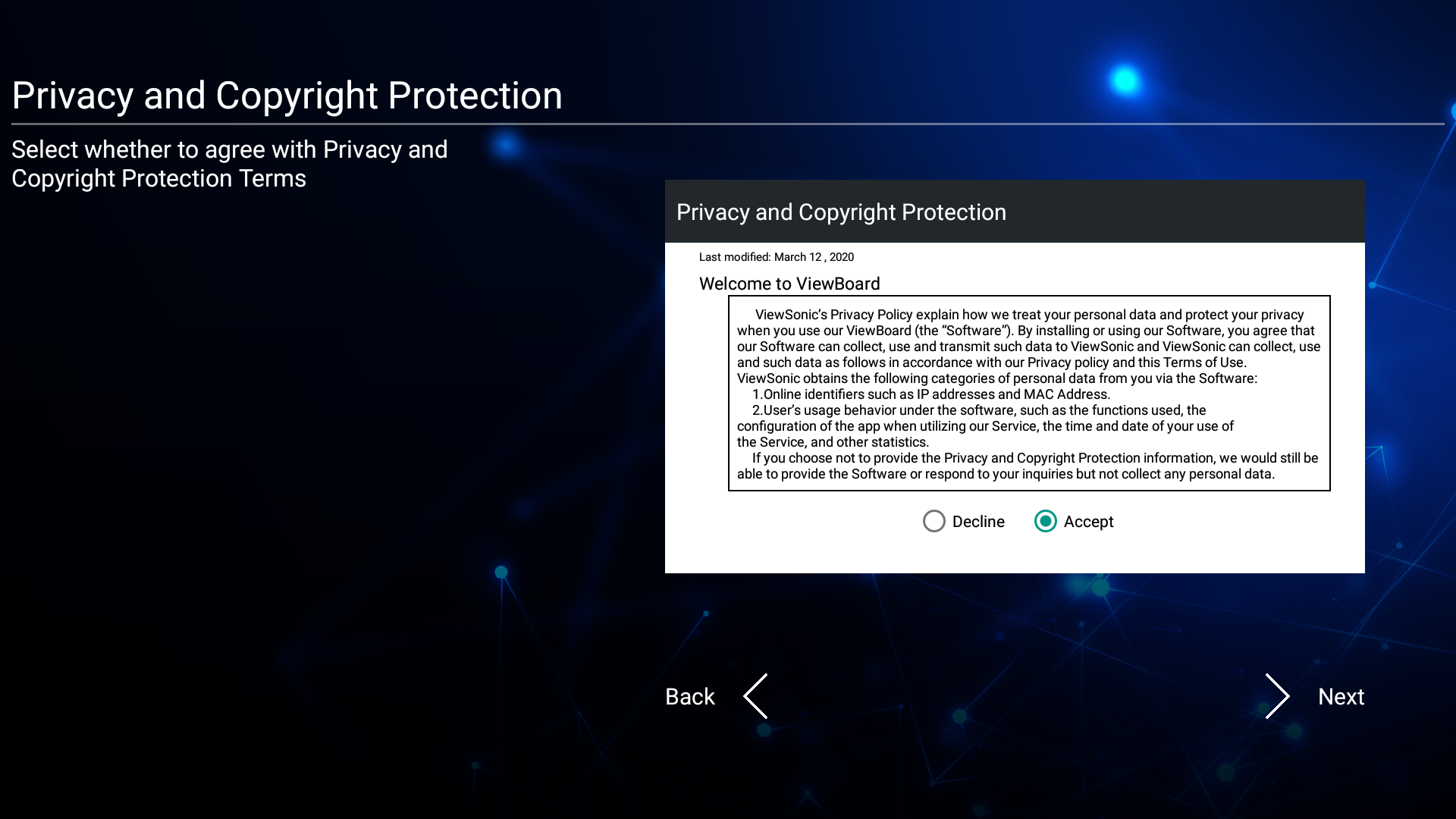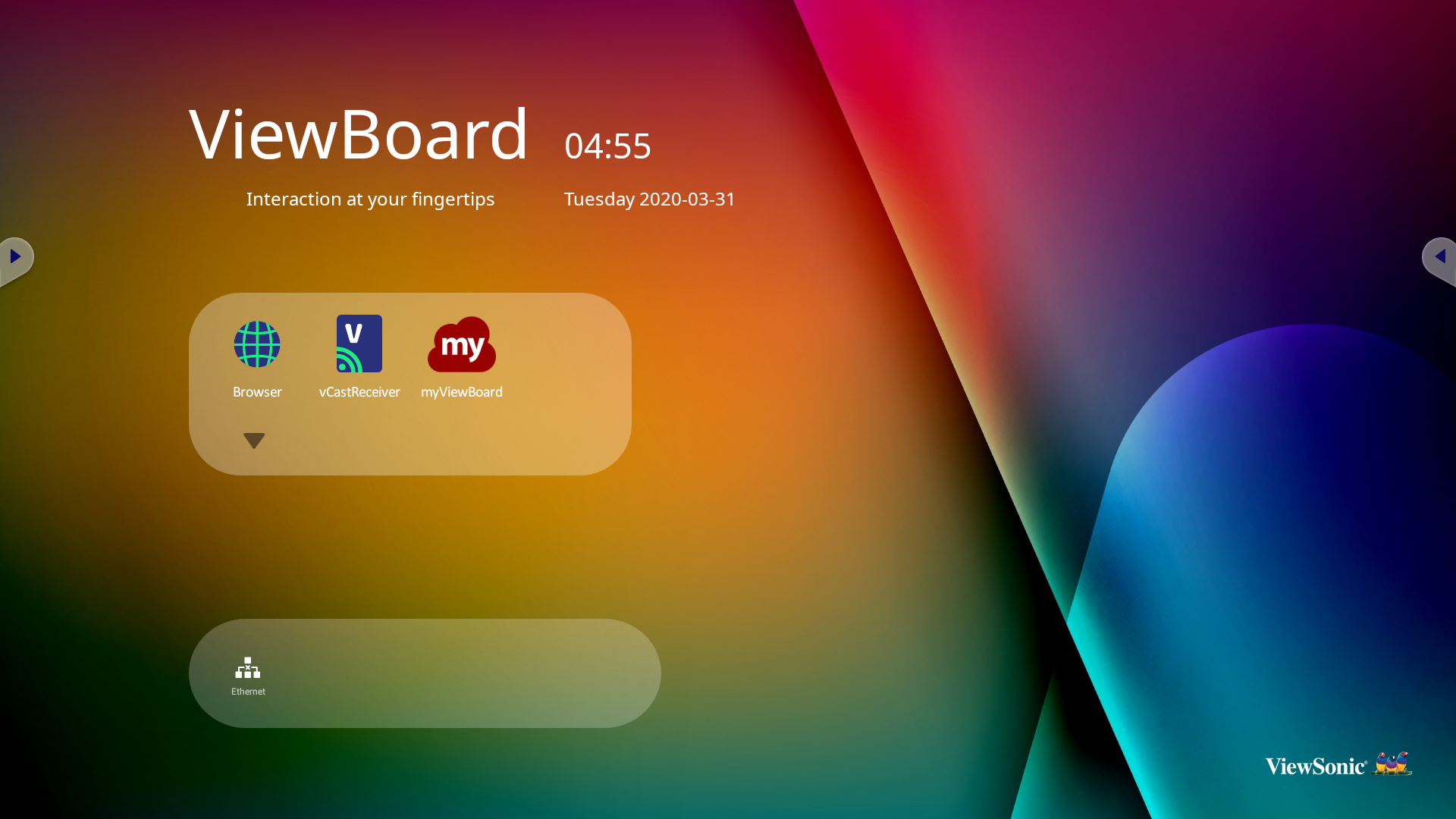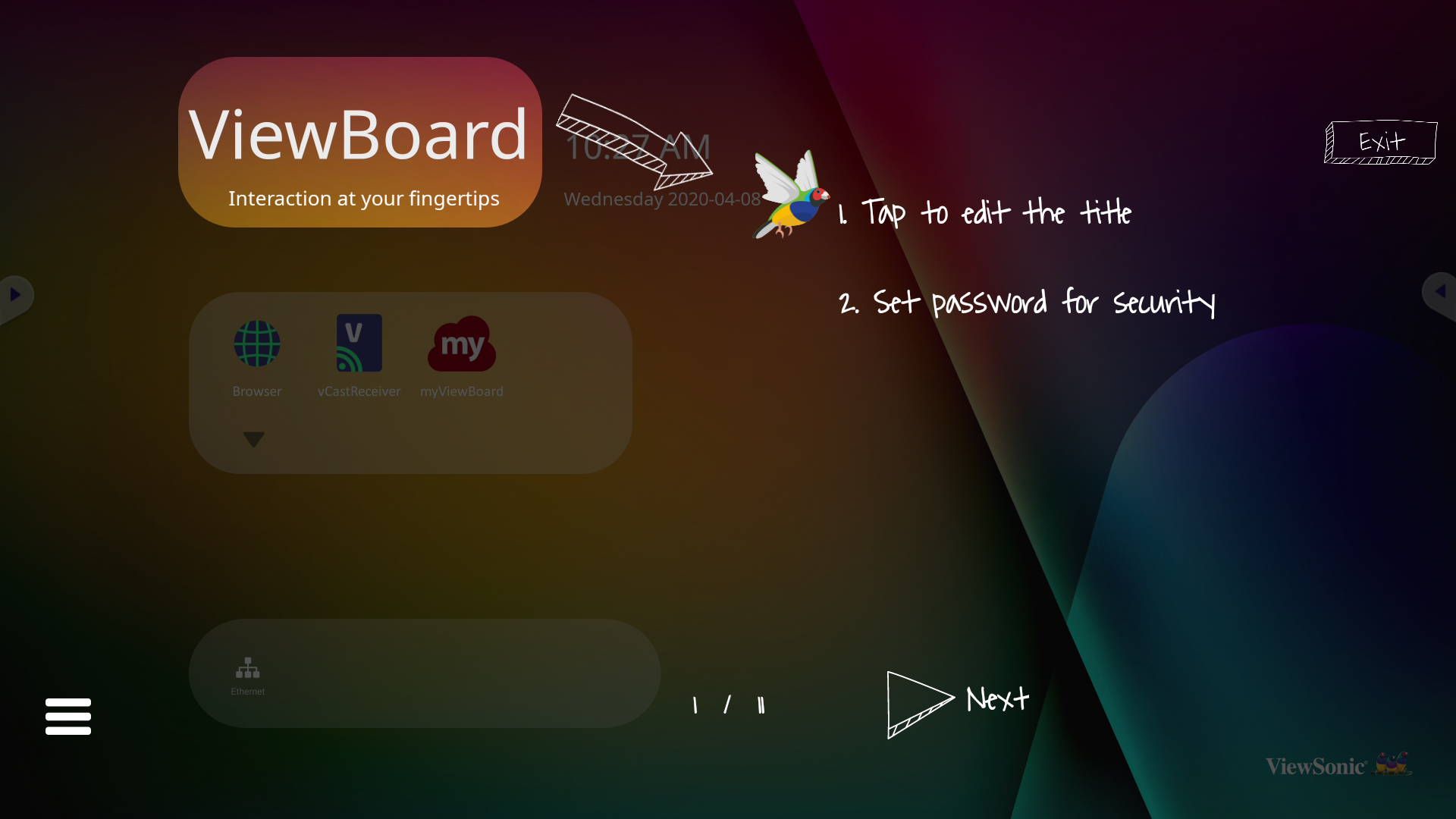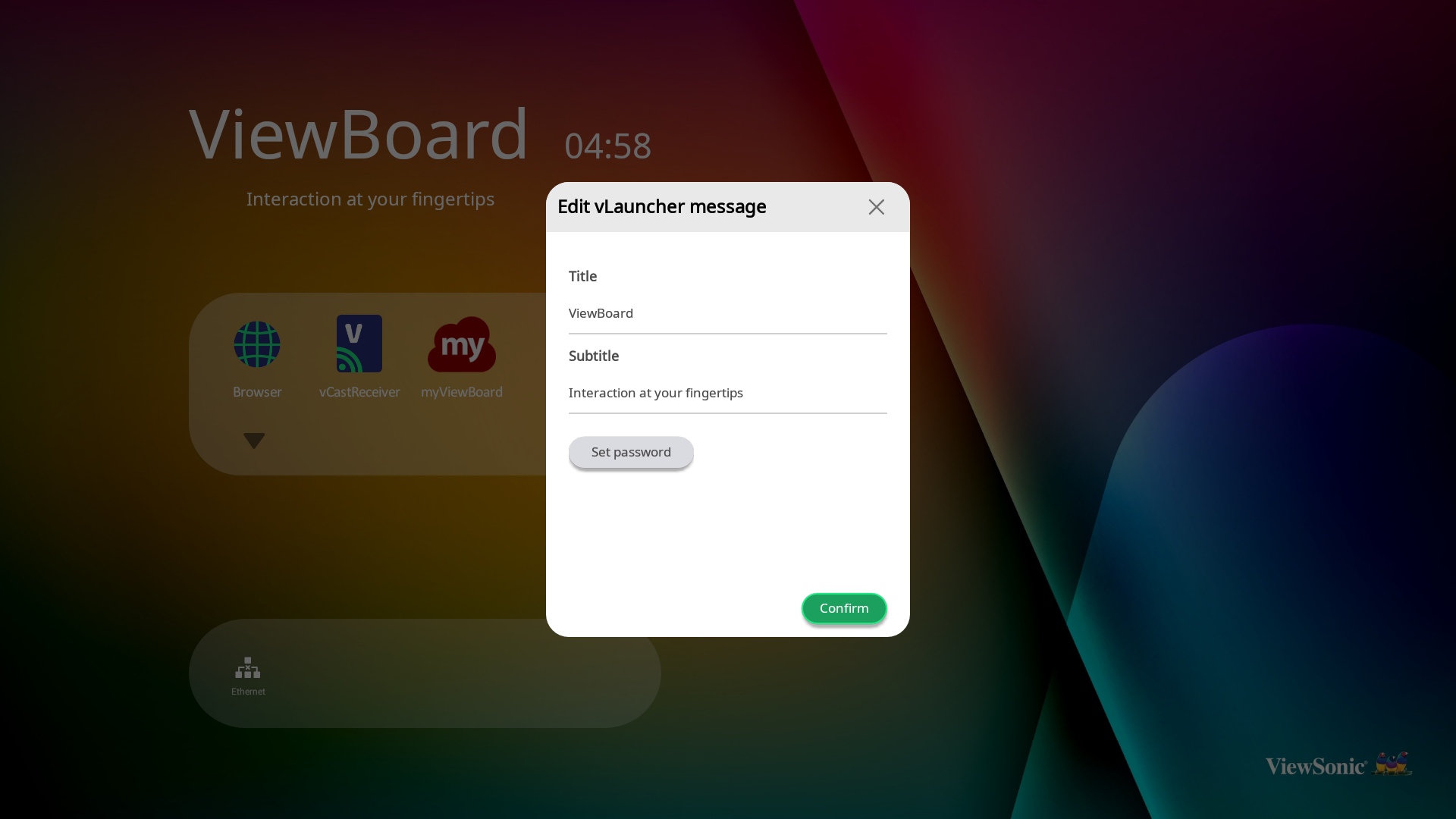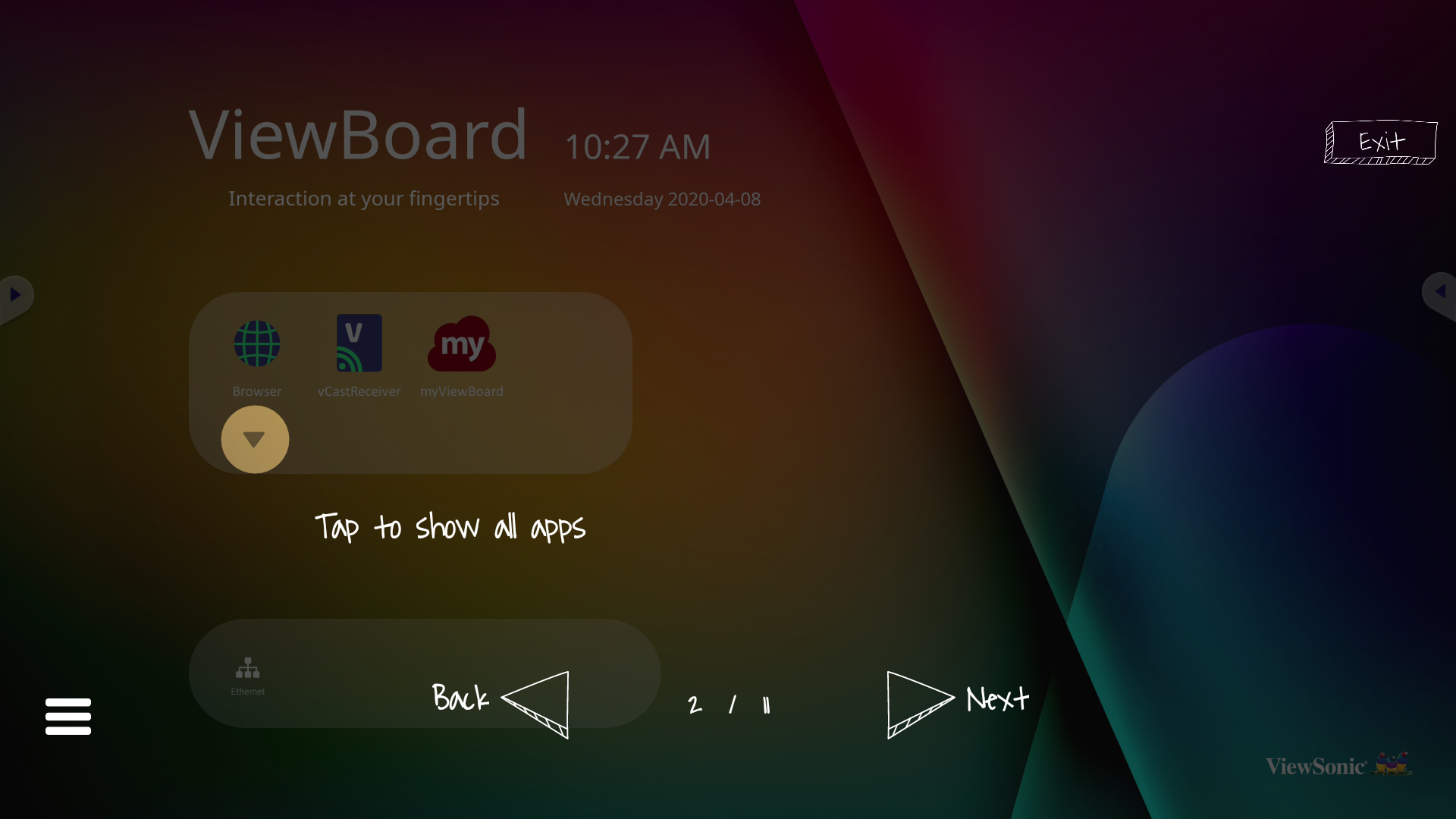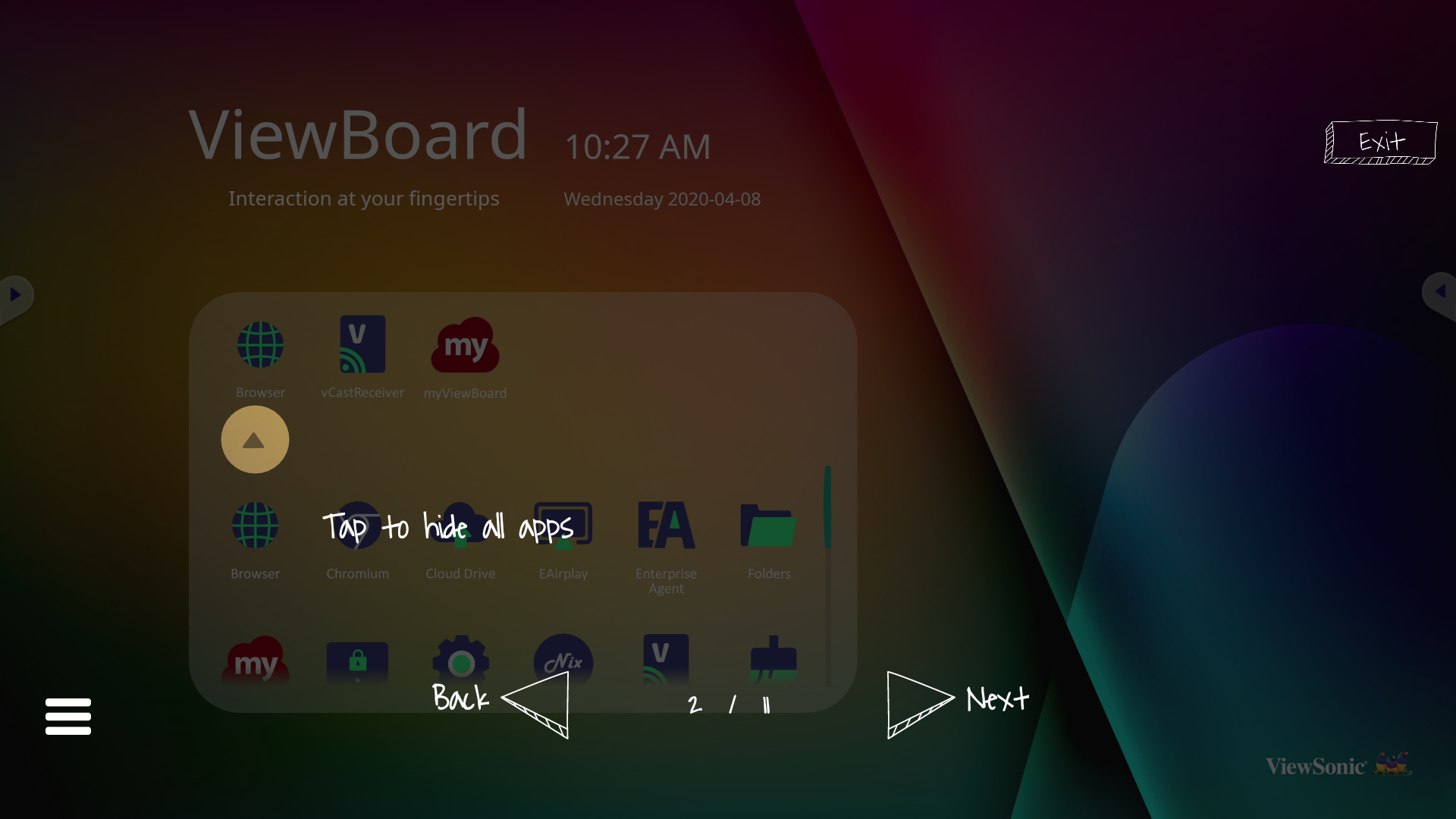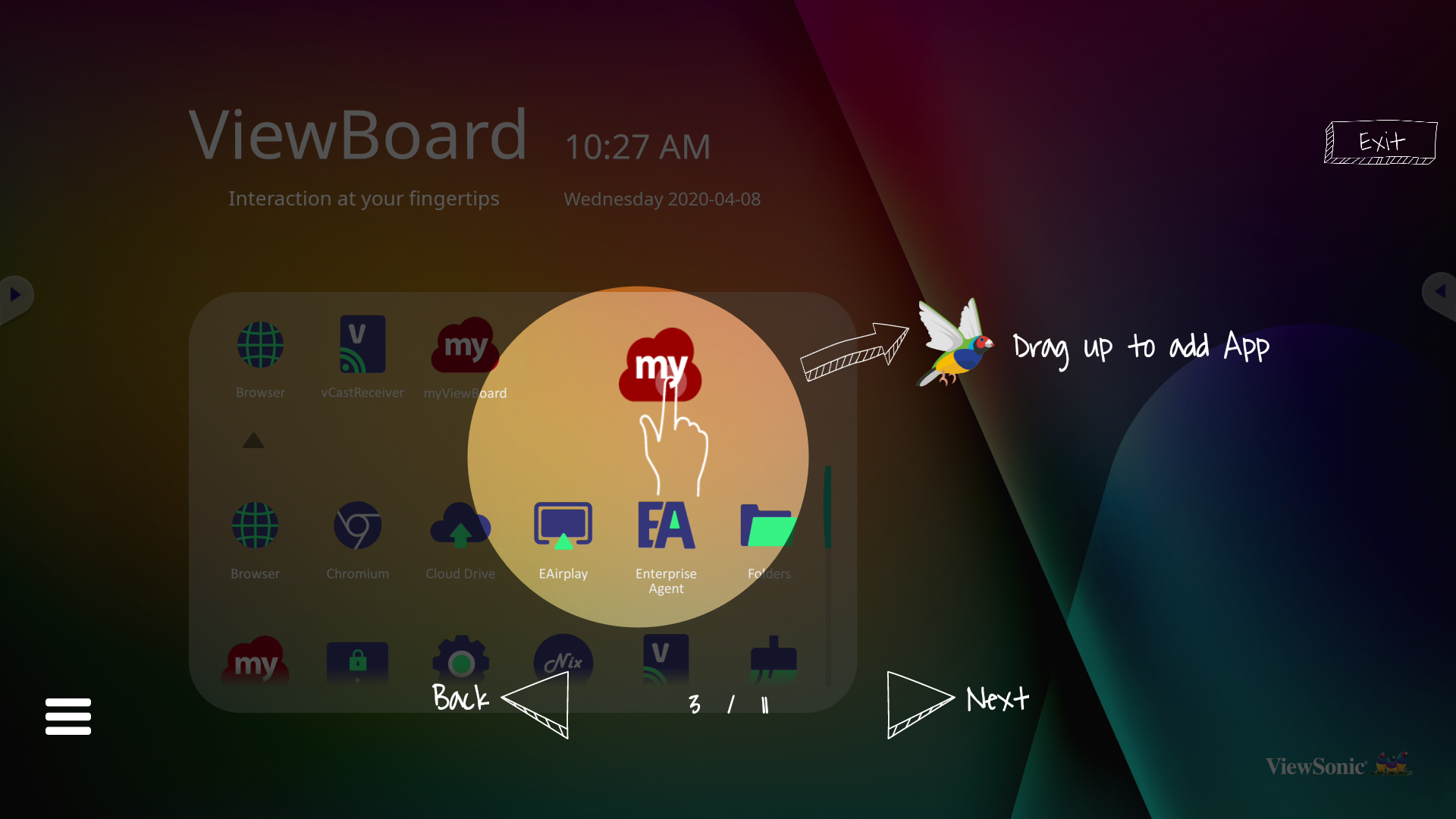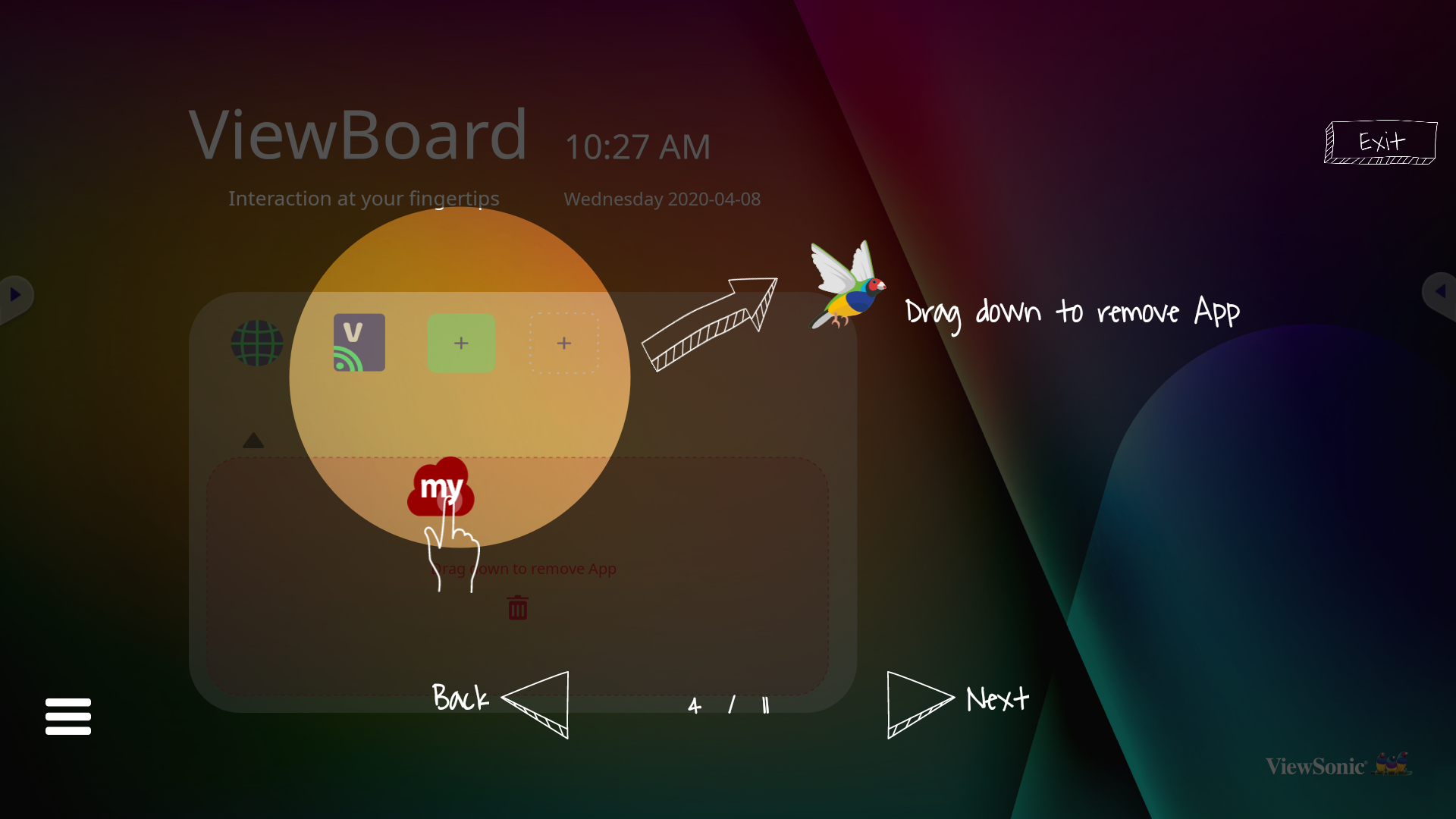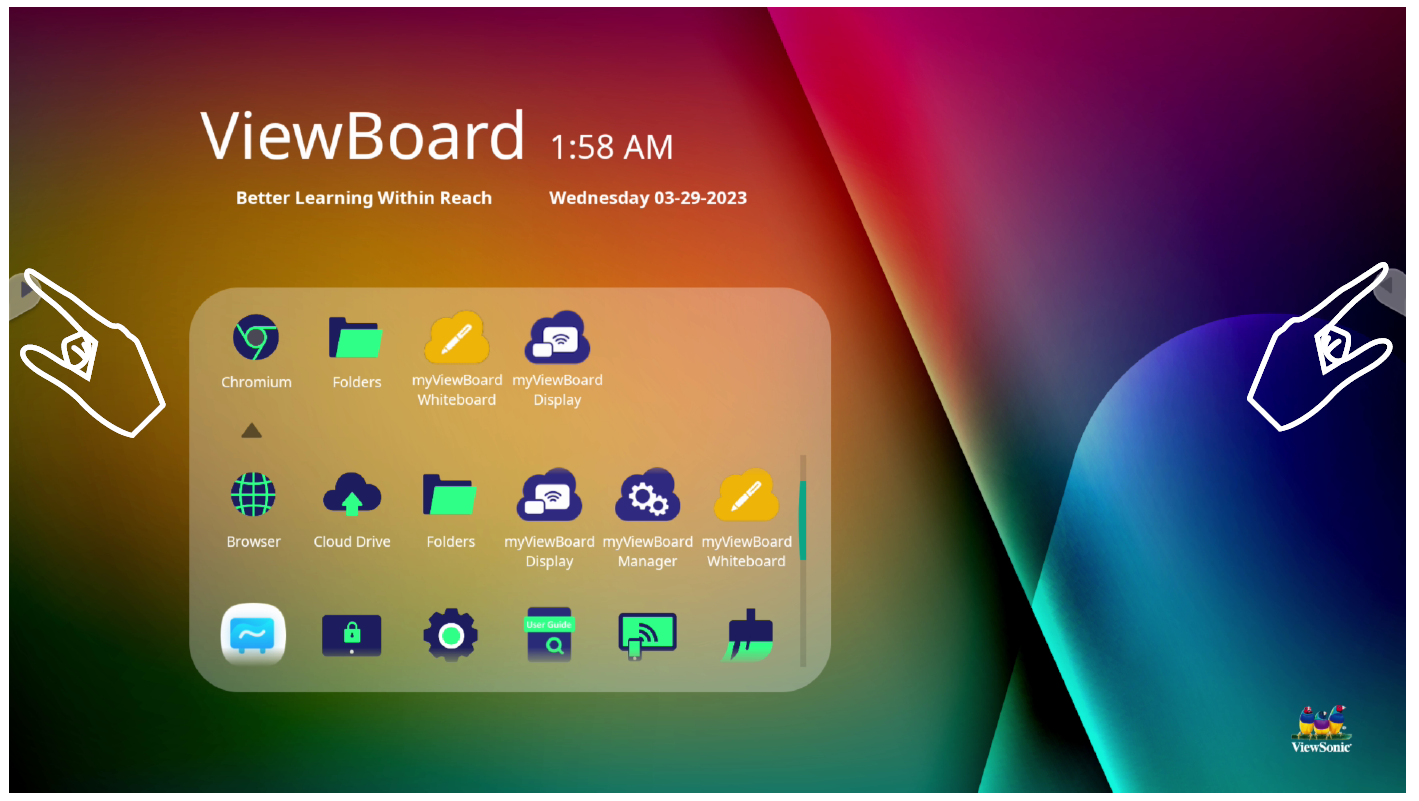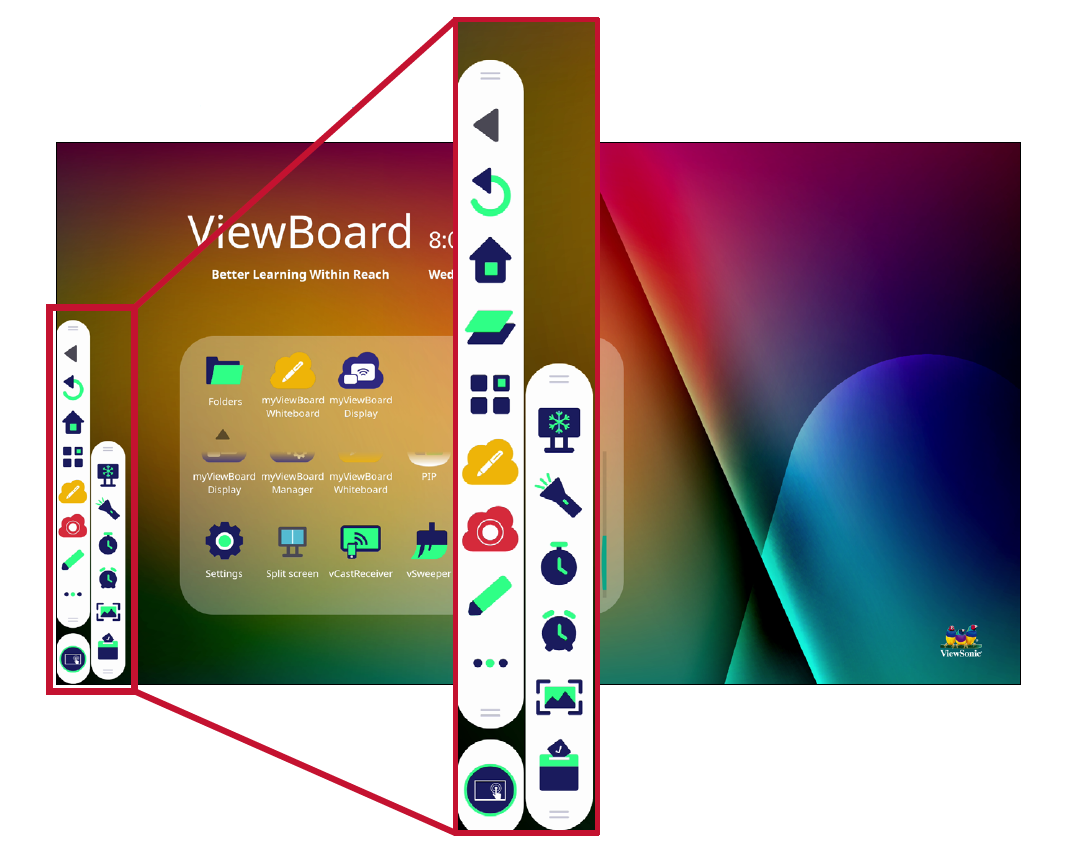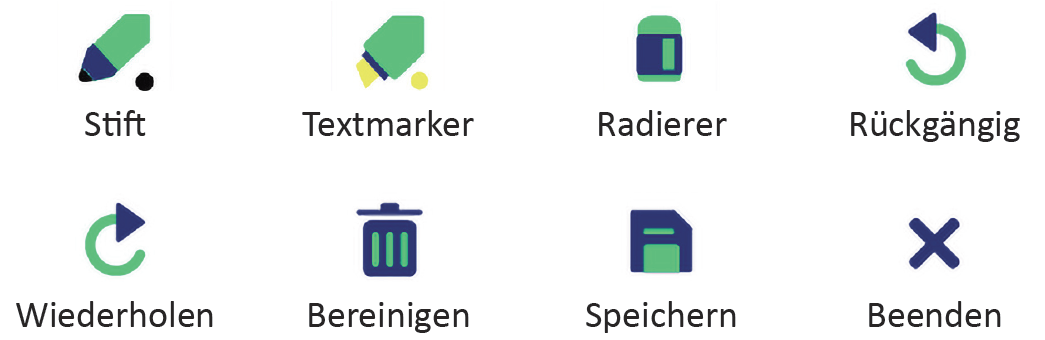IFP50-3 Ihr ViewBoard verwenden
Ihr ViewBoard ein-/ausschalten
- Stellen Sie sicher, dass das Netzkabel an das Gerät und eine Steckdose angeschlossen ist, der Ein-/Ausschalter muss sich in der Ein-Position befinden.
- Schalten Sie das ViewBoard über die Power ein.
- Halten Sie zum Abschalten des ViewBoard die Taste Power gedrückt.
Ersteinrichtung
Beim ersten Einschalten Ihres ViewBoard startet ein Ersteinrichtungsassistent.
- Ihre Sprache wählen.
- Ihre LAN-Verbindung konfigurieren und prüfen.
- Ihre Zeitzone zur Festlegung von Datum und Zeit wählen.
- Ihren bevorzugten Systemmodus wählen.
- Datenschutzerklärung und Copyright-Schutzbedingungen annehmen oder ablehnen.
vLauncher - anpassbarer Willkommensbildschirm
vLauncher-Nachricht
Sowohl Title (Titel) als auch Subtitle (Untertitel) von vLauncher können durch Antippen personalisiert werden. Zudem können Sie durch Antippen von Set Password (Kennwort einrichten) ein Kennwort festlegen.
Anwendungen
- Installierte Anwendungen werden am Willkommensbildschirm angezeigt. Tippen Sie zur Anzeige aller Anwendungen auf den Abwärtspfeil.
- Tippen Sie zum Ausblenden des Anwendungen-Schubfachs auf den Aufwärtspfeil.
- Fügen Sie eine Verknüpfung zu einer Anwendung hinzu, indem Sie das Symbol antippen, halten und nach oben ziehen.
- Entfernen Sie eine Anwendungsverknüpfung, indem Sie das Symbol antippen, halten und nach unten ziehen.
Symbolleiste
Symbole zur Auslösung der Symbolleiste befinden sich am Rand des ViewBoard-Startprogramms und bieten Zugriff auf Ihre Tools.
So starten Sie ein Tool:
- Tippen Sie auf ein Symbol zur Auslösung der Symbolleiste.
- Tippen Sie auf Ihr gewünschtes Tool-Symbol.
- Hinweis: Die Symbolleiste-Standardeinstellung ist bei allen Eingangsquellen verfügbar; allerdings können Sie navigieren zu: Settings (Einstellungen) > Preference (Präferenz) > Toolbar setting (Symbolleisteneinstellung) zur Anpassung der Optionen: (1) Verfügbar bei allen Eingangsquellen, (2) Symbolleiste deaktivieren.
Symbol
| Symbol | Beschreibung |
|---|---|
| Zurück zum vorherigen Betriebsbildschirm. | |
| Zum Startbildschirm von Embedded Player zurückkehren. | |
| Alle aktuell verwendeten eingebetteten Anwendungen anzeigen. | |
| Alle installierten Anwendungen anzeigen.. | |
| myViewBoard-Software starten. | |
| Bildschirminhalt aufnehmen, anzeigen und speichern. | |
| Auf Stift-, Marker-, Lösch- und Speicheroptionen zugreifen. | |
| Stift Machen Sie mit schwarzer, weißer, gelber, oranger, roter, pinker, grüner oder blauer Tinte Anmerkungen auf der Überlagerung einer Eingangsquelle. | |
| Textmarker Markieren Sie mit gelber, grauer, goldener, oranger, roter, pinker, grüner oder blauer Tinte. | |
| Radierer Entfernt selektiv digitale Tinte am Bildschirm. | |
| Rückgängig Vorherige Aktion rückgängig machen. | |
| Wiederholen Vorherige Aktion wiederholen. | |
| Clean (Bereinigen) Entfernt die gesamte digitale Tinte am Bildschirm. | |
| Speichern Anzeigebild und jegliche Anmerkungen speichern. | |
| Beenden Zeichentool schließen. | |
| Weitere Anweisungen in der ViewBoard-Symbolleiste anzeigen. | |
| Lupe Aktuell angezeigten Inhalt in ein Standbild umwandeln; dieses kann dann vergrößert, verkleinert, als Vollbild angezeigt und geschlossen werden. | |
| Scheinwerfer Hebt den Fokusbereich hervor. Tippen Sie zur Anpassung der Scheinwerfergröße und Alphavermischung auf das Einstellungssymbol. | |
| Stoppuhr Durch Antippen von Start startet die Stoppuhr. Die Stoppuhr kann jederzeit angehalten, fortgesetzt, aufgeteilt oder zurückgesetzt werden. | |
| Timer Greifen Sie auf den Countdown-Timer mit einer optionalen Alarmeinstellung zu. Zum Anpassen müssen Sie die numerischen Werte berühren und wischen. Tippen Sie dann auf Start. Der Countdown-Timer kann jederzeit angehalten, fortgesetzt oder zurückgesetzt werden. | |
| Ausblenden/Einblenden Symbole der Symbolleiste einblenden oder ausblenden. | |
| Air Class Interaktives Unterrichtswerkzeurg für die Nutzung im Klassenzimmer. | |
| Bildaufnahme Einen Screenshot der aktuellen Anzeige erstellen. | |
| Auf General Settings (Allgemeine Einstellungen) zugreifen. |