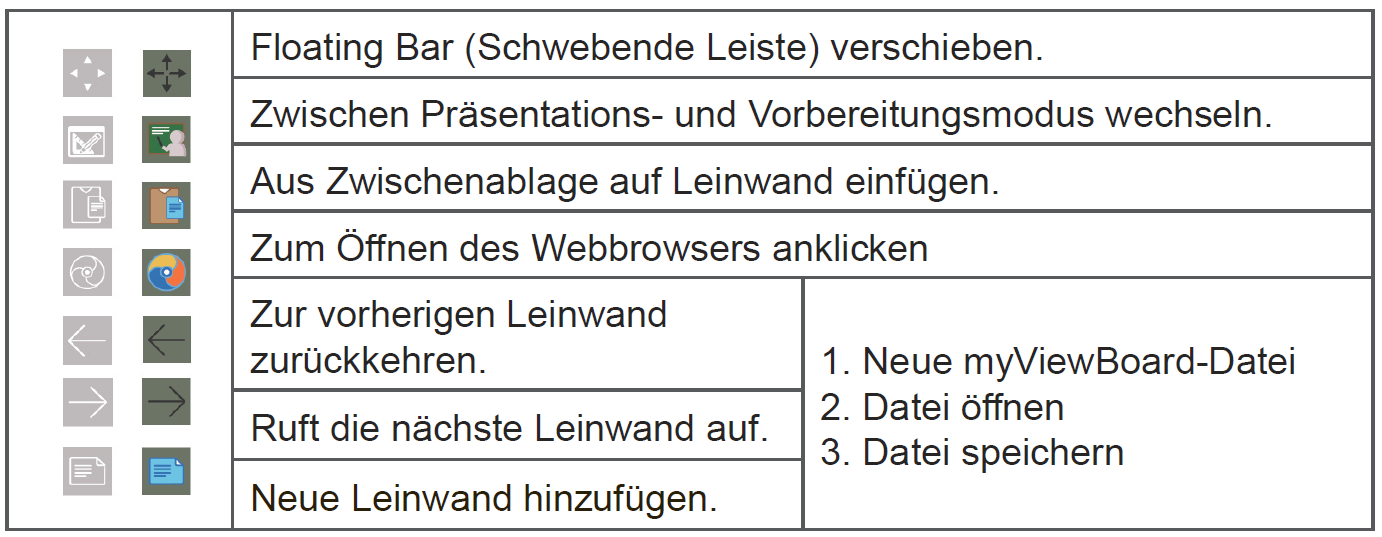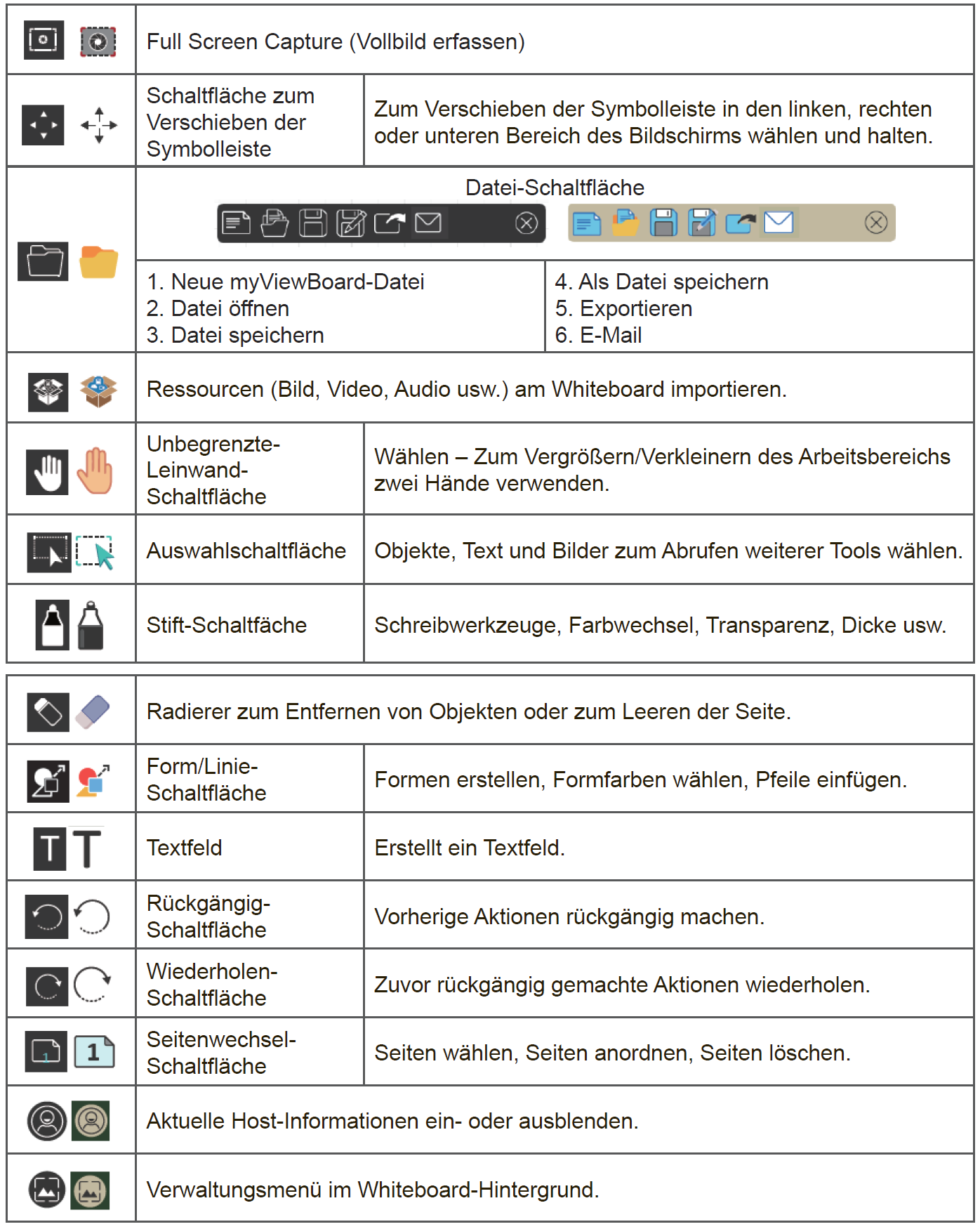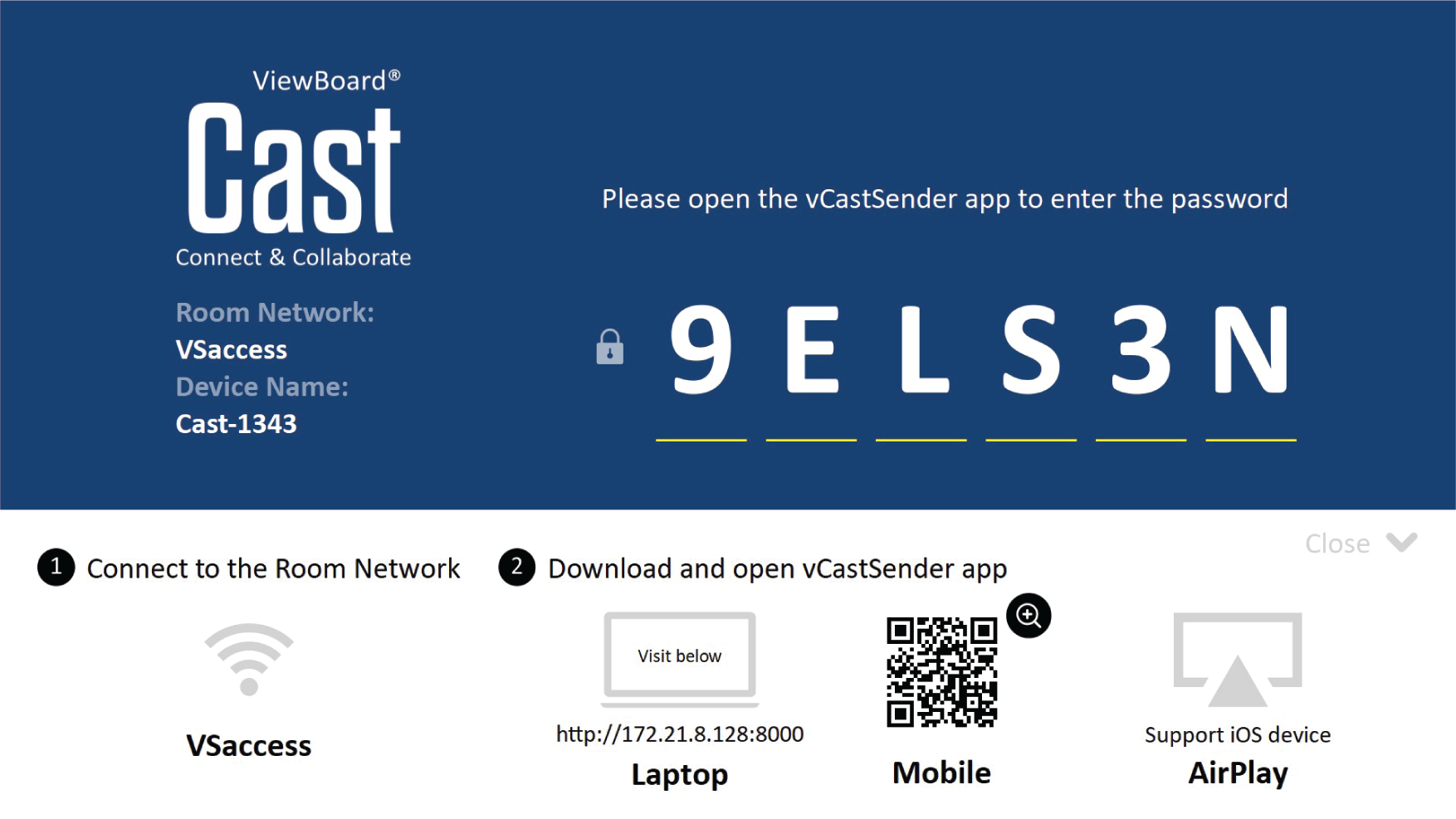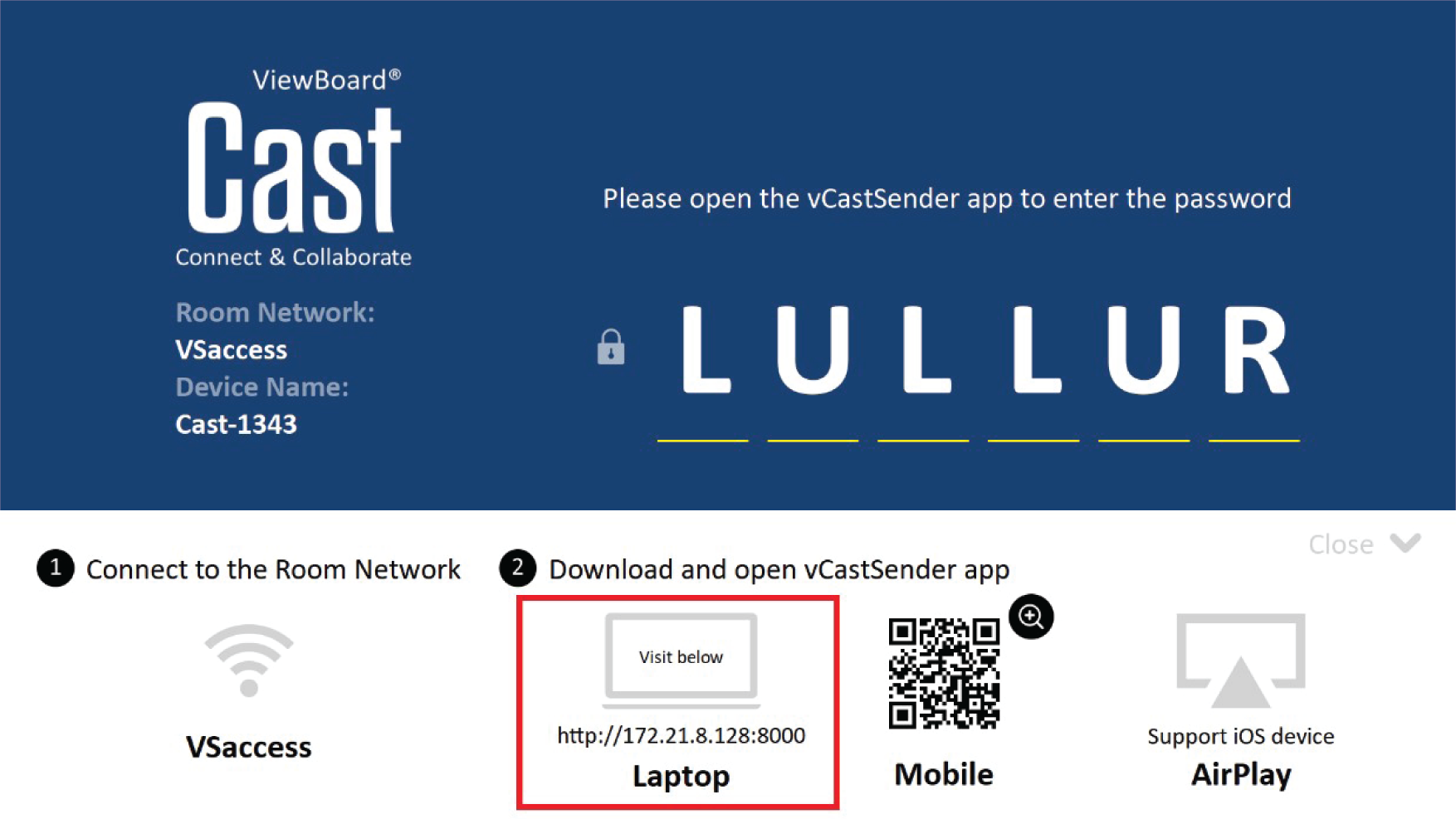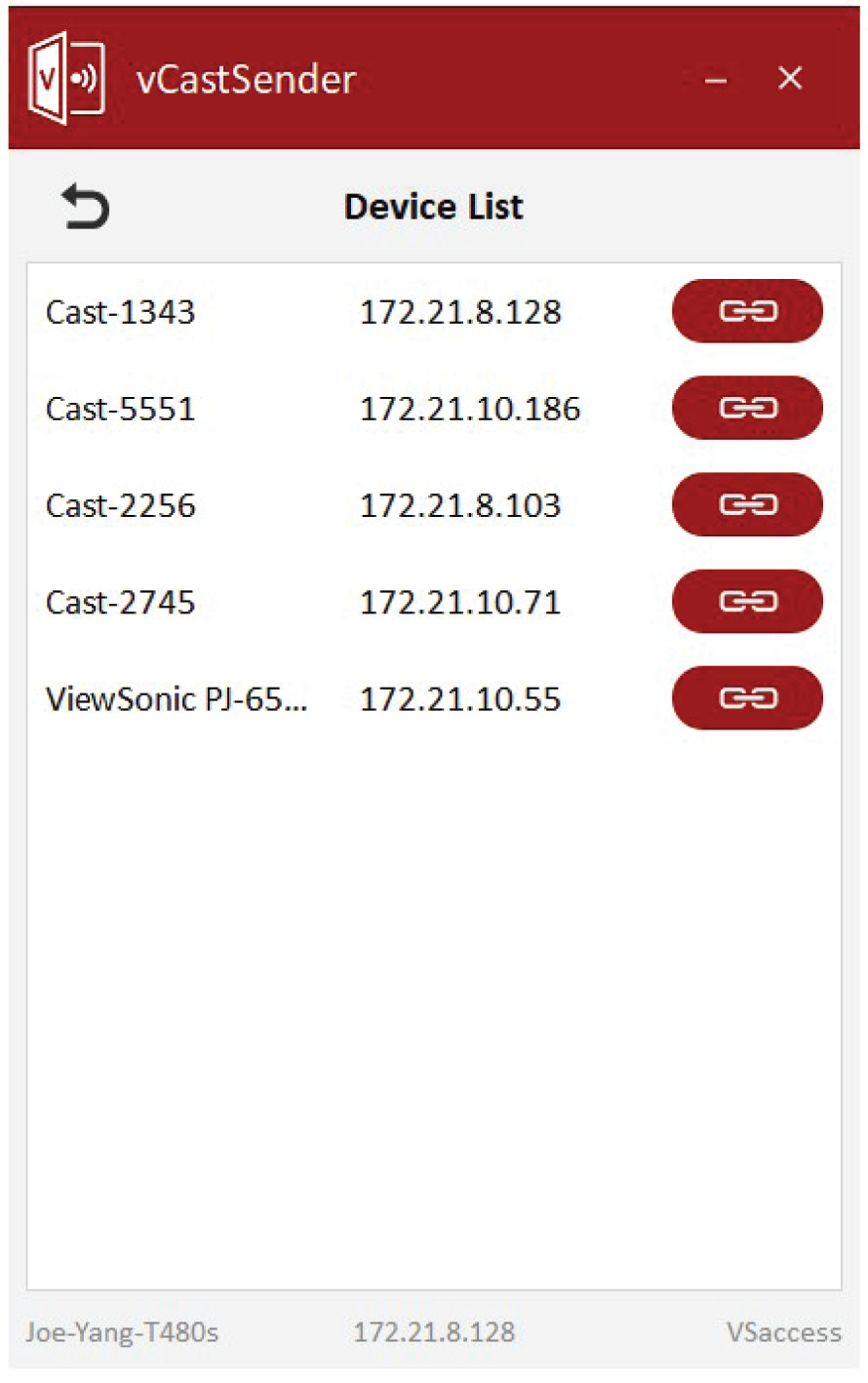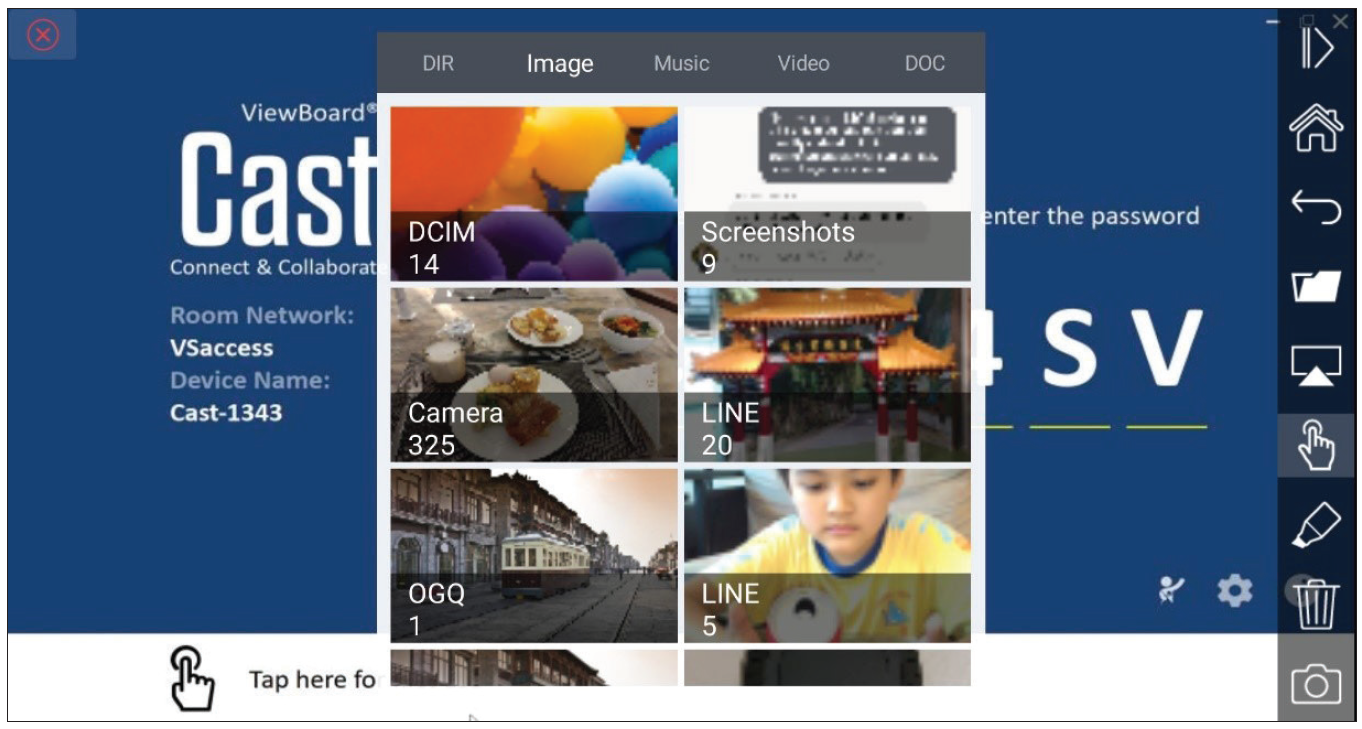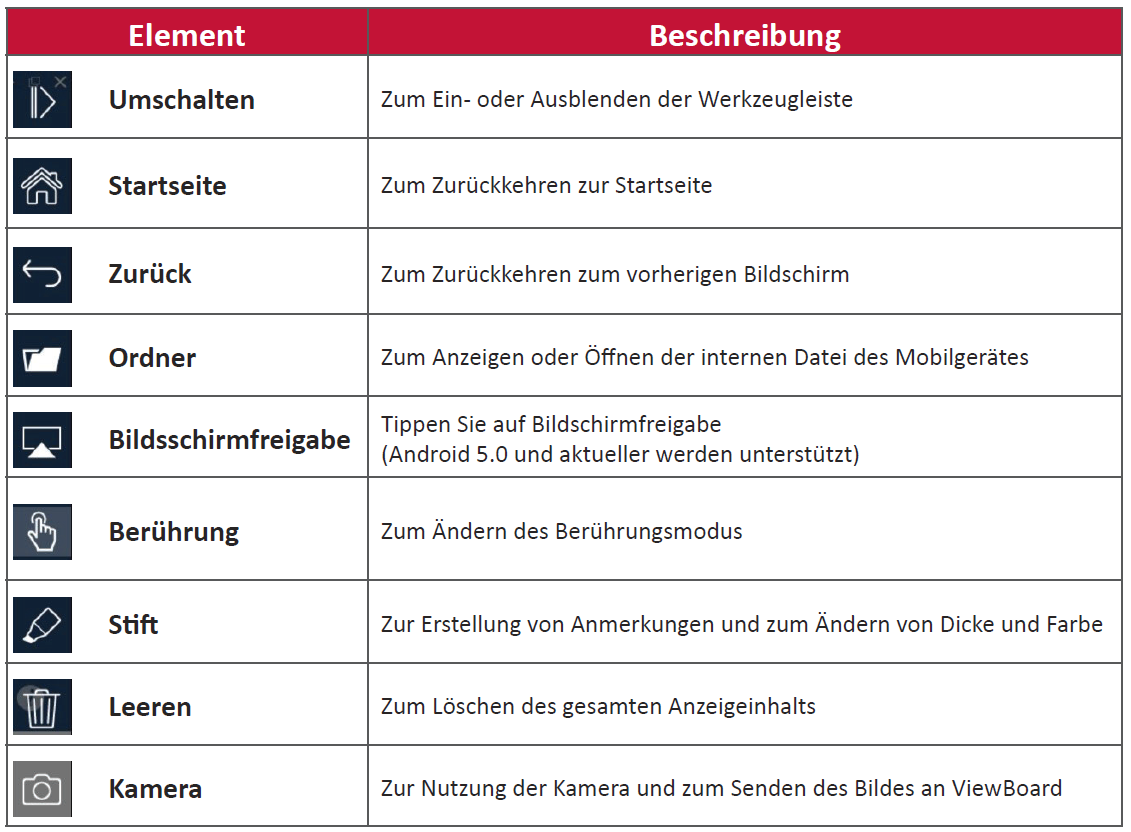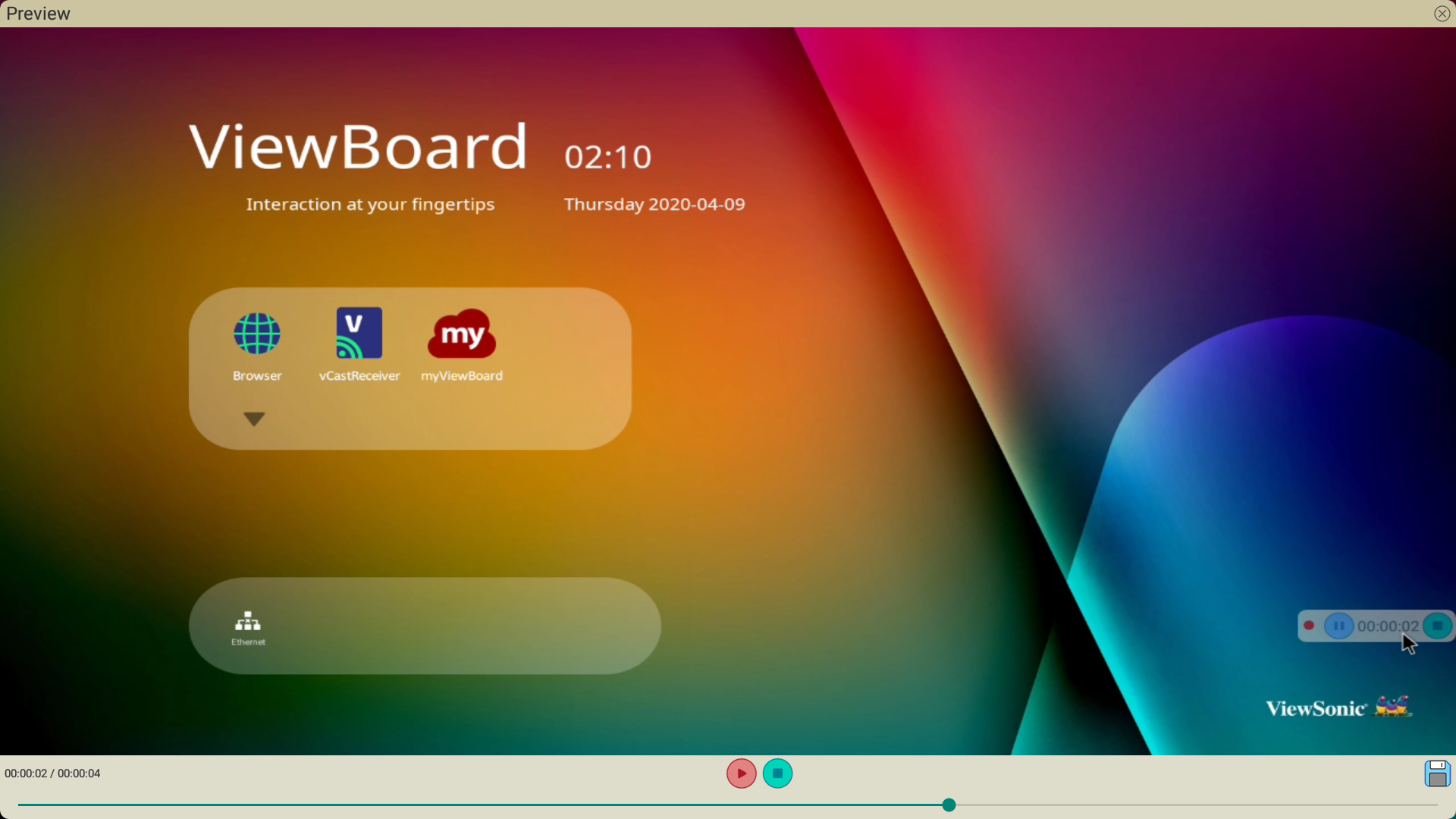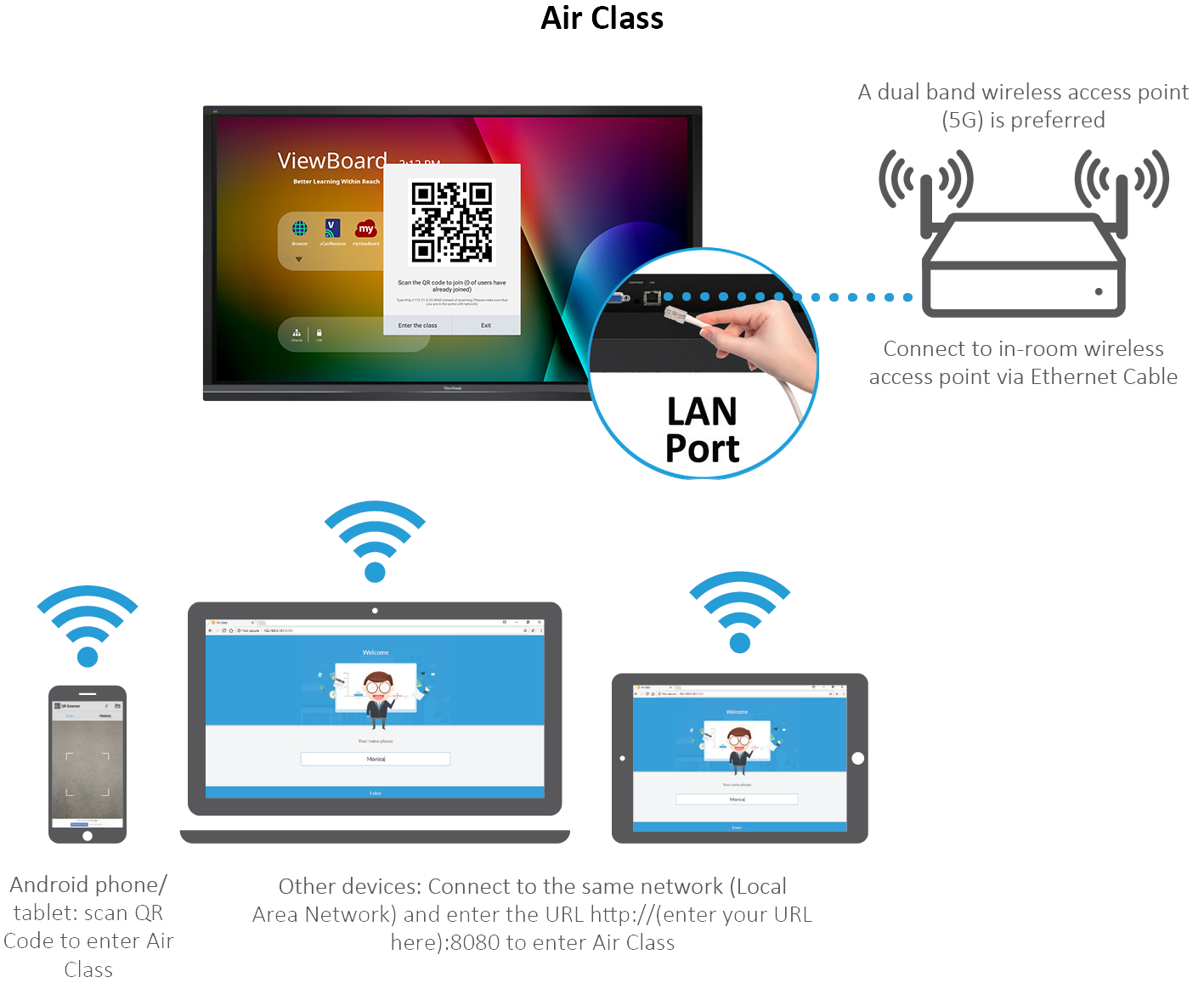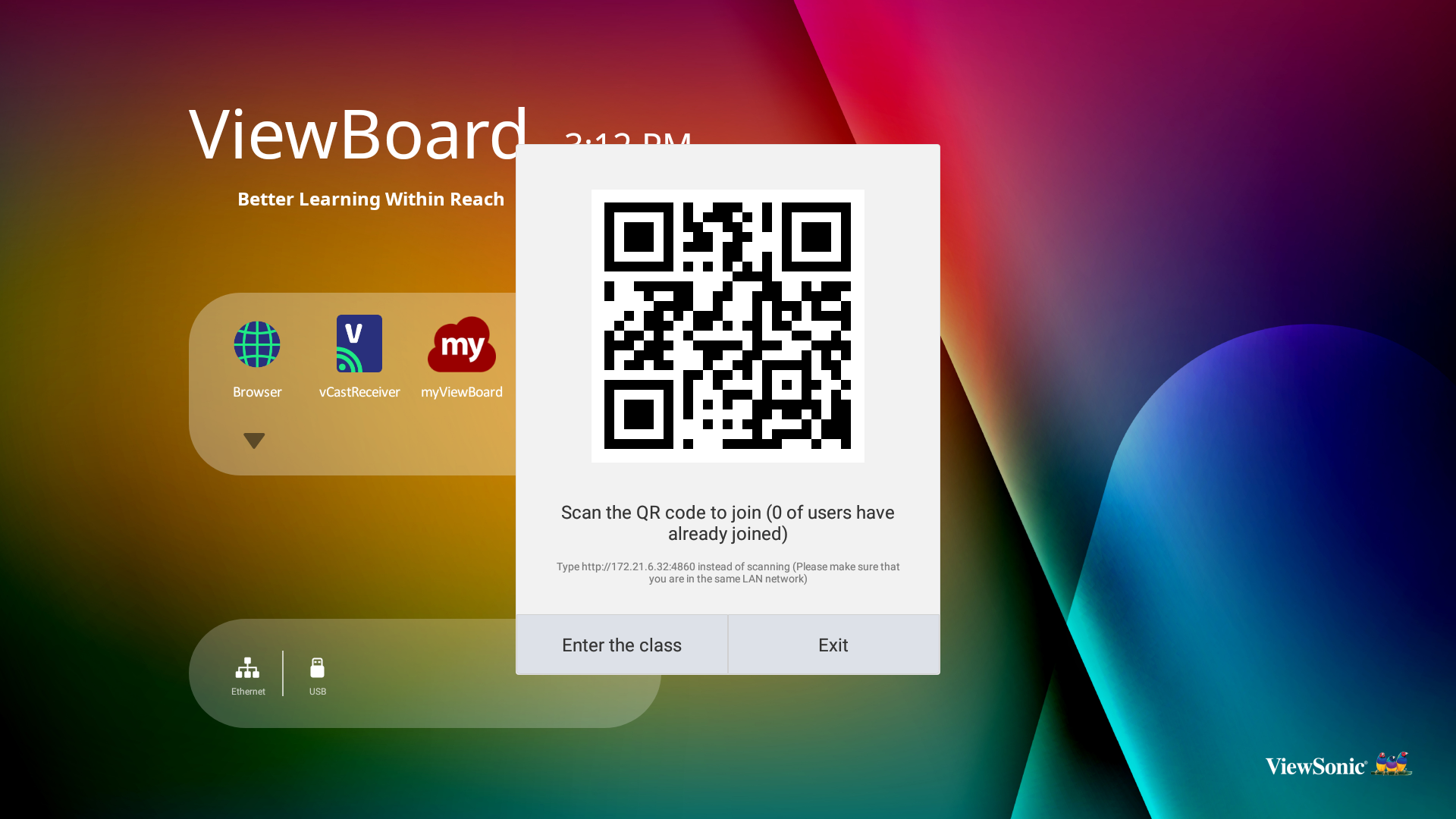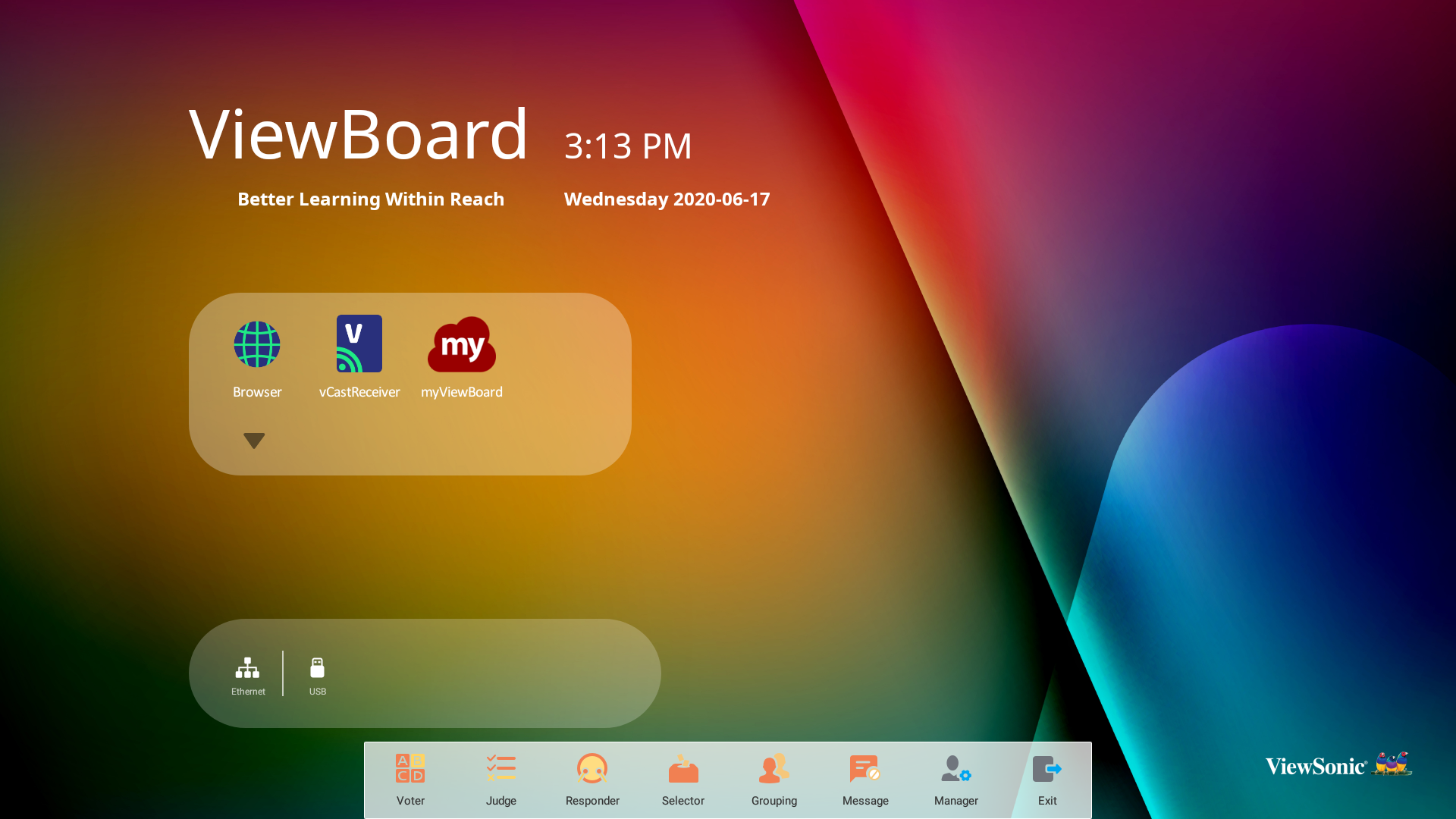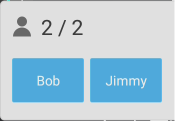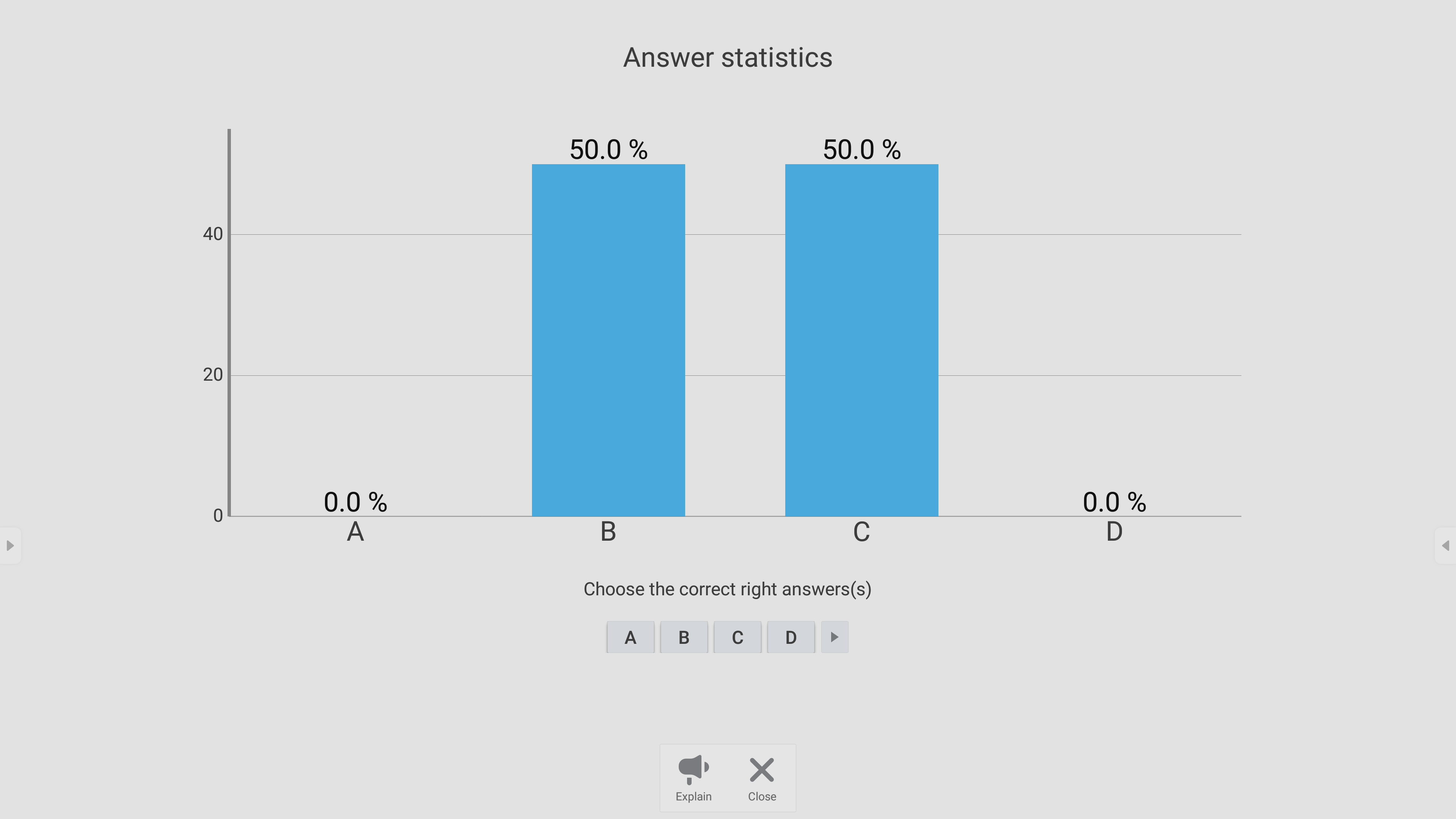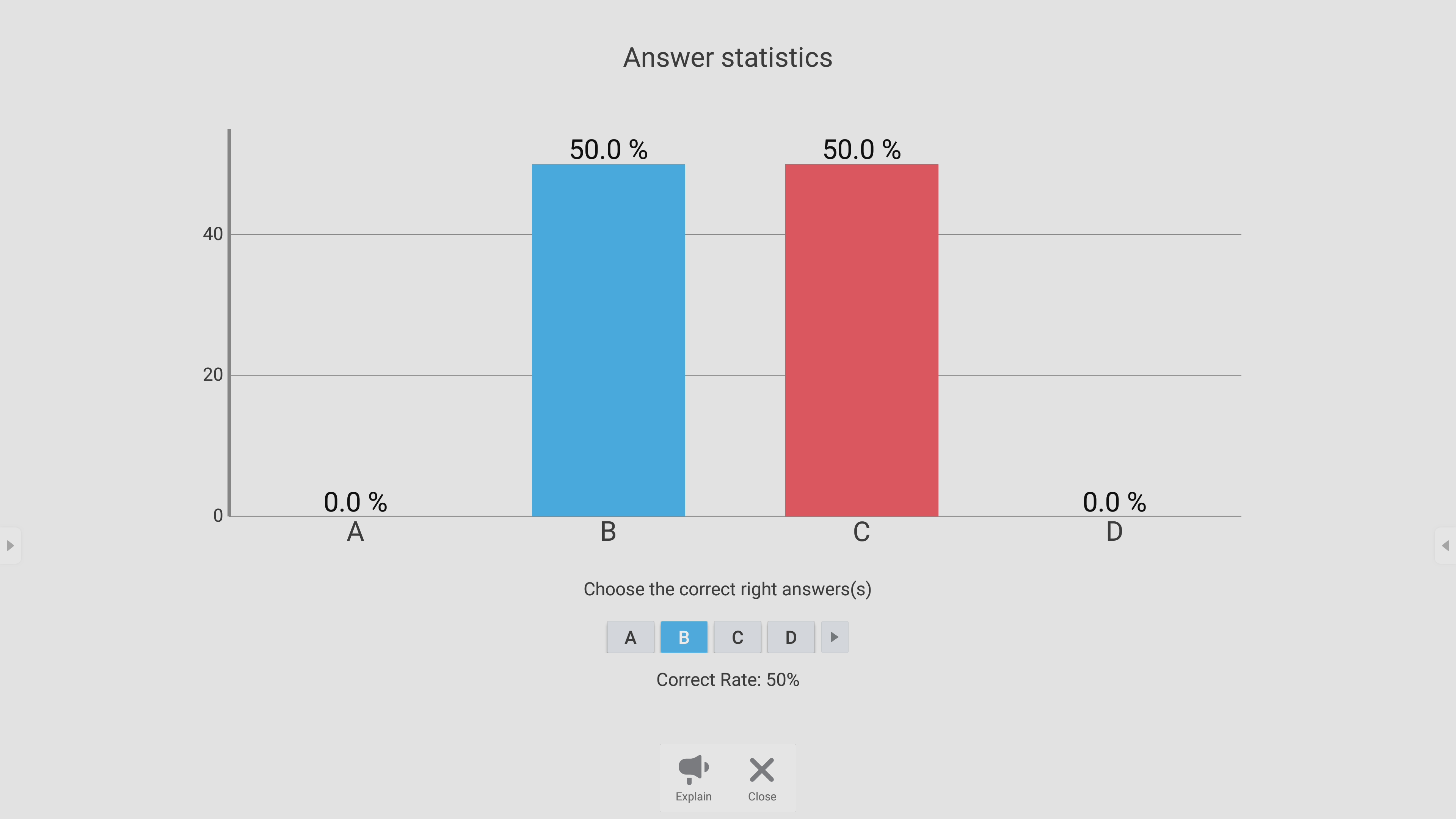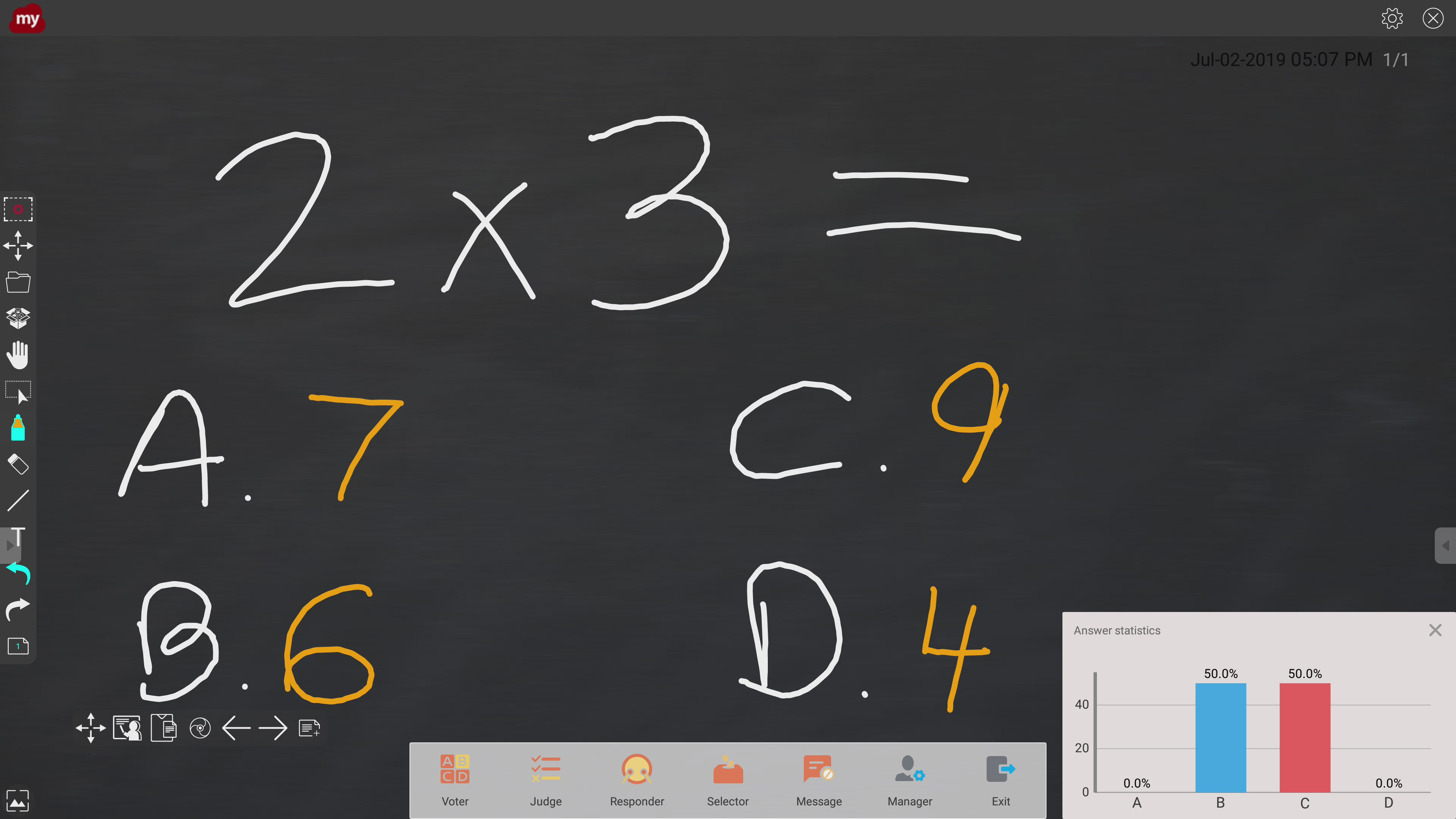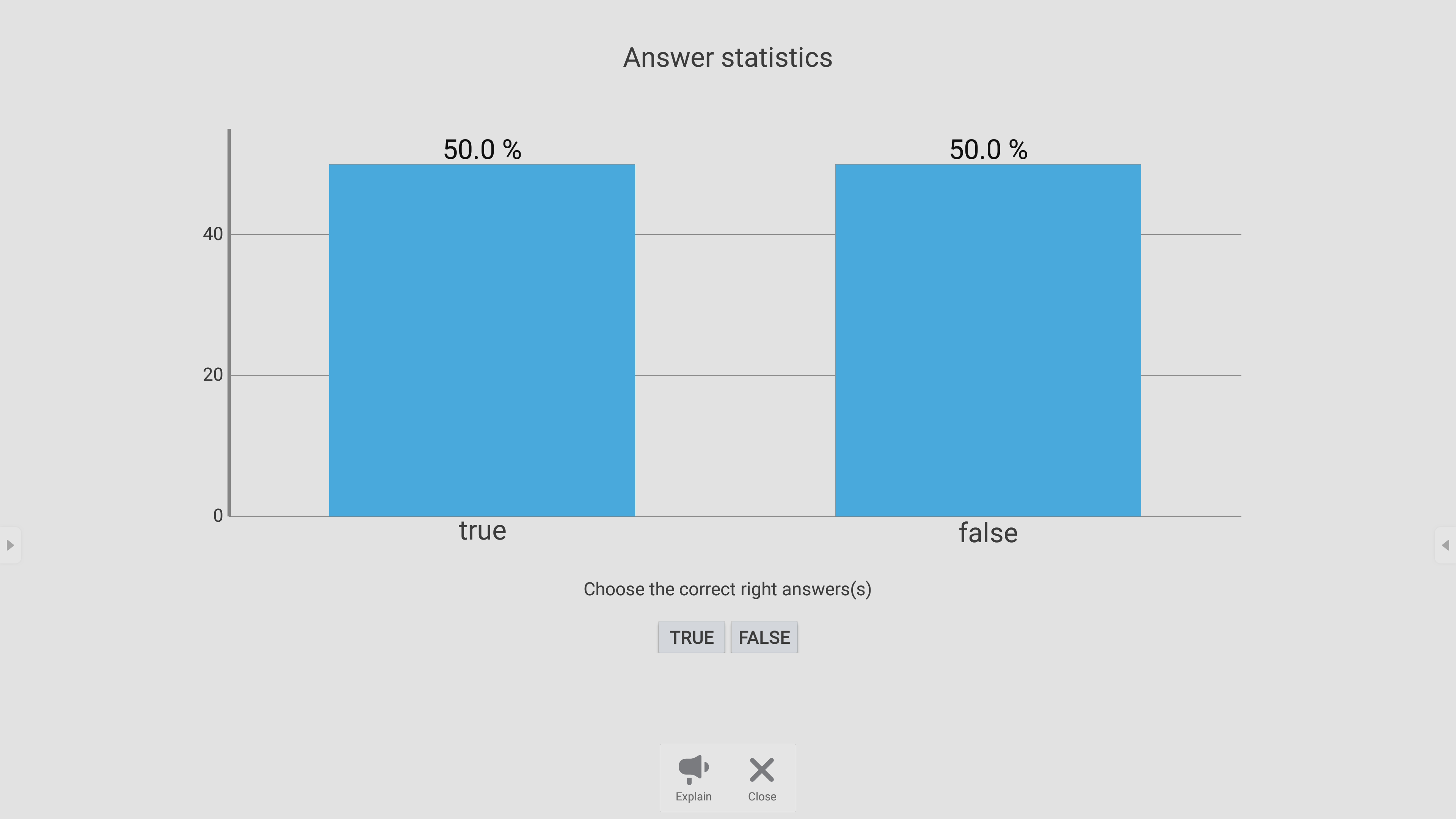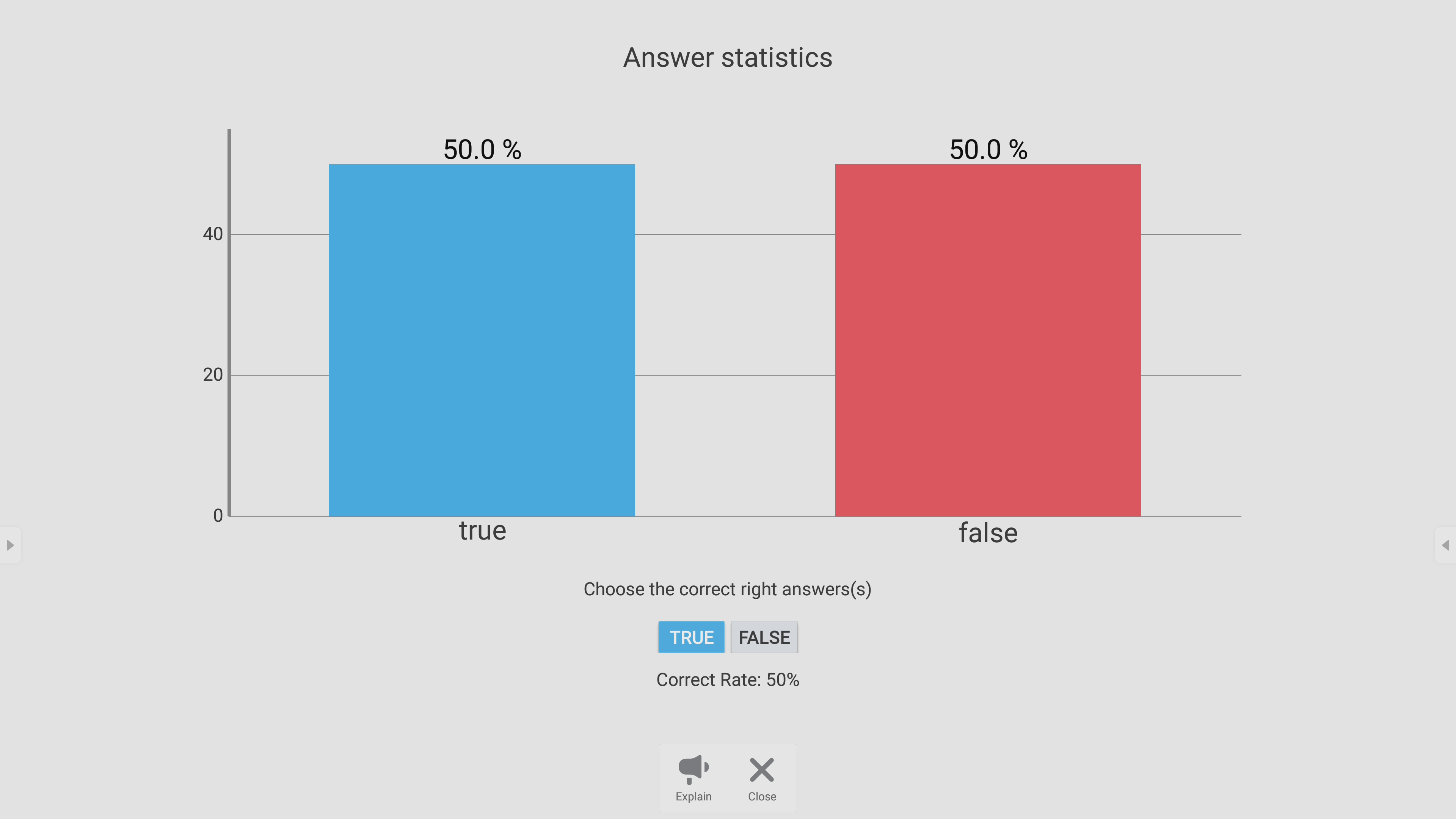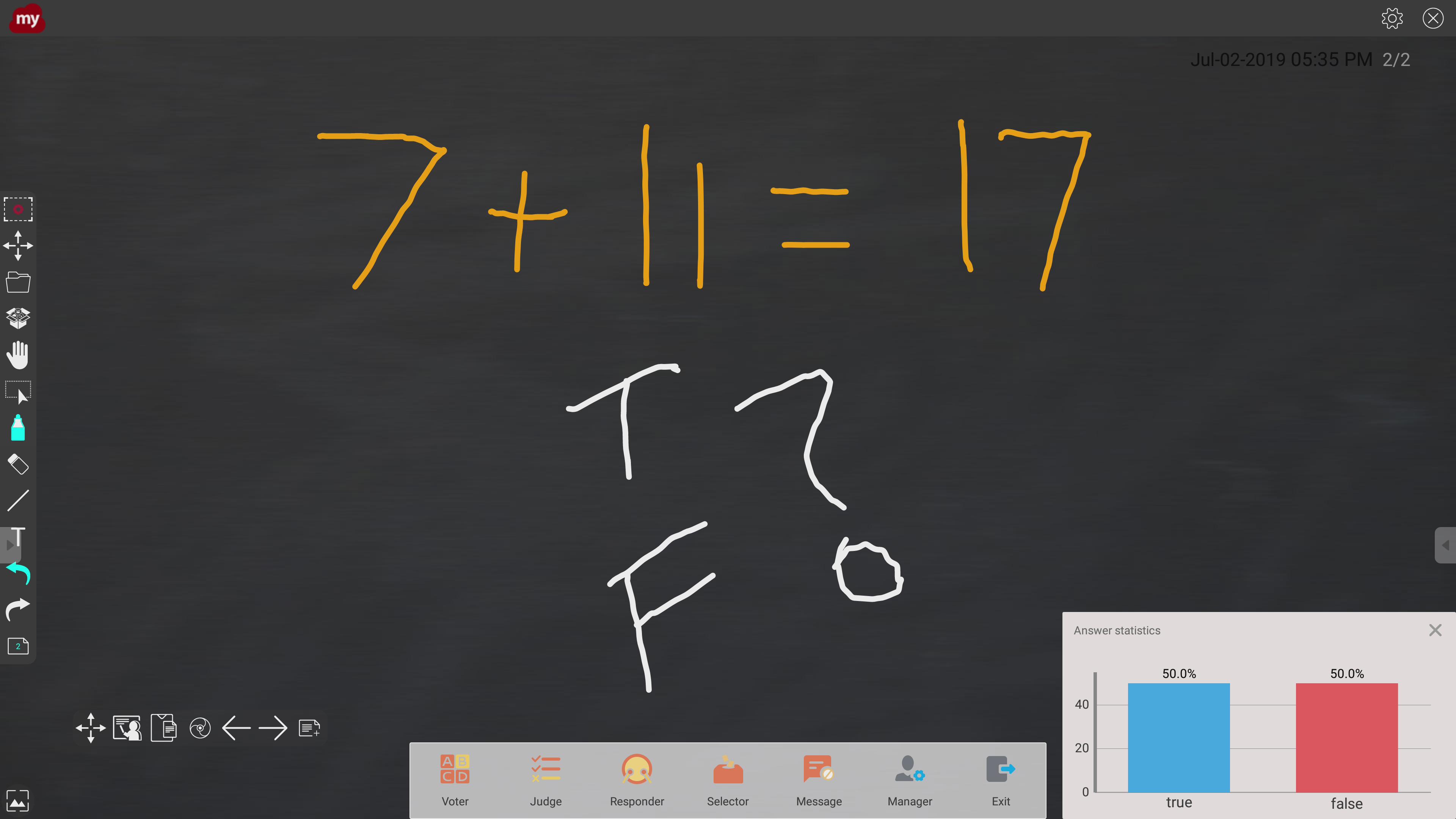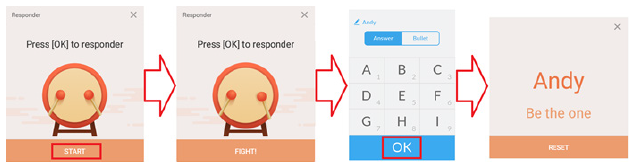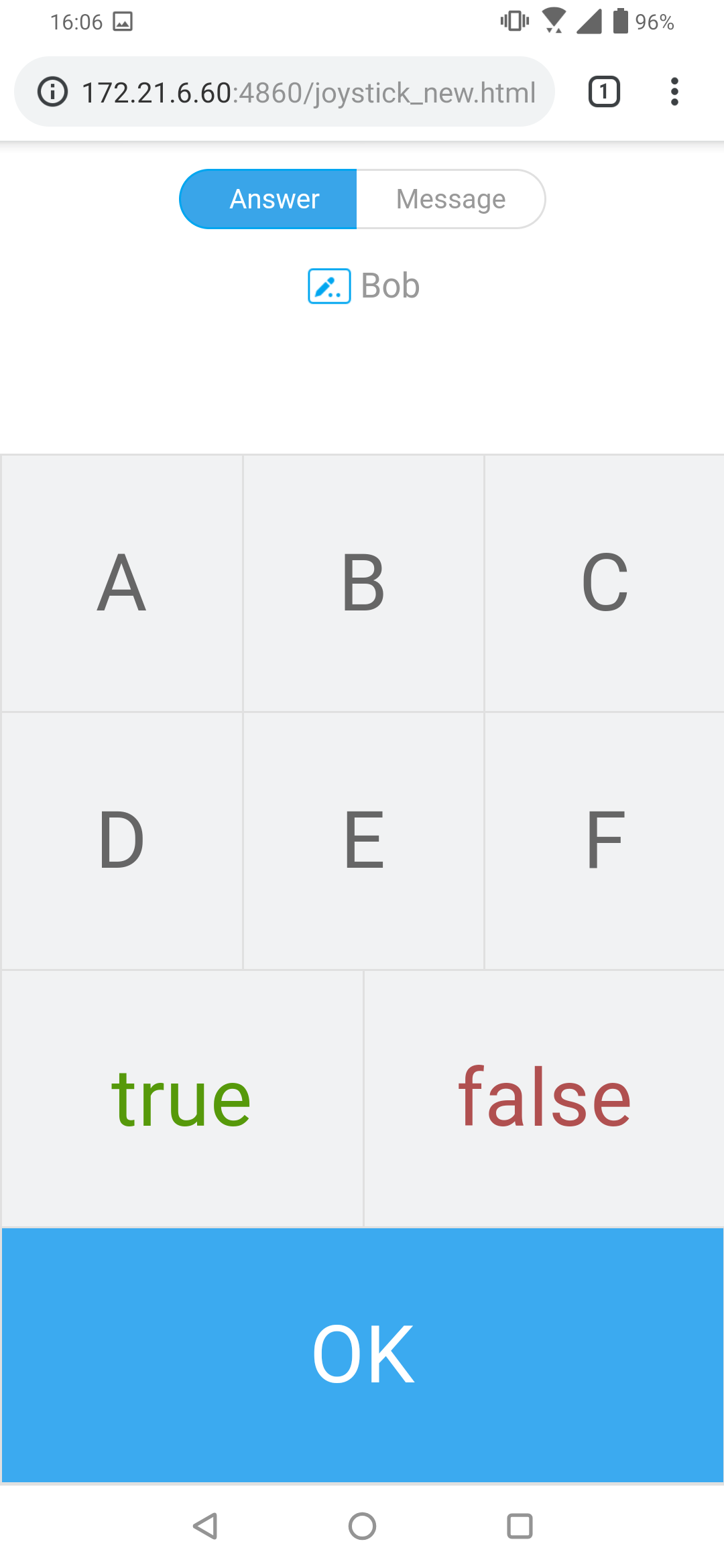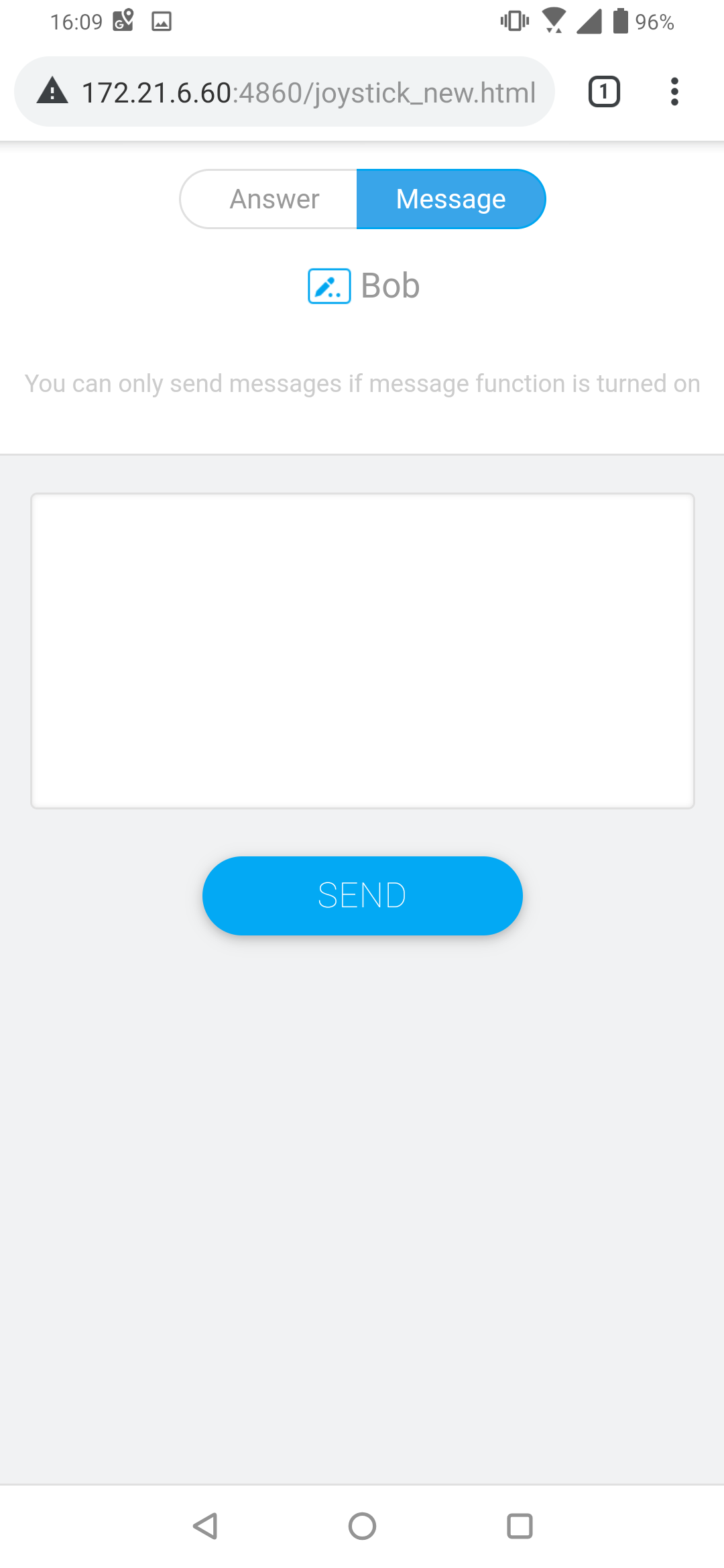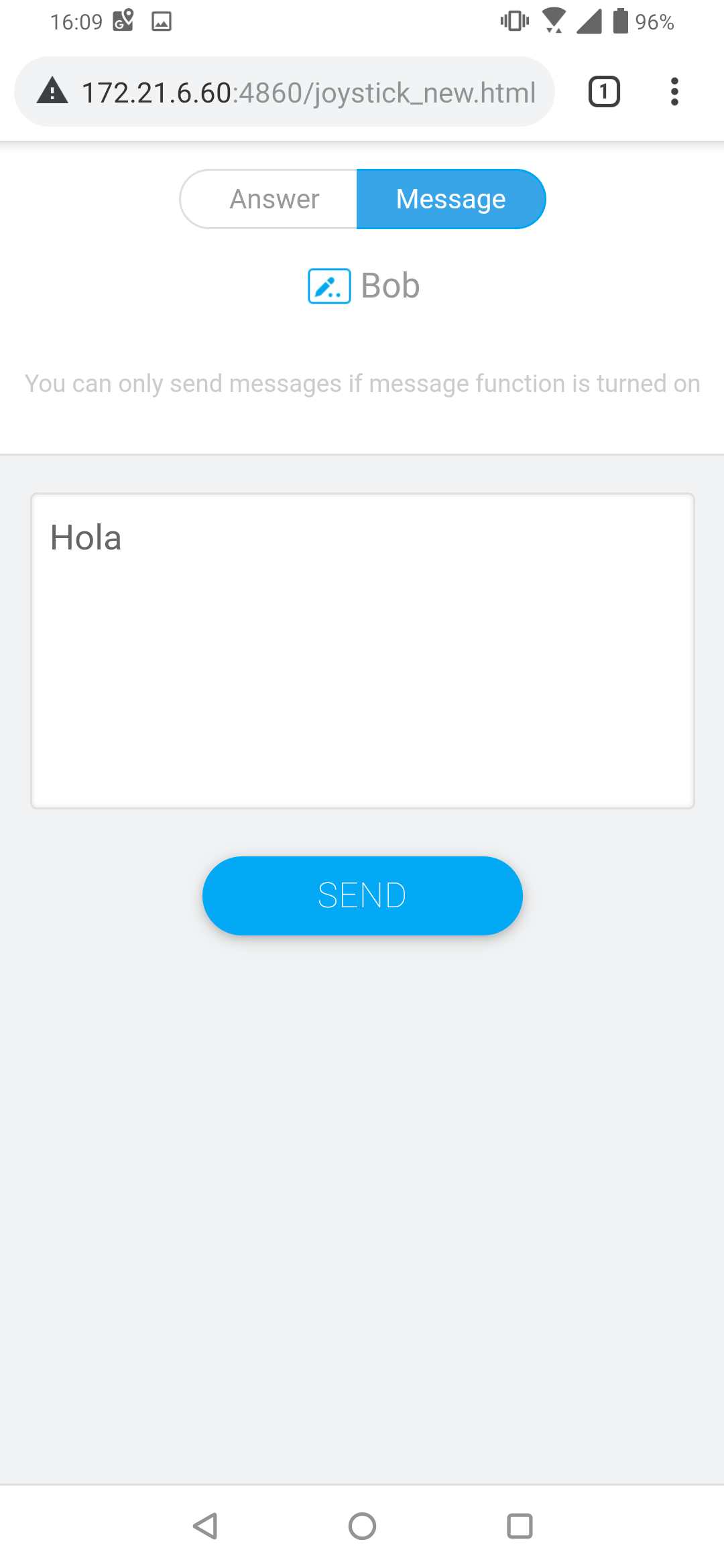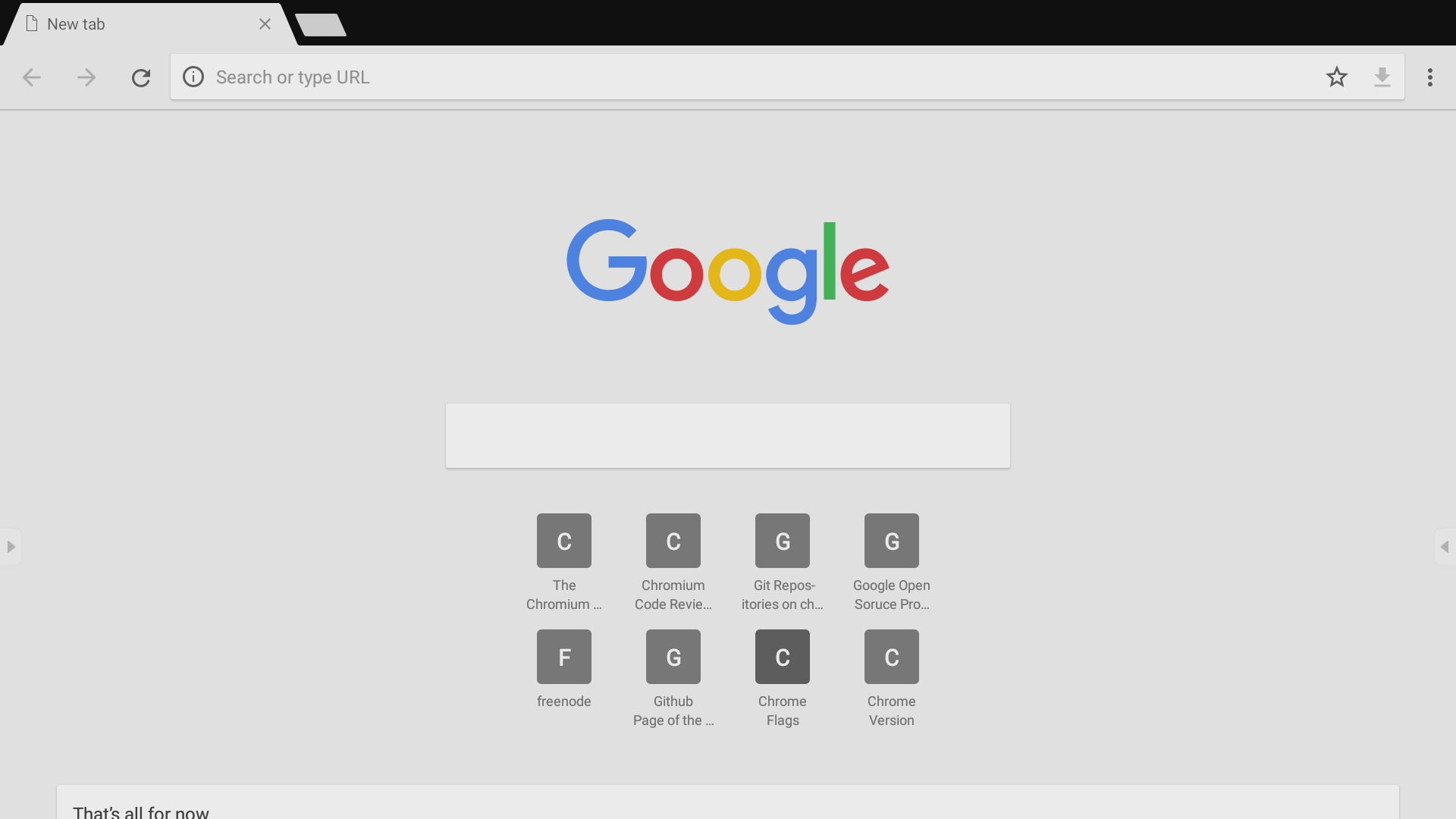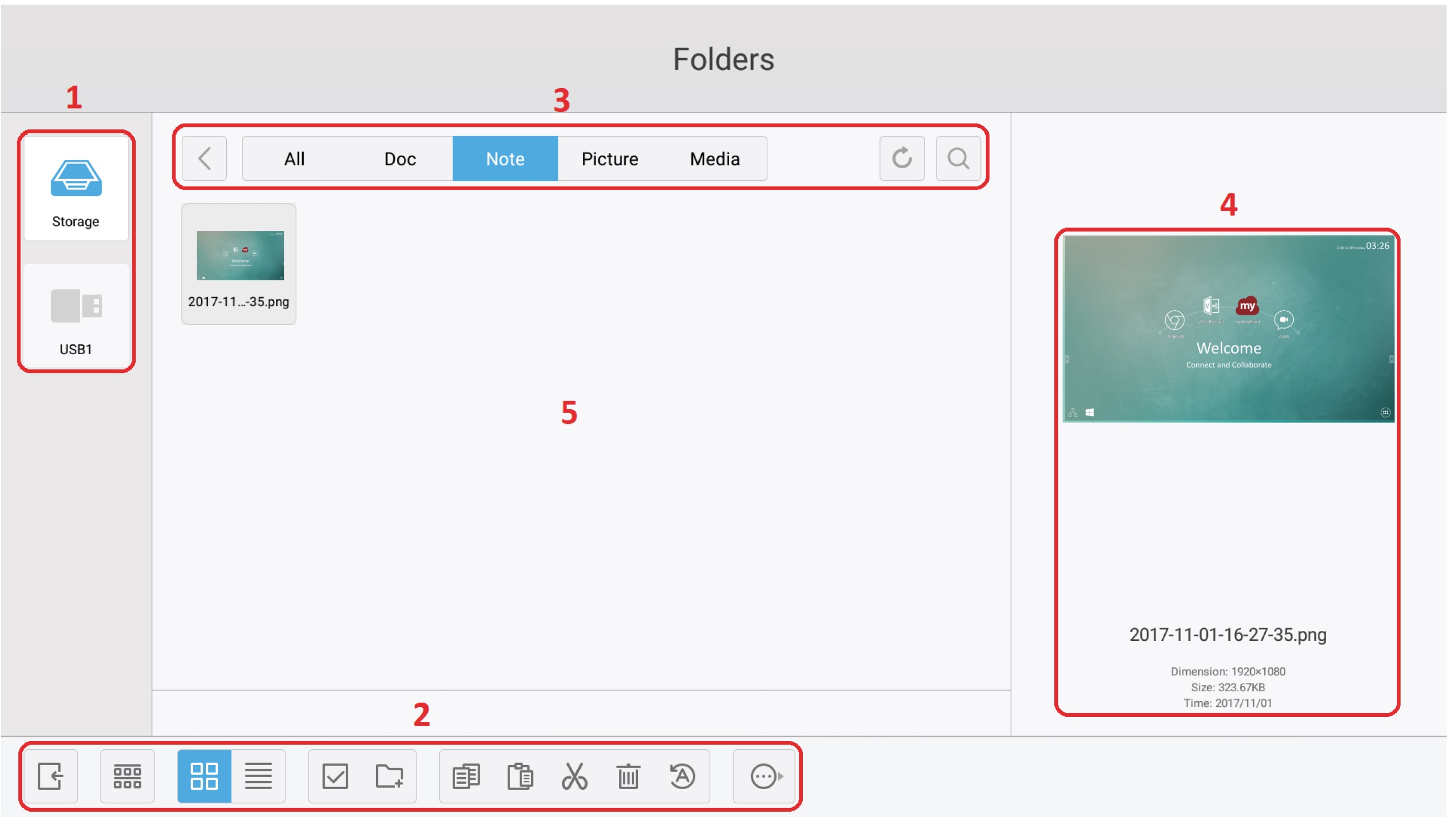IFP50-3 Eingebettete Anwendungen und Einstellungen
Eingebettete digitale Whiteboard-App
Innerhalb von ViewBoard bietet ViewSonic die integrierte digitale Whiteboarding-App myViewBoard.
myViewBoard
Floating Bar (Schwebende Leiste)
Symbolleiste
ViewBoard Cast
Unter Einsatz der ViewBoard®-Cast-Software, der vCastReceiver-App, kann das ViewBoard® vCastSender-Laptop-Bildschirme (Windows/Mac/Chrome) und Bildschirme, Fotos, Videos, Anmerkungen und Kameras mobiler Nutzer (iOS/Android) empfangen.
Netzwerkinformationen
- ViewBoard®-Cast-Software, Laptops und Mobilgeräte können sich mit demselben Subnetz und über das Subnetznetzwerk verbinden.
- Verbundene Geräte erscheinen unter „Geräteliste“ in derselben Subnetz-Verbindung.
- Falls das Gerät unter „Geräteliste“ nicht erscheint, müssen Sie den PIN-Code am Bildschirm eingeben.
ViewBoard Cast ist eine kabellose Peer-to-Peer-Datenkommunikation, weshalb die nachstehenden Anschlusseinstellungen erforderlich sind:
Ports:
- CP: 56789, 25123, 8121, und 8000
- UDP: 48689 and 25123
Port and DNS activation (Port- und DNS-Aktivierung)::
- Port: 8001
- DNS: h1.ee-share.com
Cast-Sender von Windows-basierten Geräten, Macbook und Chrome-Geräten
Mac-, Windows-, Chrome-Geräte:
- Stellen Sie sicher, dass Ihr Gerät mit demselben Netzwerk verbunden ist wie das ViewBoard.
- Besuchen Sie zum Herunterladen der Anwendung die am ViewBoard angezeigte Adresse.
- Starten Sie die Anwendung und klicken Sie auf das Verbindungssymbol neben dem Gerätenamen.
- Hinweis: Falls das Gerät nicht aufgelistet ist, klicken Sie auf Connect with PIN-Code (Mit PIN-Code verbinden) und geben Sie den am ViewBoard angezeigten PIN-Code ein.
Cast Sender von Mobilgeräten:iOS-basiertes (iPhone, iPad) und Android-OS-basiertes Telefon/Tablet
Android/iOS:
- Stellen Sie sicher, dass Ihr Gerät mit demselben Netzwerk verbunden ist wie das ViewBoard.
- Scannen Sie den am ViewBoard angezeigten QR-Code, wenn Sie das Programm direkt vom Server herunterladen möchten, oder laden Sie es aus dem Google Play Store oder Apple Store herunter.
- Starten Sie die Anwendung, wählen Sie den richtigen Gerätenamen und geben Sie die PIN zur Verbindung ein. Zudem können Sie zur Verbindung direkt den am ViewBoard angezeigten PIN-Code eingeben.
Apple Airplay®:
- Stellen Sie sicher, dass Ihr Gerät mit demselben Netzwerk verbunden ist wie das ViewBoard.
- Öffnen Sie direkt AirPlay und wählen Sie zur Verbindung den Gerätenamen.
- Ein weiteres „AirPlay-Kennwort“ wird bei der Verbindung am Bildschirm erzeugt.
Von einem Mobilgerät, das Anmerkungen unterstützt, übertragen
Anzeigeaufnahme
Erfassen Sie alles, was angezeigt wird, in einem Videoformat.
So starten Sie die Anwendung Anzeigeaufnahme:
- Wählen Sie das Symbol von Anzeigeaufnahme im Anwendungen-Schubfach.
- Tippen Sie auf das Aufnahmesymbol und wählen Sie die bevorzugte Aufnahmekonfiguration. Tippen Sie dann auf das Häkchen.
- Wählen Sie Start Now (Jetzt starten) und ein dreisekündiger (3-sekündiger) Countdown beginnt. Die Anzeigeaufnahme beginnt unmittelbar nach dem Countdown.
- Nach Beenden der Aufnahme können Sie das Video ansehen, speichern oder verwerfen.
Air Class
Quiz-Fragen am ViewBoard anzeigen und bis zu 30 Mobil-Nutzer extern Antworten einreichen lassen. Abhängig davon, ob Fragen mit Einzel- oder Mehrfachauswahl angezeigt werden, zeichhnet ViewBoard die Ergebnisse für jedes verwendete Gerät auf.
Netzwerkinformationen
- PC (Windows/Mac/Chromebook) und tablet/mobilgeräte(iOS/Android) sowie, das ViewBoard müssen mit demselben LAN-Subnetz verbunden sein.
- Ports: TCP 8080
So starten Sie Air Class:
- Tippen Sie auf das Symbol zum Auslösen der Werkzeugleiste und wählen Sie das Symbol für mehr Werkzeuge. Wählen Sie dann das Symbol von Air Class.
- Wählen Sie ,,Enter the class (Kurs aufrufen)".
- Wählen Sie im unteren Bildschirmbereich aus den verfügbaren interaktiven Funktionen.
| Element | Beschreibung |
|---|---|
| Abstimmer | Fragen mit Einzel- und Mehrfachauswahl |
| Beurteilen | Wahr/Falsch-Fragen |
| Antwortender | Zum Abgeben der ersten Antwort beeilen |
| Wähler | Zufällig einen Teilnehmer wählen |
| Gruppierung | Teilnehmer Gruppen zuweisen |
| Nachricht | Teilnehmern Direktnachrichten an das ViewBoard erlauben/verweigern |
| Manager | Teilnehmer zufügen |
| Beenden | Air Class beenden |
Abstimmer
- Wählen Sie das Symbol Single Choice (Einzelauswahl) oder Multiple choice (Mehrfachauswahl) zur Auswahl des bevorzugten Antworttyps.
- Tippen Sie auf BEGIN VOTING (ABSTTIMMUNG BEGINNEN), damit die Teilnehmer starten können.
- Nach Abschluss der Teilnehmer und Drücken von OK zeigt das ViewBoard den Namen des Teilnehmers am Bildschirm.
- Tippen Sie zum Beenden des Quiz auf FINISH VOTING (ABSTIMMUNG BEENDEN).
- AnschlieBend werden die ,,Answer Statistics (Antwortstatistiken)" der Teilnehmer angezeigt.
- Wählen Sie die richtige Anttwort zur Anzeige der richtgen Rate.
- Klicken Sie zum weiteren Analysieren des Themas auf das Erläutern-Symbol.
Beurteilen
- Tippen Sie auf BEGIN VOTING (ABSTTIMMUNG BEGINNEN), damit Teilnehmer eine Wahr/Falsch-Umfrage starten können.
- Nach Abschluss der Teilnehmer und Drücken von OK zeigt das ViewBoard den Namen des Teilnehmers am Bildschirm.
- Tippen Sie zum Beenden des Quiz auf FINISH VOTING (ABSTIMMUNG BEENDEN).
- AnschlieBend werden die ,,Answer Statistics (Antwortstatistiken)" der Teilnehmer angezeigt.
- Wählen Sie die richtige Anttwort zur Anzeige der richtgen Rate.
- Klicken Sie zum weiteren Analysieren des Themas auf das Erläutern-Symbol.
Antwortender
Teilnehmer beeilen sich mit der Auswahl ihrer Antwort und tippen zum Einreichen ihrer Antwort auf OK.
Wähler
- Wählen Sie das ,,Selector (Wähler)"-Symbol.
- Legen Sie die Anzahl der auszuwählenden Teilnehmer festt.
- Hinweis: Die Anzahl der wählbaren Teilnehmer basiert auf der Gesamtanzahl Teilnehmer.
- Tippen Sie zum Starten der Zufallsauswahl auf START.
- Der Name des ausgewählten Teilnehmers wird angezeigt.
Gruppierung
Symbol wählen, um Gruppen Teilnehmer zuzuweisen.
Nachricht
So erlauben Sie das Versenden von Nachrichten:
- Tippen Sie zum Aktivieren der Funktion auf das ,,Nachricht"-Symbol.
- Teilnehmer wählen ,,Nachricht", um zur Nachrichtenschnittstelle zu wechsein.
- Teilnehmer geben ih;re Nachricht ein und wählen dann SEND (SENDEN).
- Die Nachricht läuft im oberen Bereich des ViewBoard durch.
Manager
Symbol wählen, damit mehr Personen am Kurs teilnehmen können.
Beenden
Zum Beenden der Schnittstelle von Air Class auswählen.
Andere Standardanwendungen
vSweeper
Löschen Sie nicht benötigte Daten und unerwünschte Dateien.
Advanced Settings (Erweiterte Einstellungen) können ebenso entsprechend den Nutzeranforderungen angepasst werden.
Bildschirmsperre
Legen Sie ein Kennwort zur Bildschirmsperre fest und aktivieren Sie die Bildschirmsperre.
- Hinweis: Falls Sie das Kennwort vergessen, können Sie zum Wiederherstellen des Standardkennwortes INPUT-0-2-1-4 an der Fernbedienung drücken.
Zum Einstellen des Kennwortes der Bildschirmsperre:
- Navigieren Sie zu: Settings (Einstellungen) > Personal (Persönlich) > Password for screen lock (Kennwort für Bildschirmsperre) oder wählen Sie das Bildschirmsperre-Symbol in der Anwendungsliste.
- Wählen Sie Set Password (Kennwort festlegen), und geben Sie ein neues vierstelliges (4) Kennwort ein. Wählen Sie dann OK.
- Nun wird bei Auswahl des Bildschirmsperre-Symbols der Bildschirm gesperrt.
Chromium
Webbrowser zum Surfen im Internet.
WPS Office
Erstellen, bearbeiten und betrachten Sie Dokumente, Memos, Präsentationen und Tabellen.
Folders (Ordner)
| Nummer | Element |
|---|---|
| 1 | Speichergeräte |
| 2 | Symbole |
| 3 | Dateityp-Menü |
| 4 | Dateiinformationen |
| 5 | Hauptanzeigebereich |
Miracast
Miracast ermöglicht die Drahtlosfreigabe von Multimedia und Bildschirmen verbundener Geräte.
- Hinweis: Es gibt einige Kompatibilitätsprobleme in Bezug auf den Hardware-Treiber und das Betriebssystem des Senders.