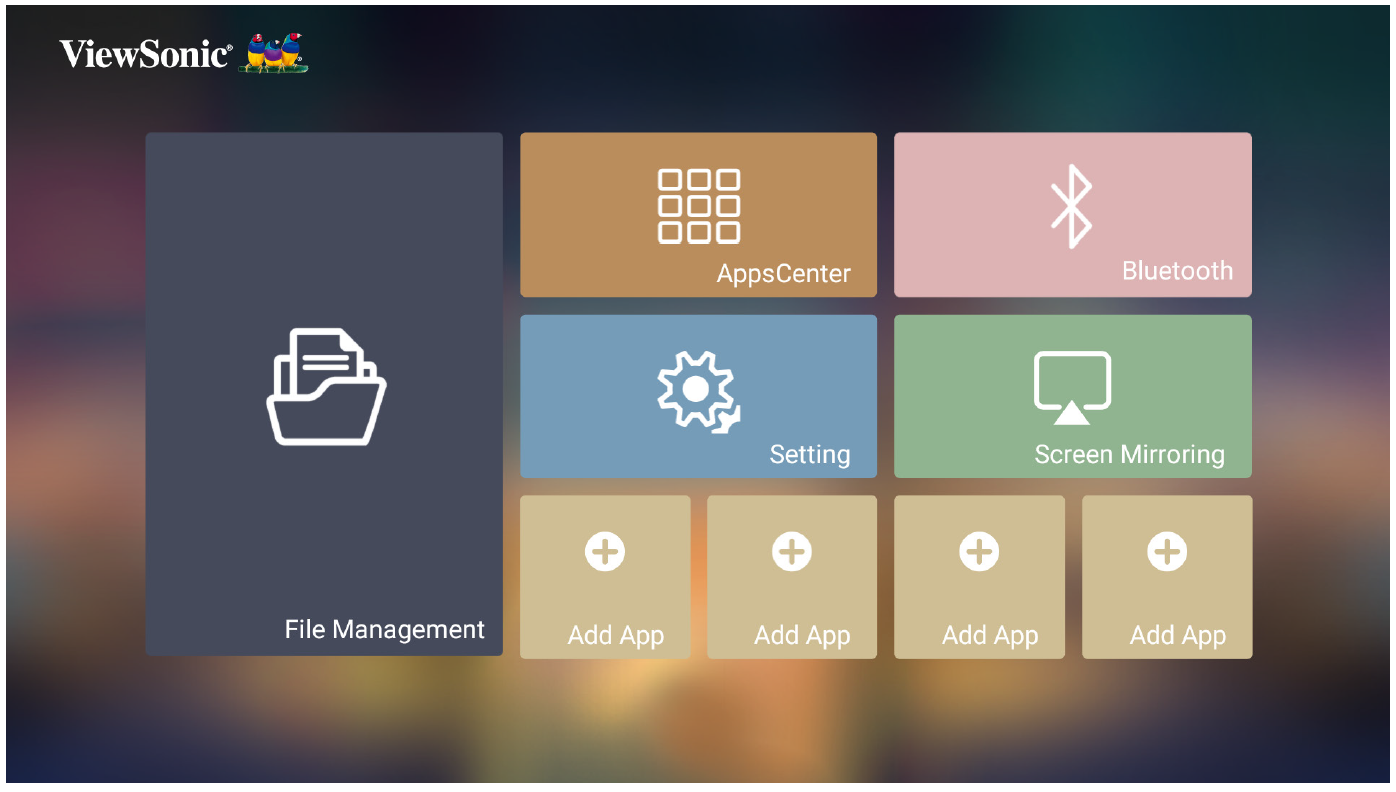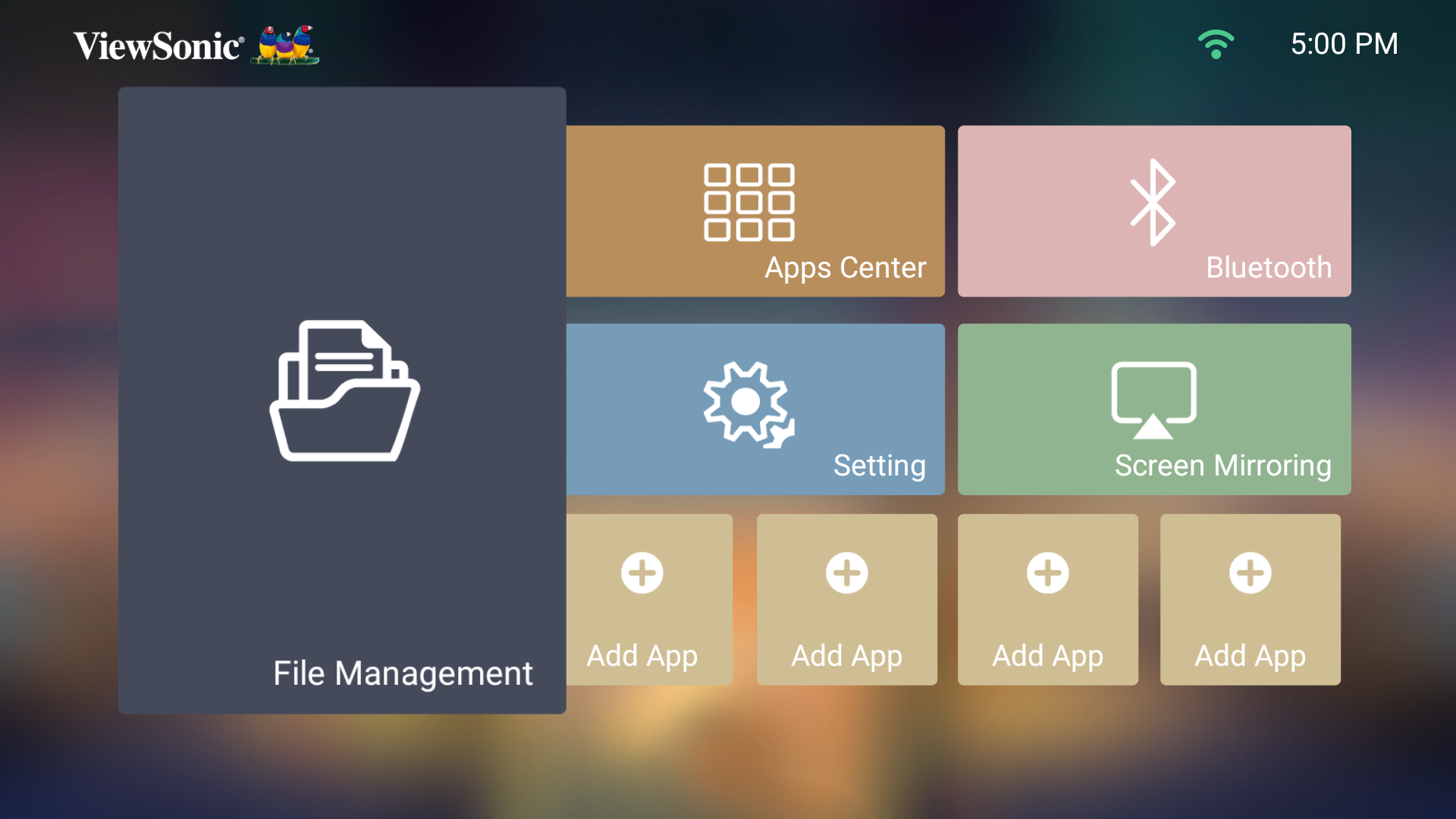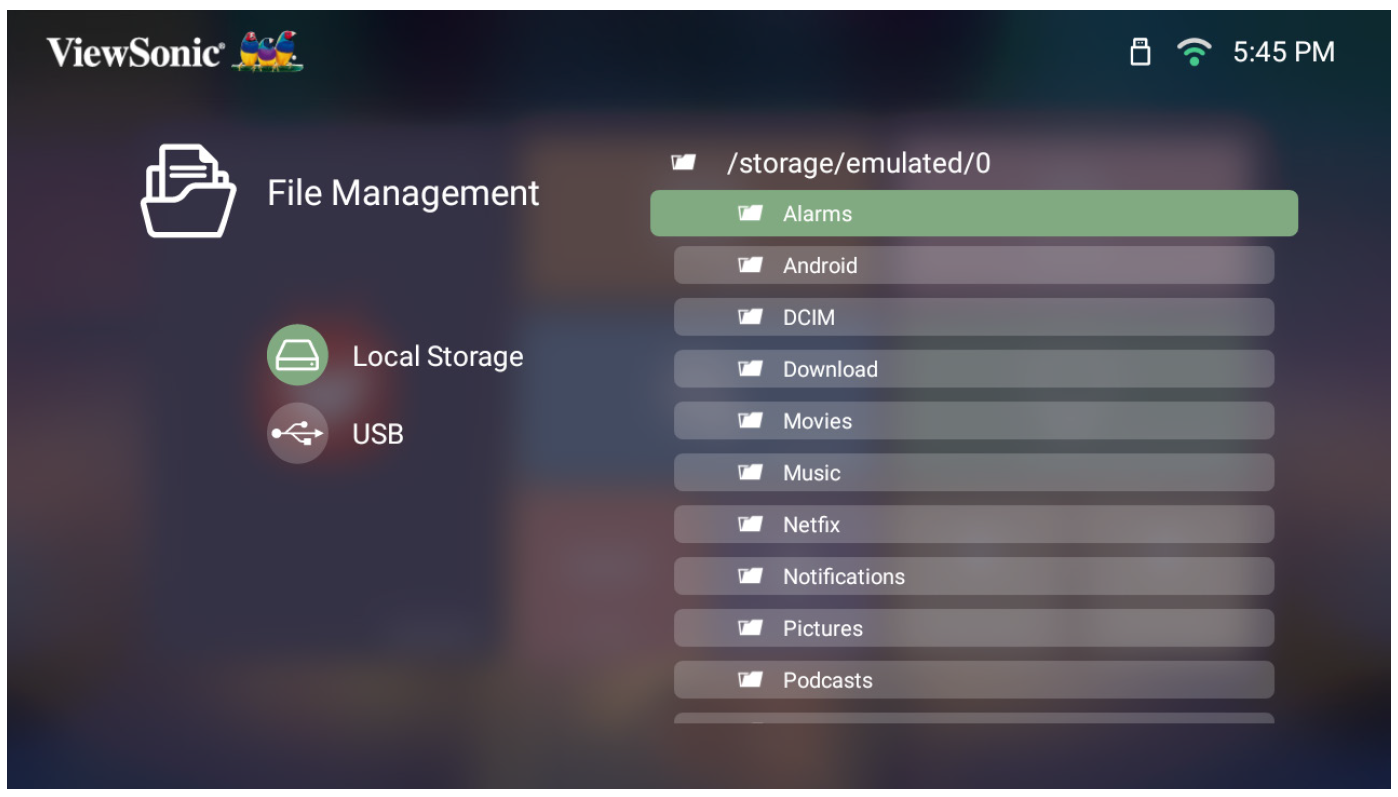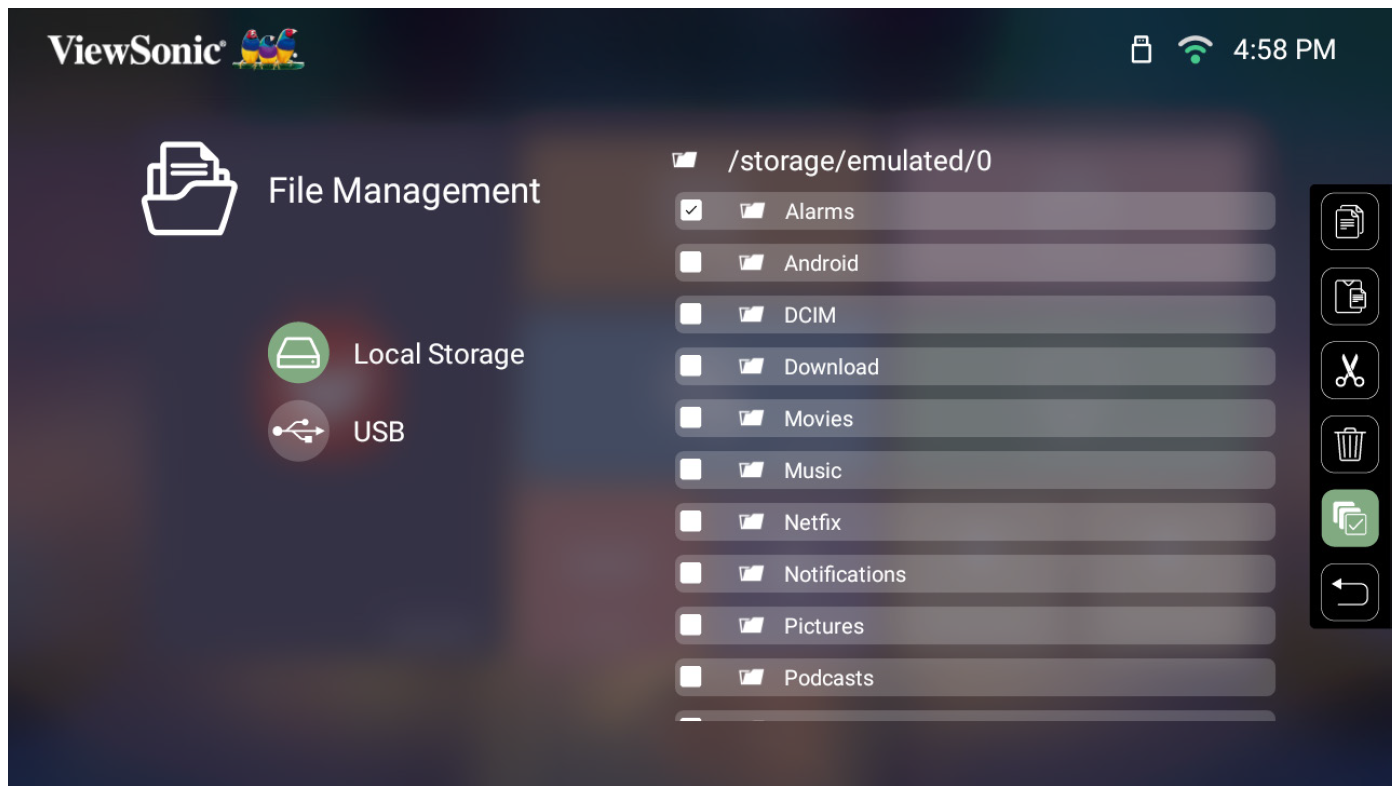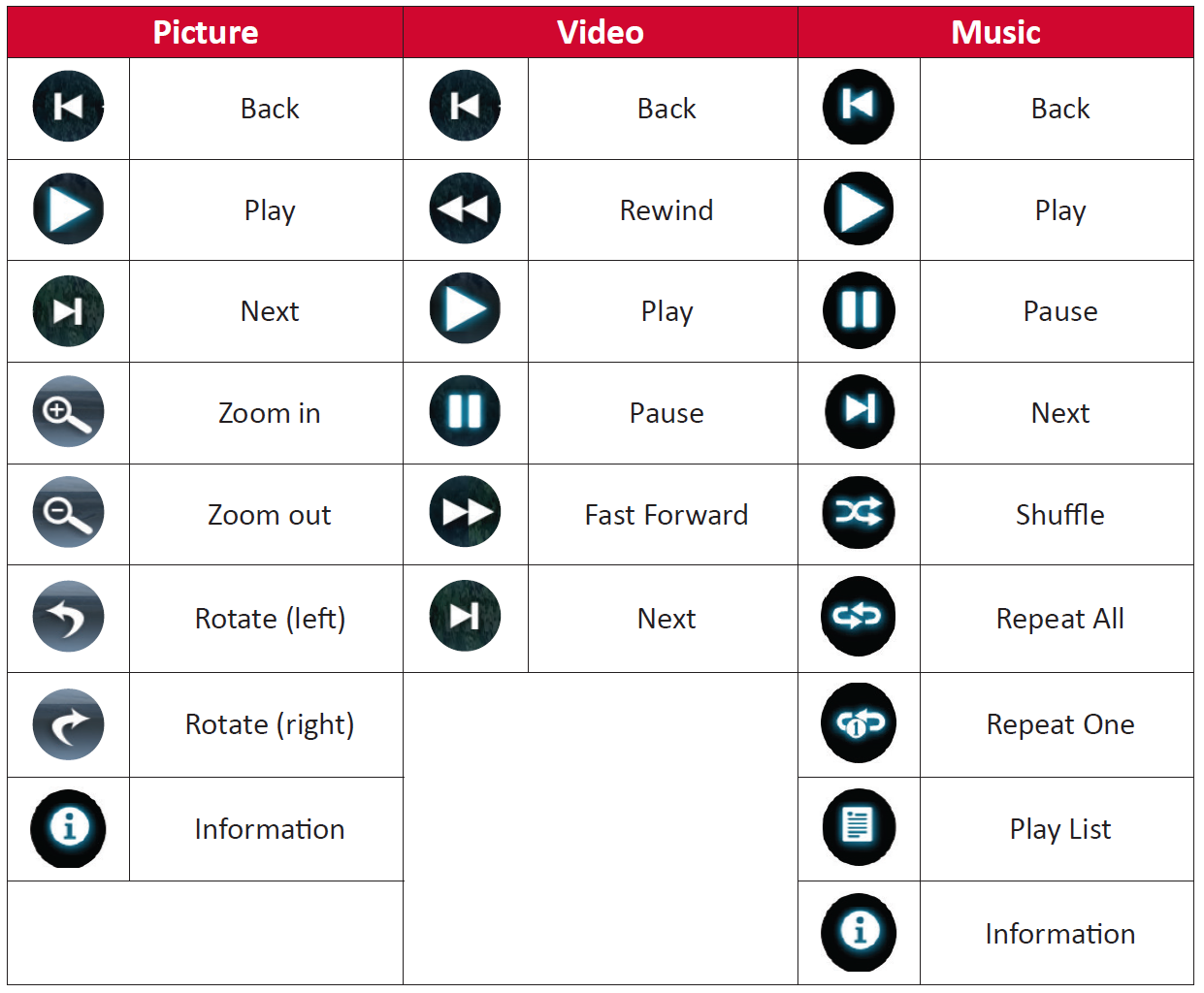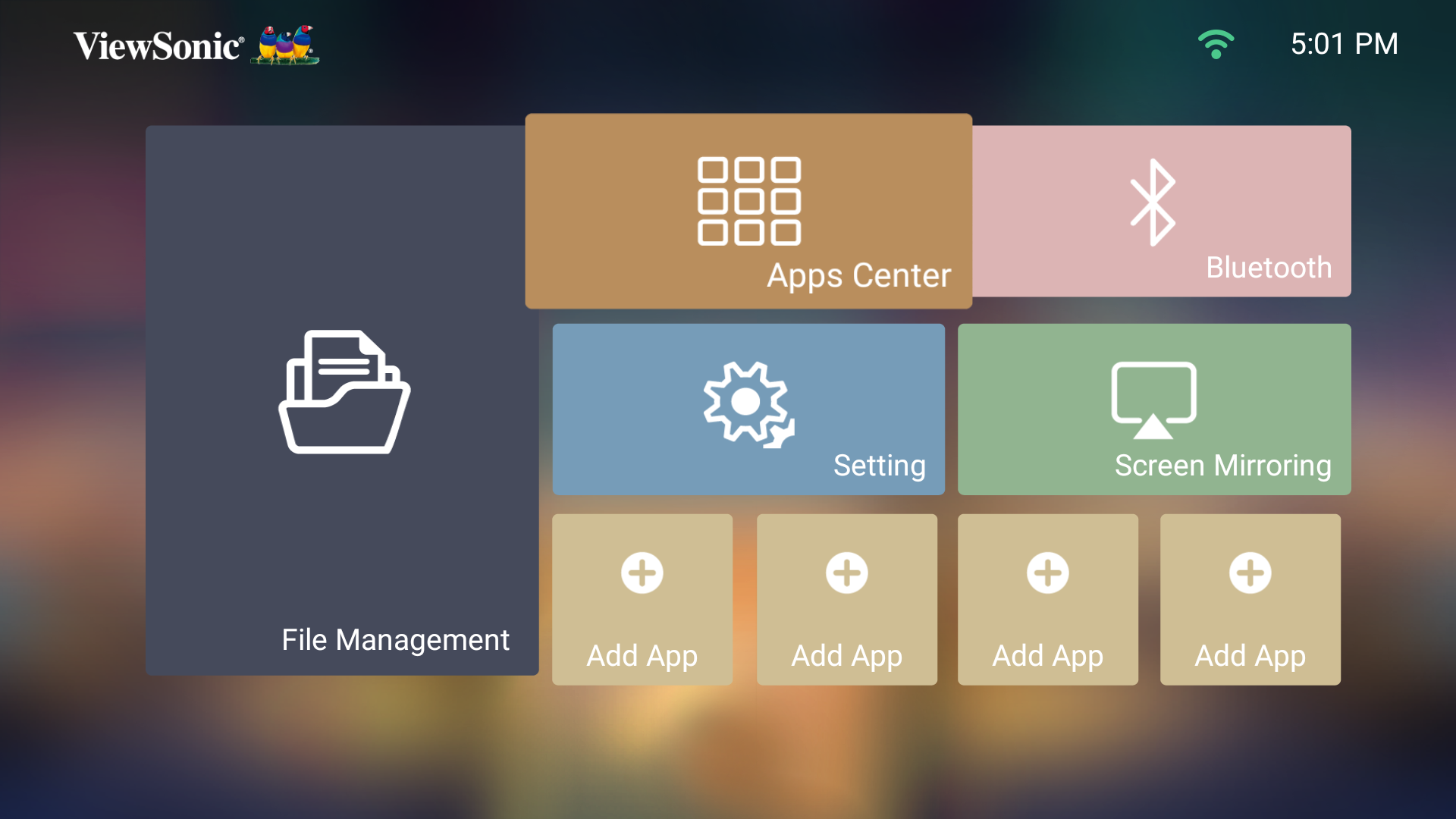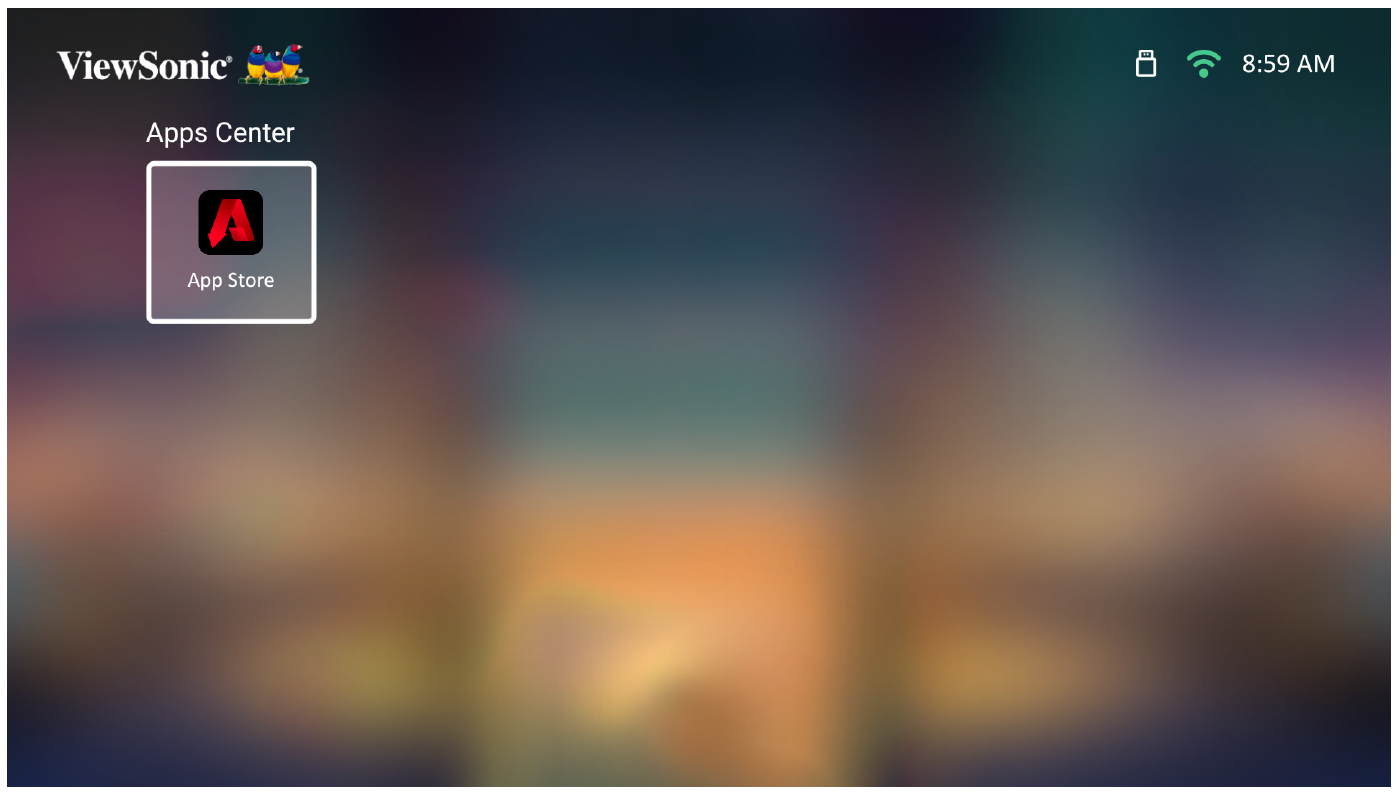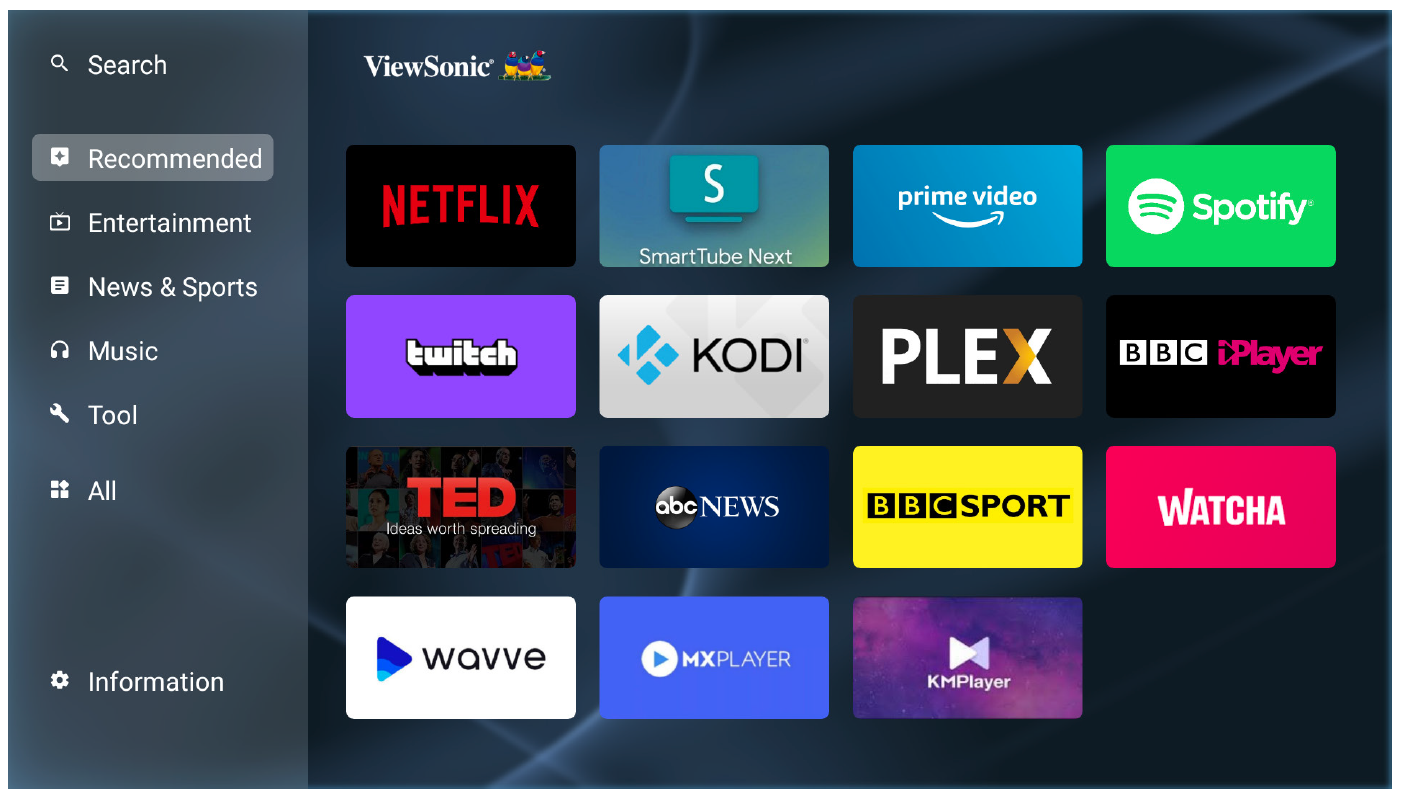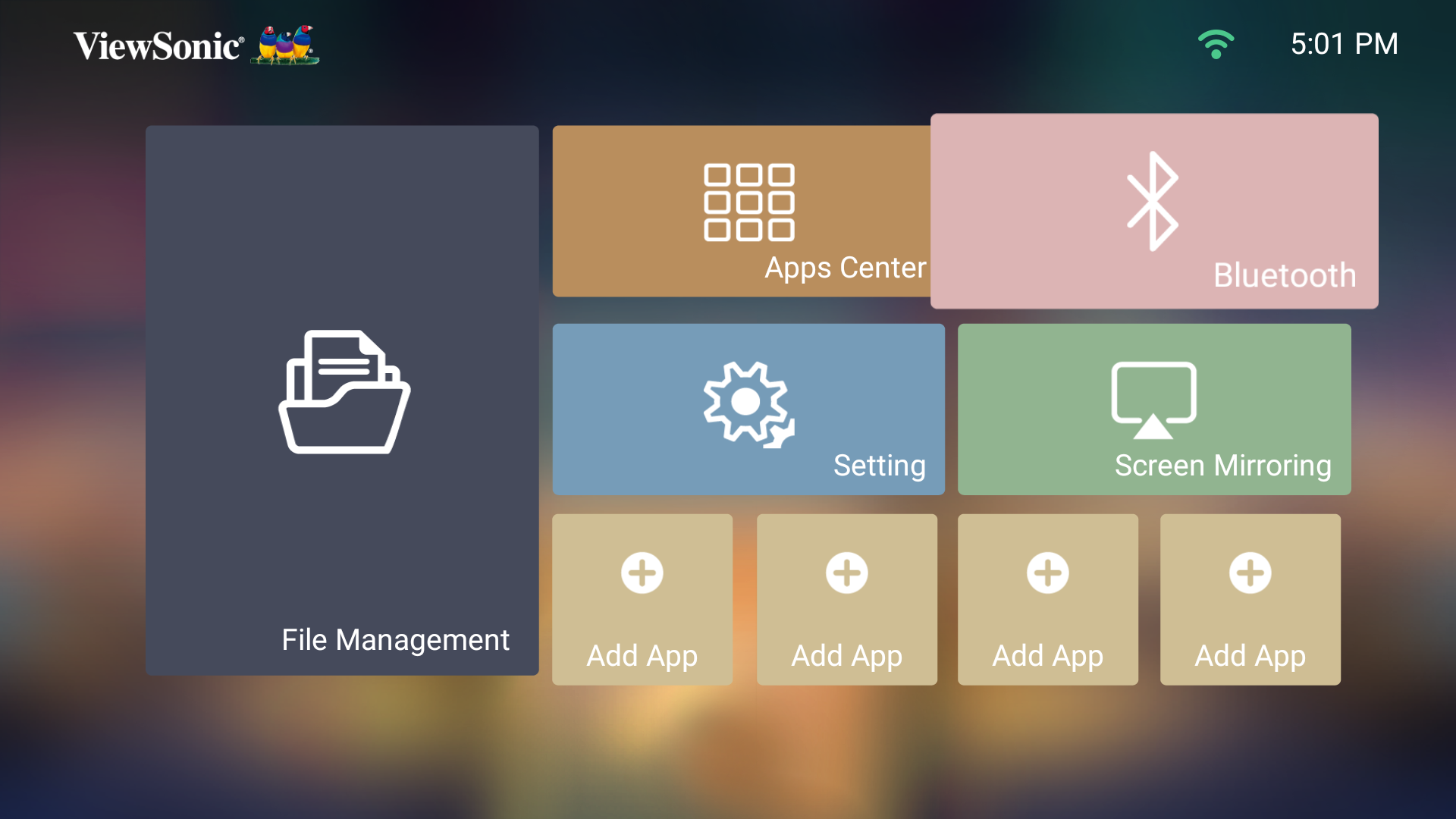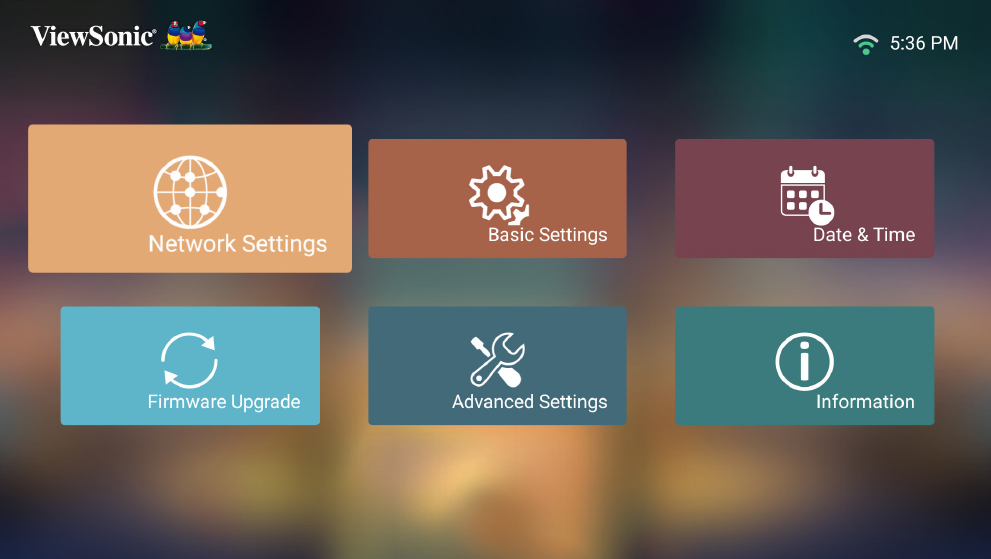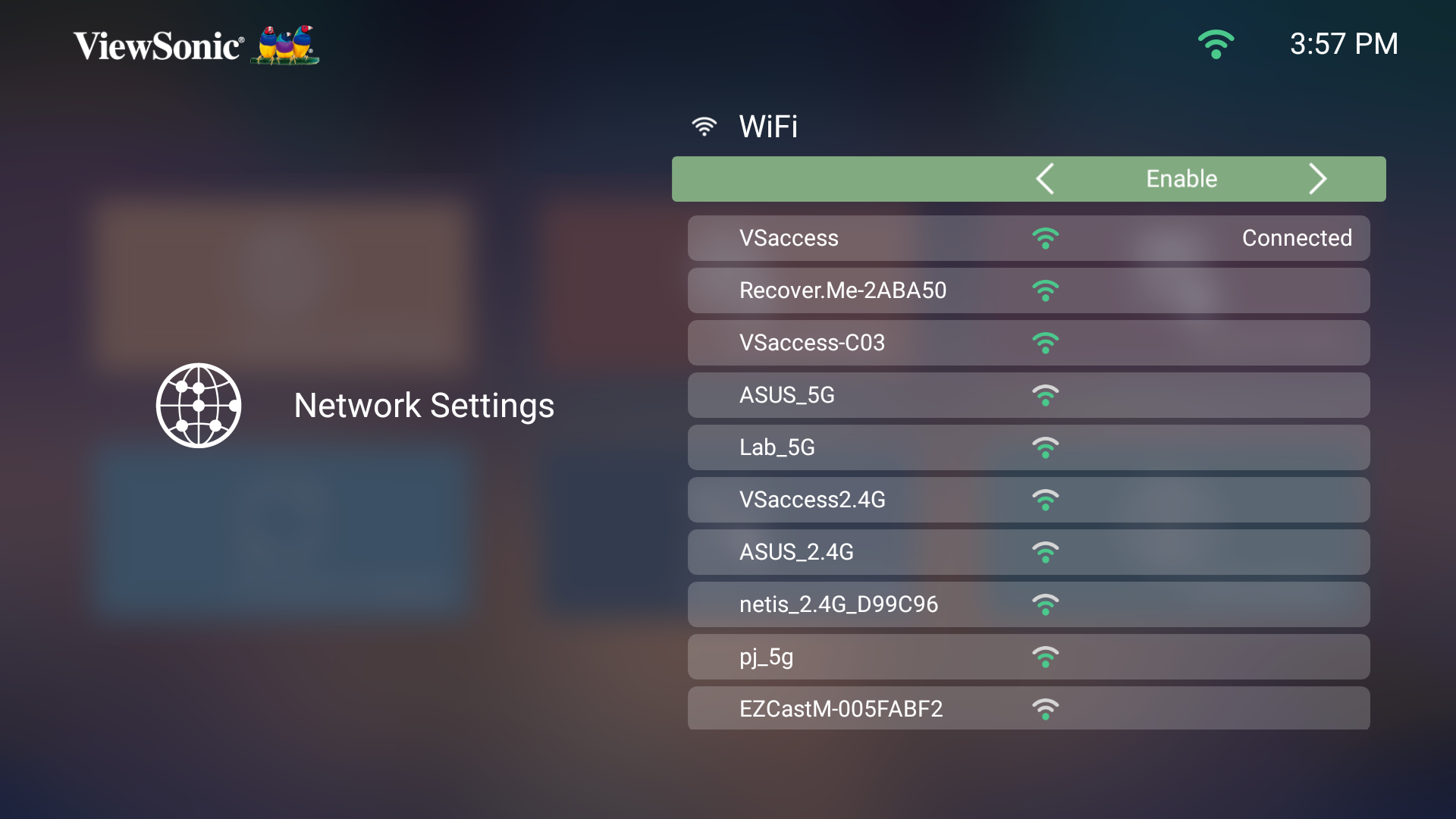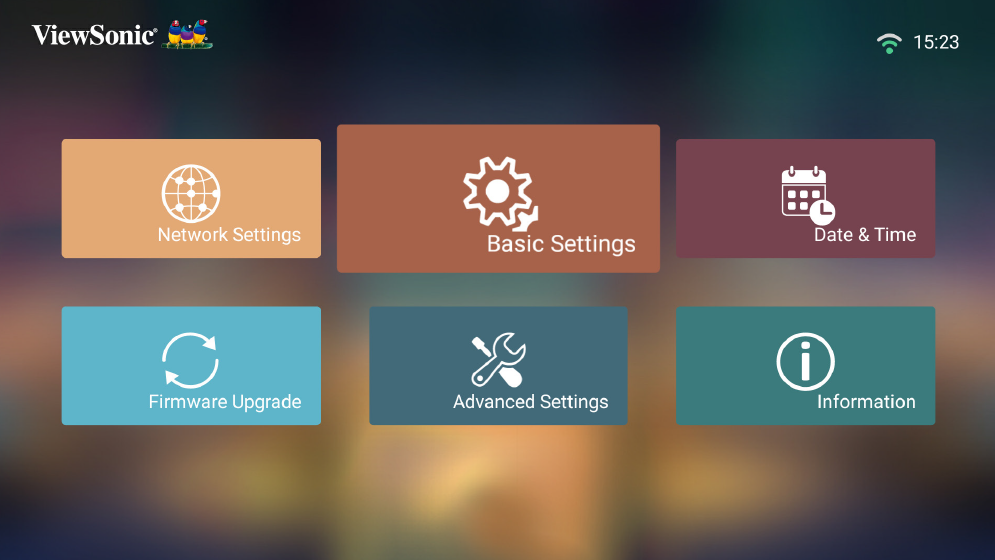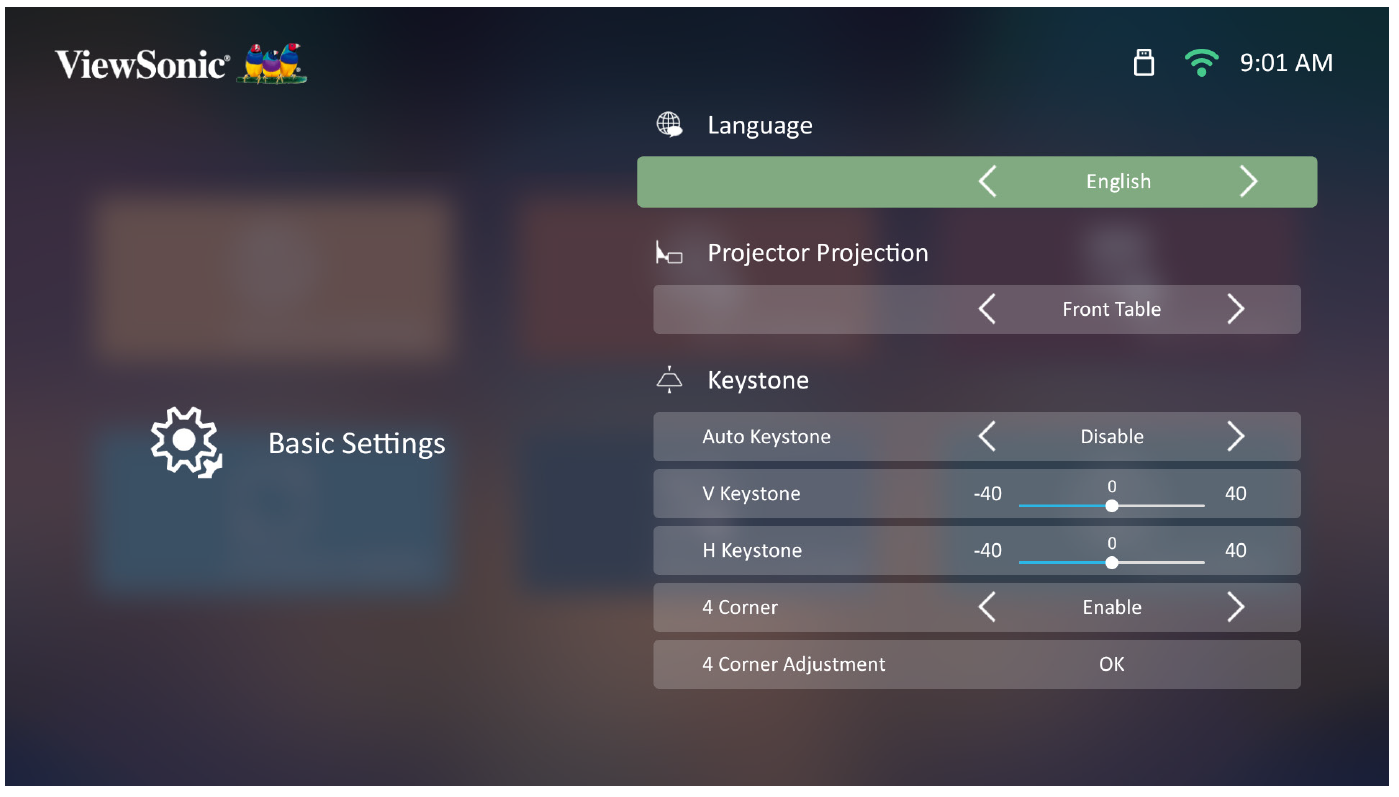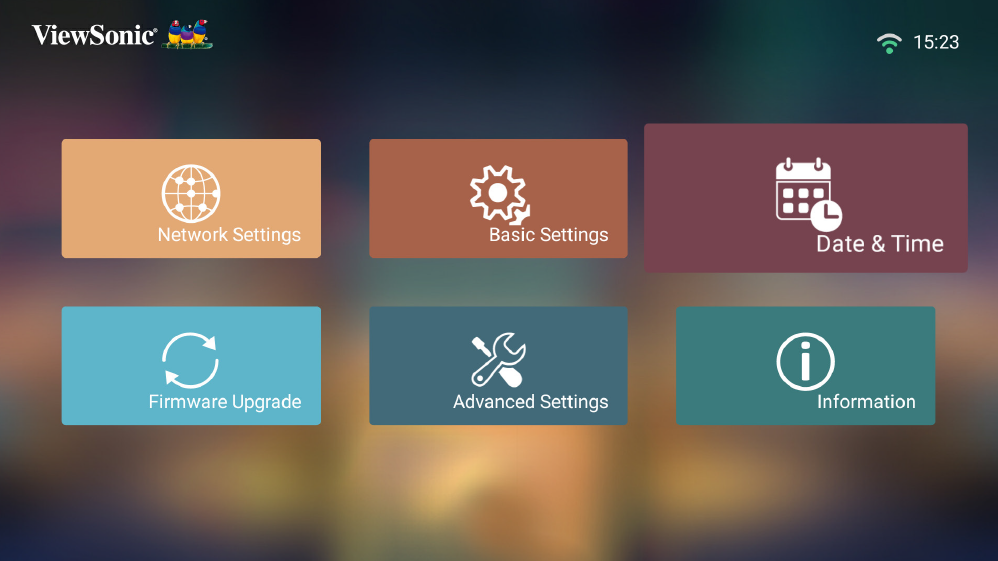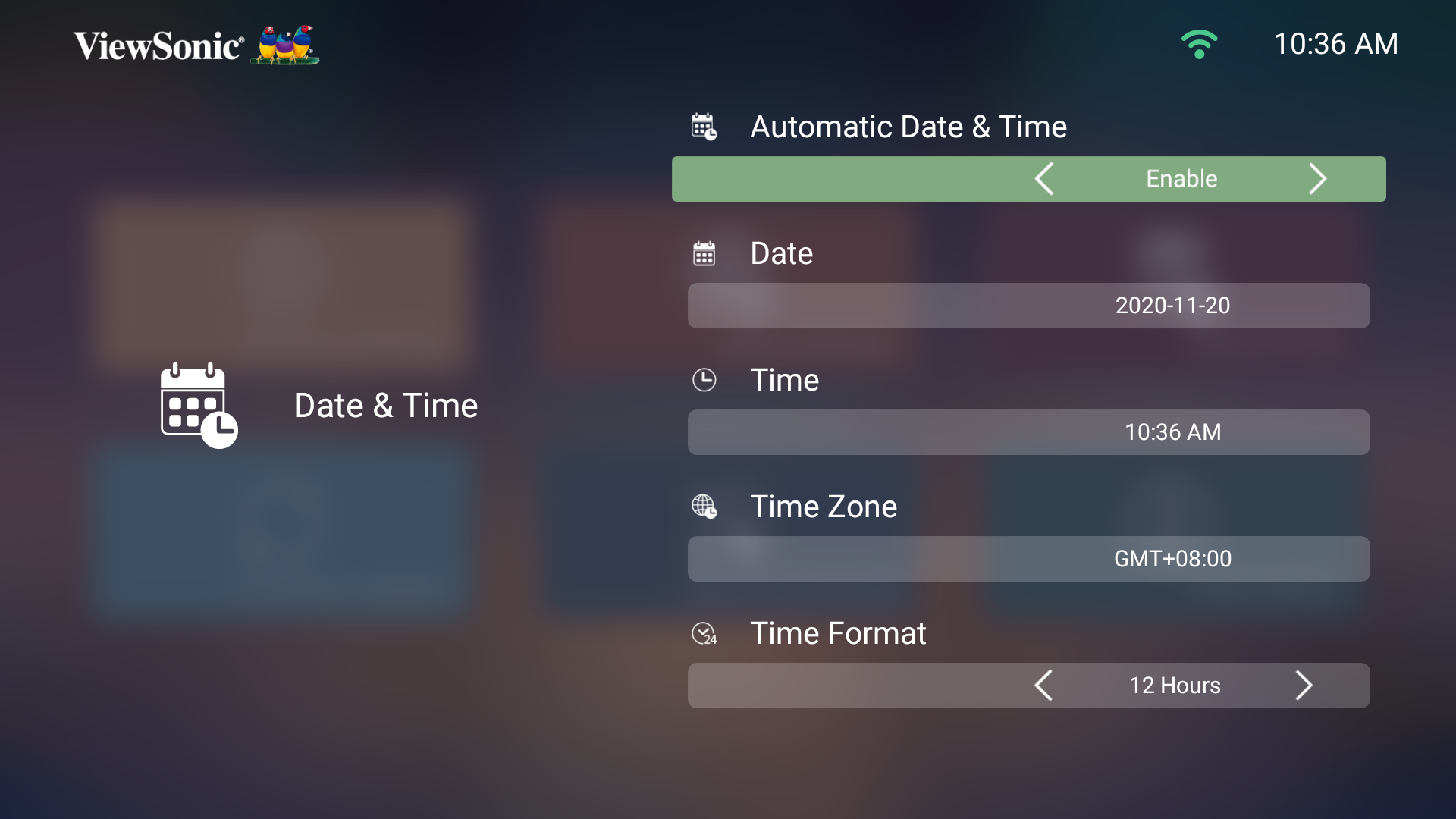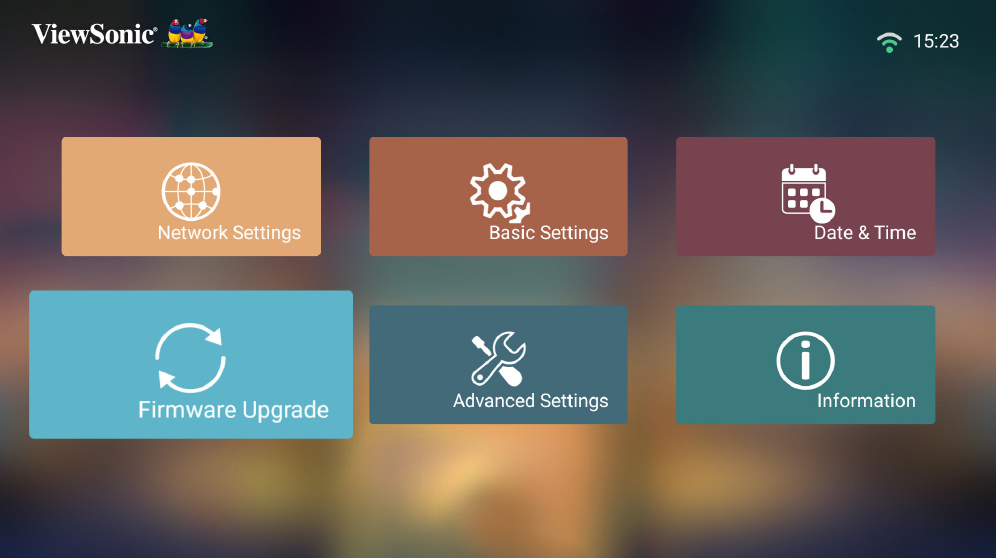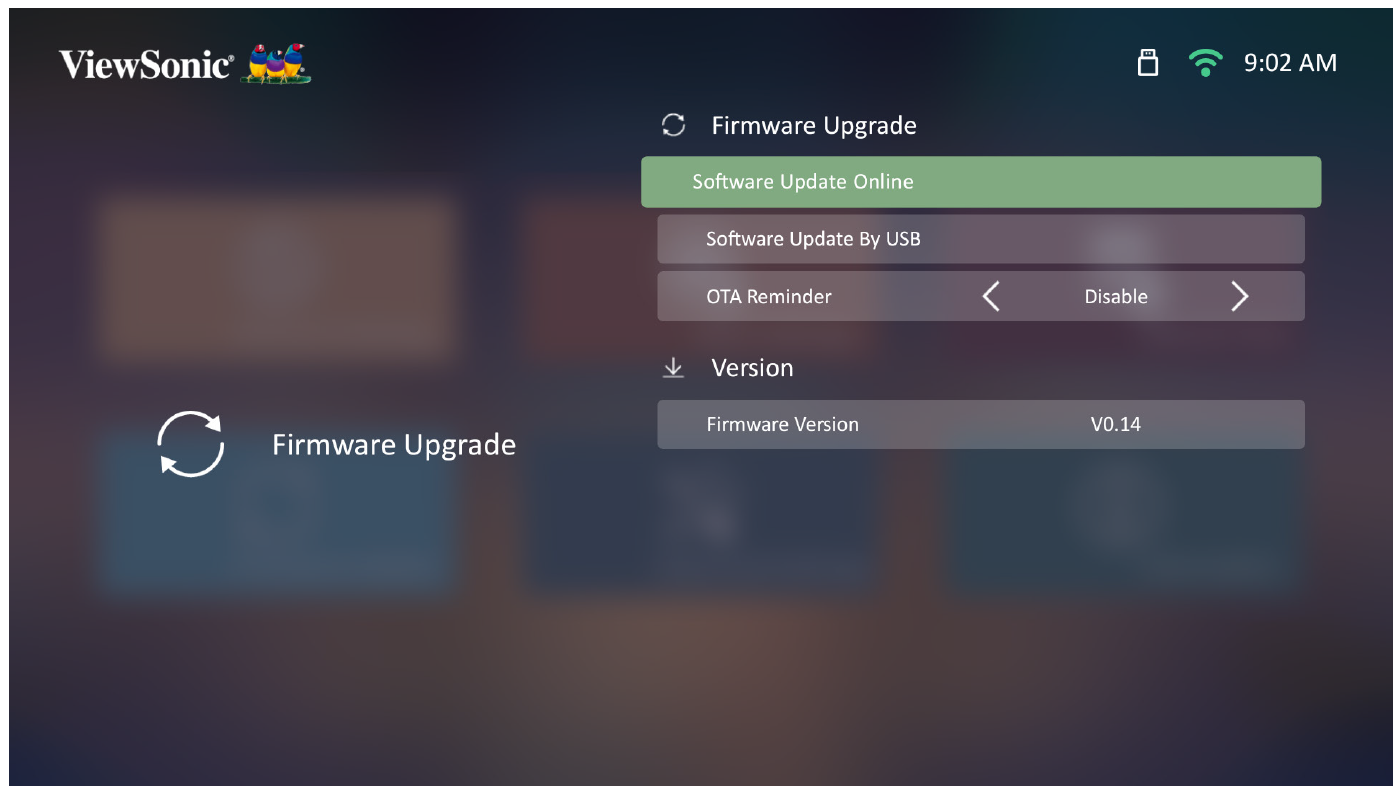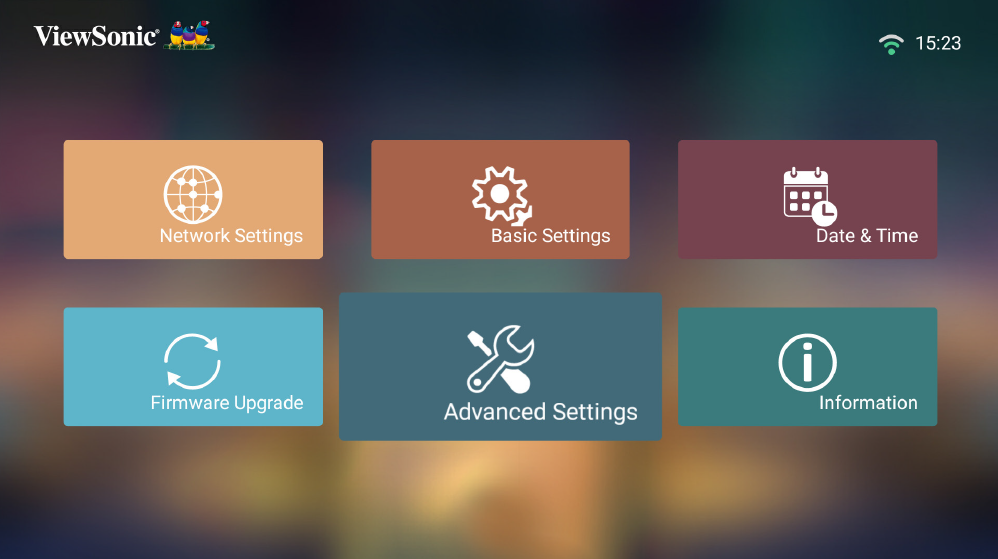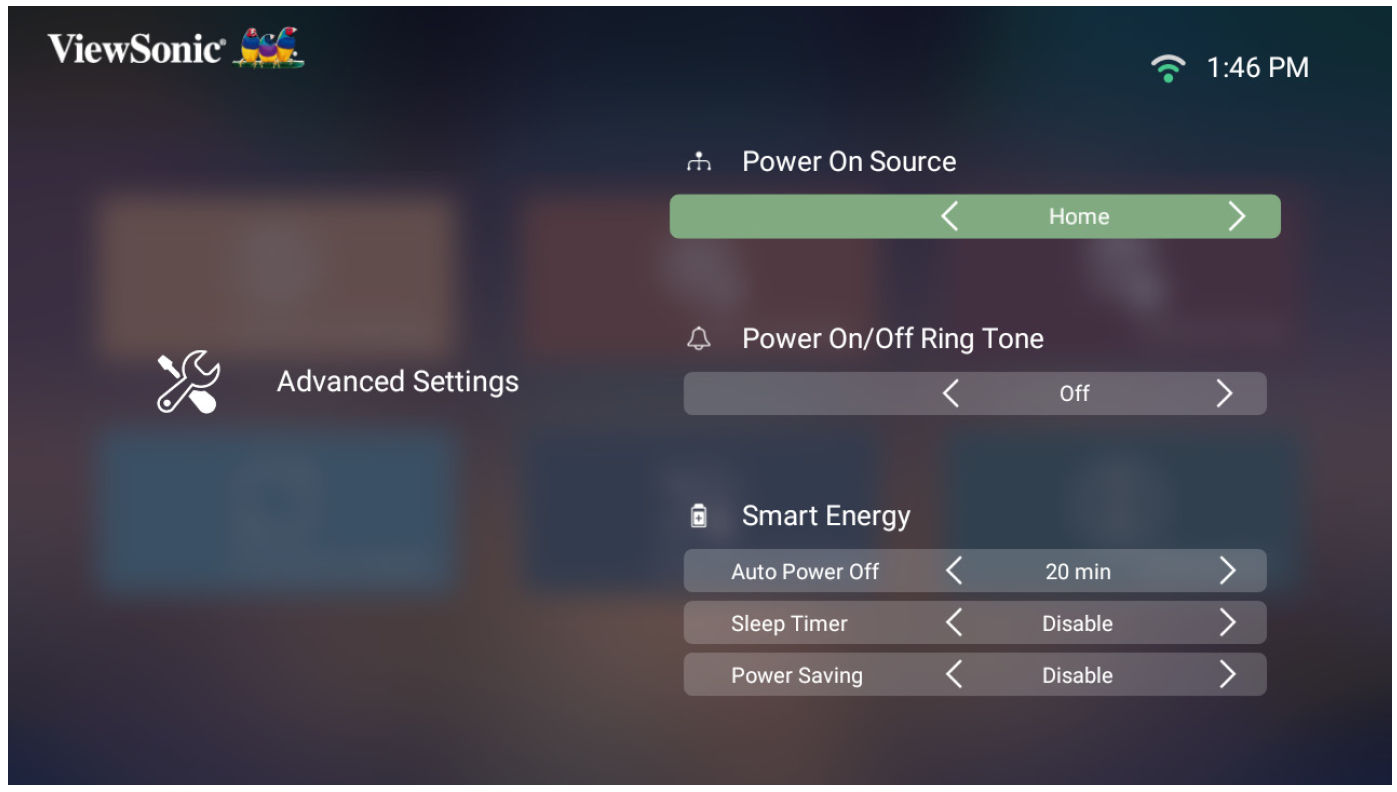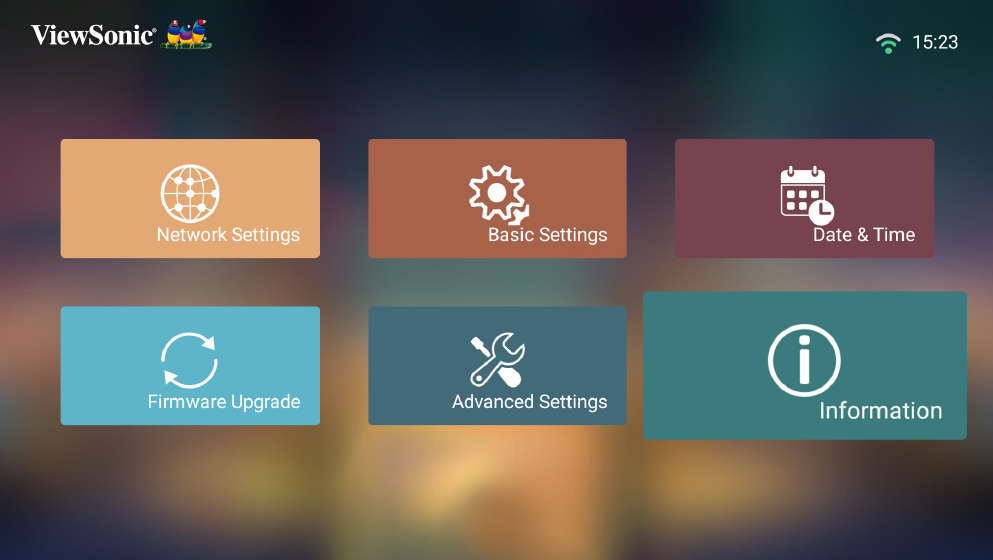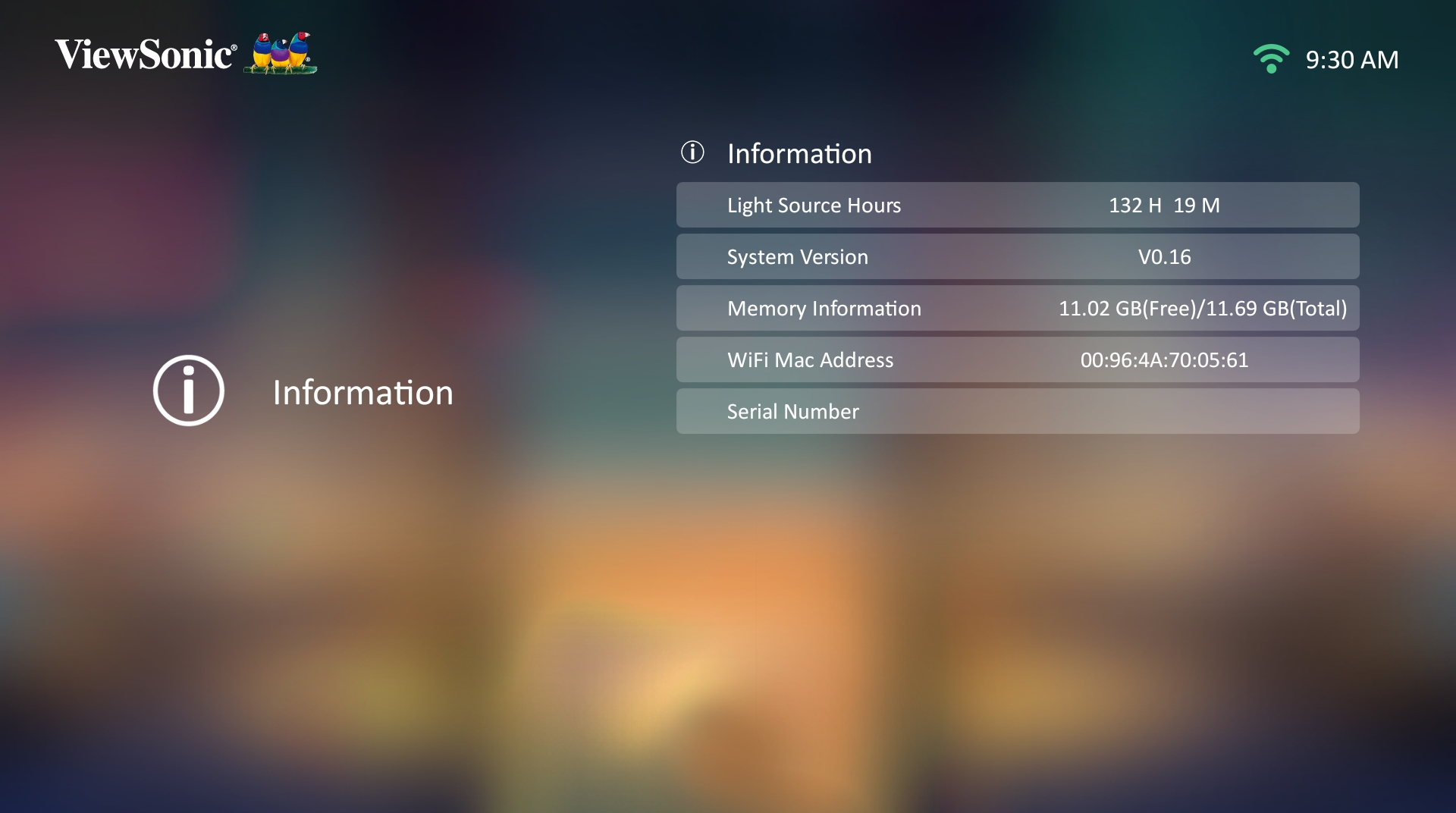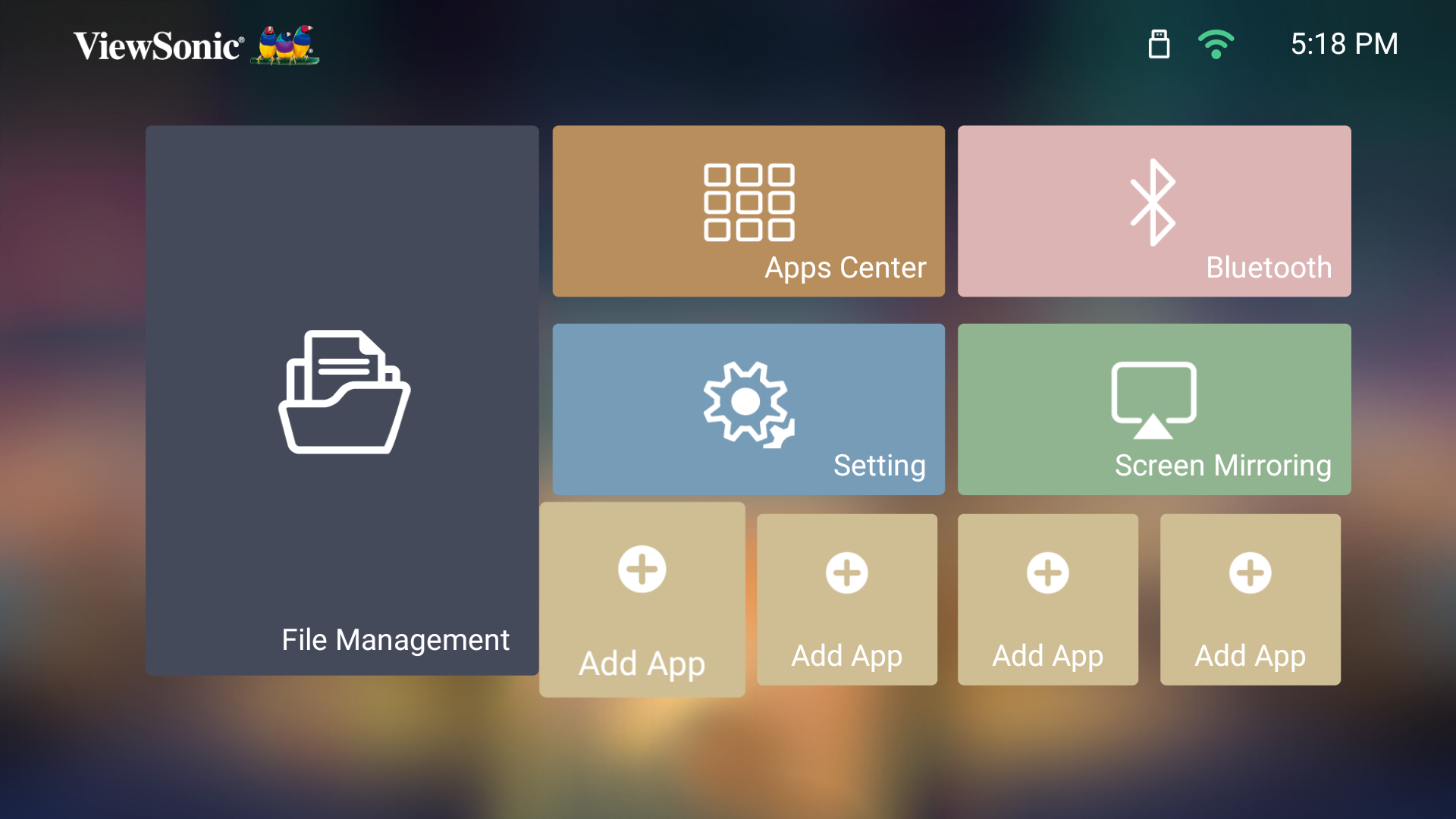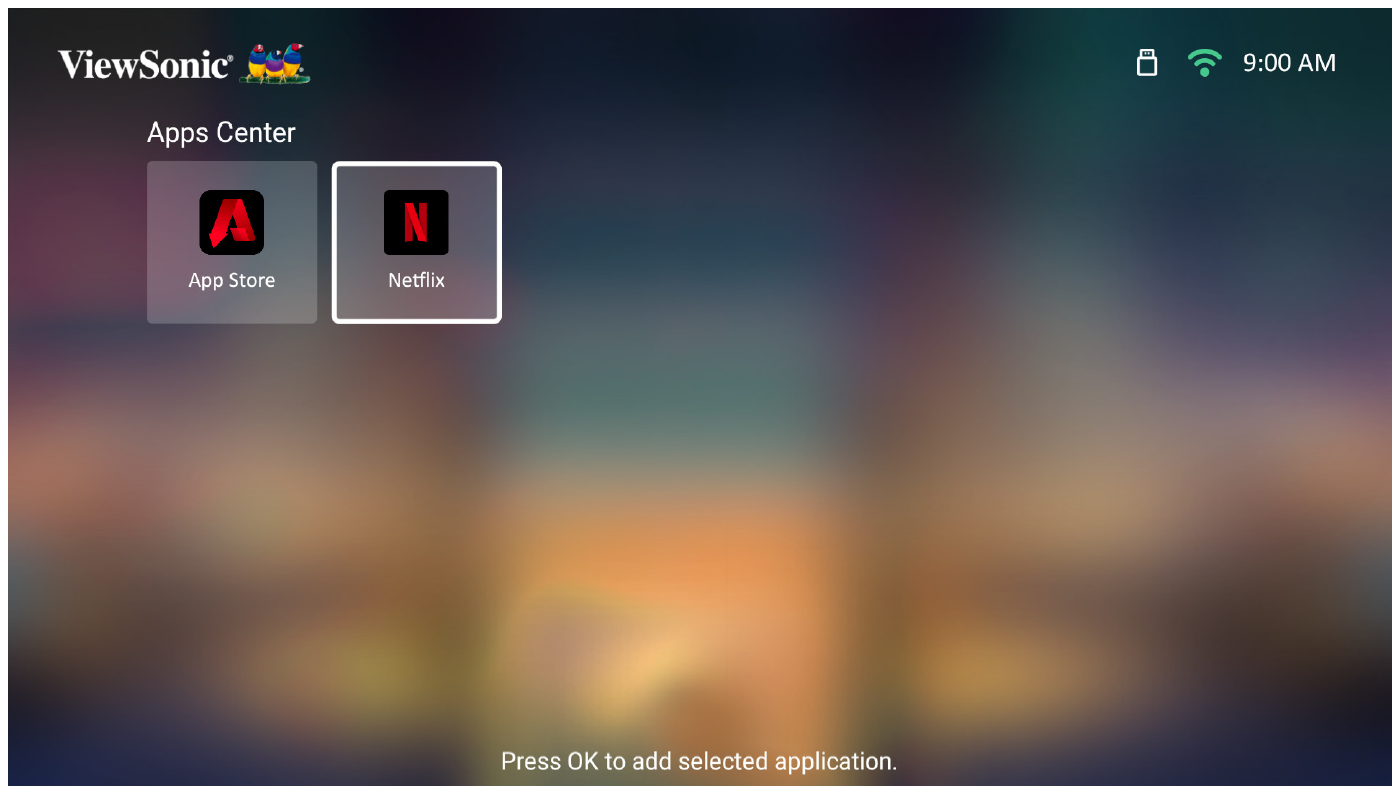M1 Pro Operation
Home Screen
The Home Screen is displayed every time you start the projector. To navigate the Home Screen, simply use the directional buttons on the remote control. You can return to the main Home Screen at any time by pressing the Home button on the remote control, regardless of what page you are on.
File Management
Easily manage files and folders.
- Select: Home > File Management.
- Select a device on the source list: USB, Local Storage, MicroSD, etc. Use the directional buttons to select the desired file. Then press OK on the remote control to open the selected file.
- Press the Return button to go to a previous a level.
- NOTE: Press the Home button on the remote control to return to the Home Screen at anytime.
How to Edit a File
- While in File Management, press and hold the OK button for three (3) seconds.
- A check box will appear at the front of each file. Use the directional buttons and press OK to select one or more files.
- By pressing the Right button, Copy, Paste, Cut, Delete, Select All, and Return boxes will be available for use.
- Select your desired action and press OK to execute.
- If you are Copying or Cutting, select your destination folder to complete the process.
How to Use Control Bar Buttons
The Control Bar buttons will appear on screen if a video, music, or photo file are selected to be opened.
Tips for using USB
When using USB for reading and/or storage please keep in mind the following:
- Some USB storage devices may not be compatible.
- If you use an USB extension cable, the USB device may not recognize the USB.
- Only use USB storage devices formatted with Windows FAT32 or NTFS file system.
- Larger files will need extra time to load.
- Data on USB storage devices may be damaged or lost. Back up important files.
Supported File Formats
- Multimedia Formats
| Extension | Type | Codec |
|---|---|---|
| .xvid | Video | Xvid, H.264 |
| .avi | Audio | MP3 |
| .mp4 .m4v .mov |
Video | H.264/MPEG-4 |
| .mkv | Video | H.264 |
| .ts .trp .tp .mts .m2ts |
Video | H.264, MPEG-2 |
| Audio | MP3 | |
| .vob | Video | MPEG-1, MPEG-2 |
| Audio | DVD-LPCM | |
| .mpg | Video | MPEG-1 |
- Office Formats
| Items | Indicators | |||
|---|---|---|---|---|
| I. | Document Viewing Function | 1 | doc/docx | Able to open and read documents in doc/docx |
| 2 | xls/xlsx | Able to open and read documents in xls/xlsx | ||
| 3 | ppt/pptx | Able to open and read documents in ppt/pptx | ||
| 4 | Able to open and read documents in PDF | |||
| II. | Supporting Interface Language | 1 | Supporting 44 Interface Languages | English, Simplified Chinese, Chinese (TW), Chinese (HK), Spanish (LA), French (EU), PT (EU), PT (BR), German, Russian, Italian, Swedish, Spanish (EU), Korean, Arabic, Farsi, Serbian, Bosnian, Macedonian, Bulgarian, Ukrainian, Greek, Norwegian, Danish, Czech, Hungarian, Slovak, Polish, Romanian, Finnish, Estonian, Latvian, Lithuanian, British English, Slovenian, Croatian, Turkish, Vietnamese, Bahasa Indonesia, Dutch, Malay, Thai, Hindi, Hebrew, Burmese, Catalan. |
- Photo Formats
| Format | Type | Maximum Resolution |
|---|---|---|
| .jpg/.jpeg | Progressive JPEG | 7680 x 4320 |
| Baseline JPEG | 7680 x 4320 | |
| .bmp | 9600 x 6400 | |
| .png | 7680 x 4320 |
- Supported External Connected Device Formats
| Device | Support Size (Max. Size) |
NTFS Format | FAT32 Format | exFAT | |||
|---|---|---|---|---|---|---|---|
| Read | Write | Read | Write | Read | Write | ||
| USB Memory Stick | 256 GB | V | N/A | V | V | N/A | N/A |
| USB HDD | 2 TB | V | N/A | V | V | N/A | N/A |
- NOTE:
- Windows 10 built-in format tool only supports FAT32 format up to 32 GB.
- Firmware upgrade only supports FAT32 format.
Apps Center
View, launch, and uninstall Apps.
- To view your Apps, select: Home > Apps Center.
- Use the directional buttons to select the desired App. Then press OK on the remote control to launch the App.
- NOTE: Press the Home button on the remote control to return to the Home Screen at anytime.
ViewSonic App Store
Use the direction buttons to navigate the menu options. When you find the preferred App, press the OK button on the remote control to install the App.
- NOTE:
- Users can install third-party Apps by .apk file in File Management. However, some third-party Apps may have compatibility issues.
- Apps not pre-loaded by ViewSonic may not be compatible or work properly.
- Some Apps may require a keyboard or mouse.
- Some Apps may be Region-Specific.
- NOTE:
To Uninstall Apps
- Open the Apps Center by selecting: Home > Apps Center.
- Use the directional buttons to select the desired App.
- Press and hold OK on the remote control for three (3) seconds.
- Select OK to uninstall the App.
- NOTE: Press the Home button on the remote control to return to the Home Screen at anytime.
Bluetooth
The projector is equipped with Bluetooth that allows the user to connect their device wirelessly for audio playback.
Setting
Under Setting you can adjust Network, Basic, and Advanced Settings, Date & Time, Firmware Update, and view Information.
Network Settings
- Select: Home > Setting > Network Settings.
- View and adjust your Wi-Fi and network settings.
Basic Settings
- Select: Home > Setting > Basic Settings.
- Use the Up and Down buttons to select the desired option and press OK. Then use the Left and Right buttons to make adjustments or selections.
- To return to a previous menu press the Return button.
Date & Time
Adjust Date, Time, Time Zone, and Time Format.
- NOTE: The time is displayed in the top-right corner after connecting to the Internet.
- Select: Home > Setting > Date & Time.
- Use the Up and Down buttons to select the desired option and press OK. Then use the Left and Right buttons to make adjustments or selections.
Firmware Upgrade
Users can update the firmware by internet or USB, and check the version number.
- NOTE: Do not unplug the power cord, USB, or disconnect from the Internet during the upgrading process.
- Before entering the Firmware Upgrade menu, ensure the projector is connected to the Internet.
- To enter the menu, select: Home > Setting > Firmware Upgrade.
Firmware Update Online
- Go to: Home > Setting > Firmware Upgrade > Software Update Online.
- Select Enter by pressing OK on the remote control.
- The system will check the ViewSonic website (OTA) and display the below dialog message if there is new Firmware.
- After selecting Yes, a progress bar will appear as the update process begins.
- After reaching 100% the projector will restart. The whole process will take about 10 minutes.
- After updating the Firmware, it will take a few minutes to restart the projector.
Firmware Update by USB with FAT32 Format
- Download the latest version from the ViewSonic website and copy the file to a USB device.
- Plug the USB into the projector, then go to: Home > Setting > Firmware Upgrade > Software Update By USB.
- Select Enter by pressing OK on the remote control.
- The system will detect the Firmware version and display a dialog message.
- After selecting Yes, a progress bar will appear as the update process begins.
- After reaching 100% the projector will restart. The whole process will take about 10 minutes.
- After updating the Firmware, it will take a few minutes to restart the projector.
Advanced Settings
- Select: Home > Setting > Advanced Settings.
- Use the Up and Down buttons to select the desired option and press OK. Then use the Left and Right buttons to make adjustments or selections.
- To return to a previous menu press the Return button.
Information
- NOTE: Press the Home button on the remote control to return to the Home Screen at anytime.
- Select: Home > Setting > Information.
- View system status and information.
Screen Mirroring
Please see Wireless Screen Mirroring
Adding Apps
Add your favorite Apps to the Home Screen.
- From the Home Screen, select Add App and then press OK on the remote control.
- Use the directional buttons to select the desired App and press OK.
- Now your favorite App will appear on the Home Screen.
Delete Apps from the Home Screen
- From the Home Screen, select the App you want to delete and press and hold OK for three (3) seconds.
- The message, “Do you want to Delete this application from My Favorites?” will appear.
- Select Yes, and press OK to delete the App.