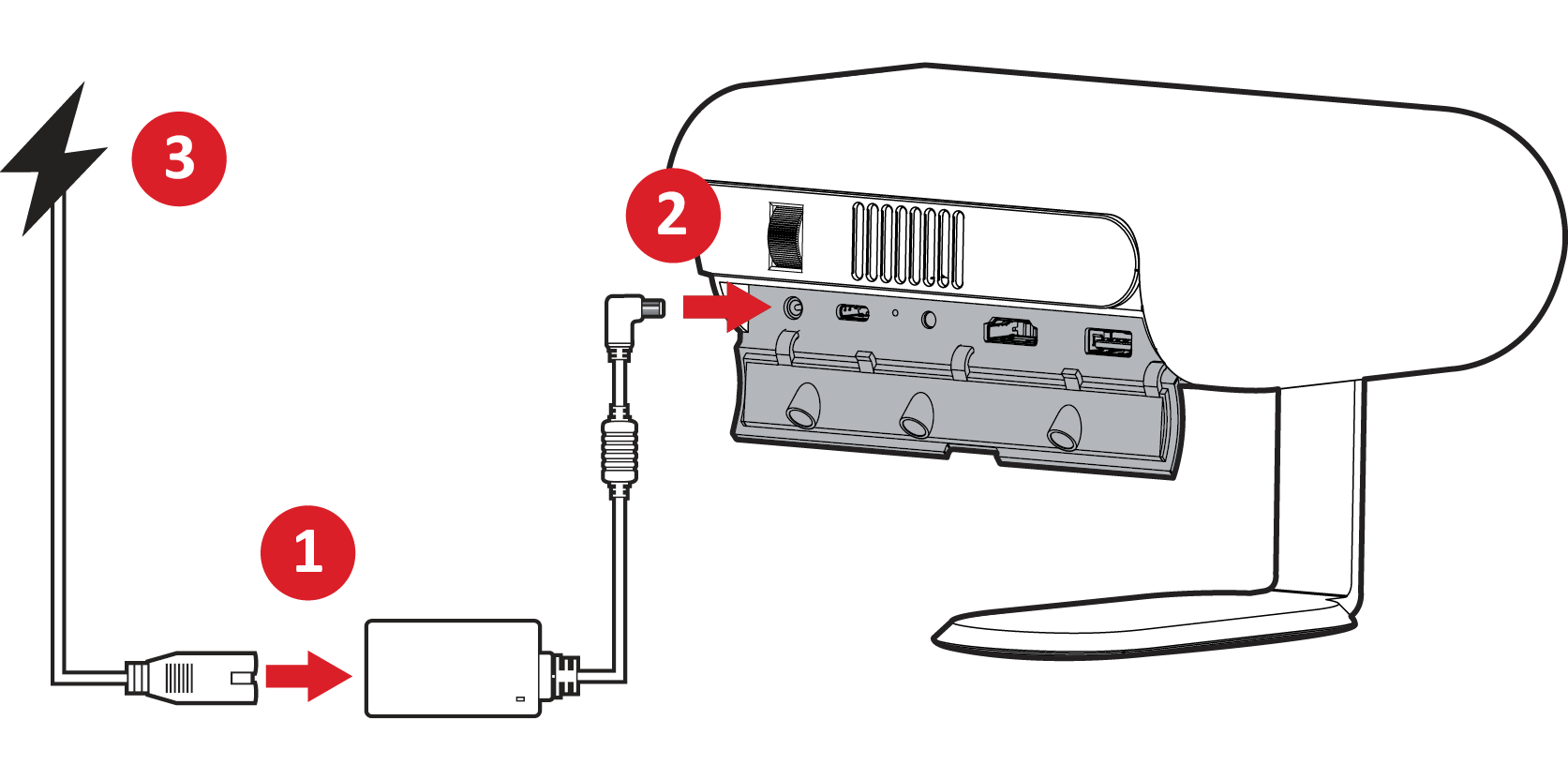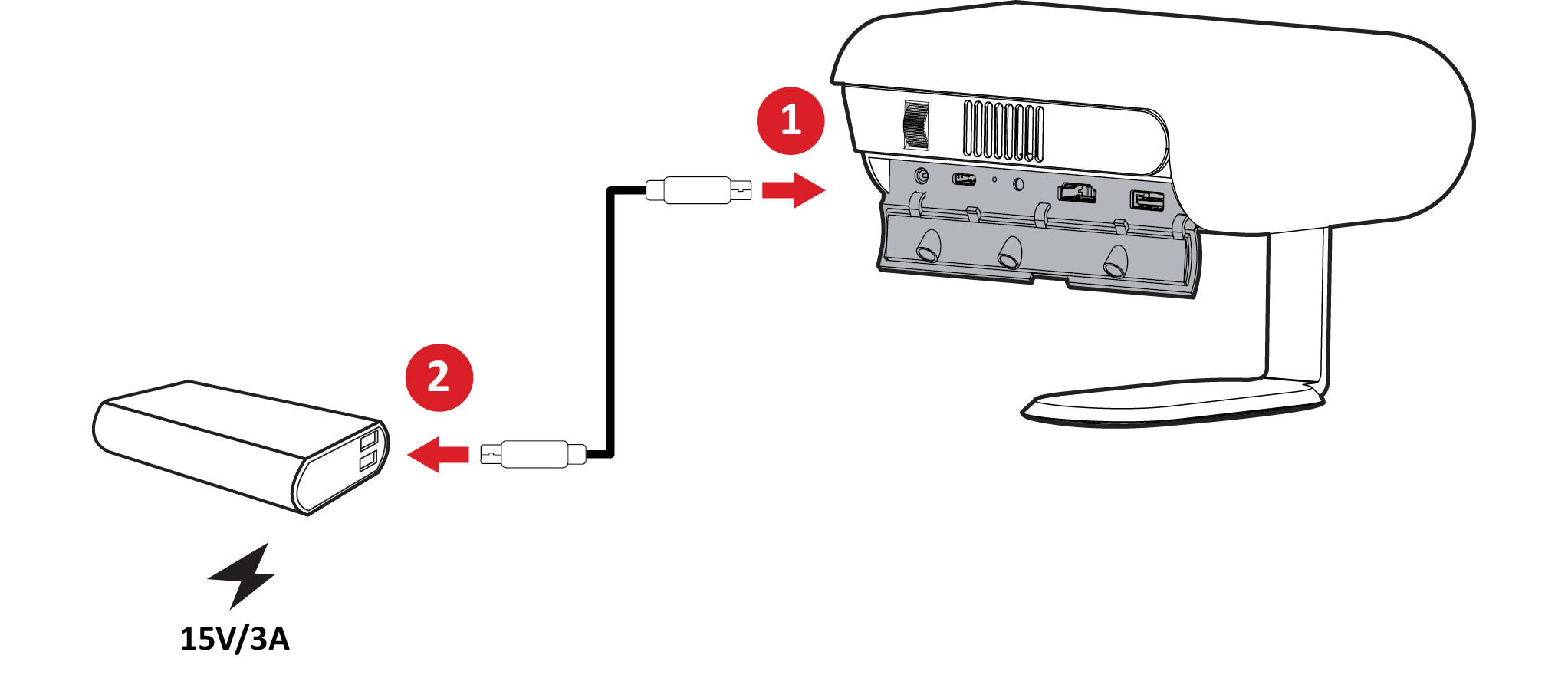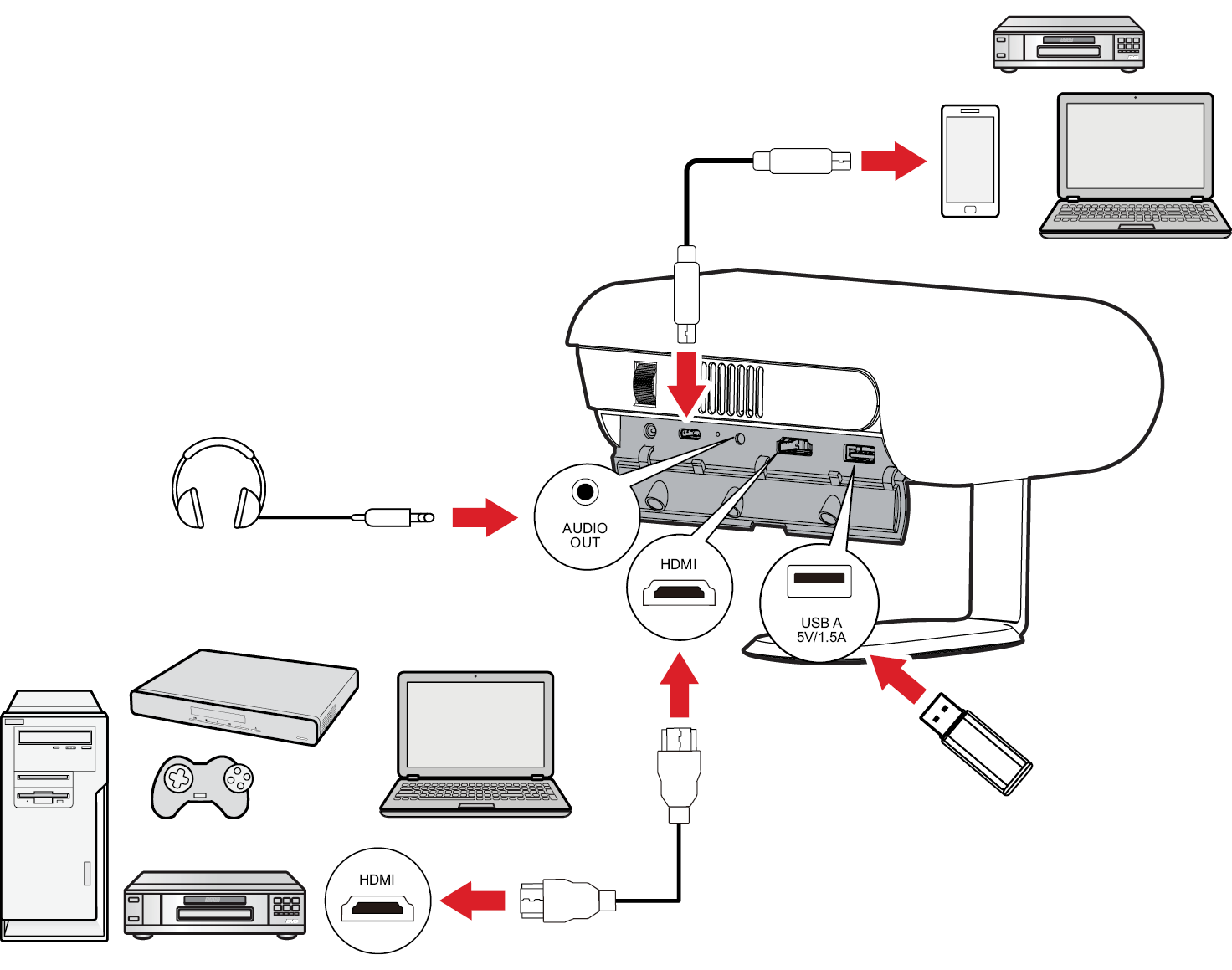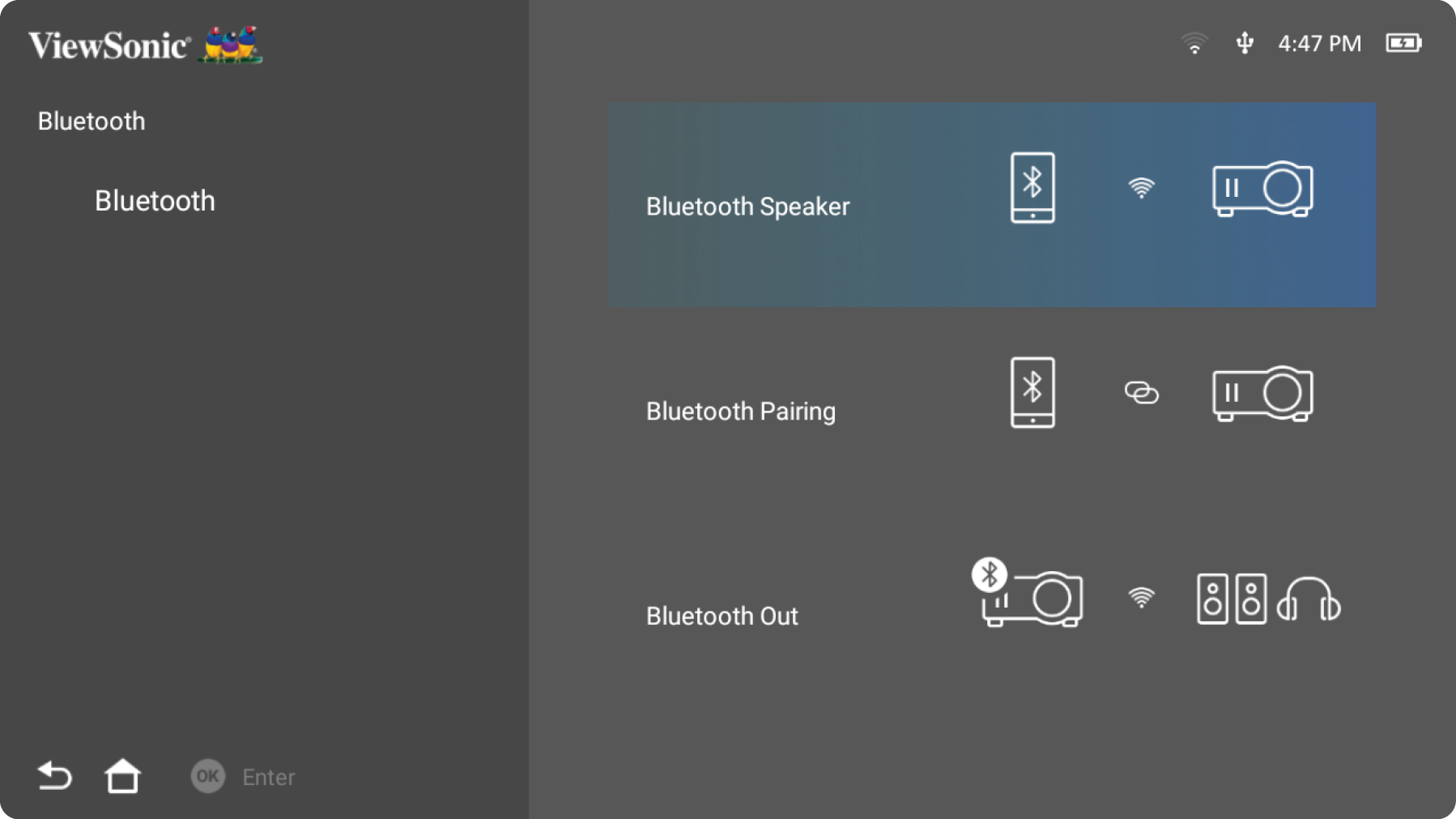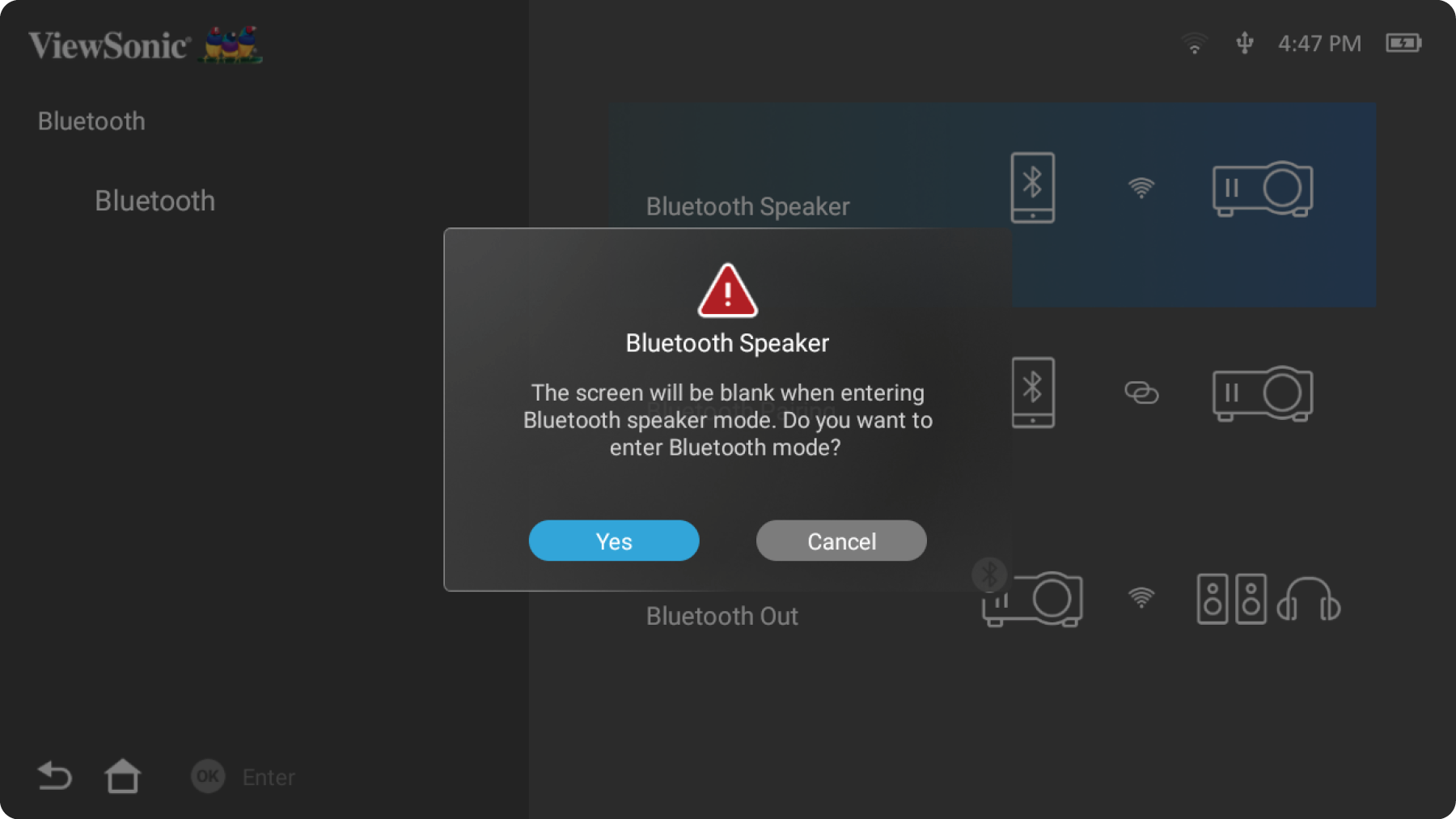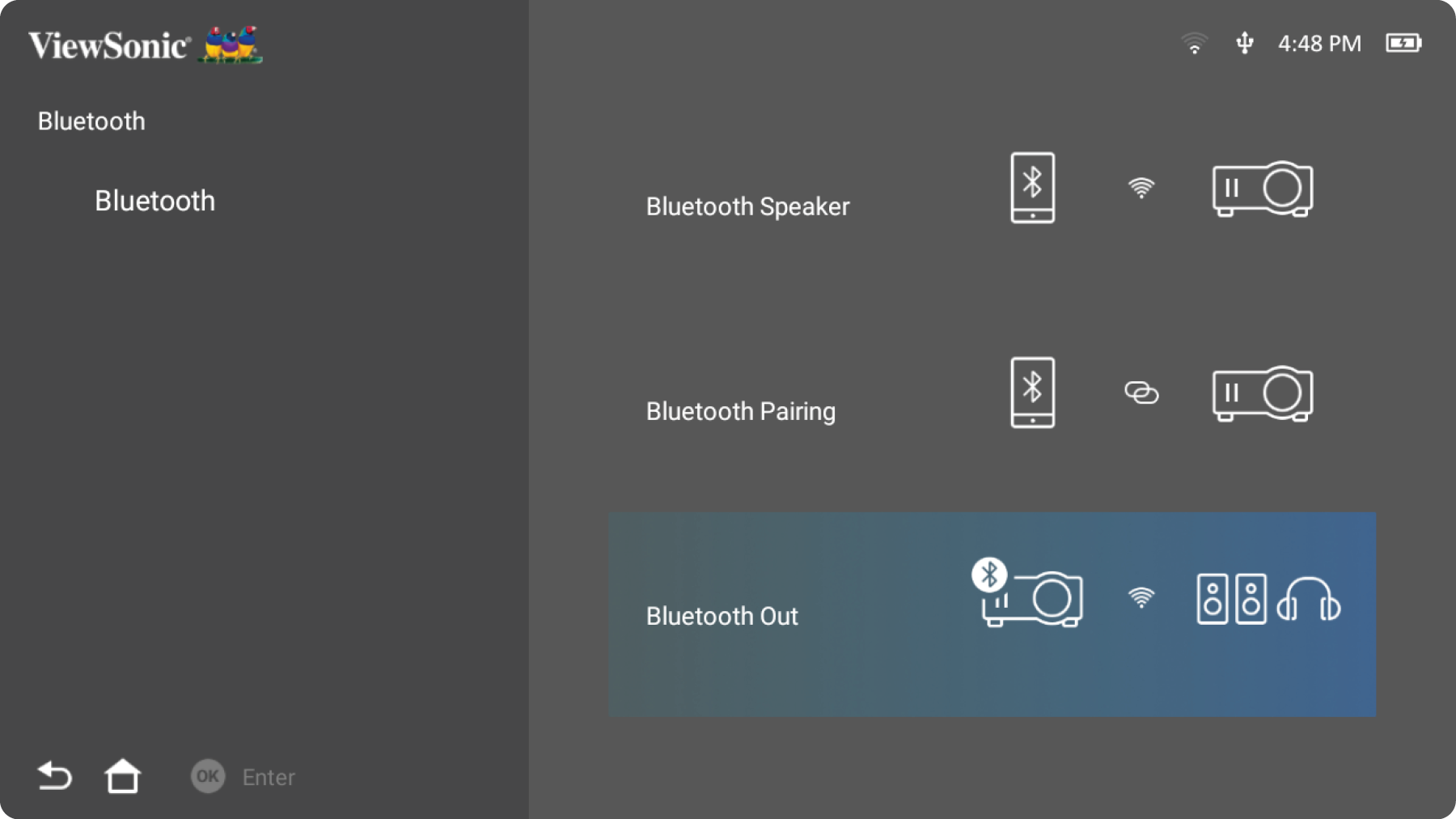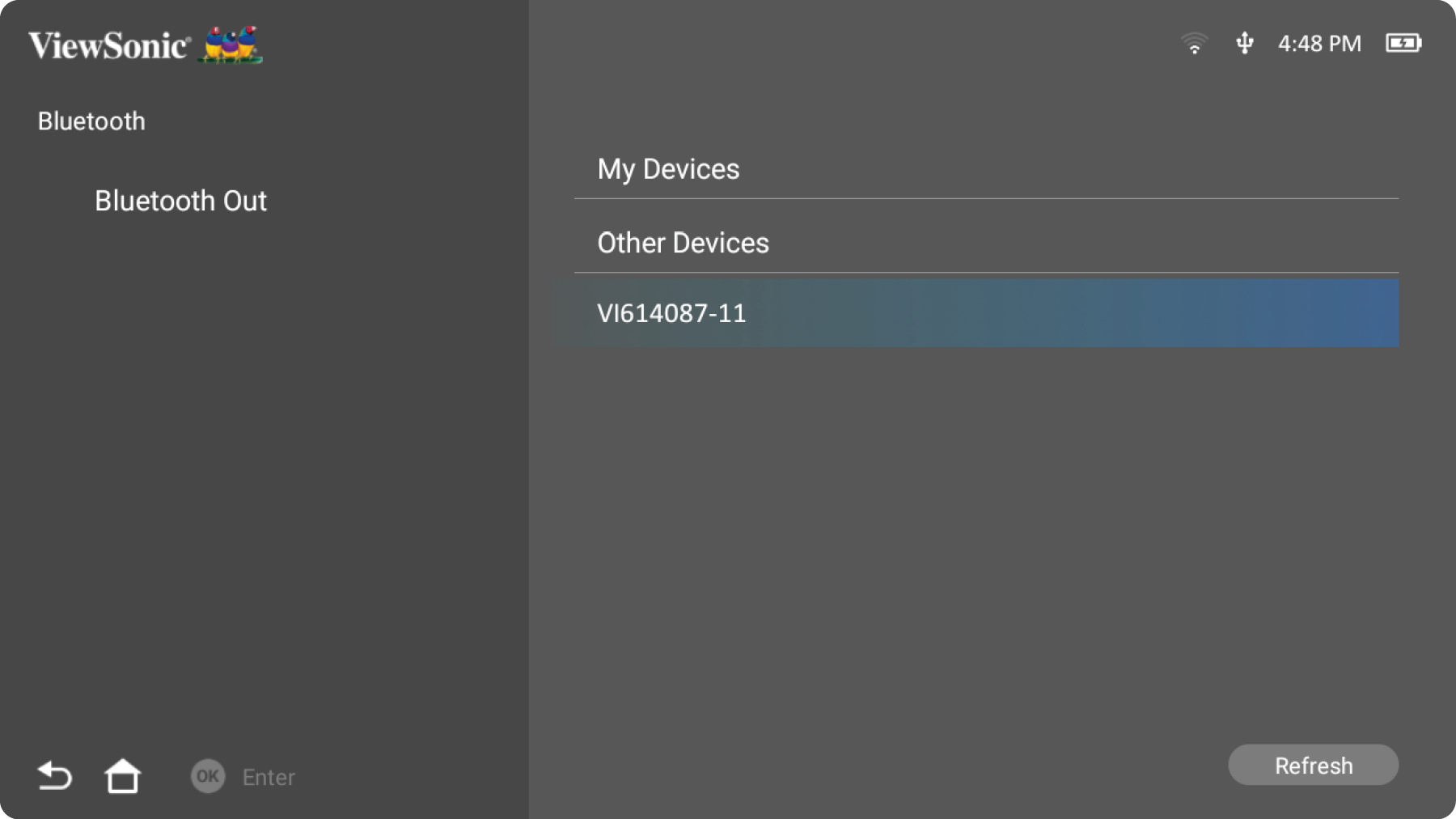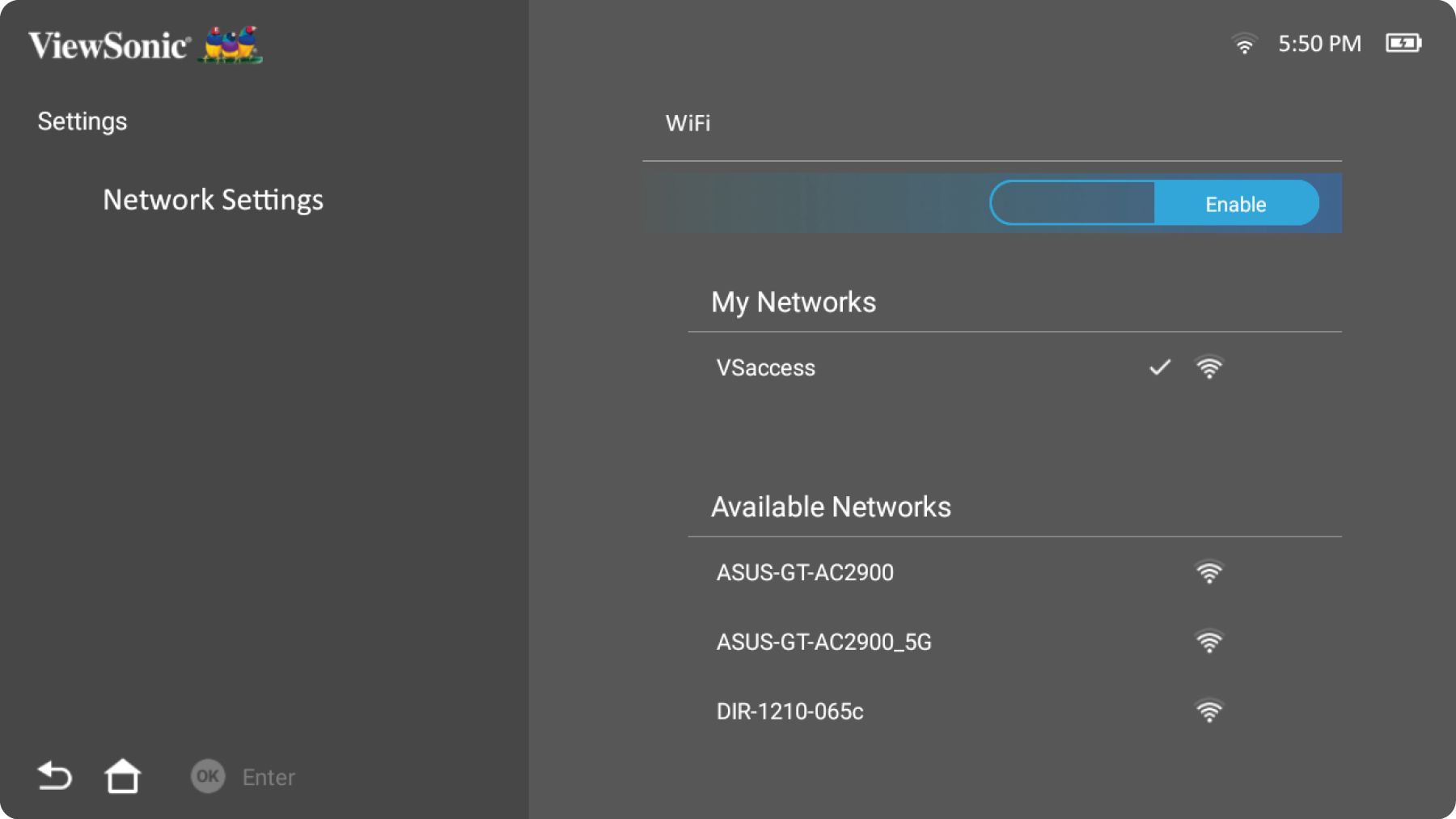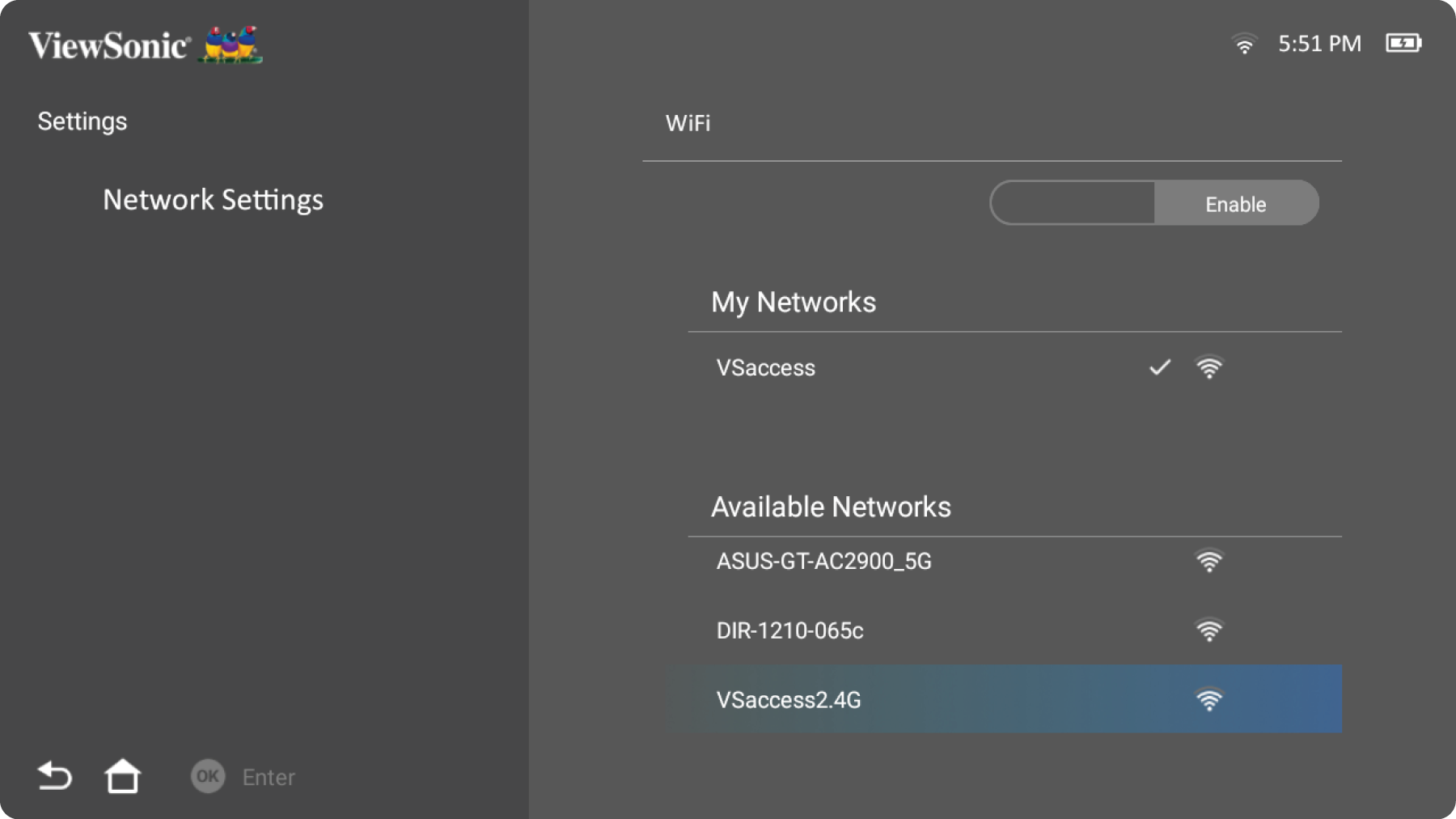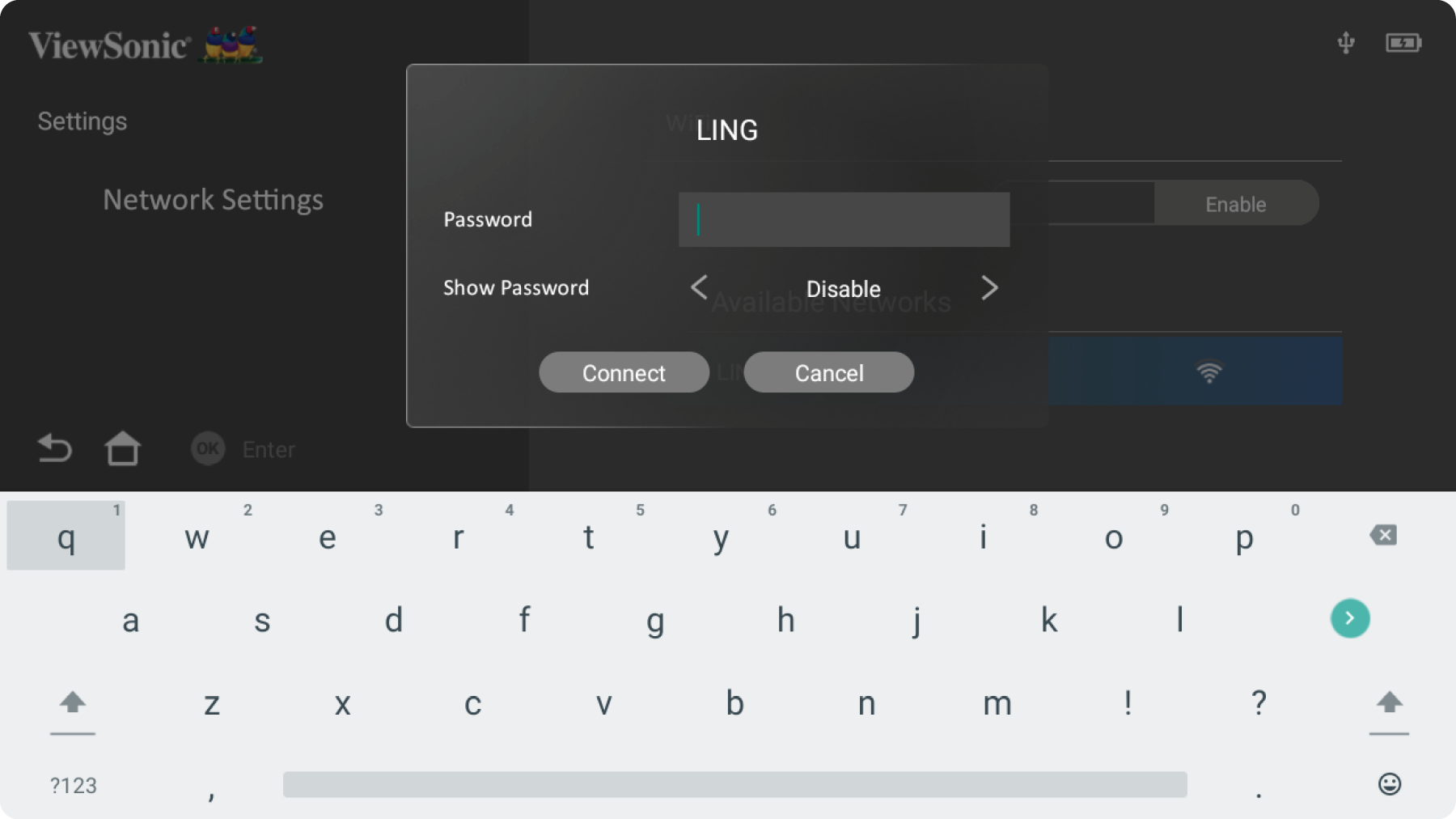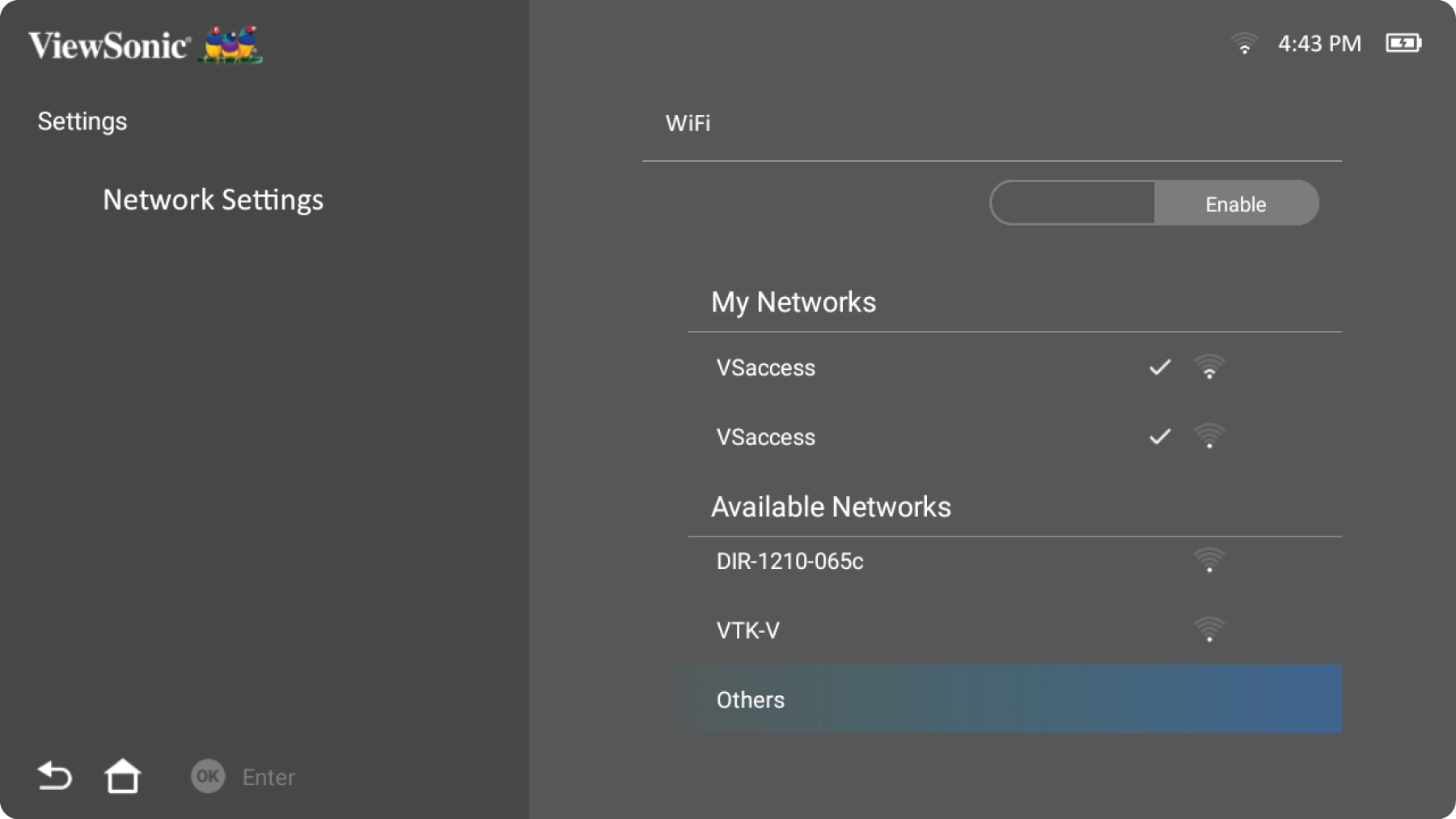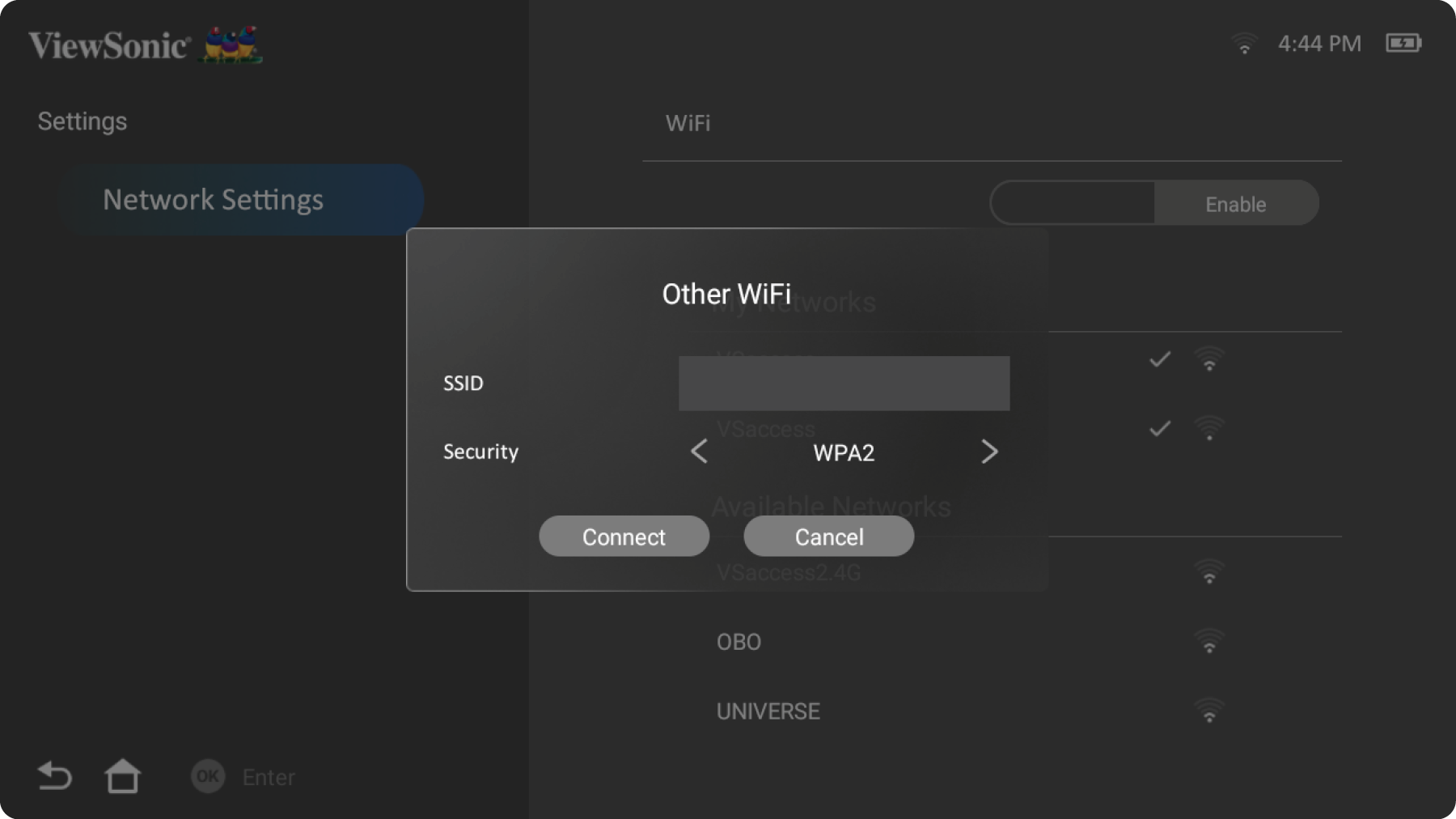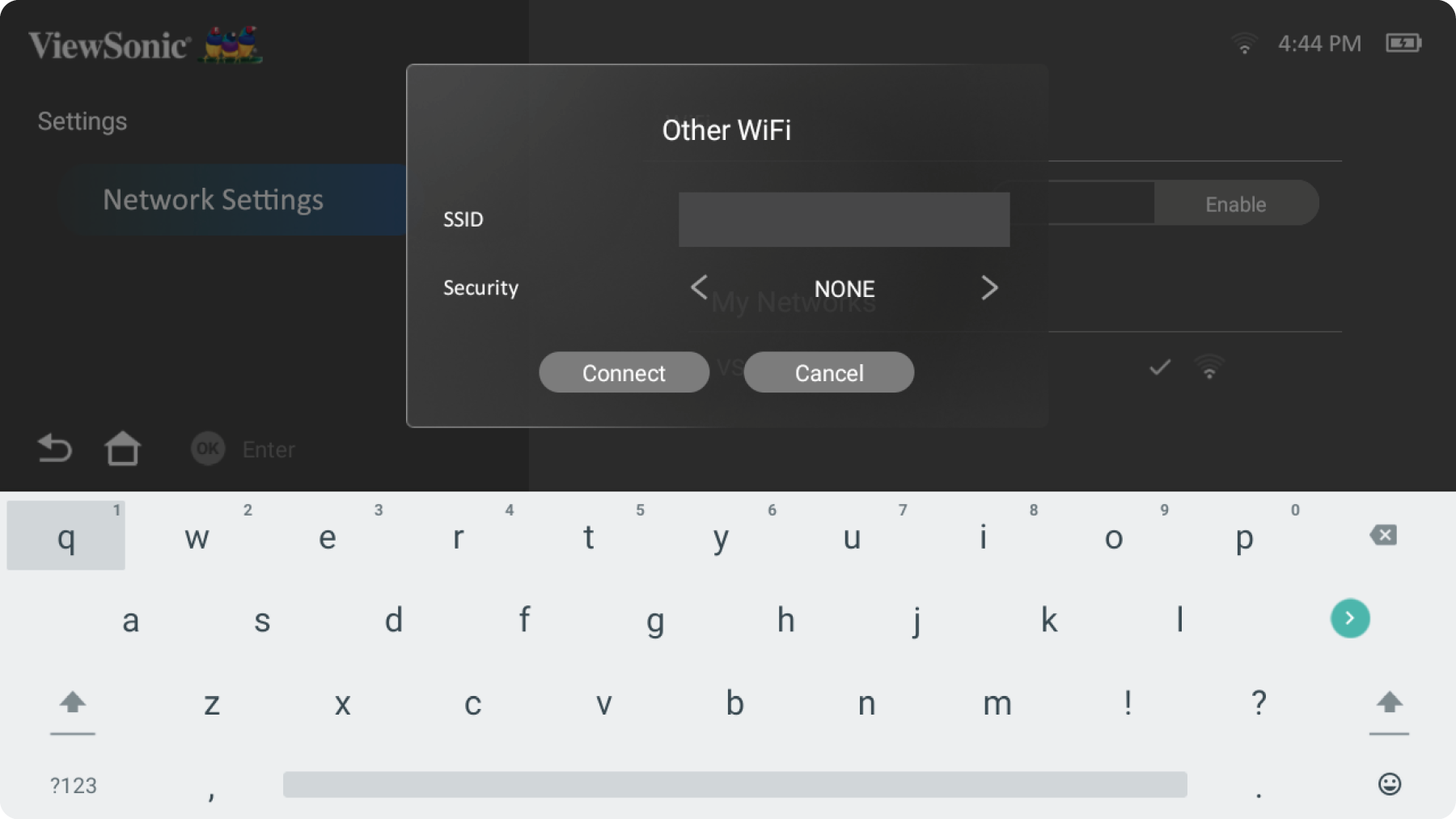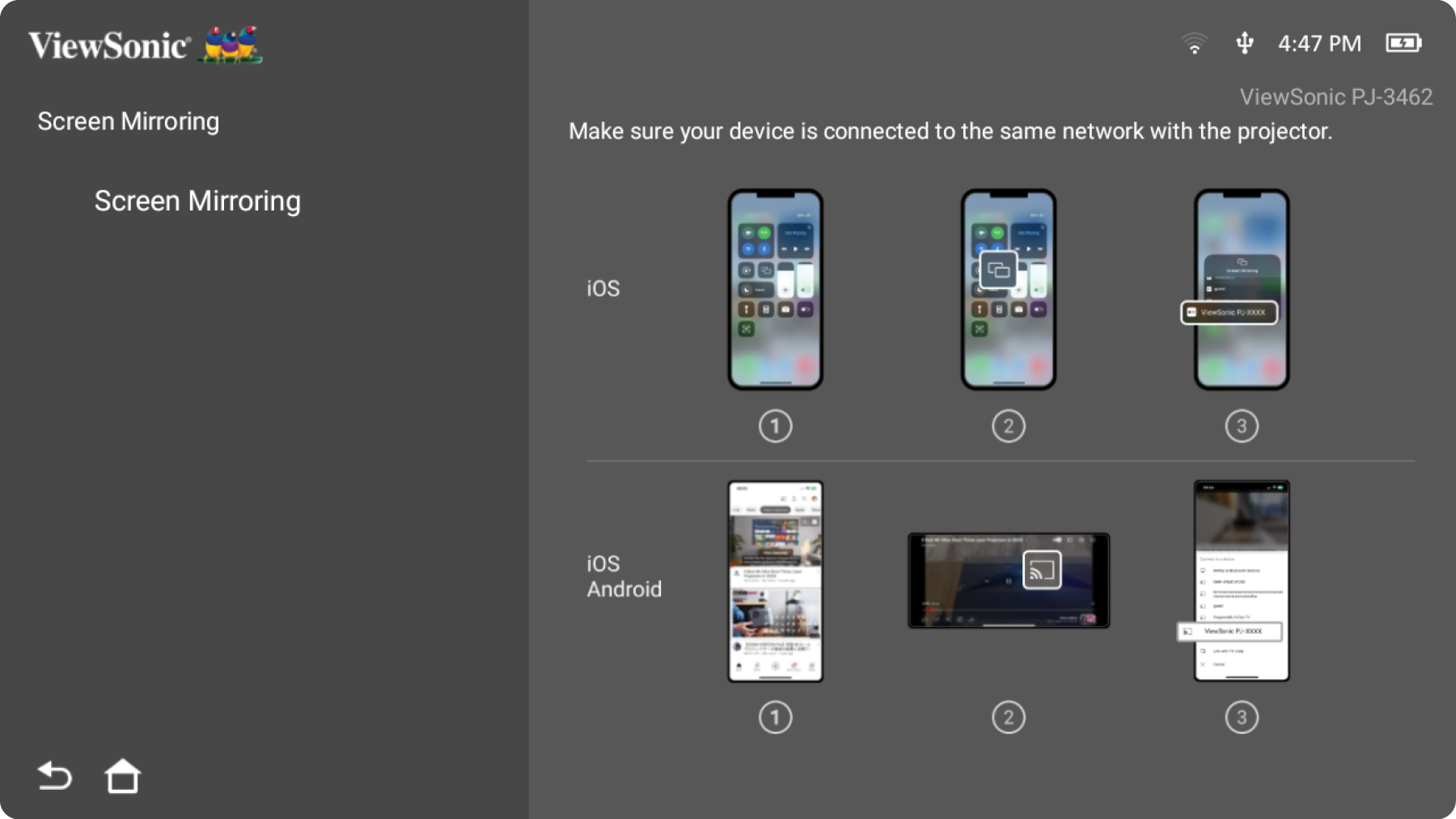M1X Connecting Power and Devices
Connecting to Power
DC Power (Power Outlet)
- Connect the power cord to the power adapter.
- Connect the power adapter to the DC IN jack at the side of the projector.
- Connect the power cord plug to a power outlet. When connected, the status LED will turn white.
- Note: Charge the projector for 4.5 hours via the power adapter before using it in battery mode for the first time
- IMPORTANT
- Use only the bundled power adapter to change the battery pack and supply power to your LED projector.
- Make sure your LED projector is connected to the power adapter before turning it on for the first time. We strongly recommend that you use a grounded wall socket while using your LED projector in power adapter mode.
- The socket outlet must be easily accessible and near your LED projector.
- To disconnect your LED projector from its main power supply, unplug your LED projector from the power socket.
Power by Power Bank
The projector can also be powered by a power bank.
- Connect one end of the USB Type-C cable to the USB-C port of the projector.
- Connect the other end of the USB Type-C cable to the power bank.
- Note:
- The power bank should be 45W (15V/3A) at least, and support Power Delivery (PD) protocol output. Additionally, at 15V/3A the projector can be powered on and charge simultaneously.
- Due to the IC protection mechanism, the USB-C charging function may stop briefly then continue later on.
Using the Battery
The battery level icon will show at the top right of the Home Screen. As the battery’s power level runs low, the screen will show a “low battery message”.
| Charging | About 4.5 hours (Power Off) |
| Usage Hours | Up to 4 hours (Battery Saving)
Up to 2.5 hours (Eco) Up to 2 hours (Full) |
| Battery Level Indicator (Charging) | During Charging: Flashing White LED light
Full Charge: Solid White LED light |
Connecting to External Devices
HDMI Connection
Connect one end of an HDMI cable to the HDMI port of your video device. Then connect the other end of the cable to the HDMI port (supports HDCP 1.4/HDMI 1.4) of your projector.
USB Connection
USB Type A Connection
To enjoy photos, music, and movies, simply plug in a USB flash drive to the USB Type A port. For supported file formats, see Supported File Formats
USB Type-C Connection
Connect one end of a USB Type C cable to the USB-C port of your device. Then connect the other end of the cable to the USB-C port of your projector.
- Note:
- Ensure your USB Type C device can support video transmission.
- The connected device can also be charged (5V/2A).
Audio Connection
You can connect to various external sound delivery devices via the Audio Out port.
Bluetooth Connection
Bluetooth Speaker
The projector is equipped with Bluetooth that allows the user to connect their device wirelessly for audio playback.
To connect and pair your device:
- Go to: Home > Bluetooth.
-
Use the Up ▲ or Down ▼ directional buttons on the remote control to select Bluetooth Speaker or Bluetooth Pairing. Then press OK on the remote control.
-
When the below dialogue box appears, select Yes and press OK on the remote control to enter Bluetooth mode.
- A sound effect will be audible upon entering pairing mode.
-
Upon successful connection, another sound effect will be audible.
Bluetooth Out
Connect the projector to external headphones or speakers that support Bluetooth.
To connect and pair your device:
- Go to: Home > Bluetooth.
-
Use the Up ▲ or Down ▼ directional buttons on the remote control to select Bluetooth Out option.
-
The projector will search for nearby Bluetooth devices. Select your device from the list and press OK on the remote control.
- Note: Once paired, if both the projector and your device are powered on they will automatically connect via Bluetooth.
Connecting to Networks
Wi-Fi Connection
With built-in Wi-Fi, you can easily connect to wireless internet networks.
To connect to a Wi-Fi network:
- Go to: Home > Settings > Network Settings > Wi-Fi.
-
Use the Left ◀ or Right ▶ directional buttons on the remote control to select Enable.
-
Available Wi-Fi networks will then be displayed. Select one of the available Wi-Fi networks.
-
If you connect to a secure Wi-Fi network, you must enter the password when prompted.
Custom SSID
- Go to: Home > Settings > Network Settings > Wi-Fi.
- Use the Left ◀ or Right ▶ directional buttons on the remote control to select Enable.
-
From the available Wi-Fi networks list select Others and press OK on the remote control.
-
Enter the SSID and select the security level.
-
Enter the password when prompted.
Wireless Screen Mirrowing
Screen Mirroring provides a 5 GHz Wi-Fi connection for users to mirror the screen on their personal device.
- Note: Ensure your device is connected to the same network as the projector.
For iOS:
- Access the drop down control menu.
- Select the “Screen Mirroring” icon.
- Choose “ViewSonic PJ-XXXX”.
For Android:
- Download and install the Goole Home application and open it.
- Pull-to-refresh the app and wait for 30 seconds.
- “ViewSonic PJ-XXXX” will now be visible, select it.
How to Directly Cast (YouTube example)
- Connect the projector and a mobile phone to the same Wi-Fi network.
- Open the YouTube application on the connected mobile phone and tap the “CAST” icon at top right of the screen.
- Select the projector’s name “ViewSonic PJ-XXXX” to start casting content from the mobile phone through the projector.
- To stop casting, select the disconnect option on the phone’s screen.