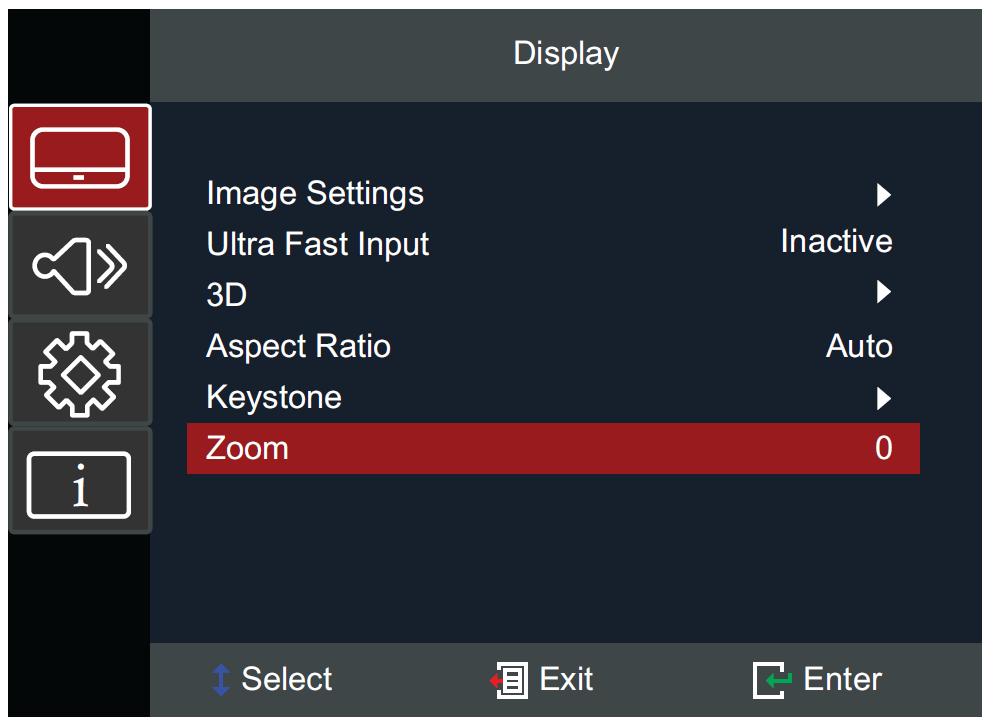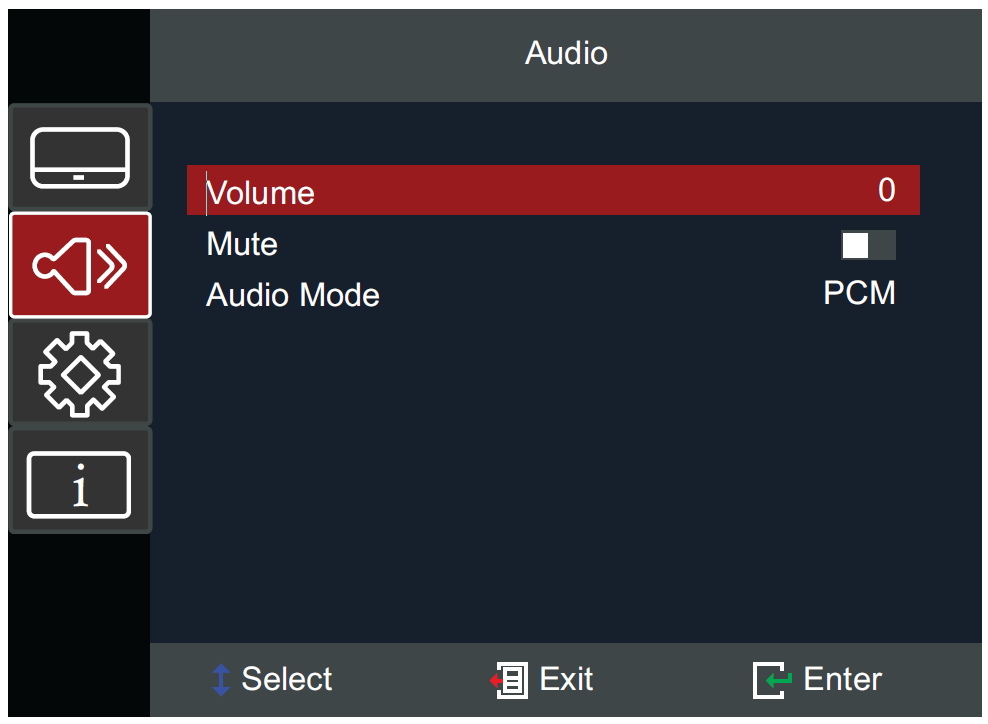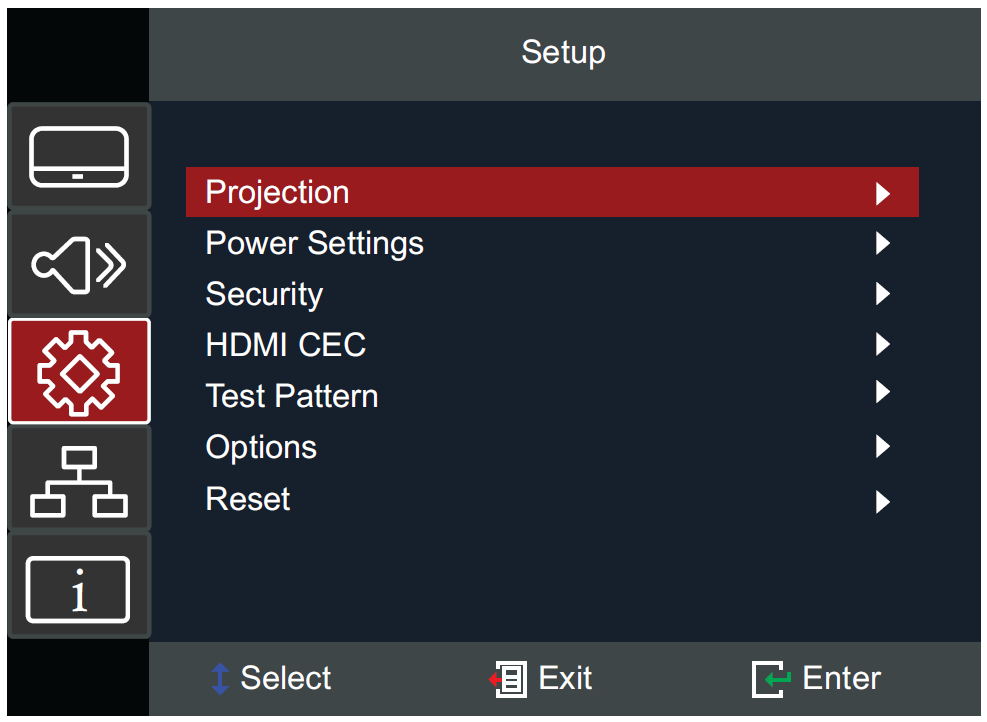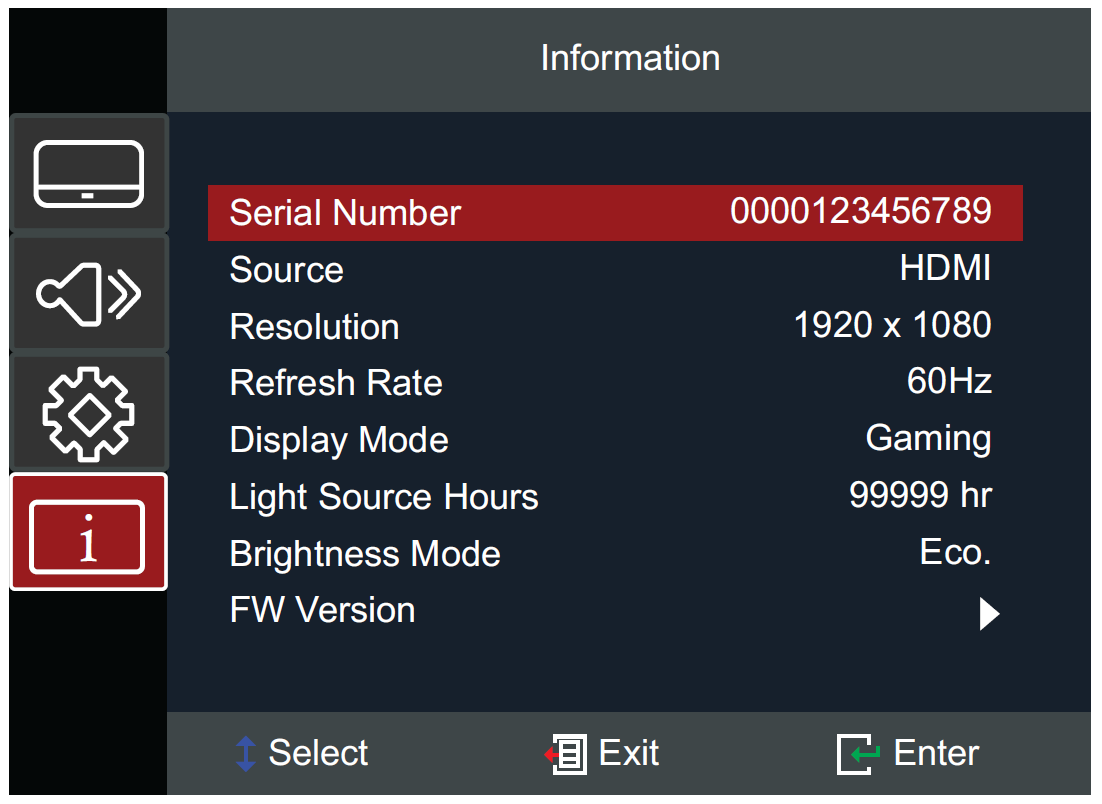LX700-4K On-Screen Display Menu Options
Display Menu
| Menu | Description | ||||||||||||||||||||
|---|---|---|---|---|---|---|---|---|---|---|---|---|---|---|---|---|---|---|---|---|---|
| Image Settings | Display Mode
| ||||||||||||||||||||
Brightness
| |||||||||||||||||||||
Contrast
| |||||||||||||||||||||
Sharpness
| |||||||||||||||||||||
Color
| |||||||||||||||||||||
Tint
| |||||||||||||||||||||
Gamma
| |||||||||||||||||||||
Color Settings
| |||||||||||||||||||||
Brightness Mode
| |||||||||||||||||||||
Reset
| |||||||||||||||||||||
| Ultra Fast Input | This function is favorable to frame rate reducing. Quick response time in native timing can be achieved. When enabled, the following settings (if applicable) will return to factory preset values and disabled: Warping, Keystone, Four corners., Aspect Ratio, Zoom.
| ||||||||||||||||||||
| 3D[1] | 3D Mode
| ||||||||||||||||||||
3D Format
| |||||||||||||||||||||
3D Sync Invert
| |||||||||||||||||||||
| Aspect Ratio | Select the aspect ratio of the projected image.
| ||||||||||||||||||||
| Zoom | Reduce or magnify the projected image. | ||||||||||||||||||||
| Keystone |
|
- ↑ This projector is a 3D ready projector with DLP-Link 3D solution. Please make sure your 3D glasses are for DLP-Link 3D. This projector supports frame sequential (page-flip) 3D via the HDMI 1/HDMI 2 ports. For the best performance, 1920 x 1080 resolution is recommended. Please note that 4K (3840 x 2160) resolution is not supported in 3D mode.
Audio Menu
| Menu | Description | ||||||
|---|---|---|---|---|---|---|---|
| Volume | Adjust the volume level. | ||||||
| Mute | Temporarily turn off the sound. | ||||||
| Audio Mode | Select the preferred audio mode.
|
Setup Menu
| Menu | Description | |||||
|---|---|---|---|---|---|---|
| Projection | Select the preferred projection: Front, Rear, Ceiling-Top, and Rear-Top. | |||||
| Power Settings | Direct Power On Automatically power on the projector when AC power is supplied, without pressing the Power button on the projector or the remote control. | |||||
| Signal Power On Automatically power on the projector when a signal is detected, without pressing the Power button on the projector or on the remote control. | ||||||
| Auto Power Off A countdown timer will start when there is no signal being sent to the projector. The projector will automatically power off when the countdown has finished (in minutes). | ||||||
| Security | Security Enable or disable a password prompt before using the projector.
| |||||
| Change Password Set or modify the password. NOTE: Please follow the OSD message to input the current password first, then enter a new password (security code). Confirm the new password by entering the new password again. | ||||||
| HDMI CEC | HDMI Link When you connect HDMI CEC-compatible devices to the projector with HDMI cables, you can control them on the same power on or power off status using the HDMI CEC control feature in the projector’s OSD. This lets one device or multiple devices in a group power on or power off via HDMI CEC in a typical configuration.
XBOX Mode
| |||||
| Test Pattern | Select the test pattern from green grid, magenta grid, white grid, white, or disable this function (off). | |||||
| Options | Language Select the On-Screen Display (OSD) Menu language. | |||||
| High Altitude When On, the fans will spin faster for better cooling and performance. This is useful for high altitude environments where the air is thin. | ||||||
| Auto Source Automatically find an available input source.
| ||||||
| Keypad Lock Lock all keypad buttons, except for the Power key.
| ||||||
| Logo Set the “startup screen”. If changes are made, they will take effect the next time the projector is powered on. | ||||||
| Reset | Return the settings to default.
|
Information Menu
View Serial Number, Source, Resolution, Refresh Rate, Display Mode, Light Source Hours, Brightness Mode, and Firmware Version information.