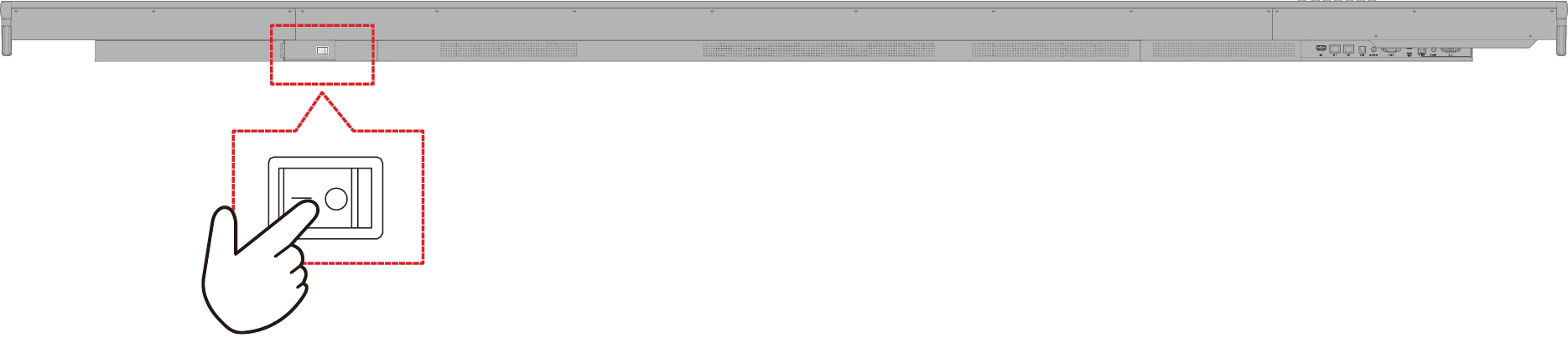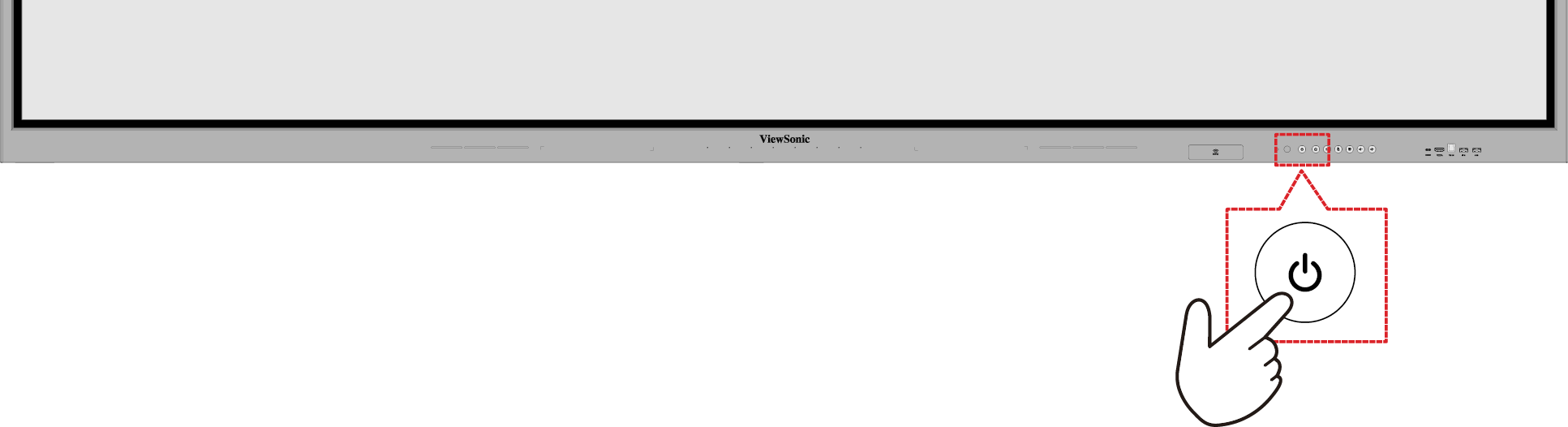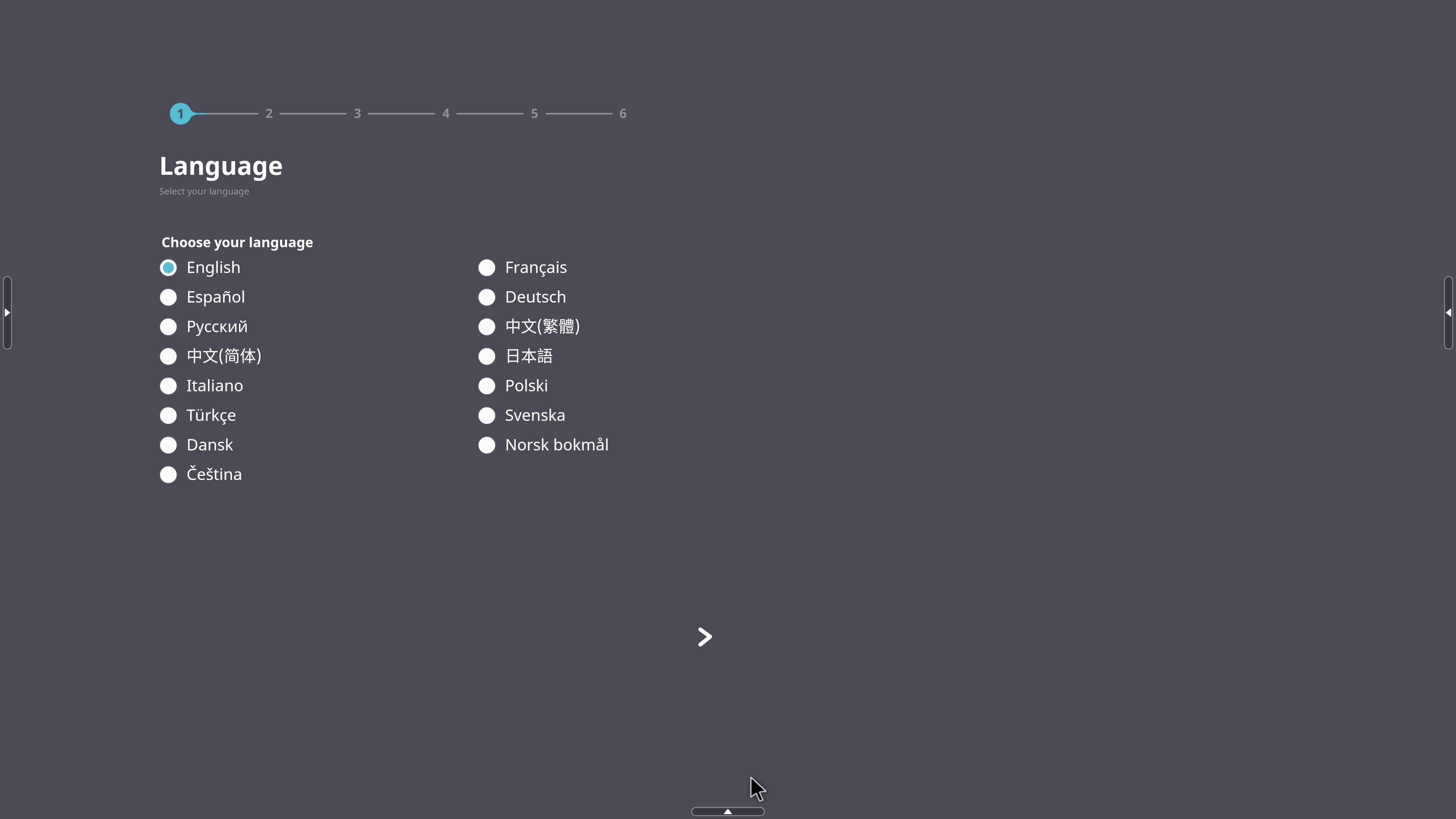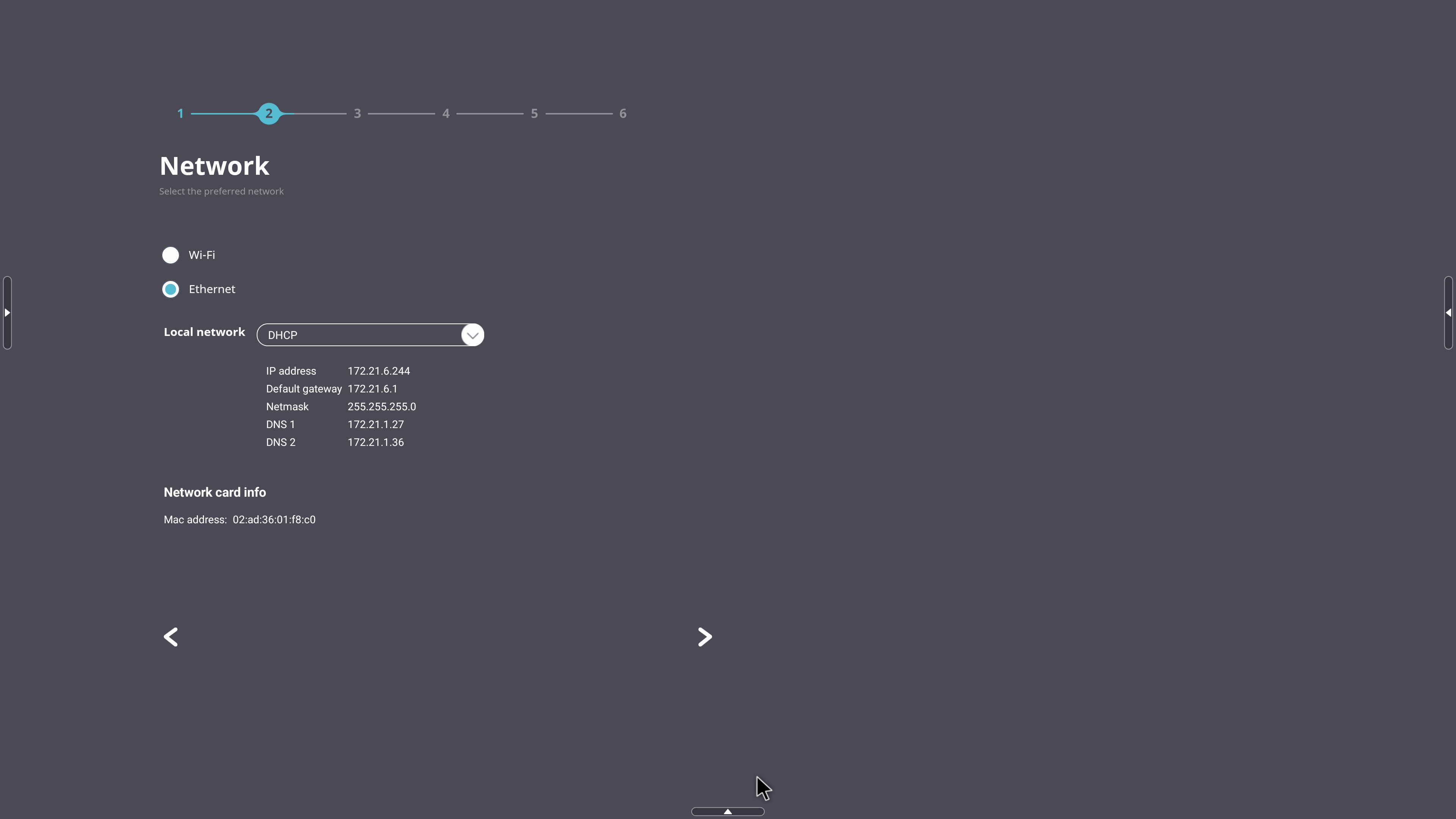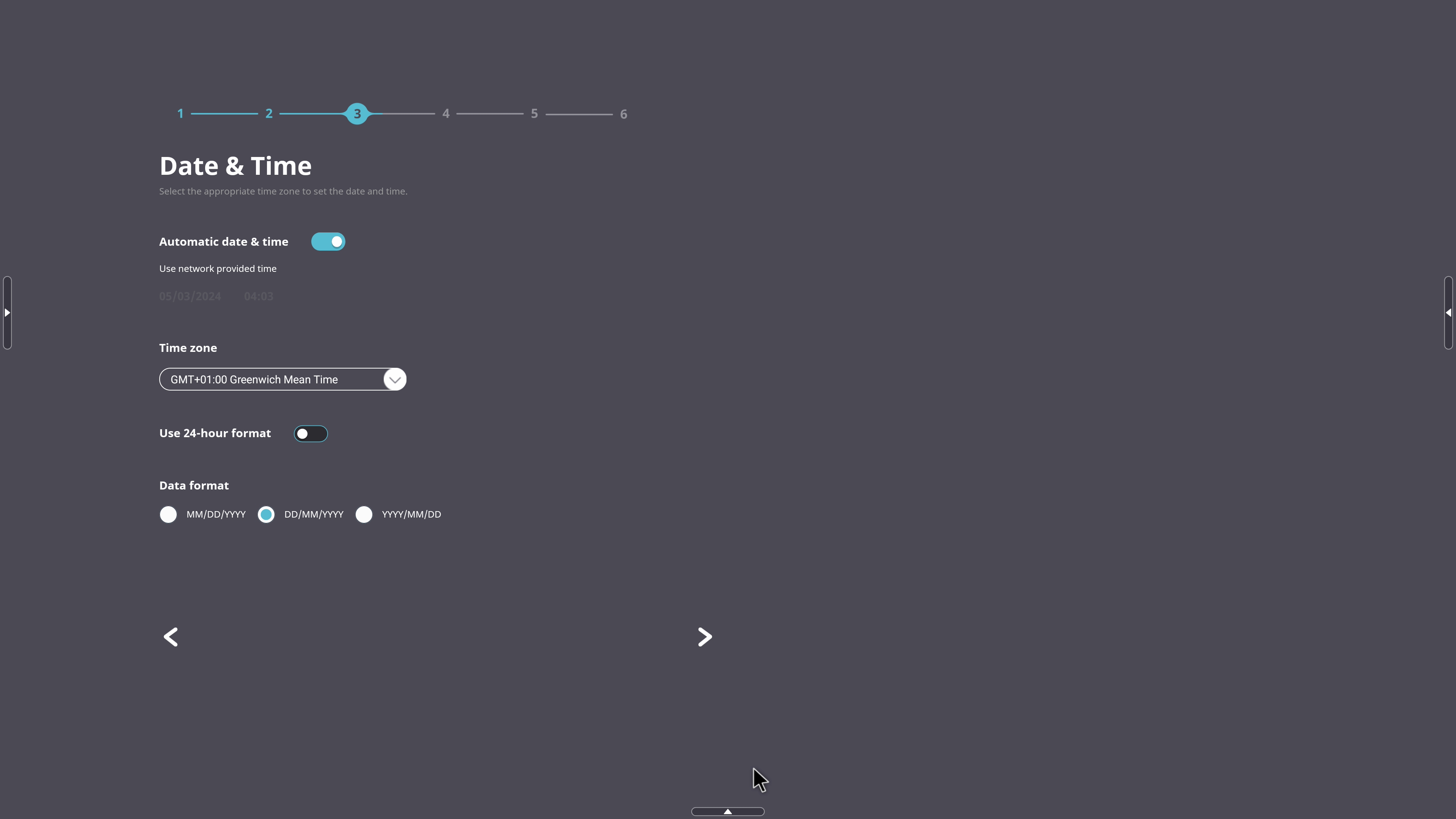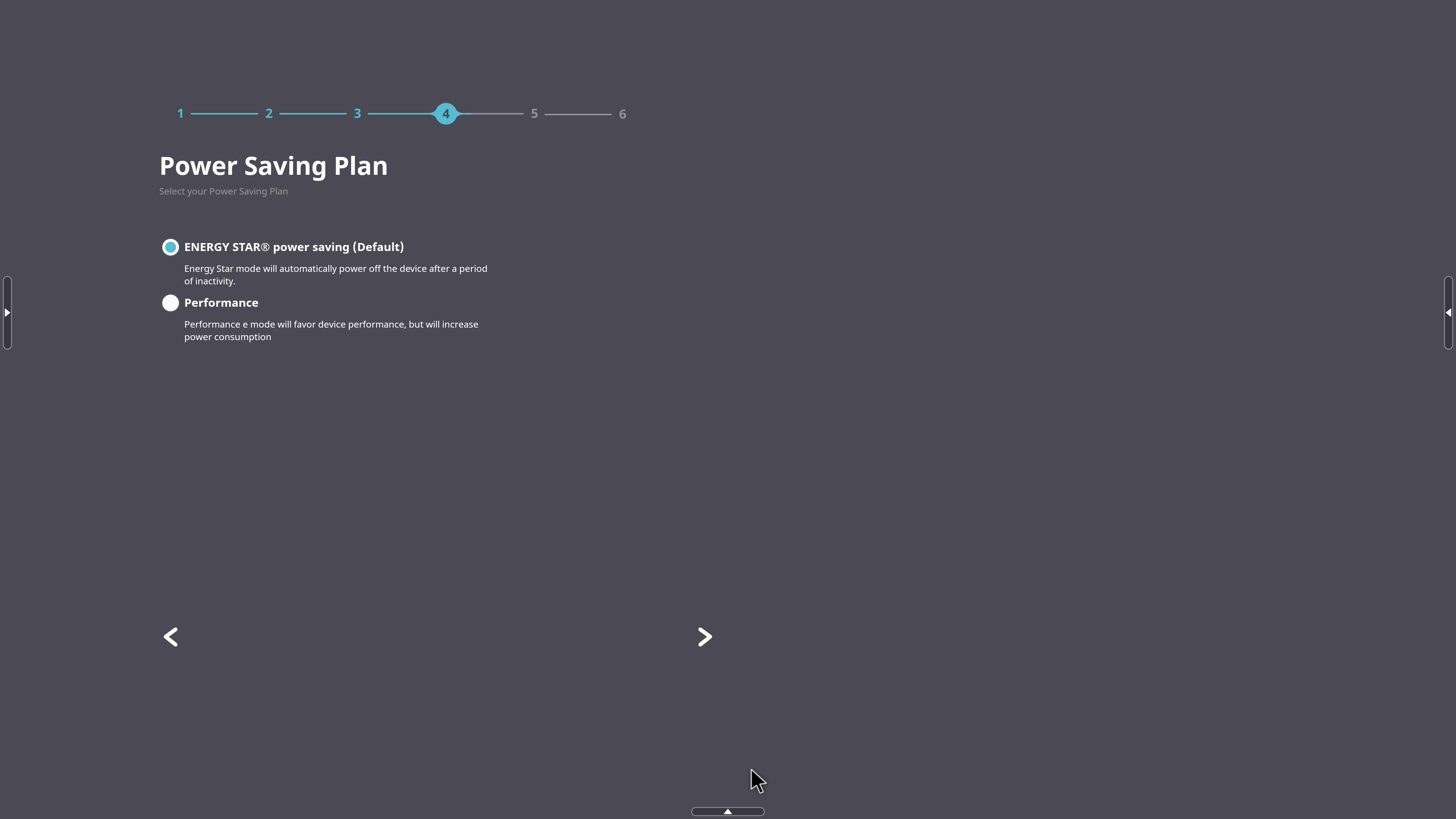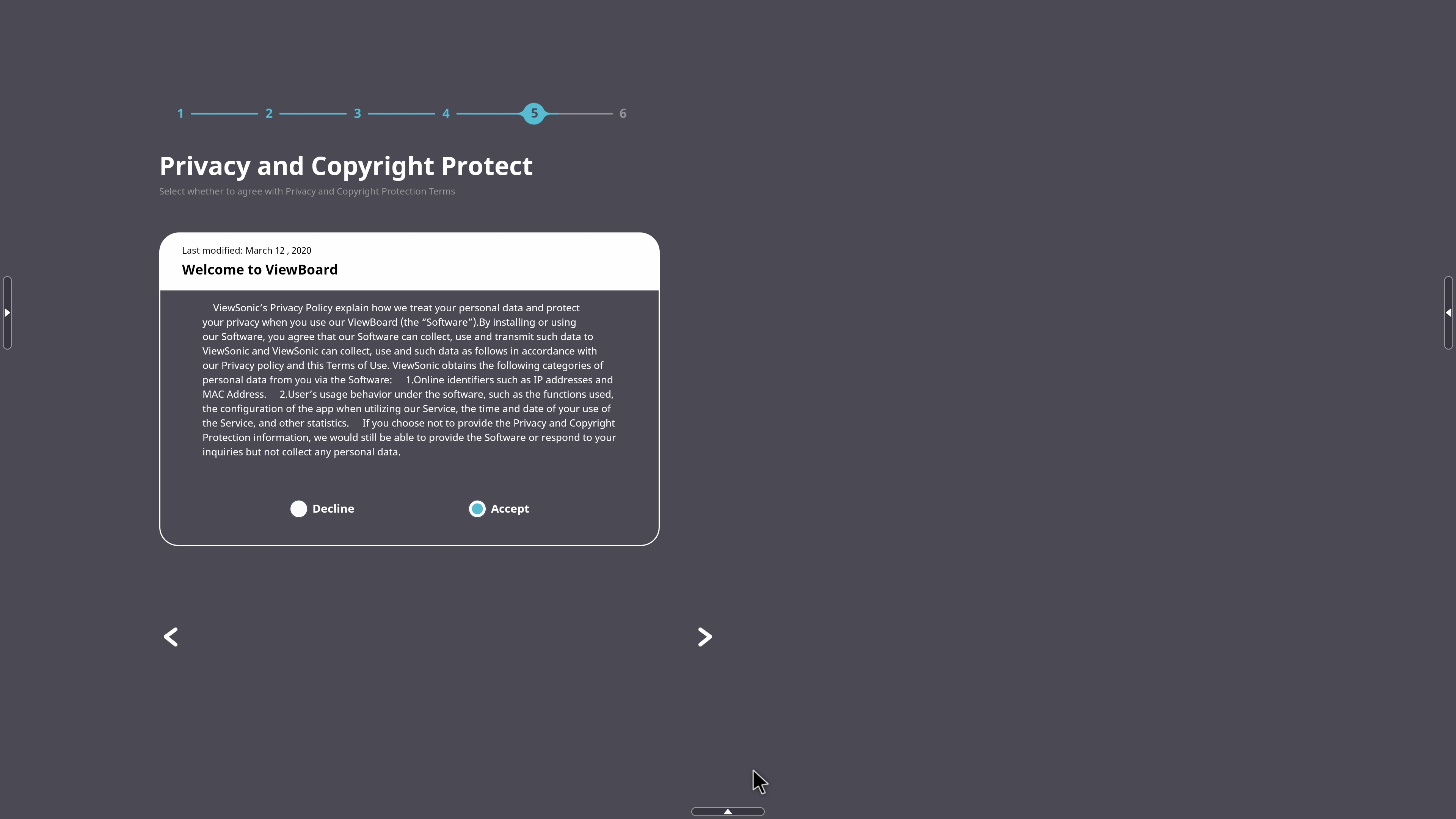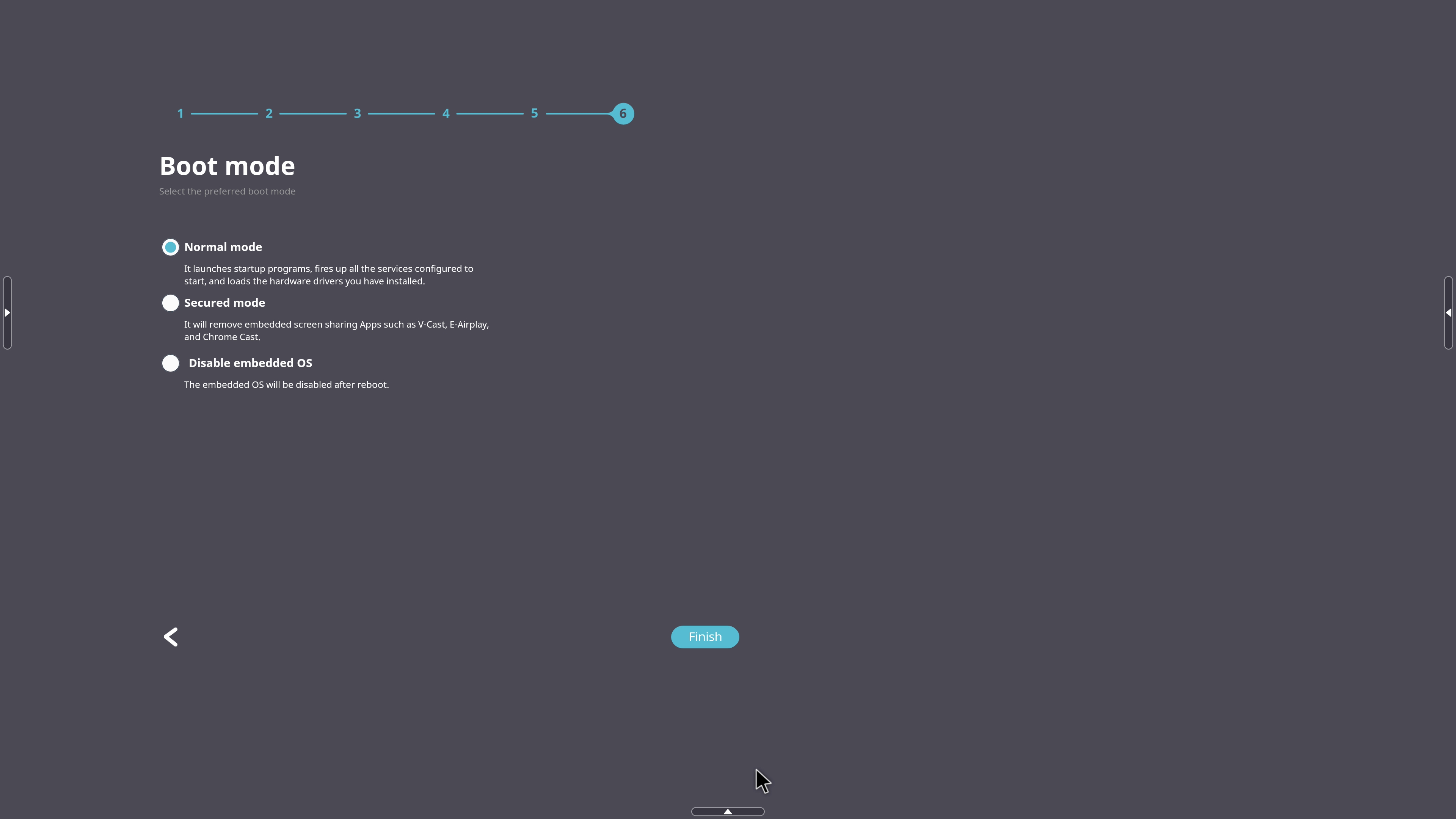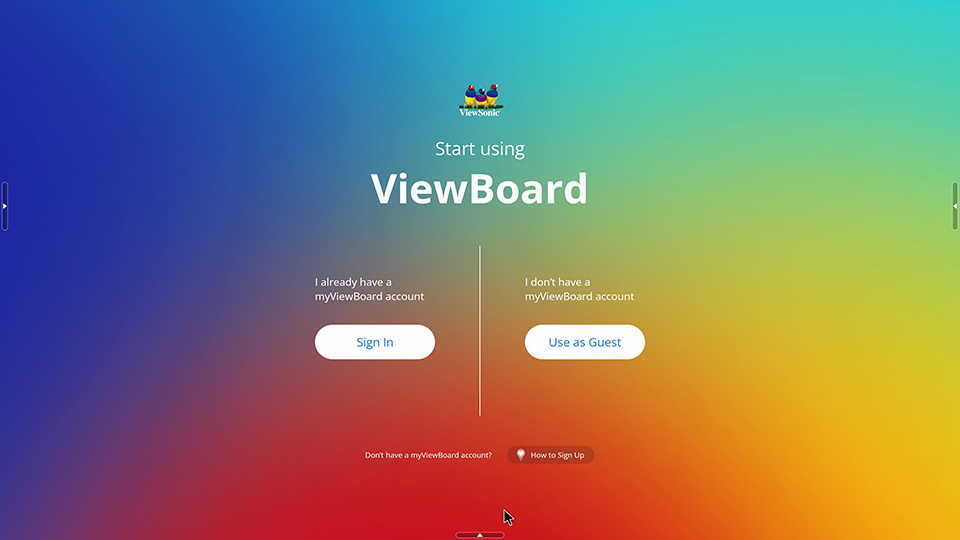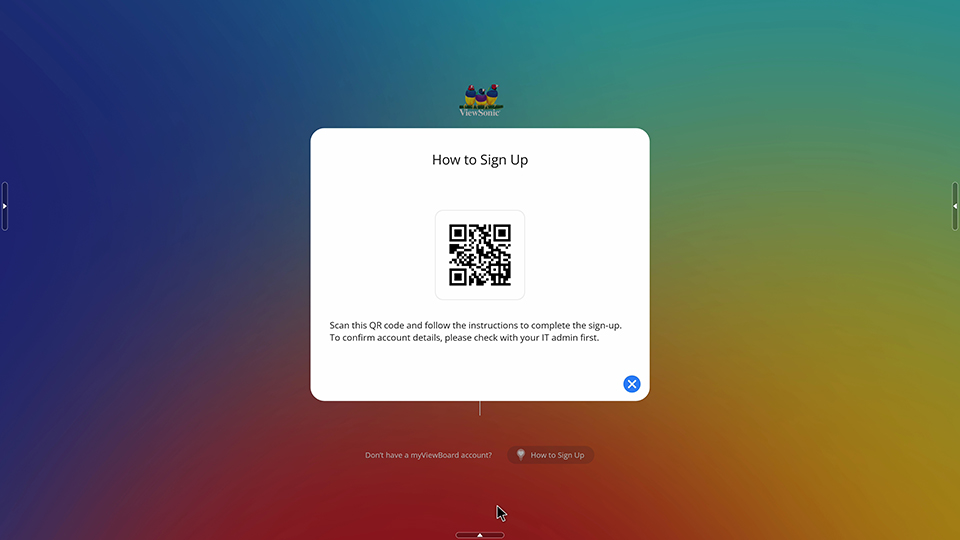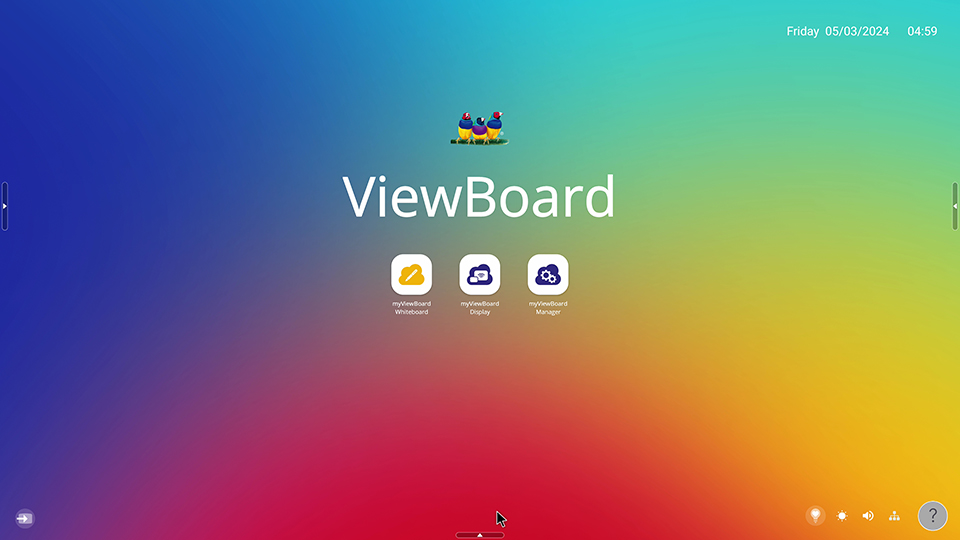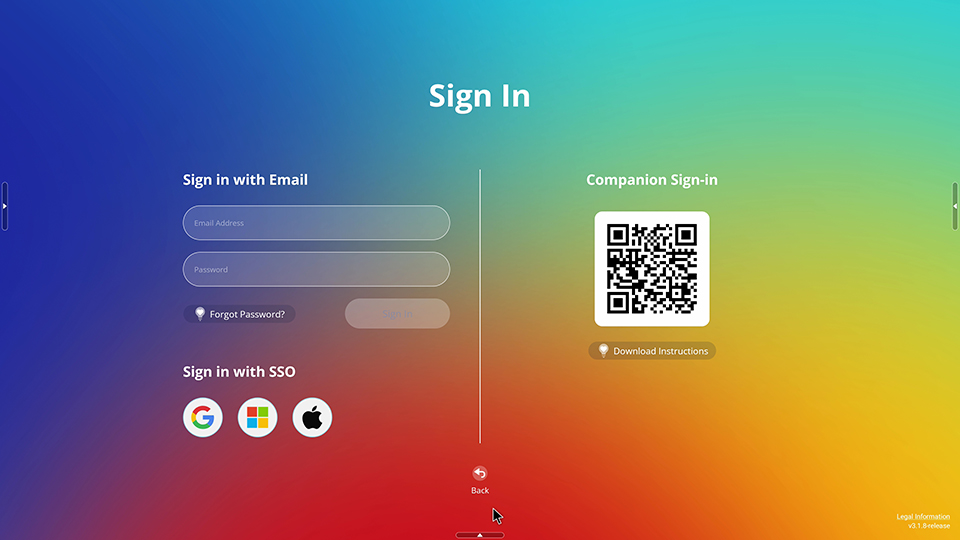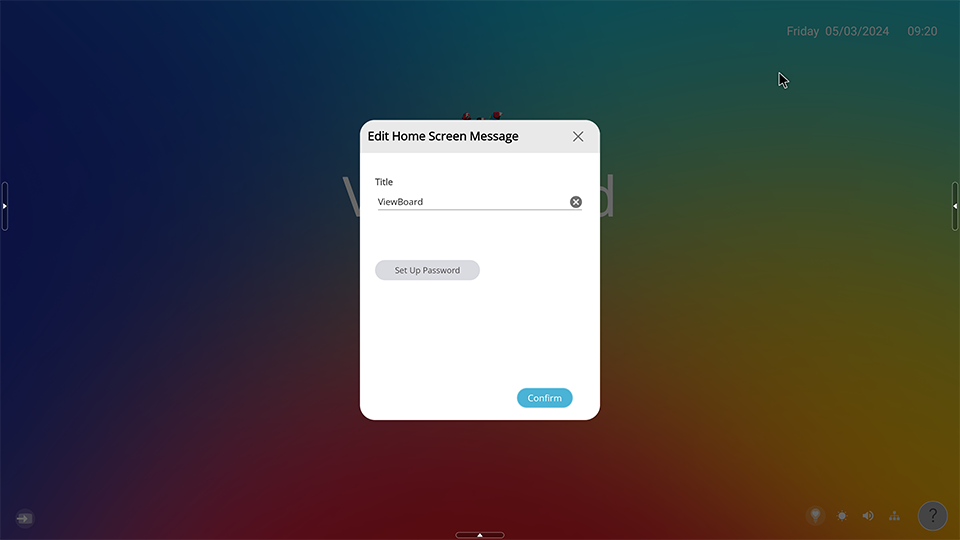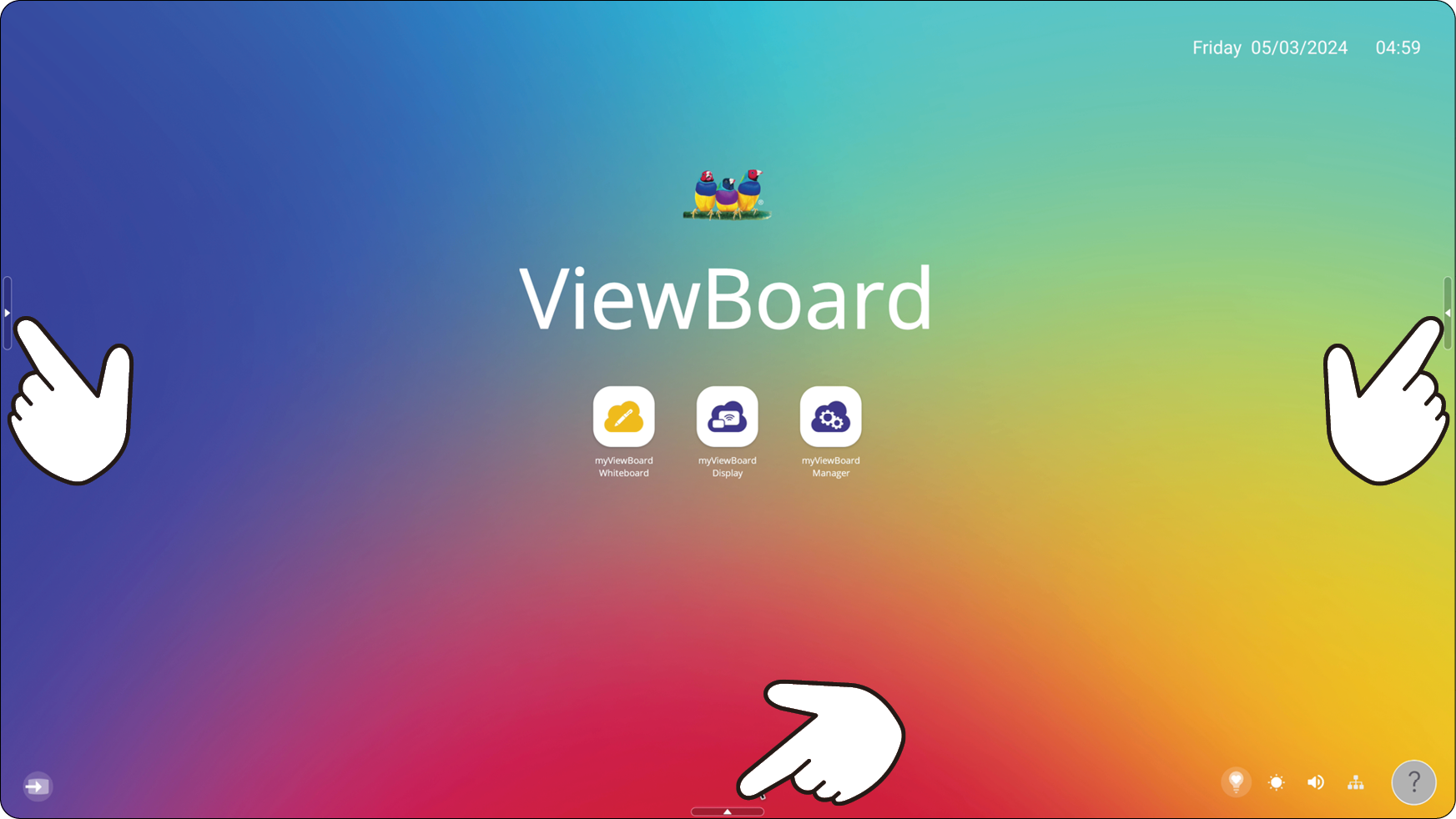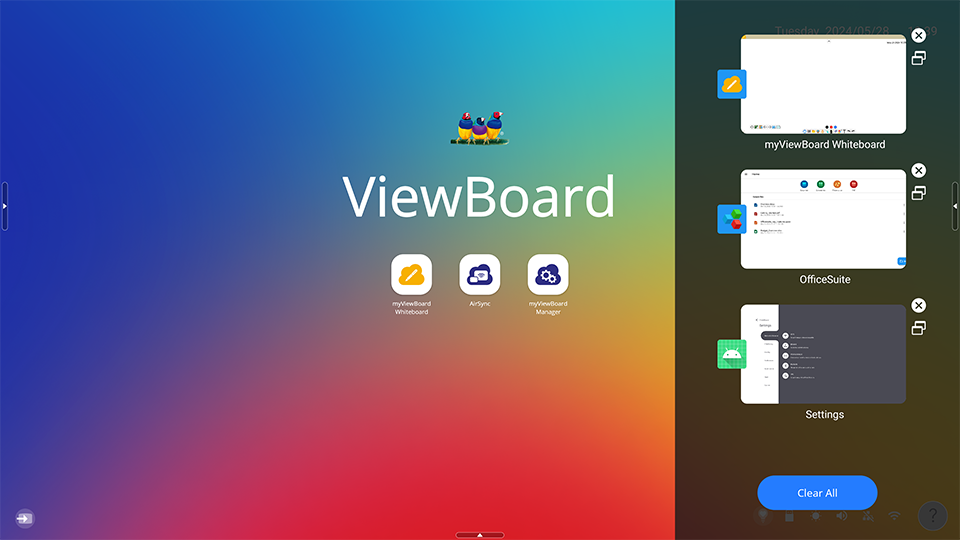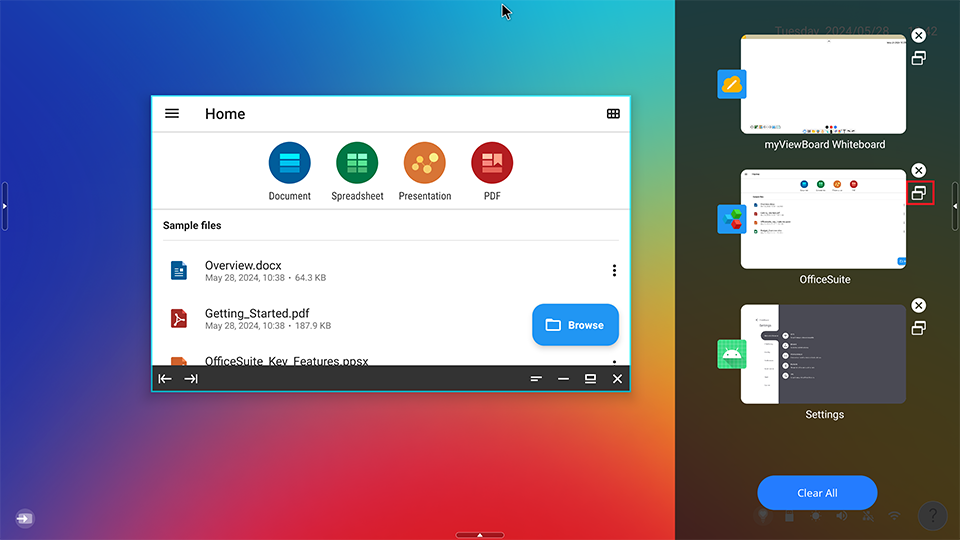IFP110 Using the ViewBoard
Turning On/Off the ViewBoard
- Make sure the power cord is connected, plugged into a power outlet, and the power switch is in the “on” position.
- Note: The Power Switch is located at the bottom of the display.
- Press the Power button to turn on the ViewBoard.
- To turn the ViewBoard OFF, press and hold the Power button.
Initial Launch Setup
When you first turn on your ViewBoard, an initial setup wizard will launch.
-
Choose your preferred Language.
-
Setup and connect to Ethernet or Wi-Fi.
-
Set and adjust the Date and Time as needed.
-
Setup the Power Saving Plan.
-
Accept or decline the Privacy and Copyright Protection Terms.
-
Select your preferred System Mode.
Home Screen (Launcher Scheme)
On the Home Screen select from Use as Guest and Sign In.
How to Sign Up
Select the How to Sign Up button at the bottom of the screen, then scan the QR code and follow the directions to log in.
Use as Guest
Select the Use as Guest button to log in with a guest account.
- Note: Please note that user settings cannot be saved when logging in with a guest account.
Sign In
Select the Sign In button to log in with various accounts.
Home Screen Message
The Home Screen message can be edited by selecting it directly on the Home Screen.
Additionally, a password can be set by selecting the Set Up Password button.
Toolbar
The Toolbar is where applications and tools can be found. Trigger icons are on the right, left, and bottom edge of the screen for quick access.
To launch an application or tool:
- Tap a Toolbar trigger icon.
- Tap on your desired application or tool.

- Note: The default toolbar setting is to be available for all input sources; however, users can go to: Settings > Preference > Toolbar settings to adjust the options: (1) Show side toolbar, (2) Hide side toolbar, (3) Disable in all input sources.
Toolbar Icons
| Icon | Description |
|---|---|
| Return to the previous operation screen. | |
| Return to the Home Screen. | |
|
Display all currently open applications. Select the small frame to display in a PIP window. | |
| View all installed applications. | |
| Browse and open files. | |
| Quickly view and adjust various frequently used tools. | |
| Select and change the input source signal. |
Notes
- ↑ Only for the ViewBoard OS source.