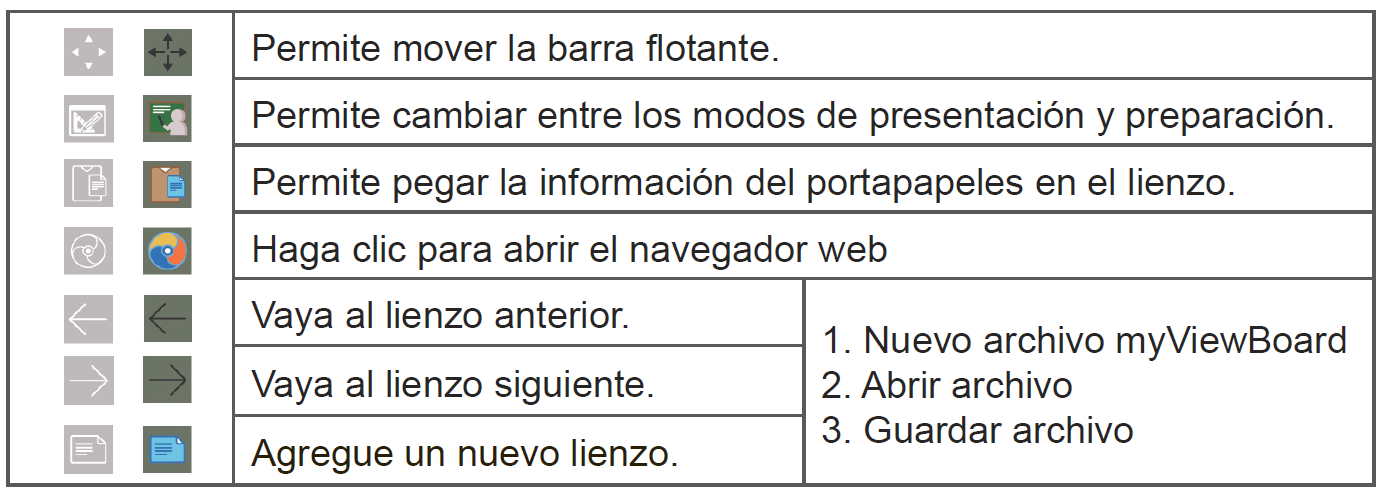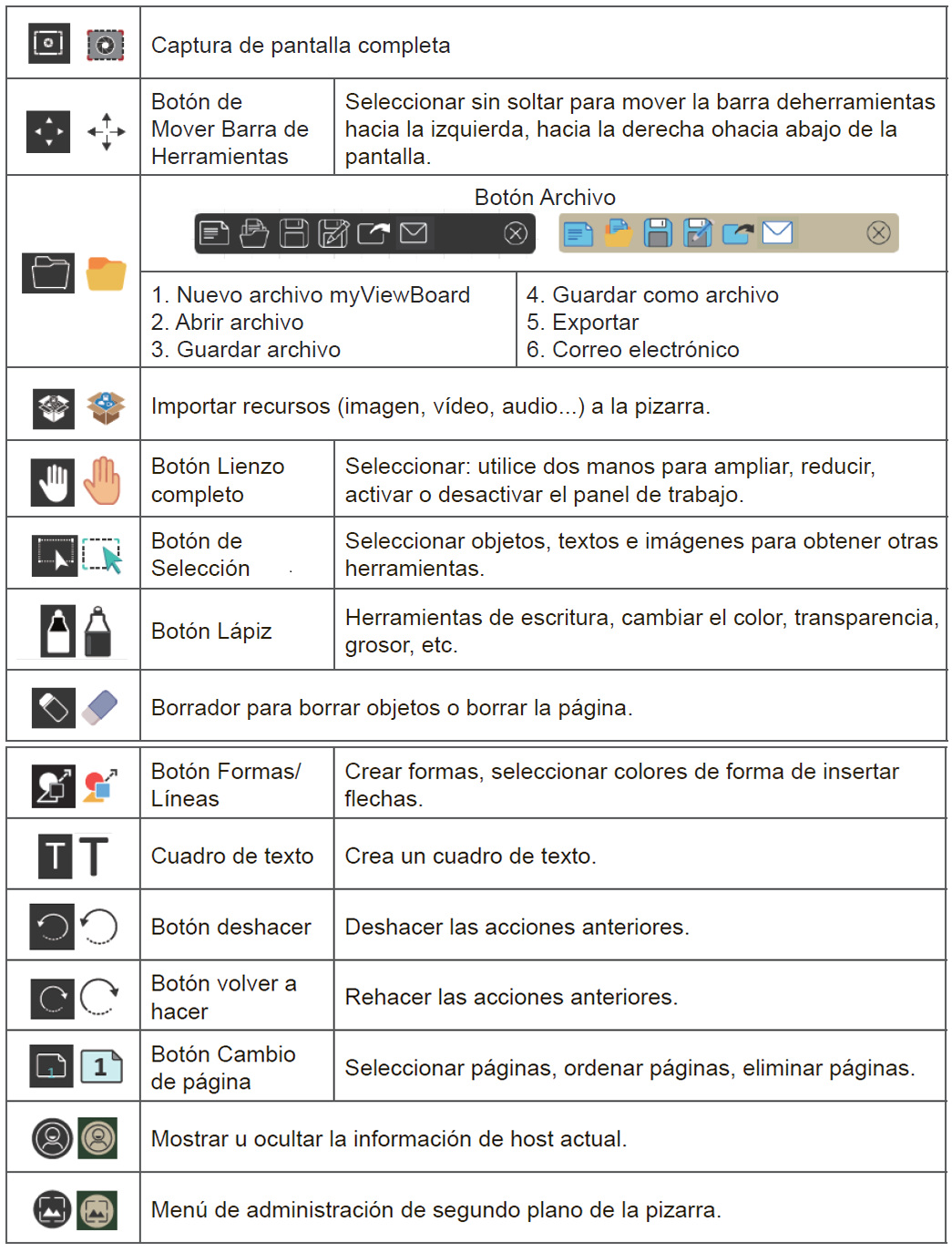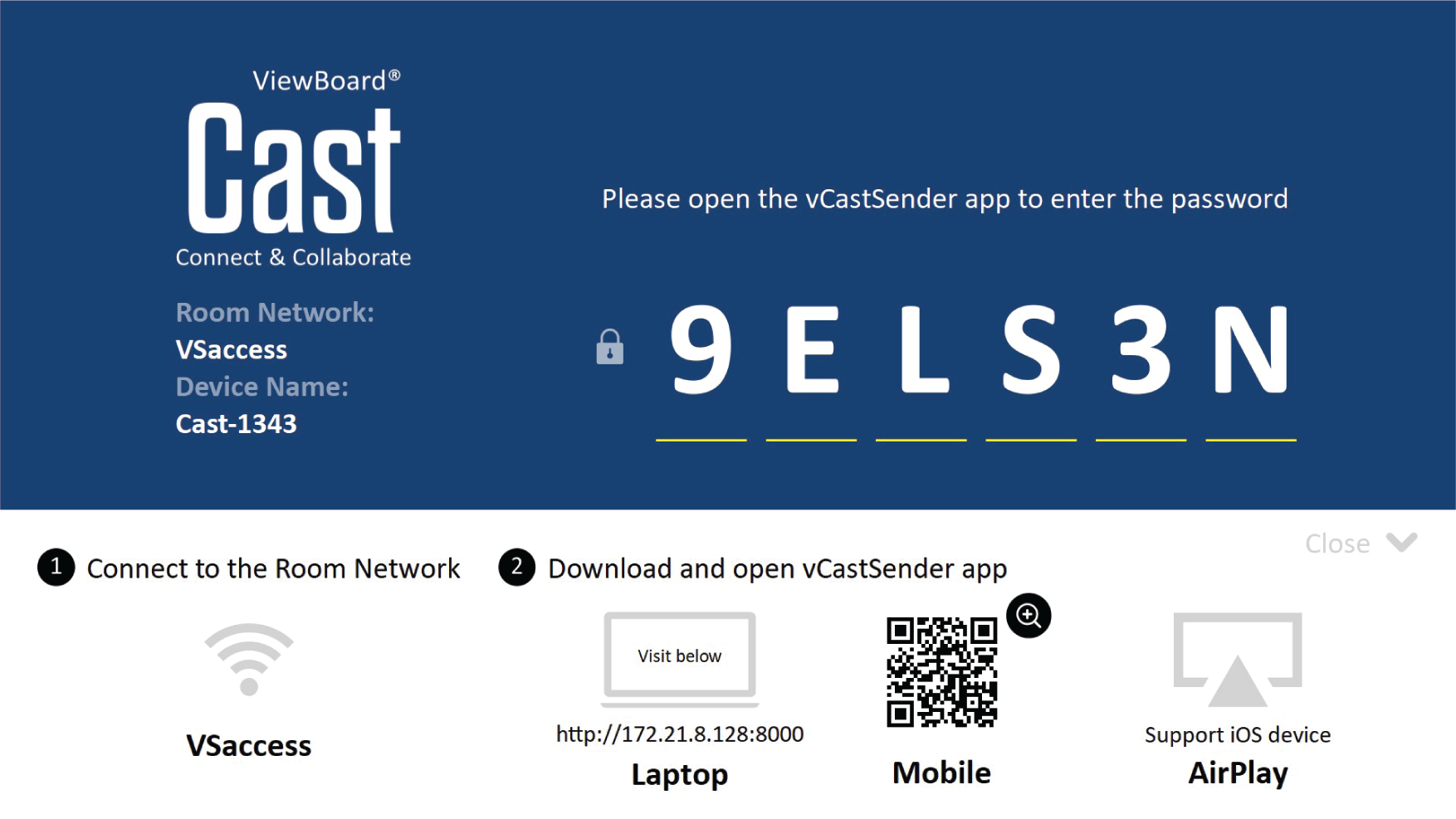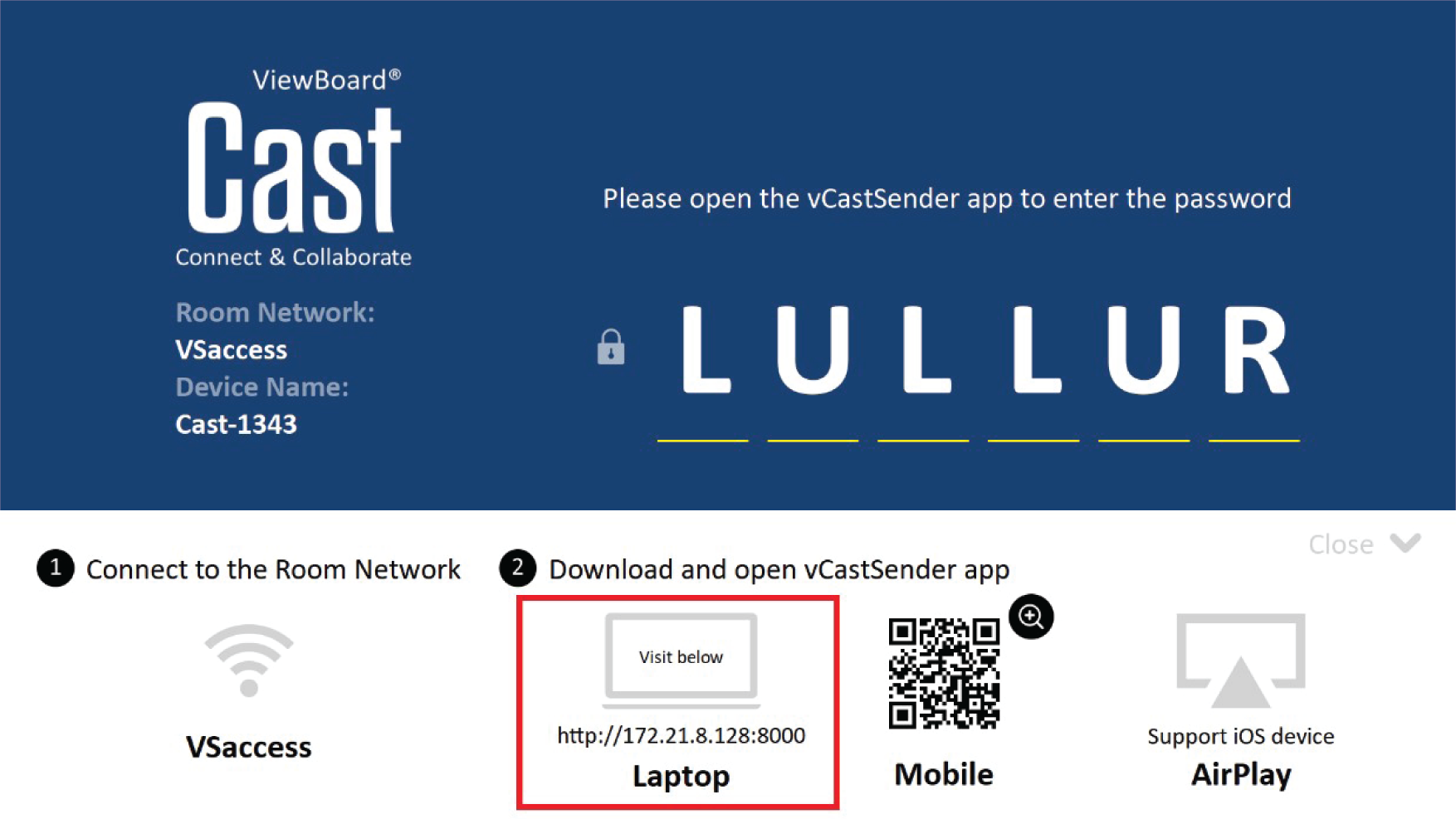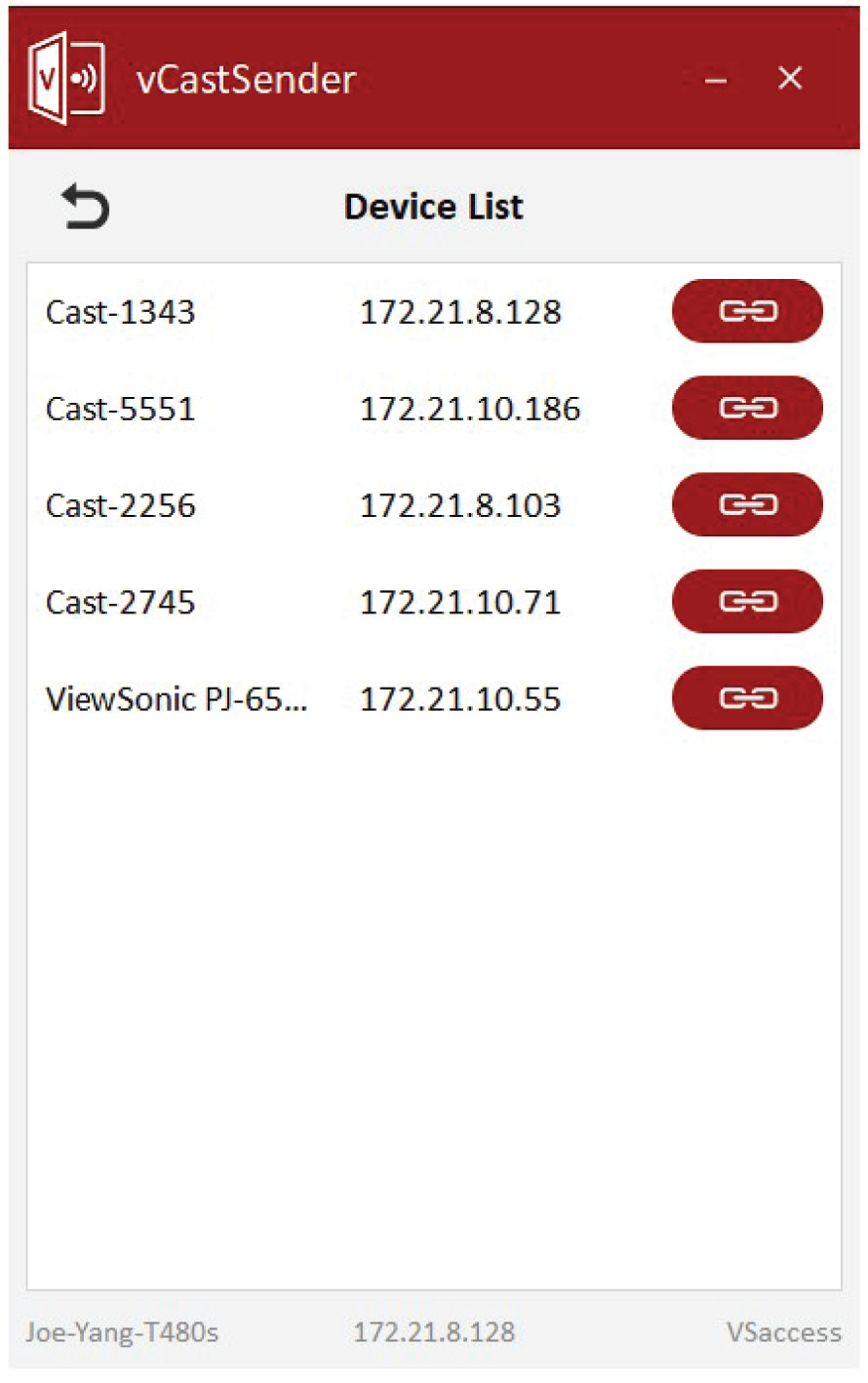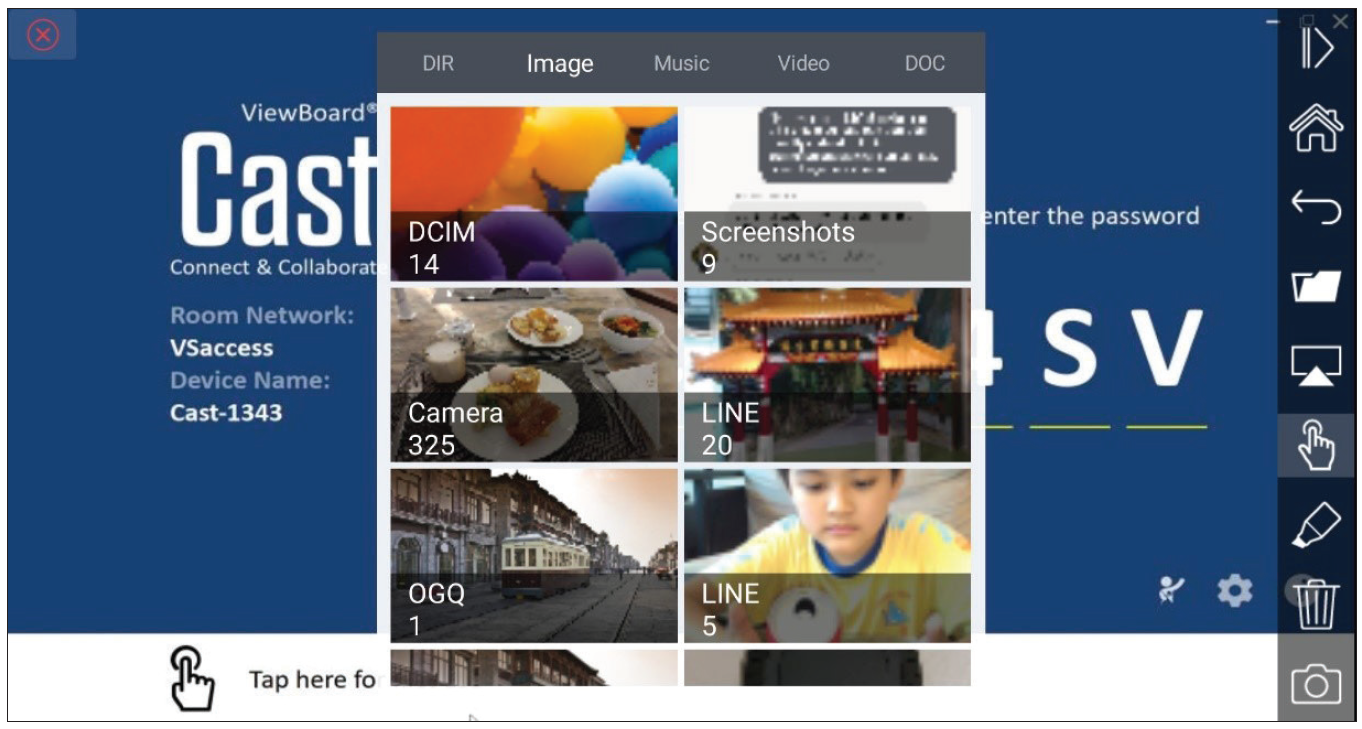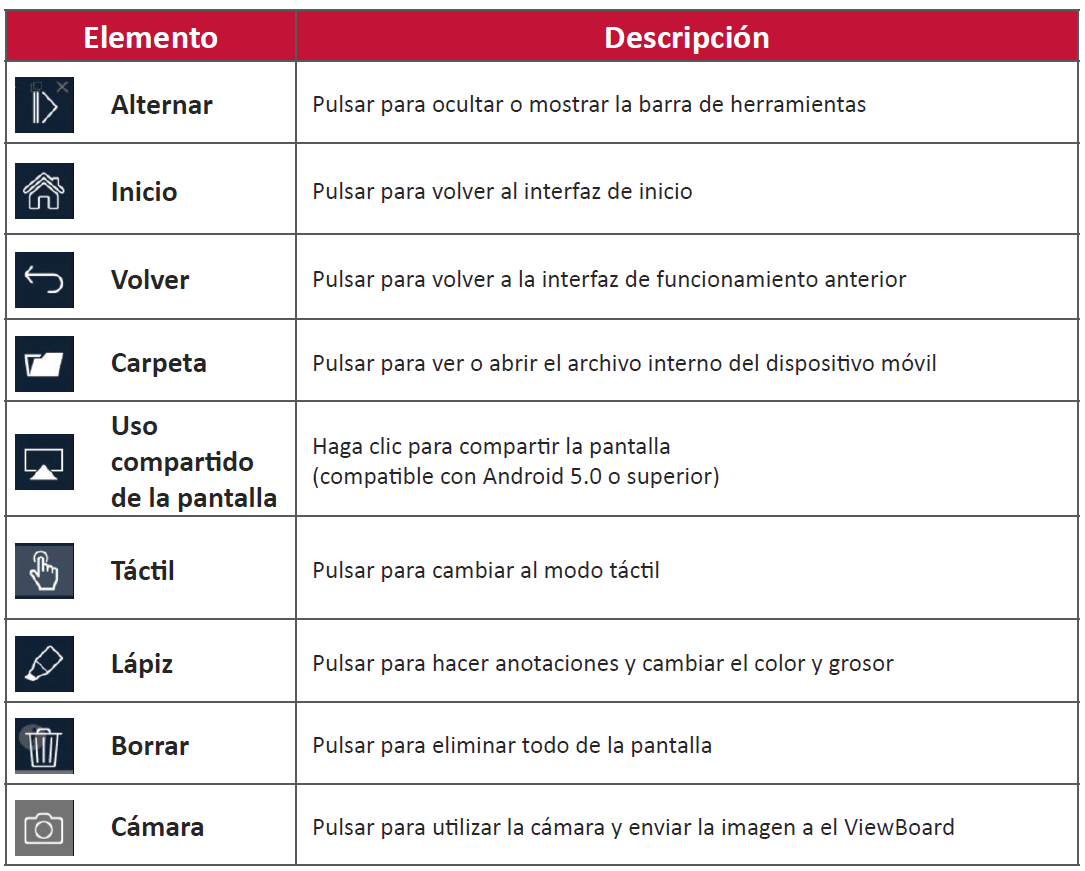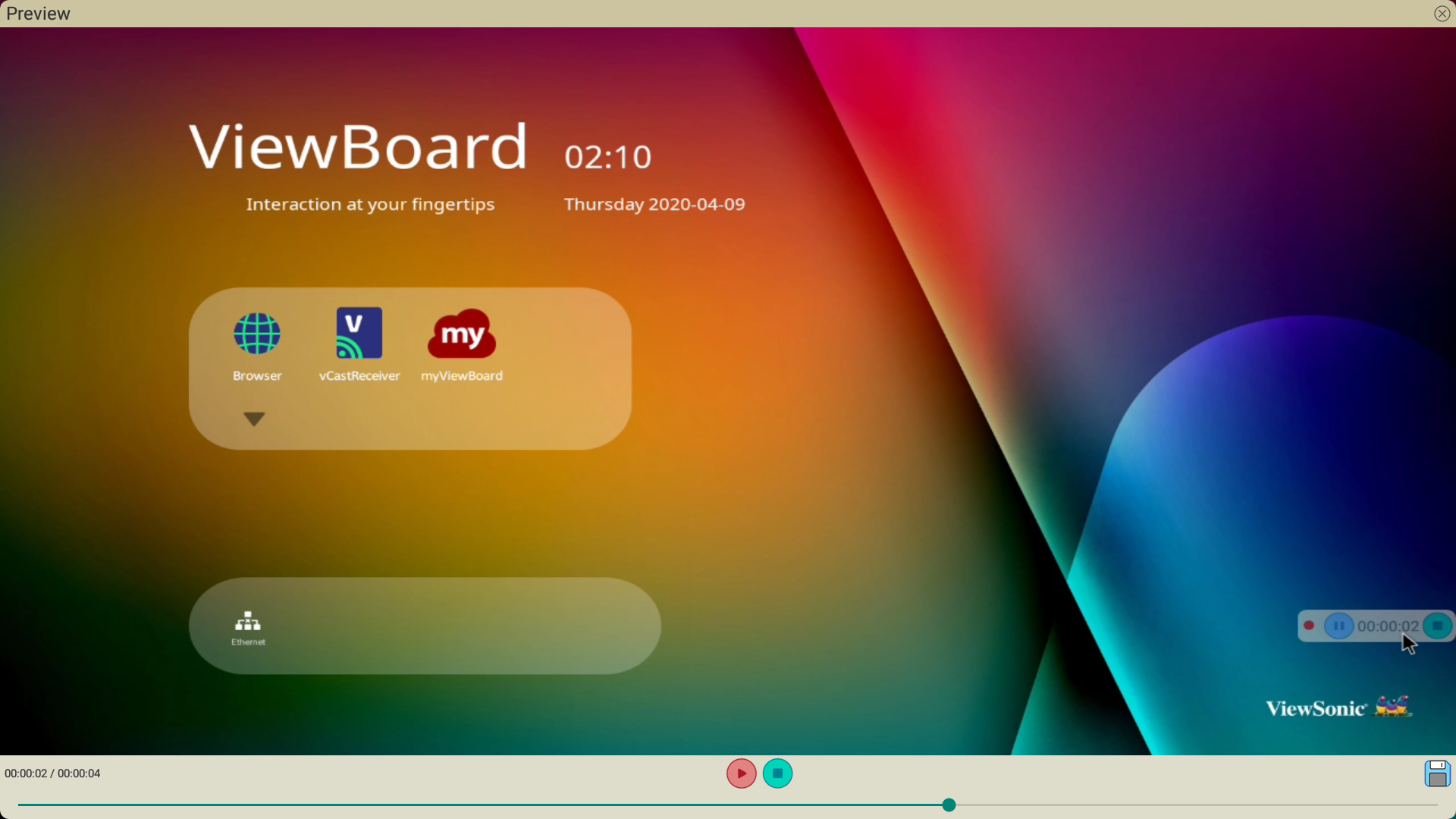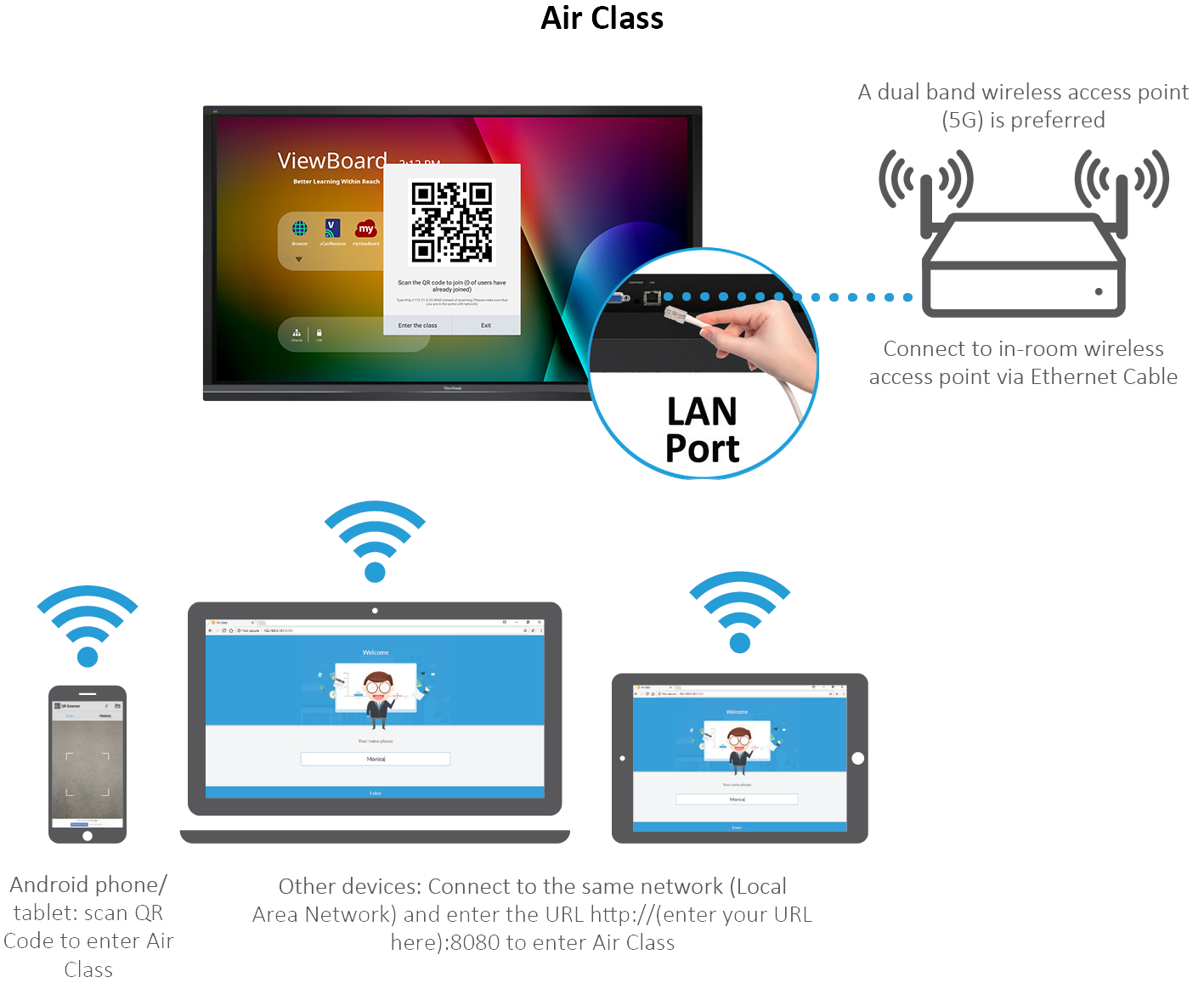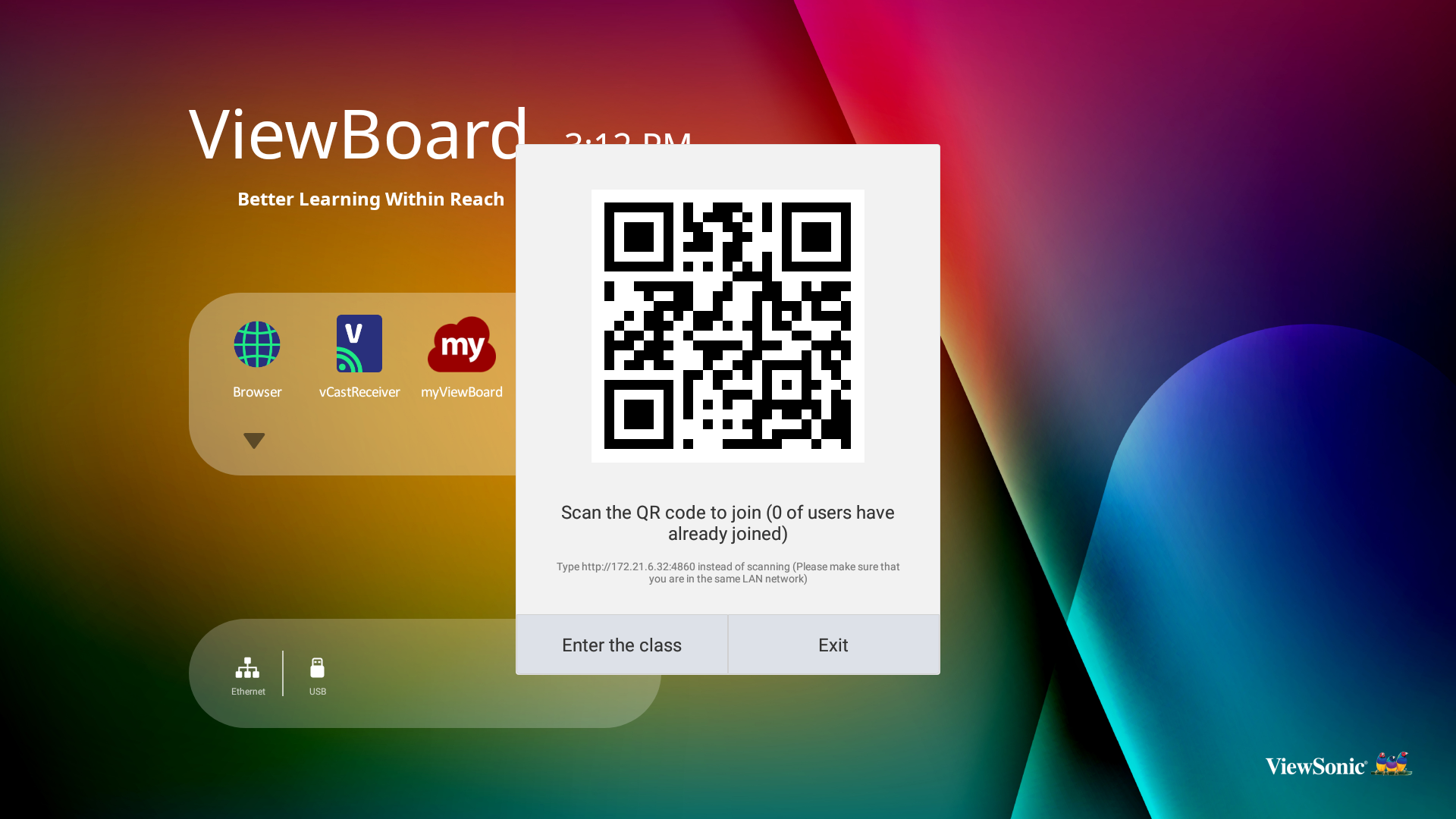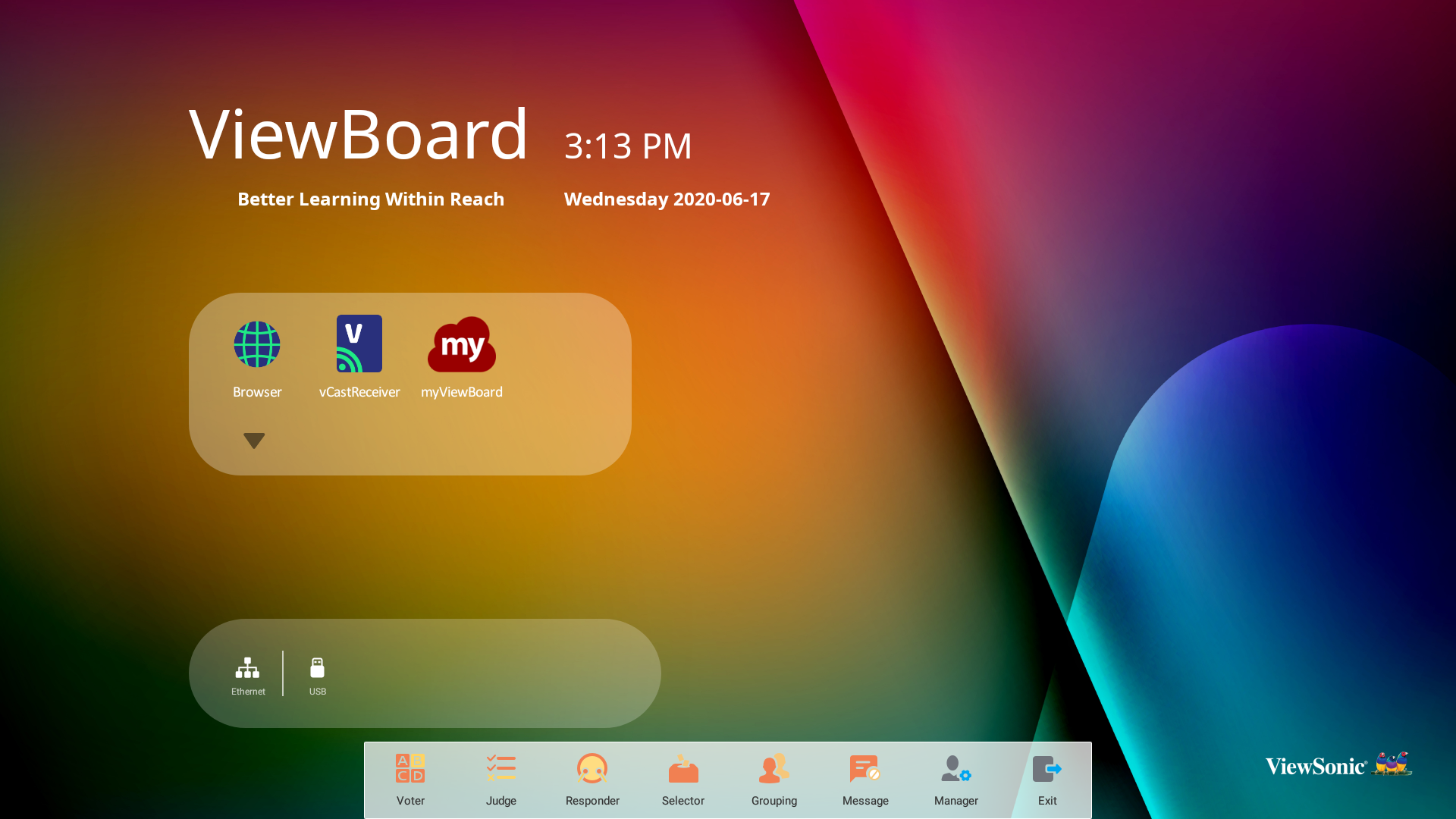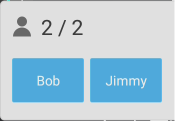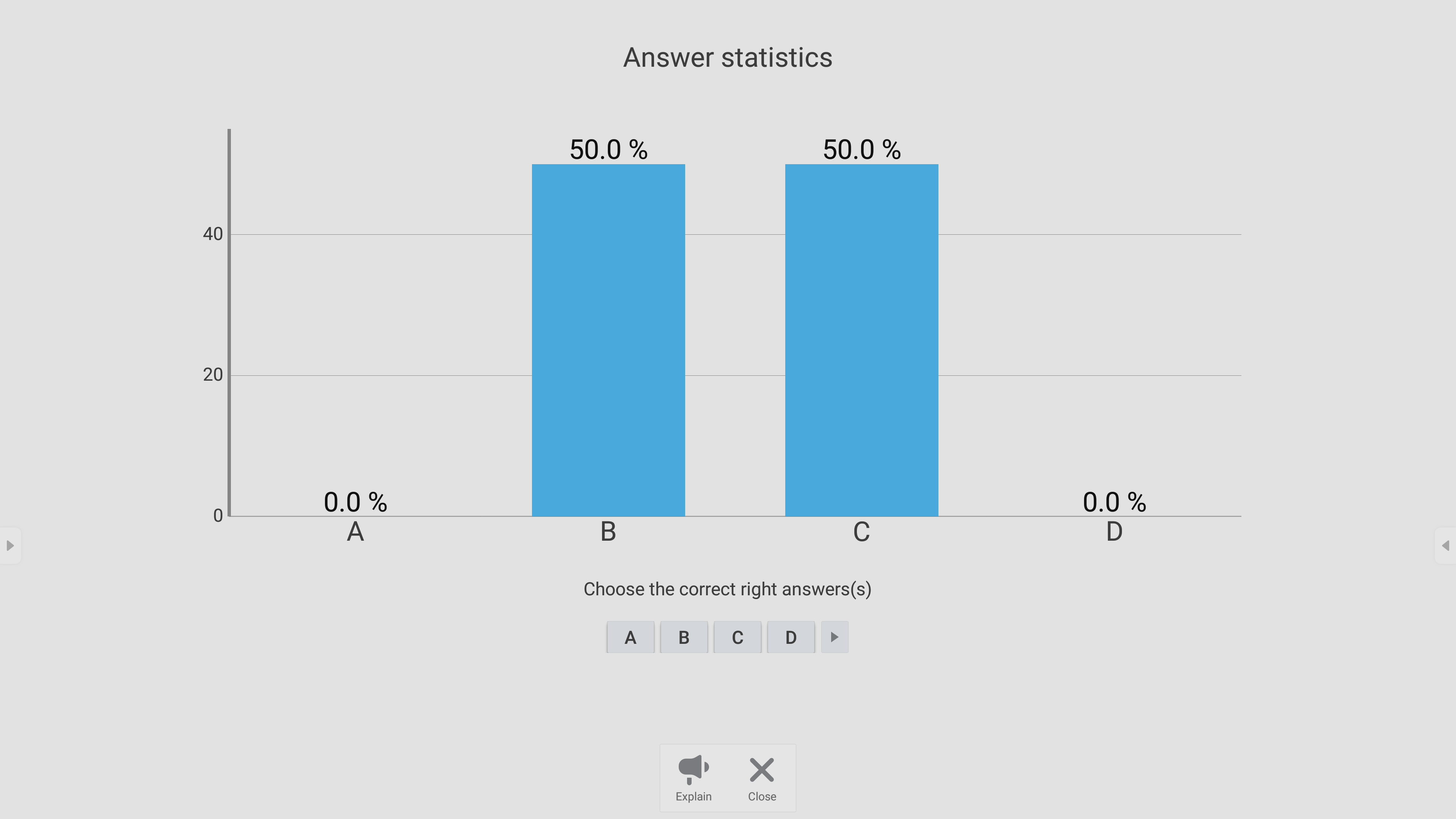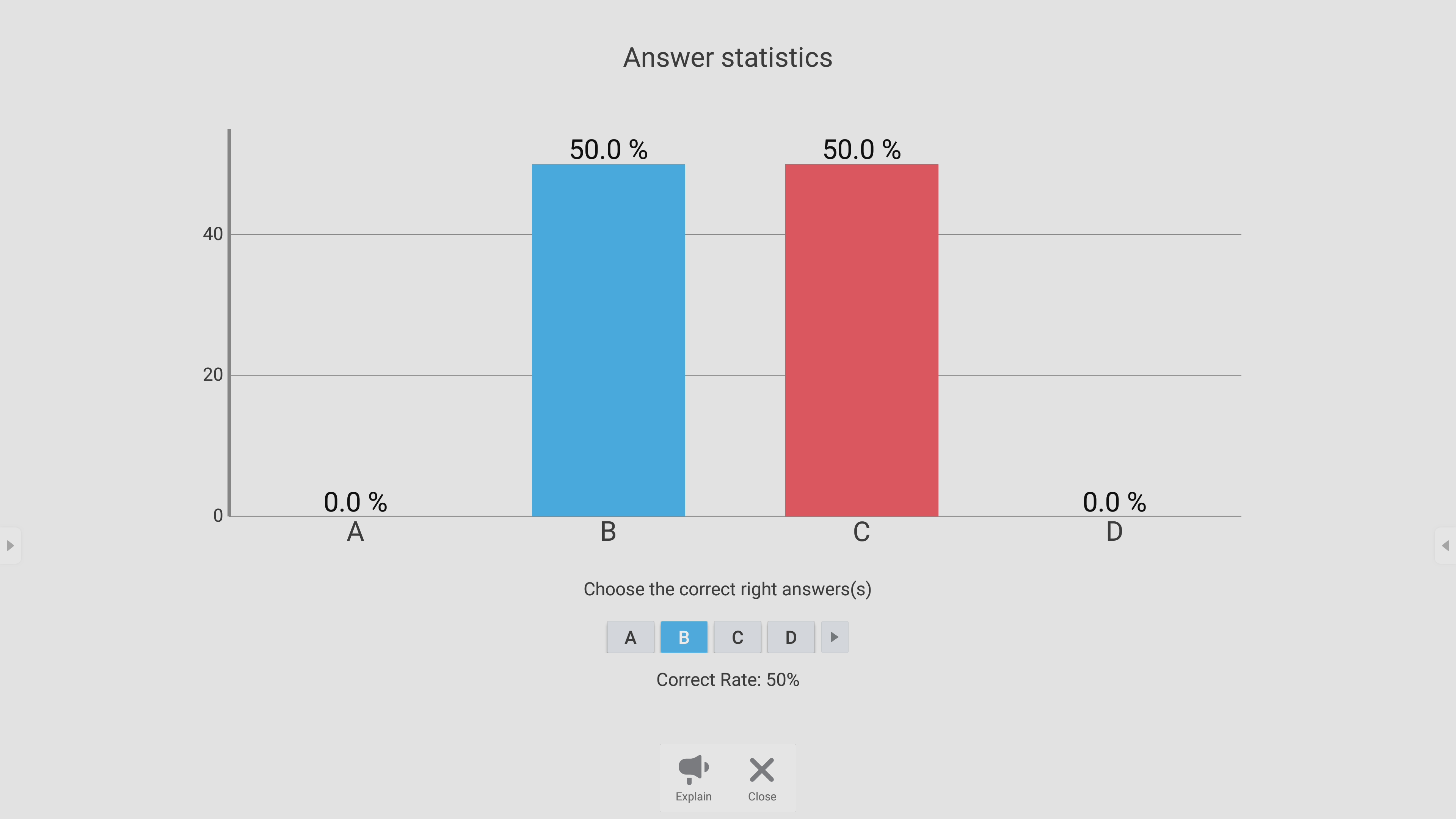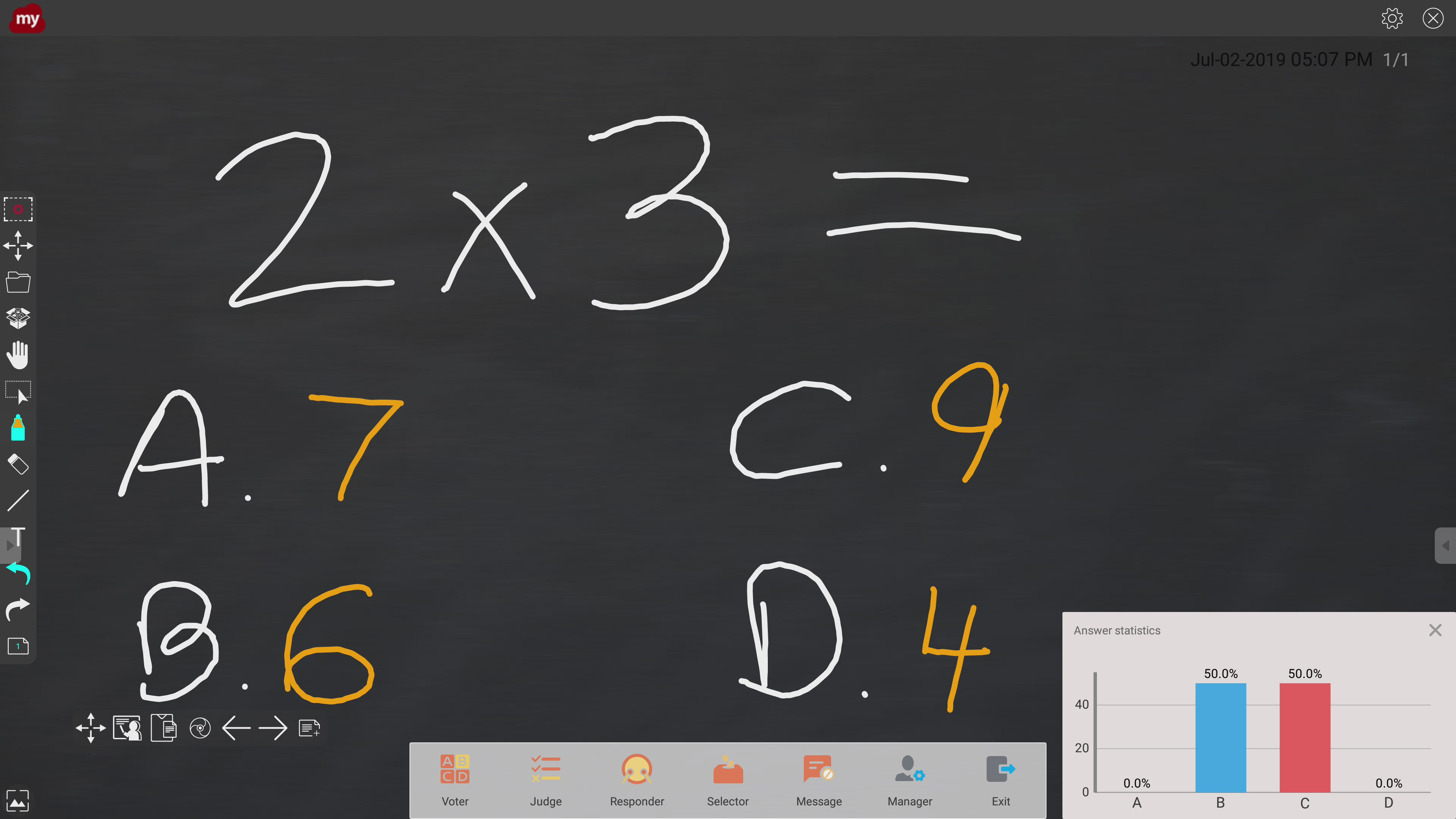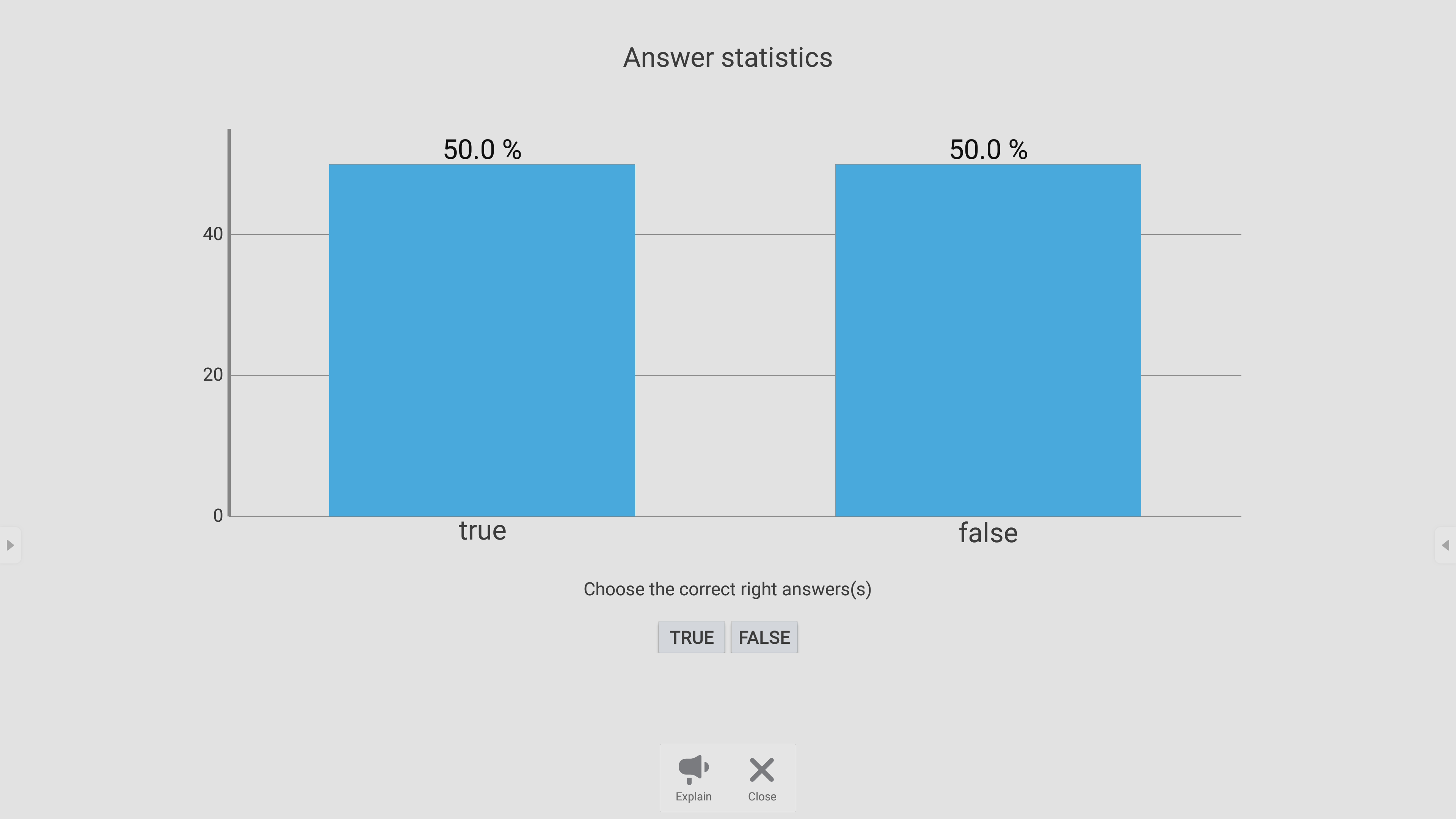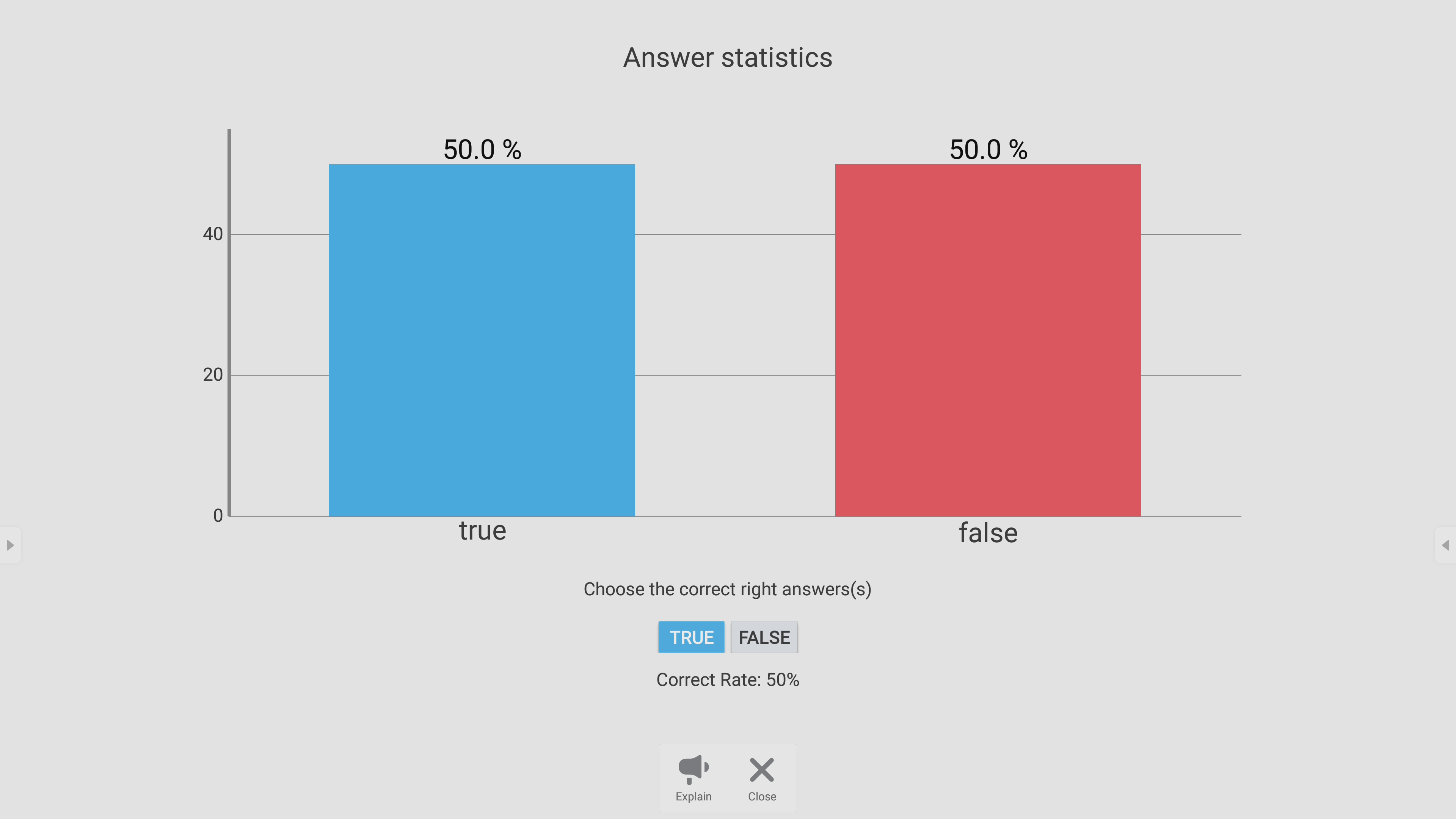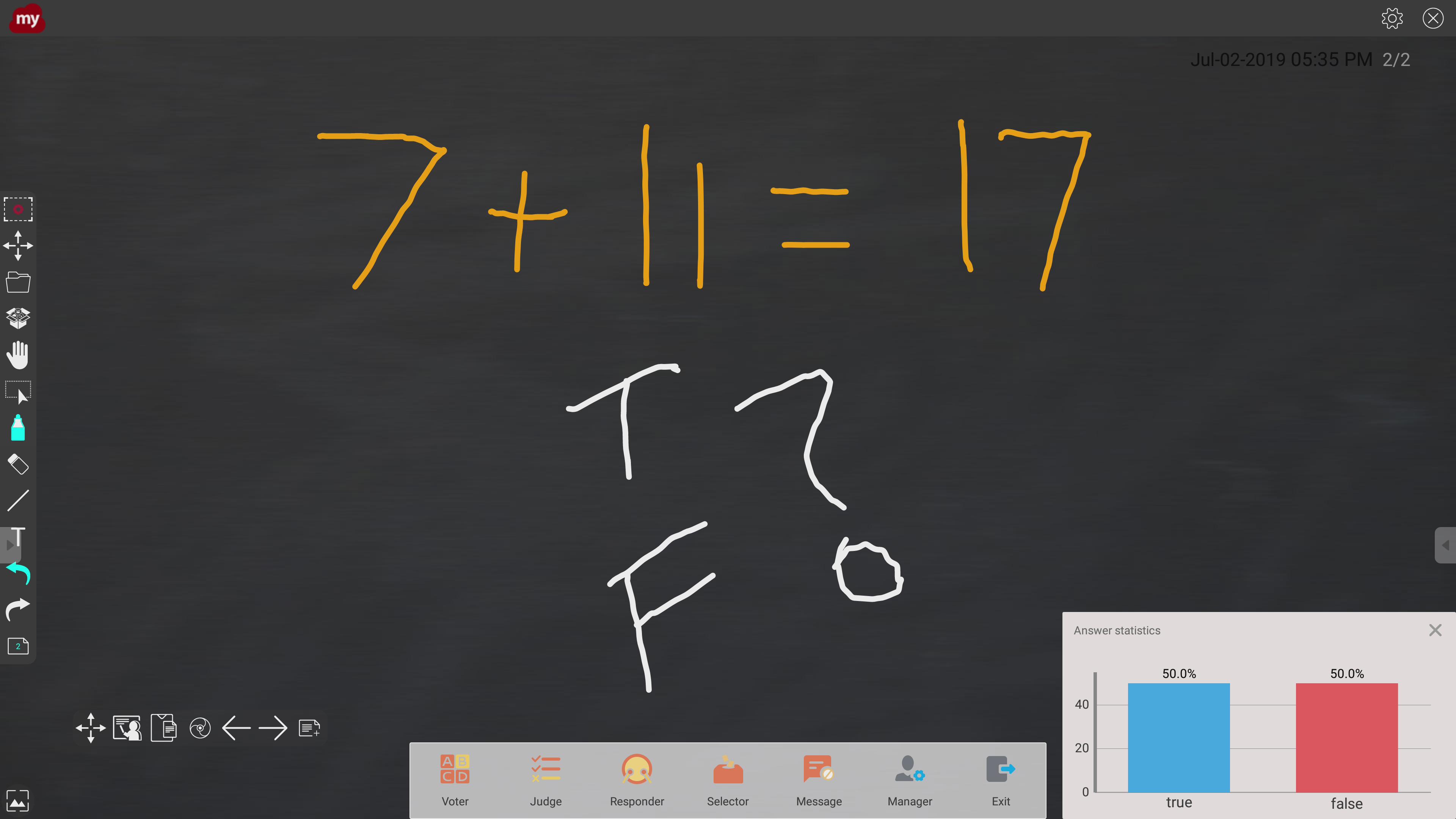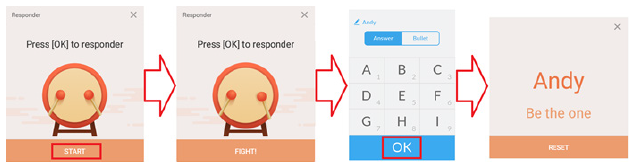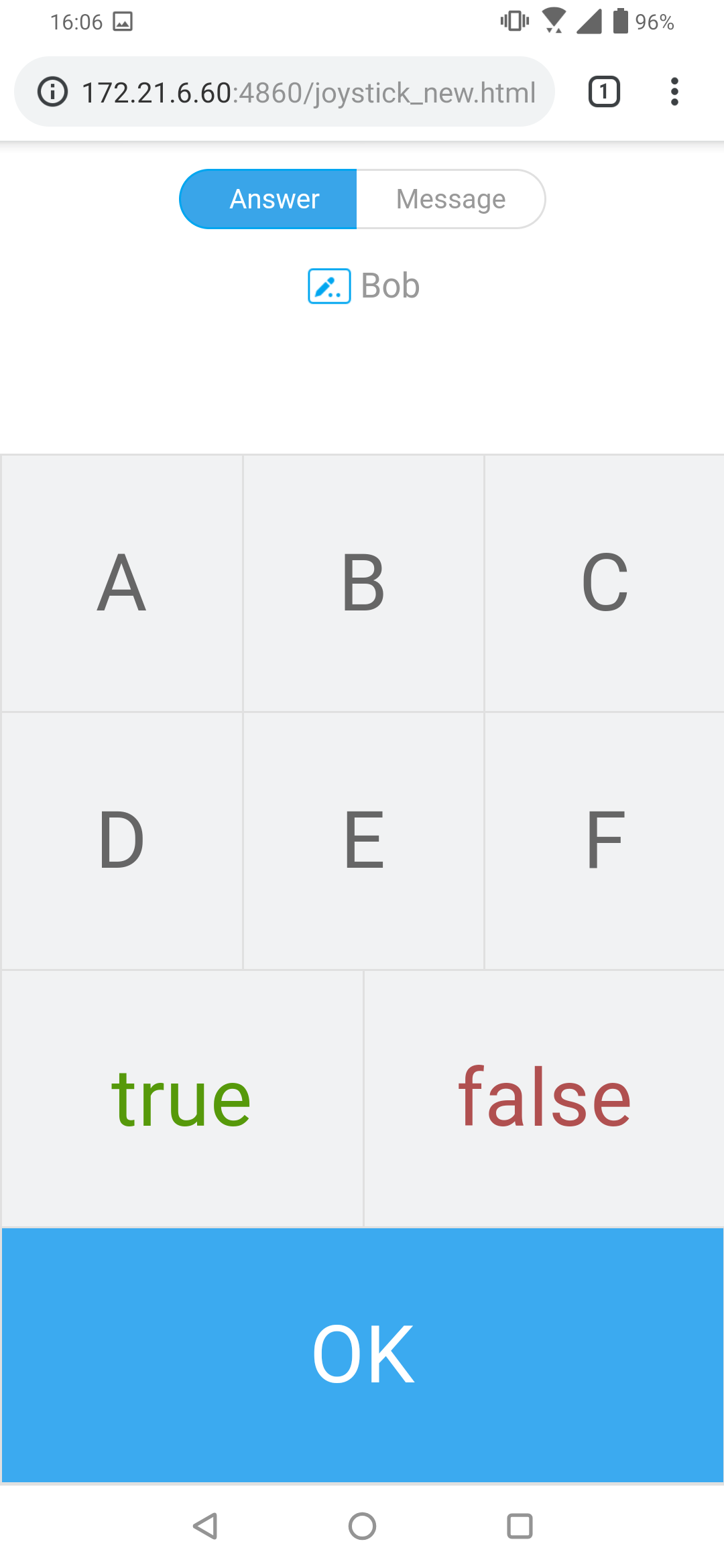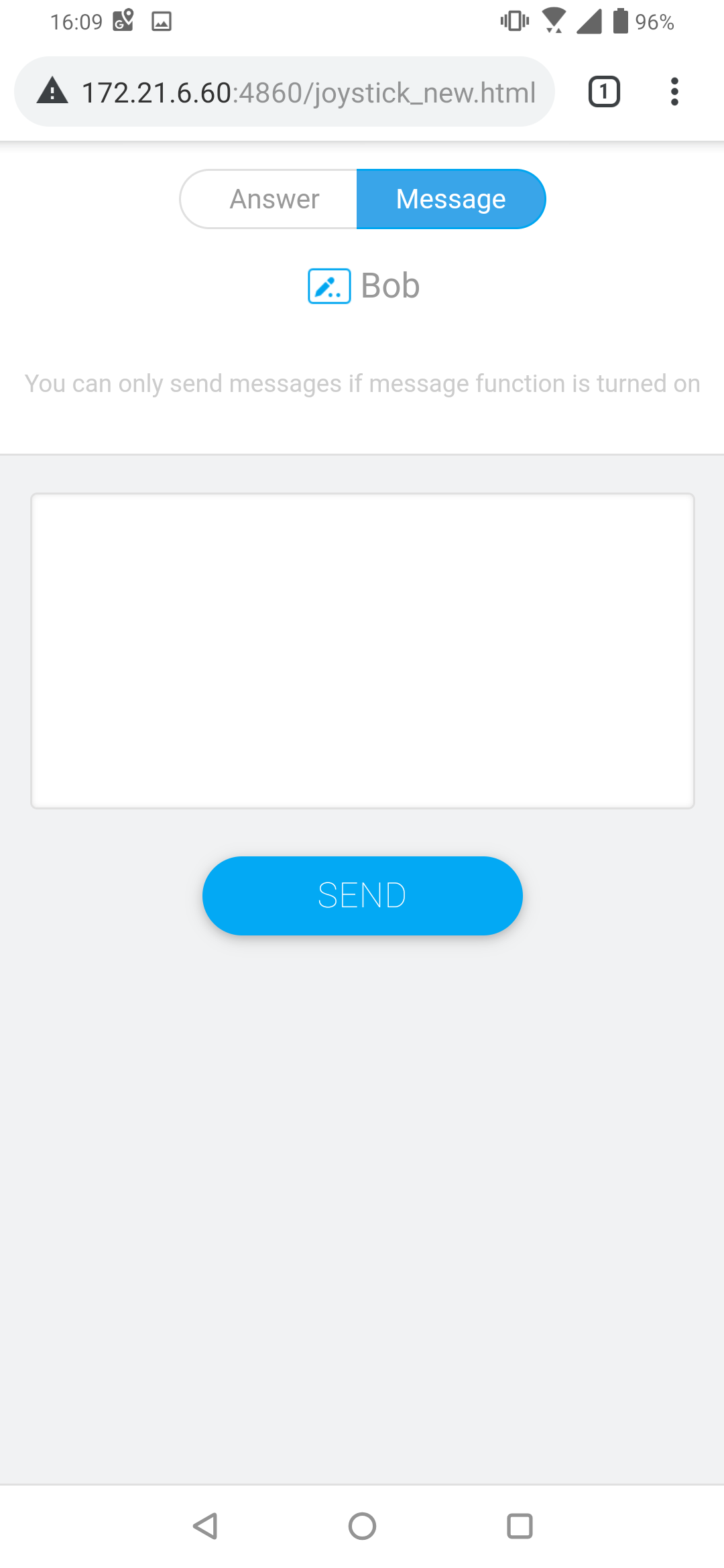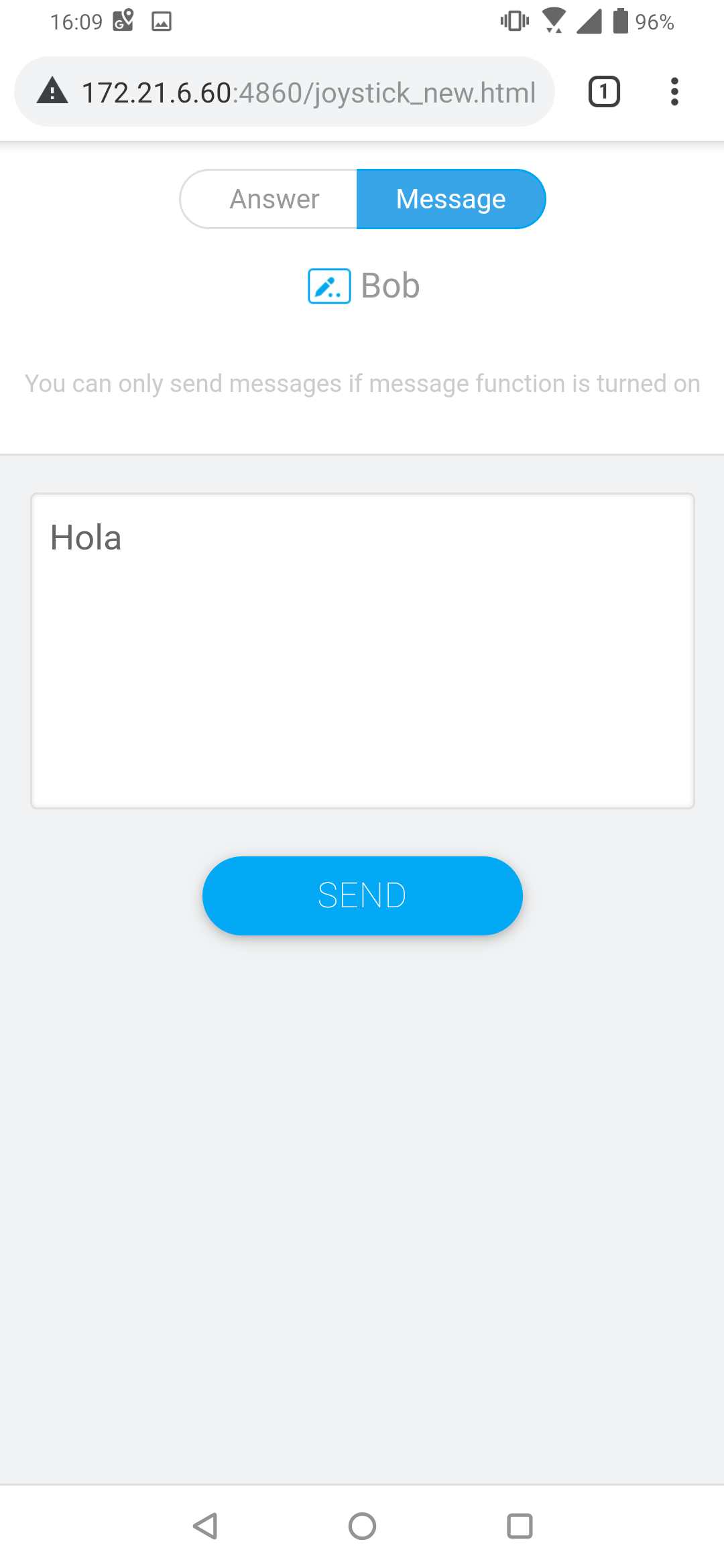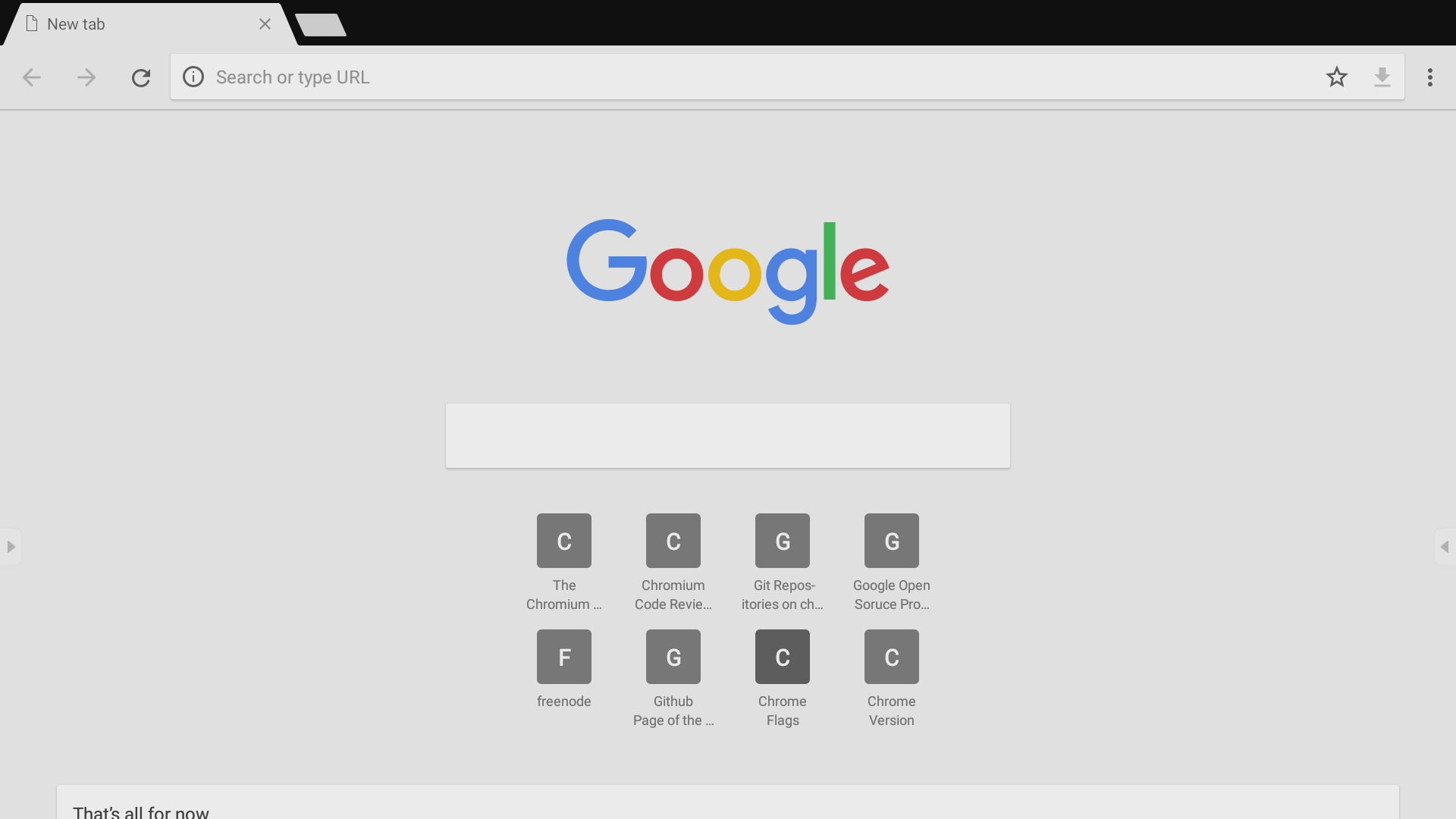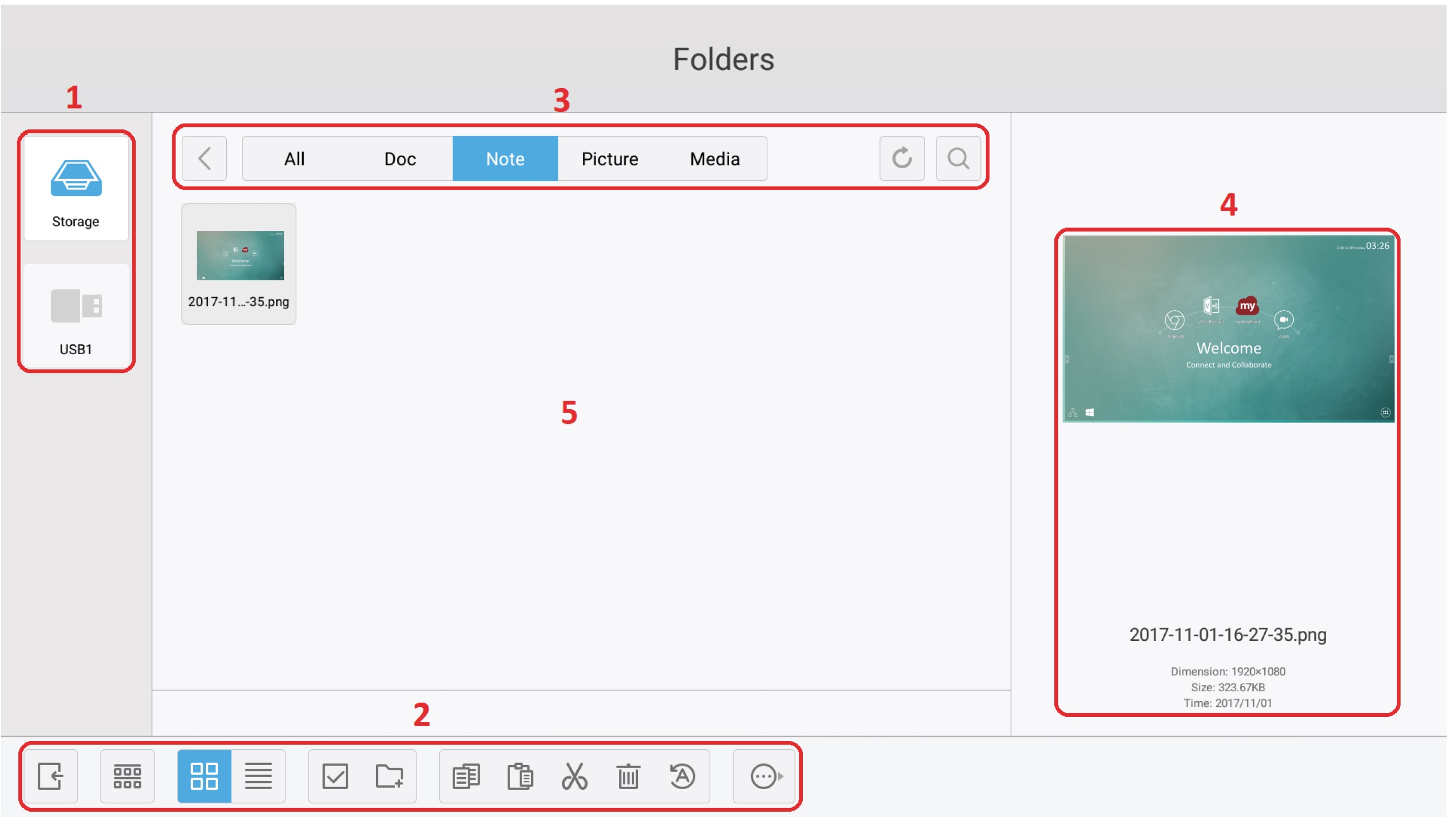IFP50-3 Aplicaciones y configuraciones incorporadas
Aplicación de pizarra digital integrada
En ViewBoard, ViewSonic ofrece la aplicación de pizarra digital integrada, myViewBoard.
myViewBoard
Barra flotante
Barra de herramientas
ViewBoard Cast
Al trabajar con el software ViewBoard® Cast, la aplicación vCastReceiver permitirá a ViewBoard® recibir pantallas de portátiles (Windows/Mac/Chrome) y móviles (iOS/Android) de los usuarios de vCastSender, además de fotos, vídeos, anotaciones e imágenes de la(s) cámara(s).
Información de red
- El software ViewBoard® Cast, los equipos portátiles y los dispositivos móviles pueden conectarse tanto a la misma subred como a través de la red de subredes.
- Los dispositivos conectados se mostrarán en “Lista de dispositivos” en la misma conexión de subred.
- Si el dispositivo no aparece en “Lista de dispositivos”, los usuarios deberán introducir el código PIN en pantalla.
ViewBoard Cast es una comunicación inalámbrica de datos de punto a punto, por lo que debe ajustar las siguientes configuraciones de puerto:
Puertos:
- CP: 56789, 25123, 8121, y 8000
- UDP: 48689 y 25123
Puerto y activación DNS:
- Port: 8001
- DNS: h1.ee-share.com
Cast Sender desde dispositivos basados en Windows, Macbook y dispositivos Chrome.
Dispositivos Mac, Windows y Chrome:
- Asegúrese de que su dispositivo esté conectado a la misma red que ViewBoard.
- Visite la dirección que se muestra en ViewBoard para descargar la aplicación.
- Inicie la aplicación y haga clic en el Icono Connect (Conectar) junto al nombre del dispositivo.
- NOTA: Si el dispositivo no aparece en la lista, haga clic en Connect with PIN-Code (Conectar con código PIN) e introduzca el código PIN que aparece en ViewBoard.
Cast Sender desde dispositivos móviles: basado en iOS (iPhone e iPad) y teléfonos o tabletas basadas en el sistema operativo Android
Android/iOS:
- Asegúrese de que su dispositivo esté conectado a la misma red que ViewBoard.
- Escanee el código QR que se muestra en ViewBoard para descargar de forma directa desde el servidor, o descargue desde la tienda de Google Play o la Apple Store.
- Inicie la aplicación, seleccione el nombre correcto del dispositivo e introduzca el código PIN para conectarse. También puede introducir directamente el código PIN que se muestra en ViewBoard para conectarse.
Apple Airplay®:
- Asegúrese de que su dispositivo esté conectado a la misma red que ViewBoard.
- Abra AirPlay directamente y seleccione el nombre del dispositivo para conectarse.
- Se generará otra “contraseña AirPlay” en la pantalla para conectarse.
Cast Out desde un dispositivo móvil que admite anotaciones
Grabación de pantalla
Capture todo lo que se muestra en la pantalla en formato vídeo.
Para ejecutar la aplicación de grabación de pantalla:
- Seleccione el icono de Grabación de pantalla en la sección de aplicaciones.
- Pulse el icono de grabación y seleccione las configuraciones de grabación deseadas. A continuación, pulse en la marca de verificación.
- Seleccione Comenzar ahora y comenzará una cuenta atrás de tres (3) segundos . La grabación de pantalla empezará inmediatamente después de la cuenta atrás
- Después de detener la grabación, podrá visualizar el video, guardarlo o descartarlo.
Air Class
Muestra preguntas de concursos en ViewBoard y permita que hasta 30 usuarios móviles envíen respuestas de forma remota. Ya sea que implemente preguntas de una sola opción o de varias opciones, ViewBoard registrará los resultados para cada dispositivo que se use.
Información de red
- Los PC (Windows/Mac/Chromebook) y los dispositivos iOS o Android (tabletas y teléfonos), así como ViewBoard necesitan estar vinculados a la misma subred LAN.
- Puertos: TCP 8080
Para iniciar Air Class:
- Pulse el icono de activación de la barra de herramientas y seleccione el icono de más herramientas. Luego seleccione el icono Air Class.
- Seleccione "Enter the Class (Entrar en la clase)".
- Elija entre las funciones interactivas disponibles en la parte inferior de la pantalla.
| Elemento | Descripción |
|---|---|
| Votante | Preguntas tipo test |
| Evalular | Preguntas de verdadero o falso |
| Responder | Carrera para responder primero |
| Selector | Seleccione al azar un participante |
| Agrupación | Asigne participantes a grupos |
| Mensaje | Permitir y; denegar a los participantes para enviar mensajes directos al ViewBoard |
| Administrador | Agregar participantes |
| Salir | Salir de Air Class |
Votante
- Seleccione el icono Single choice (Una opción) o Multiple choice (Varias opciones) para seleccionar el tipo de respuesta preferido.
- Pulse BEGIN VOTING (COMENZAR A VOTAR) para dejar que los participantes comiencen.
- Después de que los participantes hayan terminado y presione OK (Aceptar), ViewBoard mostrará el nombre partipante en la pantalla.
- Pulse FINISH VOTING (FINALIZAR VOTACIÓN) para cerrar el concurso.
- Luego se mostrarán las "Answer Statistics (Estadísticas de respuestas)" de los participantes.
- Seleccionar la respuesta correcta para mostrar la tasa correcta.
- Haga clic en el icono Explain (Explicar) para analizar aún más el tema.
Evaluar
- Pulse BEGIN VOTING (COMENZAR A VOTAR) para dejar que los participantes comiencen un cuestionario de verdadero o falso.
- Después de que los participantes hayan terminado y presione OK (Aceptar), ViewBoard mostrará el nombre del participante en el pantalla.
- Pulse FINISH VOTING (FINALIZAR VOTACIÓN) para cerrar el concurso.
- Luego se mostrarán las "Answer Statistics (Estadísticas de respuestas)" de los participantes.
- Seleccionar la respuesta correcta para mostrar la tasa correcta.
- Haga clic en el icono Explain (Explicar) para analizar aún más el tema.
Responder
Los participantes compiten para seleccionar su respuesta y pulsan OK (Aceptar) para enviar sus respuestas.
Selector
- Seleccione el icono "Selector"
- Establezca el número de participantes que desea seleccionar.
- NOTA: El número de participantes que se pueden seleccionar se basará en el número total de participantes.
- Pulse START (INICIAR) para iniciar la selección aleatoria.
- Luego se mostrará el nombre del participante seleccionado.
Agrupación
Seleccione el icono para asignar participantes a grupos.
Mensaje
Para permitir la mensajería:
- Pulse el icono "Message (Mensaje)" para habilitar la función.
- Los participantes seleccionan "Message (Mensaje)" para cambiar a la interfaz de mensajes.
- Los participantes escriben su mensaje y luego seleccionan SEND (ENVIAR).
- El mensaje se desplazará por la parte superior de su ViewBoard
Administrador
Seleccione el icono para permitir que más participantes se una a la clase.
Salir
Seleccione esta opción para salir de la interfaz de Air Class.
Otras aplicaciones predeterminadas
vSweeper
Elimine datos innecesarios o archivos no deseados.
La configuración avanzada también se puede personalizar según las necesidades del usuario.
Bloqueo de pantalla
Establezca una contraseña de bloqueo de pantalla y habilite el bloqueo de pantalla.
- NOTA: Si el usuario olvida la contraseña, utilice el mando a distancia y presione INPUT-0-2-1-4 para restaurar la contraseña predeterminada.
Para establecer una contraseña de bloqueo de la pantalla:
- Vaya a: Settings (Configuración) > Personal > Password for screen lock (Contraseña para bloquear la pantalla) o seleccione el Bloqueo de pantalla icono en la lista de aplicaciones.
- Seleccione Set Password (Establecer Contraseña) e introduzca una nueva contraseña de cuatro (4) dígitos. A continuación, seleccione OK.
- Ahora la pantalla se bloqueará al seleccionar el icono de Bloqueo de pantalla.
Chromium
Navegador web para navegar por Internet.
WPS Office
Permite crear, editar y ver documentos, notas, presentaciones y hojas de cálculo.
Folders (Carpetas)
| Números | Elemento |
|---|---|
| 1 | Visualización del dispositivo de almacenamiento |
| 2 | Iconos |
| 3 | Menú de tipo de archivo |
| 4 | Información del archivo |
| 5 | Área de visualización principal |
Miracast
Miracast permite compartir de forma inalámbrica archivos multimedia y pantallas de los dispositivos conectados.
- NOTA: Puede haber algunos problemas de compatibilidad relacionados con los controladores del hardware y el sistema operativo (SO) del remitente.