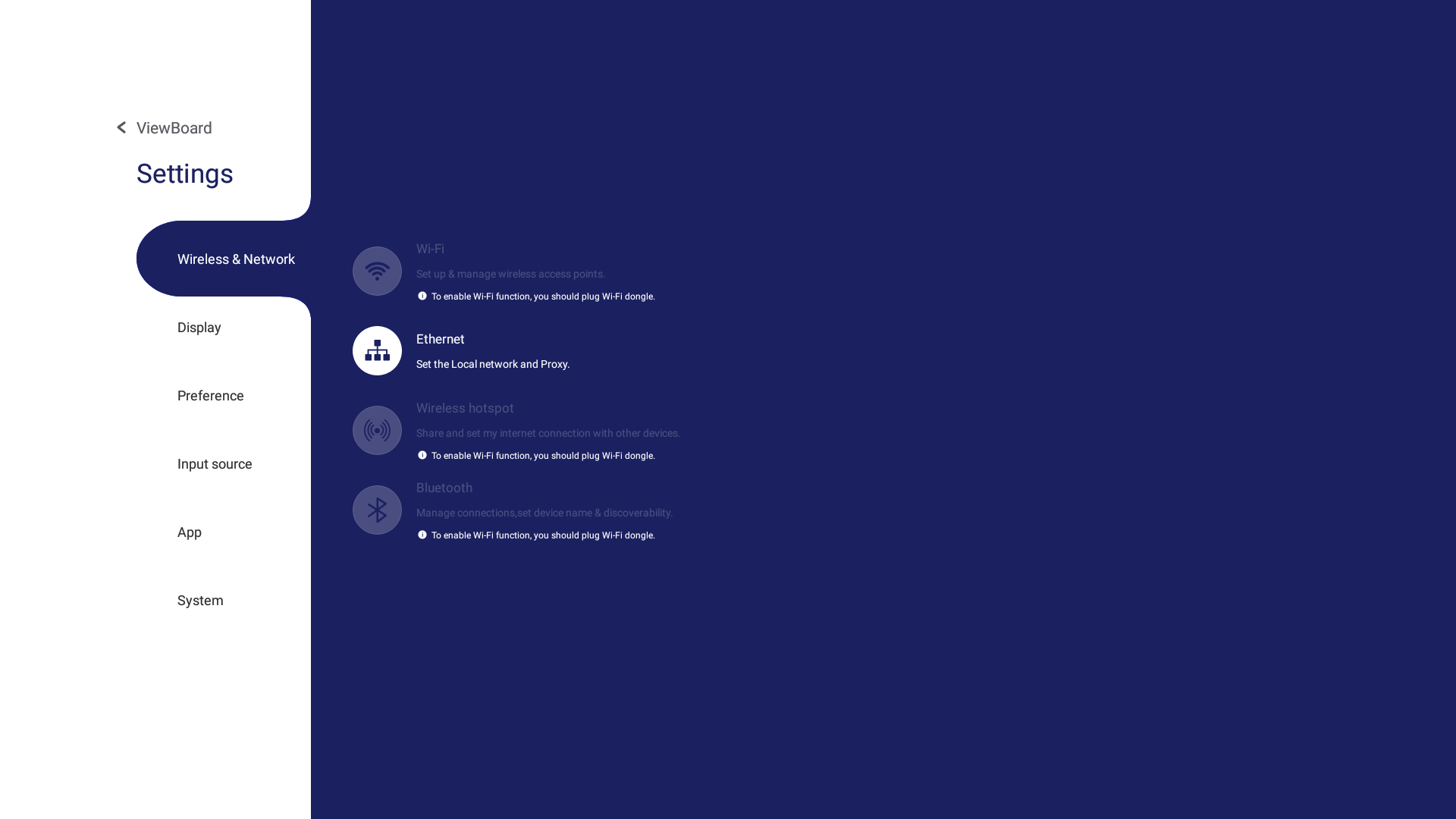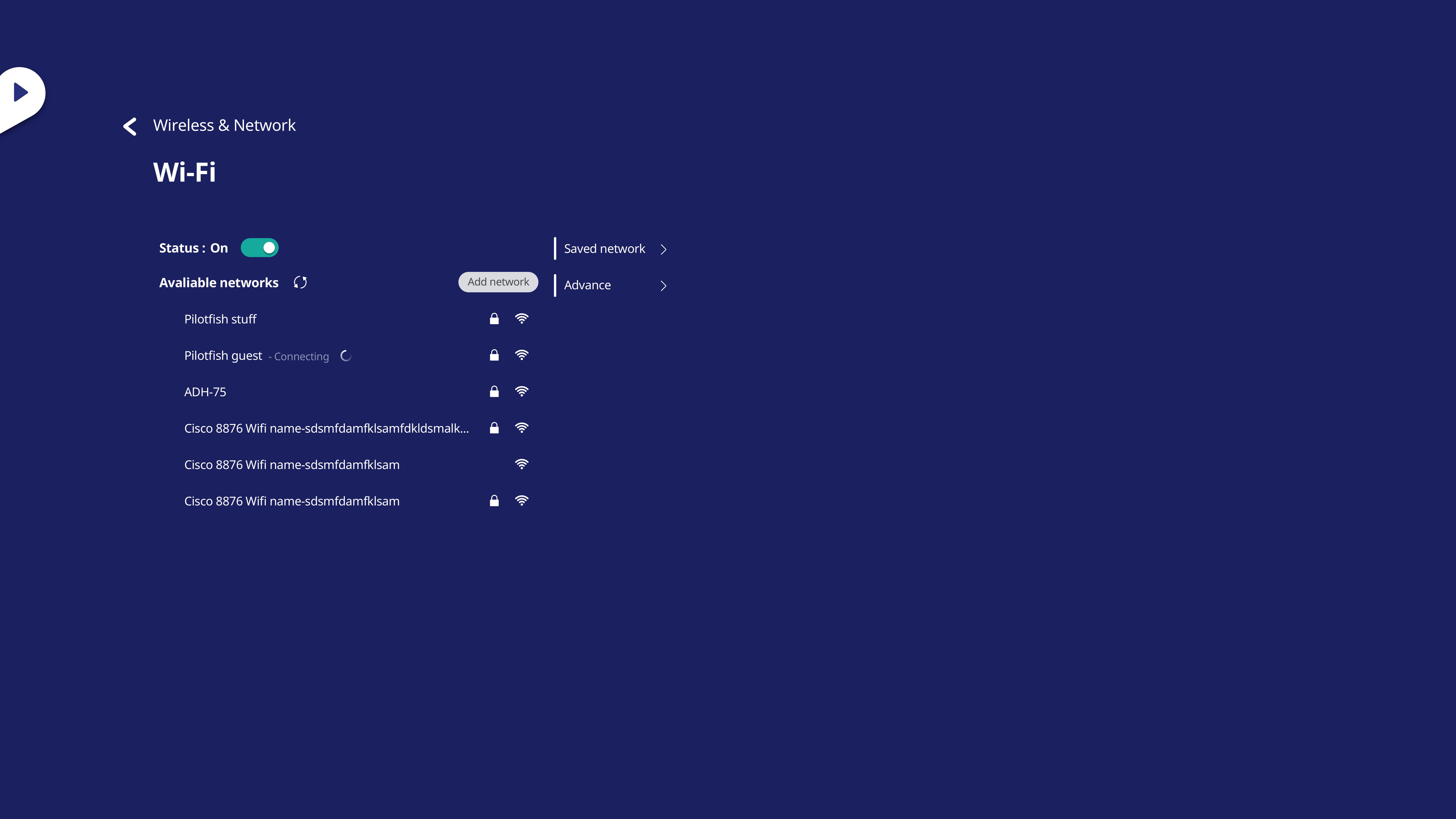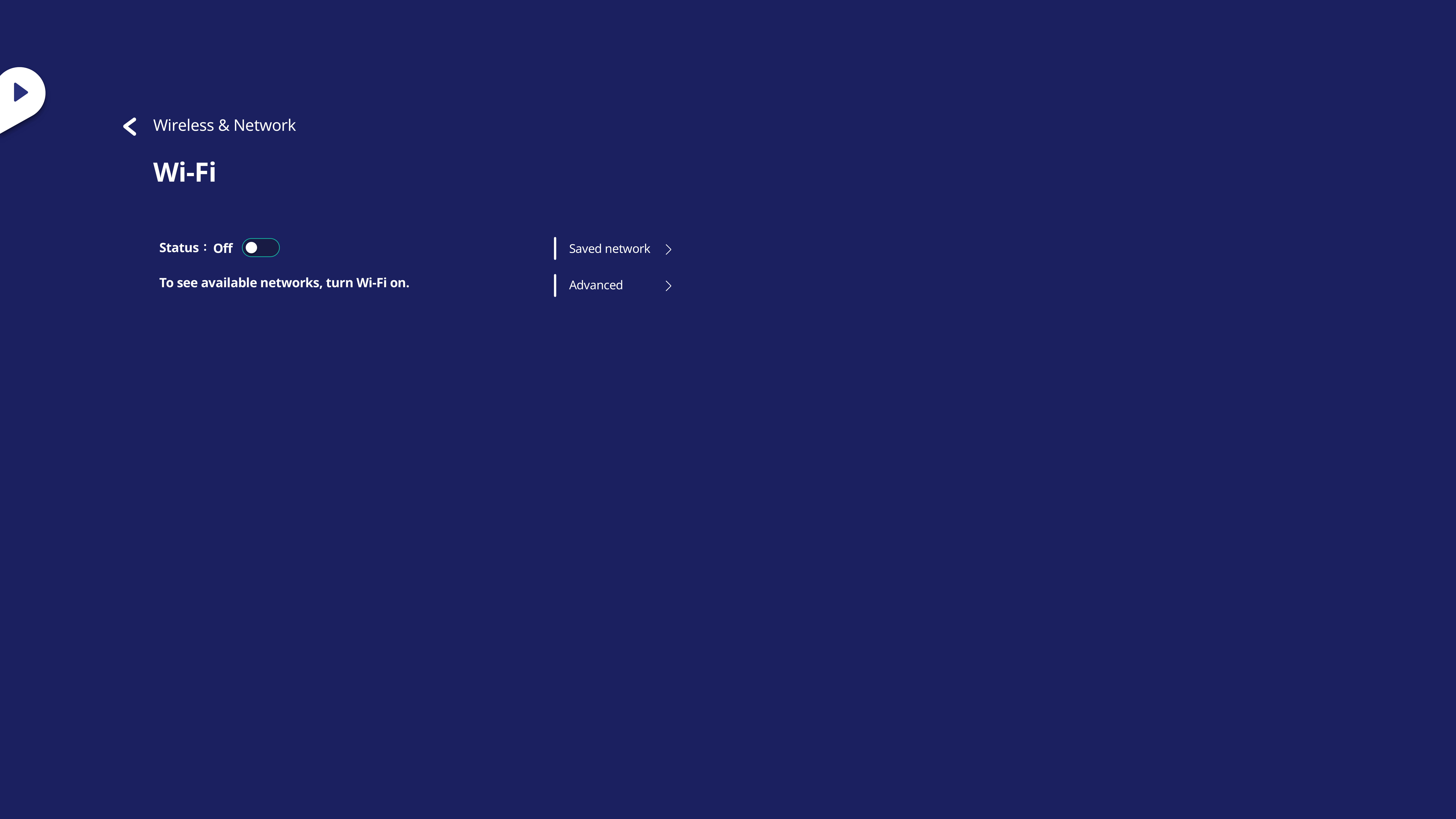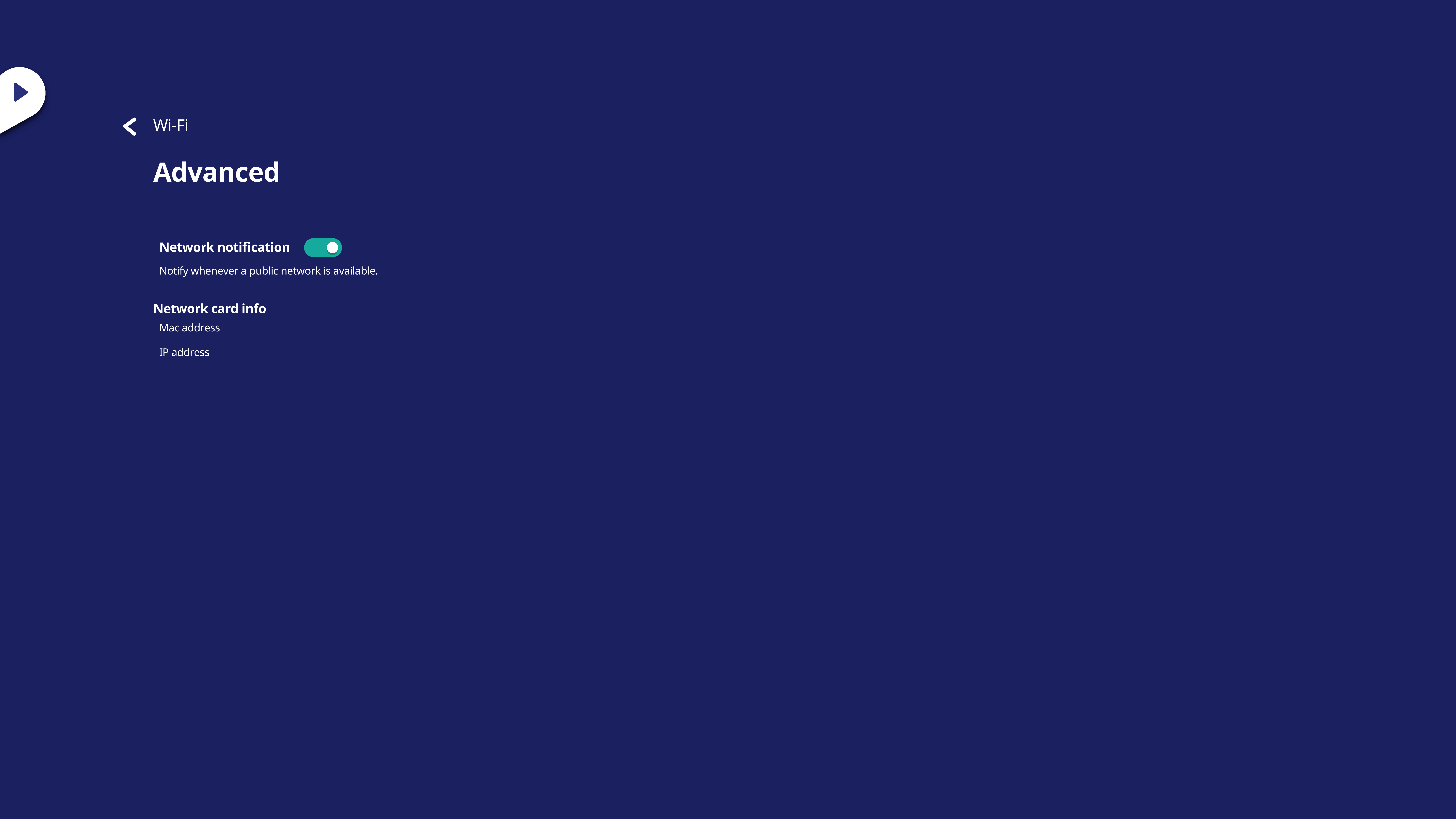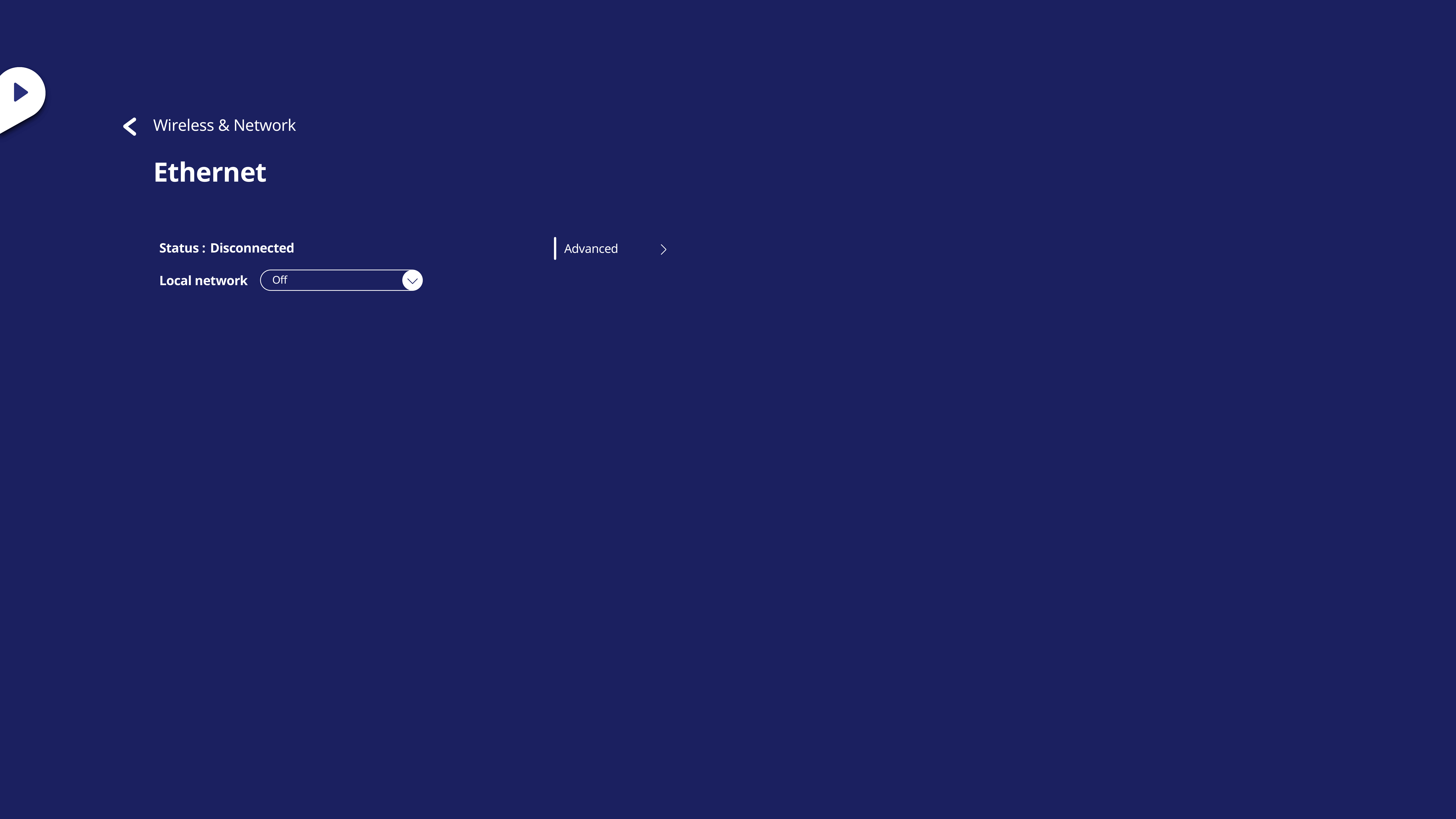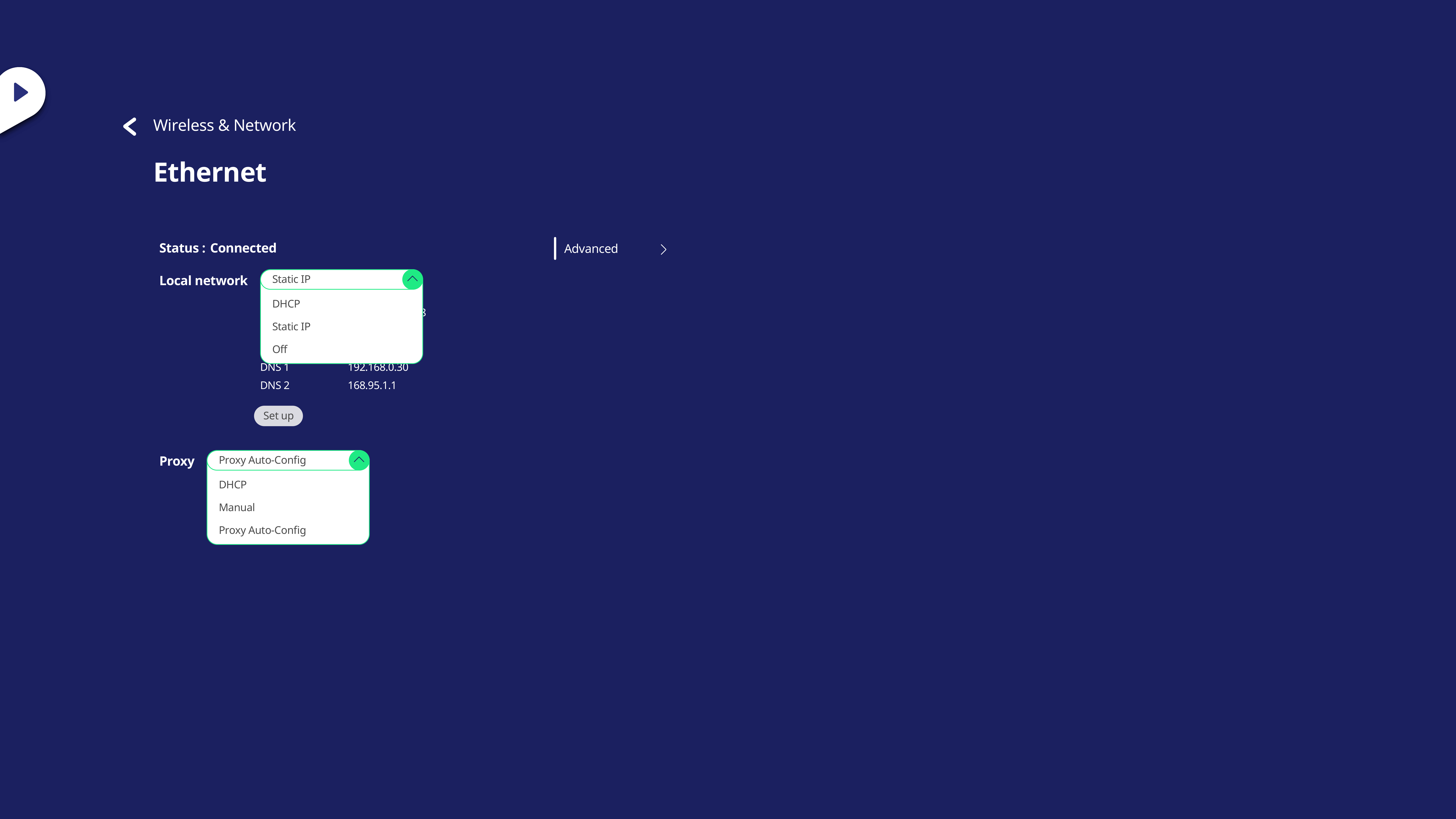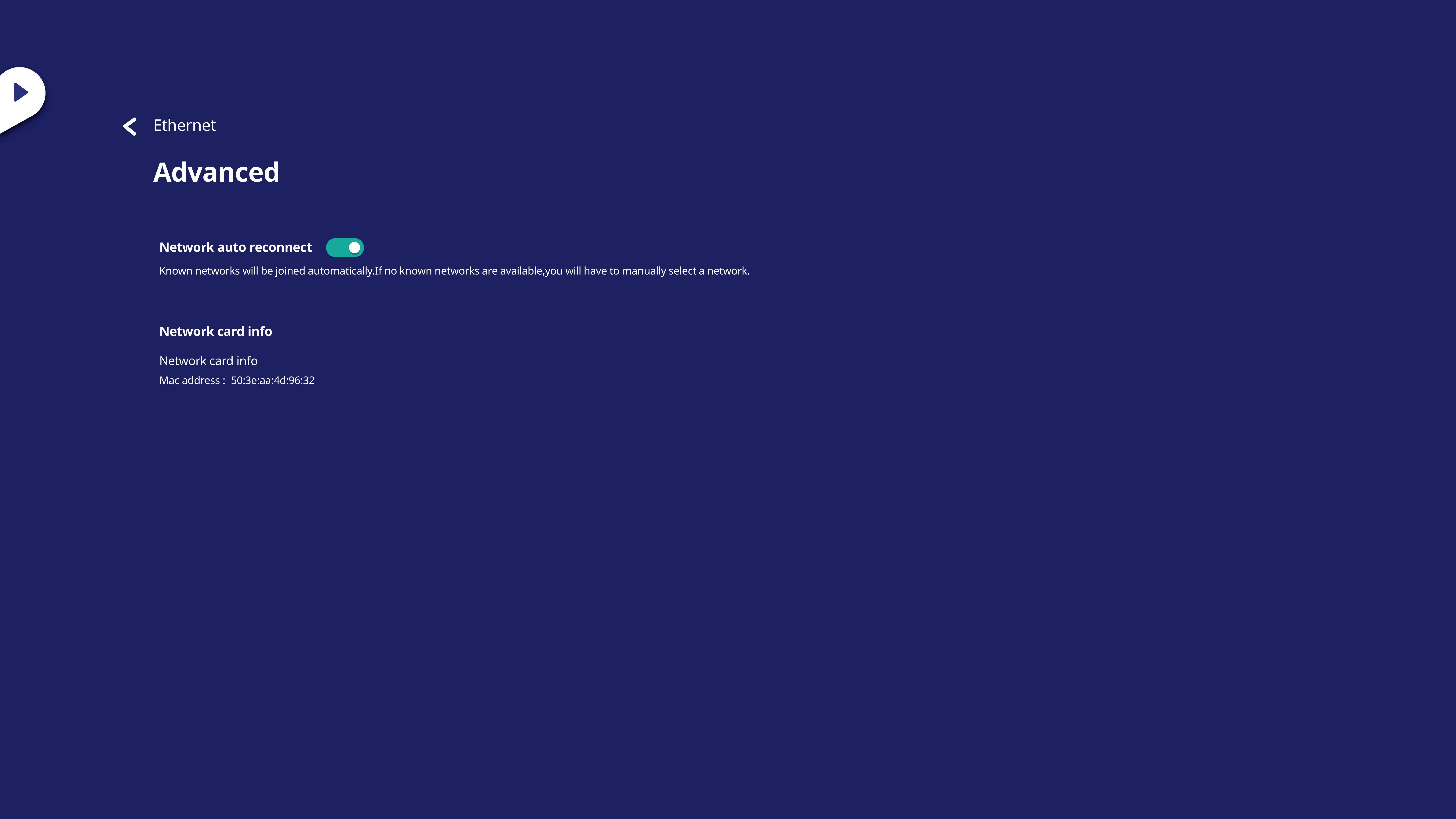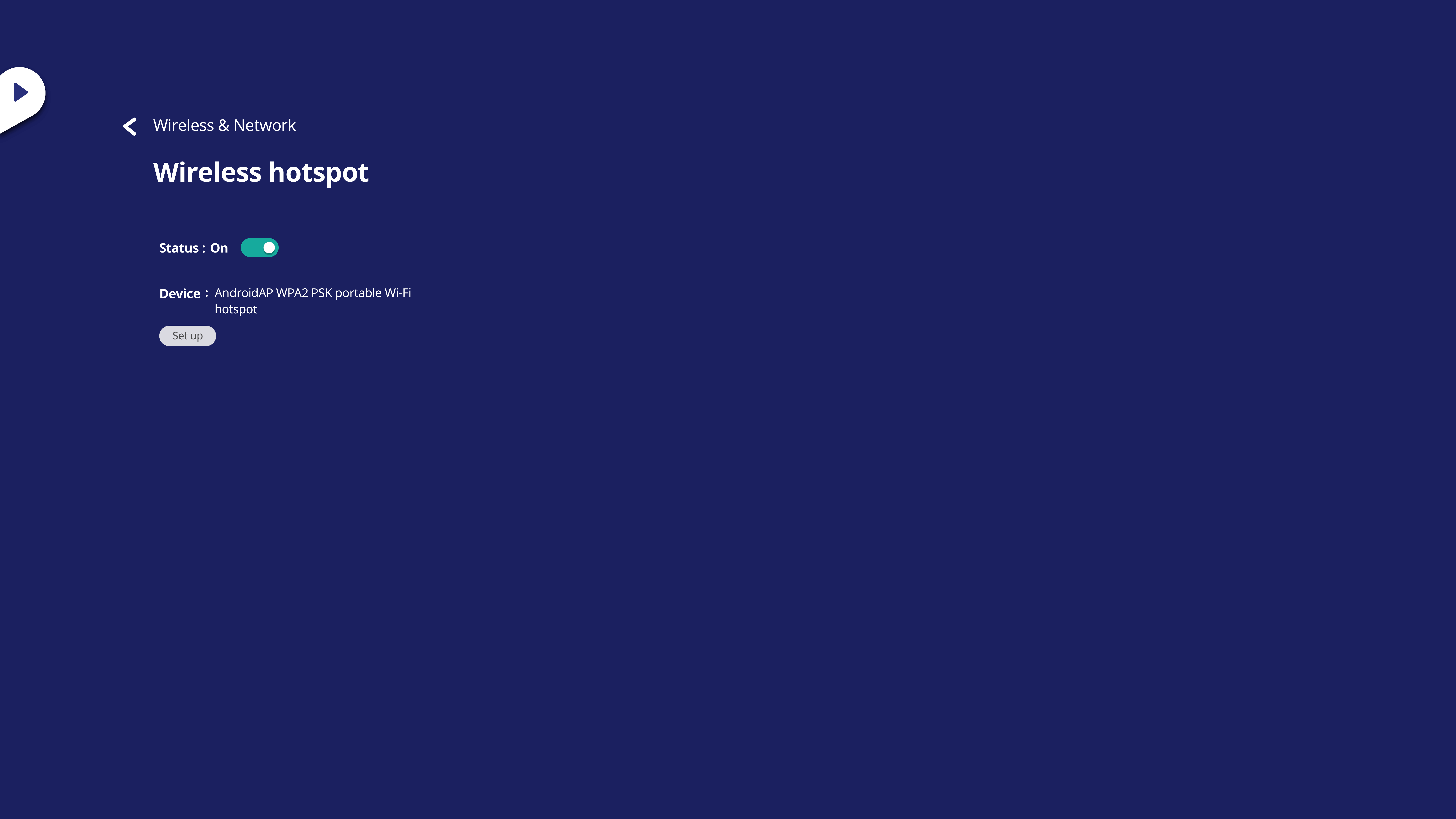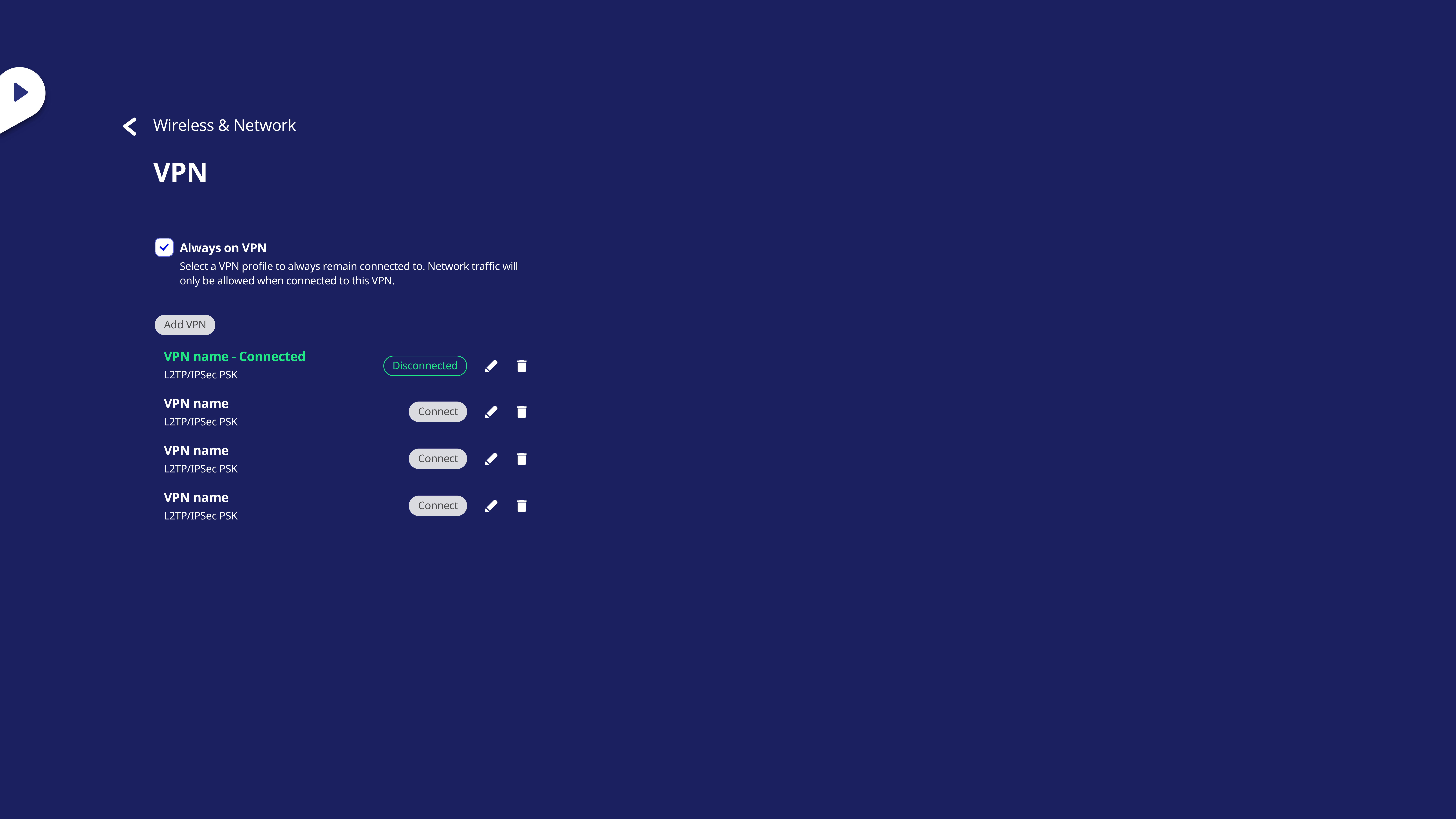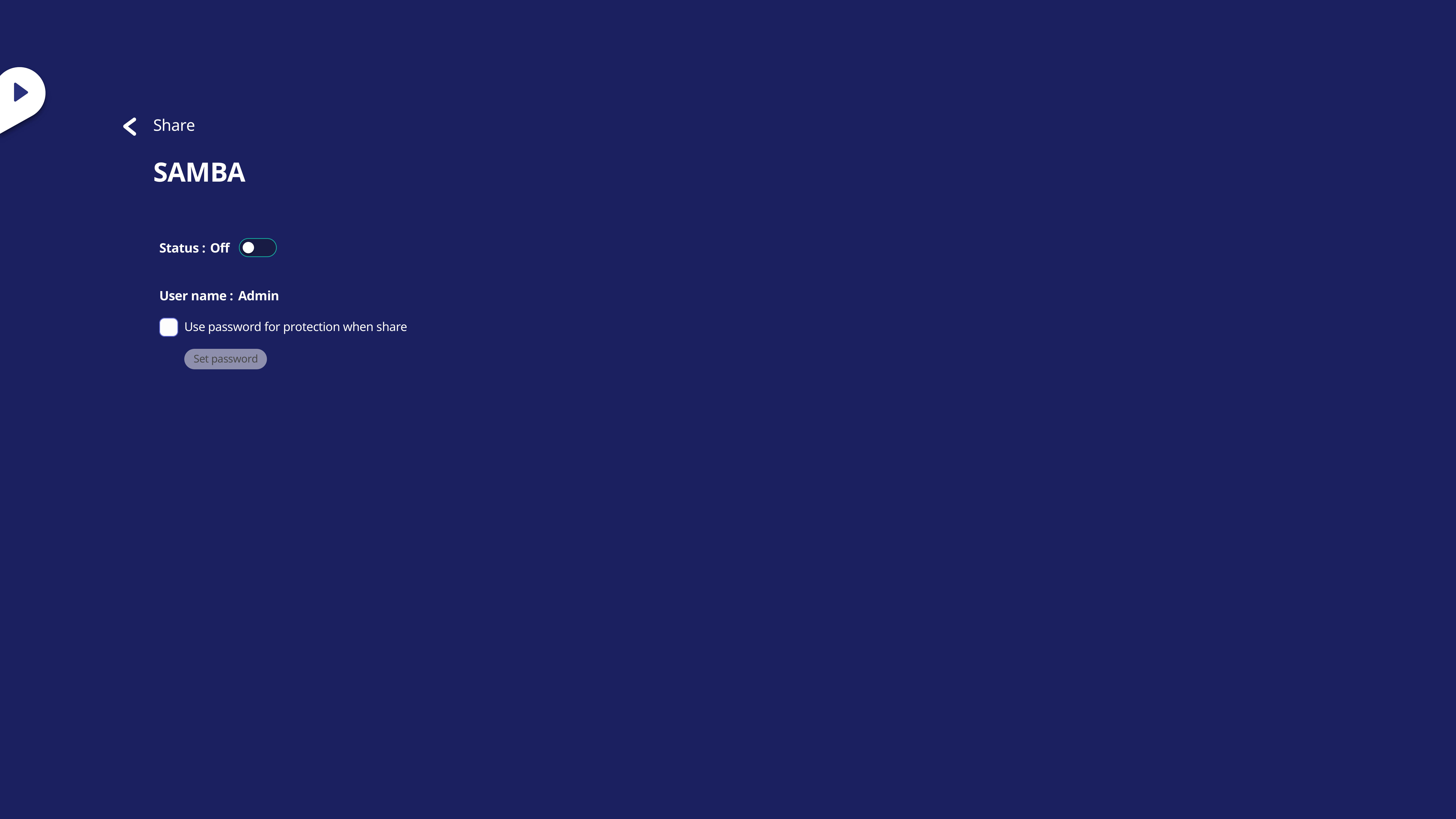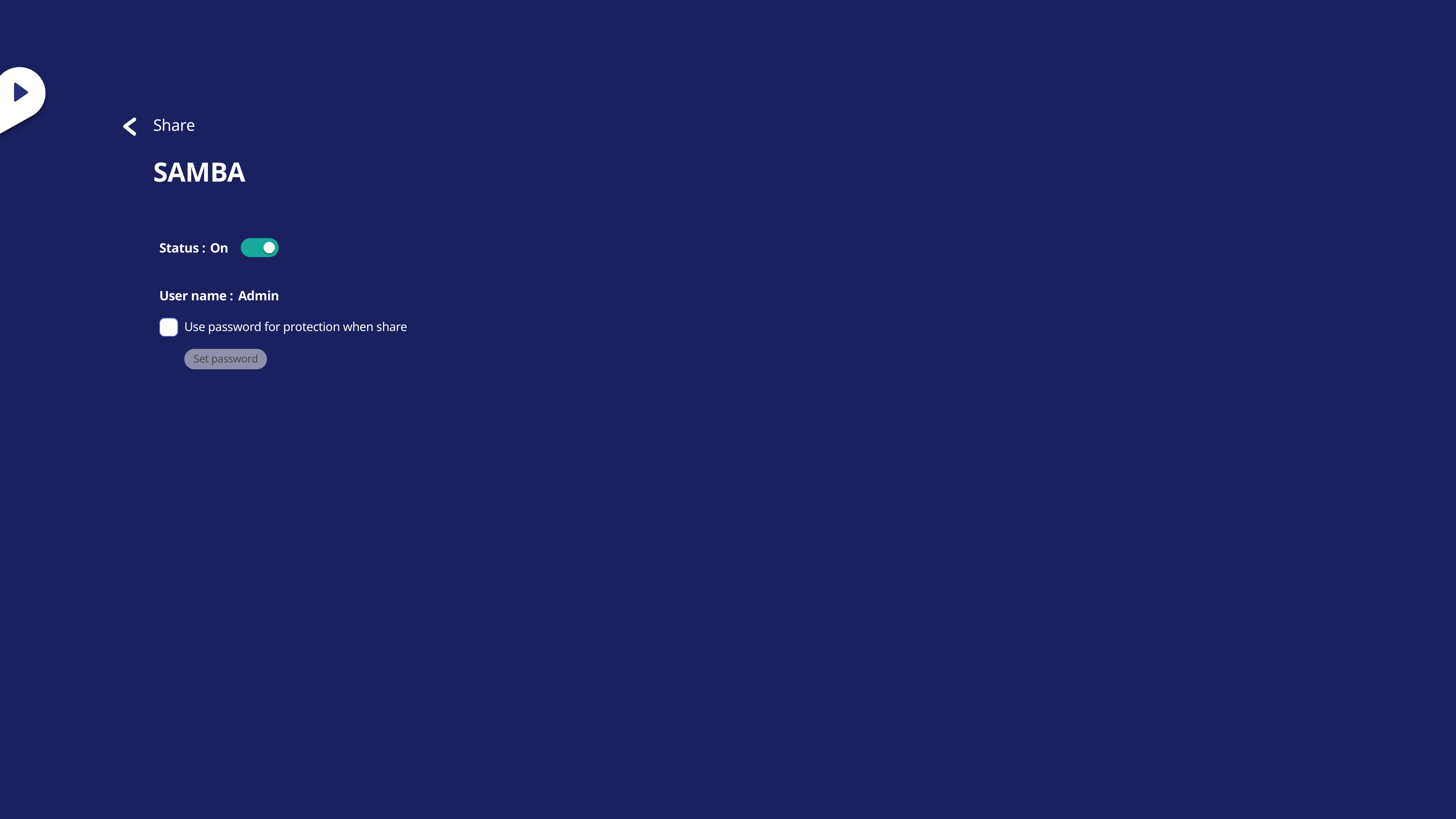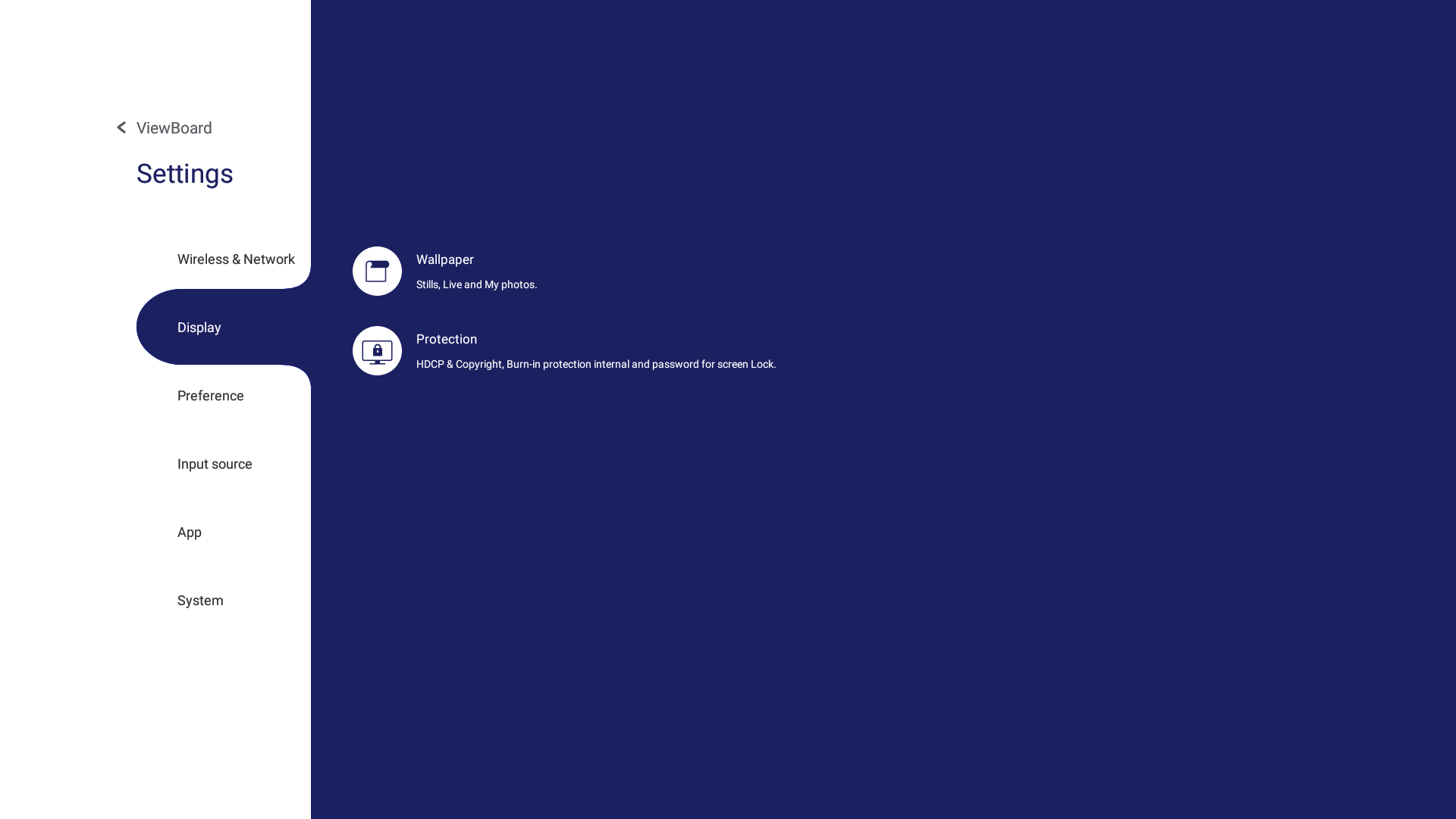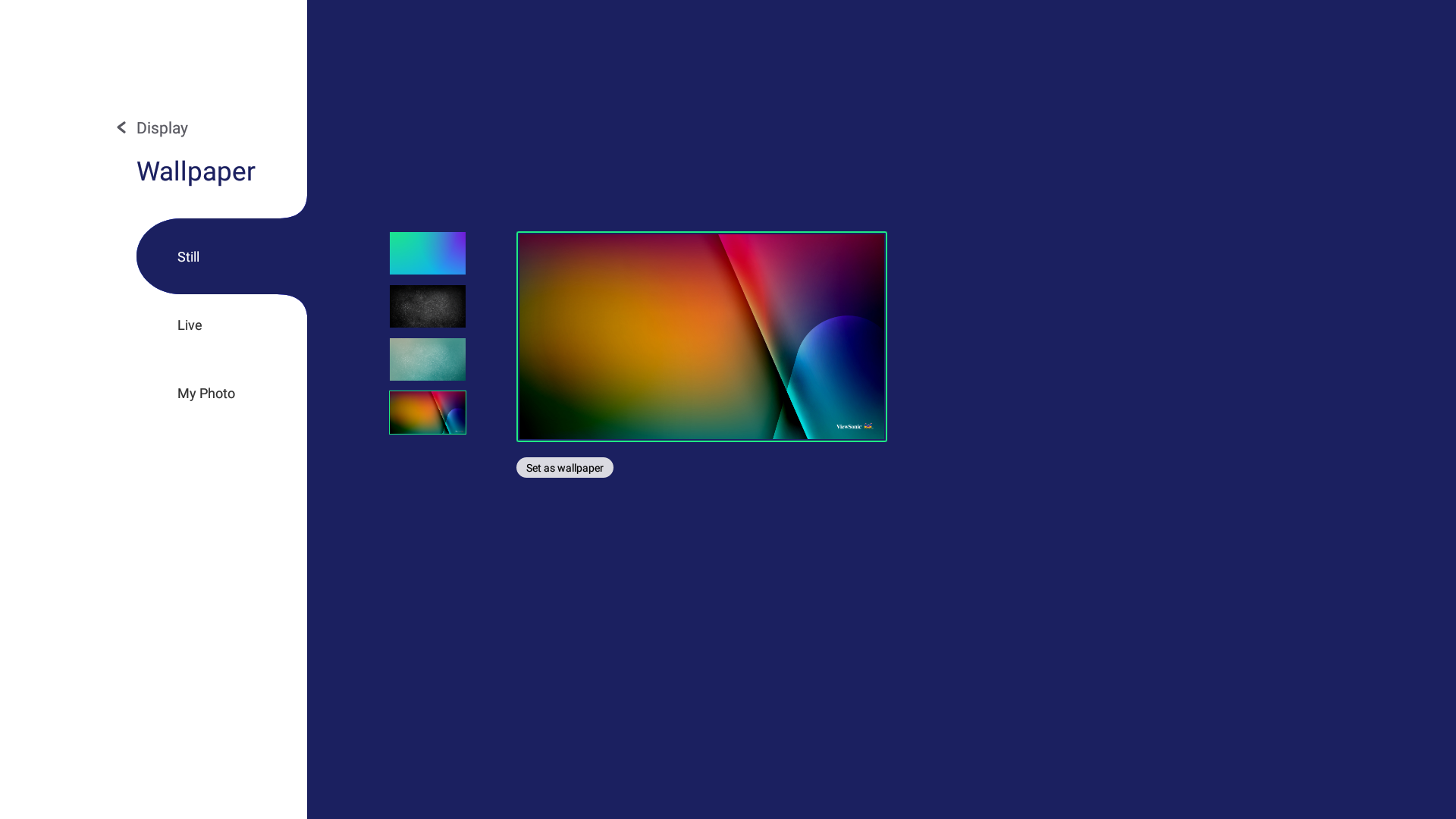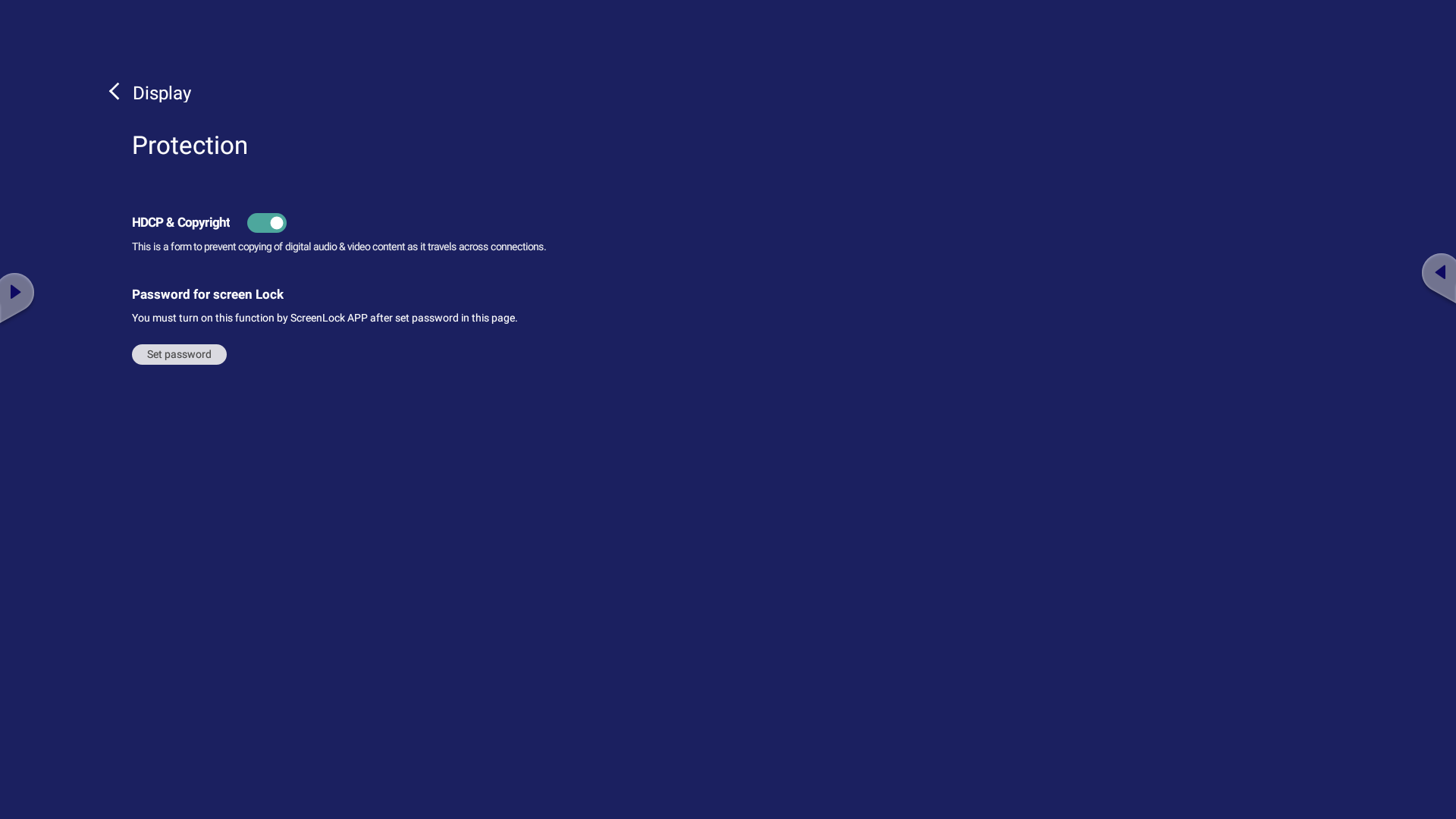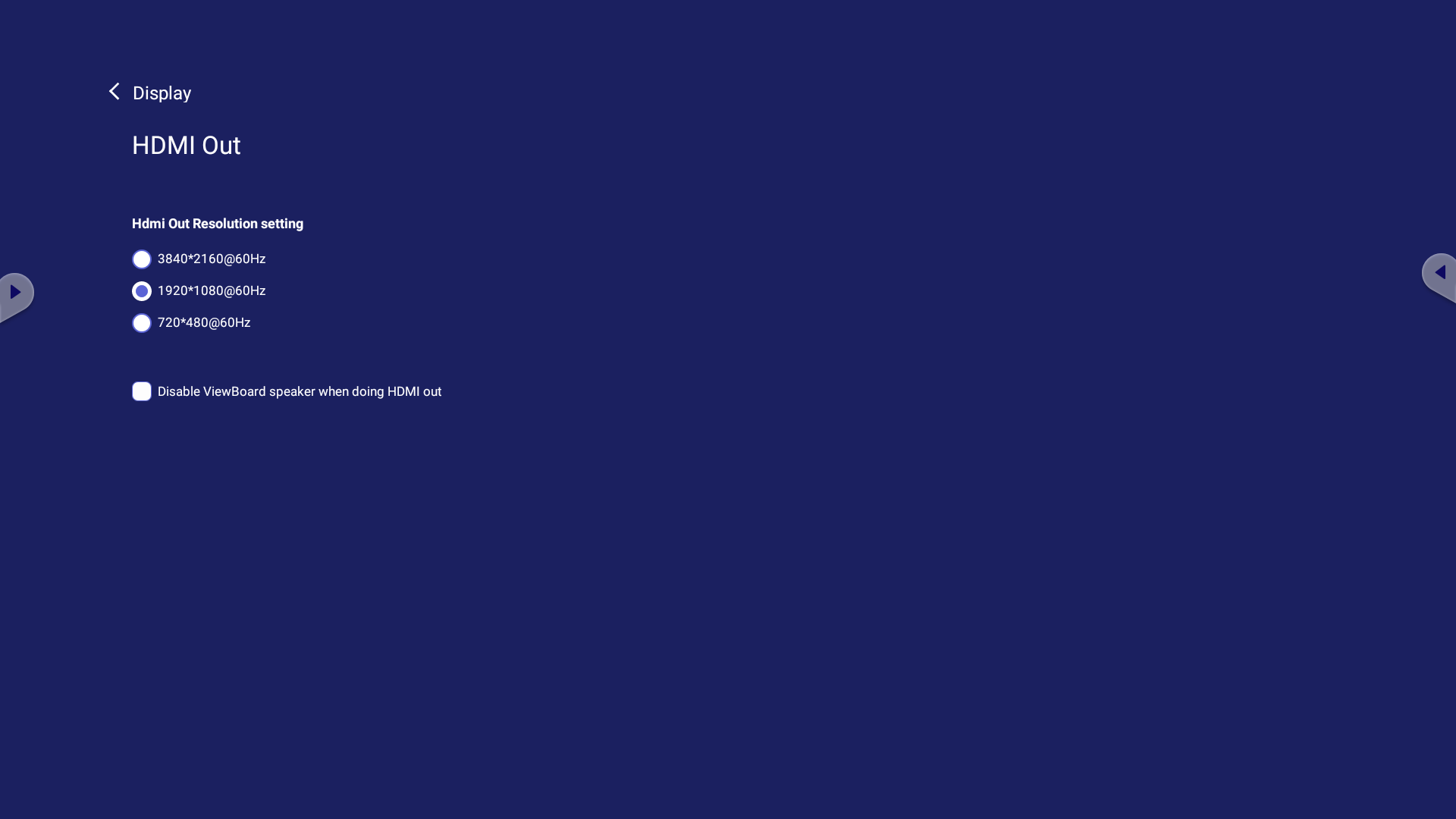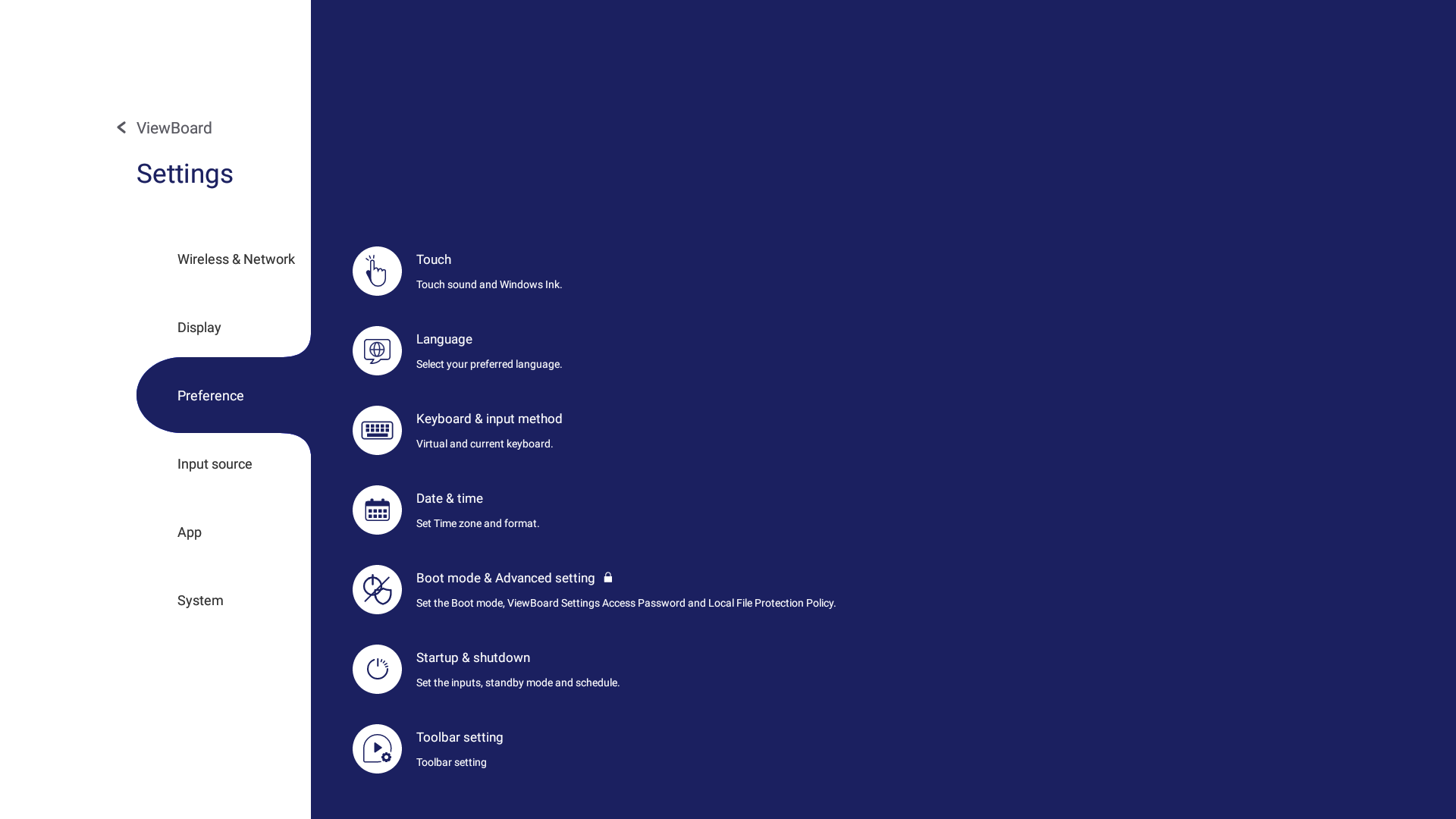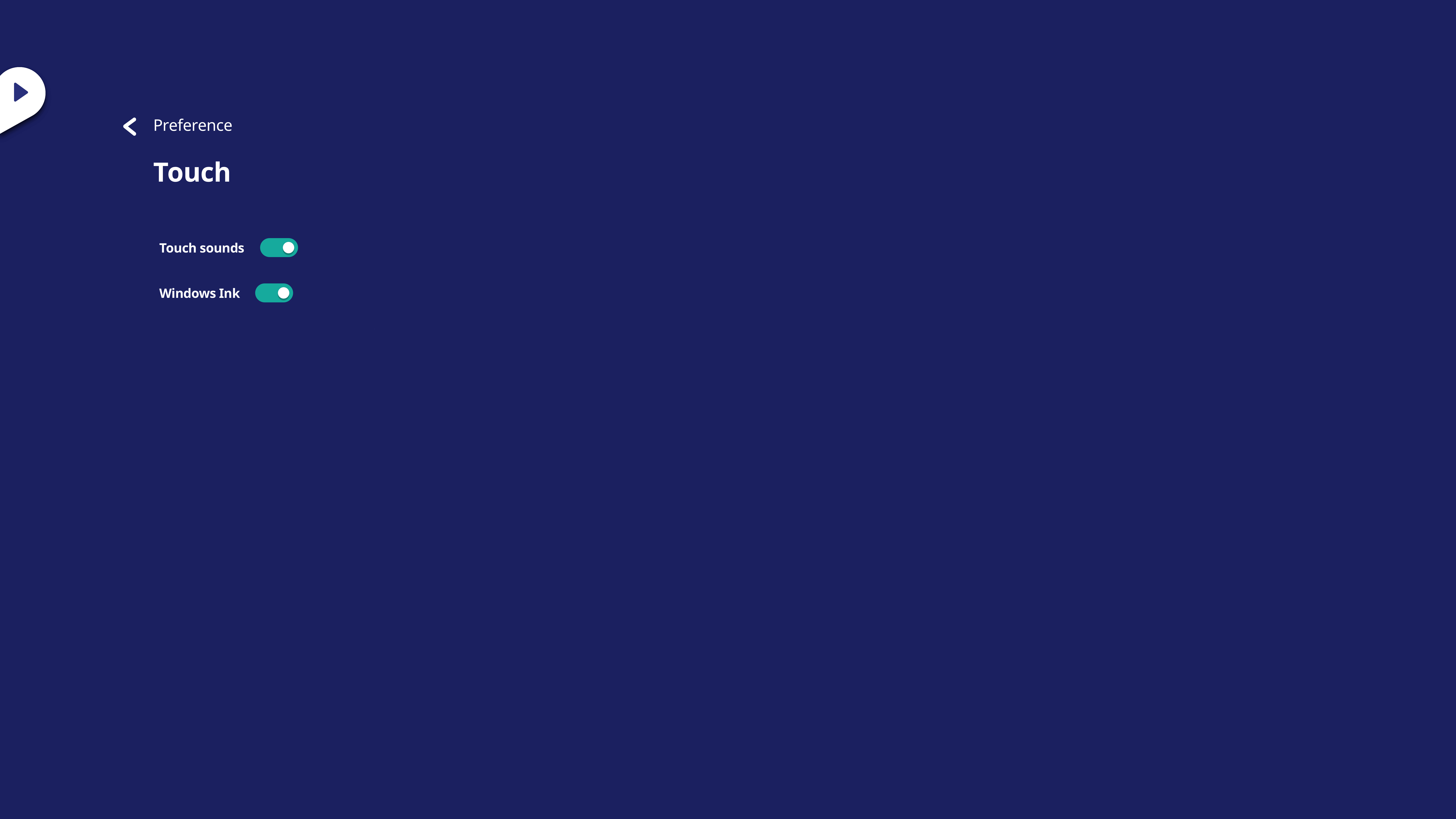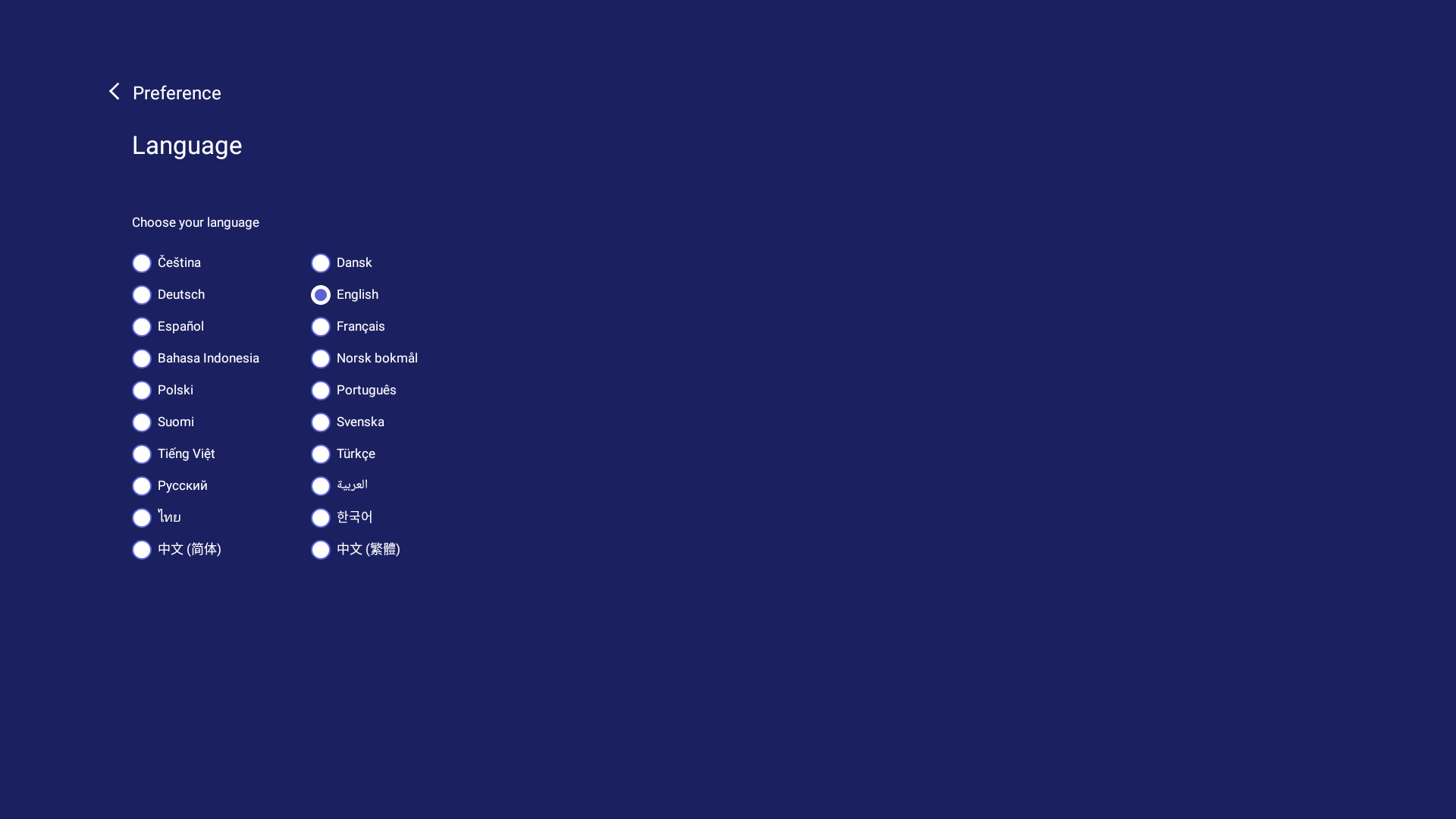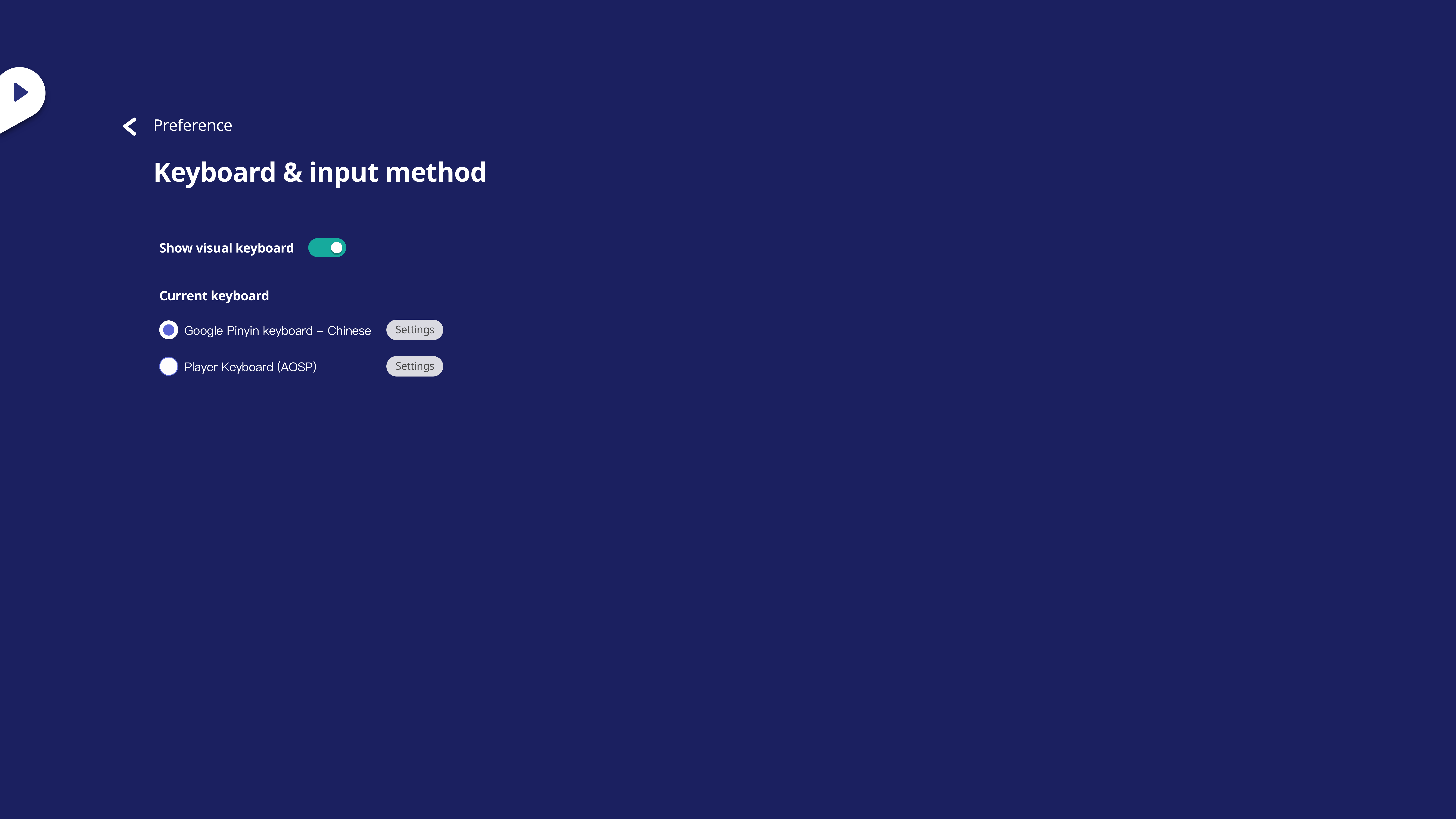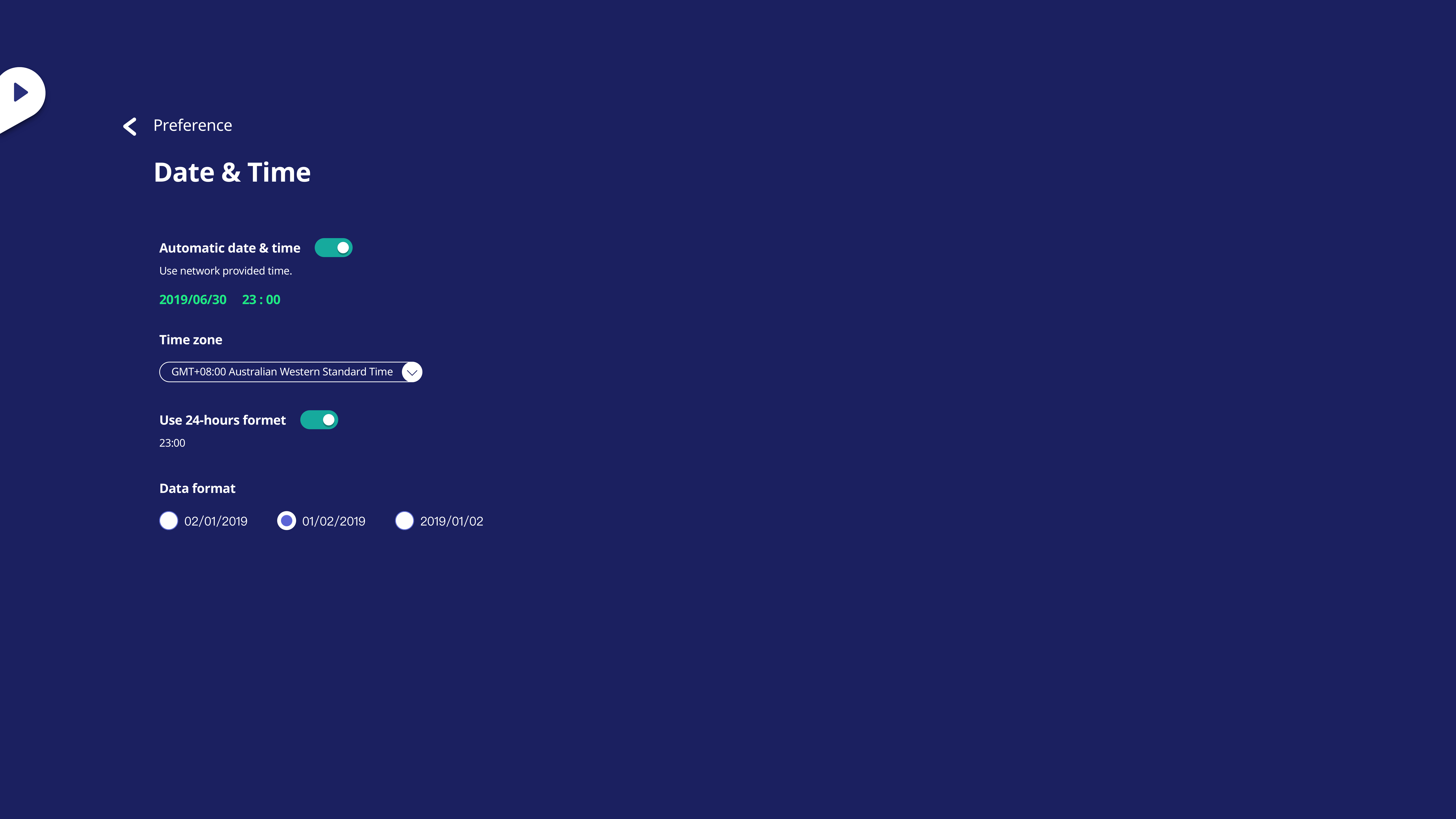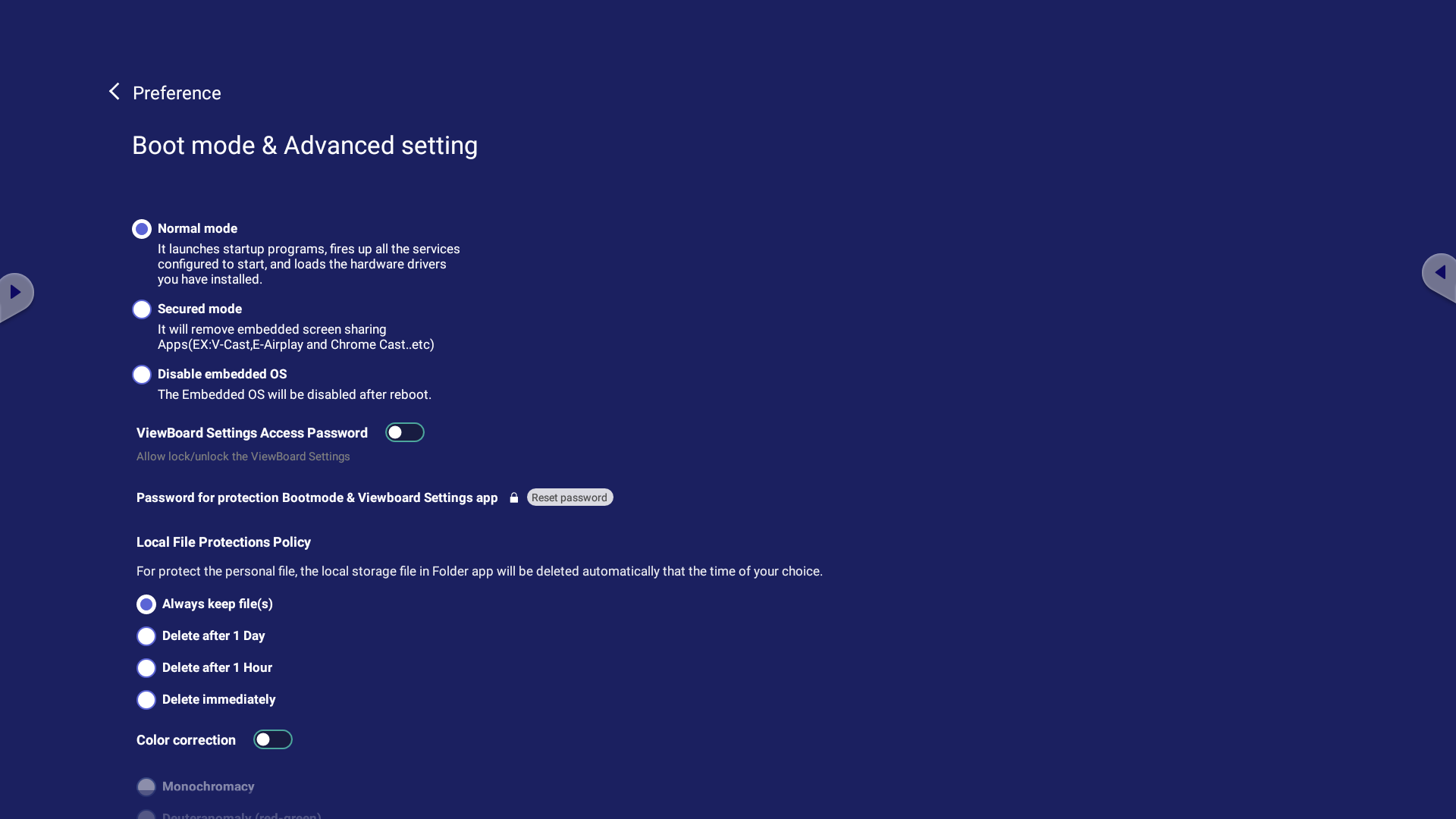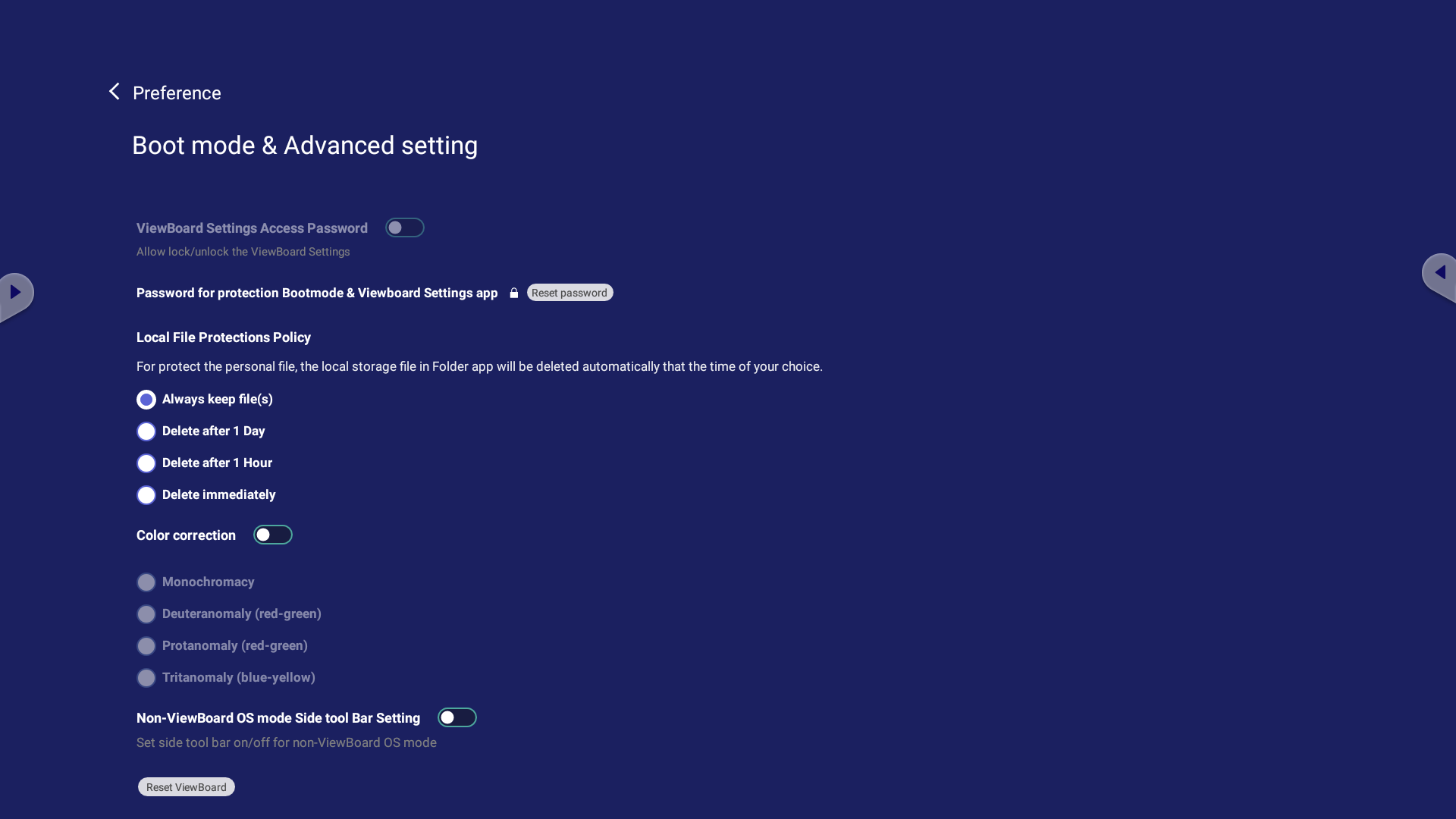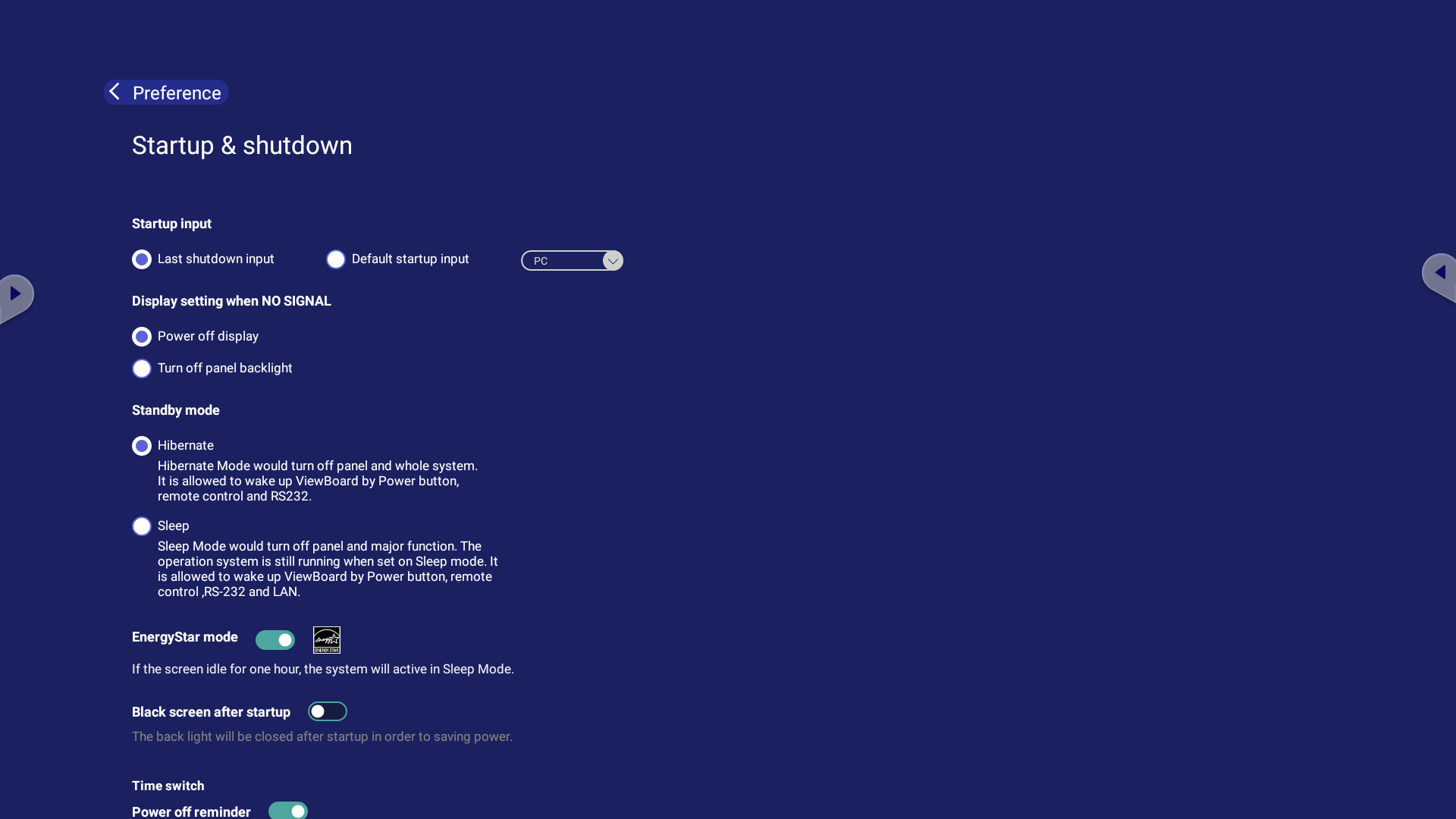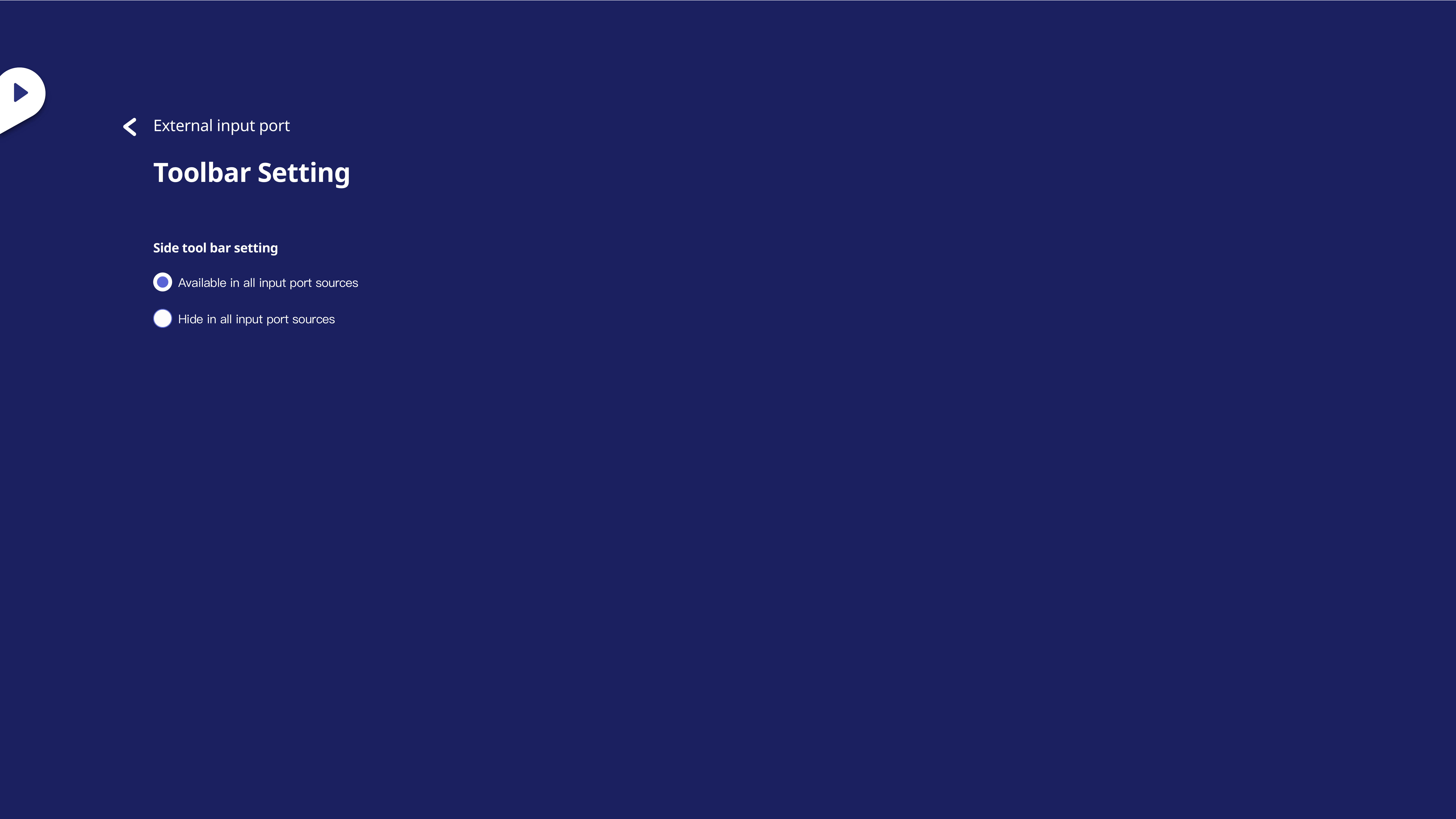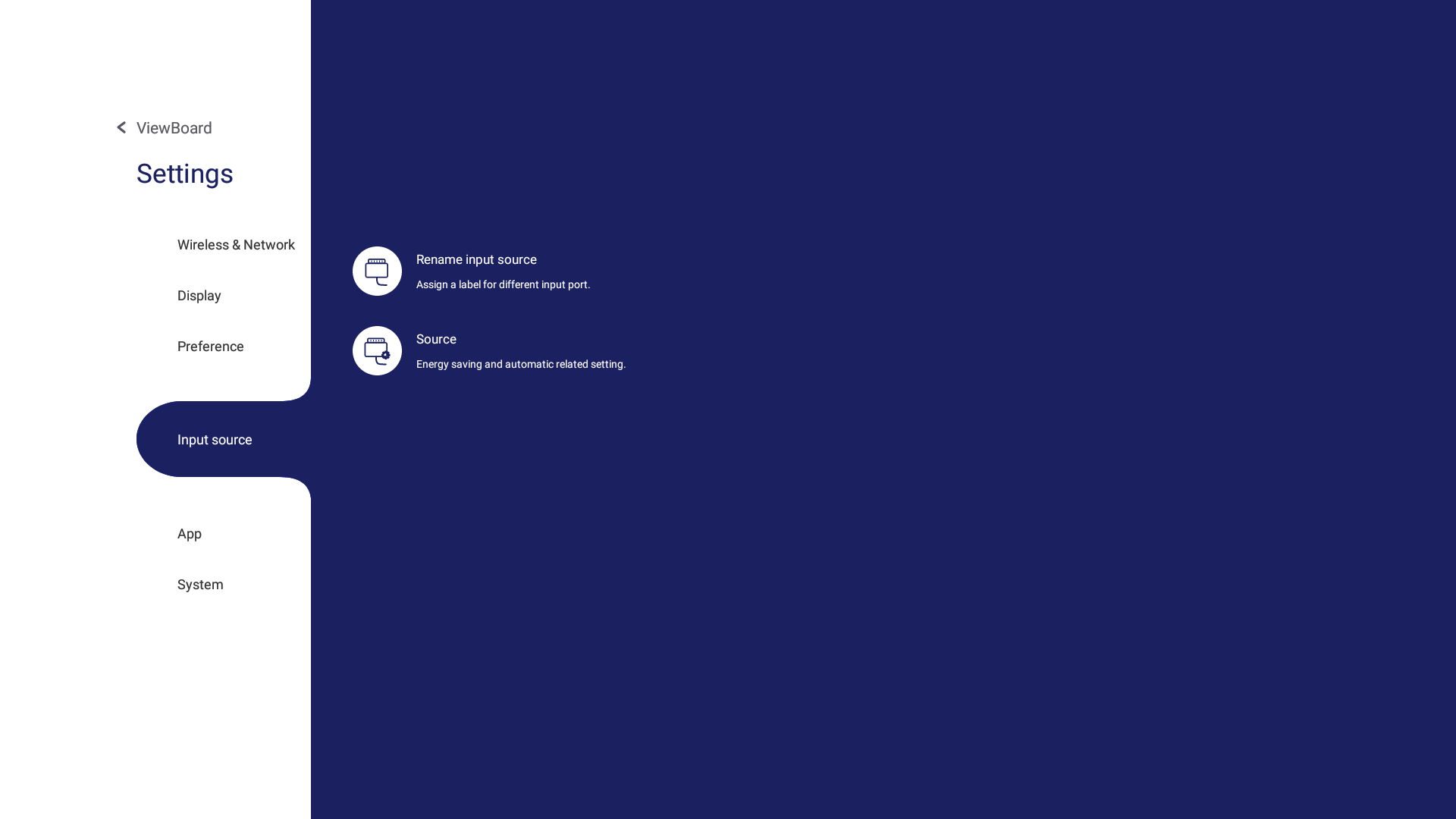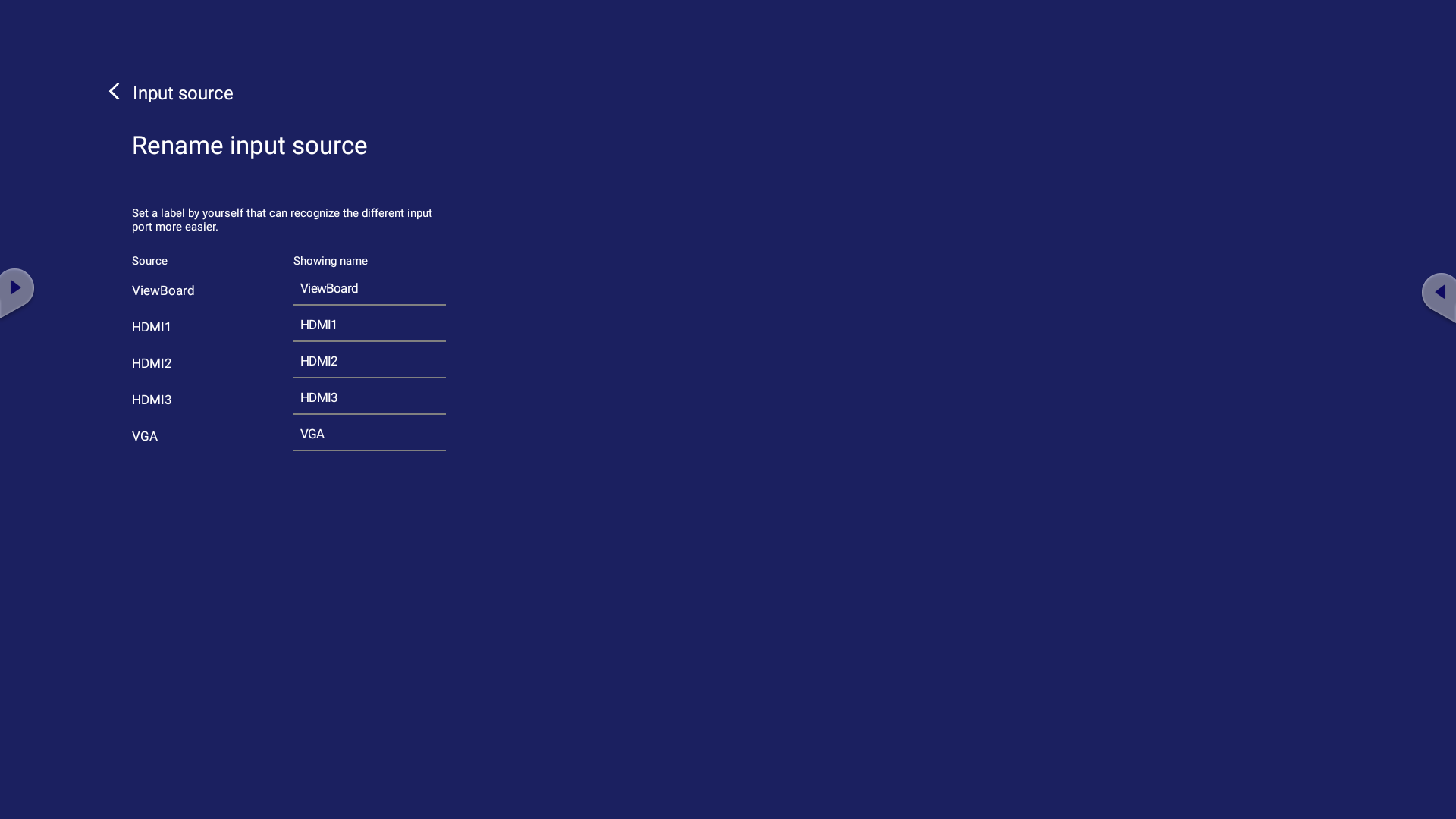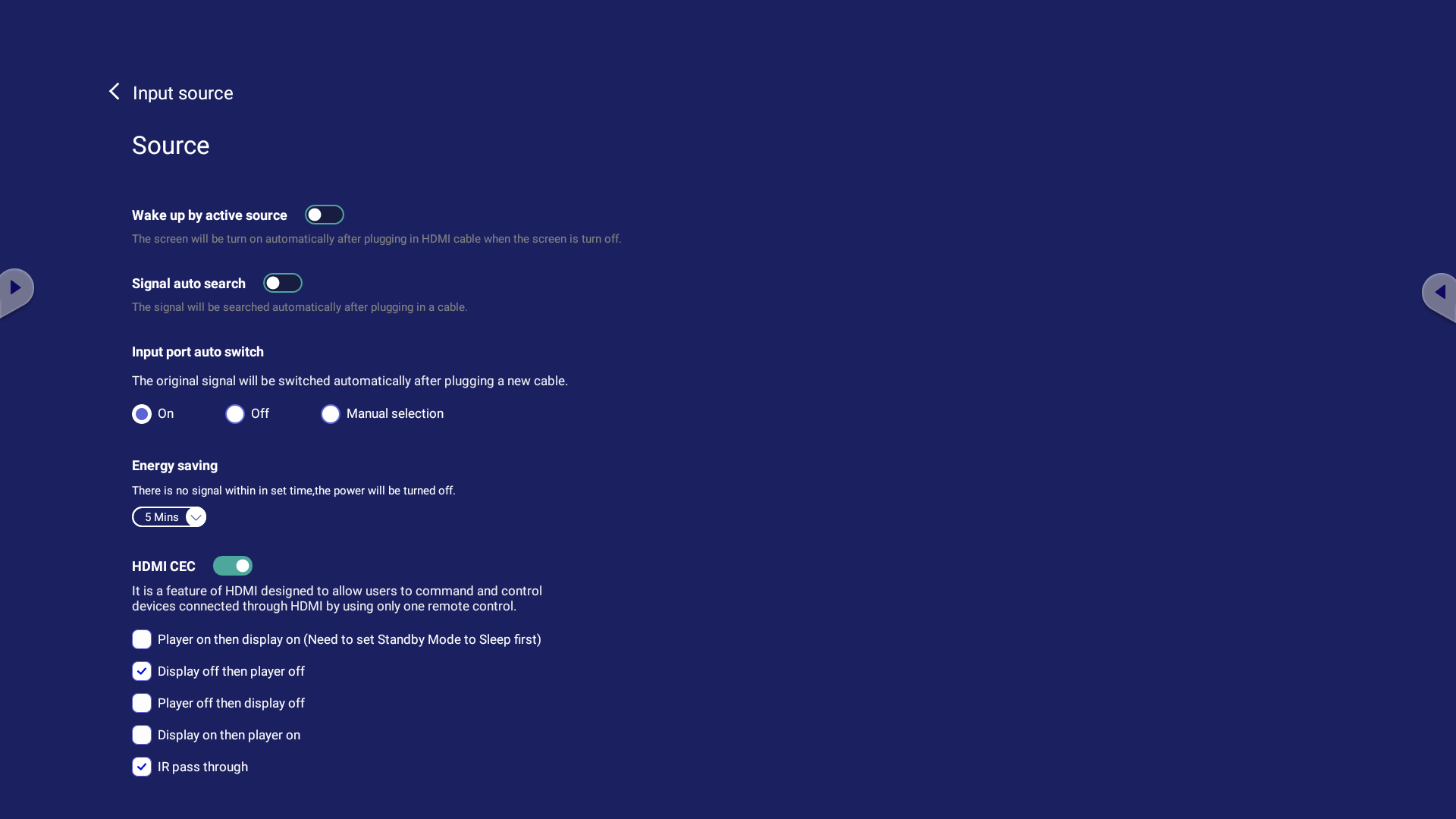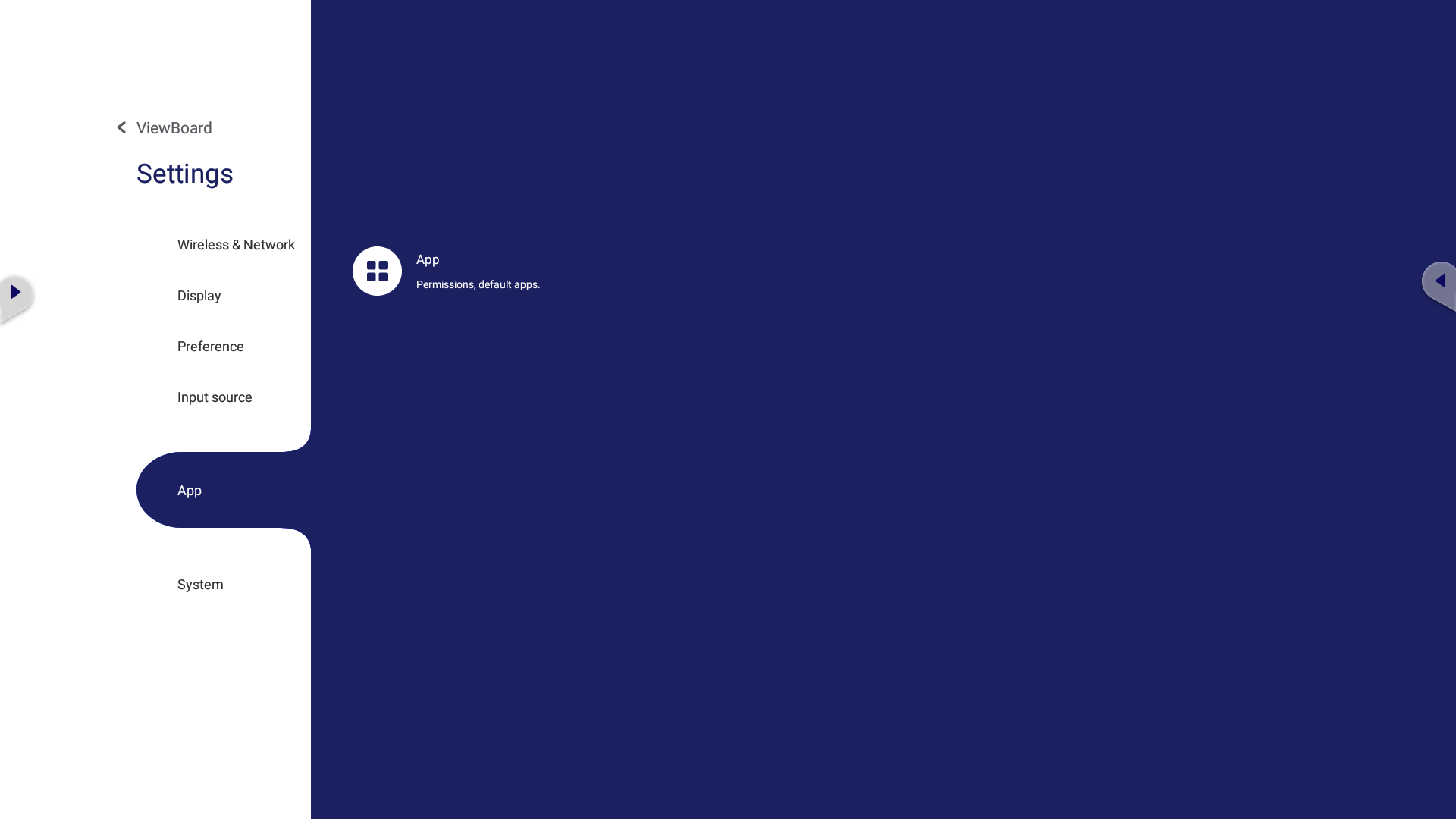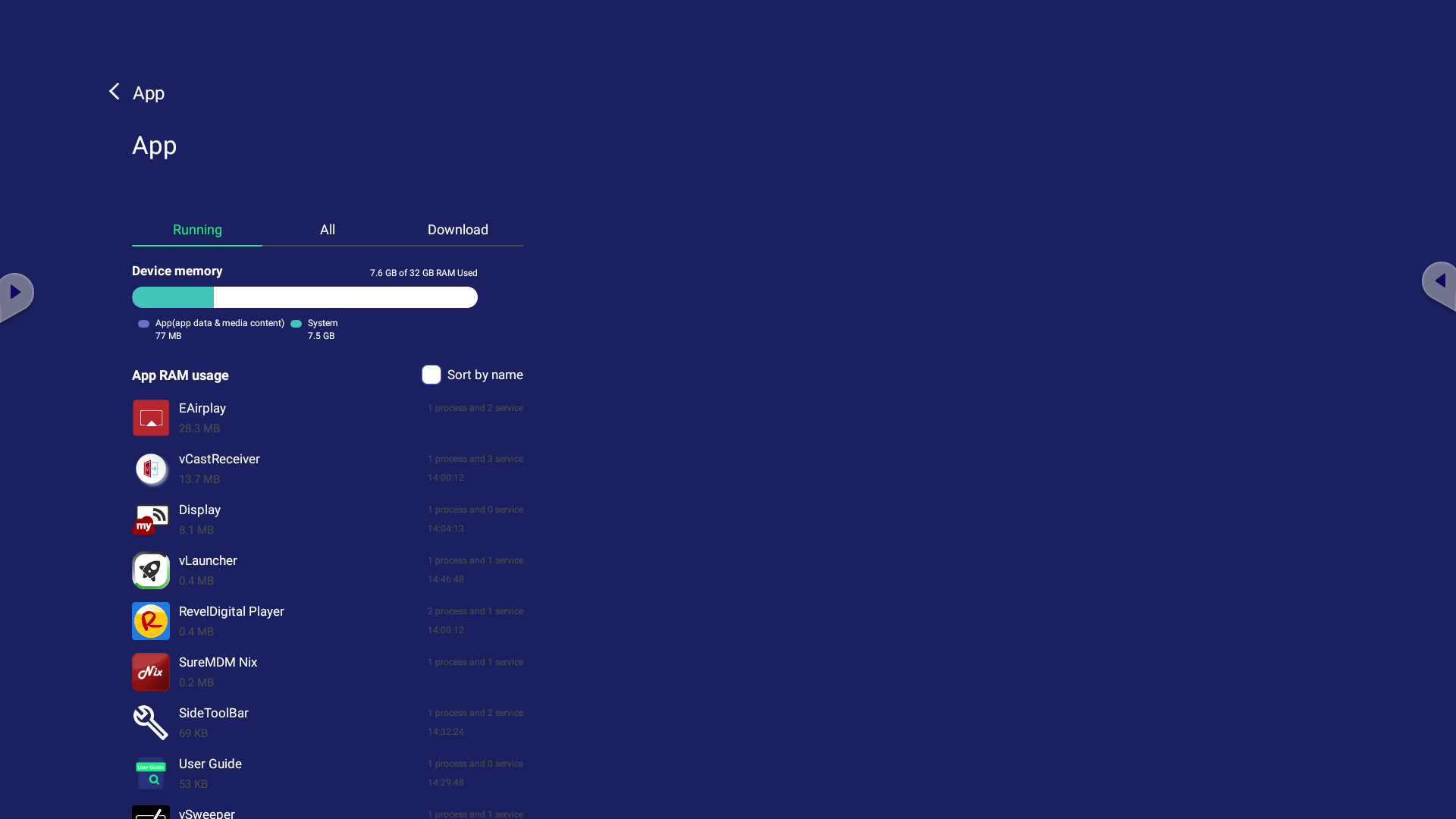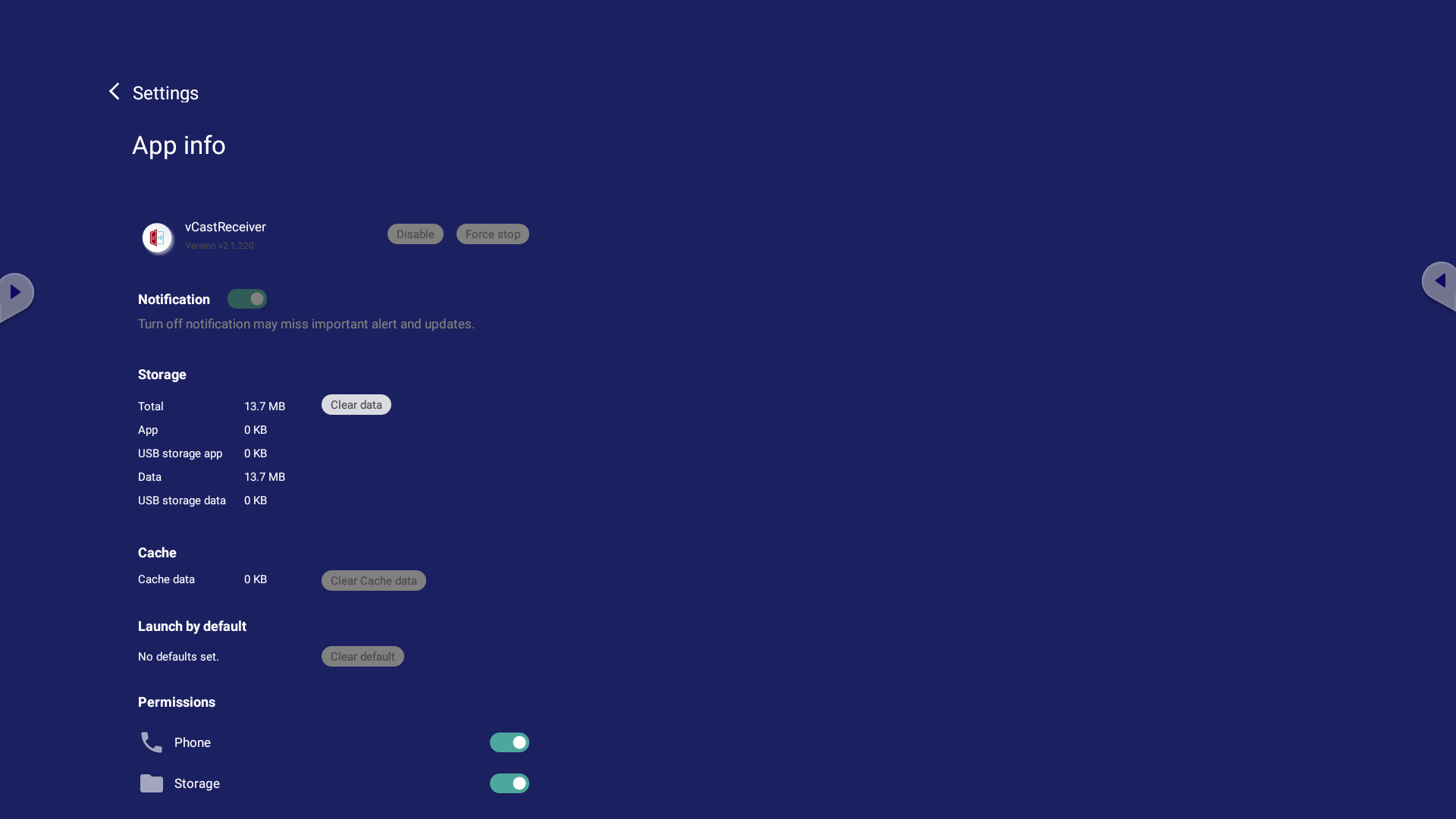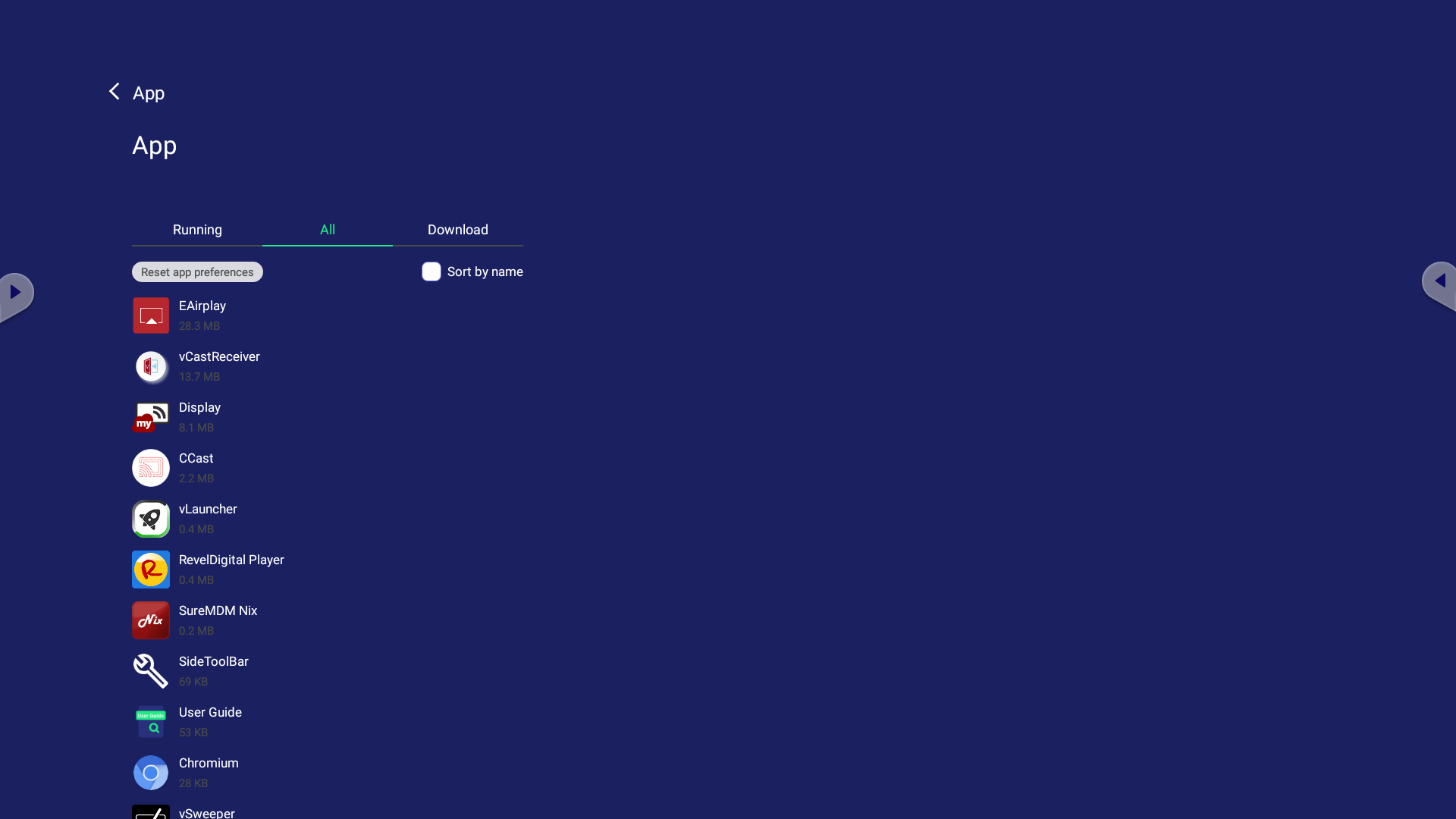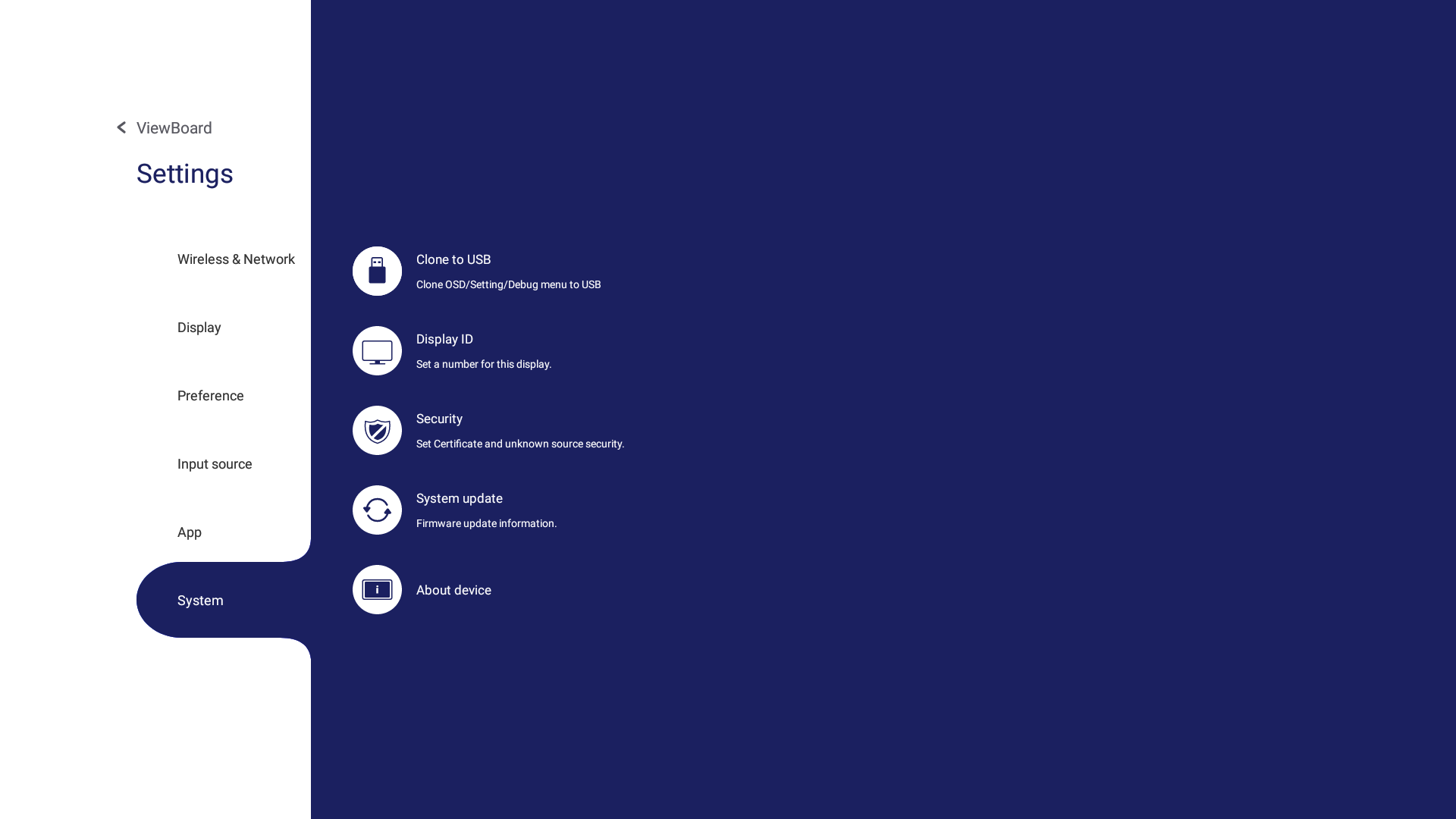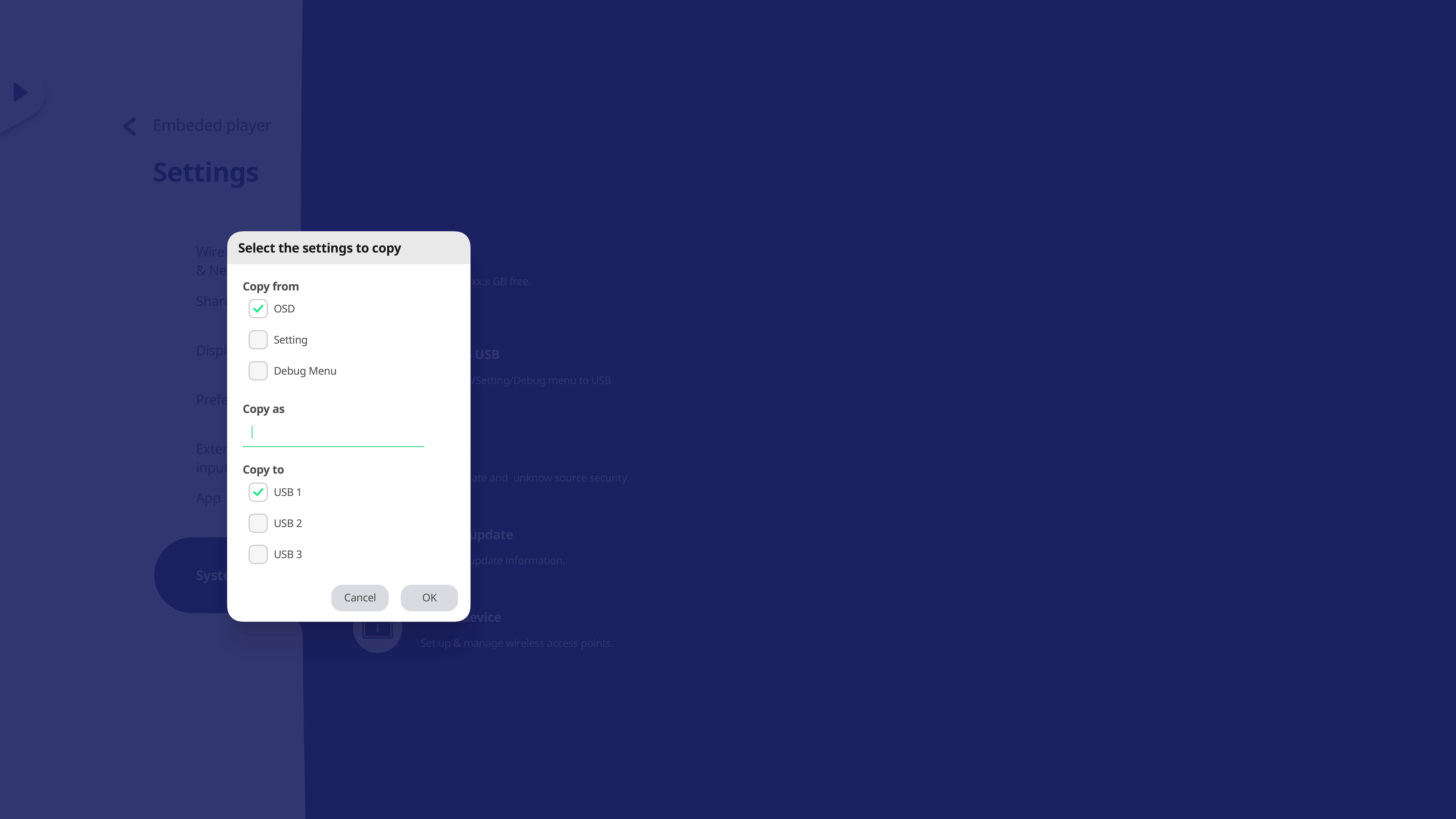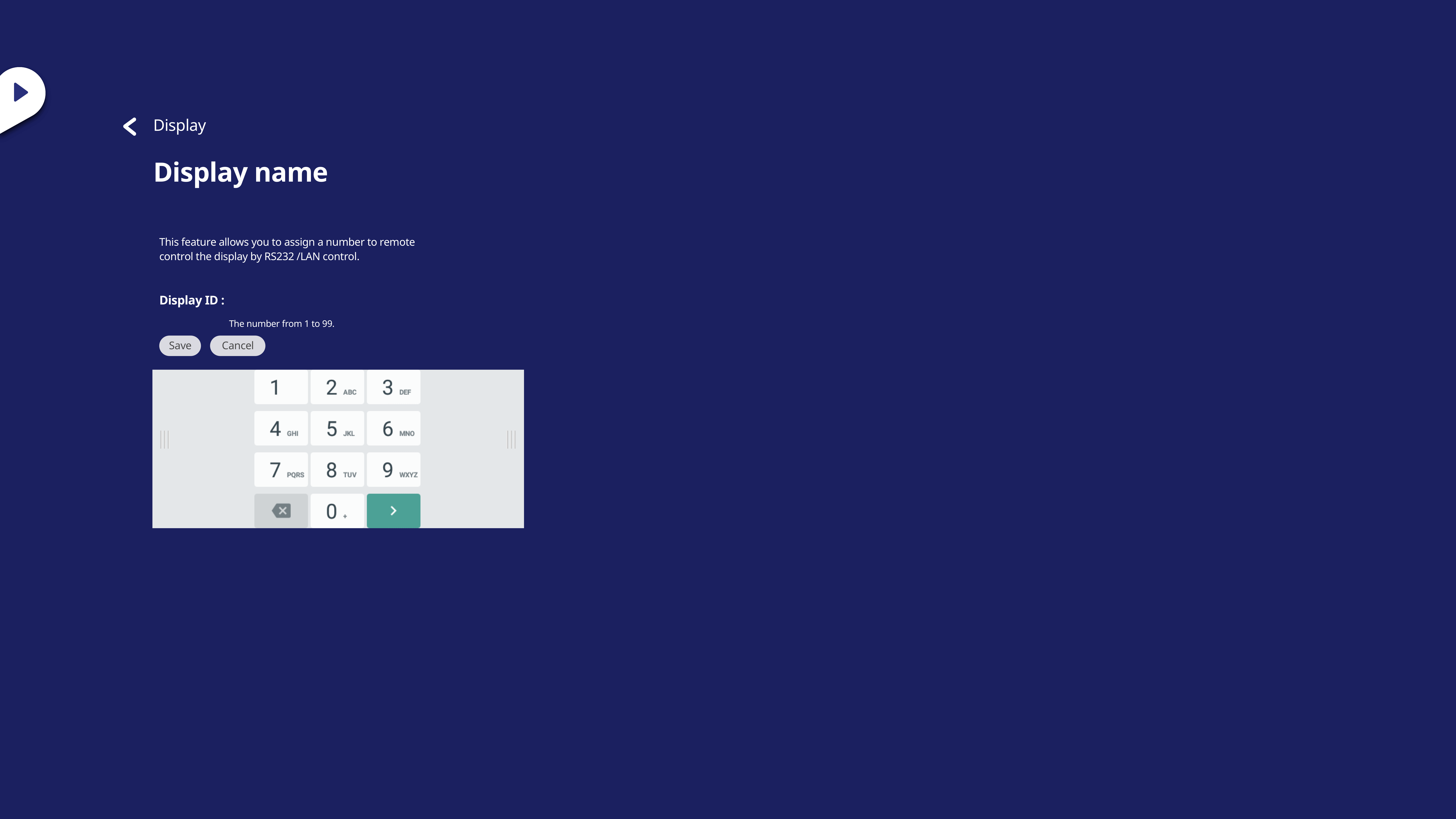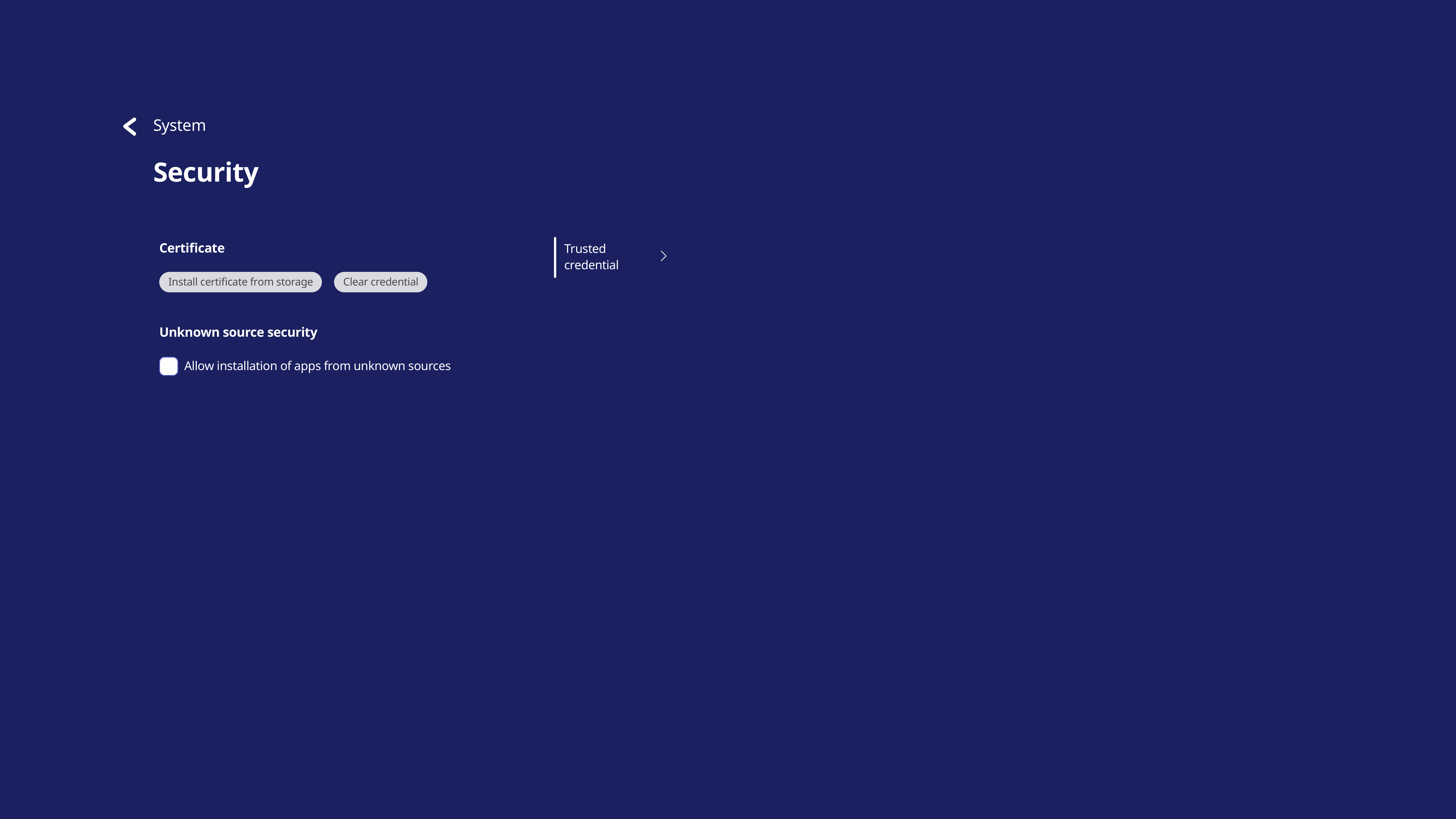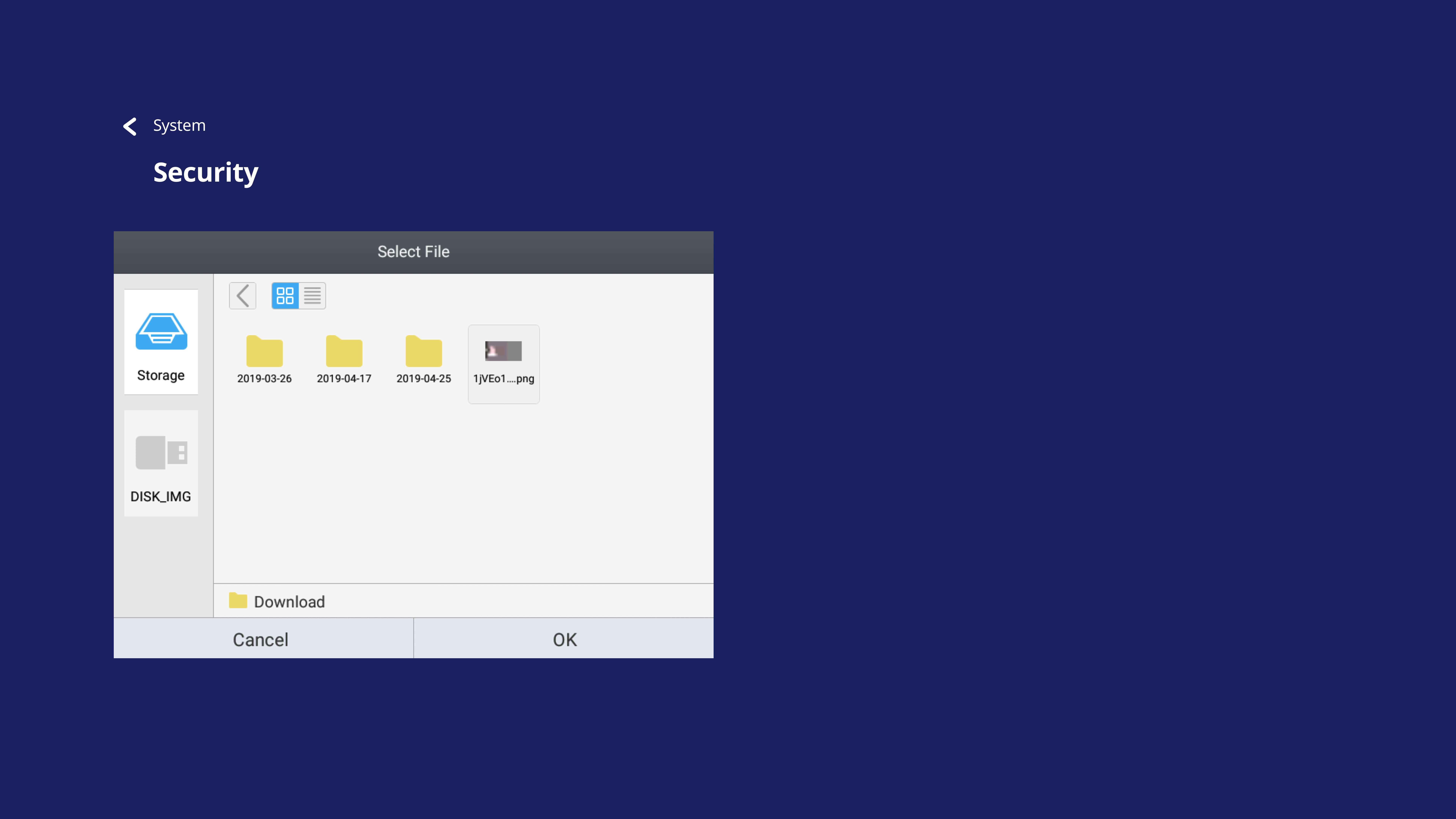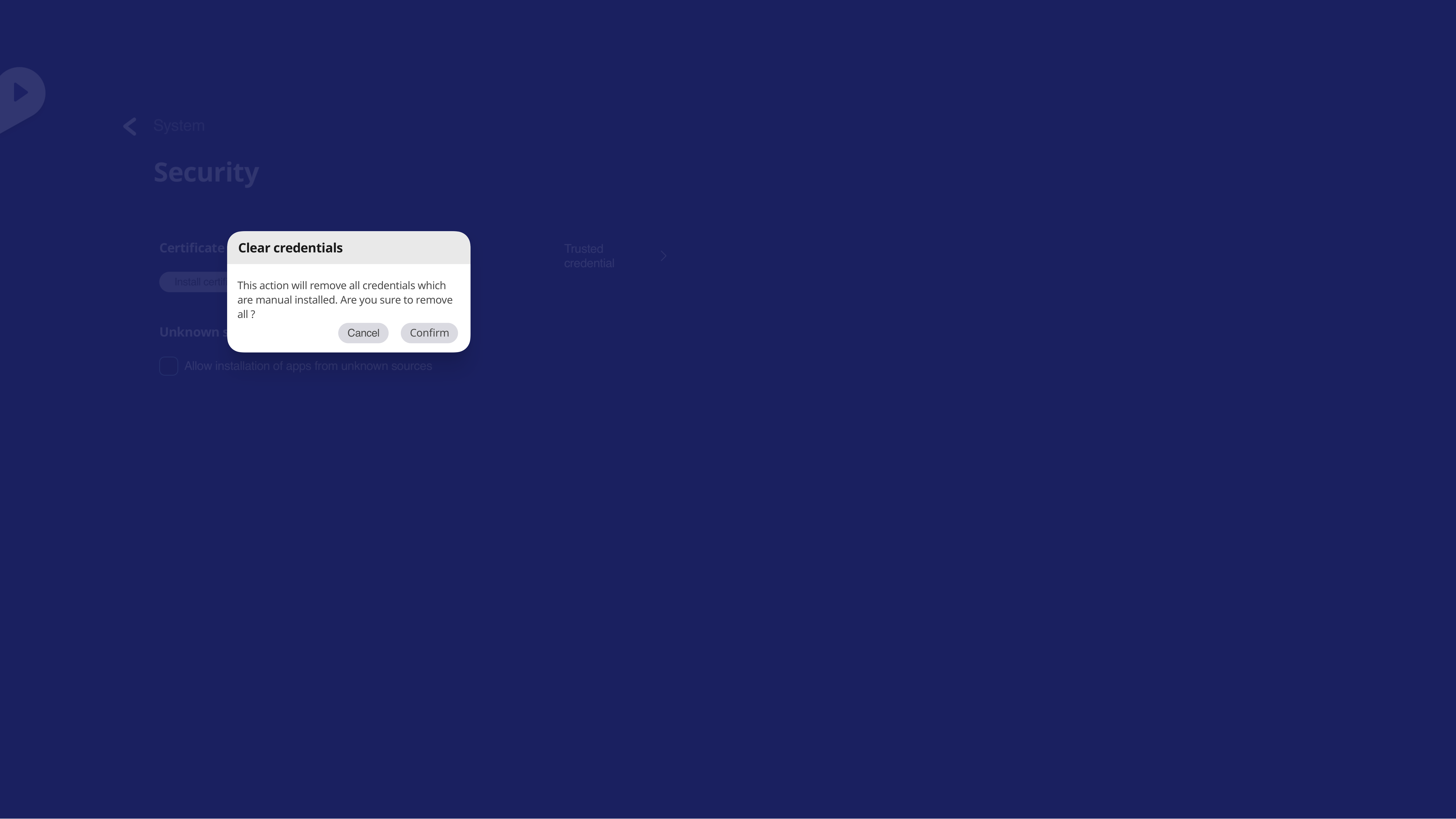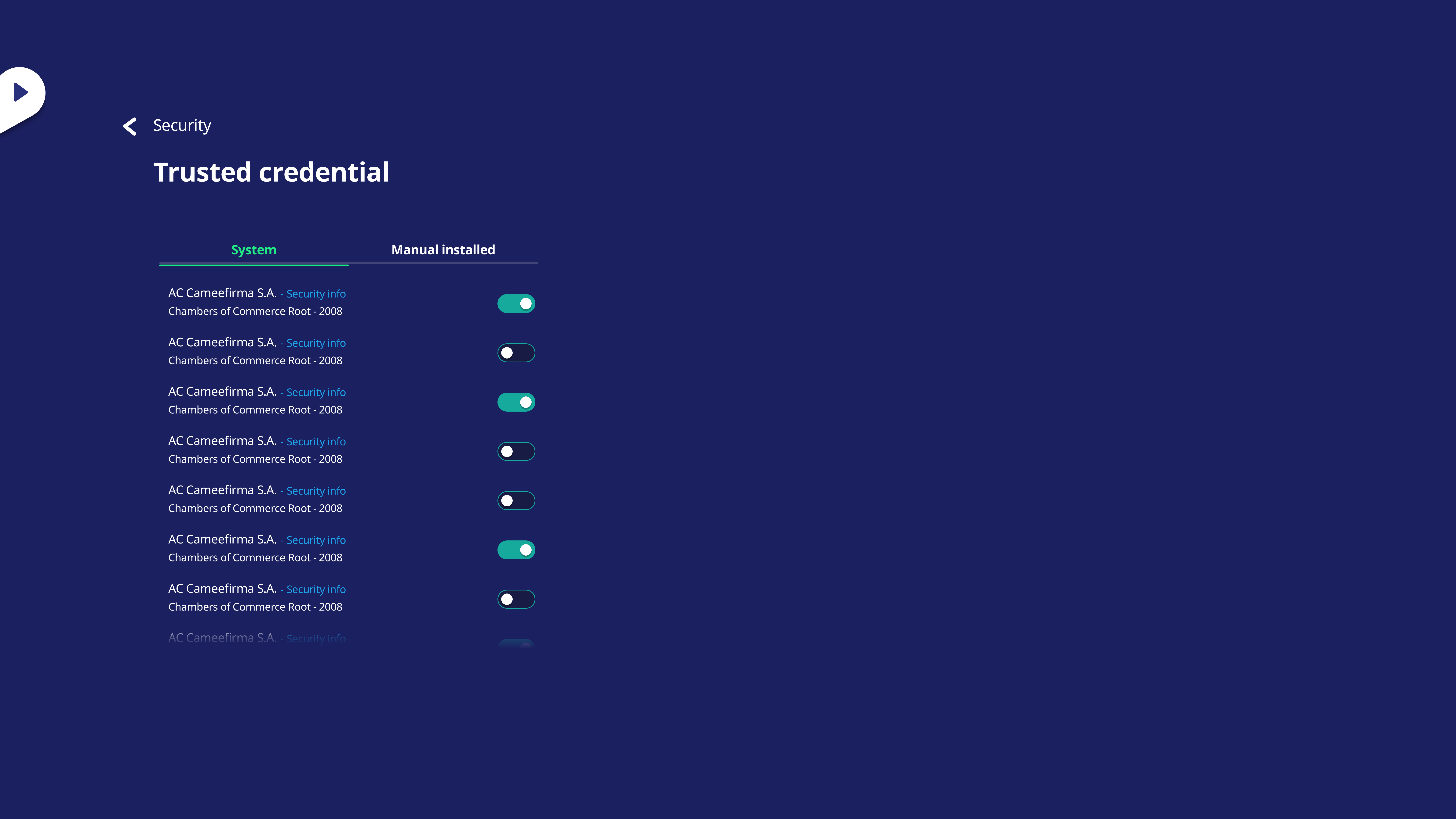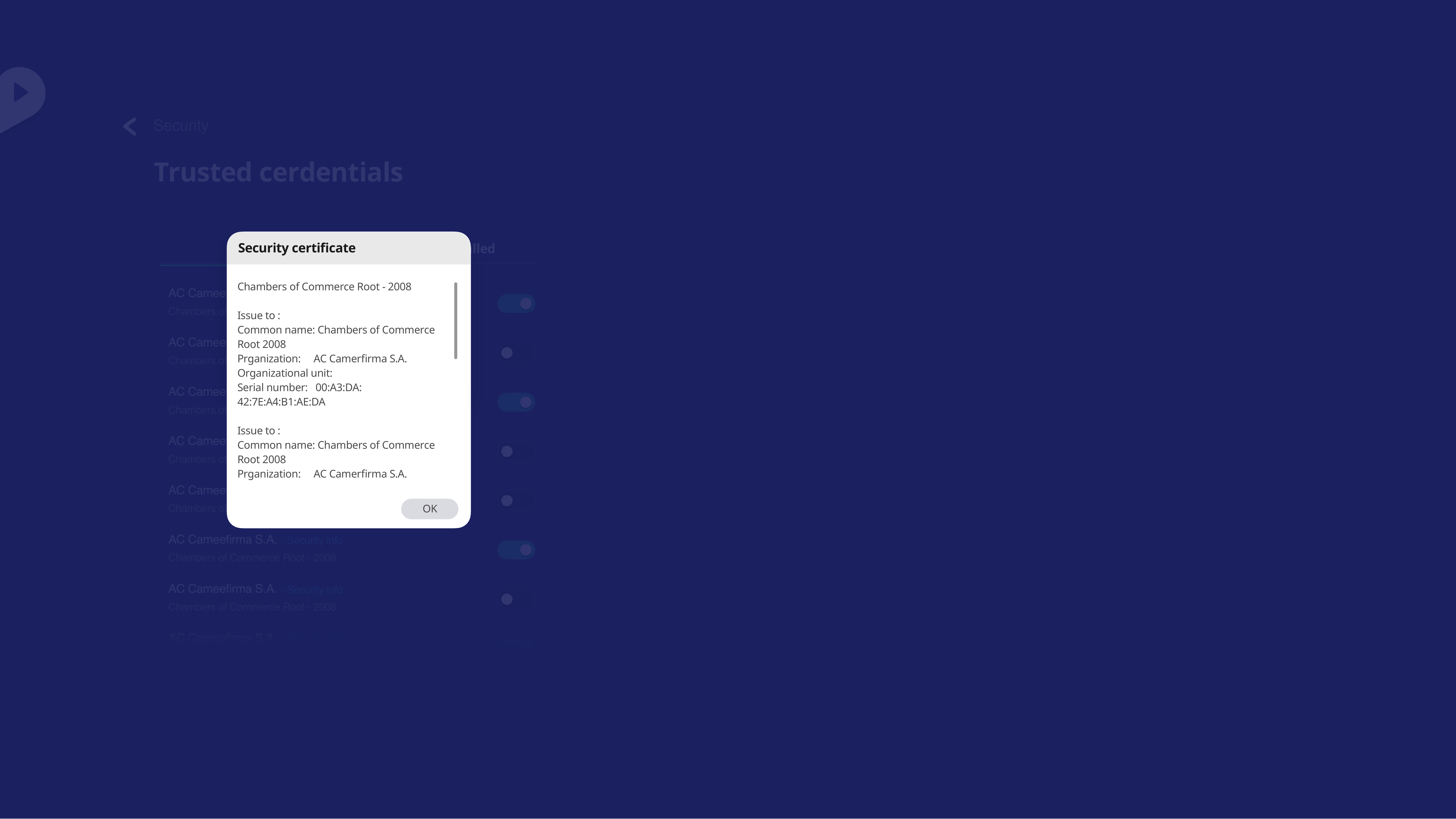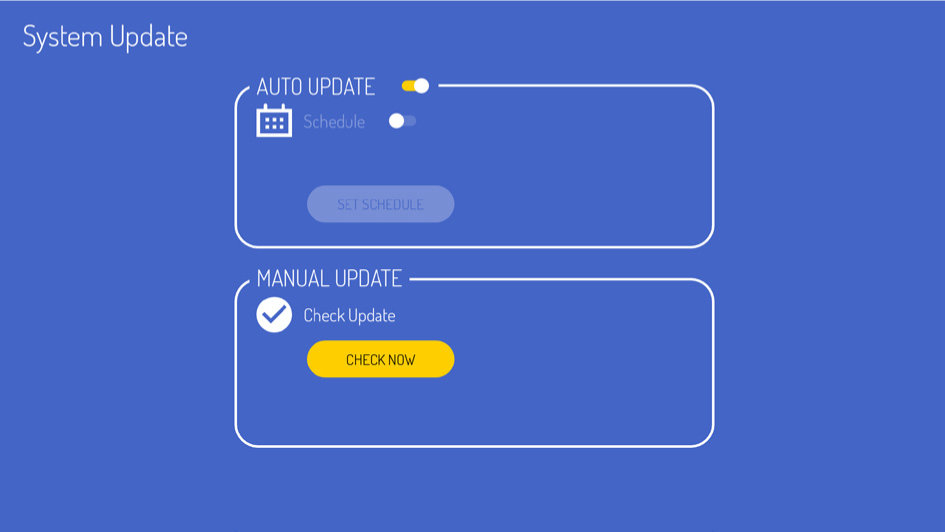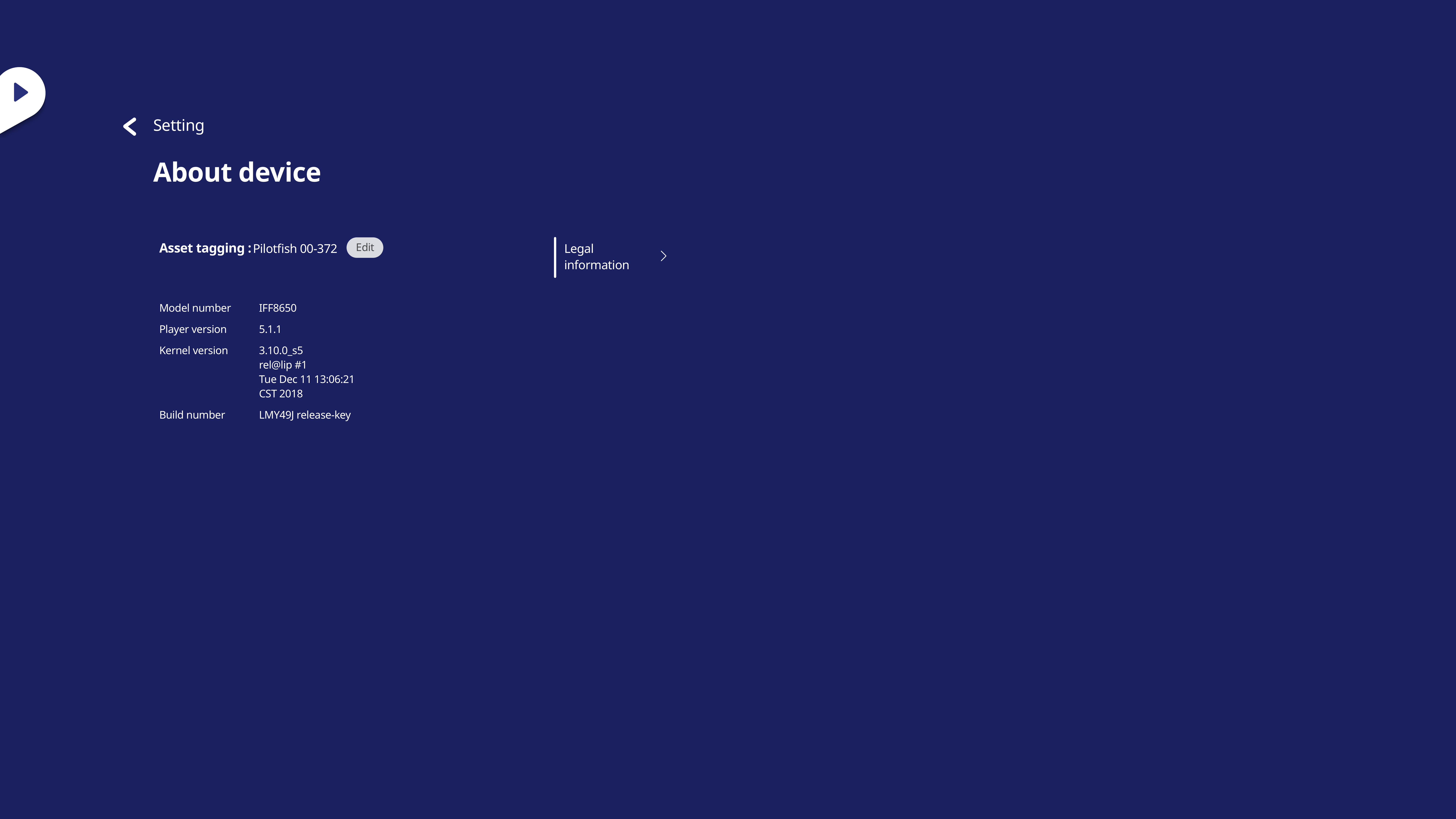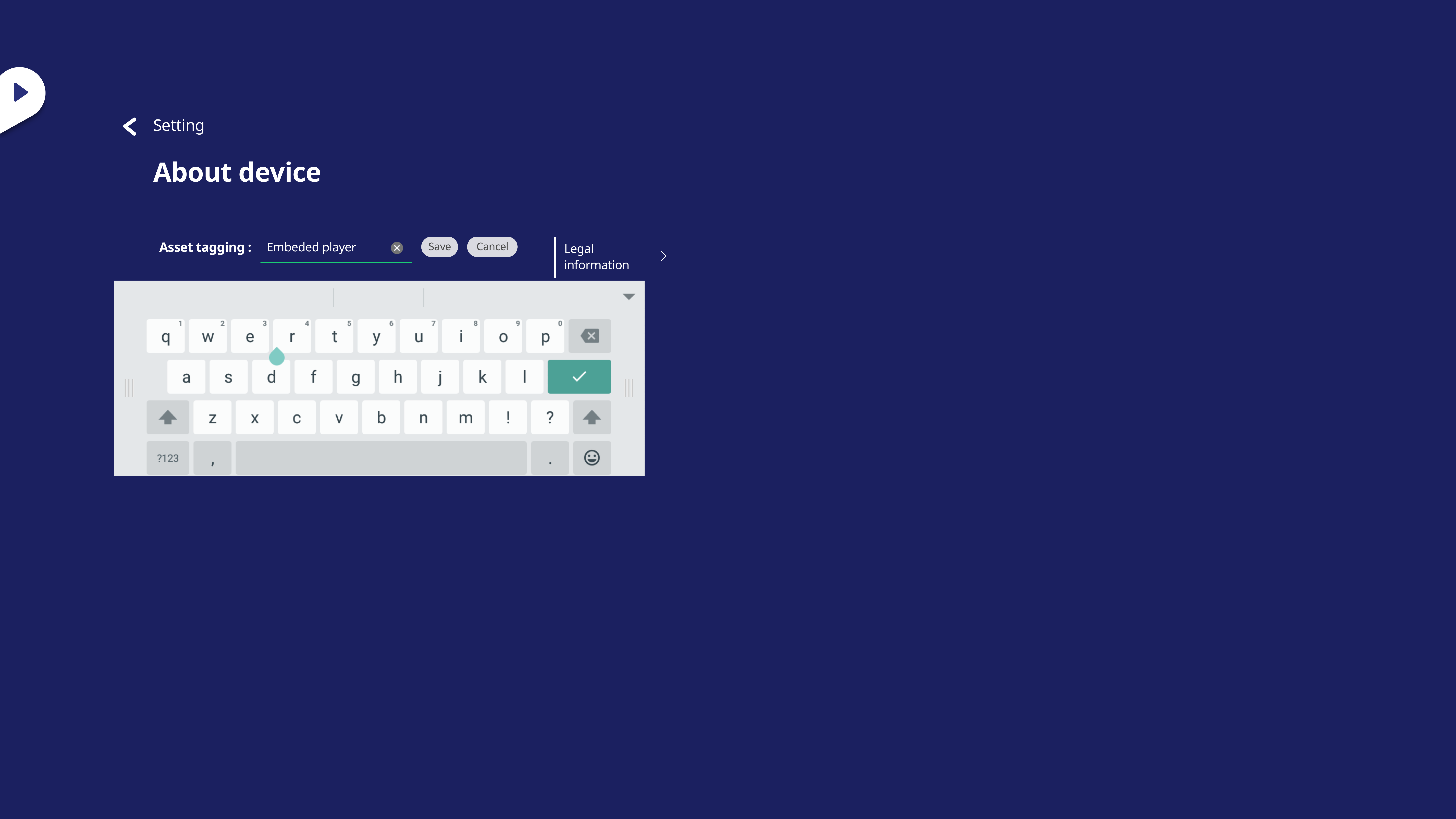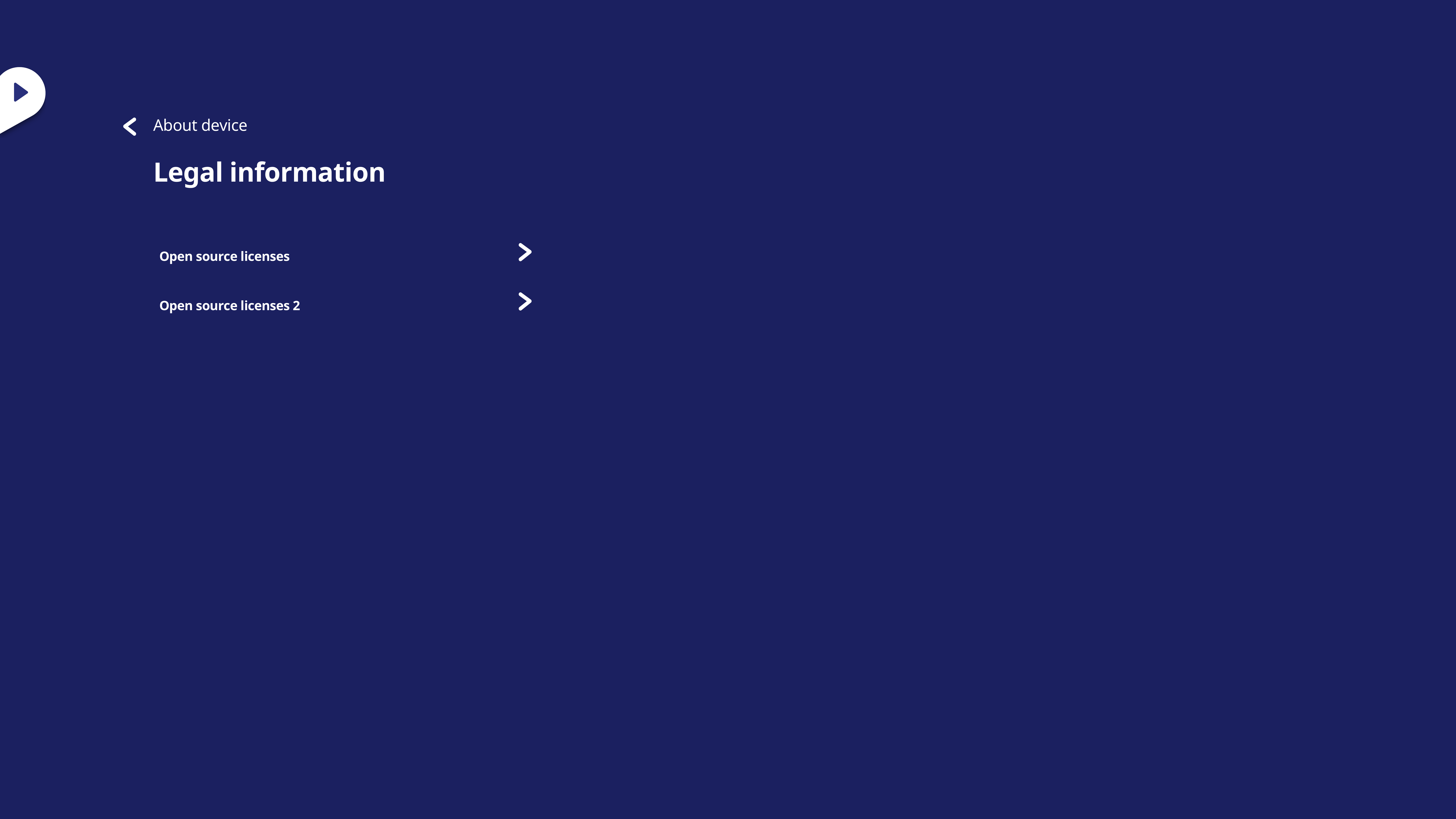Settings (Einstellungen) - Embedded Player
Settings (Einstellungen) - Embedded Player
Wenn sich das ViewBoard in der Embedded-Player-Eingangsquelle befindet, drücken Sie zum Aufrufen des Menüs Settings (Einstellungen) die MENU-Taste an der Fernbedienung oder tippen Sie auf das Einstellungssymbol neben der Eingangsquelle unter Input Settings (Eingangseinstellungen) des OSD-Menüs.
Wireless & Network (Drahtlos und Netzwerke)
Prüfen Sie den aktuellen Netzwerkverbindungsstatus, richten Sie WLAN, Ethernet, Bluetooth und VPN ein und verwalten Sie diese und erstellen Sie einen WLAN-Hotspot.
- Hinweis:
- Die Einstellungen zu WLAN, Drahtlos-Hotspot und Bluetooth erscheinen, wenn LB-WIFI-001 (optional) installiert wurde.
- Ethernet wird automatisch deaktiviert, sobald WLAN aktiviert wird. WLAN wird automatisch deaktiviert, sobald Ethernet aktiviert wird. WLAN wird deaktiviert, wenn der Drahtlos-Hotspot aktiviert ist.
- Das Gerät kann keine Verbindung zum Internet herstellen, wenn der Drahtlos-Hotspot aktiviert ist.
Wi-Fi
Zum Einrichten und Verwalten der drahtlosen Access Points.
- Umschaltschaltfläche antippen, um WLAN auf On (Ein) oder Off (Aus) zu schalten.
- Bei Einstellen auf On (Ein) können Sie: Add a Network (Ein Netzwerk zufügen), Saved Networks (Gespeicherte Netzwerke) anzeigen, die Netzwerkliste Refresh (Aktualisieren) oder Advanced (Erweitert)-Einstellungen einsehen.
- Unter Advanced (Erweitert)-Einstellungen können Sie Network notifications (Netzwerkbenachrichtigungen) auf On (Ein) oder Off (Aus) setzen und Network card info (Informationen zur Netzwerkkarte) einsehen.
Ethernet
Lokales Netzwerk und Proxy einrichten.
- Tippen Sie zum Verbinden oder Trennen der Ethernet-Verbindung auf das Auswahlmenü.
- Sie können auch Local network (Lokales Netzwerk) und Proxy-Einstellungen anpassen.
- Durch Antippen von Advanced (Erweitert) können Sie Network card info (Informationen zur Netzwerkkarte) anzeigen und Network auto reconnect (Automatische Wiederverbindung) umschalten.
Wireless Hotspot (Drahtlos-Hotspot)
Meine Internetverbindung mit anderen Geräten freigeben und einrichten.
- Setzen Sie Wireless hotspot (Drahtlos-Hotspot) durch Antippen der Umschaltschaltfläche auf On (Ein) oder Off (Aus).
- Richten Sie durch Antippen von Set up (Einrichten) Network name (Netzwerkname), Security (Sicherheit) und Password (Kennwort) ein.
VPN
Virtual Private Networks einrichten und verwalten.
So erstellen Sie ein VPN-Profil:
- Navigieren Sie zu: Settings (Einstellungen) > Wireless & Network (Drahtlos und Netzwerk) > VPN und tippen Sie auf Add VPN (VPN zufügen).
- Geben Sie Name ein.
- Wählen Sie den VPN-Type (Typ).
- Wählen Sie, ob PPP encryption (MPPE) (PPP-Verschlüsselung (MPPE)) aktiviert/deaktiviert und/oder Advanced options (Erweiterte Optionen) angezeigt werden sollen.
SAMBA
Der SAMBA-Dienst bietet Dateifreigabe per LAN. Wenn der SAMBA-Dienst aktiviert ist, können Sie das ViewBoard-Dateisystem mit einem PC oder Mobilgerät erkunden.
- Navigieren Sie zum Zugreifen zu: Settings (Einstellungen) > Share (Freigabe) > SAMBA.
- Tippen Sie zum Aktivieren des SAMBA-Dienstes auf die Umschaltschaltfläche, legen Sie dann bei Bedarf ein Kennwort fest.
- Stellen Sie sicher, dass ViewBoard und Client-Gerät mit demselben Netzwerk verbunden sind.
- Melden Sie sich mit dem Client-Gerät am ViewBoard an. Geben Sie IP-Adresse von ViewBoard ein.
- Geben Sie Benutzernamen und Kennwort ein, wählen Sie dann OK (falls erforderlich).
- Nach erfolgreicher Anmeldung sind die ViewBoard-Dateien verfügbar.
Display (Anzeige)
Wallpaper (Hintergrundbild), Theme (Thema), Display ID (Anzeige-ID), Protection (Schutz) und HDMI Out (HDMI-Ausgang) anpassen.
Wallpaper (Hintergrundbild)
Sie können Ihr Hintergrundbild durch Standardbilder ersetzen (sowohl Standbild als auch live) oder Ihr eigenes Bild verwenden, indem Sie My Photo (Mein Foto) antippen und dann die Bilddatei wählen.
Protection (Schutz)
HDCP & Copyright (HDCP und Copyright) und Burn-in Protection Interval (Intervall zum Schutz vor eingebrannten Bildern) ein-/ausschalten und ein Password for Screen Lock (Kennwort für Bildschirmsperre) einrichten.
HDMI Out (HDMI-Ausgang)
Auflösung des HDMI-Ausgangs anpassen.
Preference (Präferenzen)
Einstellungen zu Touch (Berührung)', Language (Sprache), Keyboard & Input (Tastatur und Eingabe), Date & Time (Datum und Uhrzeit), Boot (Startvorgang) und Start up & Shut down (Hochfahren und herunterfahren) anzeigen und anpassen.
Touch (Berührung)
Touch Settings (Touch-Einstellungen) anpassen und Touch Sounds (Touch-Geräusche) und Windows Ink ein-/ausschalten.
Language (Sprache)
Bevorzugte Sprache aus den verfügbaren Sprachen auswählen.
Keyboard & Input Method (Tastatur und Eingabemethode)
Aktivieren/deaktivieren Sie die virtuelle Tastatur und/oder ändern Sie die Standardeingabemethode.
Date & Time (Datum/Zeit)
Zum Einstellen von Datum, Uhrzeit und Anzeigeformaten.
| Element | Beschreibung |
|---|---|
| Automatic Date & Time (Datum und Uhrzeit automatisch) | Bei Aktivierung synchronisiert das ViewBoard Datum und Uhrzeit automatisch über das Internet. |
| Time Zone (Zeitzone) | Geeignete Zeitzone wählen. |
| Time Format (Zeitformat) | Wählen Sie zwischen 12- und 24-Stunden-Zeitformat. 24-Stunden-Format einfach ein-/ausschalten. |
| Date Format (Datumsformat) | Wählen Sie aus verfügbaren Datenformaten. |
Boot Mode (Startmodus)
Bevorzugten Startmodus anpassen und Kennwort festlegen/zurücksetzen.
| Element | Beschreibung |
|---|---|
| Normal Mode (Normalmodus) | Die eingebetteten Bildschirmfreigabe-Apps laufen normal. |
| Secured Mode (Abgesicherter Modus) | Die eingebetteten Bildschirmfreigabe-Apps werden entfernt. |
| Disable Embedded OS (Eingebettetes Betriebssystem deaktivieren) | Das System startet automatisch neu, dann erscheint das eingebettete Betriebssystem nicht. |
| ViewBoard Settings Access Password (Zugriffskennwort für ViewBoard-Einstellungen) | ViewBoard-Einstellungen sperren/entsperren. |
| Password for Protection (Kennwort für Schutz) | Startmodus und Eingabekennwort für ViewBoard-Einstellungen ändern. |
| Local File Protection Policy (Lokale Dateischutzrichtlinie) | Wählen Sie, wie lange lokal gespeicherte Dateien in der App Folder (Ordner) gespeichert aufbewahrt sollen. |
| Reset ViewBoard (ViewBoard zurücksetzen) | ViewBoard auf seine werkseitigen Standardeinstellungen zurücksetzen. |
Startup & Shutdown (Hochfahren und herunterfahren)
Einstellungen zu Startup Input (Starteingang), Standby Mode (Bereitschaftsmodus), EnergyStar Mode (EnergyStar-Modus), Black Screen After Startup (Schwarzer Bildschirm nach Start), Power off Reminder (Abschalterinnerung)-Timer und Schedule (Zeitplan) einrichten.
| Element | Beschreibung |
|---|---|
| Startup Input (Starteingang) | Passen Sie die Starteingangspräferenz an. |
| Standby Mode (Bereitschaftsmodus) | Entscheiden Sie, was geschieht, wenn Sie die Power (Ein-/Austaste) drücken, während ViewBoard On (eingeschaltet) ist. |
| EnergyStar Mode (EnergyStar-Modus) | Zum automatischen Ausführen von Sleep Mode (Schlafmodus), wenn die Anzeige eine Stunde lang inaktiv ist. |
| Black Screen After Startup (Schwarzer Bildschirm nach Start) | Bei Aktivierung schaltet das ViewBoard die Hintergrundbeleuchtung nach dem geplanten Start automatisch ab. |
| Time Switch (Zeitschalter) Power Off Reminder (Abschalterinnerung) | Bei Aktivierung schaltet das ViewBoard nach der geplanten Abschaltzeit ohne eine Erinnerung automatisch ab. |
| Schedule (Zeitplan) | Start- und Abschaltzeit planen. |
Toolbar Setting (Symbolleisteneinstellung)
Passen Sie die Einstellungen der seitlichen Symbolleiste an.
Input Source (Eingangsquelle)
Passen Sie die Namen und Einstellungen von Eingangsquellen sowie die Einstellungen der seitlichen Symbolleiste an.
Rename Input Source (Eingangsquelle umbenennen)
Etiketten für jede Eingangsquelle festlegen, damit diese einfach erkannt werden können.
Source (Quelle)
Konfigurieren Sie Wake up by active source (Durch aktive Quelle aufwecken), Signal auto search (Automatische Quellensuche) und HDMI CEC und wählen Sie Input port auto switch (Automatischer Eingangswechsel).
| Element | Beschreibung |
|---|---|
| Wake up by Active Source (Durch aktive Quelle aufwecken) | Der Bildschirm schaltet sich nach Einstecken des HDMI-Kabels automatisch ein, wenn der Bildschirm abgeschaltet ist. |
| Signal Auto Search (Automatische Signalsuche) | Bei Aktivierung sucht das ViewBoard automatisch nach einer Eingangsquelle, wenn die aktuelle Quelle kein Signal hat. |
| Input Port Auto Switch (Automatischer Eingangswechsel) | Das Originalsignal wechselt nach Anschluss automatisch zu einem neuen Kabel. |
| Energy Saving (Energiesparen) | Legen Sie fest, nach welcher Zeit ohne Signal sich das Gerät abschalten soll. |
| HDMI CEC | Aktivieren/deaktivieren Sie HDMI-CEC-Funktionen. |
App
Sie können App-Informationen anzeigen und das Stoppen, Deinstallieren, Verschieben auf USB-Speicher, Löschen von Daten, Leeren des Caches und Löschen von Standardwerten erzwingen.
- Hinweis:
- Vorab geladene Apps können nicht deinstalliert werden.
- Nicht alle Apps unterstützen die Funktion zum Verschieben auf den USB-Speicher.
- Nicht alle Apps unterstützen das Löschen von Standardwerten.
App
Jede laufende oder installierte Anwendung anzeigen. Tippen Sie sie für detaillierte Informationen und Optionen an.
- Durch Antippen einer laufenden Anwendung können Sie weitere Informationen einsehen, die Anwendung stoppen oder melden.
- Durch Auswahl von All (Alle), Download oder USB storage (USB-Speicher) werden alle installierten Anwendungen aufgelistet.
- Durch Antippen einer Anwendung werden weitere Informationen und Optionen angezeigt.
System
Einstellungen zu Storage (Speicher), Security (Sicherheit), System Update (Systemaktualisierung) und About device (Über das Gerät) anzeigen und anpassen.
Clone to USB (An USB klonen)
Einstellungen auf ein externes USB-Laufwerk kopieren.
Display ID (Anzeigegerät-ID)
Der Fernbedienung eine Nummer per RS-232/LAN zuweisen.
- Tippen Sie zum Zuweisen oder Ändern der Anzeige-ID auf Change (Ändern) und geben Sie eine Nummer ein.
- Hinweis: Die Anzeige-ID ist für RS-232-Nutzer, der Bereich geht von 01 bis 99.
Security (Sicherheit)
Einstellungen zu Certificate (Zertifikat), Speicher von Trusted Credential (Vertrauenswürdige Zugangsdaten) und Installation von Unknown sources (Unbekannte Quellen) prüfen.
- Tippen Sie zum Zufügen weiterer Zertifikate auf Install certificate from storage (Zertifikat aus Speicher installieren).
- Durch Auswahl von Clear Credentials (Zugangsdaten löschen) werden alle manuell installierten Zugangsdaten entfernt.
- Hinweis: Vorab geladene Berechtigungsnachweise können nicht gelöscht werden.
- Unter Trusted Credentials (Vertrauenswürdige Zugangsdaten) können Sie alle vertrauenswürdigen und installierten CA-Zertifikate einsehen und bearbeiten.
- Durch Antippen von Zugangsdaten erhalten Sie detailliertere Informationen.
- Erlauben Sie die Installation von Anwendungen von unbekannten Quellen, indem Sie das Kontrollkästchen unter Unknown source security (Sicherheit unbekannter Quellen) auswählen.
- Hinweis: Apps von unbekannten Quellen könnten inkompatibel sein oder funktionieren möglicherweise nicht richtig.
System Update (Systemaktualisierung)
Das ViewBoard sucht automatisch nach Software-Aktualisierungen, wann immer es mit dem Internet (OTA) verbunden ist. Mit nur einem Klick können Nutzer ihre Version der ViewBoard-Software aktualisieren.
| Element | Beschreibung |
|---|---|
| Auto Update (Auto-Aktualisierung) | Wenn das Display aus ist, sucht das System automatisch nach einer neuen Version. Falls eine neue Version gefunden wird, führt das System die Aktualisierung automatisch durch. Nach Abschluss der Aktualisierung schaltet sich das System aus. |
| Schedule (Zeitplan) | Zum Einstellen der Aktualisierungszeit. |
| Manual Update (Manuelle Aktualisierung) | Zum manuellen Aktualisieren der Software. |
About Device (Über das Gerät)
Zeigt Informationen zum Embedded Player, Legal information (Rechtliche Informationen) und Asset Tagging (Asset-Markierung).
- Durch Auswahl von Edit (Bearbeiten) können die Asset-Informationen angepasst werden.
- Tippen Sie zur Prüfung von Open-Source-Lizenzen auf Legal information (Rechtliche Informationen).