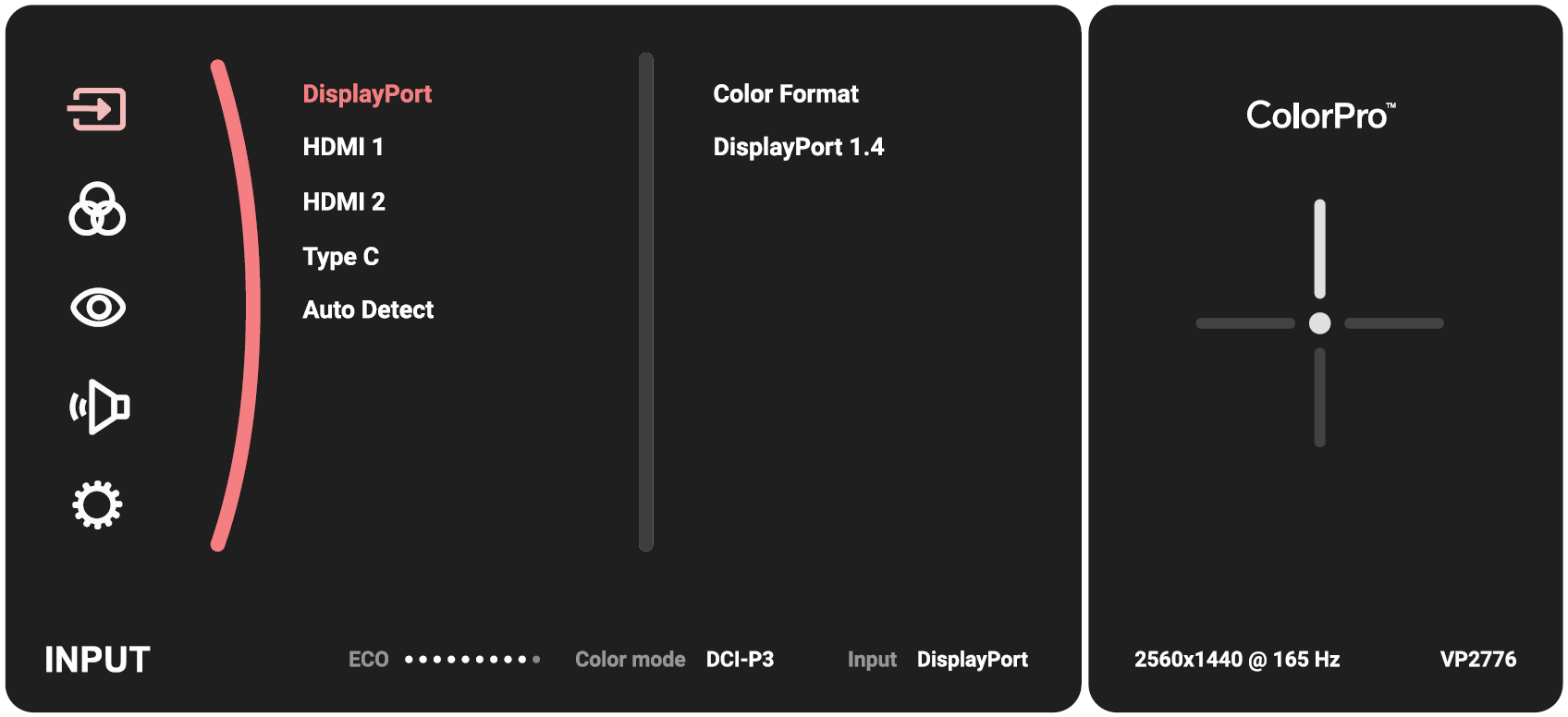VP2786-4K On-Screen Display Menu Options
Input
- Move the Joy Key ◄ to display the Startup Menu. Then navigate to Main Menu and press the ● key to display the OSD Menu.
- Move the Joy Key ▲ or ▼ to select Input. Then press the ● key to enter the Input menu.
- Move the Joy Key ▲ or ▼ to select the desired input source. Then press the ● key to confirm the selection.
Color Mode
| Menu Option | Description |
|---|---|
| Adobe RGB | Precise color gamut and gamma of Adobe RGB standard. |
| DCI-P3 | Precise color gamut and gamma of DCI-P3 standard. |
| sRGB | Precise color gamut and gamma of sRGB standard. |
| REC709 | Precise color gamut and gamma of ITU-R Rec. 709 standard. |
| DICOM-SIM | Gamma curves are set to a DICOM simulation. |
| User | Custom, user-defined settings. |
| CAL1/CAL2/CAL3 | Display with the 1st/2nd/3rd user calibration mode. |
| HDR | Reduce the overall contrast of a given scene so that detail in the highlights and shadows can be seen. |
- Move the Joy Key ◄ to display the Startup Menu. Then navigate to Main Menu and press the ● key to display the OSD Menu.
- Move the Joy Key ▲ or ▼ to select Color Mode. Then press the ● key to enter the Color Mode menu.
- Move the Joy Key ▲ or ▼ to select the desired option. Then press the ● key to enter its sub-menu.
- Move the Joy Key ▲ or ▼ to adjust/select the setting, and press the ● key to confirm the selection (if applicable).
ViewMode
| Menu Option | Description |
|---|---|
| CAD/CAM | Select this option for viewing graphic design files. |
| Video Edit | Select this option for video editing. |
| Animation | Select this option for animation. |
| Photographer | Select this option for viewing photo files. |
| FPS 1 | Ideal for First-Person Shooter games. |
| FPS 2 | Ideal for First-Person Shooter games. |
| RTS | Ideal for Real-Time Strategy games. |
| MOBA | Select this option for Multiplayer Online Battle Arena games. |
- Move the Joy Key ◄ to display the Startup Menu. Then navigate to Main Menu and press the ● key to display the OSD Menu.
- Move the Joy Key ▲ or ▼ to select ViewMode. Then press the ● key to enter the ViewMode menu.
- Move the Joy Key ▲ or ▼ to select the desired option. Then press the ● key to enter its sub-menu.
Audio Adjust
| Menu Option | Description |
|---|---|
| Volume | Adjust the volume level. |
| Mute | Enable this option to temporarily turn off the sound. |
| Audio Input | Select the audio input source. |
- Move the Joy Key ◄ to display the Startup Menu. Then navigate to Main Menu and press the ● key to display the OSD Menu.
- Move the Joy Key ▲ or ▼ to select Audio Adjust. Then press the ● key to enter the Audio Adjust menu.
- Move the Joy Key ▲ or ▼ to select the desired option. Then press the ● key to enter its sub-menu.
- Move the Joy Key ▲ or ▼ to adjust/select the setting, and press the ● key to confirm the selection (if applicable).
Setup Menu
| Menu Option | Description |
|---|---|
| Language Select | Select an available language for the OSD Menu. |
| Adaptive Sync | Eliminates stuttering and tearing during gameplay. |
| Resolution Notice | Enable this option to allow the system to inform users that the current viewing resolution is not the correct native resolution. |
| PureXP™ | Short for “Pure Experience”, this feature can enhance the visual quality of moving objects, making them less vague with a clearer view. |
| Information | Display the monitor information. |
| OSD Timeout | Set the length of time the OSD Menu remains on screen. |
| OSD Background | Show/Hide the OSD background when the OSD Menu appears on the screen. |
| OSD Pivot | Set the OSD Menu orientation.
|
| Power Indicator | Set the Power Indicator On or Off. If the setting is set to On, the power indicator lights blue when the device is turned on. |
| Auto Power Off | Enable this option to allow the monitor to automatically turn off after a certain amount of time. |
| Sleep | Set the amount of idle time before the monitor enters Sleep mode. |
| Multi-Picture | Off Disable this function. PBP Left-Right PIP Dual Color |
| ECO Mode | Choose between various modes, based on power consumption. |
| Overscan | Enable this option to automatically enlarge the original picture horizontally and vertically to an equal aspect ratio that fills the screen. |
| Response Time | Adjust the response time, creating smooth images without streaking, blurring or ghosting. A low response time is perfect for the most graphic-intense gaming, and provides amazing visual quality while watching sports or action movies. |
| USB Charging | Enable/disable usb charging. |
| Backstage Lighting | Adjust the LED lighting. |
| Burn-in Eraser | Reduce image burn-in. |
| DDC/CI | Enable this option to allow the monitor control via the graphics card. |
| Rename | Rename the personalized custom profile. |
| All Recall | Resets all settings to their default values. |
- Move the Joy Key ◄ to display the Startup Menu. Then navigate to Main Menu and press the ● key to display the OSD Menu.
- Move the Joy Key ▲ or ▼ to select Setup Menu. Then press the ● key to enter the Setup Menu menu.
- Move the Joy Key ▲ or ▼ to select the desired option. Then press the ● key to enter its sub-menu.
- Move the Joy Key ▲ or ▼ to adjust/select the setting, and press the ● key to confirm the selection (if applicable).