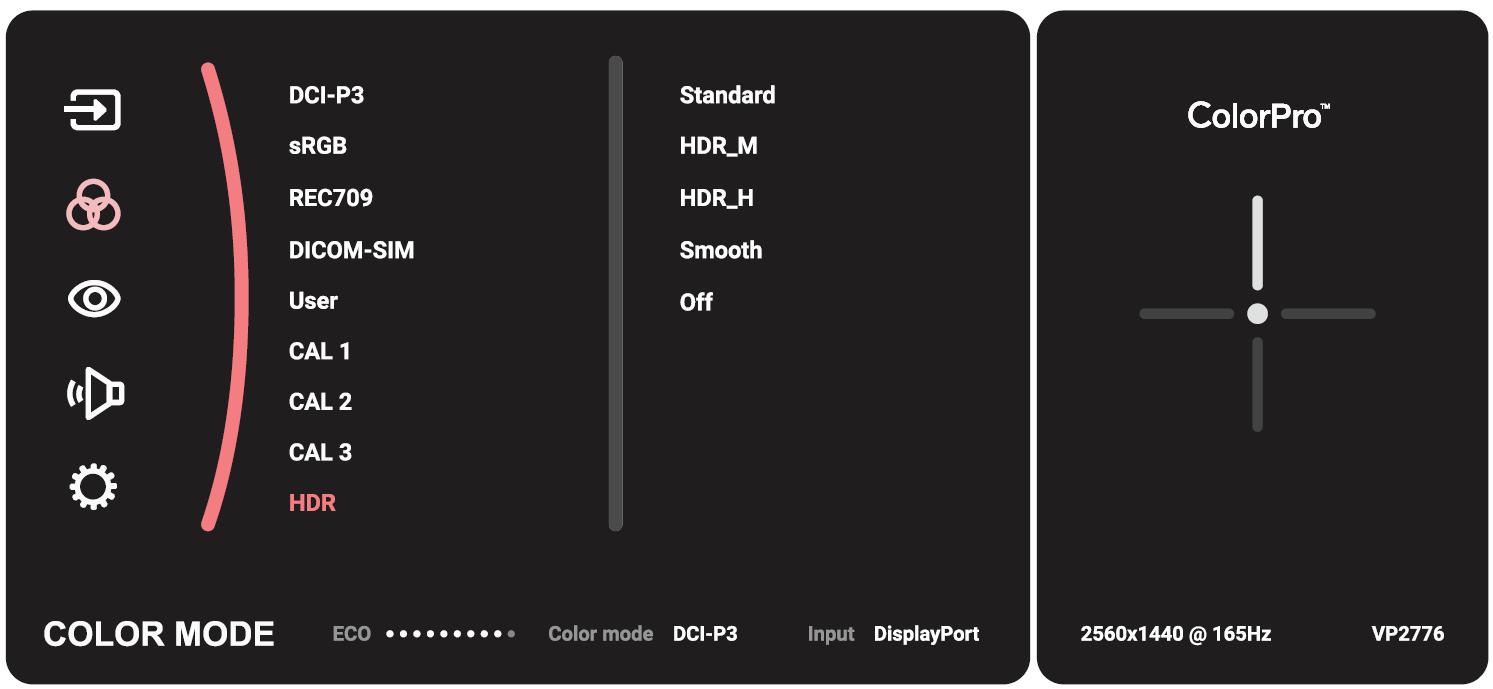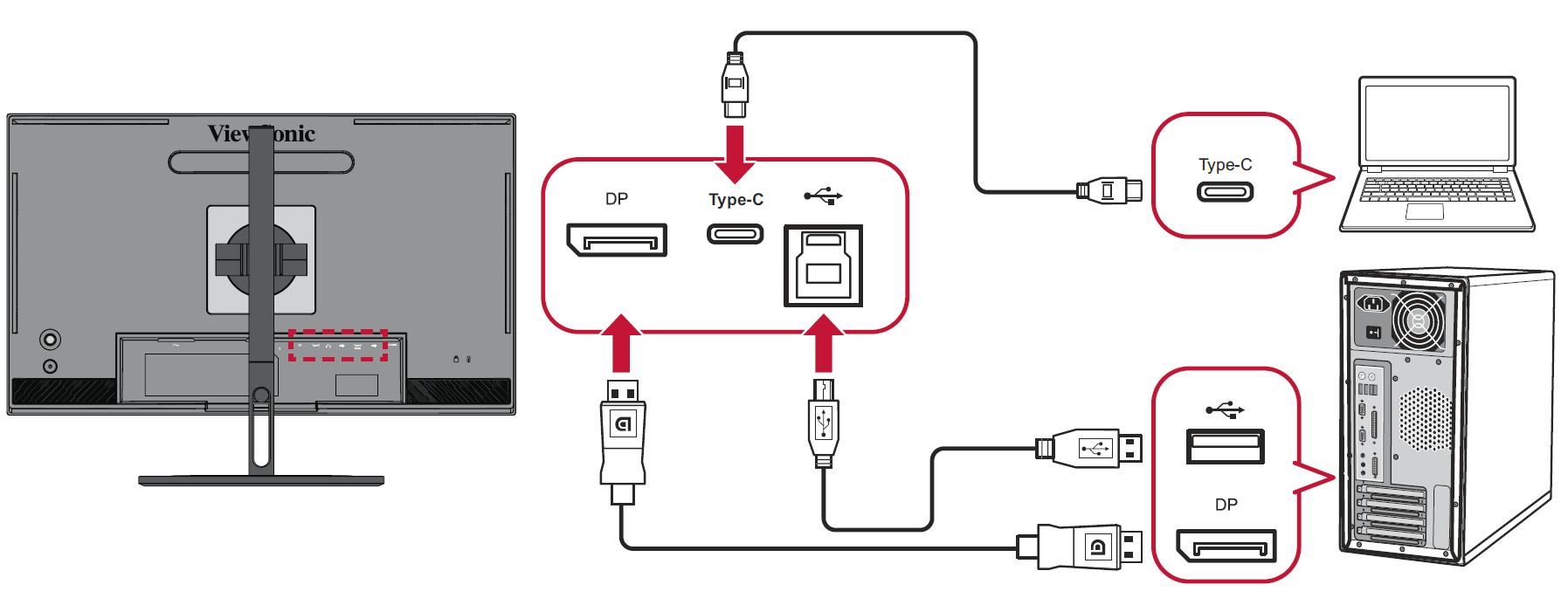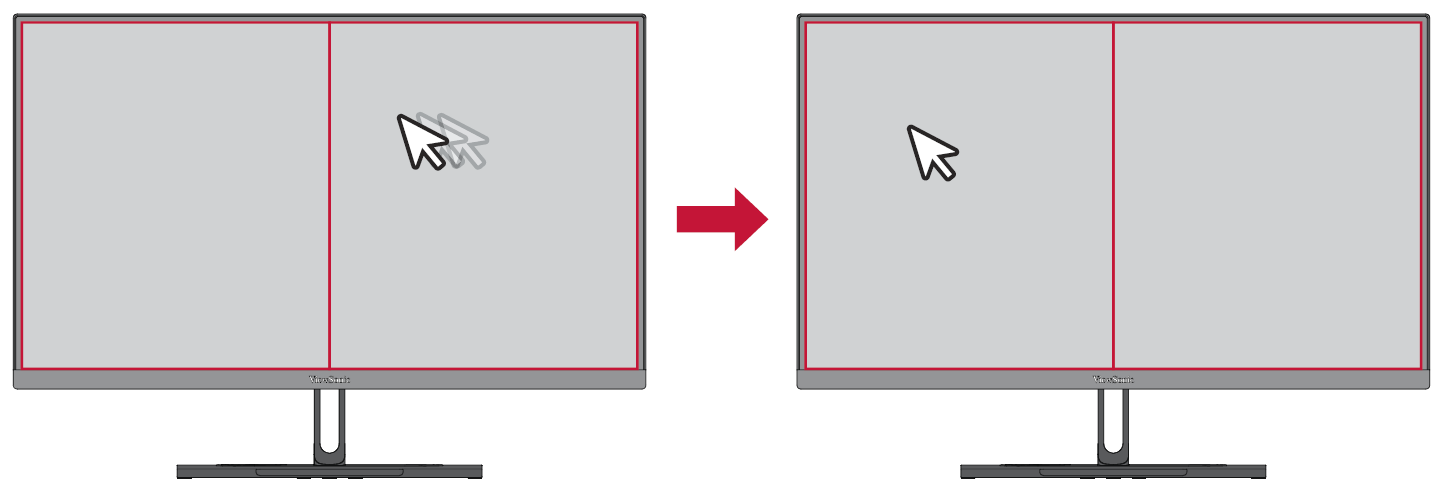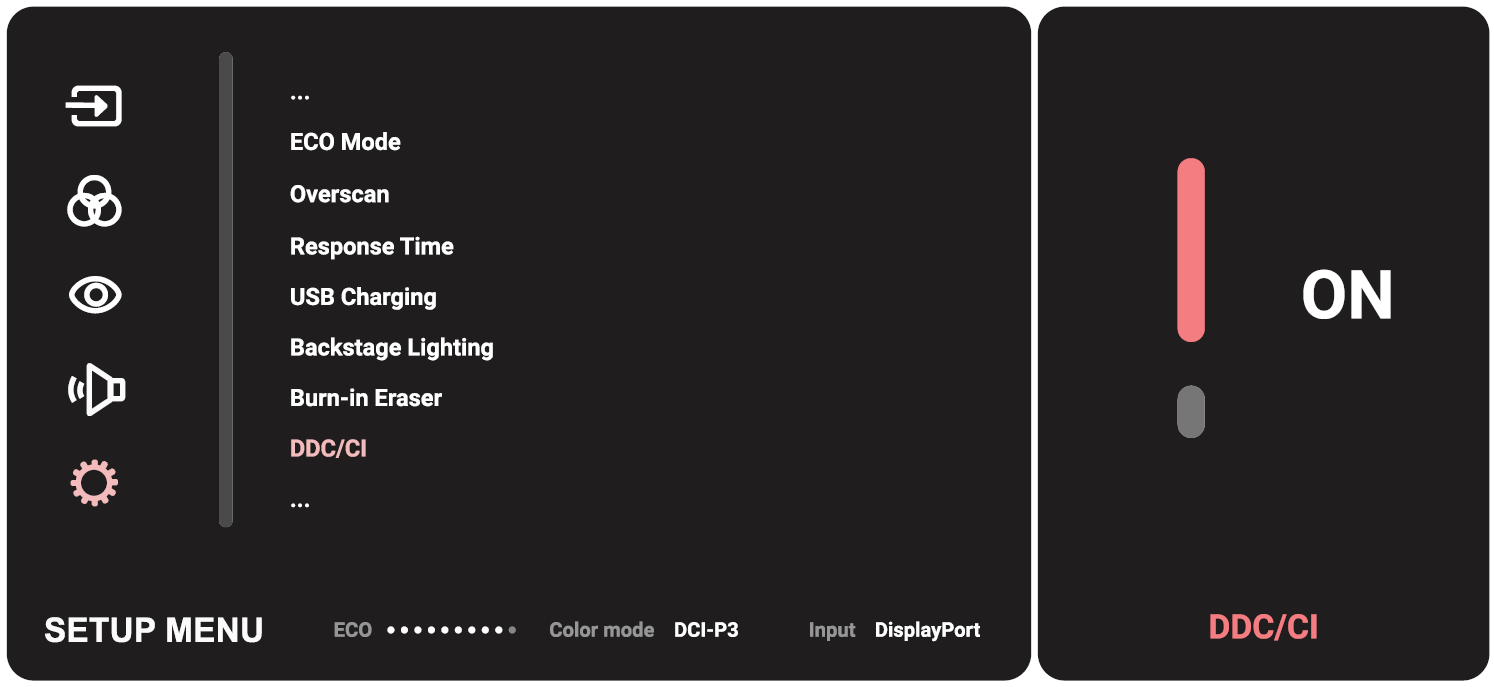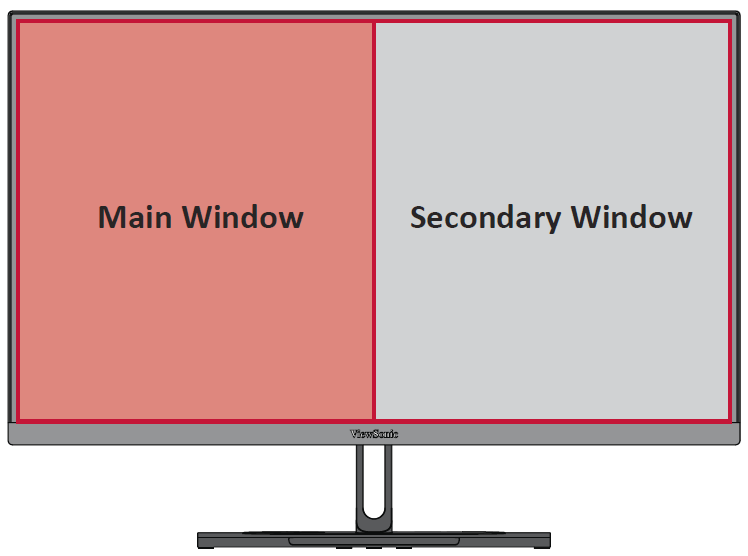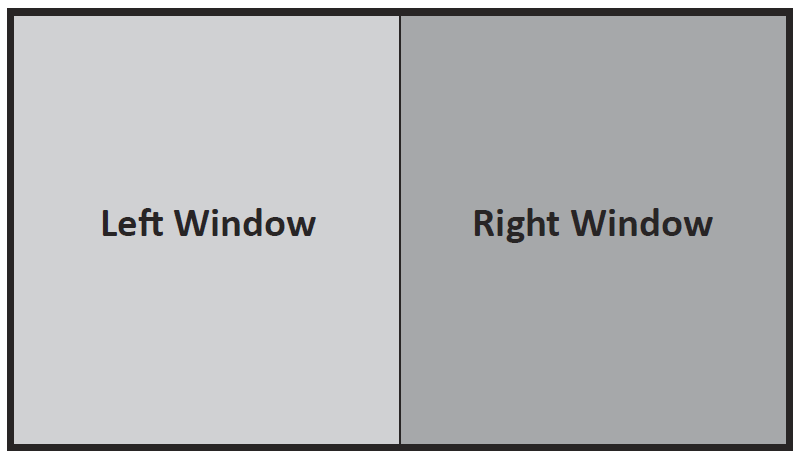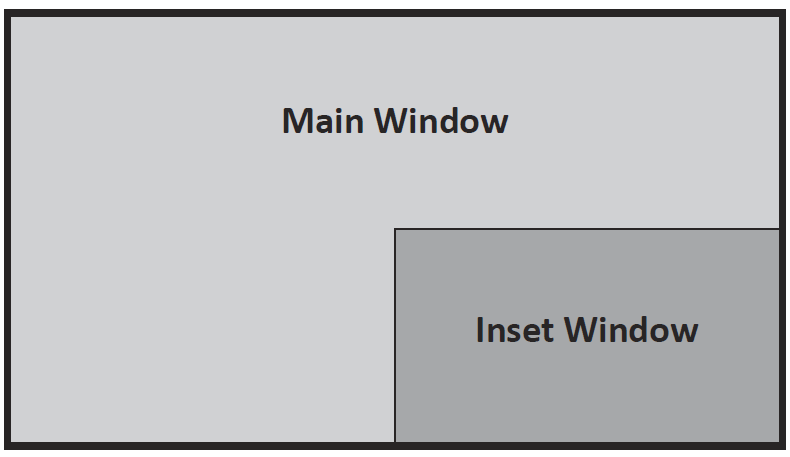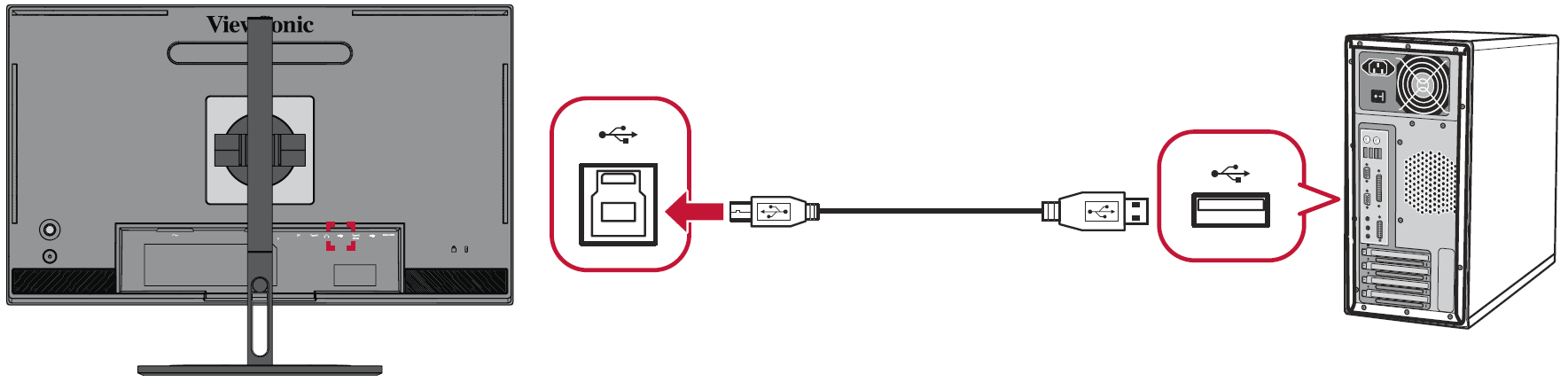VP2786-4K Advanced Features and Settings
HDR (High-Dynamic-Range)
Reduces the overall contrast of a given scene so that detail in the highlights and shadows can be seen.
- Ensure the HDR setting is turned on on your device first before enabling the HDR10 on the monitor. For example, the HDR setting on Xbox One S or PS4 Pro needs to be turned on first before enjoying your HDR10 video content.
To enable the HDR function:
- Move the Joy Key ◄ to display the Startup Menu. Then navigate to Main Menu and press the ● key to display the OSD Menu.
- Move the Joy Key ▲ or ▼ to select Color Mode. Then press the ● key to enter the Color Mode menu.
- Move the Joy Key ▲ or ▼ to select HDR. Then press the ● key to enter its sub-menu.
- Move the Joy Key ▲ or ▼ to select one of the options . Then press the ● key to confirm.
KVM
The KVM function allows the user to control two computers connected to the same monitor from a single keyboard and mouse.
- Only applicable in PBP (Picture-by-Picture) mode.
To connect the two computers to the monitor:
- Connect one end of the USB Type C cable to the USB Type C port of the monitor. Then connect the other end of the cable to the USB Type C port of the notebook.
- Connect one end of a DisplayPort cable to the DisplayPort of the monitor. Then connect the other end of the cable to the DisplayPort or mini DP of the computer.
- Connect the USB Type B male cable (square with 2 cut corners) to the USB Type B port of the monitor. Then connect the other end of the cable to the USB port of the computer.
To enable PBP mode:
- Move the Joy Key ◄ to display the Startup Menu. Then navigate to Main Menu and press the ● key to display the OSD Menu.
- Move the Joy Key ▲ or ▼ to select the Setup Menu menu. Then press the ● key to enter the menu.
- Move the Joy Key ▲ or ▼ to select Multi-Picture. Then press the ● key to enter its sub-menu.
- Move the Joy Key ▲ or ▼ to select PBP Left-Right. Then press the ● key to enable PBP mode.
To activate the KVM function:
- Press and hold the ► key for two (2) seconds to activate the KVM function.
- Then you will be able to switch the cursor between the two screens (left/right window).
Auto Pivot
With the Auto Pivot function, the monitor can detect the image display and adjust the image’s orientation on the screen automatically when pivoting the screen vertically or horizontally.
- NOTE: The Auto Pivot function uses DDC/CI to communicate with the monitor. Before applying the Auto Pivot function, please make sure the DDC/CI setting is set to On.
To enable the DDC/CI setting:
- Open the OSD Menu and select the Setup Menu menu. Then press the ● key to enter the menu.
- Move the Joy Key ▲ or ▼ to select DDC/CI. Then press the ● key to enter its sub-menu.
- Move the Joy Key ▲ or ▼ to select On. Then press the ● key to confirm.
After ensuring DDC/CI is On, proceed to set OSD Pivot to Auto:
- Open the OSD Menu and select the Setup Menu menu. Then press the ● key to enter the menu.
- Move the Joy Key ▲ or ▼ to select OSD Pivot. Then press the ● key to enter its sub-menu.
- Move the Joy Key ▲ or ▼ to select Auto. Then press the ● key to confirm.
Colorbration+
To ensure long-term color accuracy, some specific models support the hardware color calibration function. The Colorbration+ application installation file can be found at: http://color.viewsonic.com/support/software/.
Standard monitor packing does not include the color sensor, which the Colorbration+ application needs for the calibration process.
Compatible color sensors include:
- X-Rite i1 Display Pro
- X-Rite i1 Pro 2
- X-Rite i1 Studio
- Xrite Colormunki Photo
- Xrite Colormunki Design
- Datacolor SpyderX series
Dual Color
The monitor comes with a dual color engine to display two different color settings in PIP (Picture-in-Picture) or PBP mode. You can set different color presets in both windows (Main Window and Secondary Window).
- NOTE: To enable PIP or PBP mode, refer to the Multi-Picture section.
To configure Dual Color:
- Move the Joy Key ◄ to display the Startup Menu. Then navigate to Main Menu and press the ● key to display the OSD Menu.
- Move the Joy Key ▲ or ▼ to select the Setup Menu menu. Then press the ● key to enter the menu.
- Move the Joy Key ▲ or ▼ to select Multi-Picture. Then press the ● key to enter its sub-menu.
- Move the Joy Key ▲ or ▼ to select Dual Color. Then press the ● key to enter its sub-menu.
- Move the Joy Key ▲ or ▼ to select the desired color setting. Then press the ● key to confirm.
Multi-Picture
Multi-Picture allows users to further customize their work space by allowing up to four split windows from different inputs, displaying high resolution content with different aspect ratios, without distortion from the original input sources.
To enable Multi-Picture mode:
- Move the Joy Key ◄ to display the Startup Menu. Then navigate to Main Menu and press the ● key to display the OSD Menu.
- Move the Joy Key ▲ or ▼ to select Color Mode. Then press the ● key to enter the Color Mode menu.
- Move the Joy Key ▲ or ▼ to select Multi-Picture. Then press the ● key to enter its sub-menu.
- Move the Joy Key ▲ or ▼ to select PBP Left-Right or PIP. Then press the ● key to enter the selected mode.
PBP (Picture-by-Picture)
To configure PBP:
- Move the Joy Key ◄ to display the Startup Menu. Then navigate to Main Menu and press the ● key to display the OSD Menu.
- Move the Joy Key ▲ or ▼ to select Setup Menu. Then press the ● key to enter the Setup Menu menu.
- Move the Joy Key ▲ or ▼ to select Multi-Picture. Then press the ● key to enter its sub-menu.
- Move the Joy Key ▲ or ▼ to select PBP Left-Right. Then press the ● key to enter its sub-menu.
- To change the input source, select the source location (Left Source Select/Right Source Select) and press the ● key.
- Move the Joy Key ▲ or ▼ to select the desired input source and press the ● key to confirm.
- To swap the two windows, select Swap and press the ● key to confirm.
PIP (Picture-in-Picture)
To configure PIP:
- Move the Joy Key ◄ to display the Startup Menu. Then navigate to Main Menu and press the ● key to display the OSD Menu.
- Move the Joy Key ▲ or ▼ to select Setup Menu. Then press the ● key to enter the Setup Menu menu.
- Move the Joy Key ▲ or ▼ to select Multi-Picture. Then press the ● key to enter its sub-menu.
- Move the Joy Key ▲ or ▼ to select PIP. Then press the ● key to enter its sub-menu.
- To change the input source for the Inset Window, select PIP Source Select and press the ● key. Then move the Joy Key ▲ or ▼ to select the desired input source and press the ● key to confirm.
- To adjust the Inset Window position, select PIP Position and press the ● key.
- Press the ● key to select PIP H.Position or PIP V.Position.
- Move the Joy Key ▲ or ▼ to adjust the setting and press the ● key to confirm.
- To adjust the Inset Window size, select PIP Size and press the ● key. Then move the Joy Key ▲ or ▼ to adjust the setting.
- To swap the two windows, select Swap and press the ● key to confirm.
Backstage Lighting
With the Backstage Lighting function, the monitor can adjust the LED brightness to the optimal settings.
To configure the Backstage Lighting settings:
- Open the OSD Menu and select the Setup Menu menu. Then touch the ● key to enter the menu.
- Move the Joy Key ▲ or ▼ to select Backstage Lighting. Then touch the ● key to enter its sub-menu.
- Move the Joy Key ▲ or ▼ to select Level 1, Level 2, or Level 3 to enable the function. Then touch the ● key to confirm.
Firmware Update
For the best display performance and to resolve any known issues, it is best to keep your monitor updated with the latest firmware version. With the supplied USB cable and the vDisplayManager application, you can easily update your monitor’s firmware.
To update the firmware:
- Download and install the vDisplayManager application: https://color.viewsonic.com/support/software/.
- Connect the USB Type B male cable (square with 2 cut corners) to the USB Type B port of your monitor. Then connect the other end of the cable to the USB port of the computer.
- Launch vDisplayManager. Select the Advanced tab in the side menu.
- Click Update to check for any updates to your monitor’s firmware.
- Wait until the update process is complete (if applicable).
- NOTE: Any interruptions during the firmware update process may permanently damage your monitor. Do not disconnect the USB cable or turn off your PC and monitor.