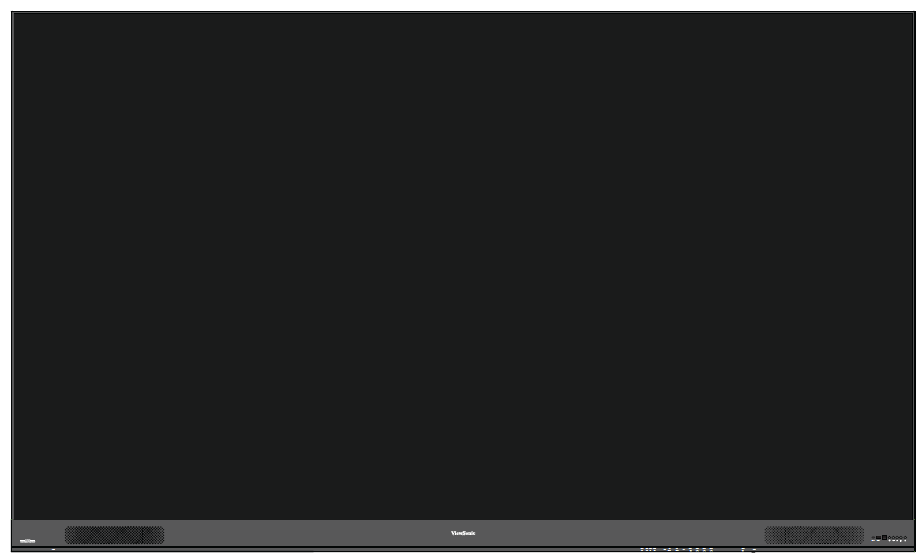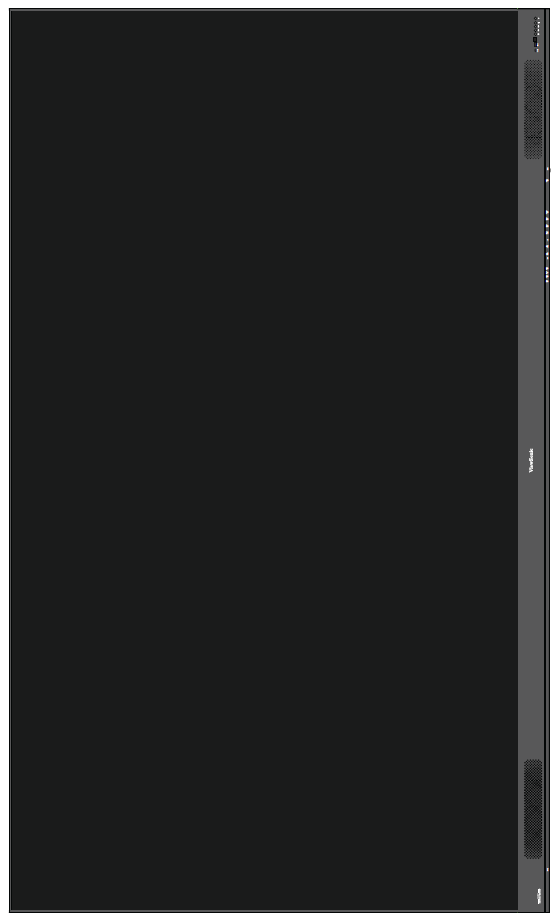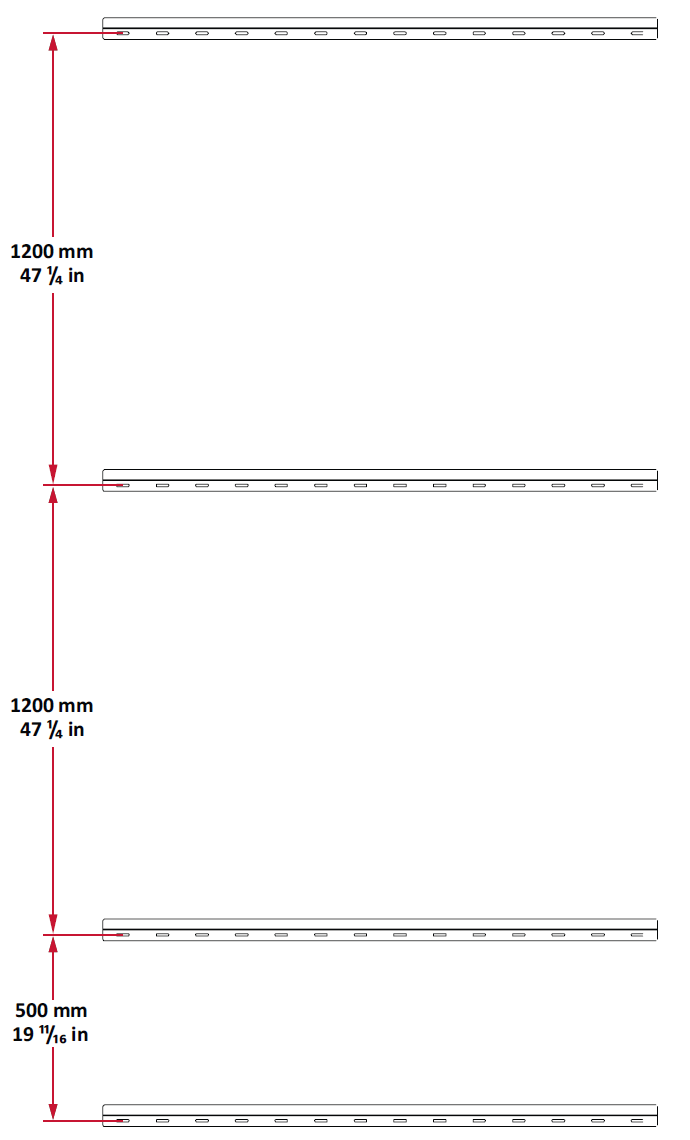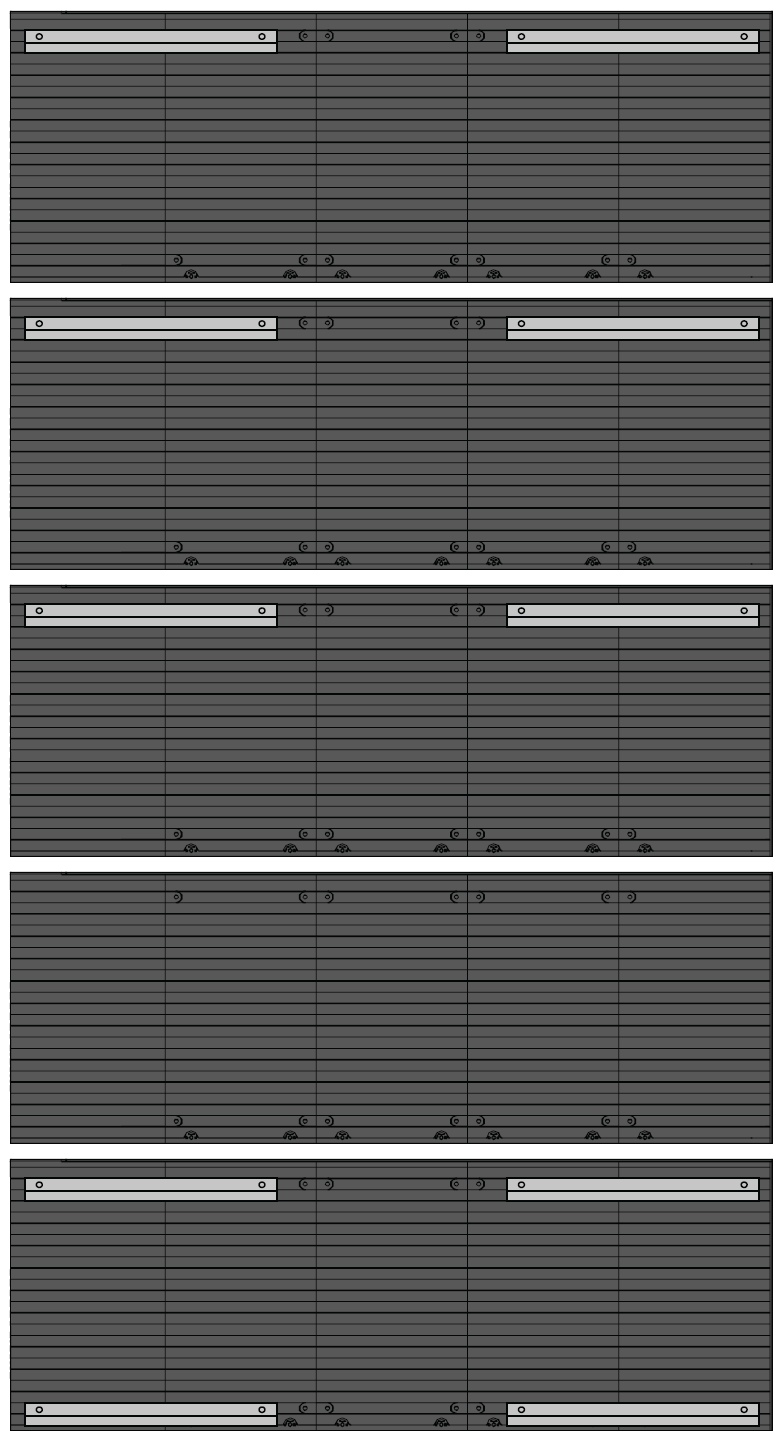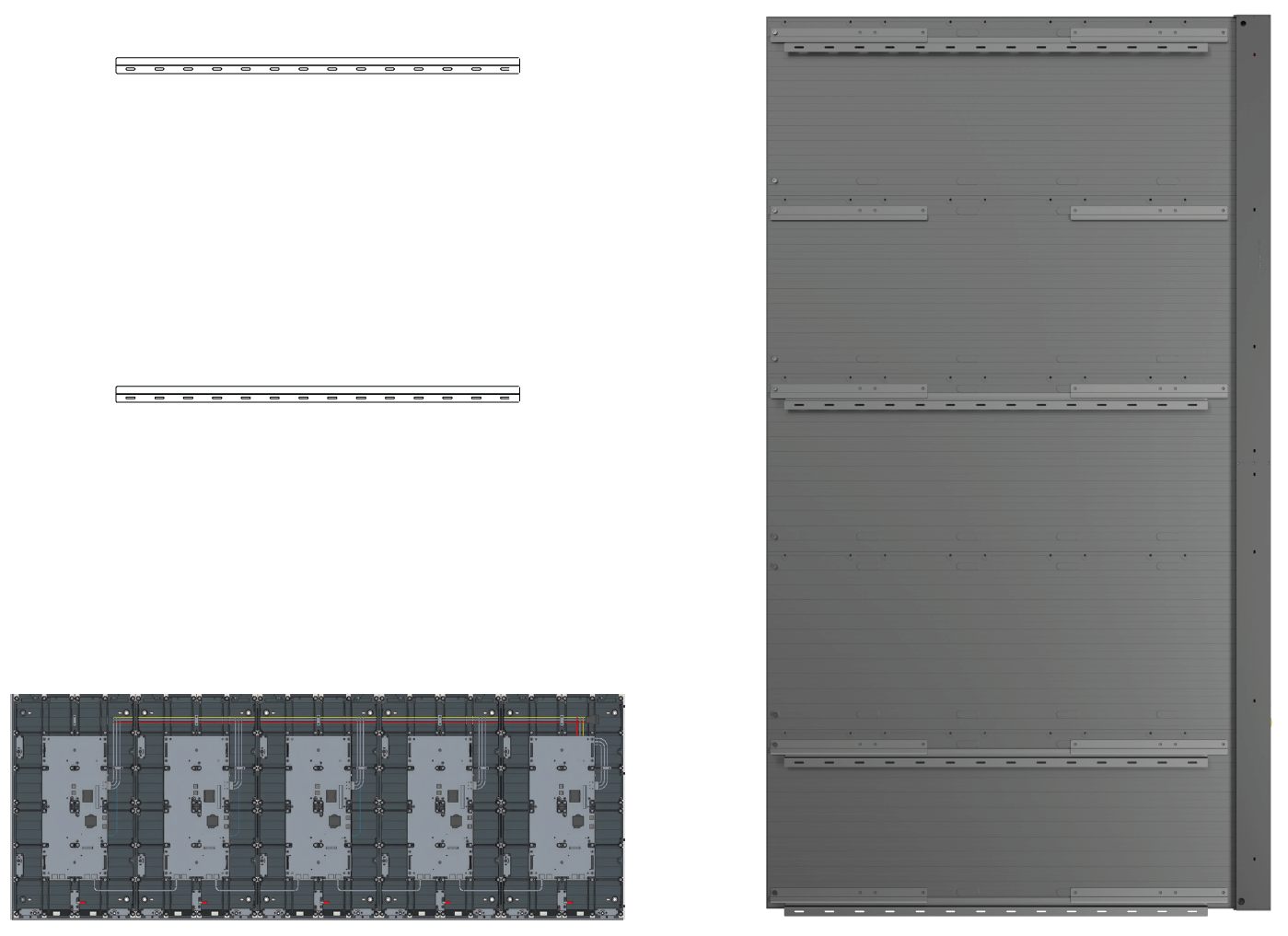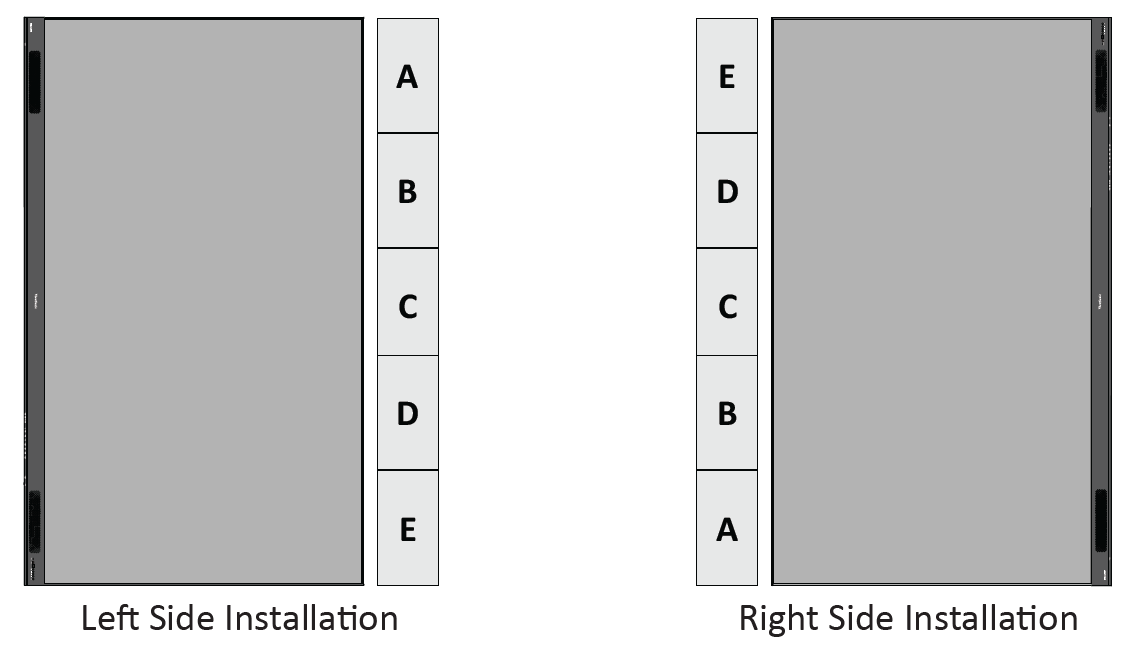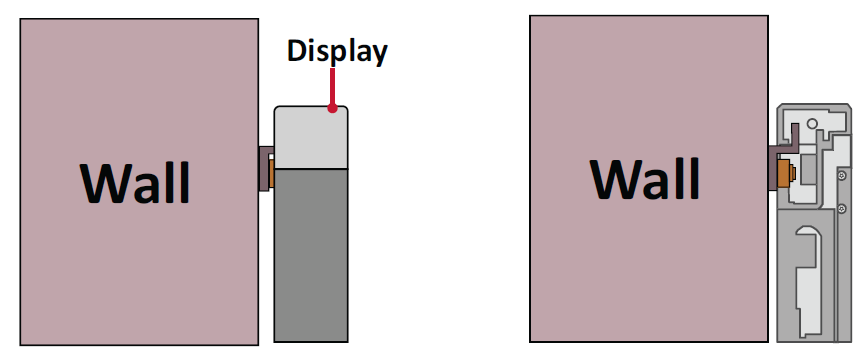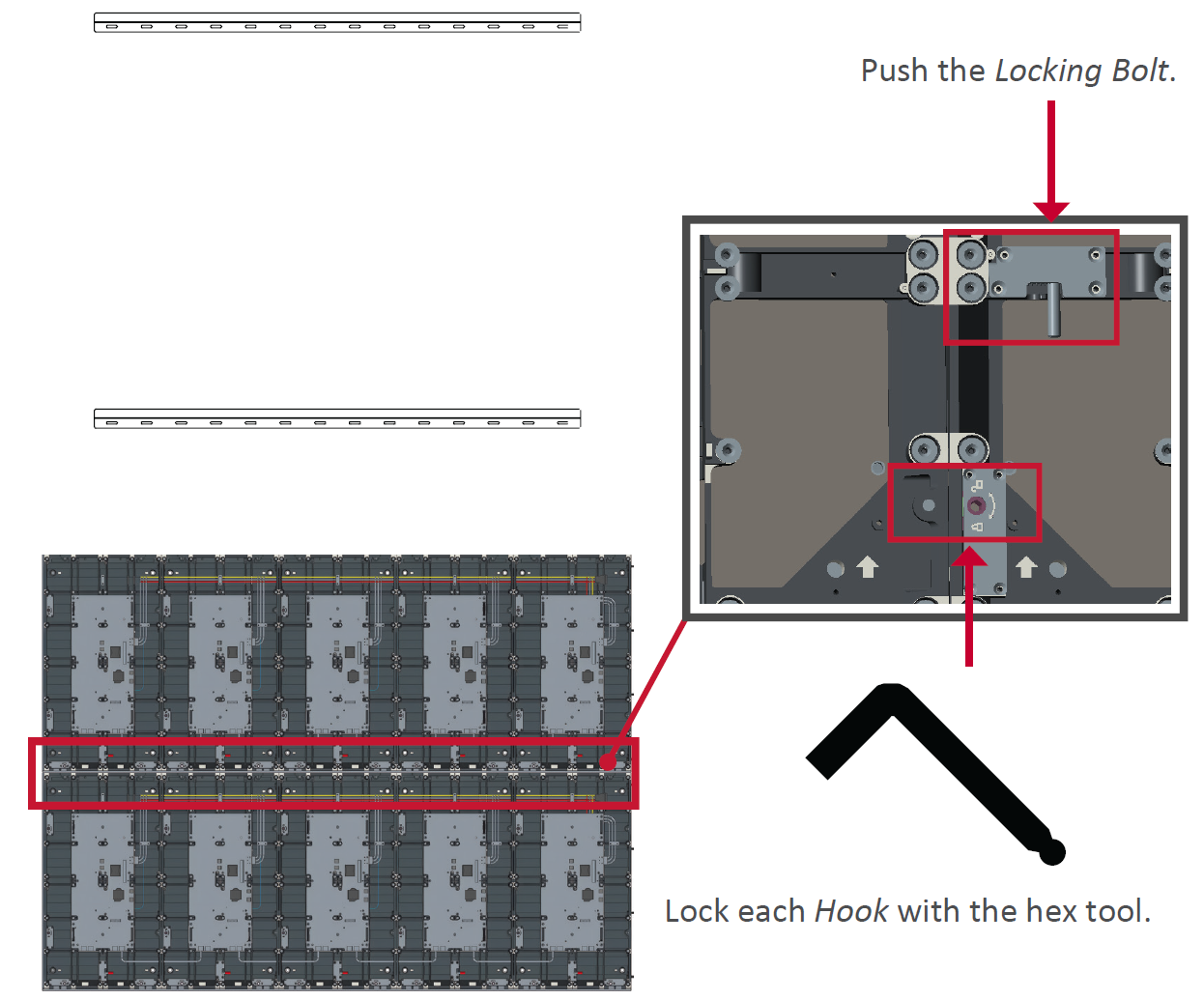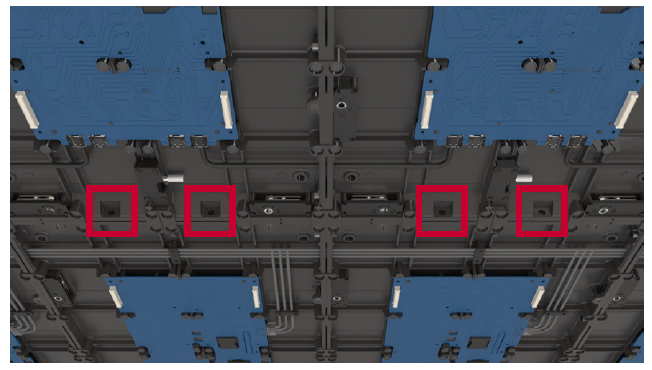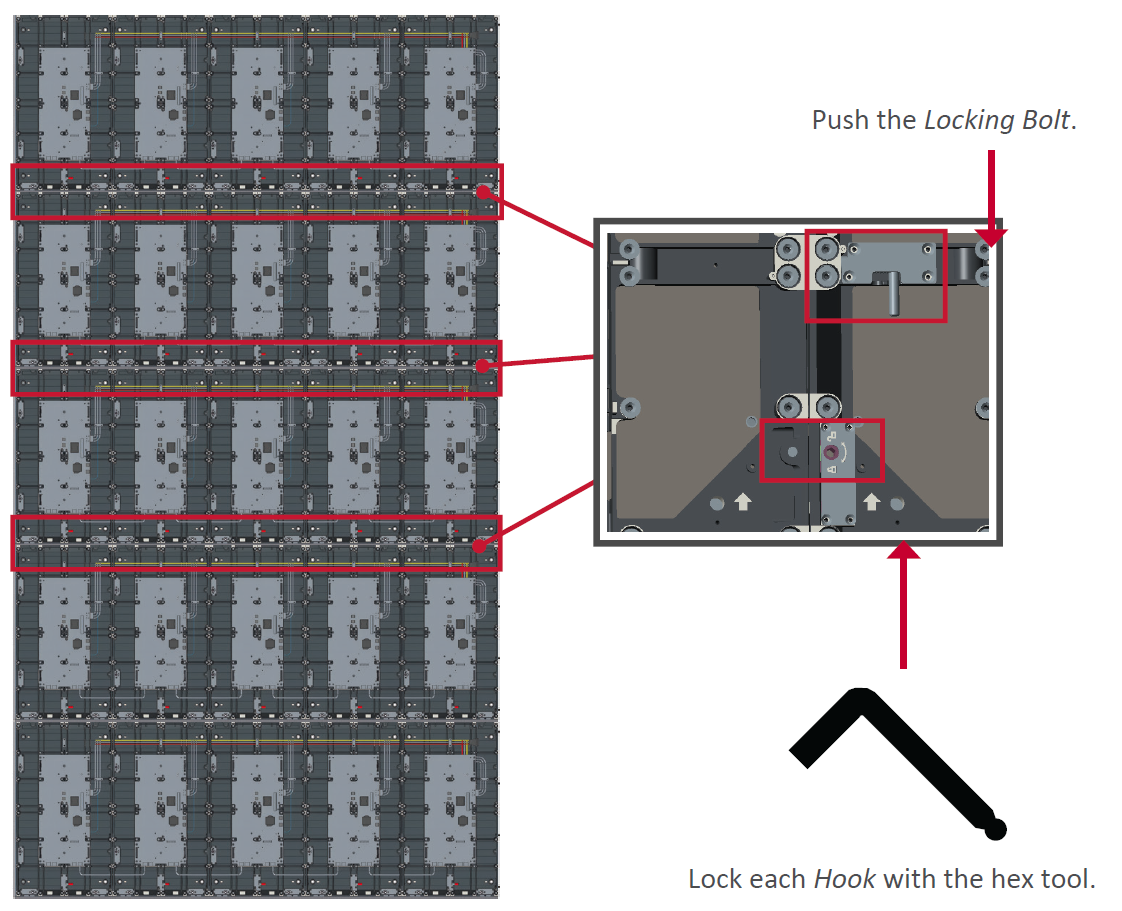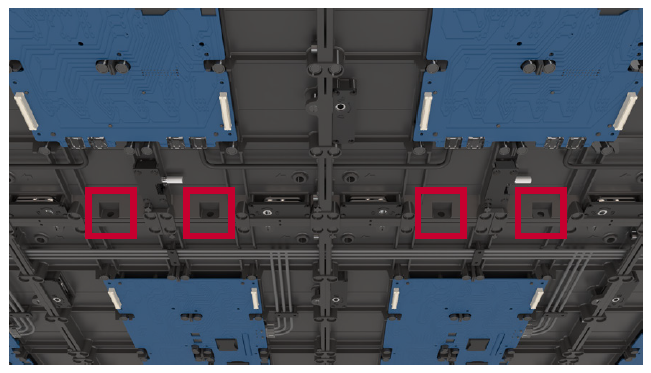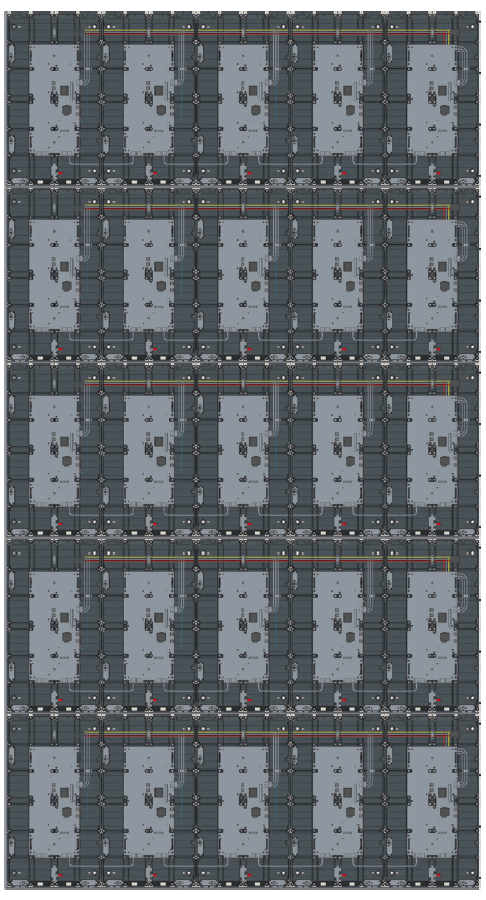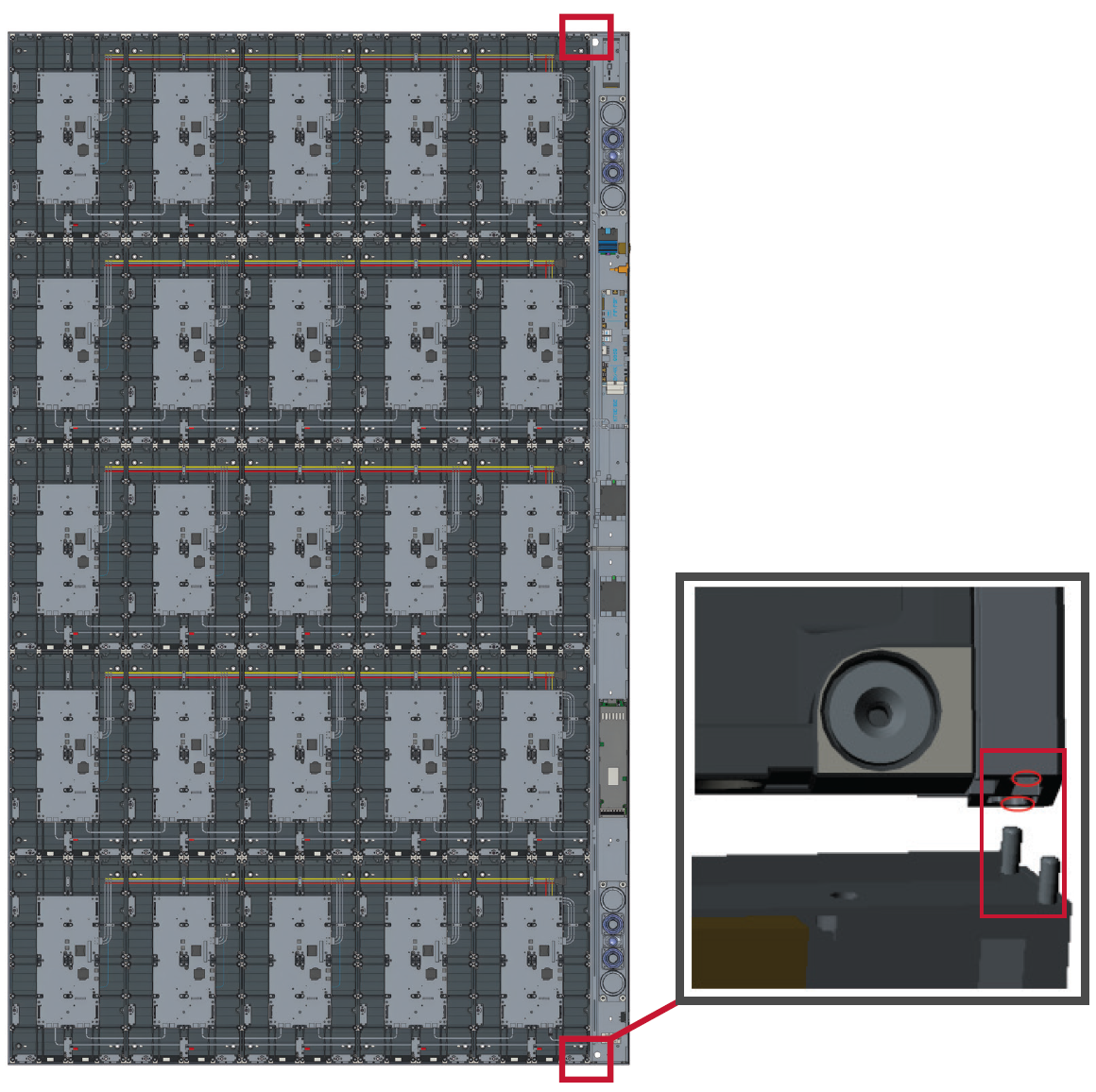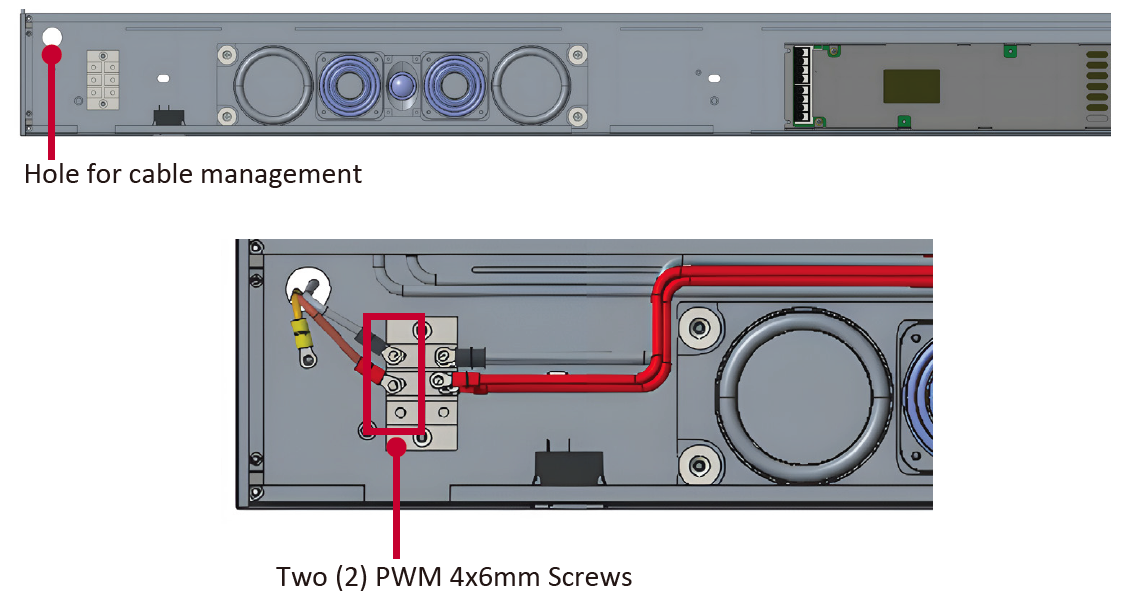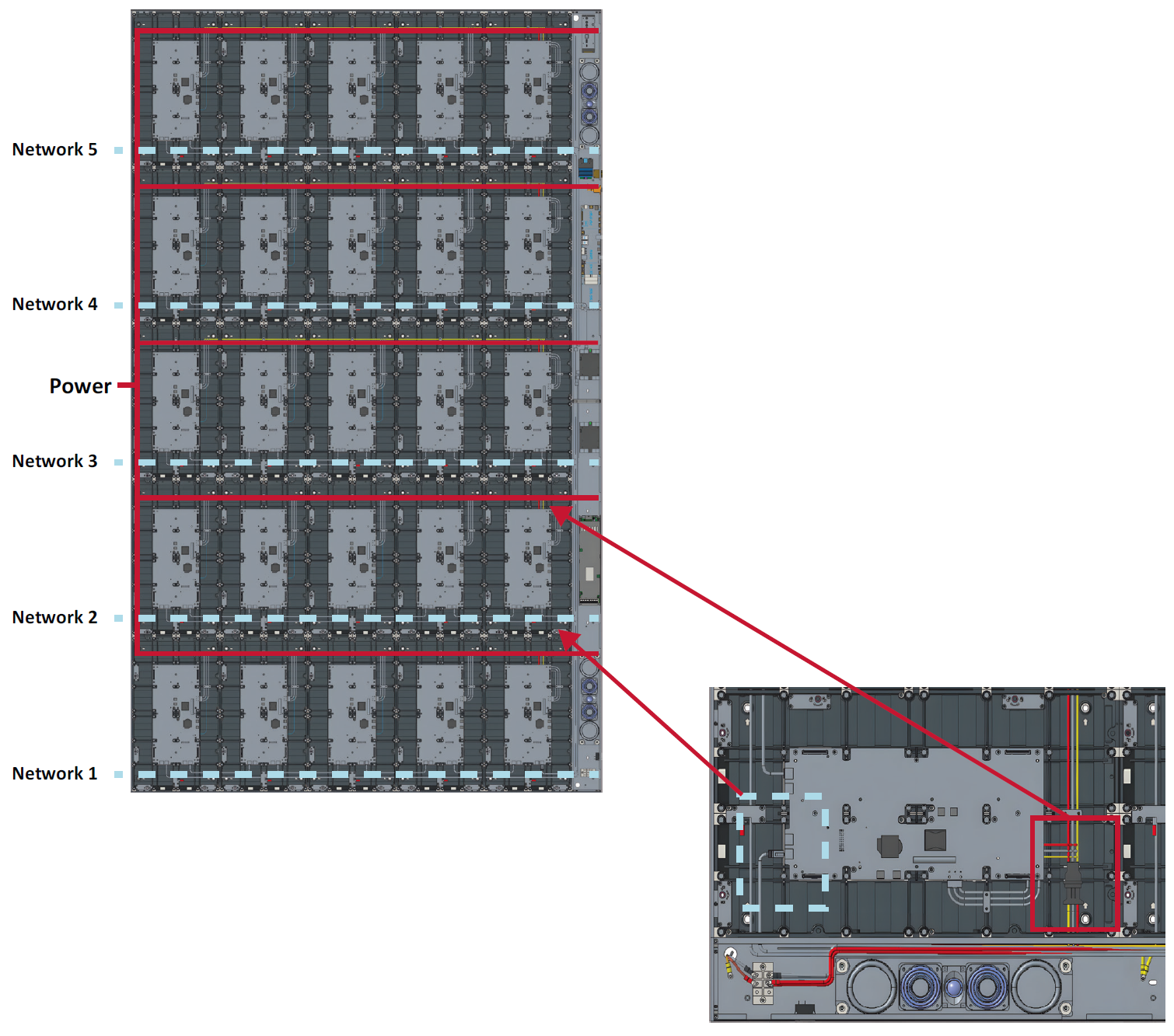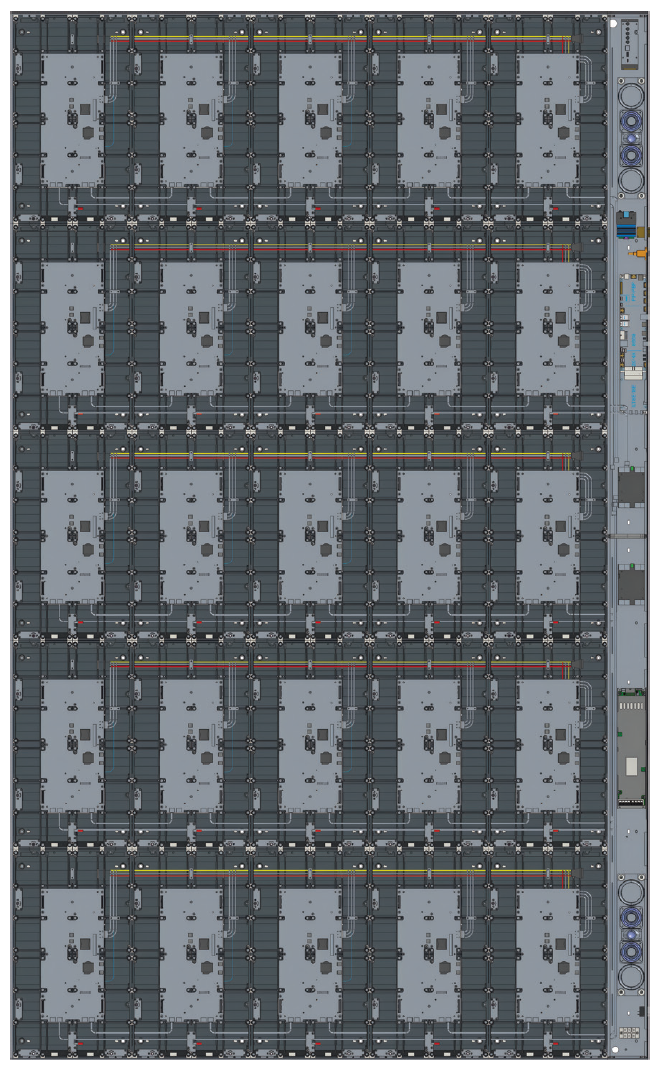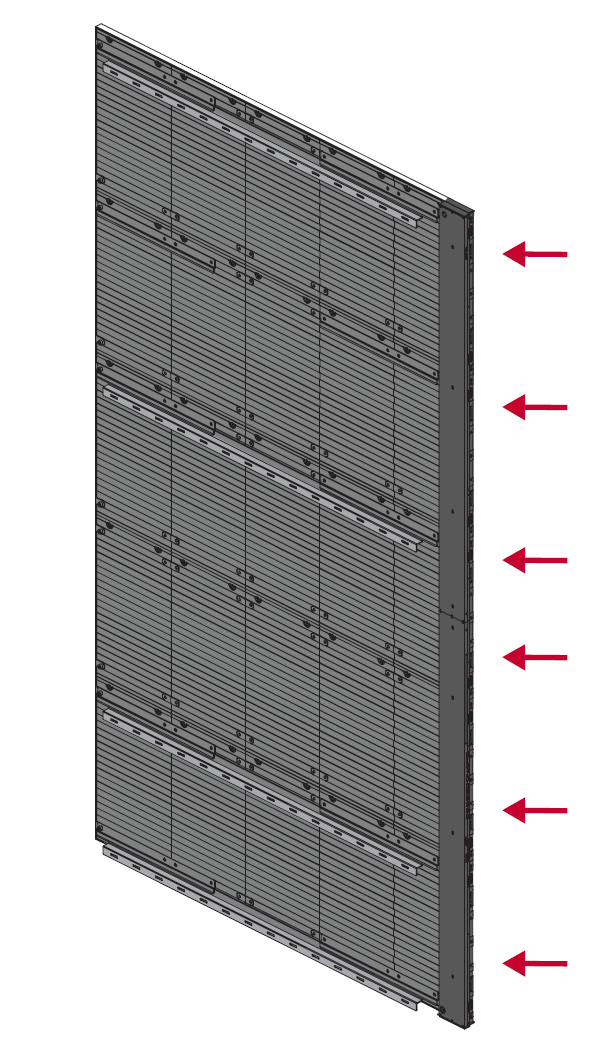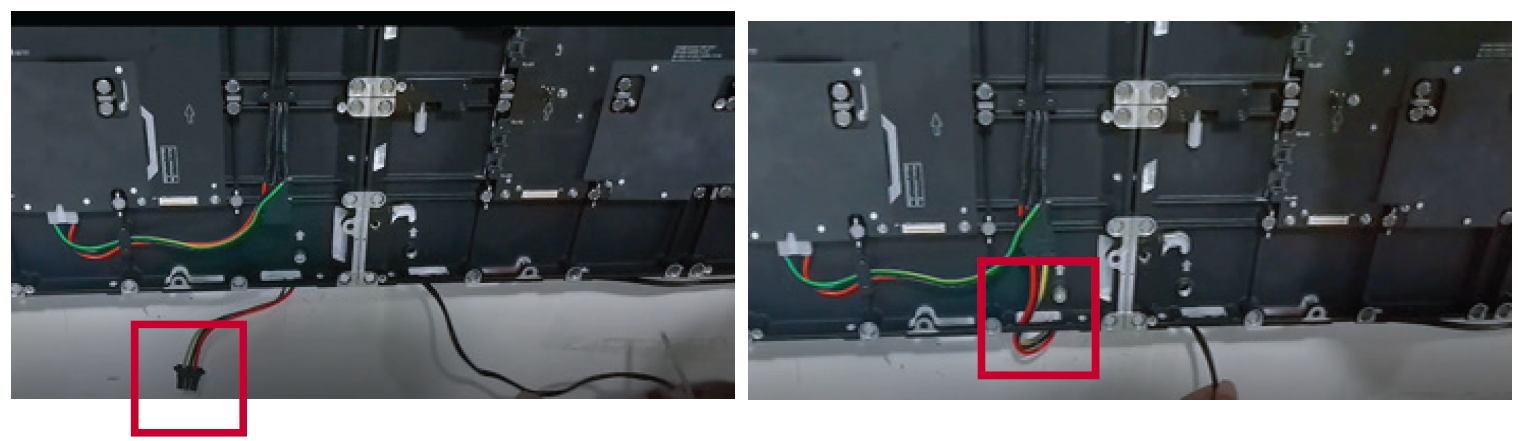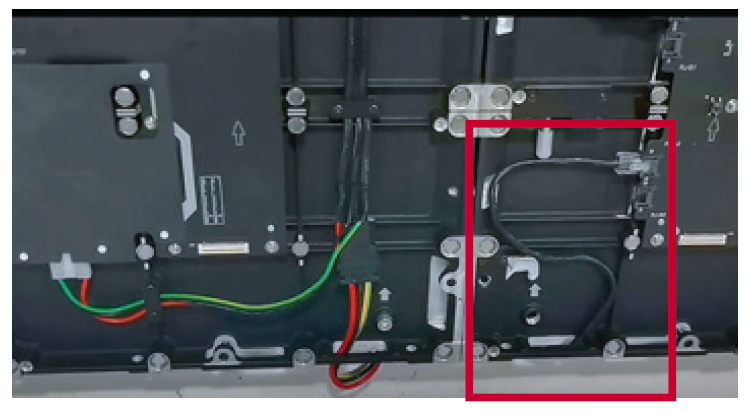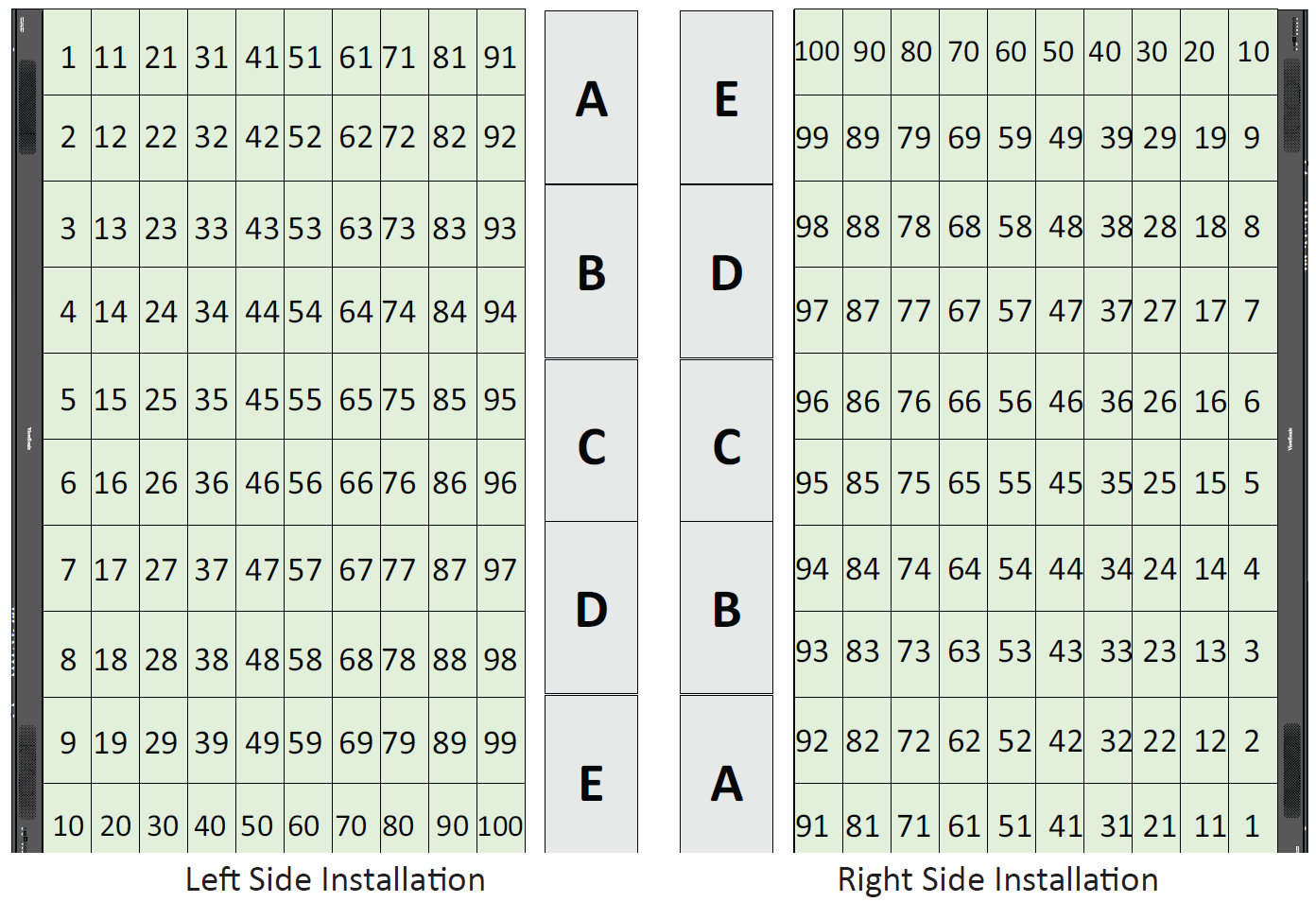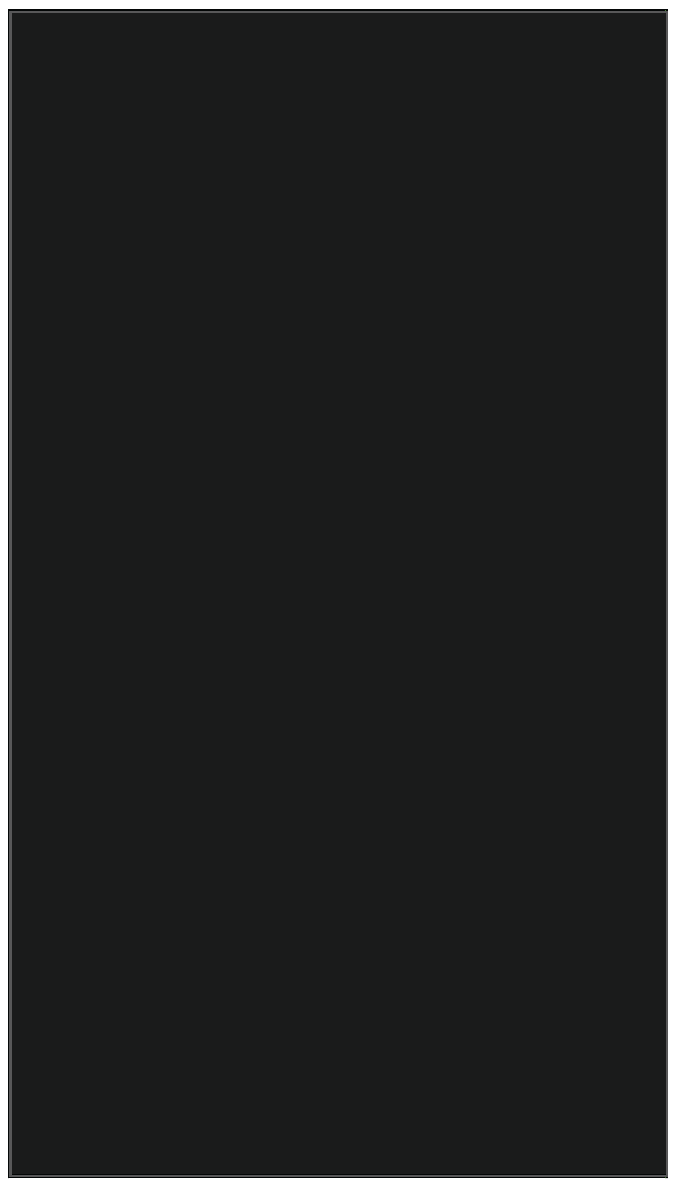LDP135-151 Portrait Mode
Portrait Mode
The DirectView LED Display can be installed in either Landscape or Portrait orientation.
| Landscape Installation |
| Portrait Installation |
- NOTE: The System Control Boxes can be installed under the Cabinets (standard installation) for front access, or behind the Cabinets.
Wall Mounting
Installing the Wall Mount Brackets
- Ensure the wall area and size is an appropriate installation site.
- Using the first Wall Mount Bracket, install the top Wall Mount Bracket with the provided screws (M6x50mm Expansion for masonry; TA6x30mm for load bearing wood).
- Repeat Step 2, ensuring the second Wall Mount Bracket is level with the first Wall Mount Bracket. Keep a 47 ¹/₄" (1200 mm) space between the two brackets (as pictured above).
- Install the remaining two Wall Mount Brackets in the same manner as the other two Wall Mount Brackets. The distance between the Wall Mount Brackets is 47 ¹/₄" (1200 mm) and 19 ¹¹/₁₆" (500 mm) respectively.
- Ensure the wall can safely support 297.62 lbs. (135 kg).
- Ensure the deviation of the wall surface is < ¹³/₆₄" (< 5 mm).
Installing the Cabinets
- Ensure 10 Mounting Brackets are attached to the rear of the five (5) Middle Cabinets are positioned horizontally as shown below:
- Carefully lift each Cabinet up onto the Wall Mount Brackets, starting from the bottom.
- NOTE: Cabinet letter installation will differ based on the preferred System Control Box installation (left or right side).
- Ensure the Mounting Brackets sit securely on the Wall Mount Brackets as shown below.
- Push each Locking Bolt and lock each Hook with the hex tool to securely connect each cabinet together. It may be necessary to align the hole with an Allen wrench in order to engage the Locking Bolt.
- NOTE: There are five (5) Locking Bolts and 10 Hooks between each cabinet.
- Further secure the Cabinets together with M6x16mm screws.
- Place the remaining Cabinets up onto the Wall Mount Brackets. Install from bottom to top, ensuring the Mounting Brackets sit securely on the Wall Mount Brackets.
- Repeat Step 4, securing the Cabinets together with each Locking Bolt and Hook.
- NOTE: There are five (5) Locking Bolts and 10 Hooks between each cabinet.
- Further secure the Cabinets together with M6x16mm screws.
- After installing all the Cabinets, the installation wall should look like:
Connecting the System Control Box (Standard Installation)
- Carefully unfold the System Control Box panel. Ensure the main system control board is on the right.
- NOTE: Use caution as the System Control Box panel is separated into two pieces with wires attached.
- Starting from the bottom, align the holes of the Cabinet with the System Control Box to attach.
- You can also reroute the power cable for cable management. Loosen the two (2) PWM 4x6mm screws, pull the power cable out, thread the power cable through the hole and then fasten the screws tightly.
- Professional installation only.
- Further secure the System Control Box to the Cabinets with the 20 provided M6x10mm screws.
- Connect the Network and Power cables of the Cabinets to the System Control Box.
- NOTE: There are five (5) Network and five (5) Power cables to connect.
- After installing the System Control Box, the installation wall should look like:
- Install the System Control Box Covers with the KM3x6mm screws.
Connecting the System Control Box (Hidden Installation)
- Carefully unfold the System Control Box panel. Ensure the main system control board is on the right.
- NOTE: Use caution as the System Control Box panel is separated into two pieces with wires attached.
- Install the left and right part of System Control Box using the M6x16mm screws behind the Cabinet.
- NOTE: The System Control Box can be installed on the left or right side behind the display.
- Connect the Network and Power cables of the Cabinets to the System Control Box.
- NOTE: There are five (5) Network and five (5) Power cables to connect.
- Route the Power cable through the opening provided in the Cabinet and connect it to the power plug.
- Route the Network cable through the opening provided in the Cabinet into an “S-shape" and connect it to the network port.
- Install the bezels from the bottom of the screen and use the M6x10mm screws to secure it to the Cabinet.
Installing the LED Modules
- Please wear Anti-Static Gloves before handling the LED modules.
- Install each LED Module onto the Cabinets from bottom left to right, being sure to match the corresponding numbers on the Module to the Cabinet.
- NOTE: LED Module installation will vary depending on the location of the System Control Box.
- Ensure each Module is flush and that there is little to no gap between each. It may be necessary to gently tap the Module to make it flush.
- After installing the LED Modules, the installation wall should look like:
- NOTE: The lowest Wall Mount Bracket can be removed for a cleaner installation.