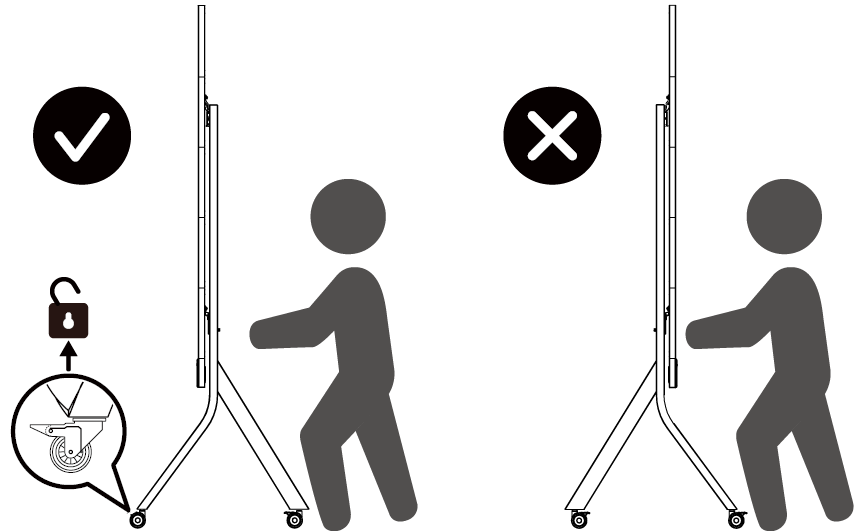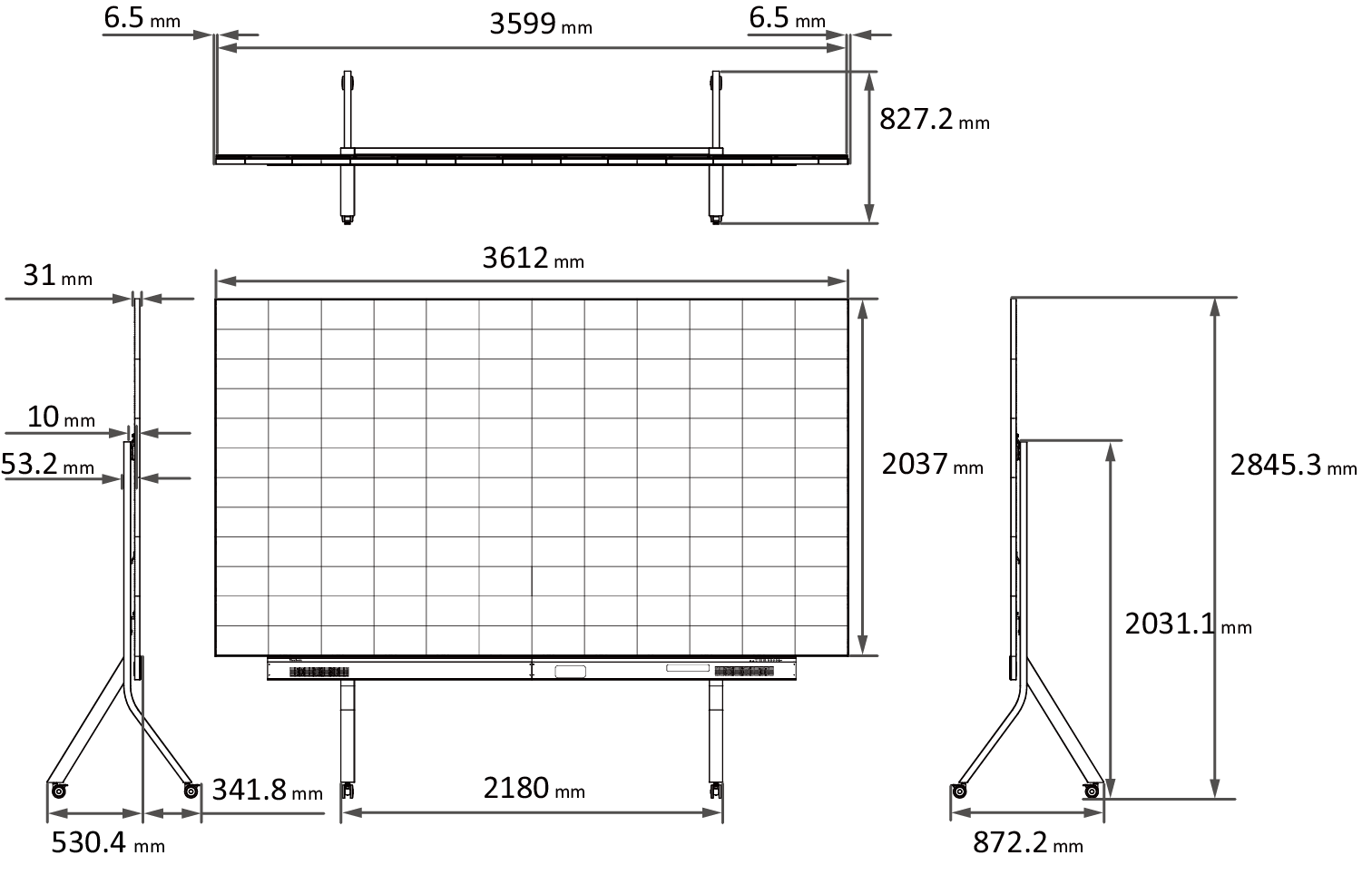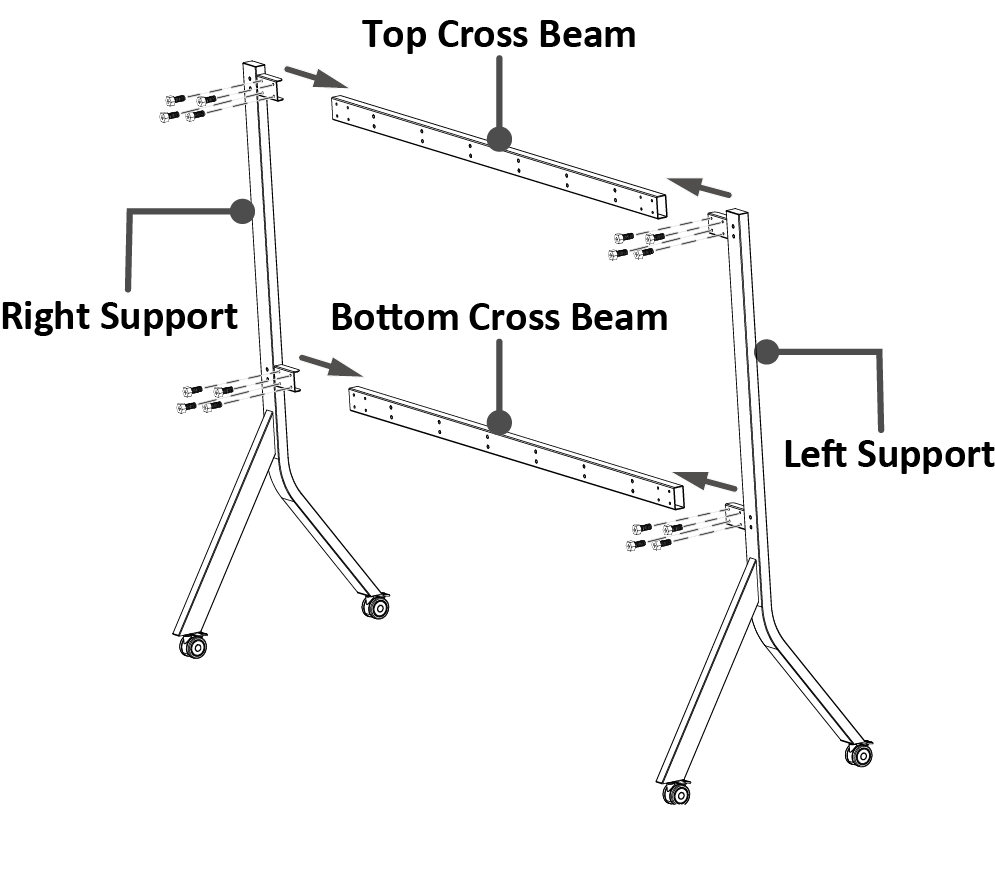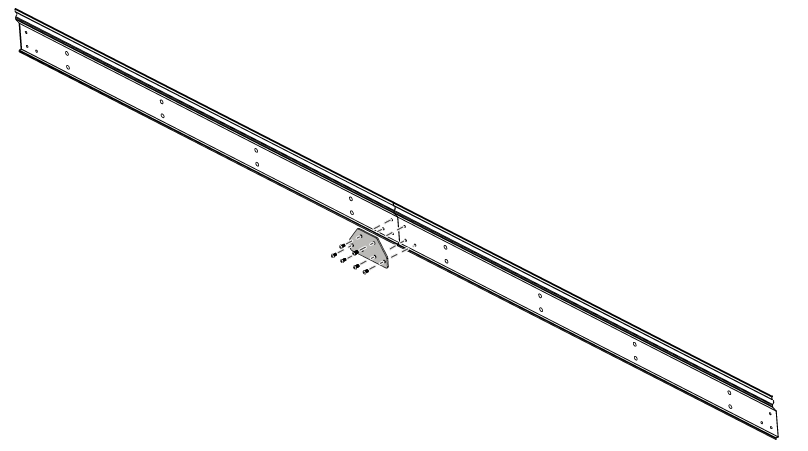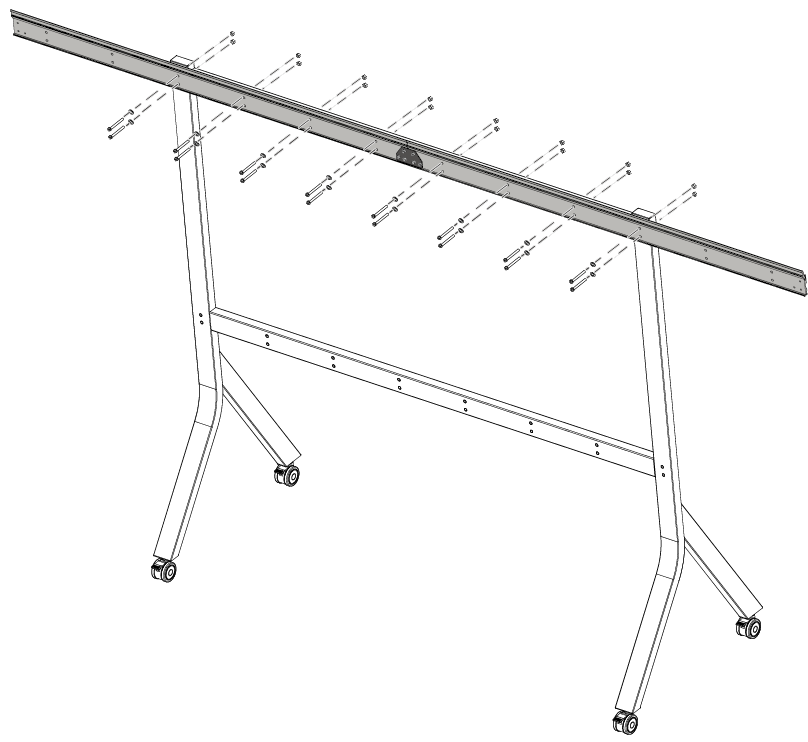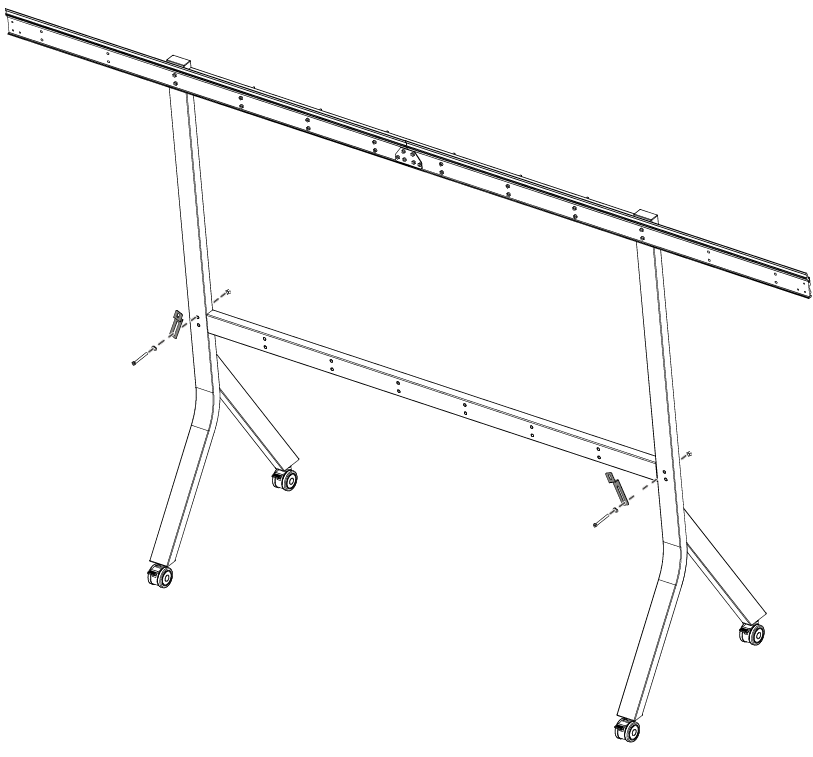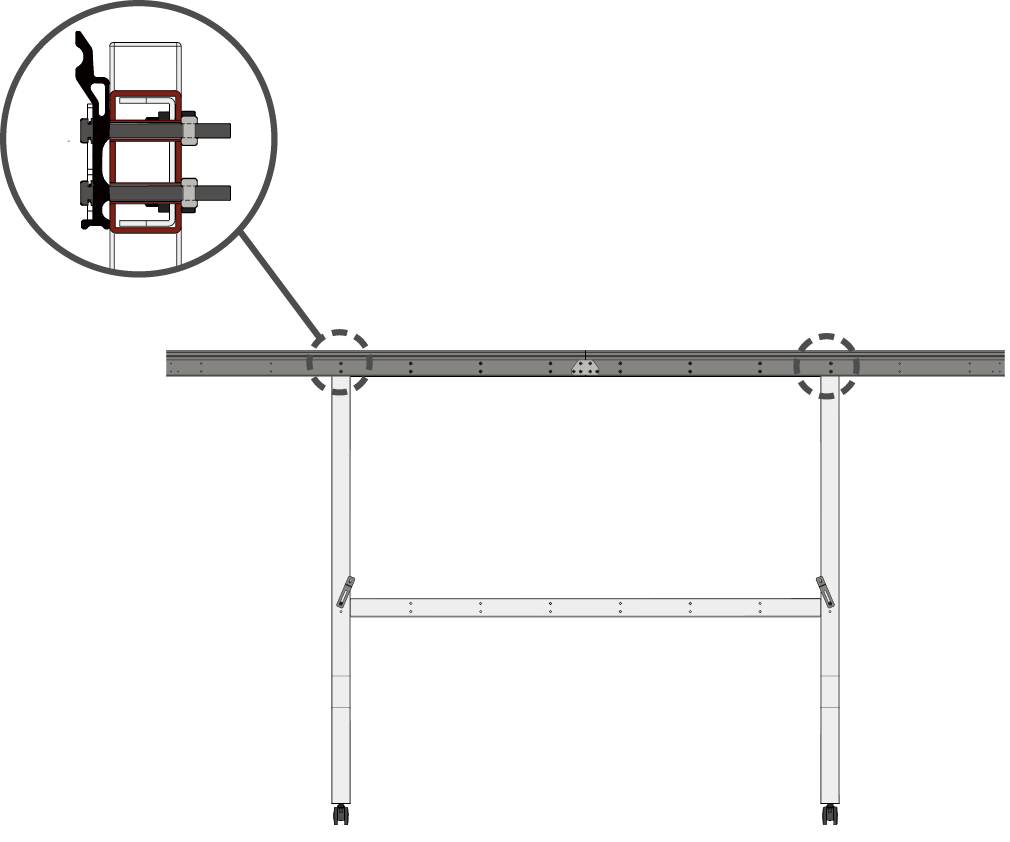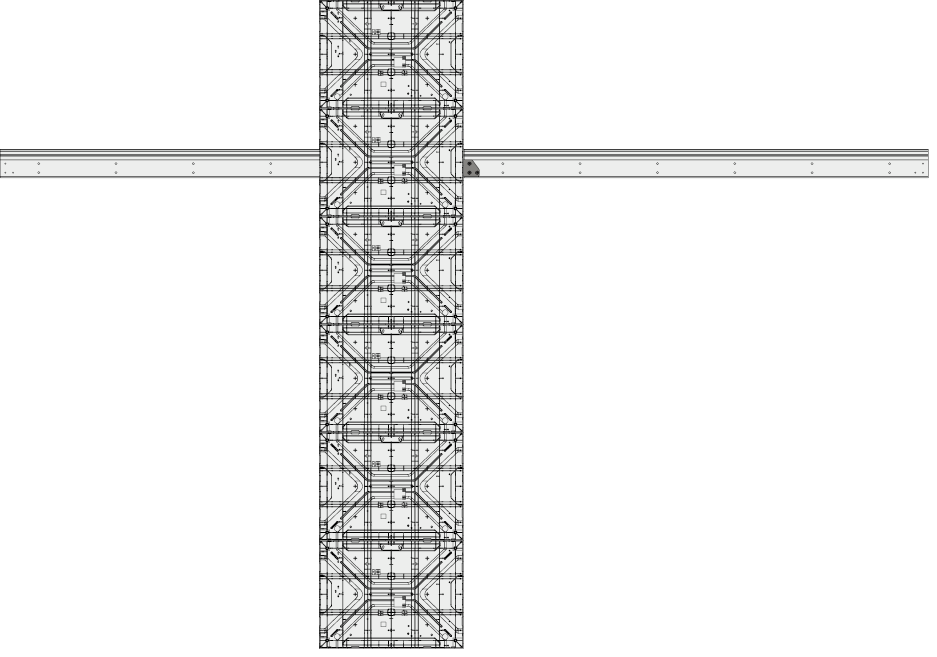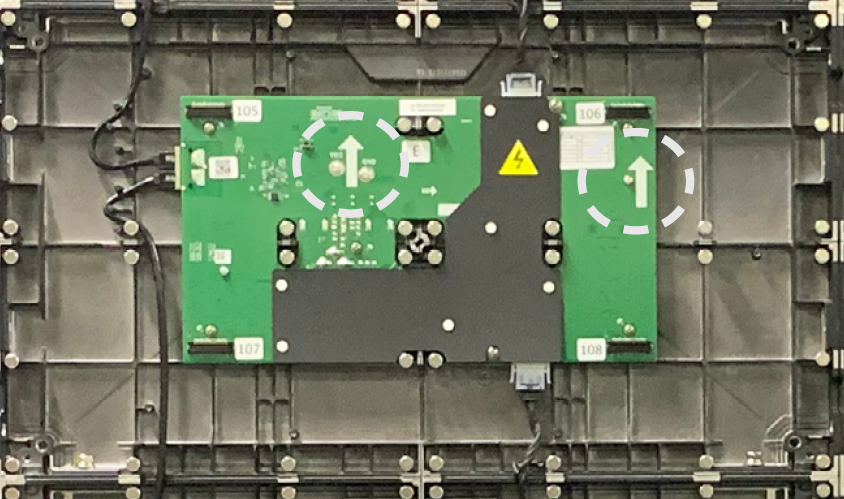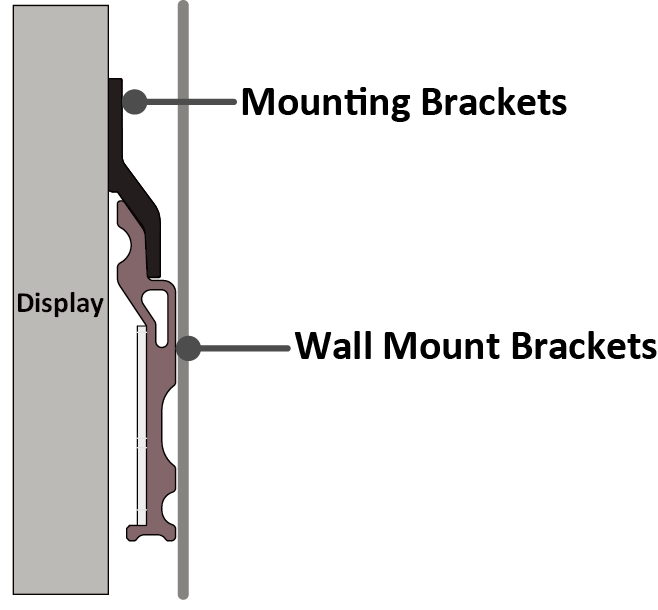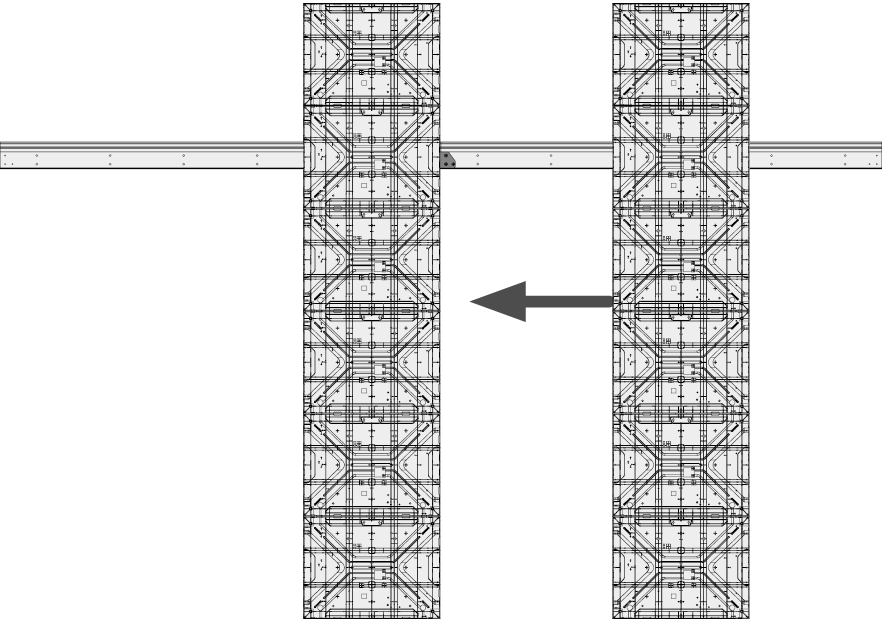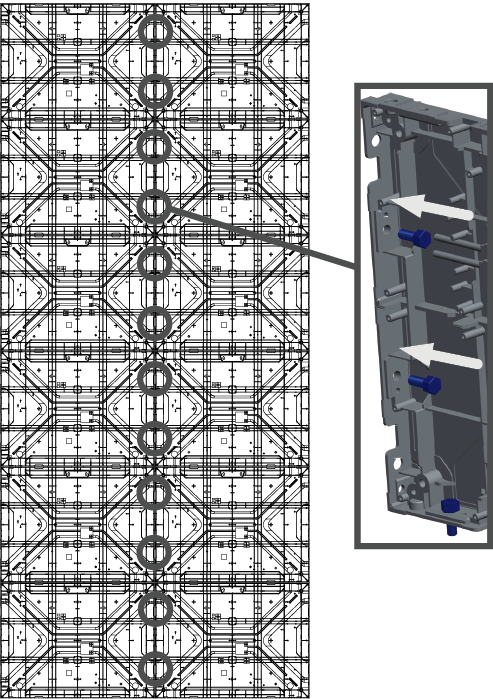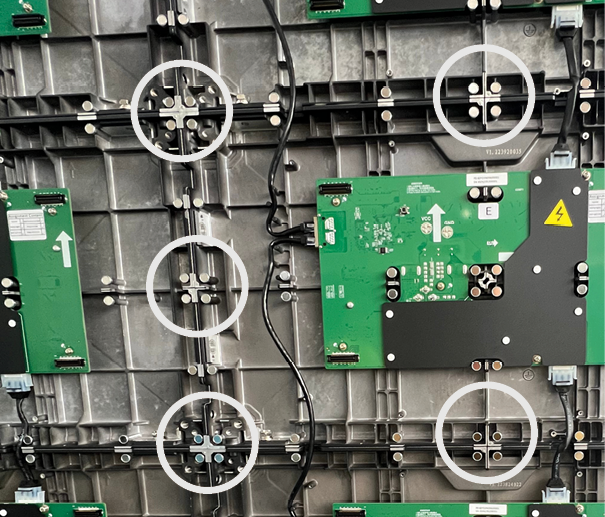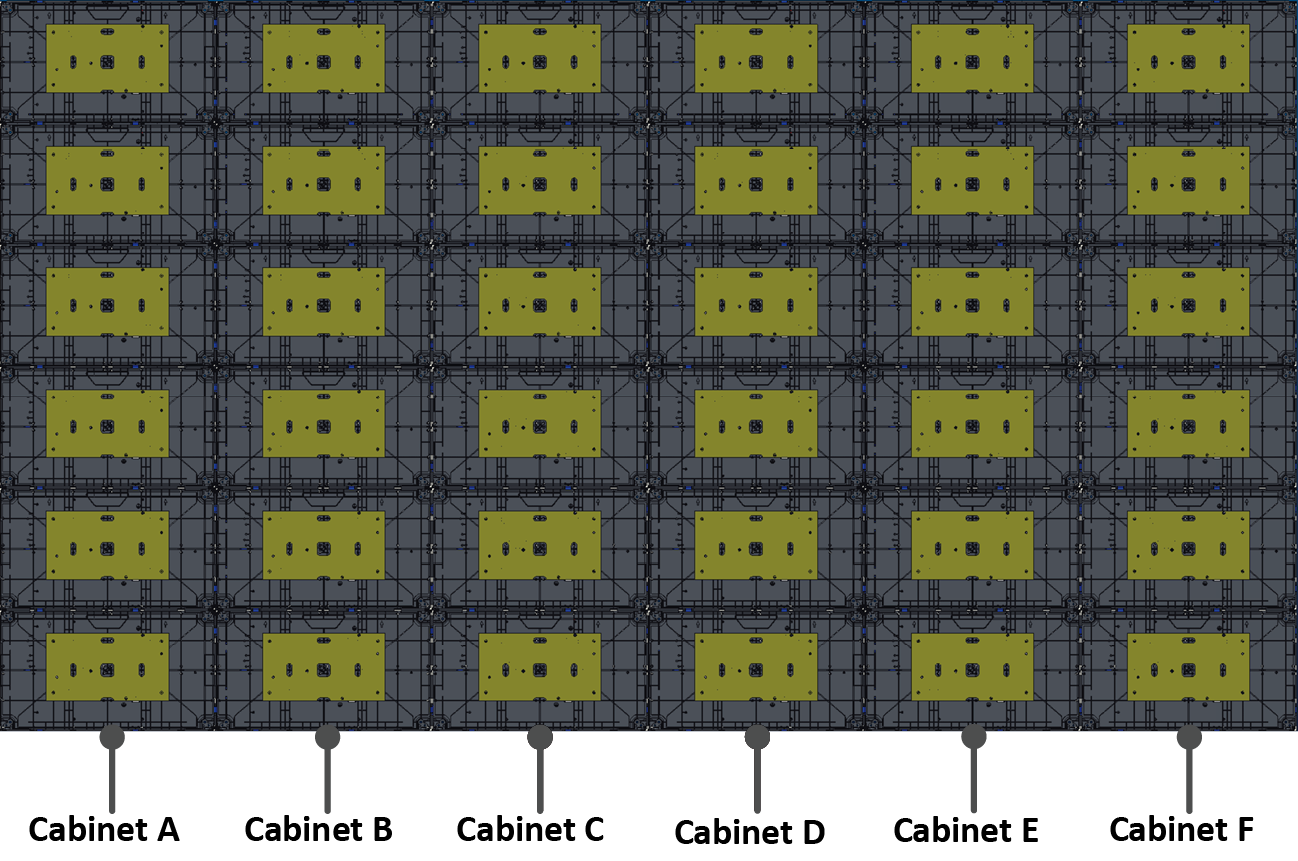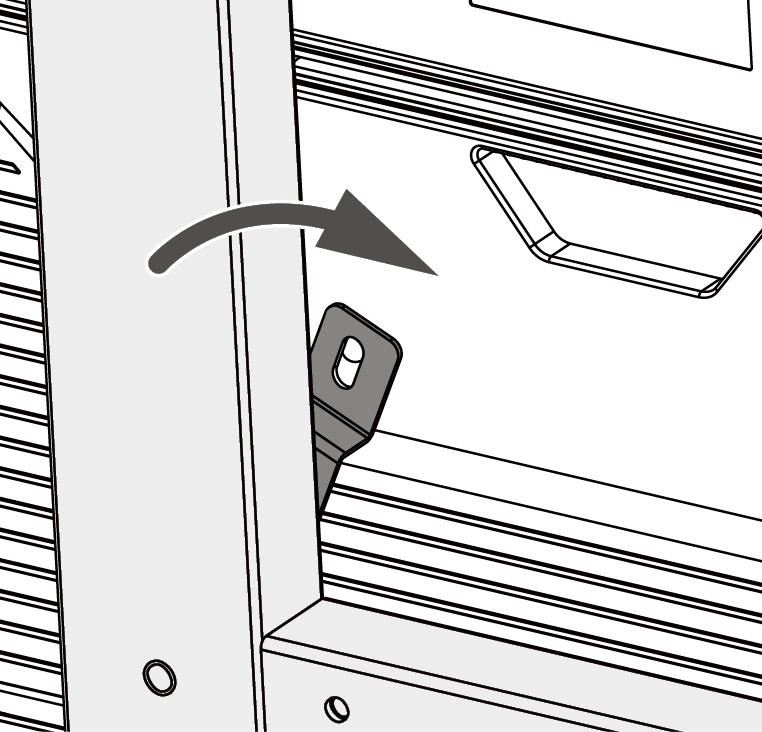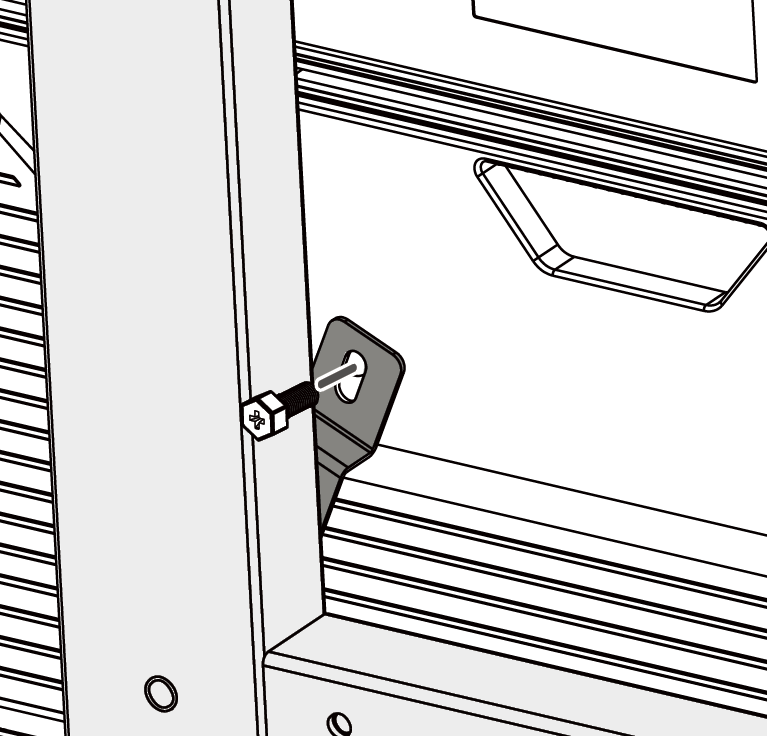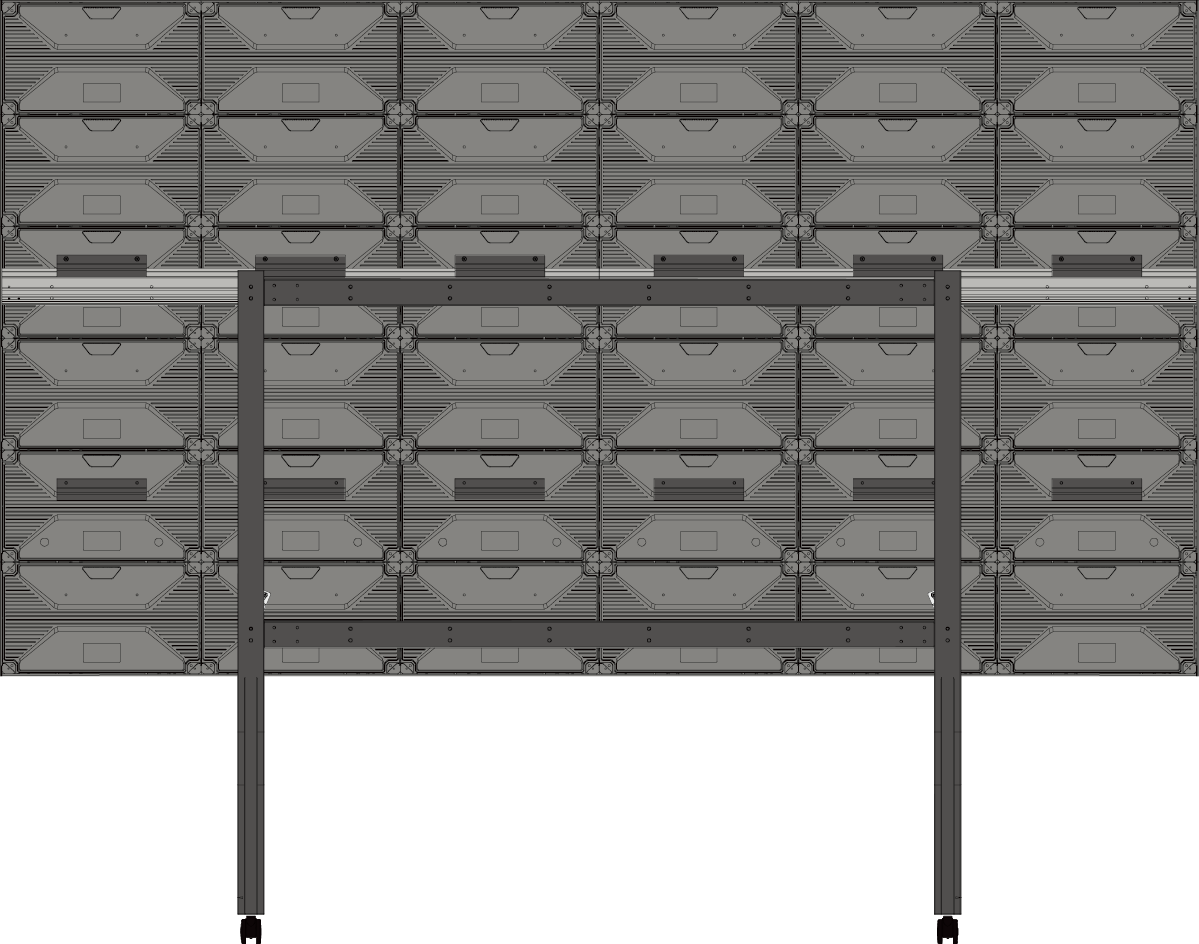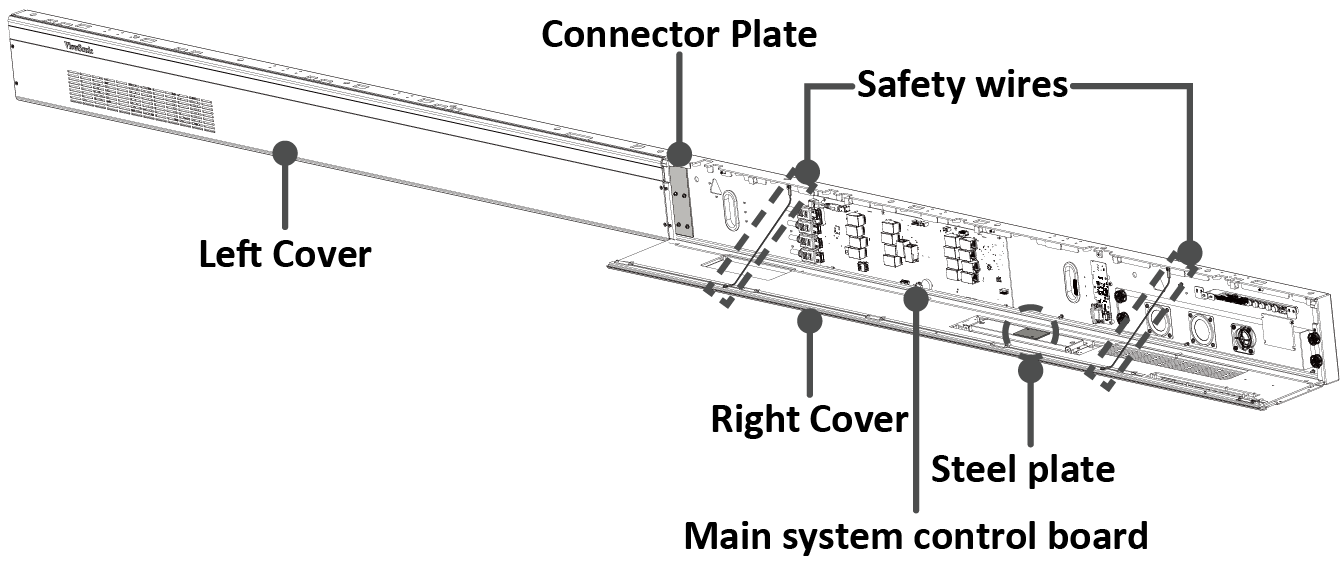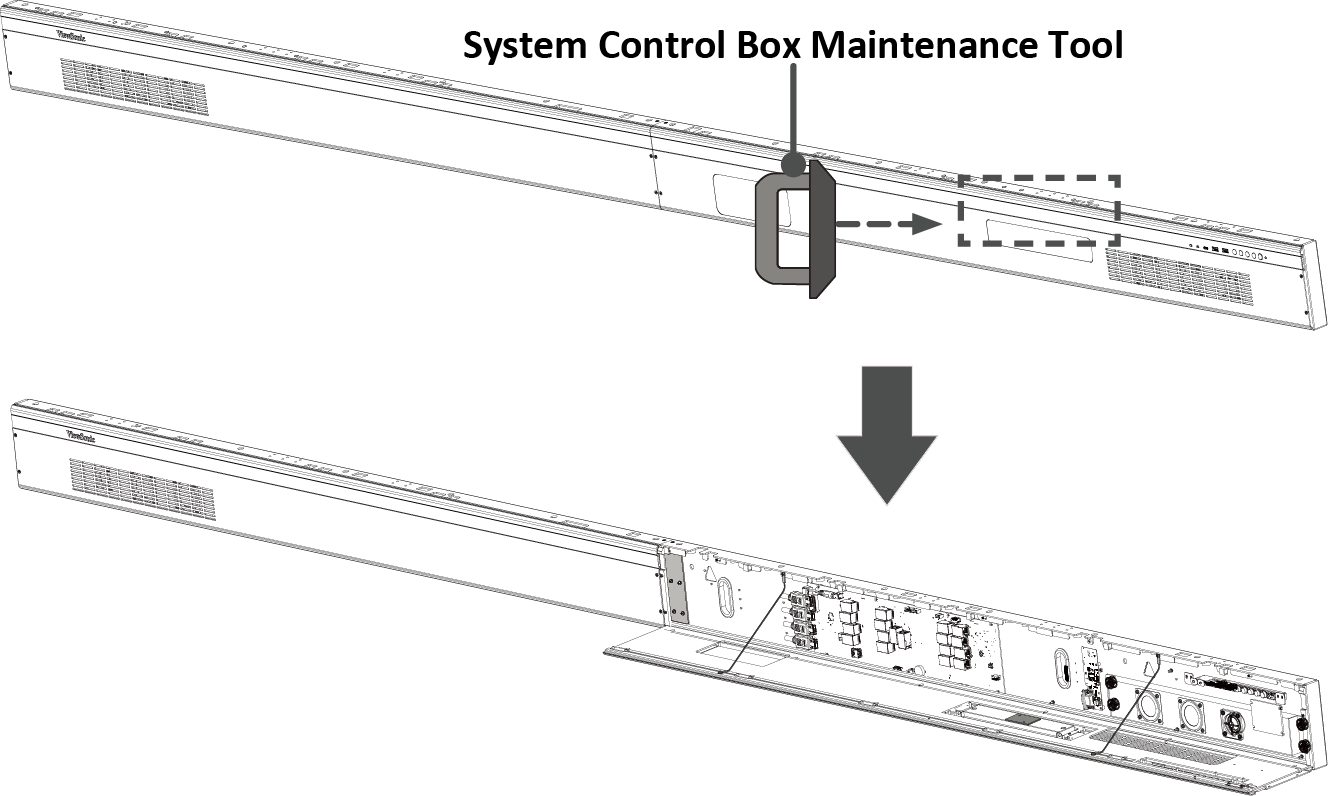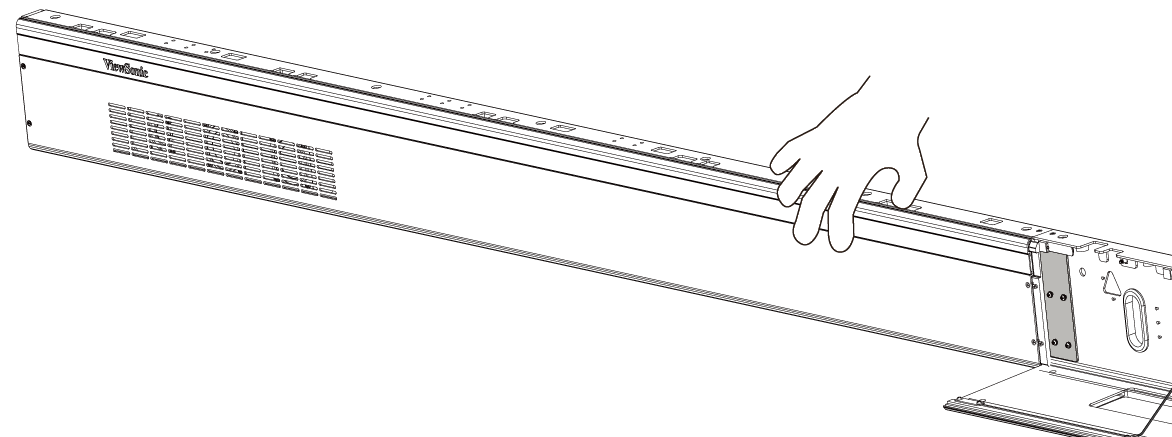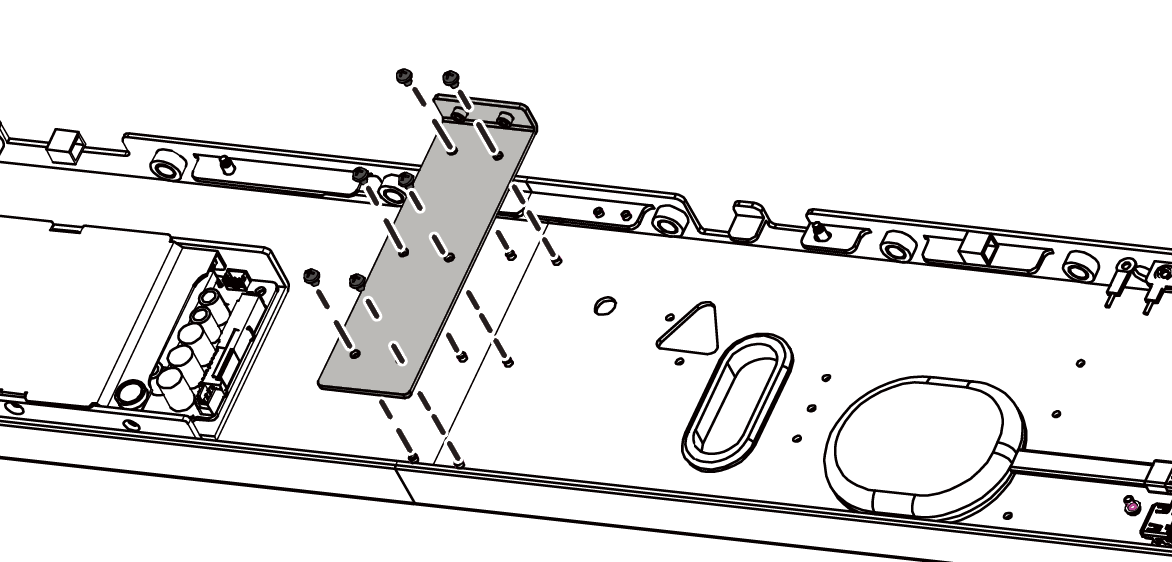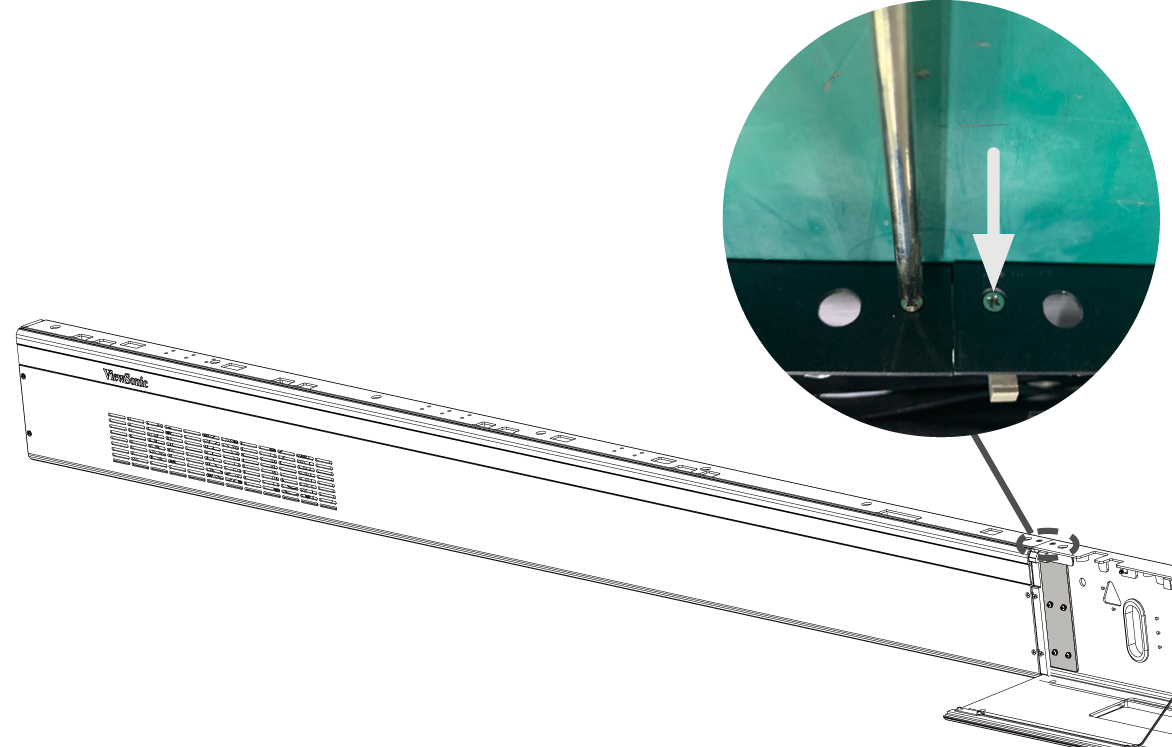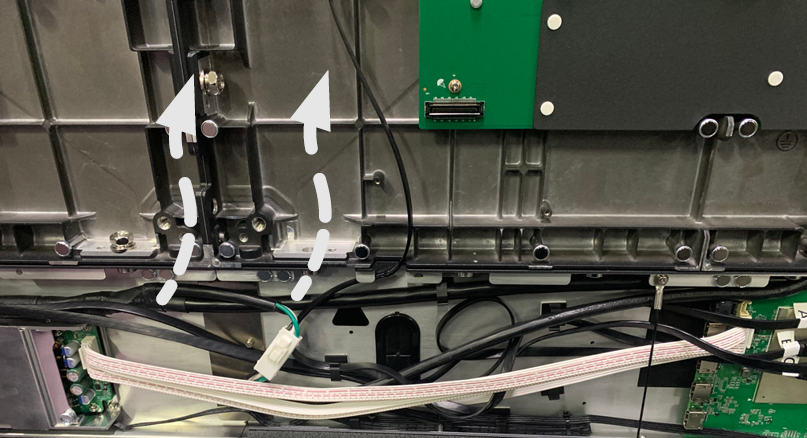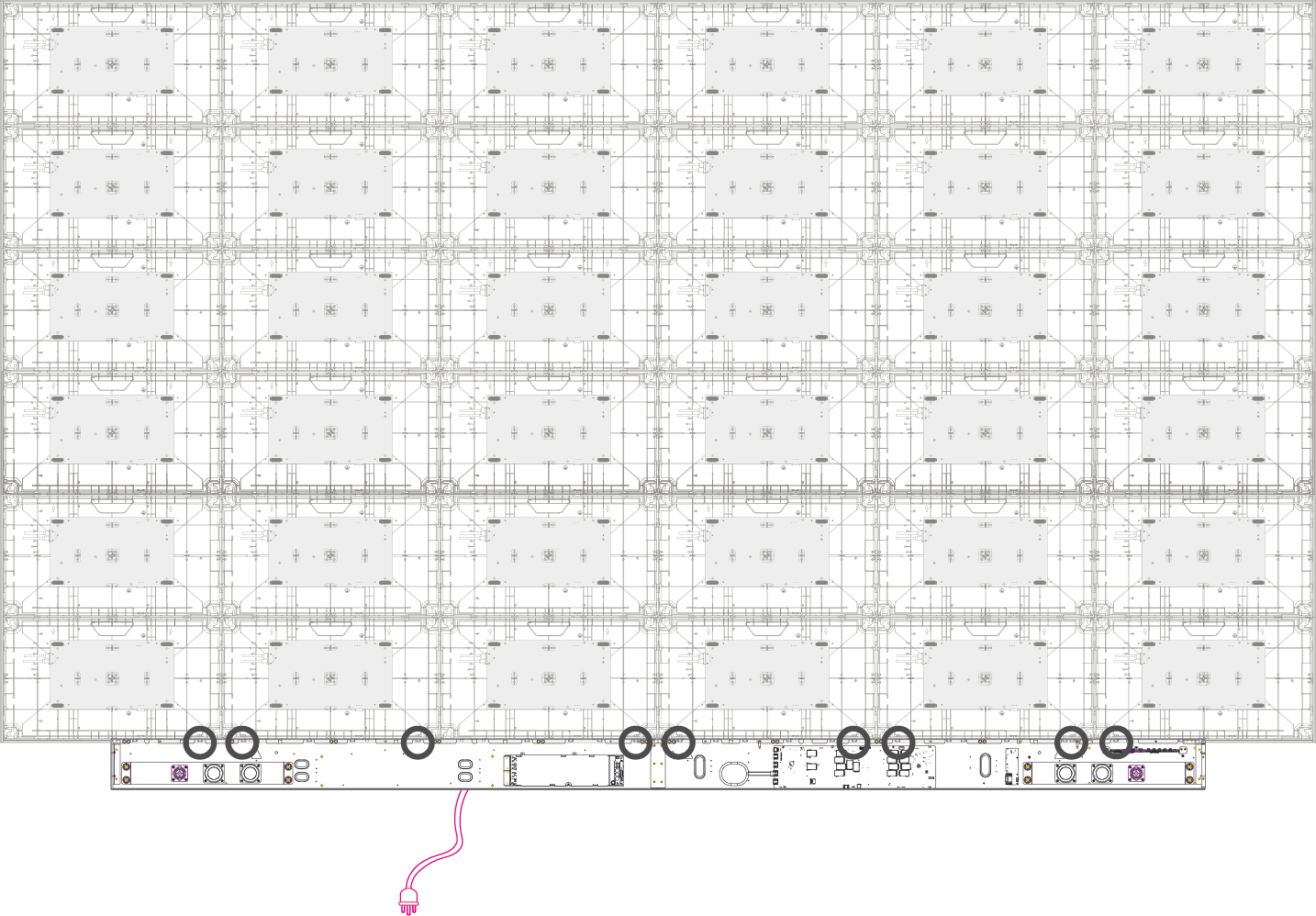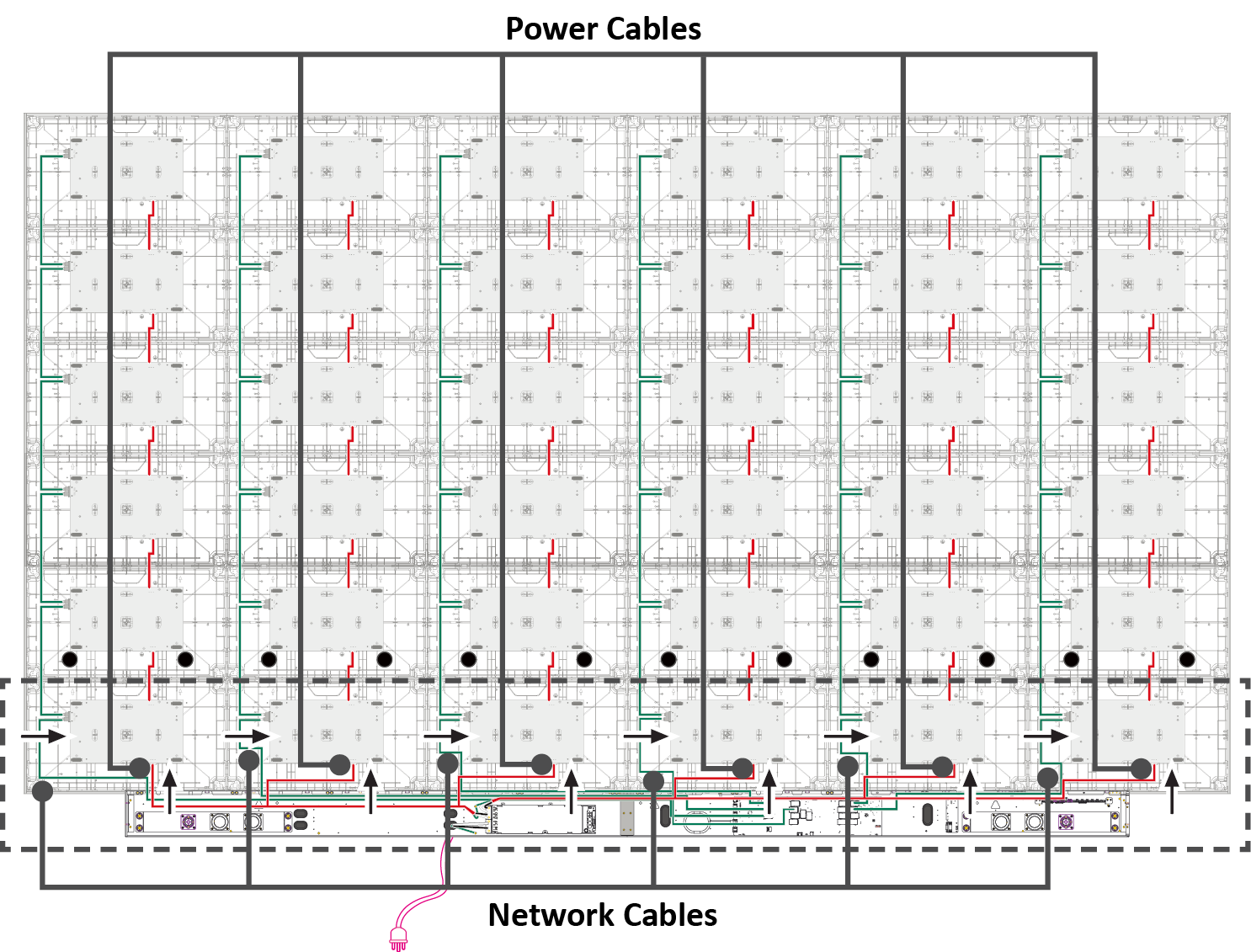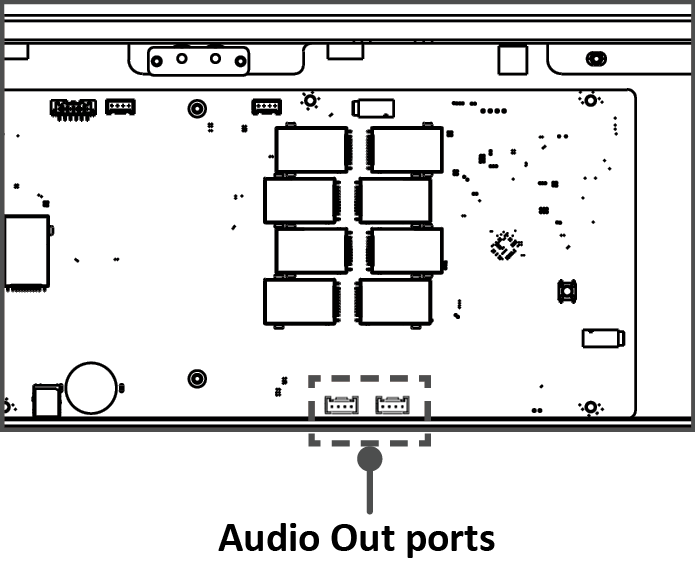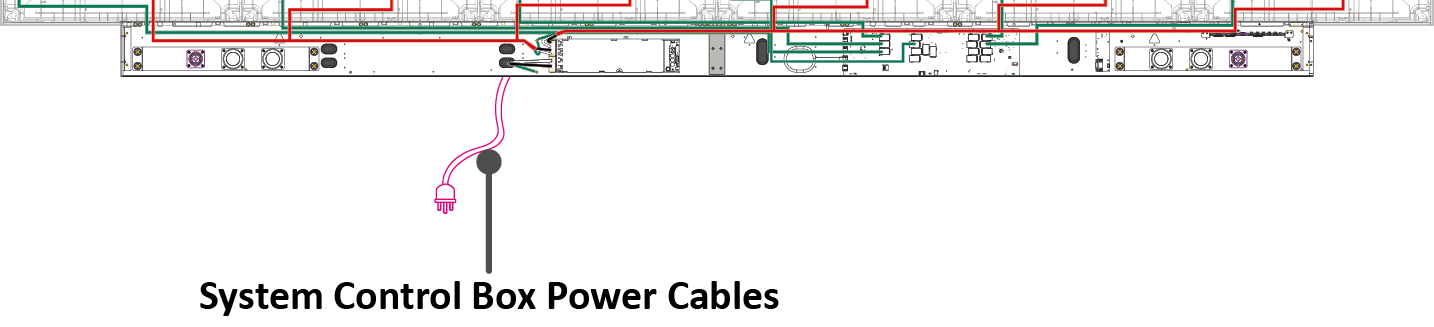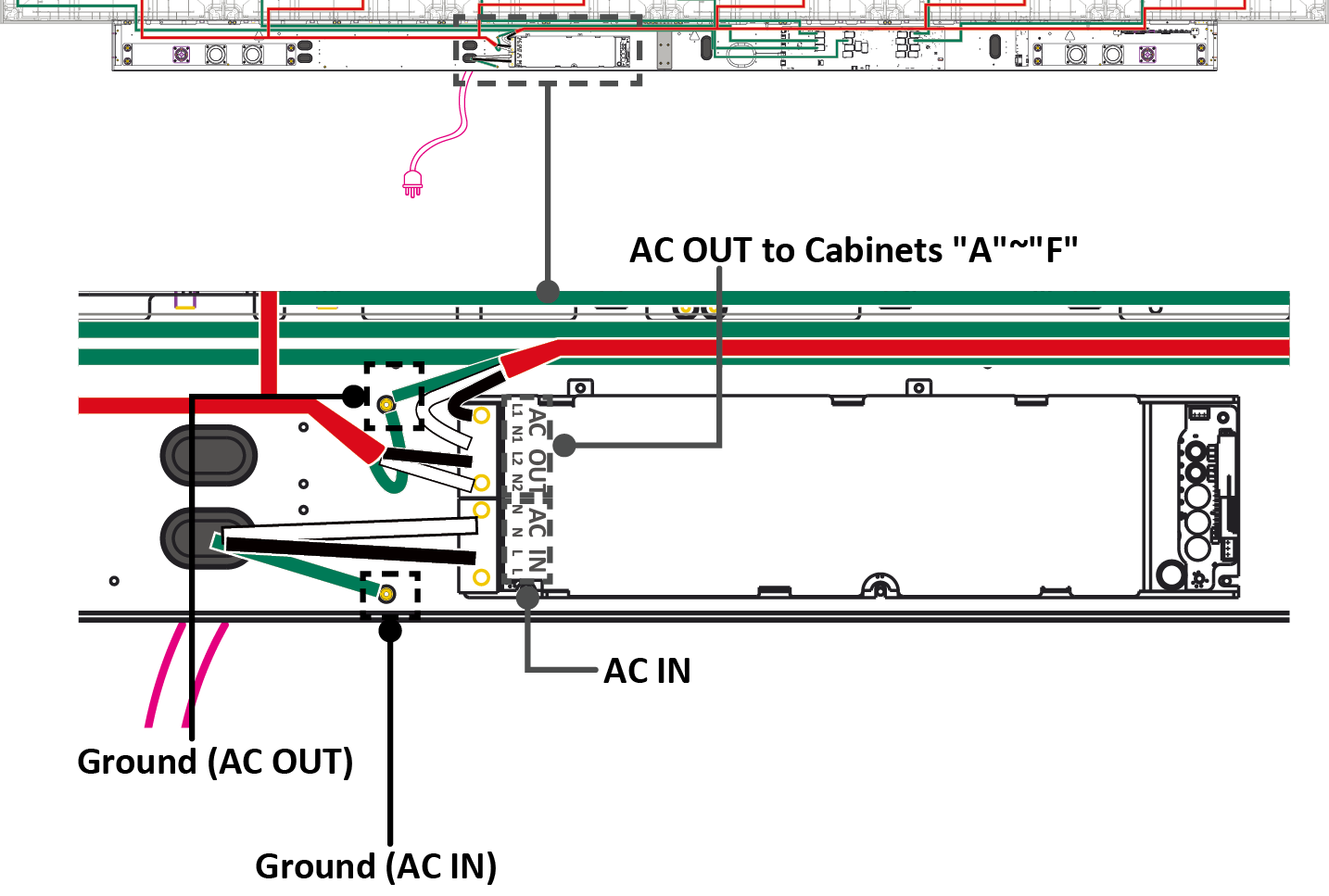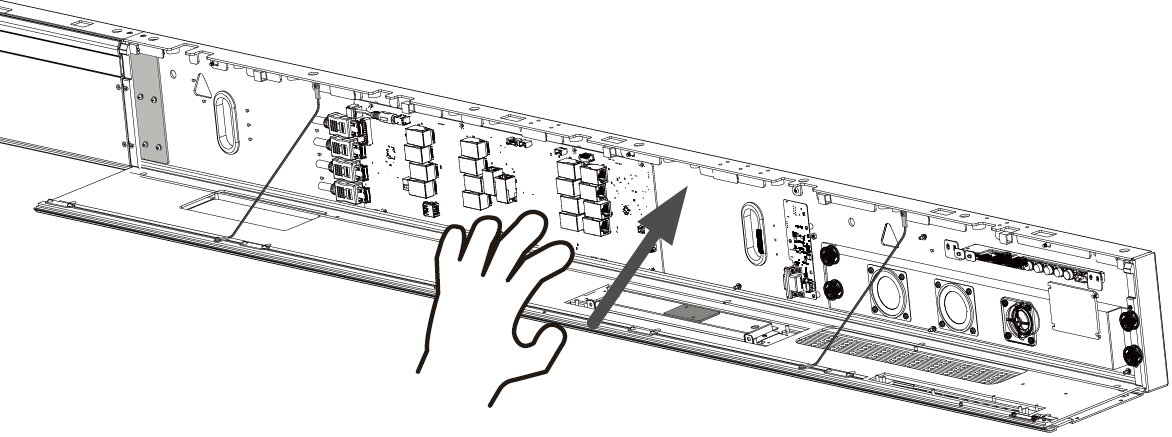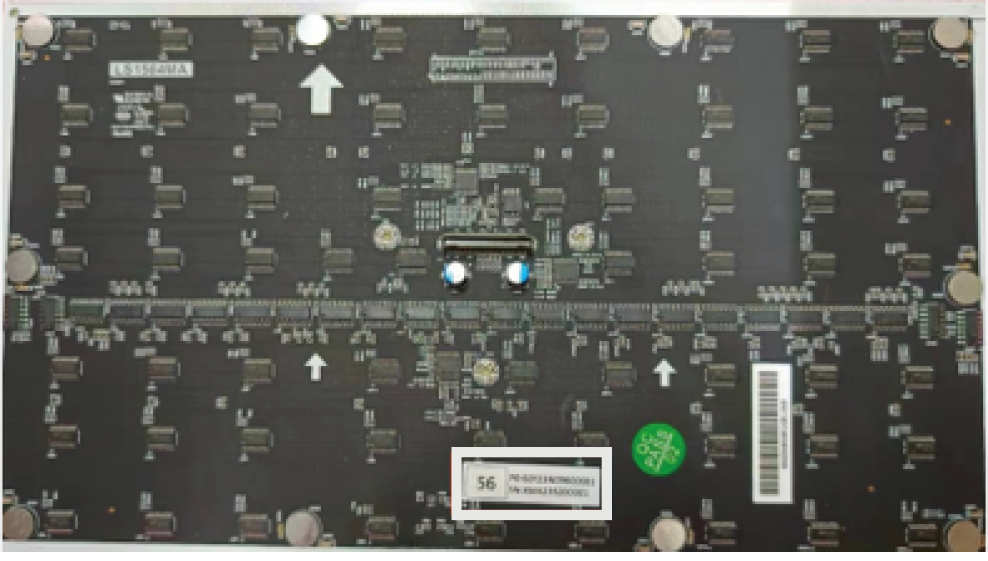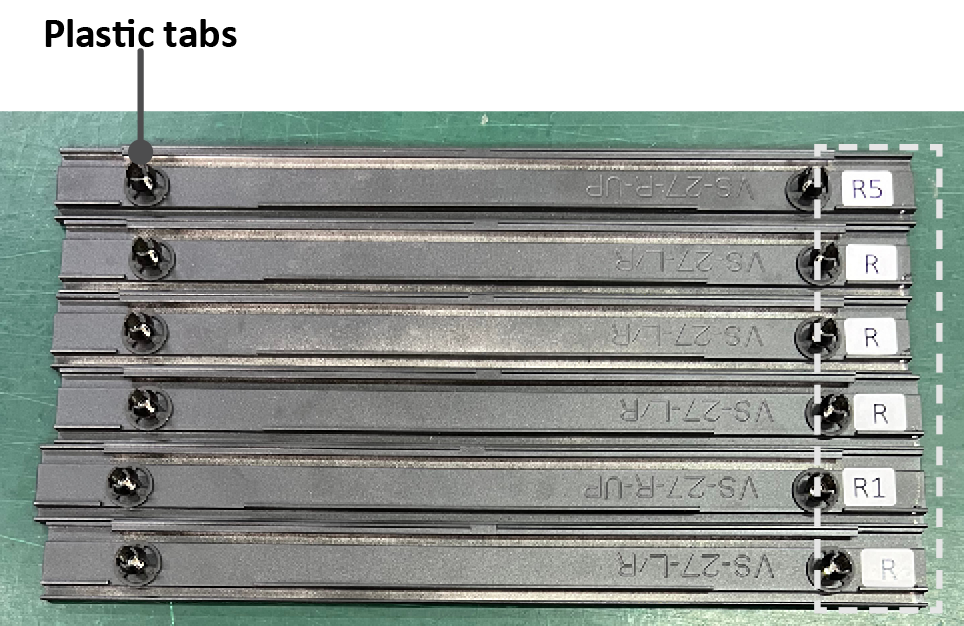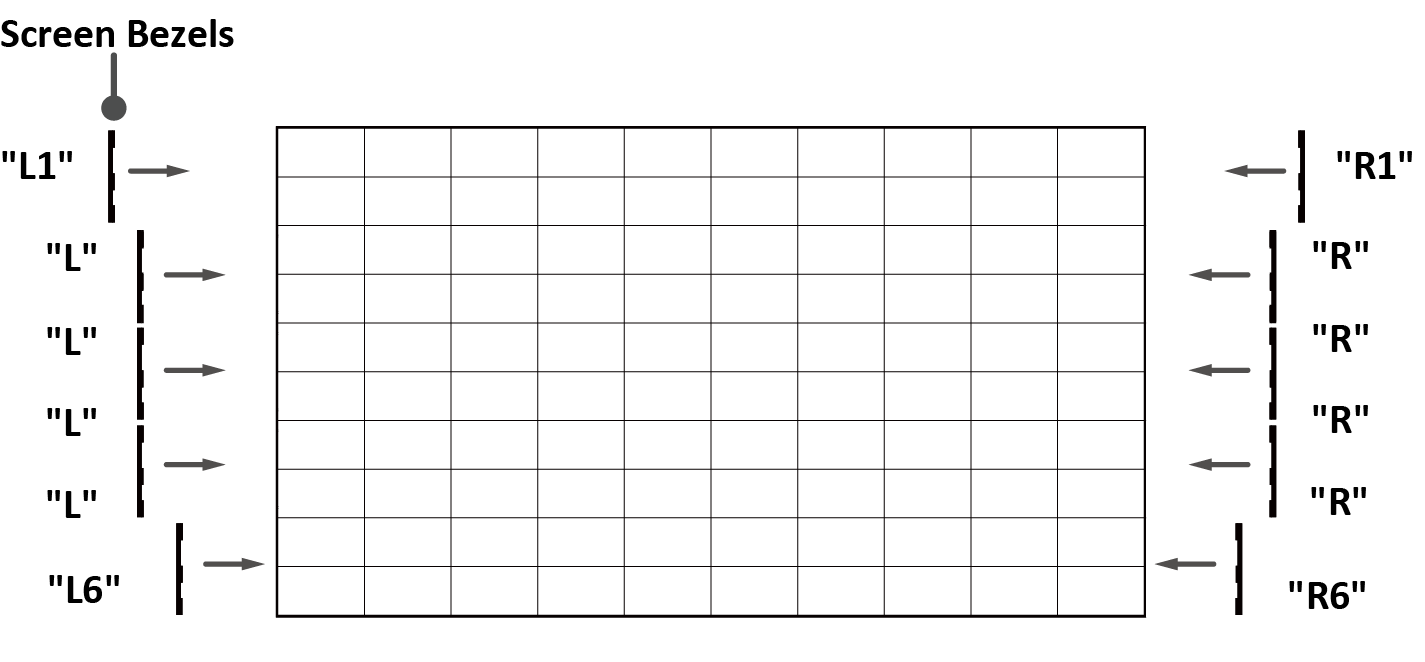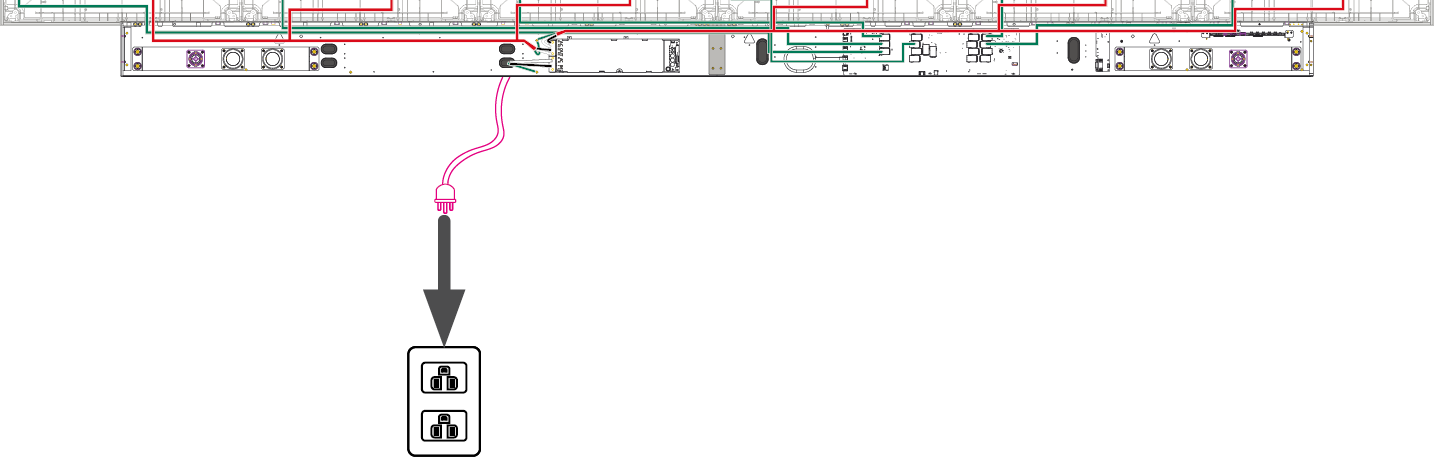LDM163-182 Floor Stand Installation
Flood Stand Installation (Optional)
The floor stand (trolley) is an optional accessory. Use the following instructions to install your LED Display onto the trolley.
- Note: The trolley is compatible with ViewSonic Direct View models LDM136-151 and LDM163-182 only. Use of this trolley with incompatible models can result in instability and potential injury.
Before Building
DO NOT move the trolley over cords or uneven, dirty, soft, or high incline surfaces.
To avoid injury, KEEP AWAY from moving parts.
DO NOT move the trolley by pushing on the LED Display.
DO NOT push the trolley from the front of the LED Display or attempt to lift it.
Wear protective gear, such as gloves and protective shoes, when handling the LED Display.
Overview
Component List
- Upper Wall Mount Brackets[1]
Notes
- ↑ You do not need the Lower Wall Mount Brackets for this mounting system.
Trolley Dimensions
Building the Trolley
-
Install the Top and Bottom Cross Beams to the Left and Right Supports. Secure them together with the provided screws (M8 x 20 mm).
-
Connect the first and second Upper Wall Mount Brackets using the Wall Mount Connector Plate with the six provided screws (PM6 x 10 mm).
-
Install the Upper Wall Mount Brackets to the Top Cross Beam with the provided screws (M8 x 80 mm), lock washers, and nuts.
-
Install the Cabinet Brackets to the lower side of the Left and Right Supports with the provided screws and nuts. The Cabinet Brackets are used later for further securing the lower part of the Cabinets to the trolley.
- Note: There are two Cabinet Brackets to install.
-
Ensure all parts are accurately and securely held together, as shown in the diagrams below.
Installing the Cabinets
The installation of the Cabinets are the same process for both the wall installation (Standard and Separate Installation) and trolley.
-
Carefully lift Cabinet "C" onto the center of the Upper Wall Mount Brackets.
-
Ensure the Mounting Brackets sit securely on the Wall Mount Brackets as shown below.
-
Lift Cabinet "D" and install it on the right side of Cabinets "C". Install the two Cabinets together with the provided screws (M8 x 20 mm).
-
Check for unevenness of the Cabinets by rubbing the cross section between each Cabinet. If the cross section is not aligned, loosen the M8 screws slightly and tap the Cabinets until the cross section is flat.
-
Place the remaining Cabinets onto the Wall Mount Brackets. Install from the center to the right and left sides of the Wall Mount Brackets.
- Note: The installation sequence by Cabinet: C ➜ D ➜ B ➜ E ➜ A ➜ F
-
Adjust the left Cabinet Bracket until it is aligned with the hole provided in the Cabinet.
-
Secure the left Cabinet Bracket to the Cabinet with the provided screw (M8 x 20 mm).
-
Install the right Cabinet Bracket in the same manner as the left Cabinet Bracket.
-
After all Cabinets are installed, the rear review of the trolley should look like:
- Note: When you use the trolley for your LED Display, the System Control Box can only be installed under the Cabinets (Standard Installation). Hidden and Separate Installation are not applicable to the trolley.
Connecting the System Control Box
The left and right sides of the System Control Box are pre-installed with its Covers in the factory. The main system control board is on the right.
The safety wires are used to prevent the Right Cover from falling when accessing the System Control Box. Please ensure that the safety wires are never removed.
Use caution as the System Control Box panel is separated into two pieces with
-
Carefully place the System Control Box on stable furniture that can safely support the System Control Box.
-
To open the Right Cover, slowly bring the supplied System Control Box Maintenance Tool near the surface of the Right Cover where the steel plate is located. Then, the Right Cover should detach from the System Control Box magnetically.
DO NOT try to remove or disconnect the safety wires. Please ensure that the safety wires are never removed.
-
Remove the Left Cover by gripping the top edge of the Cover and pulling it toward you. The Left Cover should simply lift away.
-
Secure the System Control Box panel with the Connector Plate using the provided screws (M3 x 6 mm).
-
Further secure the Connector Plate with the two provided screws (M3 x 5 mm).
-
Align the holes of the Cabinets with the System Control Box to attach.
-
Carefully route the Network and Power Cables through the holes in each Cabinet.
-
Install the System Control Box to the bottom of the Cabinets with the provided screws (M8 x 20 mm).
- Note: There are nine threaded holes between the Cabinets and the System Control Box.
-
Connect the Power and Network Cables from the System Control Box to each Cabinet. Ensure to match the corresponding letters on the Cables to the Cabinets (A to A, B to B, C to C, and so on).
- Note:
- Each Cabinet has one Power and one Network Cable to connect.
- Only the Cables at the lowest row of the Cabinets need to be connected.
-
Connect the left system control board to the main system control board.
-
Connect the LED Display's left speaker to the Audio Out port of the system control board.
- Note: Ensure that the right speaker is properly connected to the other Audio Out port. See the Introduction section for the position of the LED Display's left and right speakers.
-
Ensure the AC unit of the System Control Box is properly connected.
DO NOT connect the System Control Box Power Cables at this time.
- The neutral wires (usually white/blue) are connected to the "N1", "N2", and "N" terminals.
- The hot wires (usually black/brown) are connected to the "L1", "L2", and "L" terminals.
- The input and output terminals are properly grounded (3 x AC OUT and 2 x AC IN, usually in green).
The meaning of wiring color may vary by country.
-
After connecting all Cables and wires, hold the top edge of the Right Cover toward the System Control Box to replace it. Once the Right Cover is replaced, it will be held in place magnetically.
- Note: Ensure the Power Button cable is connected before securing the Right Cover.
-
Replace the Left Cover by aligning it properly with the System Control Box; then the Left Cover should attach magnetically.
Installing the LED Modules
Please wear Anti-Static Gloves before handling the LED Modules.
To avoid direct contact with the LED Modules, please remove watches, rings, bracelets, or other metal objects.
Use caution when installing the LED Modules.
-
Starting from the LED Module labeled "1" in the top left corner, align each LED Module with the Cabinet, then carefully press the Module into place.
- Note: The arrow marks on the back of the LED Modules should be pointing up.
-
Attach the remaining LED Modules onto the Cabinets. Install from top left and move to bottom right, ensuring to match the corresponding numbers on the Module to the Cabinet.
- Note: Before installing the LED Module, ensure that each Module is flush and that there is little to no gap between each. It may be necessary to gently tap the module to make it flush.
Installing the Screen Bezels
The Screen Bezels' plastic tabs are pre-installed onto the Bezels. Ensure all plastic tabs are properly mounted before installing the Screen Bezels onto the screen.
-
Place the Screen Bezel to the correct side of the screen to attach. Start from the left and move to the right.
- Note:
- Ensure the label side of the Screen Bezel is facing the screen.
- Before installing the Screen Bezels, check the label of each Bezel as the label helps you know which side ("L" = left side & "R" = right side) to attach.
- The illustration below shows the location where each Screen Bezel should be installed.
-
Align the plastic tabs of the Screen Bezel with the holes provided in the screen.
-
Press down on the Screen Bezel until you hear it click into place.
-
Place the remaining Screen Bezels onto the left and right sides of the screen.
- Note: There are six Screen Bezels on either left or right side of the screen to install.
Turning On the LED Display
-
Make sure the System Control Box Power Cables are connected and plugged into power outlets.
- Note: When the System Control Box Power Cables are connected to power outlets, the Power Indicator Light will be a steady red. This means the LED Display is in standby mode. Please refer to the User Guide for more details.
-
Your LED Display is now ready to power on.