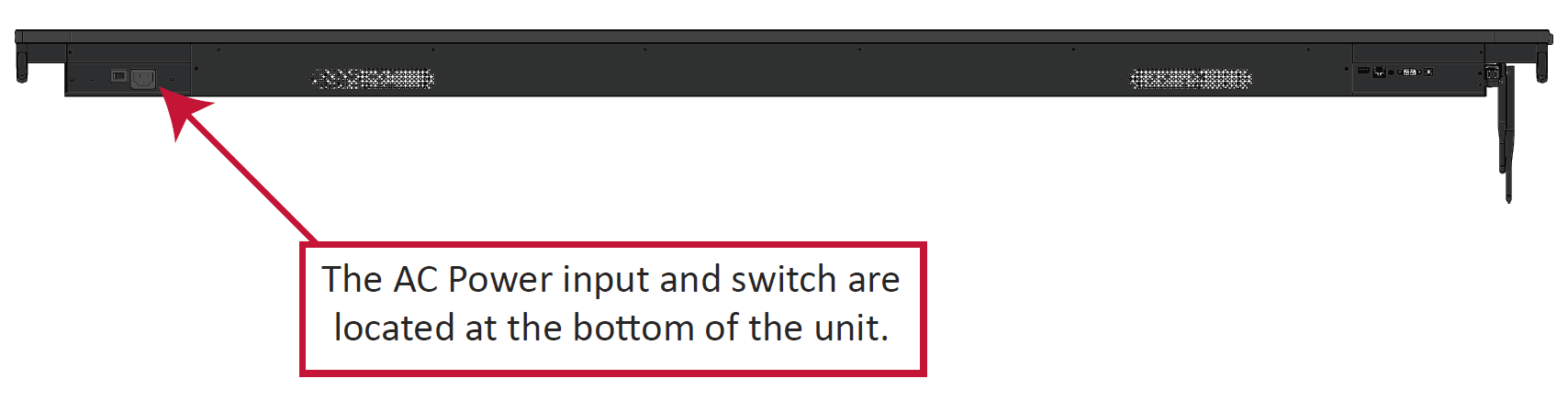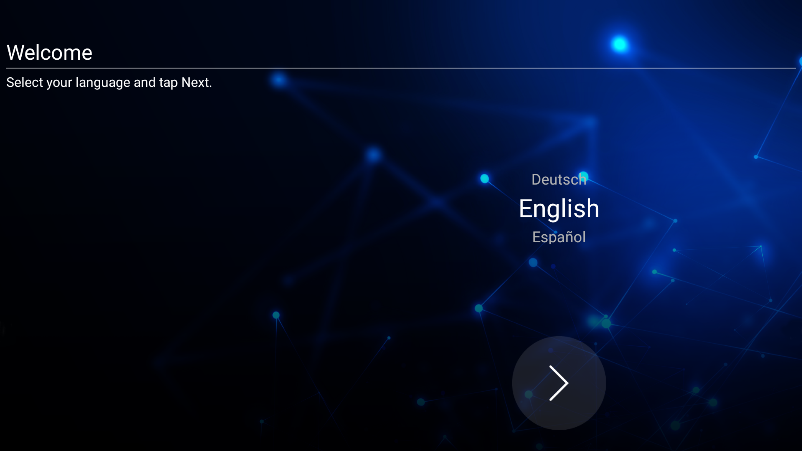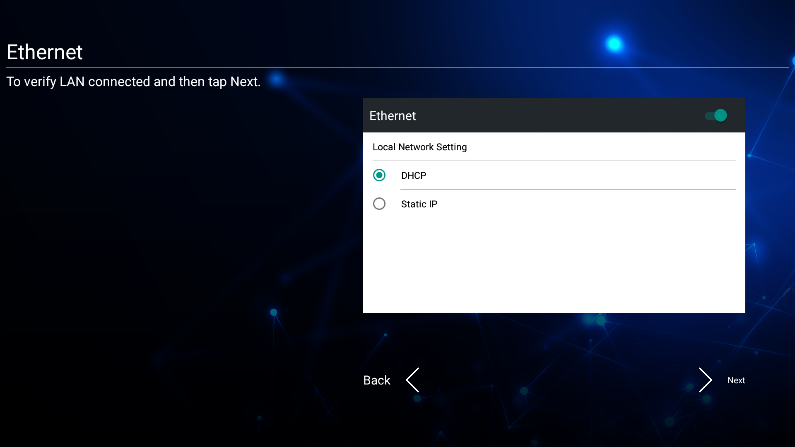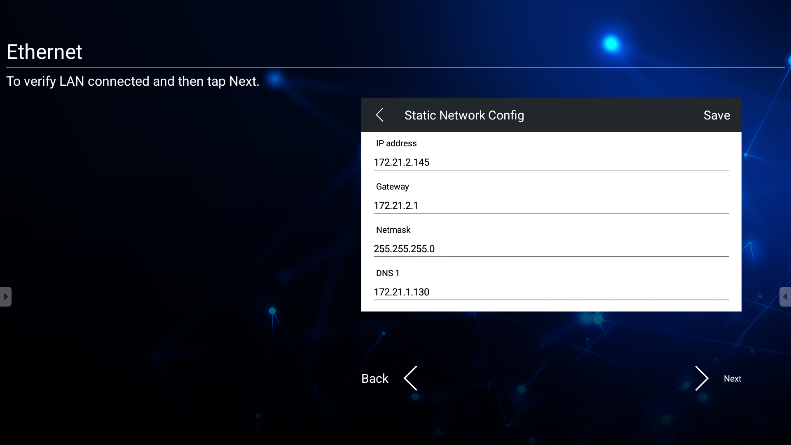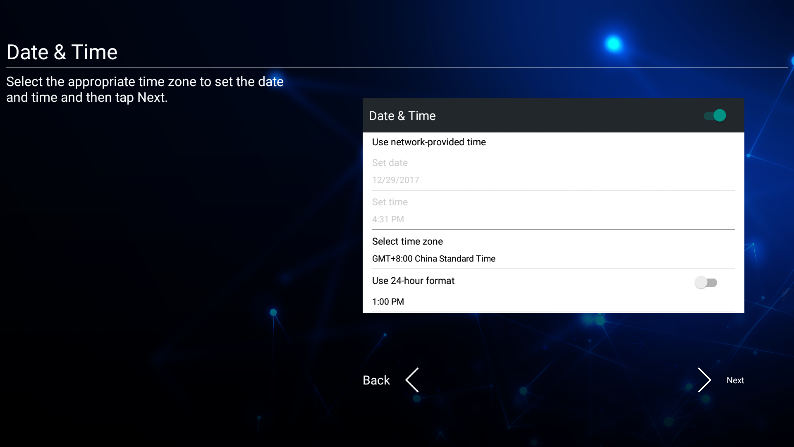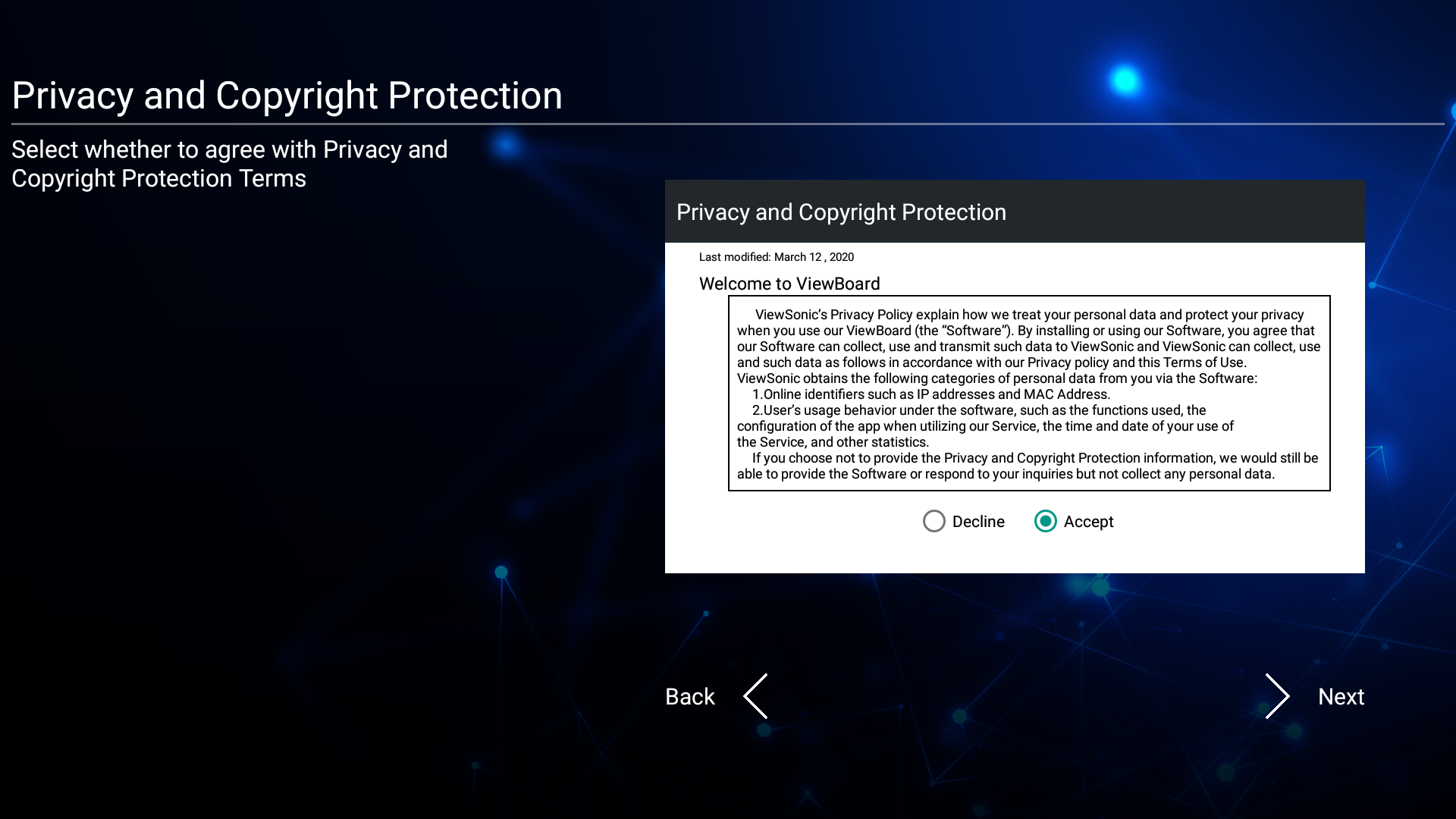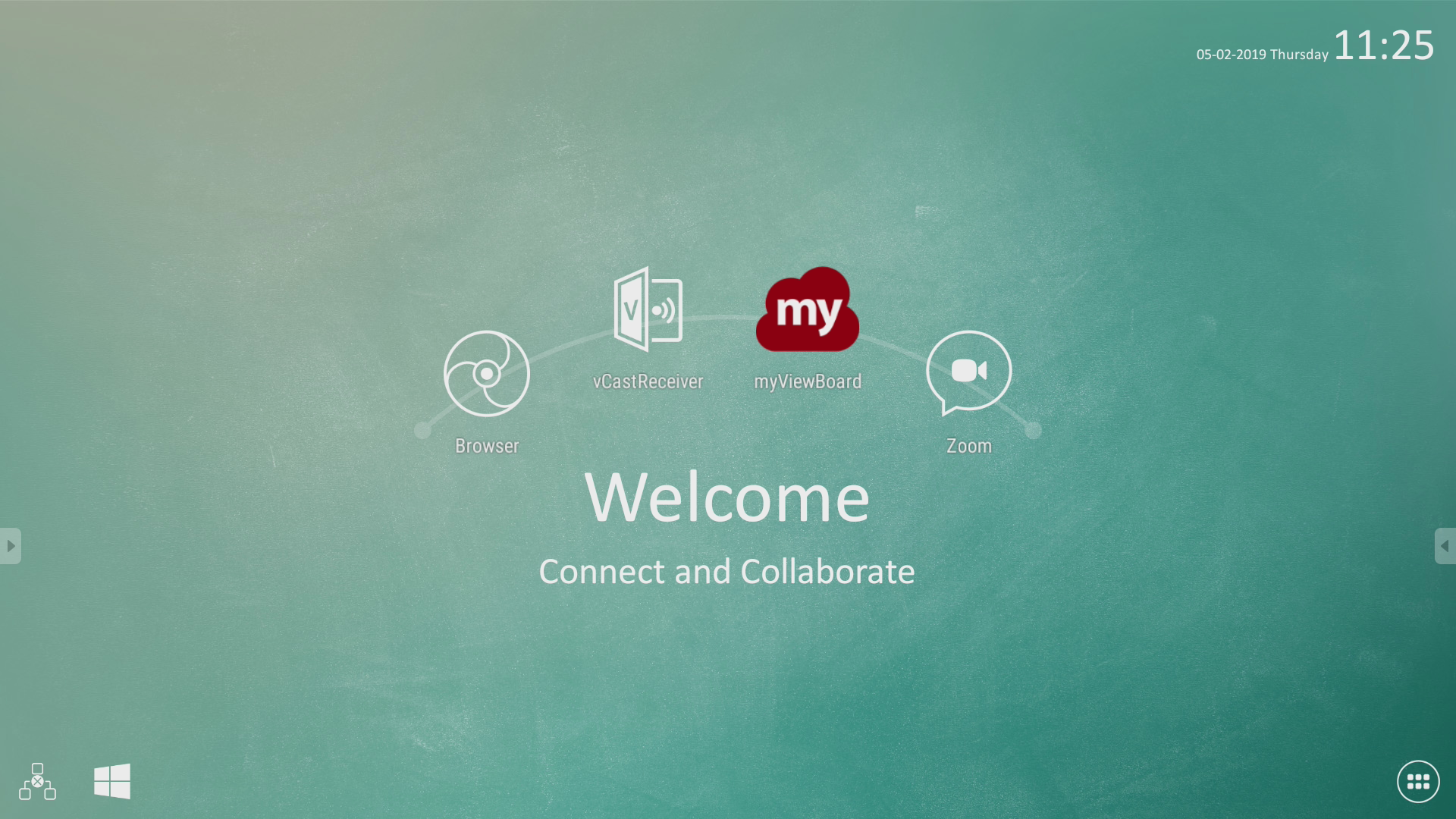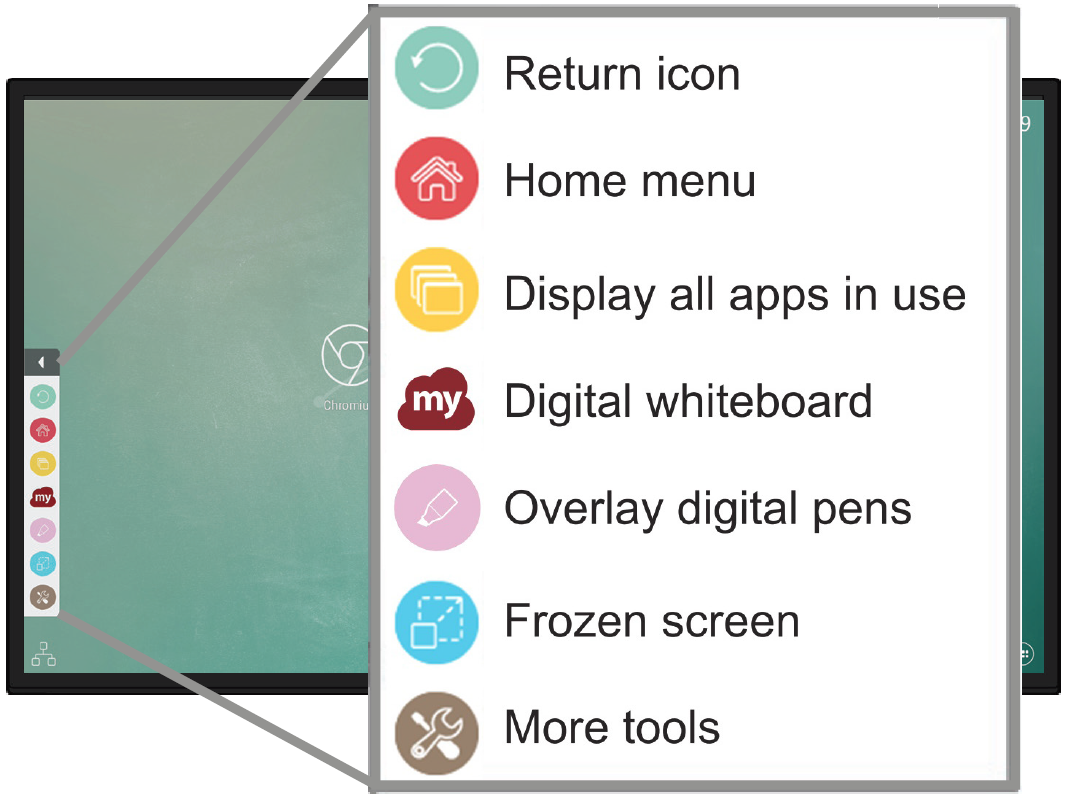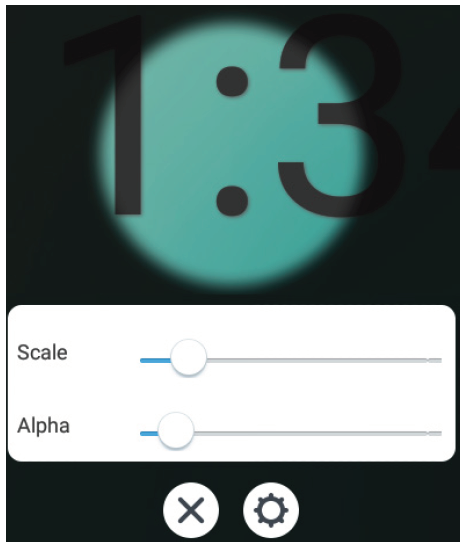IFP70 Using the ViewBoard
Power On/Off your ViewBoard
- Ensure the power cord is connected, plugged into a power outlet, and the power switch is in the “On” position.
- Press the Power button to turn on the ViewBoard.
- To turn the ViewBoard off, press and hold the Power button.
Initial Launch Setup
When you first turn on your ViewBoard, an initial setup wizard will launch.
- Select your Language.
- Setup and verify your LAN connection.
- Select your Time Zone to set the Date and Time.
- Select your preferred System Mode.
- Accept or Decline the Privacy and Copyright Protection Terms.
vLauncher - Customizable Welcome Screen
- NOTE: ViewBoard offers two background themes, Corporate and Education.
Toolbar
Toolbar trigger icons are on the edge of the ViewBoard launcher providing access to your tools.
To launch a tool:
- Tap a Toolbar trigger icon.
- Tap on your desired tool icon.
- NOTE: The default toolbar setting is to be available for all input sources; however, users can go to: Settings > Personal > Other Settings to adjust the options: (1) available for all input sources, (2) available for all input sources, except for PC, and (3) disable the tool bar.
Toolbar Icons
| Icon | Description |
|---|---|
| Return to the previous operation screen | |
| Return to the Home Screen of the Embedded Player | |
| Display all embedded applications that are being used | |
| Launch myViewBoard | |
| Access the Pen, Highlighter, Clear, and Save options | |
| 1. Digital Pen Annotate the overlay of any input source with red, black, blue, or green ink.
| |
| 2. Digital Highlighter Mark and highlight with four colors: yellow, orange, blue, and green.
| |
| 3. Brush Clears all the digital ink on the screen. | |
| 4. Save As Save the on-screen image onto the internal storage. | |
| 5. Writing Mode Transparent mode: Screen won't be frozen, the screen resolution won't be reduced to 1080p. | |
6. Picture Save Setting
| |
| 7. Close Close the digital pen icon. | |
| Convert the currently displayed content into a still image; then you can zoom in or zoom out | |
| 1. Zoom In Enlarge the captured image.
| |
| 2. Zoom Out Shrink the captured image. | |
| 3. Back to Full Screen Reset the Zoom In/Zoom Out effects to the original full screen. | |
| 4. Close Close the icon. | |
| View more applications within the ViewBoard tool bar | |
| 1. Spotlight Highlight the focus content zone. Tap the Setting icon to adjust the spotlight size and alpha blending effect. | |
2. Countdown
| |
3. Stopwatch
| |
| 4. Air Class Interactive teaching tool for classroom usage. | |
| 5. Folder Access the Folder function and retrieve documents. |