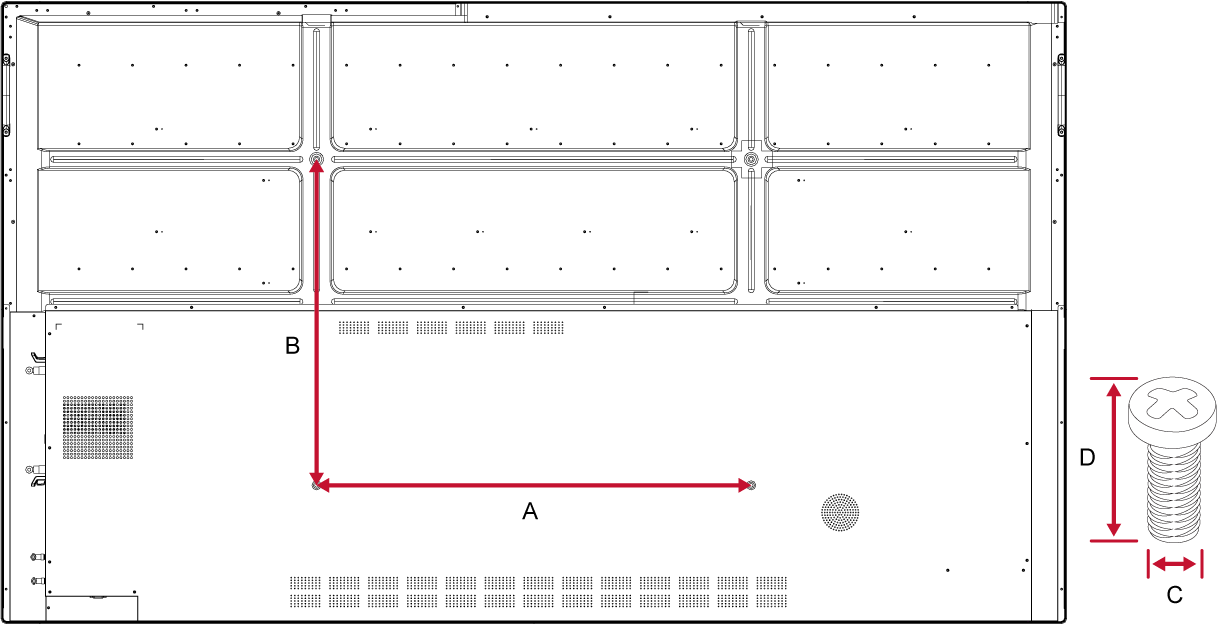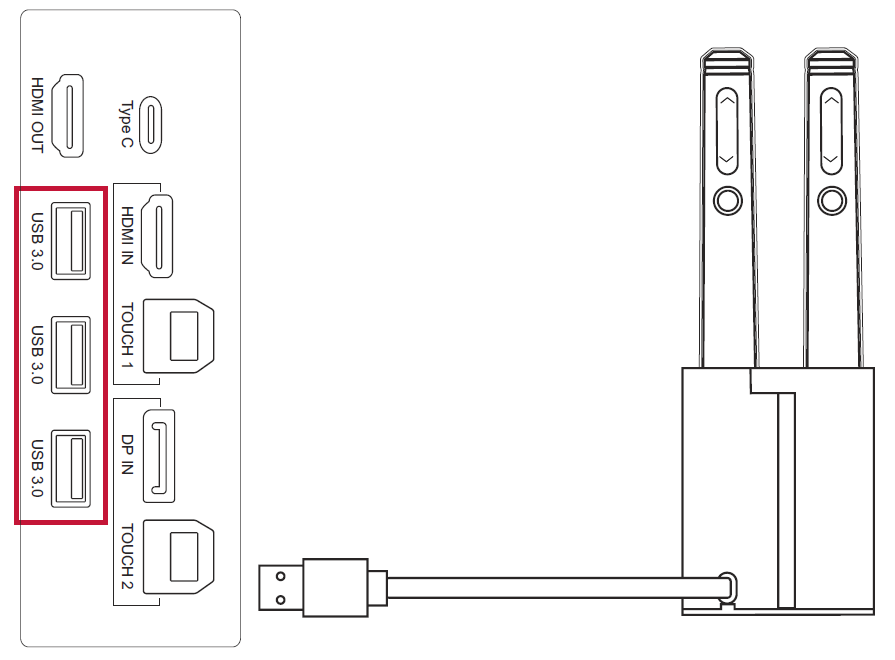IFP70 Introduction
Package Contents
Wall Mount Kit Specifications (VESA)
Please follow the instructions in the wall mount installation guide to install your wall mount or mobile mount bracket. If attaching to other building materials, please contact your nearest dealer.
| Model | VESA Spec. (A x B) | Standard Screw (C x D) | Quantity |
|---|---|---|---|
| IFP6570 - 65" | 600 x 400 mm | M8 x 25 mm | 4 |
| IFP8670 - 86" | 800 x 600 mm | M8 x 25 mm | 4 |
- Do not use screws that are longer than the standard dimension, as they may cause damage to the inside of the display.
Product Overview
Front Panel | Control Panel
Rear Panel
| Number | Description |
|---|---|
| 1 | Sensor hub to monitor temperature, humidity, luminosity, and PIR (motion sensor) |
| 2 | Camera |
| 3 | Microphone |
| 4 | Smart Pen and Charger |
| 5 | Windows button |
| 6 | Source select |
| 7 | Decrease the Volume |
| 8 | Increase the Volume |
| 9 | Speaker Mute |
| 10 | Microphone Mute |
| 11 | Turn On/Off the device Tape to enter Energy Saving Mode Press and hold for at least two (2) seconds to enter Standby Mode |
| 12 | Remote Control Receiver |
| 13 | Power Indicator Light |
| 14 | Sensor Hub Port |
| 15 | Speaker |
I/O Panel
Lower Right Side
Bottom Right
Bottom Left
| Number | Port | Description |
|---|---|---|
| 1 | USB Type-C | Charging support up to 60W, OTG, data transmission, network signal output, and an extension for audio and video. [ 20V dc/3A ] |
| 2 | HDMI OUT | Connect to devices with HDMI input function. |
| 3 | HDMI IN | High definition input; connect to PC with HDMI output, set-top box, or other video device. |
| 4 | USB 3.0 | Connect USB devices such as hard disks, keyboard, mouse, etc. [ 5V dc/0.9A ] |
| 5 | TOUCH |
|
| 6 | DisplayPort | Connect to devices with DisplayPort output function. |
| 7 | SPDIF | Multichannel sound via optical signals. |
| 8 | RS-232 | Serial interface; used for mutual transfer of data between devices. |
| 9 | AUDIO OUT | Audio output to an external speaker. |
| 10 | LAN | Standard RJ45 (10M/100M/1G) Internet connection interface.
|
| 11 | USB 2.0 | Connect USB devices such as hard disks, keyboard, mouse, etc. [ 5V dc/0.5A ] |
| 12 | AC Switch | Turn on/off AC power supply “I” = Power on, “O” = Power off |
| 13 | AC IN | AC power input |
Smart Pen and Charger
Charger
The charger is magnetically attached to the lower right side of the ViewBoard. Connect the charger to the USB 3.0 port on the side of the panel.
Button Functions of Smart Pen
| Number | Description |
|---|---|
| 1 | Eraser |
| 2 | Previous Page |
| 3 | Next Page |
| 4 | Laser Pointer |
| 5 | LED Indicator |
- NOTE: After the charger has been connected to the ViewBoard, the button functions of the Smart Pen can be used.
Pairing/Unpairing
To pair/unpair the Smart Pen with the ViewBoard:
- Go to: Settings > Personal > Smart Pen Setting.
- To Pair: Press the 2 and 4 button on the Smart Pen at the same time. The LED indicator will go from solid white to flashing orange, and finally off when paired.
- To Unpair: Press the 3 and 4 button on the Smart Pen at the same time. The LED indicator will go from flashing orange to solid white, and finally off when unpaired.
- NOTE: The connection status and moving speed can be viewed and adjusted as well.
Charging
As shown below, the Smart Pen will charge automatically by inserting it into the charger that is connected to the ViewBoard.
- NOTE: Two (2) hours of charge will yield eight (8) hours of Smart Pen use.
Sensor Hub
Once installed, and WCD mode is activated, the sensor hub will collect environmental data (Temperature, Humidity, luminosity, and PIR) and display it on-screen.
Installation
To install the sensor hub:
- Insert the prongs on the bottom of the sensor into the top, upper left of the ViewBoard.
- Secure the sensor with the additional two screws.
WCD Mode
When activated, WCD mode will display the environmental data (Temperature, Humidity, luminosity, and PIR) supplied by the sensor hub on-screen.
To activate WCD mode:
- Go to: Settings > System > System Settings.
- Select WCD sensor hub to toggle WCD On or Off.
- When WCD and Sensor data notification are turned on, the environmental data will be displayed on-screen.
- Touching the environmental data will launch a more detailed overview of the collected data.
- NOTE: When powered off/the backlight is off (standby mode), if the PIR sensors detect movement after standing by for 20 seconds it will turn on automatically.
Camera
The camera is magnetically attached to the top middle of the ViewBoard. Connect the camera to the USB 3.0 port on the side of the panel as shown below.
- NOTE: A USB cable of at least two (2) meters should be used.