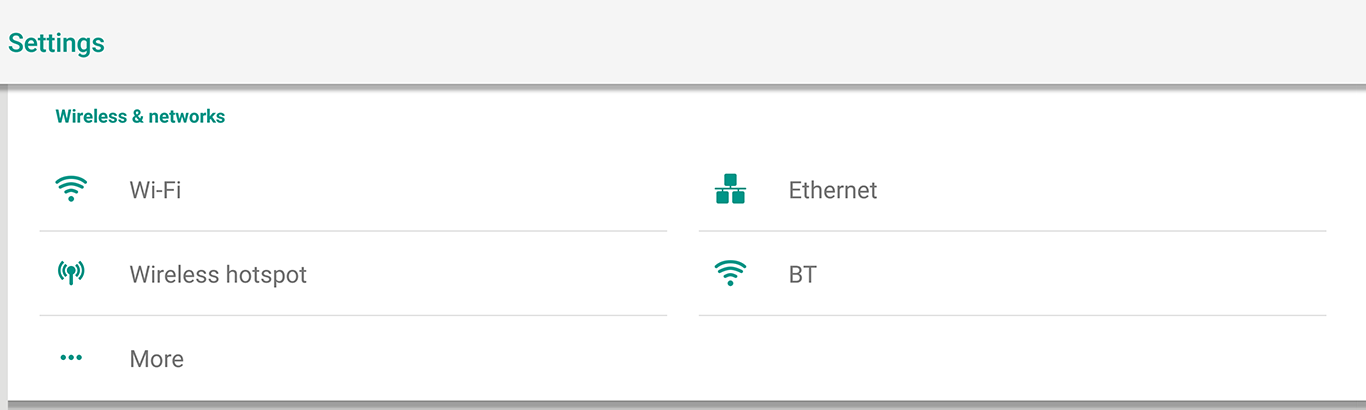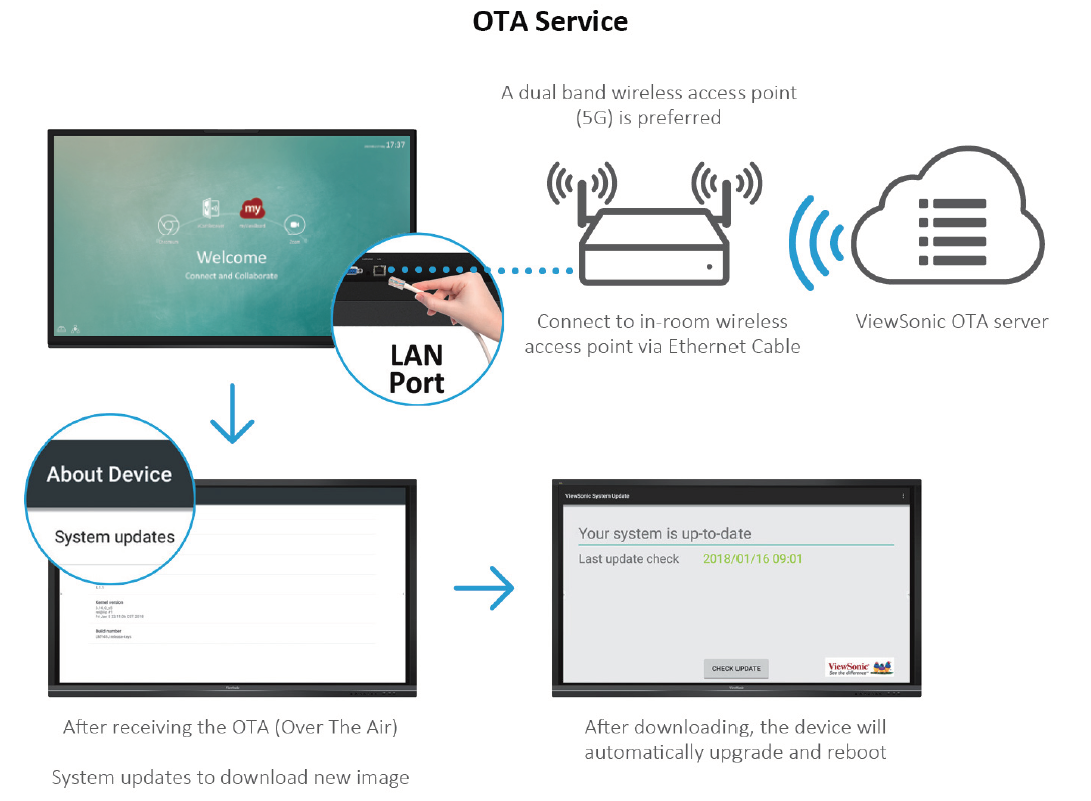IFP70 Embedded Player
ViewBoard Input Source Settings
The ViewBoard input source is the default source that is active when turning on your ViewBoard. Press the More Settings icon in the On-Screen Display (OSD) Menu to enter the Settings menu.
Wireless & Network
Check current network connection status, Wi-Fi, BT, and establish a Wireless hotspot.
- NOTE:
- Wi-Fi, Wireless hotspot and BT settings will appear when LB-WIFI-001(optional) has been installed.
- Ethernet will disable automatically when Wi-Fi is enabled. Wi-Fi will disable automatically when Ethernet is enabled. Wi-Fi will disable when Wireless hotspot is enabled.
- The device cannot connect to the Internet when Wireless hotspot is enabled.
Wi-Fi
Setup and manage wireless access points.
- Tap the toggle button to turn Wi-Fi On or Off.
- Tap the settings icon to: Add Network, view Saved Networks, Refresh the network list, or view Advanced settings.
- In Advanced settings, you can set Proxy and IP settings.
Ethernet
Set the local network and proxy.
- Tap On to toggle Ethernet on or off.
- You can adjust Static IP and Proxy settings as well.
- Tap the Settings icon to view Advanced settings.
Hotspot & Tethering
Set and share your internet connection with other devices.
- Tap Portable Wi-Fi hotspot to turn it on or off.
- Tap Set up Wi-Fi hotspot to set Network name, Security, and Password.
BT
- Tap On to toggle BT on or off. Once On, select a listed device to pair and connect to.
- Tap the more settings icon to: Refresh, Rename the device, and Show received files.
VPN
Setup and manage Virtual Private Networks.
To create a VPN profile:
- Go to: Settings > Wireless & Networks > More > VPN and tap the + icon.
- Key in the Name.
- Select the VPN Type.
- Choose to enable/disable PPP encryption (MPPE) and/or show Advanced options.
SAMBA
The SAMBA Service provides file sharing via LAN. When the SAMBA Service is enabled, the user can explore the ViewBoard file system with a PC or mobile equipment.
- To access, go to: Settings > Share > SAMBA Service.
- Tap the box or name to enable the SAMBA Service, then set a password if needed.
- Ensure the ViewBoard and client equipment are connected to the same network.
- Log in to the ViewBoard with the client equipment. Input the ViewBoard’s IP address.
- Key in the user name and password, then select OK (if necessary).
- After a successful log in, the ViewBoard files will be available.
Miracast
Miracast allows for wireless sharing of multimedia and screens of connected devices.
To access, go to: Settings > Share > Miracast.
Device
Adjust the Theme, Display, Storage, and Sound settings.
Theme
Users can change their home launcher theme.
- NOTE: vLauncher cannot be removed.
Display
Adjust the Wallpaper, HDMI Out Encryption setting, and Burn-in Protection Interval.
| Item | Description |
|---|---|
| Wallpaper | Users can change their wallpaper with default images, or use their own by tapping My photos and selecting the image file. |
| HDMI Out Resolution Setting | Users can adjust their HDMI Out resolution preference. |
| Burn-in Protection Interval | This setting allows the user to program the time between movements of the picture in minutes.
|
Storage
Users can check the storage status of their ViewBoard.
Sound
Users can enable/disable touch sounds, and adjust output settings.
Personal
View and adjust Security, Language & Input, Smart Pen Setting, Startup & Shutdown, Password for screen lock, Input Setting, and Other Settings.
Security
Review Credential storage and Unknown sources install settings.
| Item | Description |
|---|---|
| Trusted Credentials | Show and edit all trusted CA certificates that have been installed on the ViewBoard. |
| Clear Credentials | Clear any previously installed credentials.
|
| Unknown Sources | Enable the installation of apps from unknown sources.
|
Language & Input
Adjust the Language and Input method(s) of the Embedded Player.
| Item | Description |
|---|---|
| Languages | Choose from the available languages. |
| Current Keyboard | Enable/disable the virtual keyboard and/or change the default input method. |
| Virtual Keyboard | View and adjust advanced entry settings. |
| Physical Keyboard | View and adjust advanced entry settings. |
Startup & Shutdown
Set the Startup Channel, Standby Mode, Black Screen After Startup, and adjust Power Off Timer settings.
| Item | Description |
|---|---|
| Startup Channel | Adjust the startup channel preference. |
| Standby Mode | Decide what happens when you press the Power button while the ViewBoard is on.
|
| Black Screen After Startup | When enabled, the ViewBoard will turn off the backlight automatically after booting up. |
| Close Power Off Reminder | When enabled, the ViewBoard will turn off the directory without any reminder after the scheduled off time. |
Password for Screen Lock
Set a screen lock password by selecting Set, inputting a password, and selecting OK.
Input Setting
Enable/disable Input Alias Switch, Wake on Active Source, Channel Auto Switch, Auto Search, and set No Signal Power off.
| Item | Description |
|---|---|
| Input Alias Switch | Once enabled, the user can edit input aliases and when the Display button is pressed the source information (located in the upper left side) will also be changed. |
| Wake on Active Source | The ViewBoard will detect HDMI signals in Standby mode. If HDMI has a signal output, the ViewBoard will power on automatically. |
| Auto Search | When enabled, if the current source does not have a signal, the ViewBoard will automatically search the input sources one time. |
| Channel Auto Switch | When enabled, if the ViewBoard detects a new signal input it will switch the input source automatically. |
| No Signal Power Off | Adjust the “No Signal” power off timer. |
| HDMI CEC Settings | Enable/disable HDMI CEC functions. |
Other Settings
Adjust Side Tool bar Channel and Eco Mode settings.
| Item | Description |
|---|---|
| Side Tool bar Channel | Adjust the side tool bar availability. |
| ECO Mode | When enabled, the ViewBoard will turn off automatically after sixty (60) minutes of Embedded Player source being idle or after five (5) minutes of other input sources not having a signal. |
System
View and adjust Date & Time, System Settings, About Device, and Advanced Settings.
Date & Time
Set the system time and format.
| Item | Description |
|---|---|
| Automatic Date & Time | When enabled, the ViewBoard will automatically synchronize the date and time via the Internet.
|
| Set Date | Adjust the values then select OK when finished. |
| Set Time | Adjust the values then select OK when finished. |
| Select Time Zone | Choose from the available time zones. |
| Select Time Format | Choose from 12 hour and 24 hour time format. Simply toggle 24-hour format on/off. |
| Choose Date Format | Select from the available date formats. |
About Device
Display Embedded Player information, System Updates, Display ID Setting, and Asset Tag.
System Update
The ViewBoard automatically searches for software updates whenever connected to the Internet (OTA). With just one click, users can update their version of ViewBoard software.
| Item | Description |
|---|---|
| Legal Information | Check open source and System WebView licenses. |
| Display ID | Change the Display ID.
|
| Asset Tag | Key in the asset information. |
System Settings
Adjust WCD, Wake on Active Source, Channel Auto Switch, and No Signal Power Off.
| Item | Description |
|---|---|
| WCD Sensor Hub | When activated, the environmental data (Temperature, Humidity, and PIR) will be displayed on-screen. |
| Adaptive Brightness | Toggle on/off. |
| Sensor Data Notification | Choose to enable or disable notifications. |
| Azure IoT Account Binding | Select to bind your Azure IoT account. |
Advanced
Set the Mode, check Apps, modify Passwords, and enable/disable USB disk connection.
| Item | Description |
|---|---|
| Mode |
Normal Mode |
| Applications | The user can view App information and force stop, uninstall, move to USB storage, clear data, clear cache, and clear defaults.
To view installed Apps:
|
| Advanced Mode Password | Modify the Advanced setting entry password. |
| USB Disk Enable | Enable/disable USB disk connection. |
| Privacy | Set the interval for local file storage access. Never |