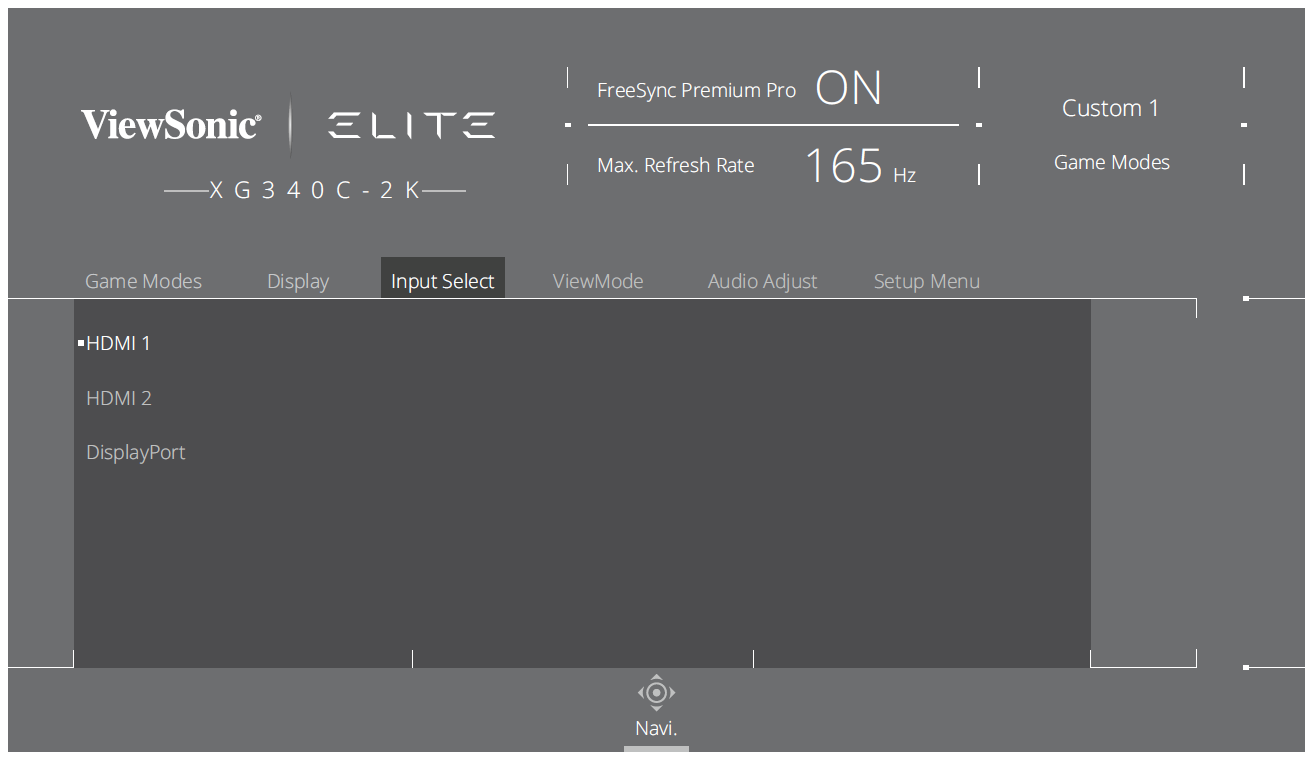XG340C-2K On-Screen Display Menu Options
Game Modes
| Menu Option | Description |
|---|---|
| Standard | Select this option for general use. |
| Custom 1/2 | Two customizable “Custom” settings are available to help match individual preferences and adapt to every type of game on the market. |
| FPS | Ideal for First-Person Shooter games. |
| MOBA | Select this option for Multiplayer Online Battle Arena games. |
| Battle Royale | Tuned for Battle Royale games. |
| Realistic | True-to-life color representation. |
| Vibrant | Lush and saturated colors. |
| Console Speed | Speed focused for console use. |
| Console Color | Color accuracy focus for console use. |
Display
| Menu Option | Description |
|---|---|
| FreeSync™ Premium Pro | Eliminates stuttering and tearing during gameplay.
|
| HDR | Reduce the overall contrast of a given scene so that detail in the highlights and shadows can be seen. DisplayHDR CinematicHDR GampelayHDR
|
| Overclocking | When “On” go beyond the monitor’s 180Hz refresh rate.
|
| ClearView | Reduce motion blur.
|
| NightView | Brighten dark screens. |
| ScopeView | Zoom in at the center of the monitor. |
| Hertz Limiter | Allows users to control how many frames the monitor can output. |
| Response Time OD | An advanced tuning function for users that want to adjust their monitor’s response time. |
| Blue Light Filter | Adjustable filter, available in all Game Modes, that blocks high-energy blue light for a more comfortable viewing experience. |
| Color Temperature | Select the color temperature setting.
|
| Color Adjust | Color Space Allows users to choose which color space they would like to use for color output.
Color Range
Gamma Color Saturation Black Stabilization |
| Image Adjust | ViewScale Users have the ability to adjust the display size of the image on the monitor, allowing for a “best fit” scenario. Contrast Brightness Sharpness Advanced DCR Overscan |
Input Select
ViewMode
| Menu Option | Description |
|---|---|
| Standard | Select this option for general use. |
| Movie | Select this option for watching movies. |
| Web | Select this option for surfing the web. |
| Text | Select this option for text-based tasks. |
| MAC | Select this option when connecting to Mac computers. |
| Mono | Select this option for monochrome. |
Audio Adjust
| Menu Option | Description |
|---|---|
| Volume | Adjust the volume level. |
| Mute | Enable to disable the sound. |
Setup Menu
| Menu Option | Description |
|---|---|
| Language | Select an available language for the OSD Menu. |
| Information | Display the monitor information. |
| Quick Access | Select which options to have present in the Quick Access Menu. |
| Crosshair | Aim more clearly and quickly during FPS games with the on-screen overlay. |
| Elite RGB | This setting controls the RGB lighting on the back of the monitor and under the bezel in order to enhance your RGB experience. When switched on, or after being reset, the default ‘Rainbow Wave’ will activate.
In addition, the RGB lights are also synced with several key partners. Downloading their software will give you the power to manipulate your RGB capabilities even further. If you would like to leverage partnered software see the advanced setup below. Partner Software RGB Setup
You can also check out our RGB software setup tutorials online at https://www.viewsonic.com/elite/rgb/.
|
| HDMI CEC | Synchronizes power on/off operation via HDMI connection between the monitor and supported devices. |
| Resolution Notice | Enable this option to allow the system to inform users that the current viewing resolution is not the correct native resolution. |
| Boot Up Screen | Toggle the start screen On or Off. |
| OSD Timeout | In addition, the RGB lights are also synced with several key partners. Downloading their software will give you the power to manipulate your RGB capabilities even further. |
| OSD Background | If you would like to leverage partnered software see the advanced setup below. |
| Multi-Picture | Off Disable this function. PBP Left-Right
PIP
|
| Power Indicator | Set the Power Indicator On or Off. If the setting is set to On, the power indicator lights blue when the device is turned on. |
| Auto Power Off | Enable this option to allow the monitor to automatically turn off after a certain amount of time. |
| Sleep | Set the amount of idle time before the monitor enters Sleep mode. |
| ECO Mode | Choose between various modes, based on power consumption. |
| USB 3.2 | Select USB Type C with USB 2.0 or USB 3.2.
|
| DDC/CI | Enable this option to allow the monitor control via the graphics card. |
| HDMI 2.0 | Enable/Disable HDMI 2.0 support.
|
| DisplayPort 1.2 | Enable/Disable DisplayPort 1.2 support. |
| Standby Charger | When activated, the USB will continue to supply power even when the monitor is in standby mode. |
| Rename | Rename the personalized custom profile. |
| Memory Recall | Resets all settings to their default values. |