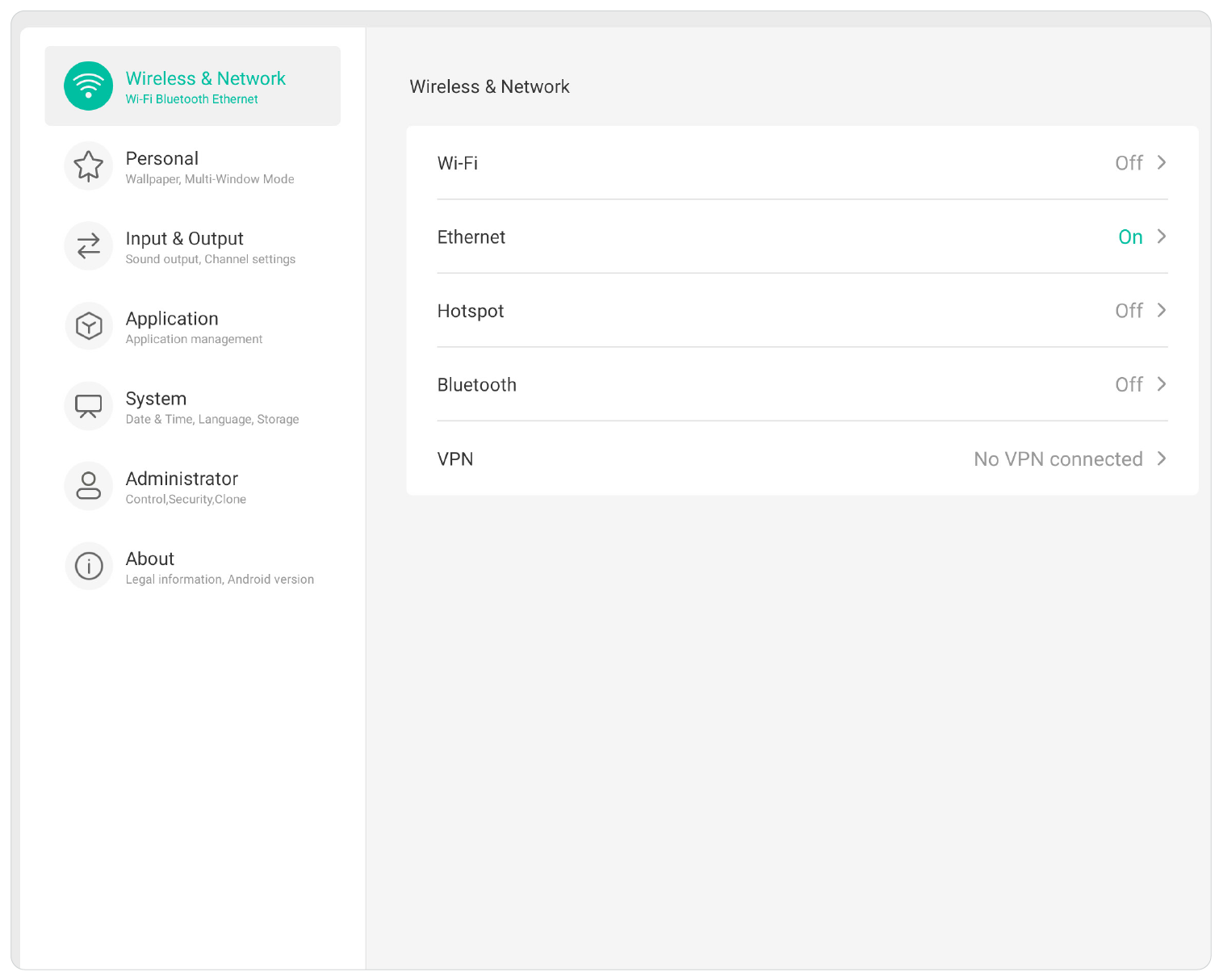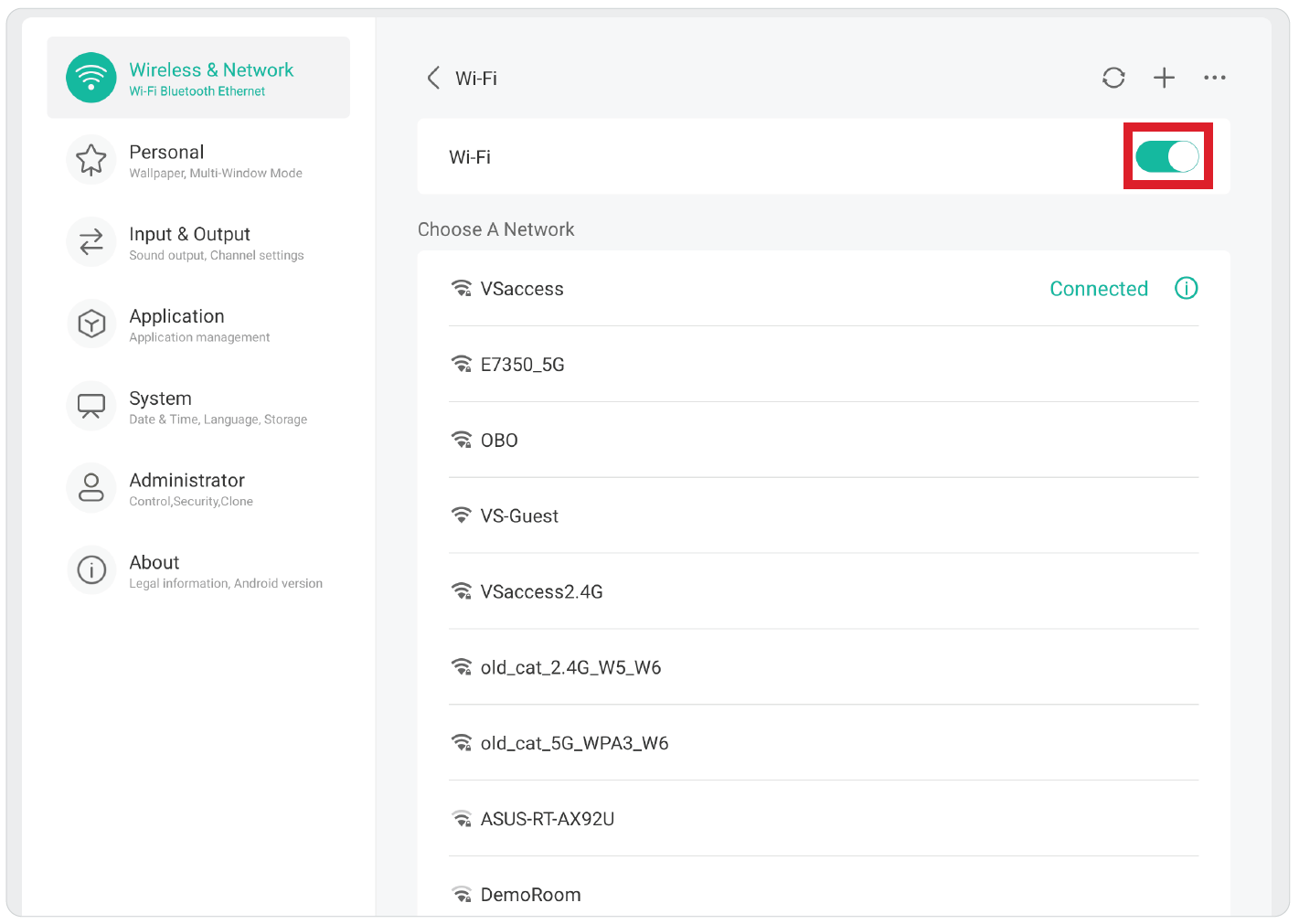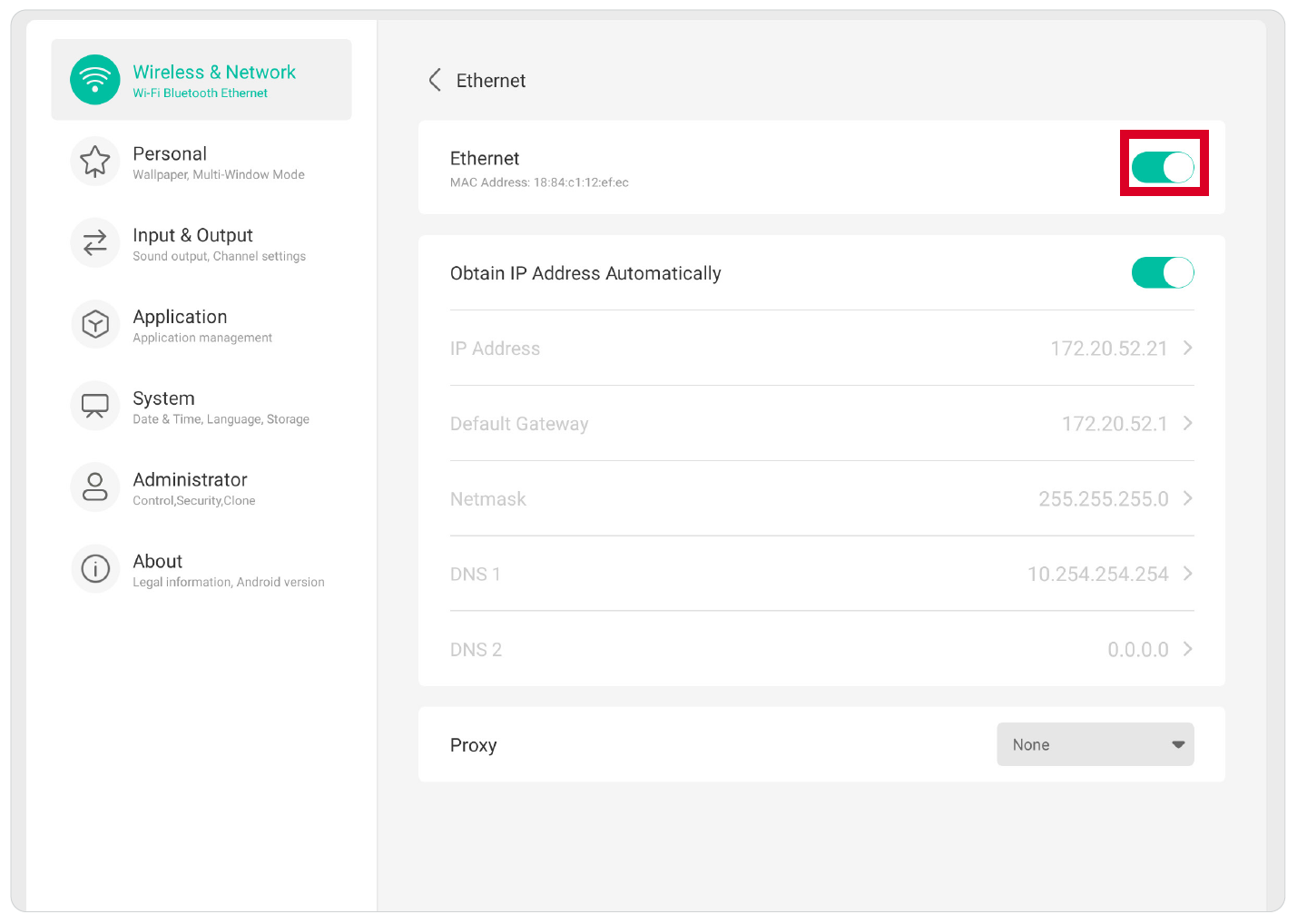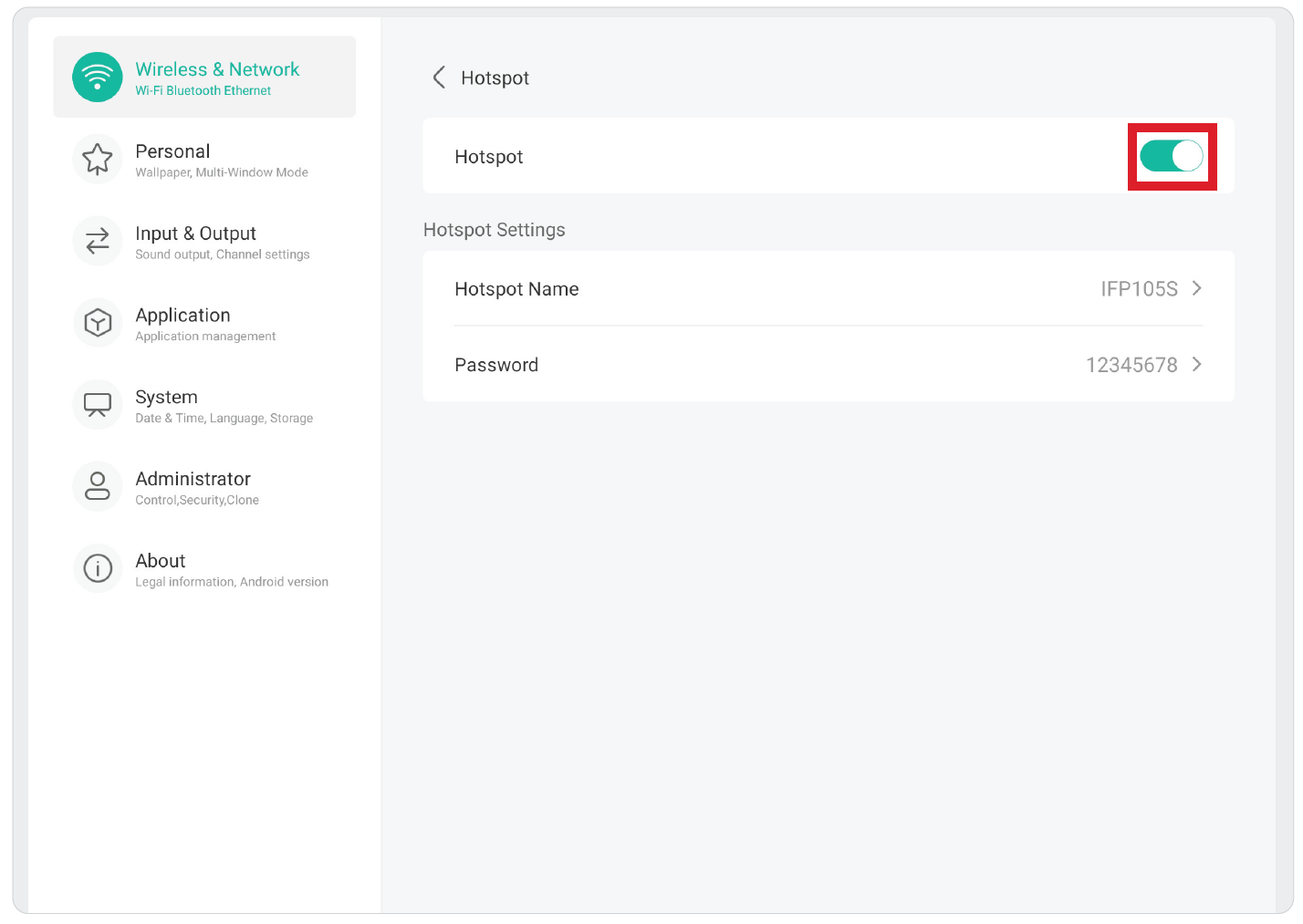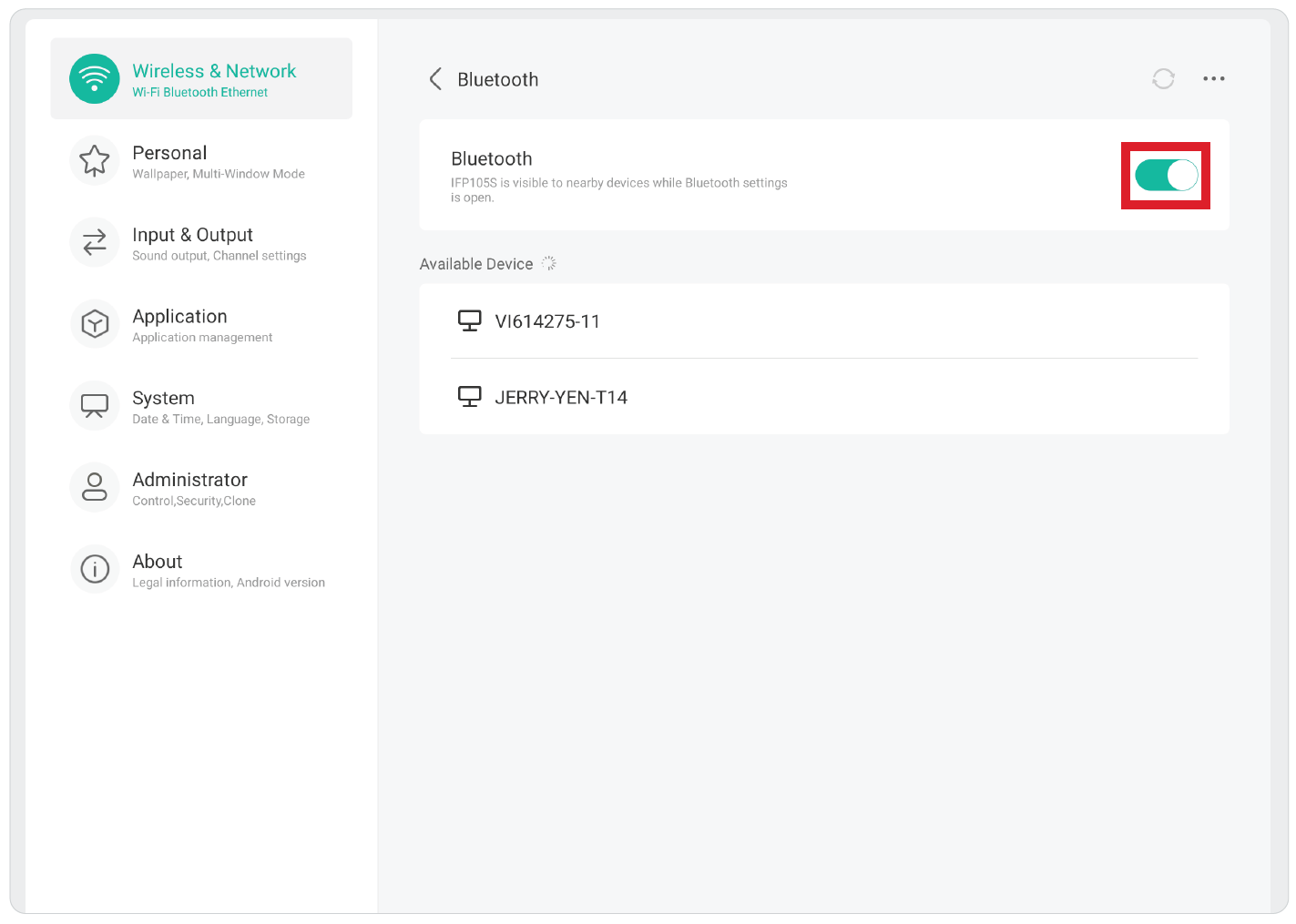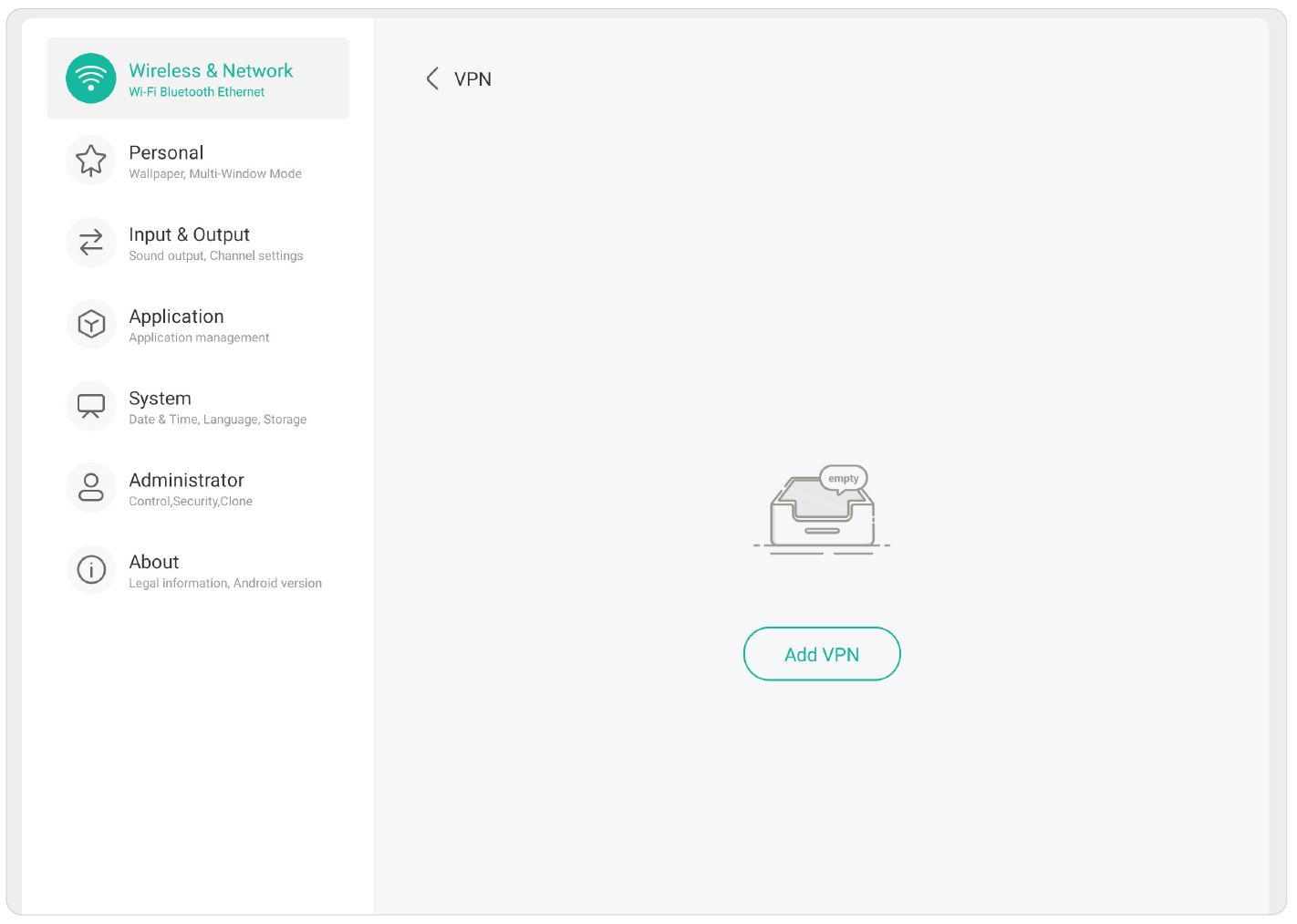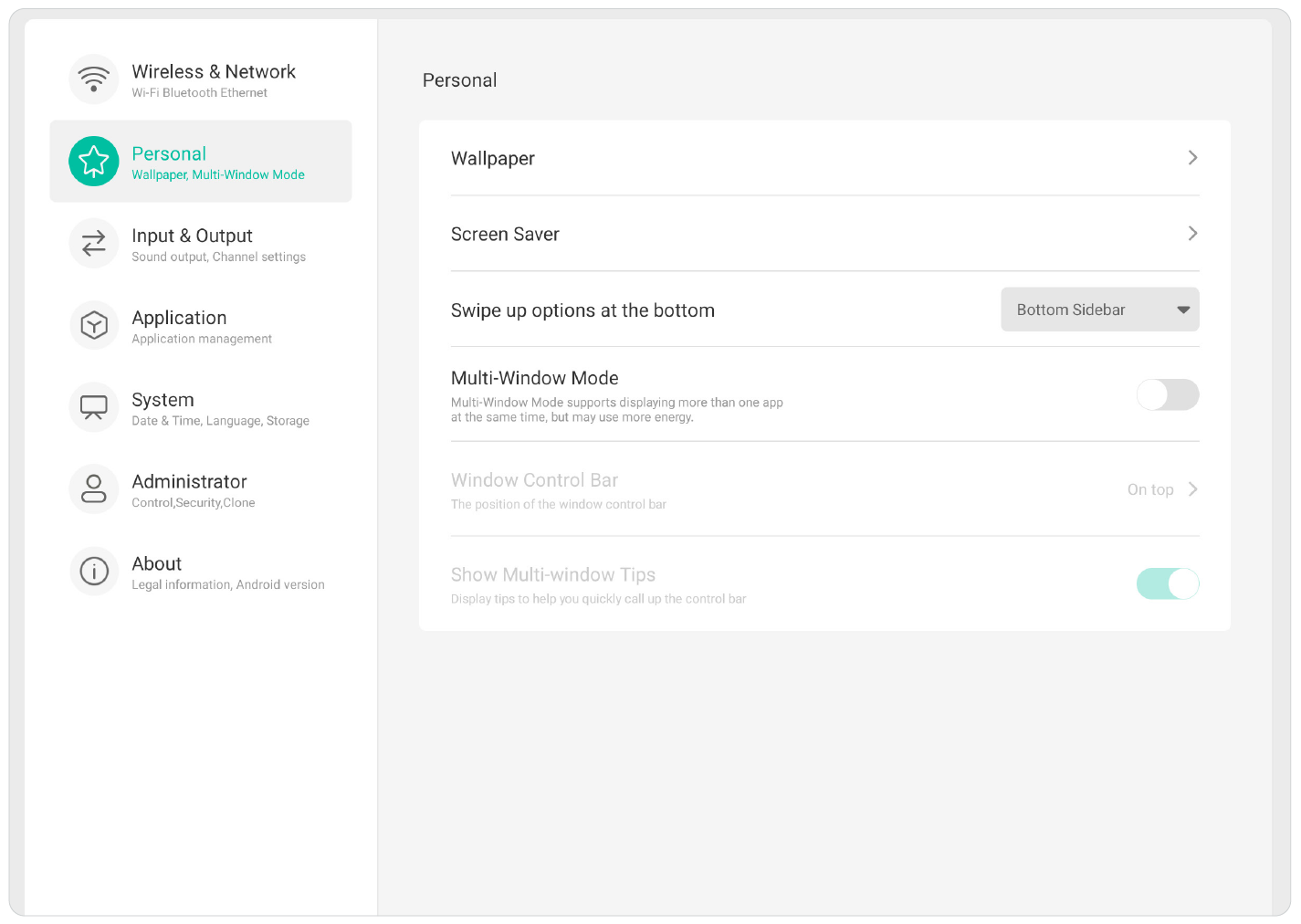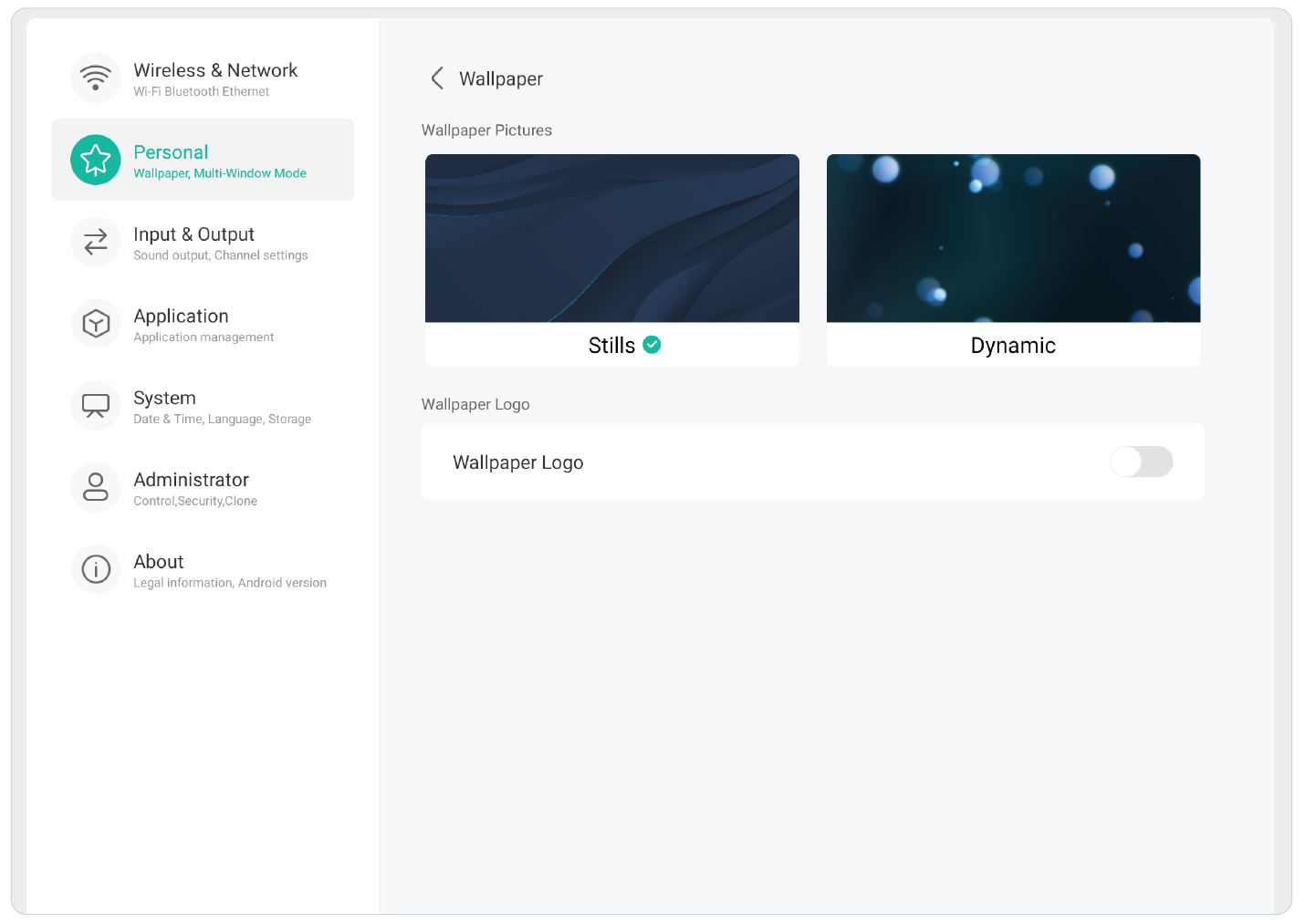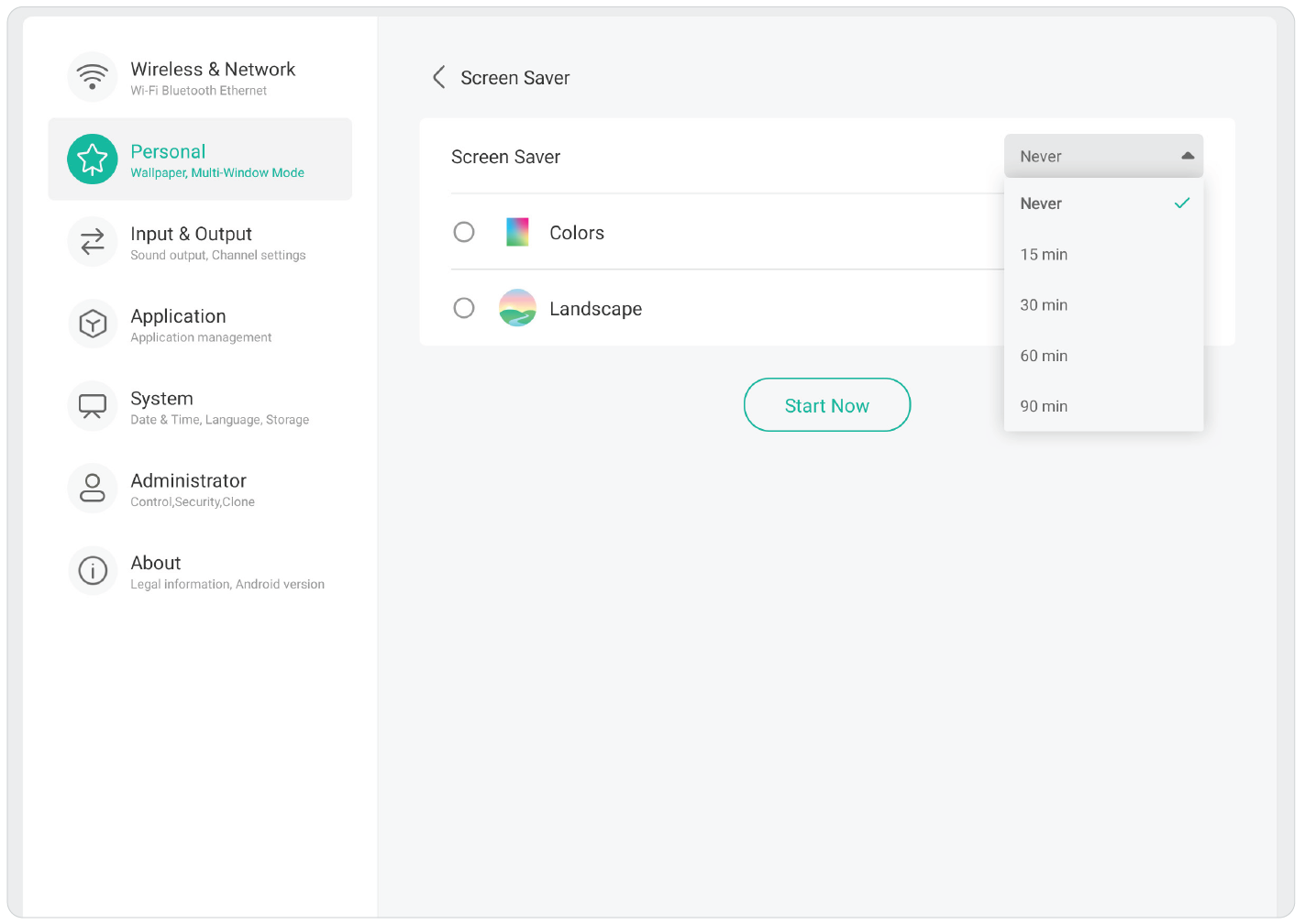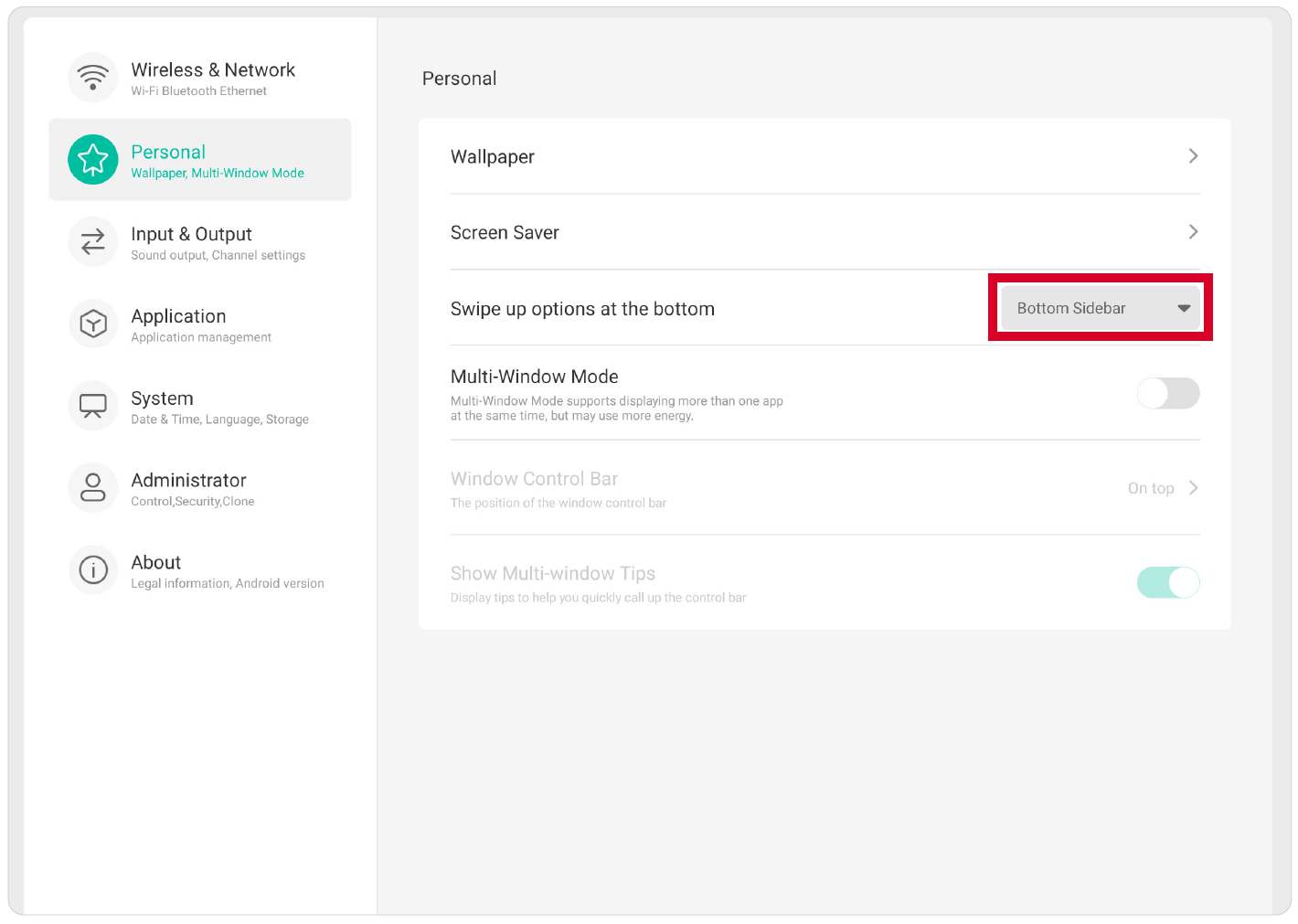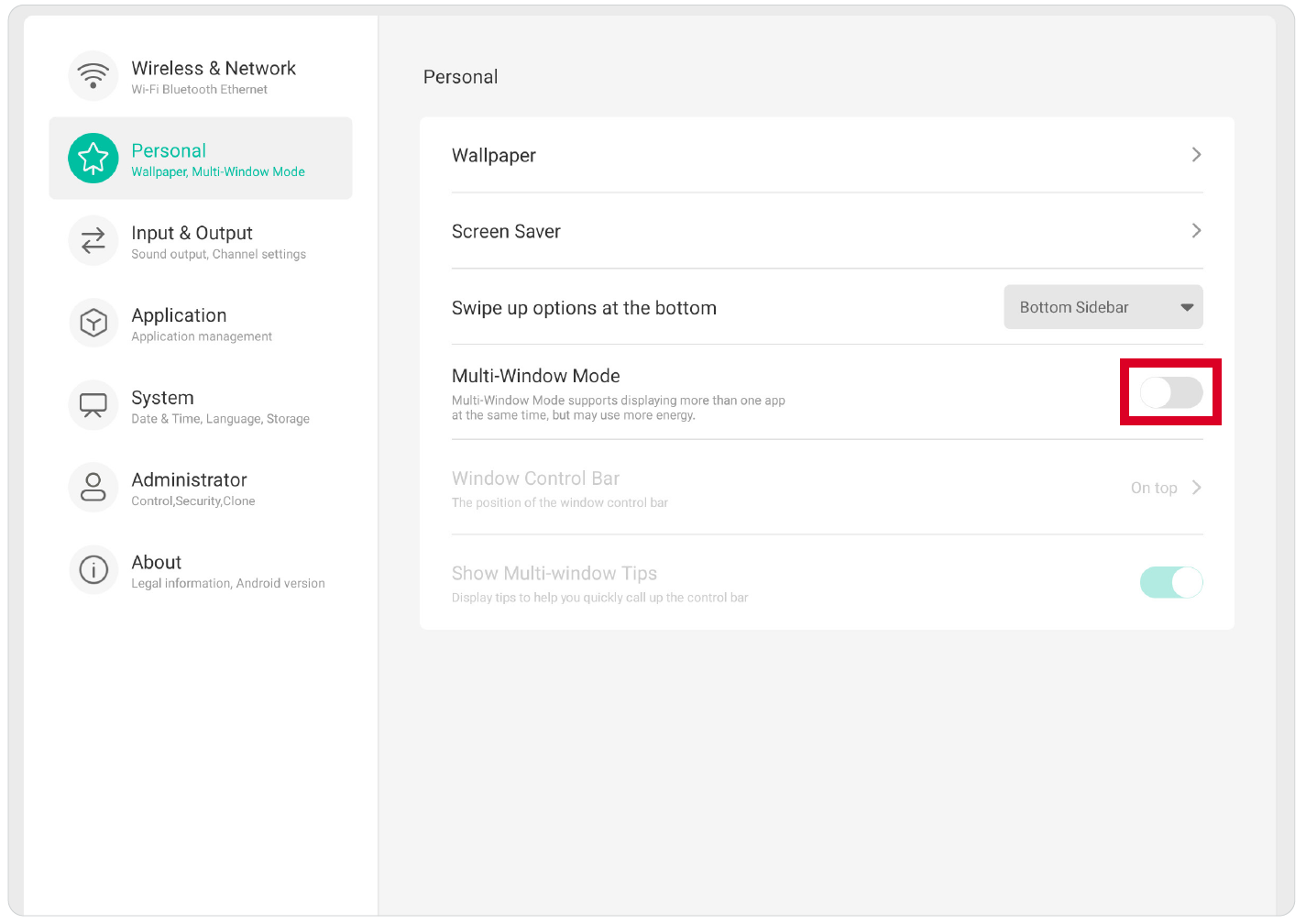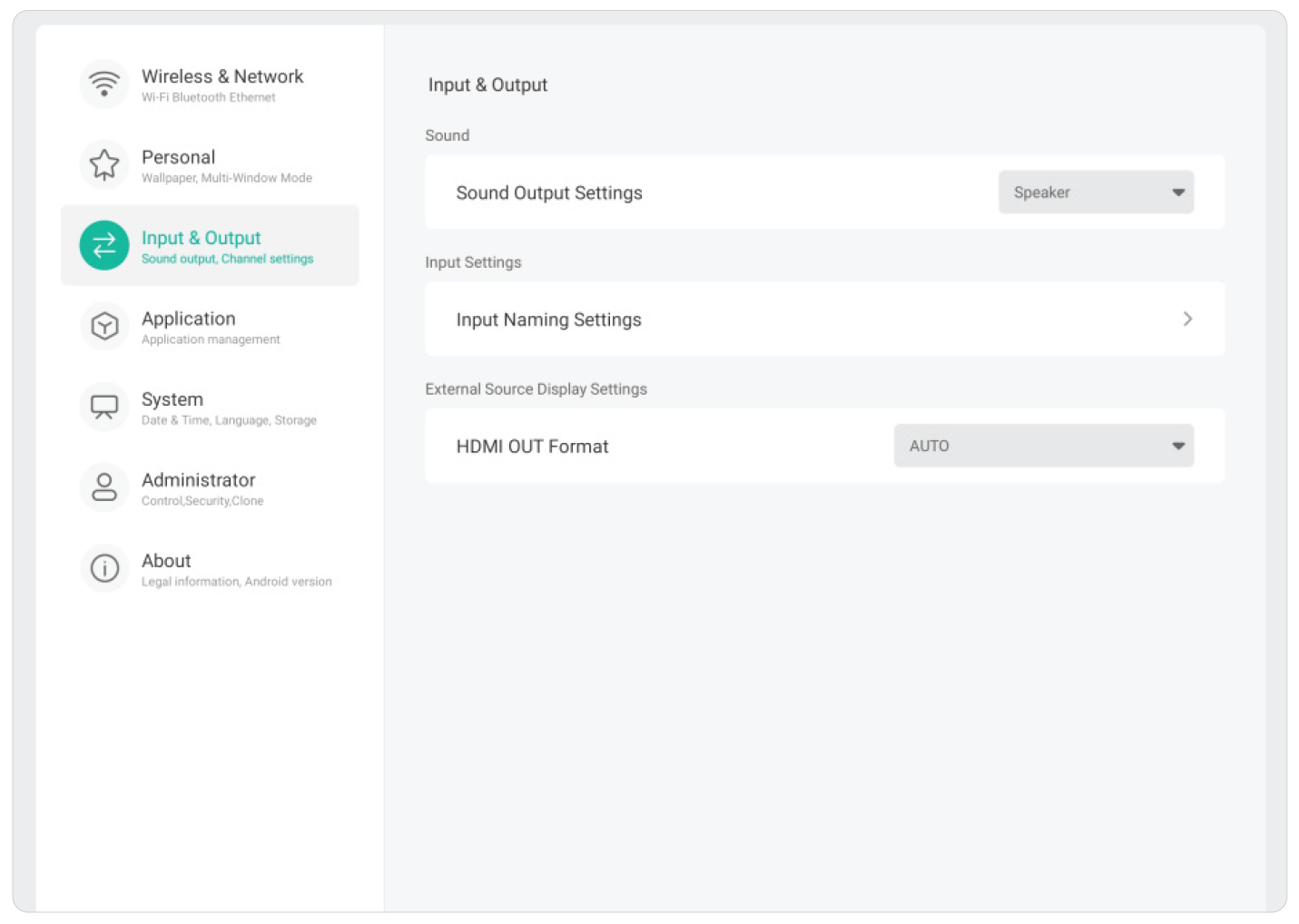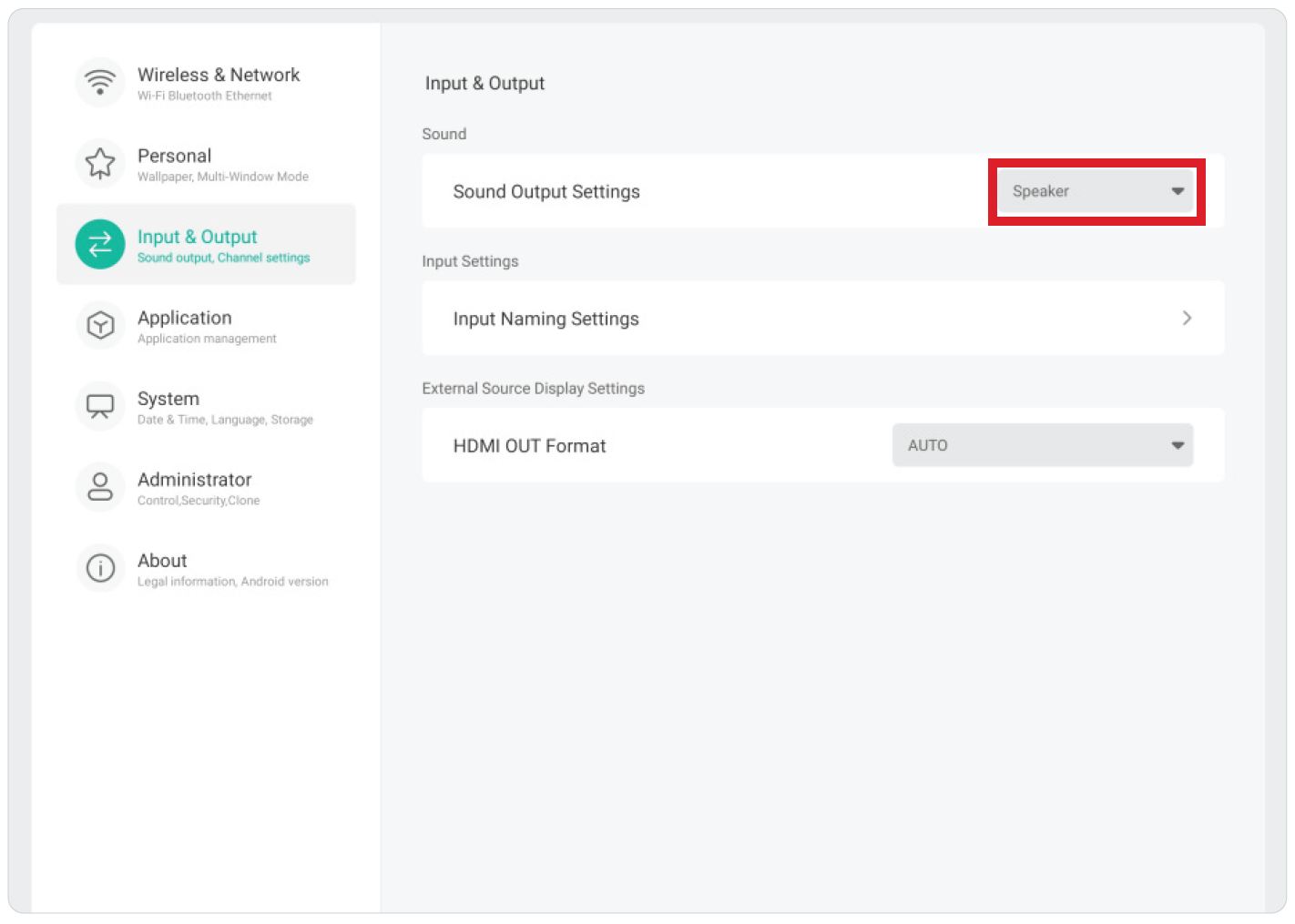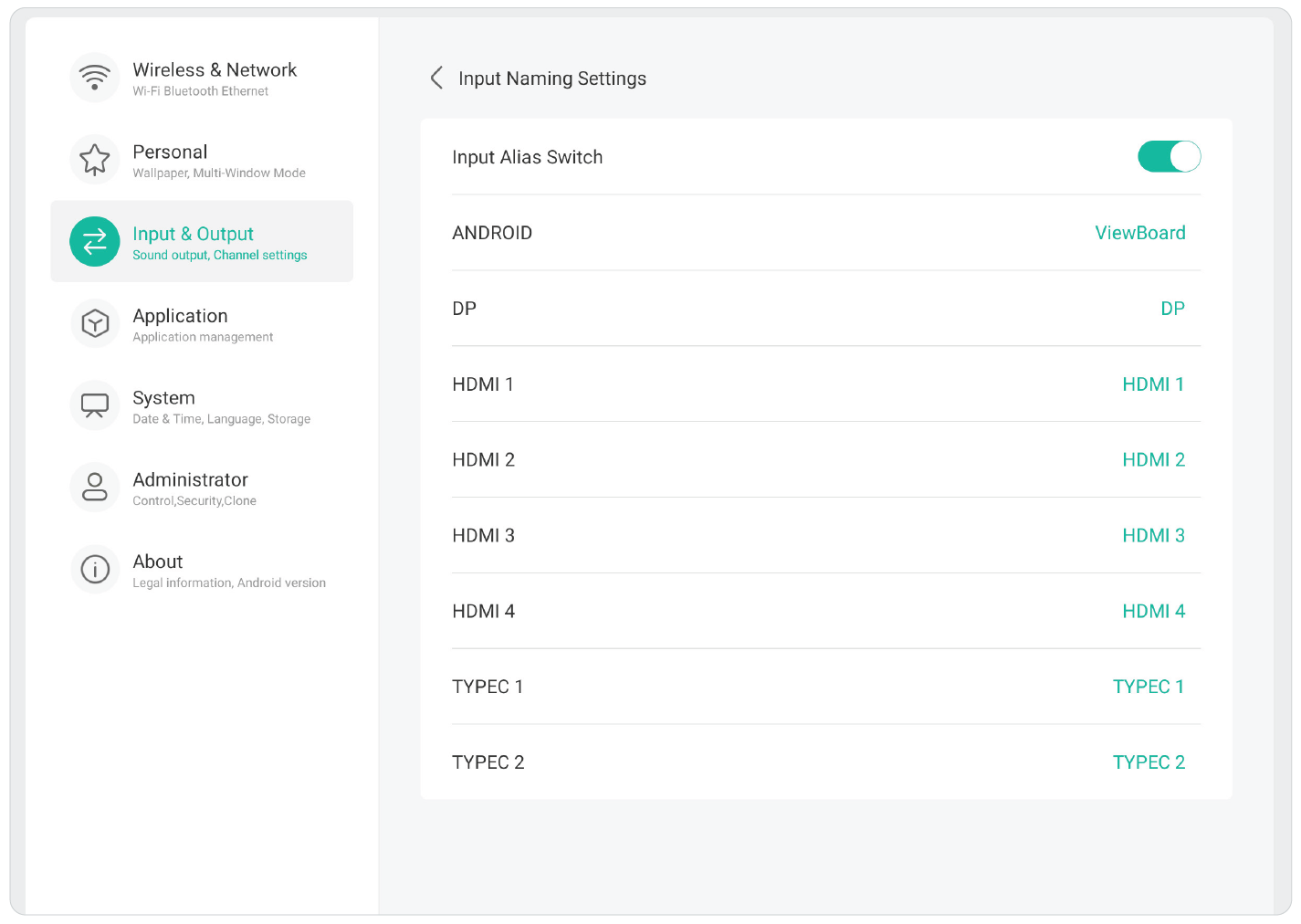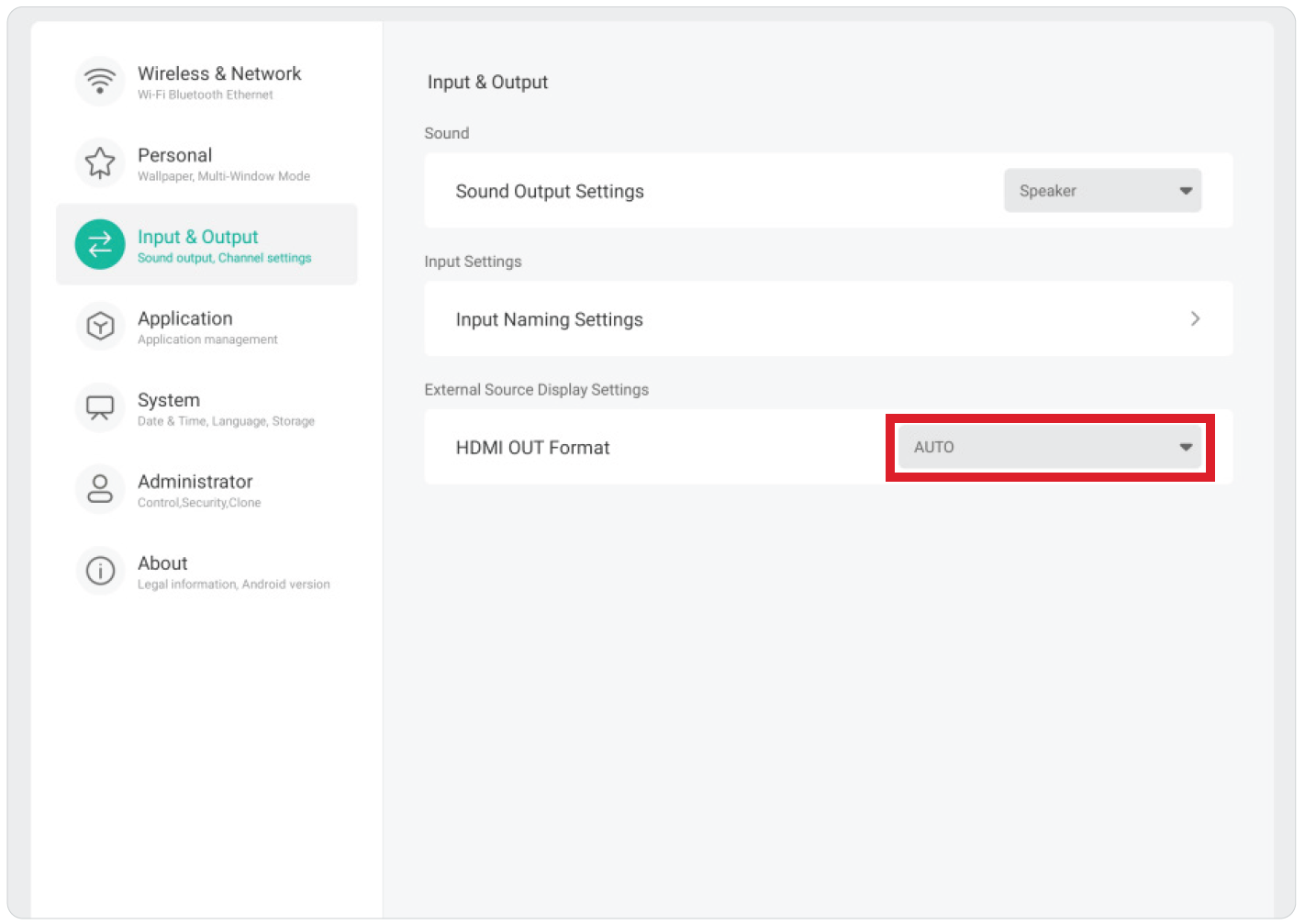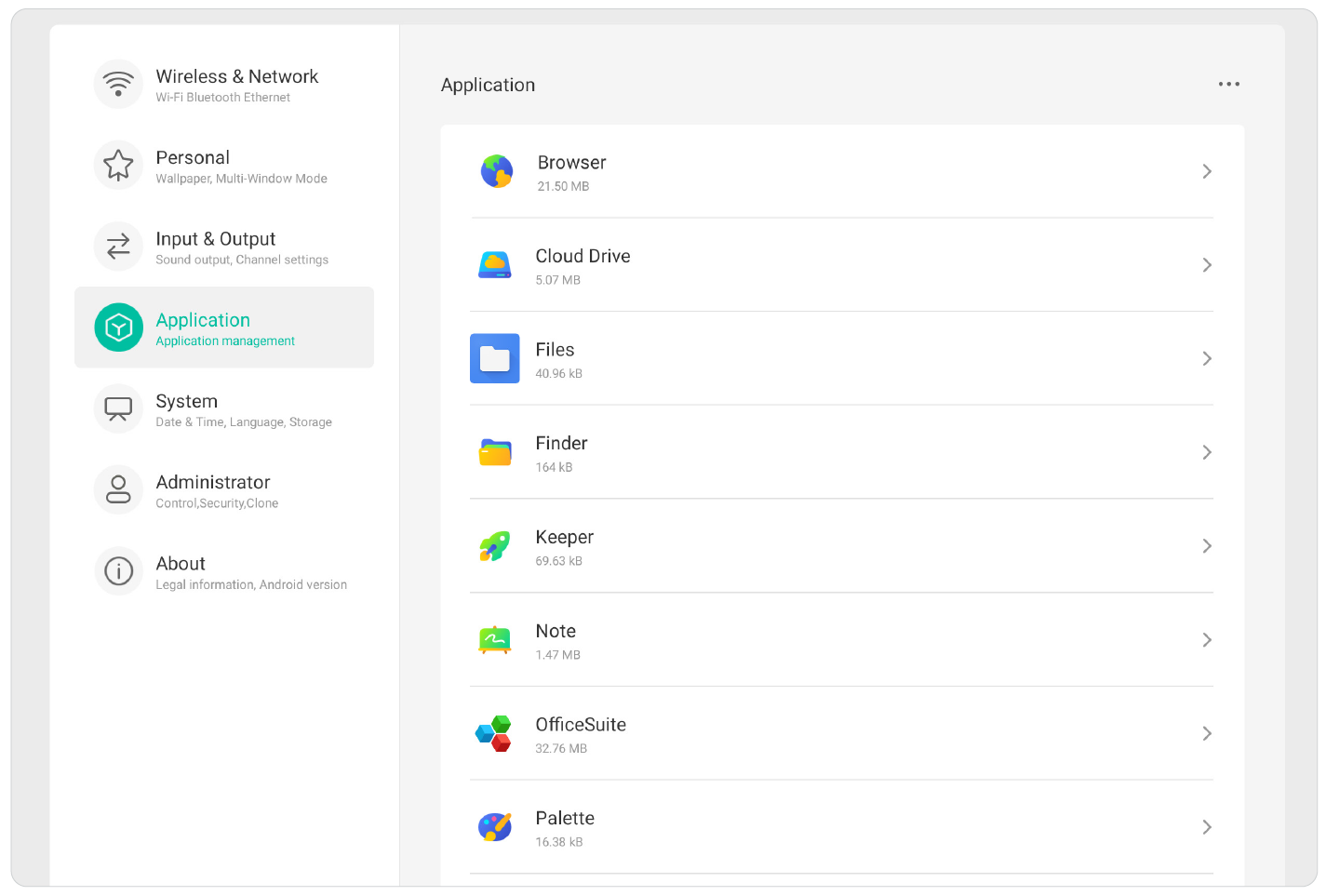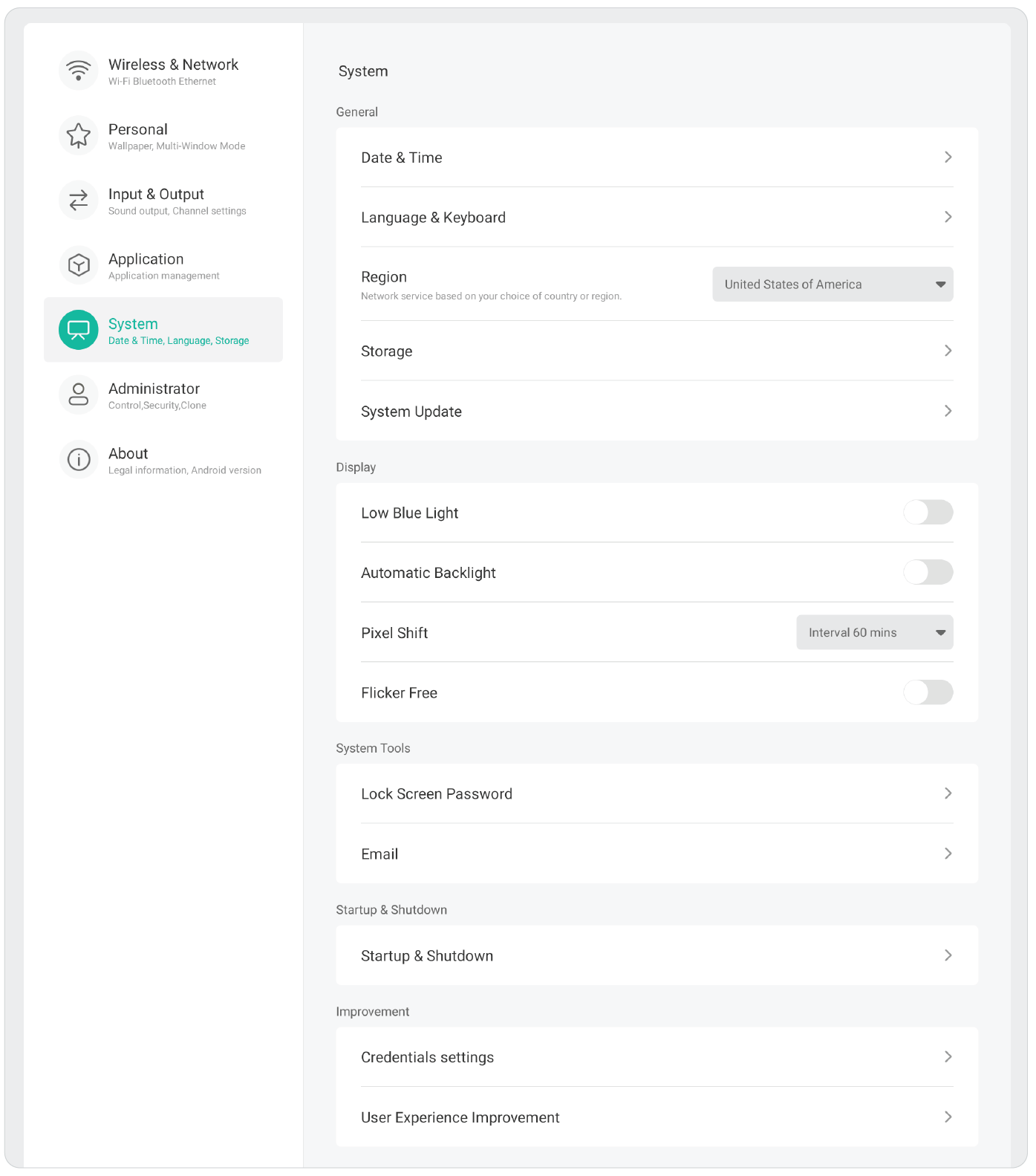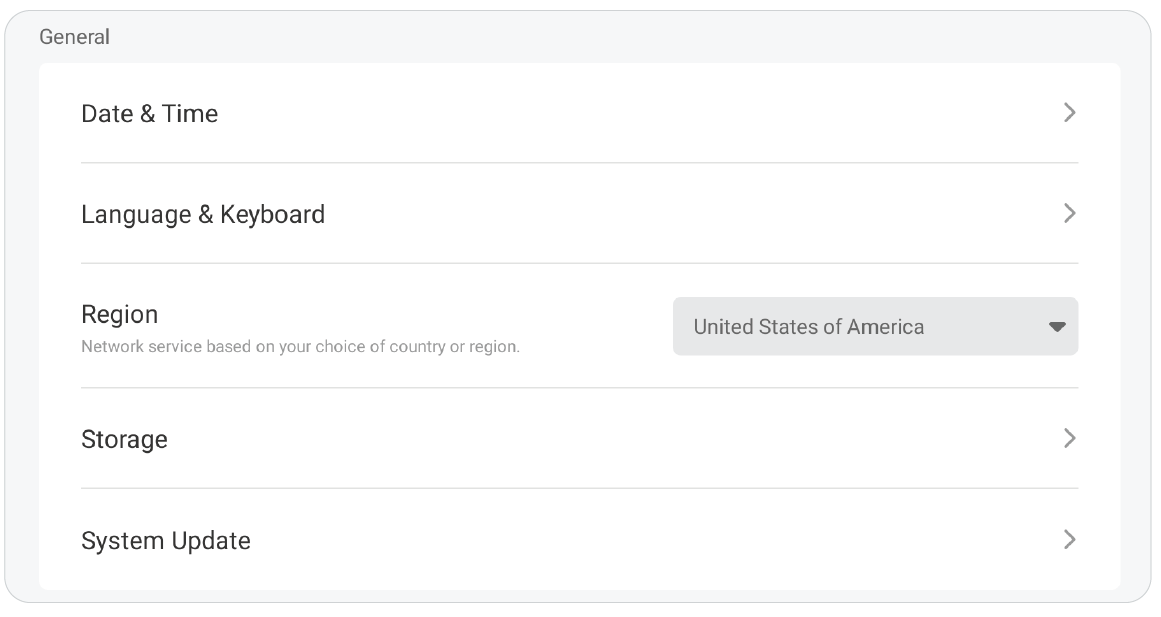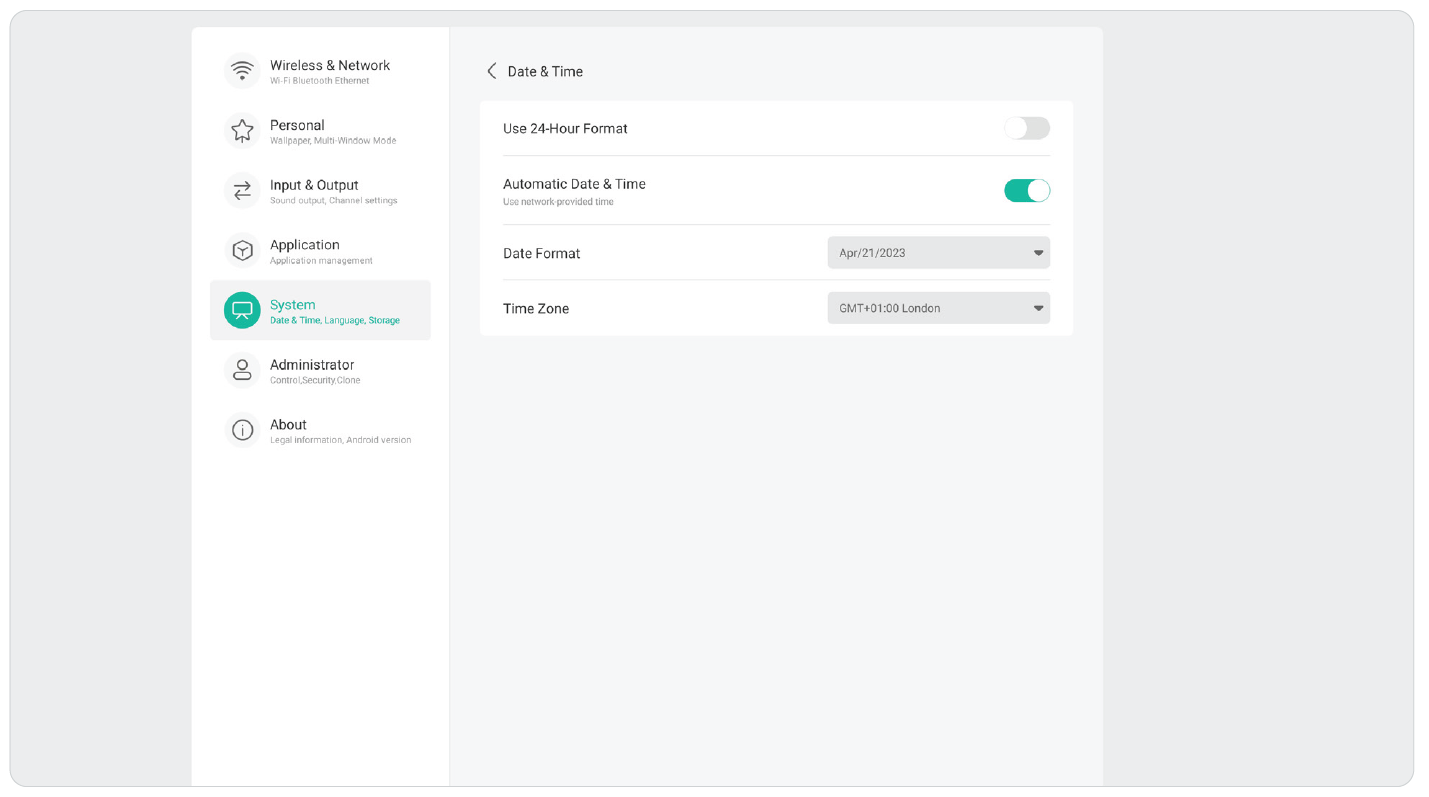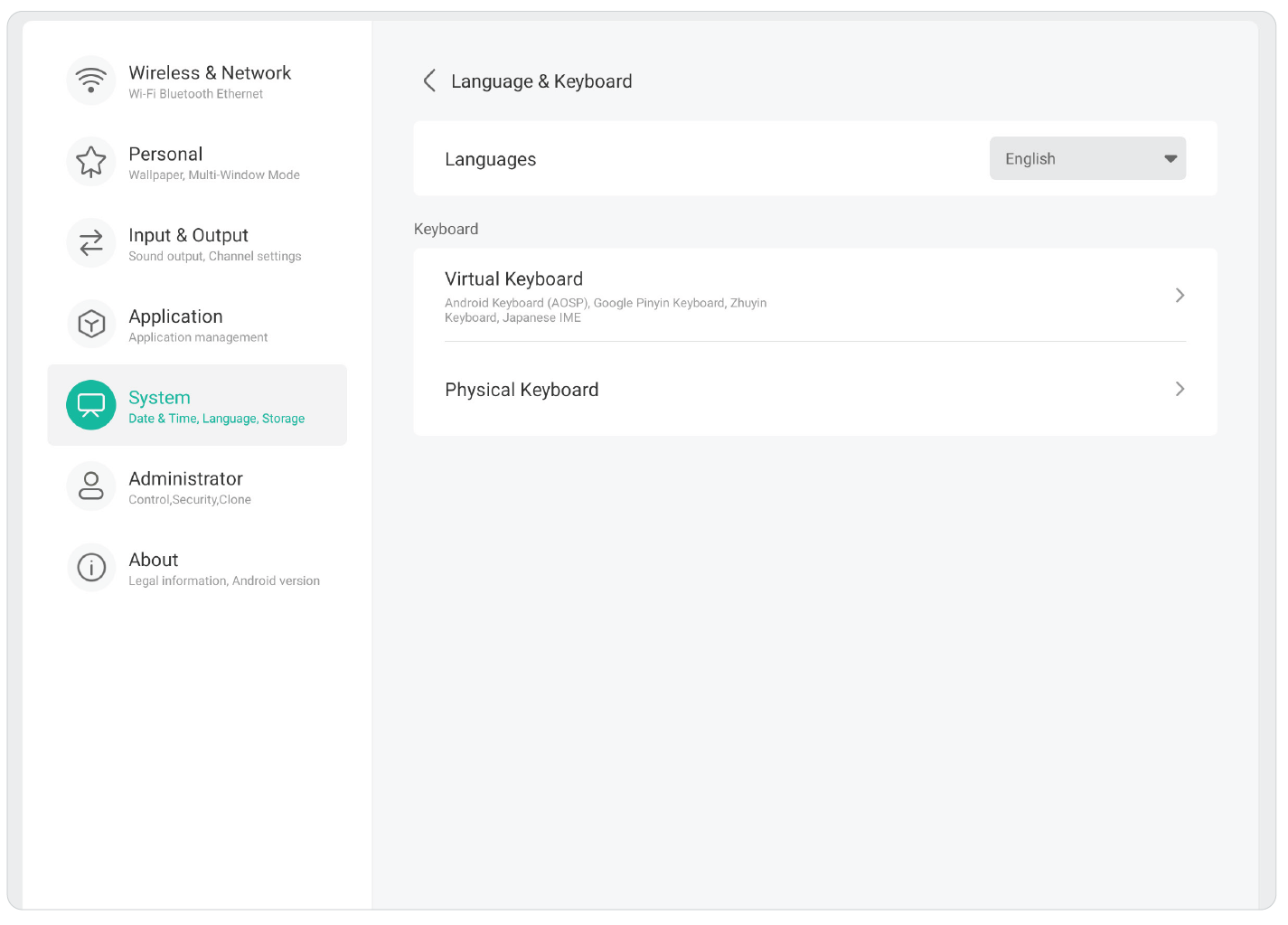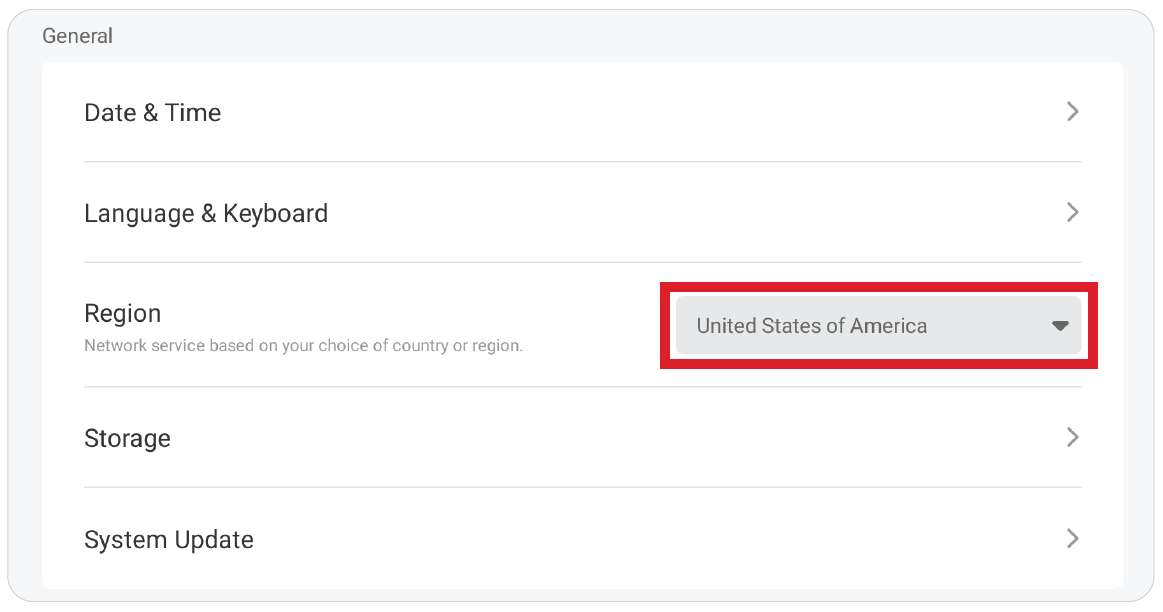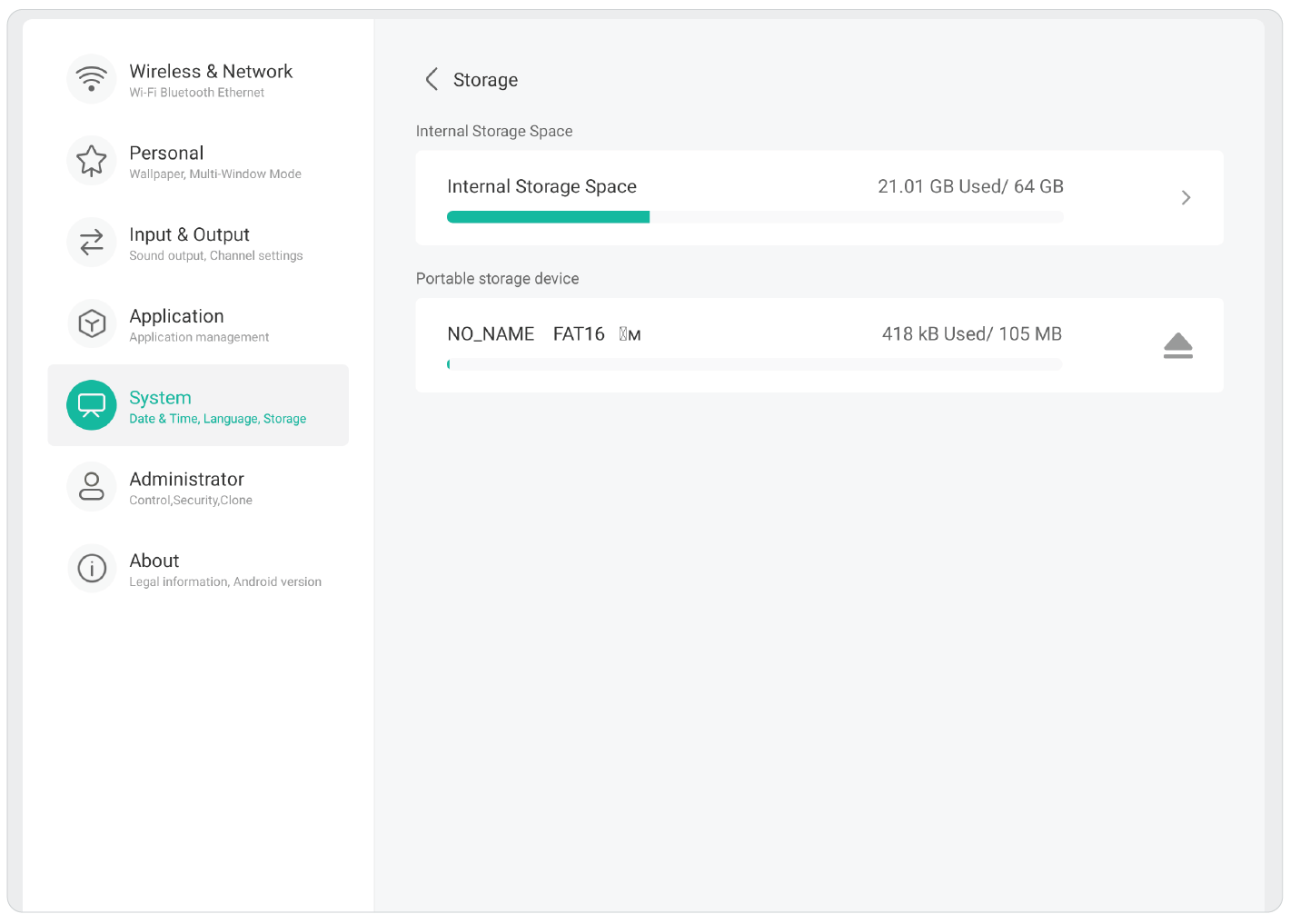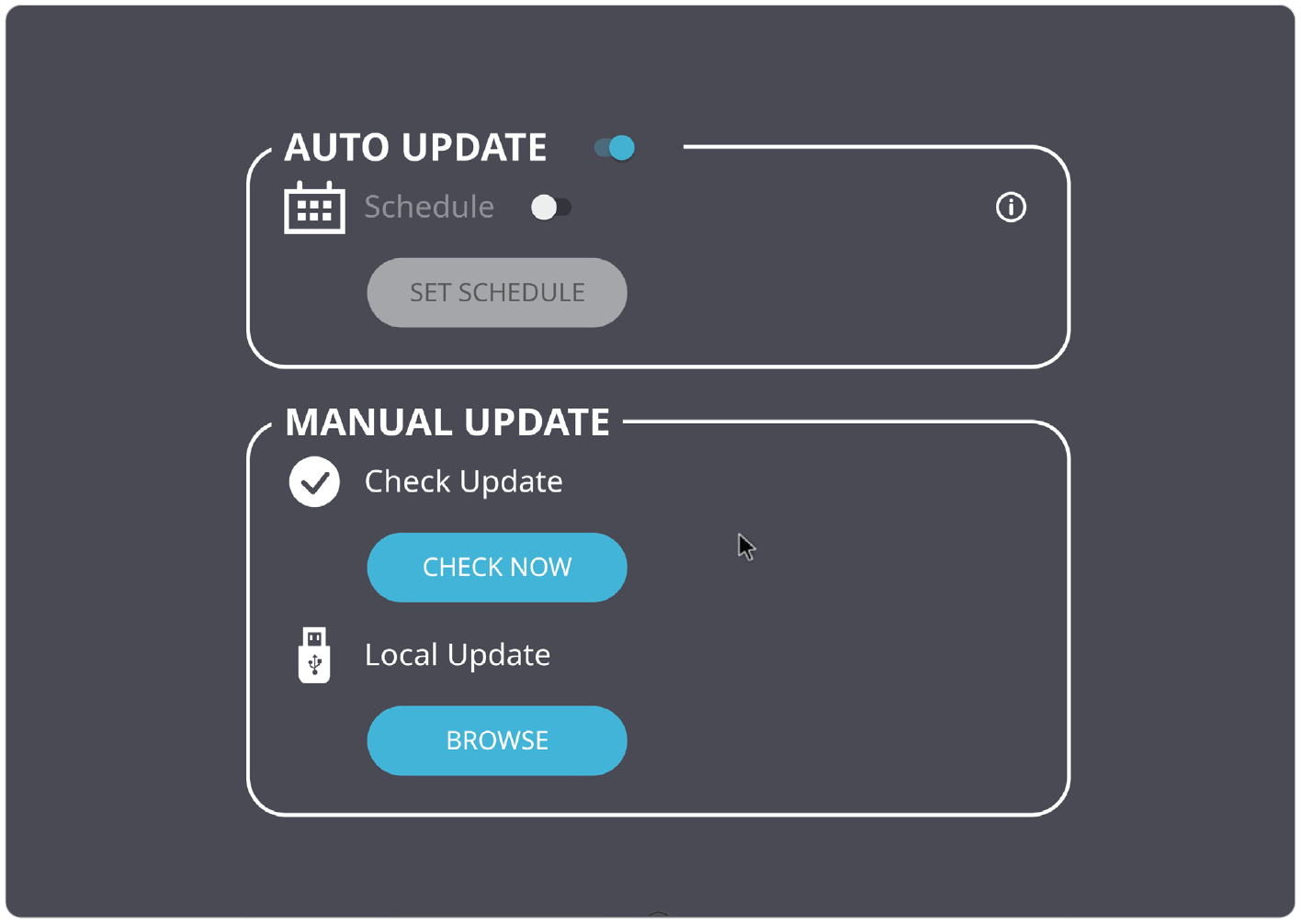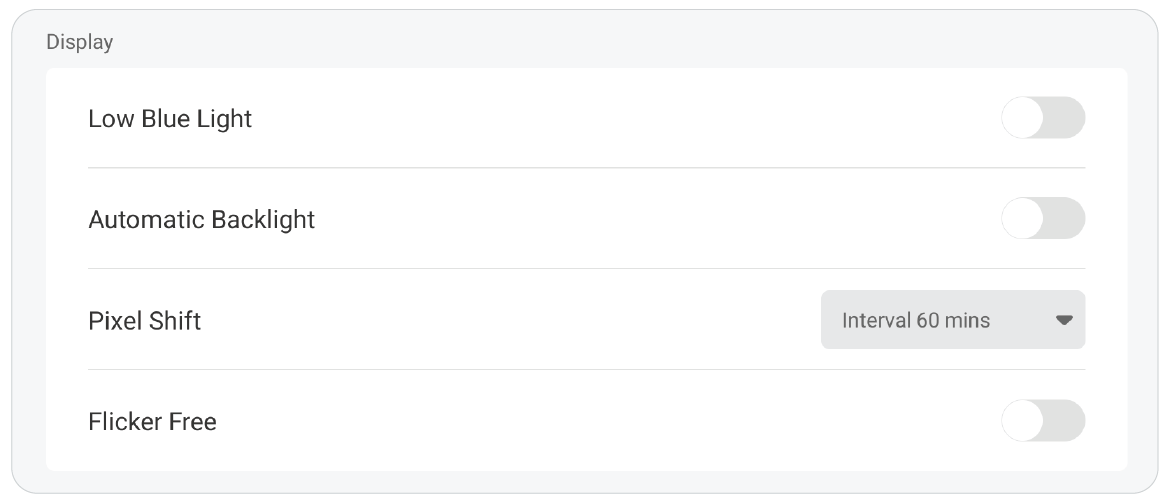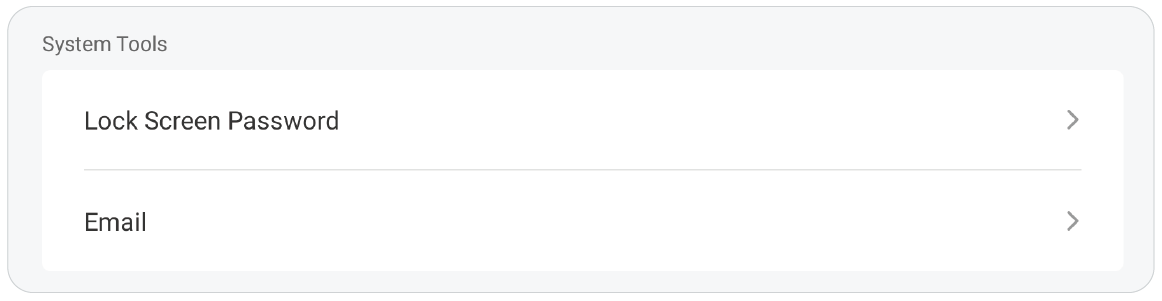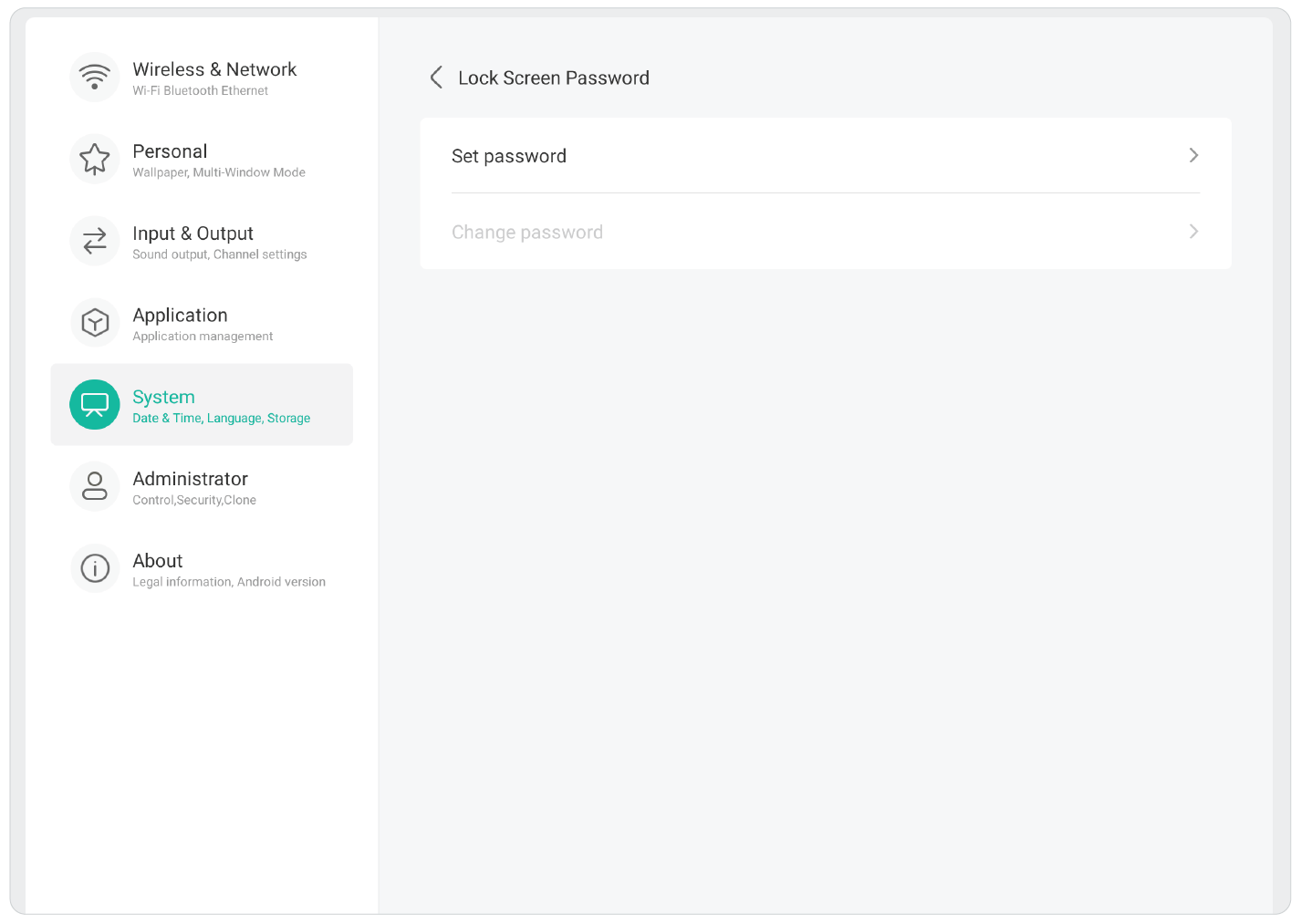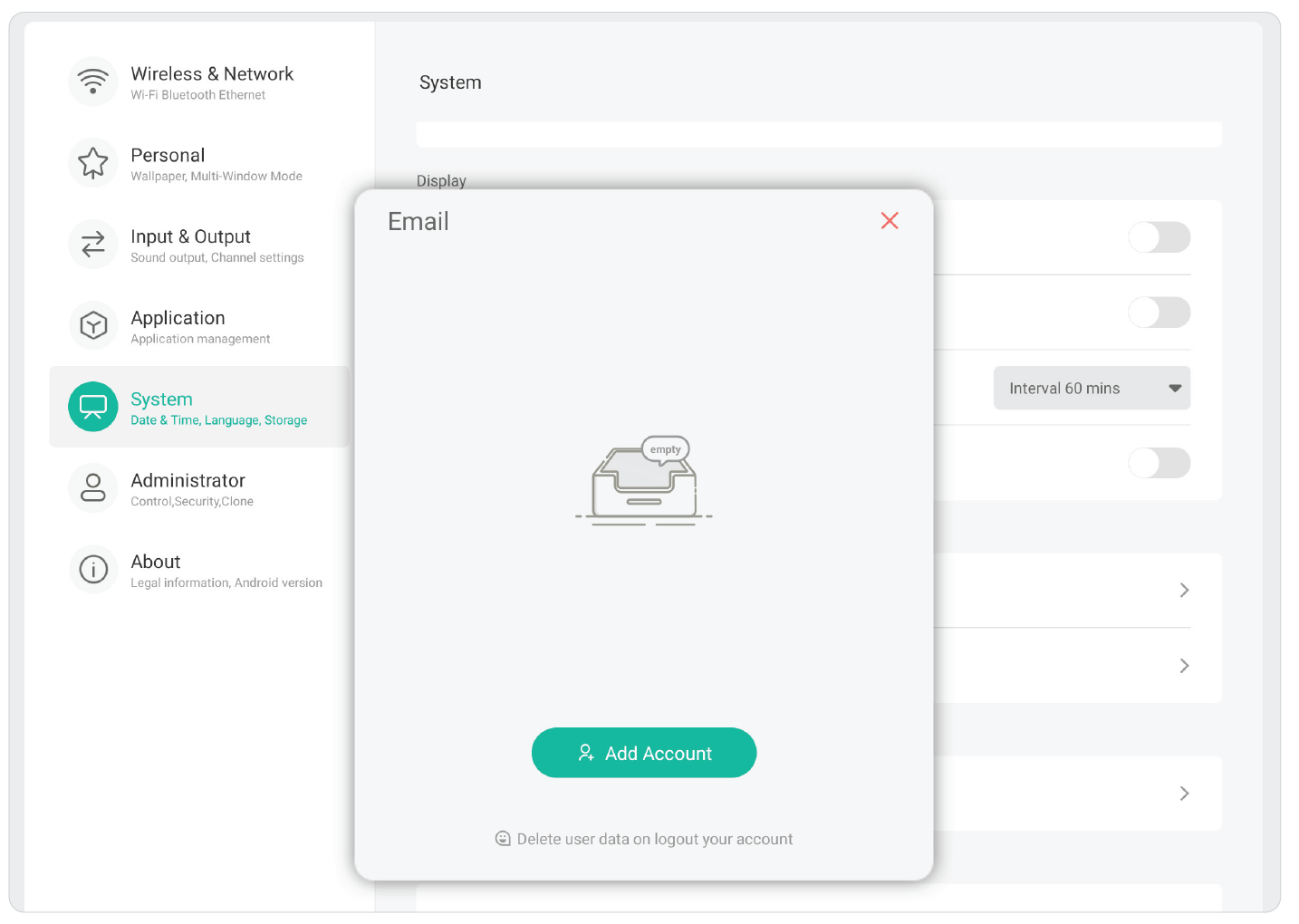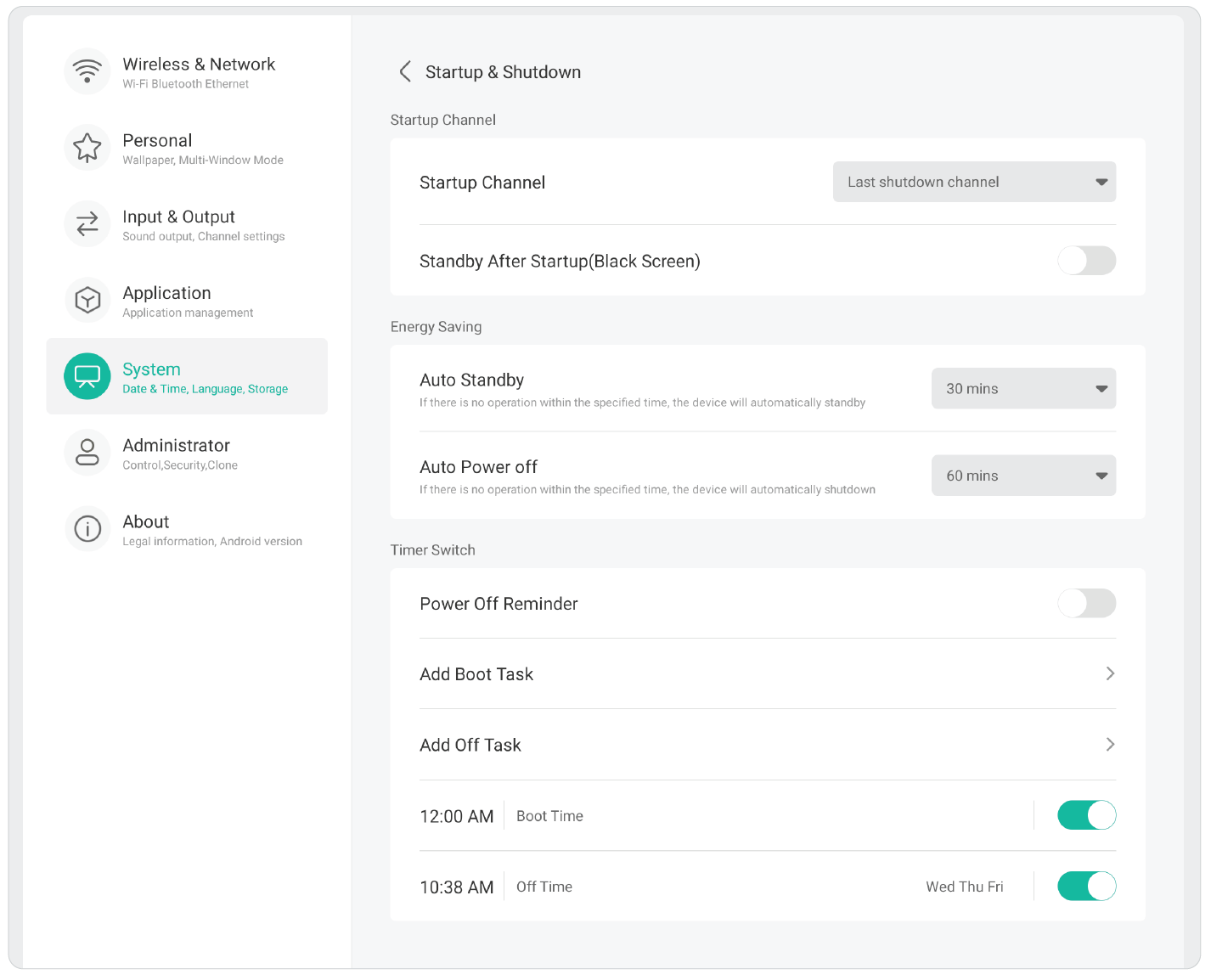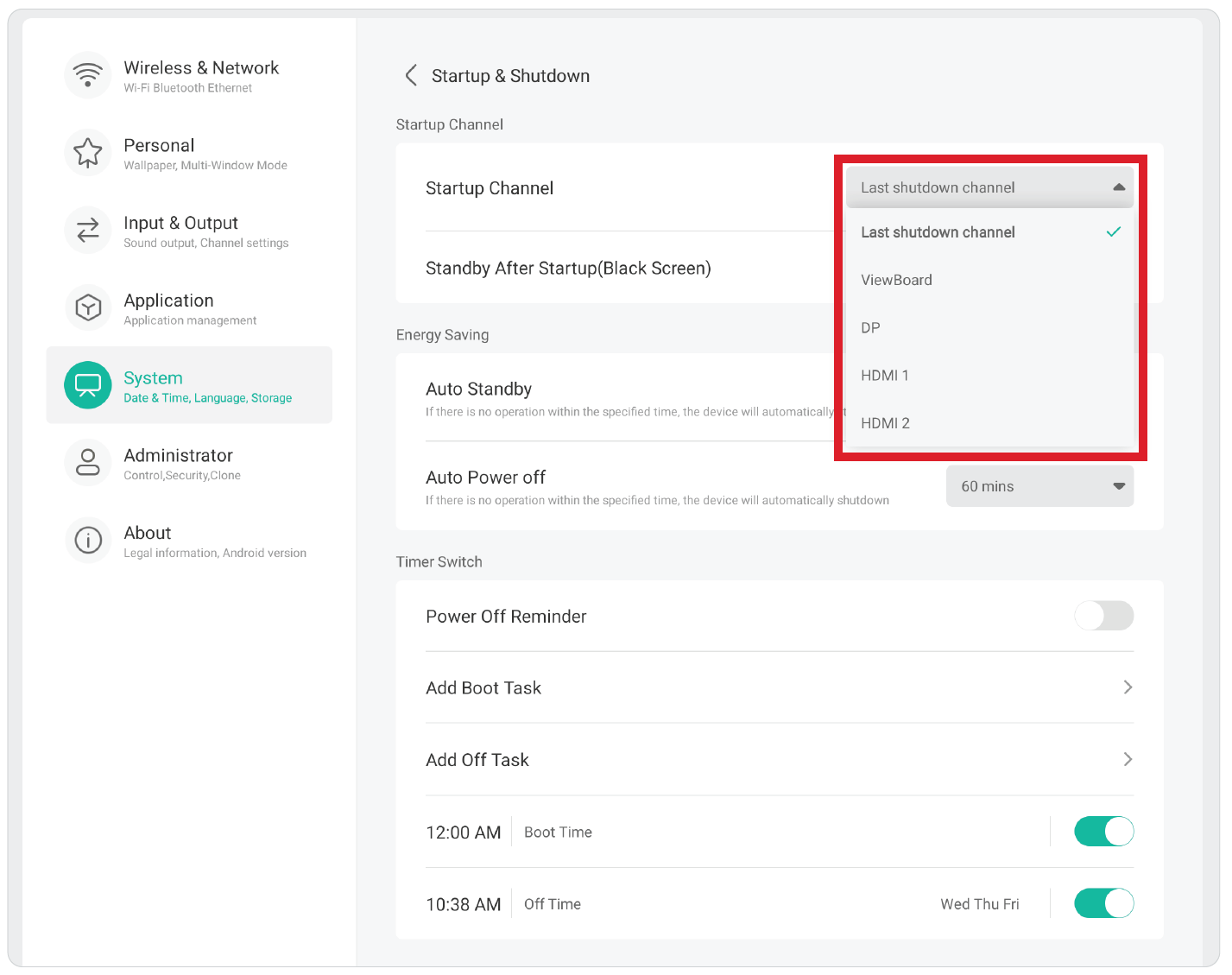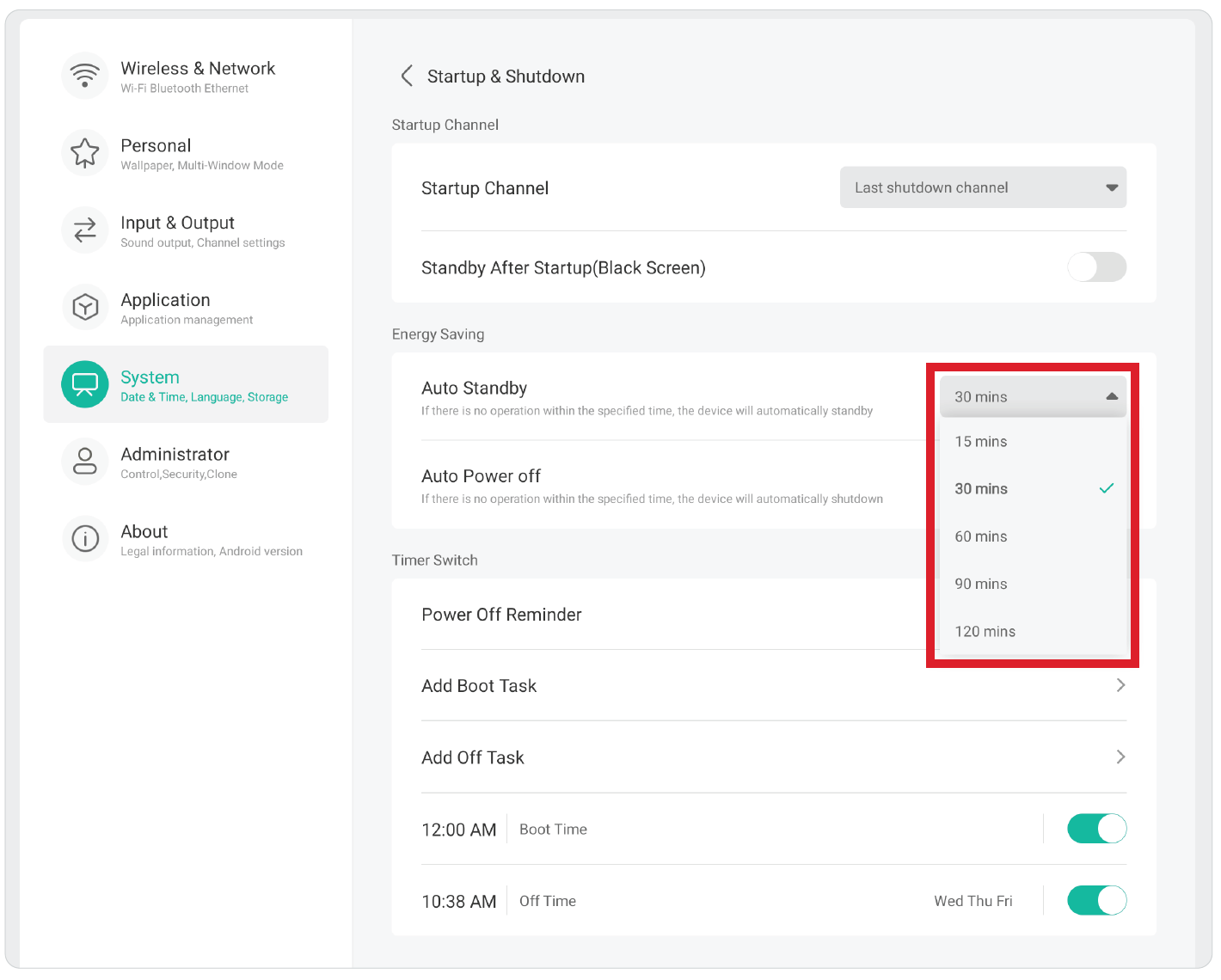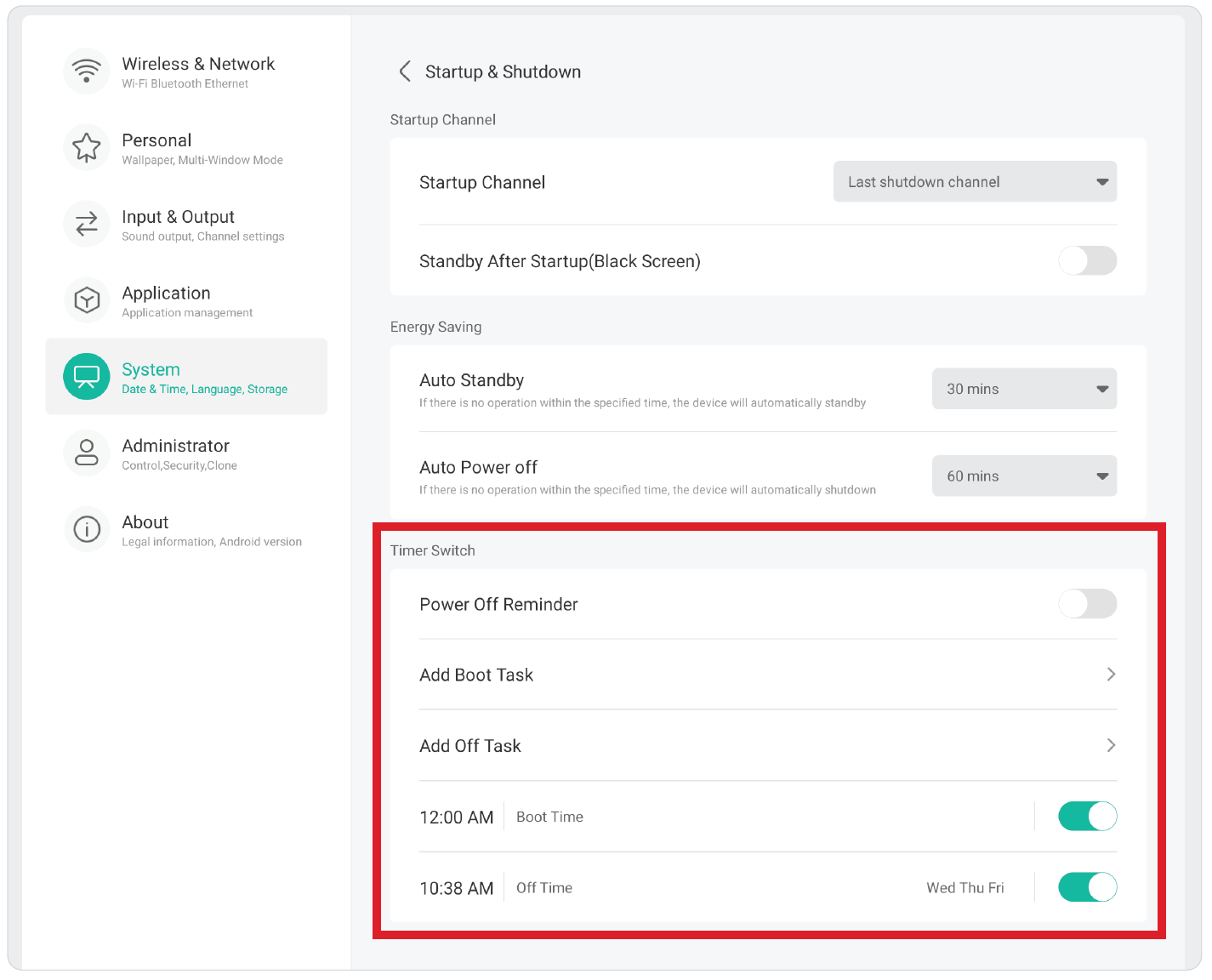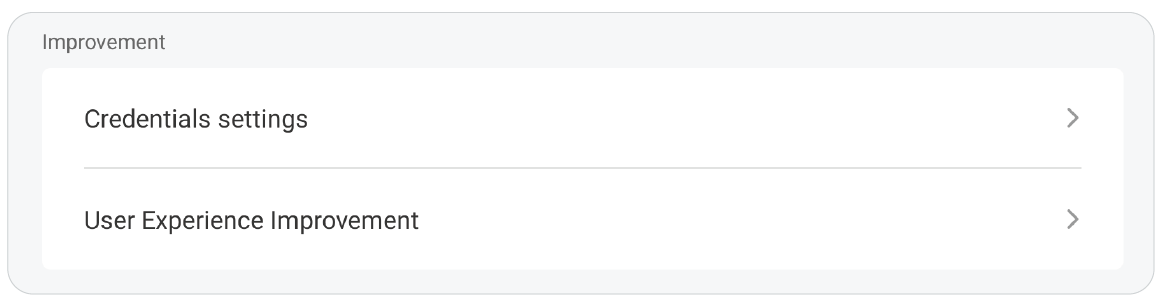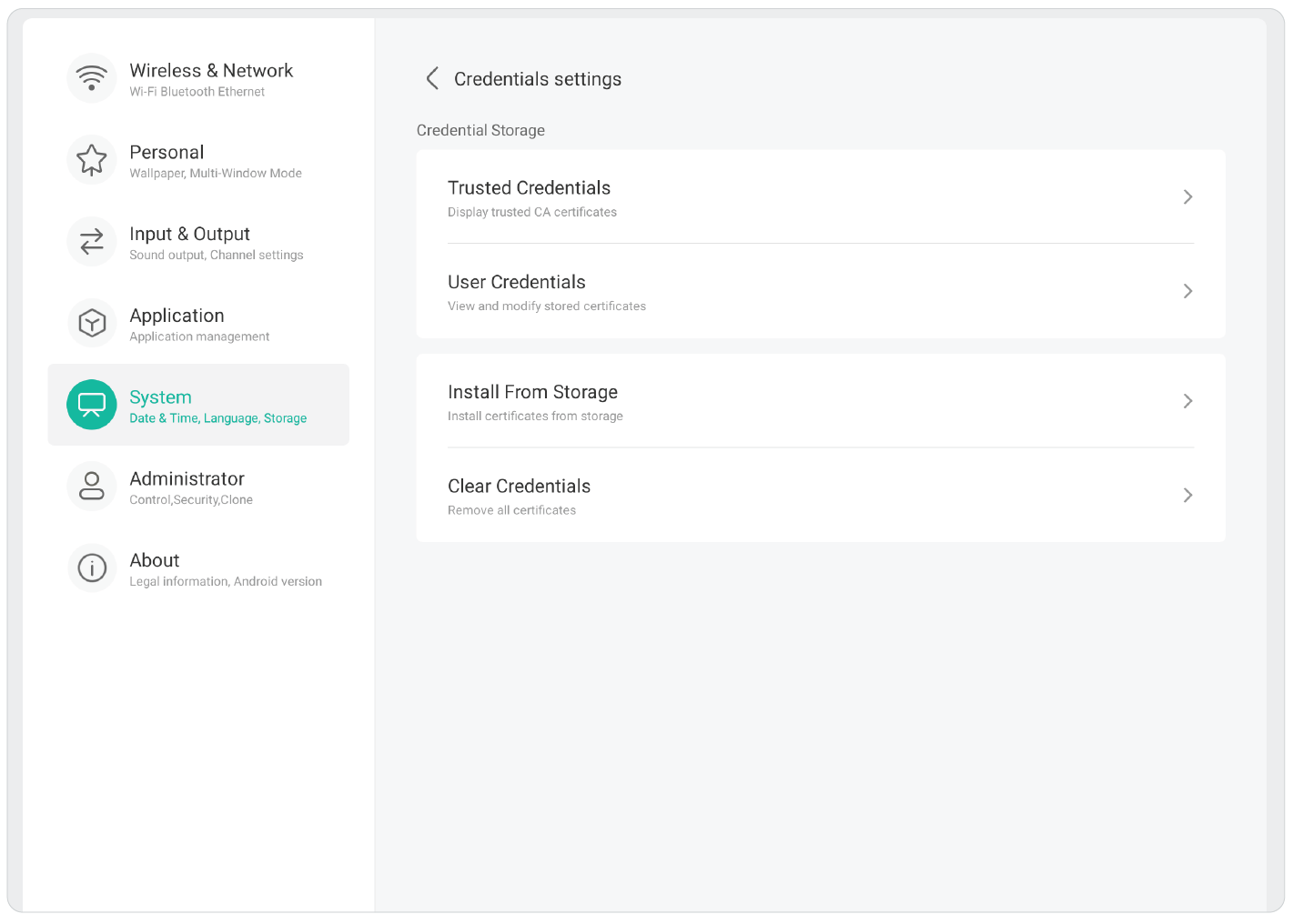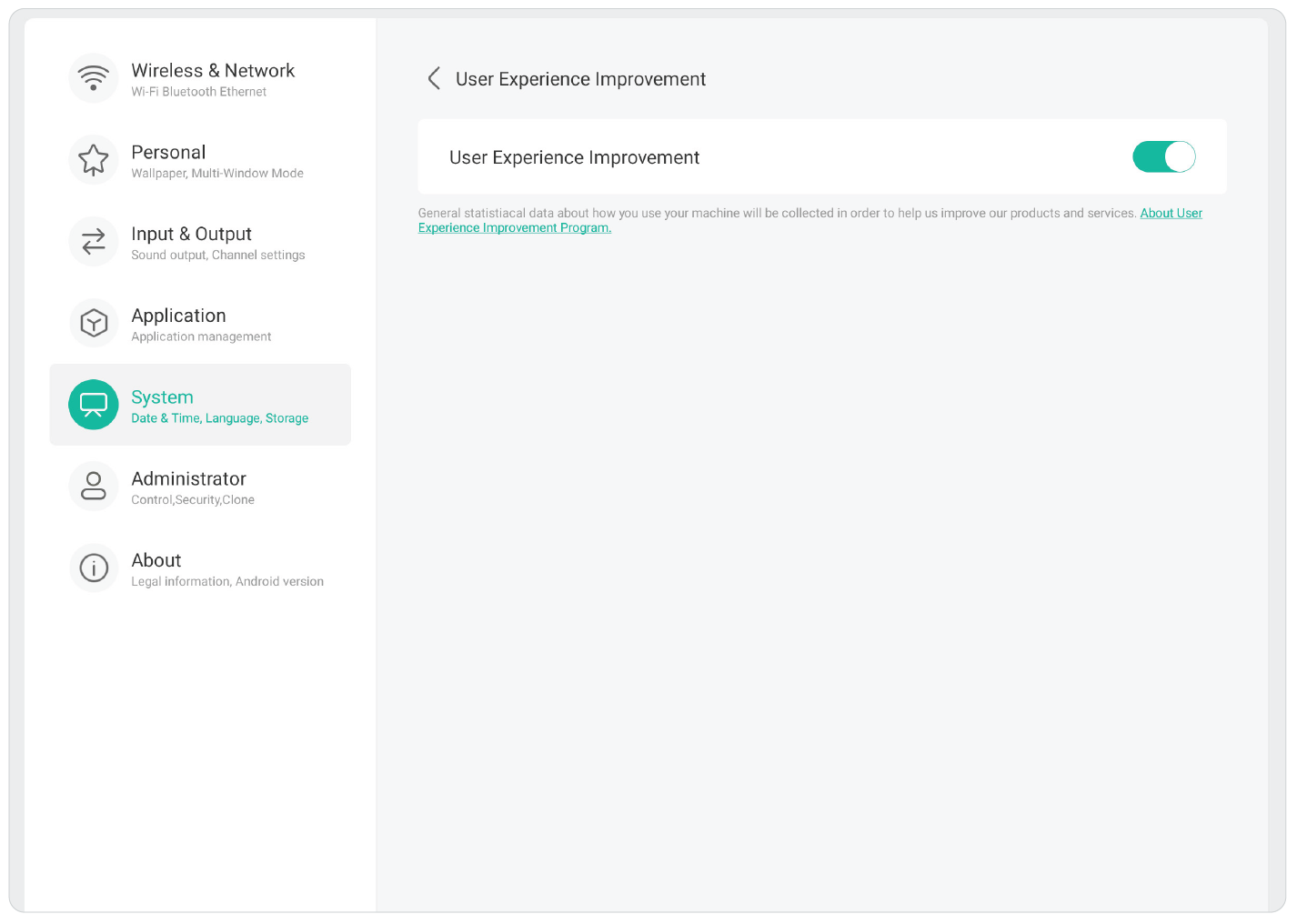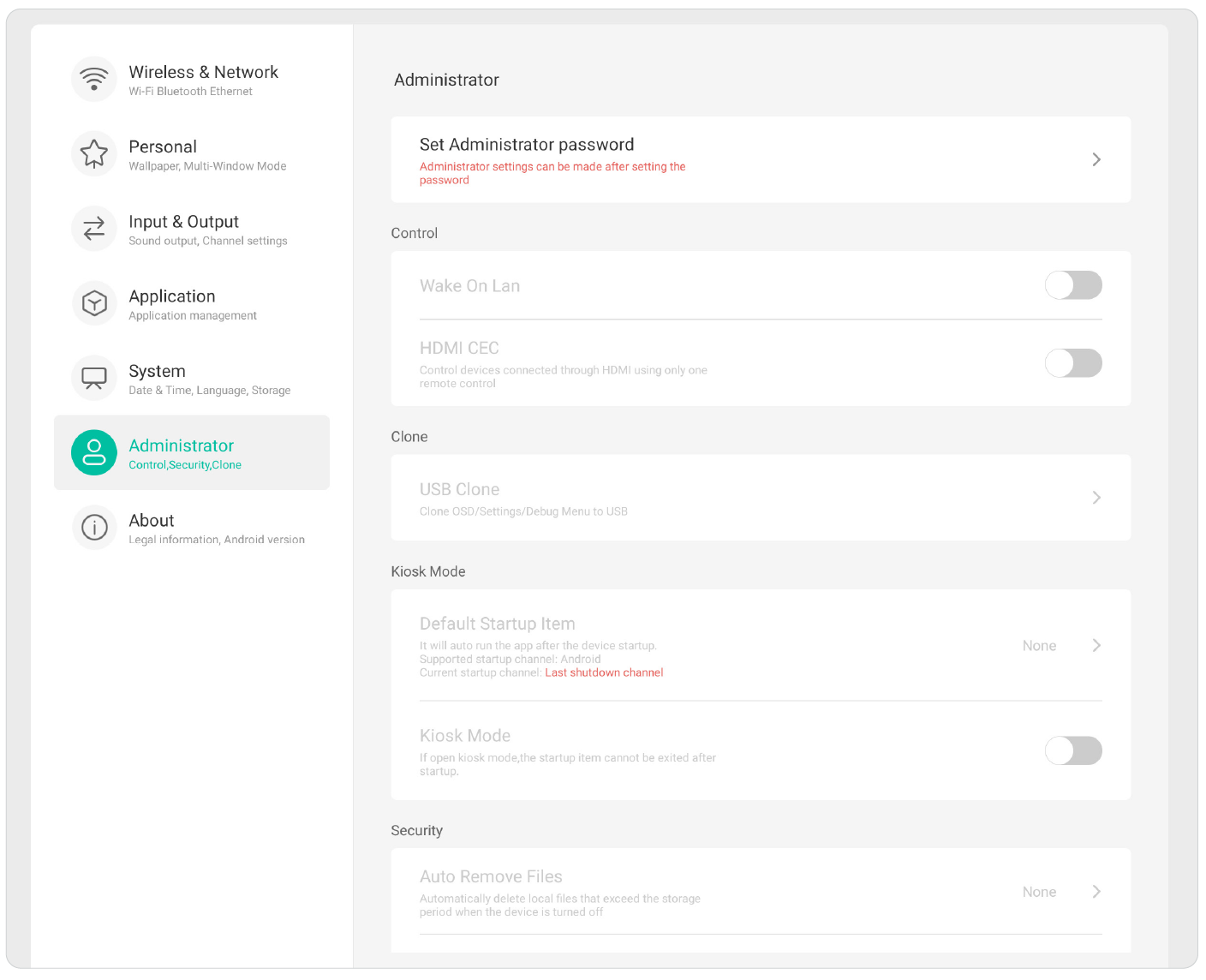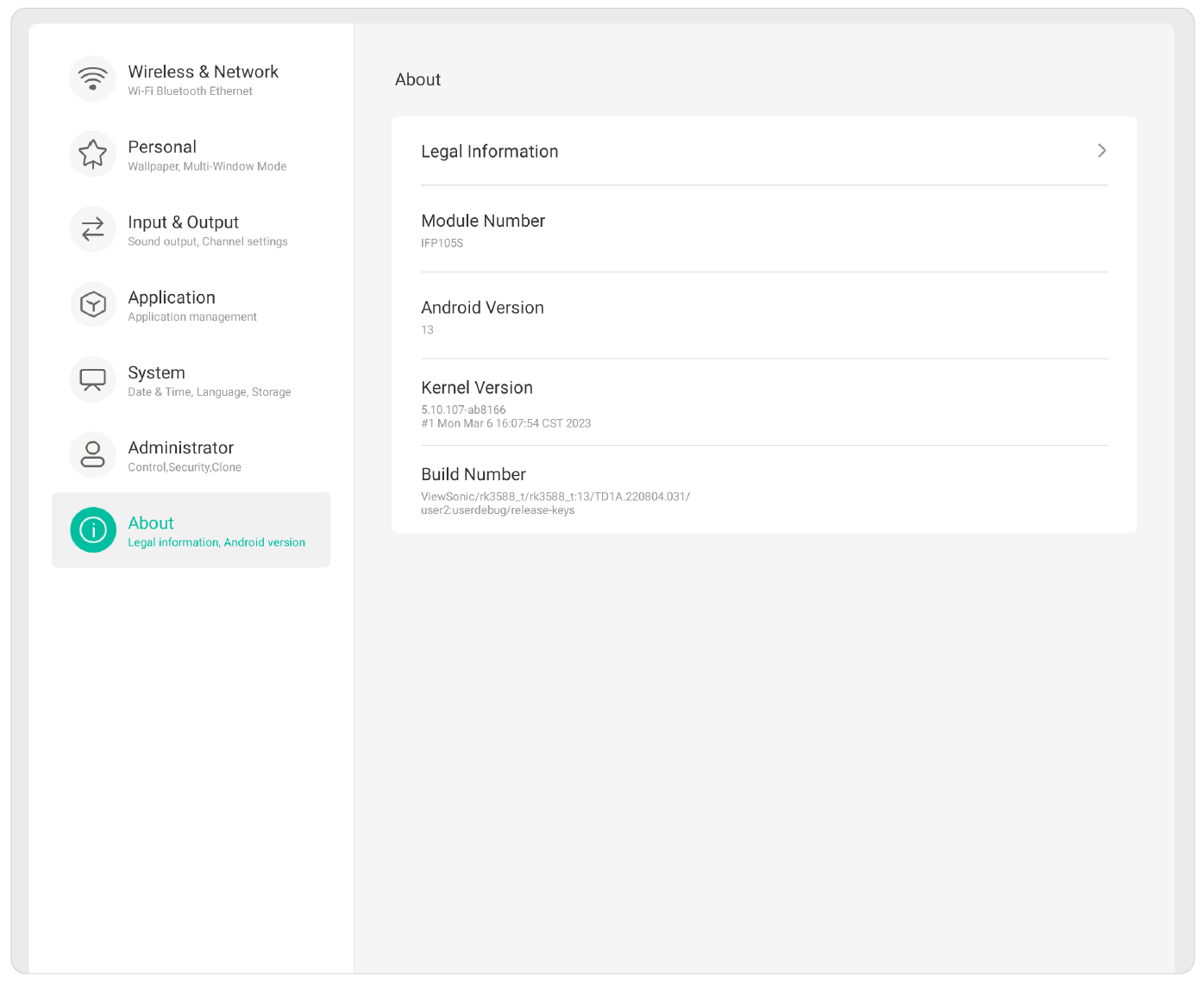IFP105S ViewBoard Input Source
ViewBoard Input Source Settings
The ViewBoard input source is the default source that is active when turning on your ViewBoard. Press MENU on the remote control or tap the Settings icon in the Toolbar to open the Settings menu.
Wireless & Network
Check current network connection status, set up and manage Wi-Fi, Ethernet, Hotspot, Bluetooth, and VPN.
- NOTE:
- Ethernet will disable automatically when Wi-Fi is enabled. Wi-Fi will disable automatically when Ethernet is enabled. Wi-Fi will disable when Wireless hotspot is enabled.
- The device cannot connect to the Internet when Wireless hotspot is enabled.
Wi-Fi
Setup and manage wireless access points.
- Touch the toggle to turn Wi-Fi On or Off.
- Once On, you can: Add a Network, view Saved Networks, Refresh the network list, or view Advanced settings.
Ethernet
Set the local network and proxy.
- Touch the toggle to turn Ethernet On or Off.
- You can choose to Obtain an IP Address Automatically and adjust the Proxy settings as well.
Wireless Hotspot
Set and share your internet connection with other devices.
- Touch the toggle to turn Hotspot On or Off.
Bluetooth
Manage connections, set the device name and discoverability.
- Touch the toggle to turn Bluetooth On or Off. Once On, users can select a listed device to pair and connect to, rename their device, remove a device, or receive files.
VPN
Setup and manage Virtual Private Networks.
To create a VPN profile:
- Go to: Settings > Wireless & Network > VPN and choose Add VPN.
- Key in the Name.
- Select the VPN Type.
- Choose to enable/disable PPP encryption (MPPE) and/or show Advanced options.
Personal
Adjust the Wallpaper, Screen Saver, Swipe, Multi-Window, and Window Control Bar settings.
Wallpaper
Users can change their wallpaper with default images (both still and dynamic), or use their own by tapping My Photo and selecting the image file.
Screen Saver
Set and adjust screen saver settings.
Swipe Up Options at the Bottom
Choose from Bottom Sidebar and Source Menu.
Multi-Window Mode
Display more than one app at the same time on screen when turned on.
Window Control Bar
Choose from On Top, Left Side, and Right Side.
Input & Output
Adjust the Sound, Input, and External Source Display settings.
Sound
Adjust Touch Sound and Sound Output Settings.
Input Settings
Set labels for each input source that will be easily recognized when displayed by adjusting Input Naming Settings.
External Source Display Settings
Adjust the HDMI OUT Format resolution and timing settings to: 3840 x 2160 @ 60Hz or 1920 x 1080 @ 60Hz.
Application
View application information and force stop, uninstall, move to USB storage, clear data, clear cache, and clear defaults.
- NOTE:
- Pre-loaded apps cannot be uninstalled.
- Not all apps support the move to USB storage feature.
- Not all apps support Clear Defaults.
By touching a running application, you can see more information, stop, or report the application.
System
View and adjust General, Display, System Tools, Startup & Shutdown, and Improvement settings.
General
View and adjust the Date & Time, Language & Keyboard, Region, Storage, and System Update settings.
Date & Time
Set the system time and format.
Language & Keyboard
Choose the preferred language and enable or disable the visual keyboard.
Region
Use the drop-down list to set the region for your network service.
Storage
Check the storage space status of the display (internal) and any connected external storage devices.
System Update
The display automatically searches for software updates whenever it is connected to the Internet (OTA). With just one click, users can update their software version.
Display
Set the Low Blue Light, Automatic Backlight, Pixel Shift, and Flicker Free settings.
| Item | Description |
|---|---|
| Low Blue Light | Adjusts the filter that blocks high-energy blue light for a more comfortable viewing experience. |
| Automatic Backlight | Automatic brightness adjustment. Adjusts maximum brightness according to ambient light levels. |
| Pixel Shift | Reduce the possibility of screen burn-in. This setting allows the user to program the time between movements of the picture in minutes. |
| Flicker Free | Reduce or eliminate screen flicker, easing potential eye strain. |
System Tools
Set the Lock Screen Password and set up an Email account.
Lock Screen Password
Set a screen lock password and enable screen lock.
- NOTE: If the password is forgotten, use the remote control and press INPUT-0-2-1-4 to restore the password to default.
Add an email account to the display.
Startup & Shutdown
Set the Startup Channel, Energy Saving and Timer Switch settings.
Statup Channel
Select the preferred input source when starting up the display, and set boot logo and video preferences.
Energy Saving
Set Auto Standby and Auto Power Off timing to save power consumption when the display is not in use.
Timer Switch
Set up a Power Off Reminder and/or Add Boot/Off Tasks.
Improvement
Review the display’s Credentials and User Experience Improvement settings.
Credential Settings
Review Trusted and User Credentials, Install from Storage, and Clear Credentials settings.
User Experience Improvement
Agree or disagree to have general statistical data about how the device is used collected to help improve services.
Administrator
View and set Administrator, Control, Clone, Kiosk Mode, and Security settings.
Administrator
Set an Administrator password to set up Administrator settings.
Control
Toggle Wake On LAN and HDMI CEC On or Off.
| Item | Description |
|---|---|
| Wake On LAN | The display will turn on automatically after plugging in a LAN cable when the screen is off. |
| HDMI CEC | Enable/disable HDMI CEC which synchronizes device power on/off operation via HDMI connection. |
Clone
Copy OSD, Settings, and Debug Menu to a USB storage device.
Kiosk Mode
Set a Default Startup Item to auto run an application when the device is started.
| Item | Description |
|---|---|
| Default Startup Item | Select an application to run automatically when the display is turned on. |
| Kiosk Mode | When on, the selected Default Startup Item cannot be closed or exited from. |
Security
Set up a set time period to automatically remove files and a lock for Settings, Network, USB and Unknown Sources settings.
About
View Legal Information, Module Number, Android Version, Kernel Version, and Build Number.