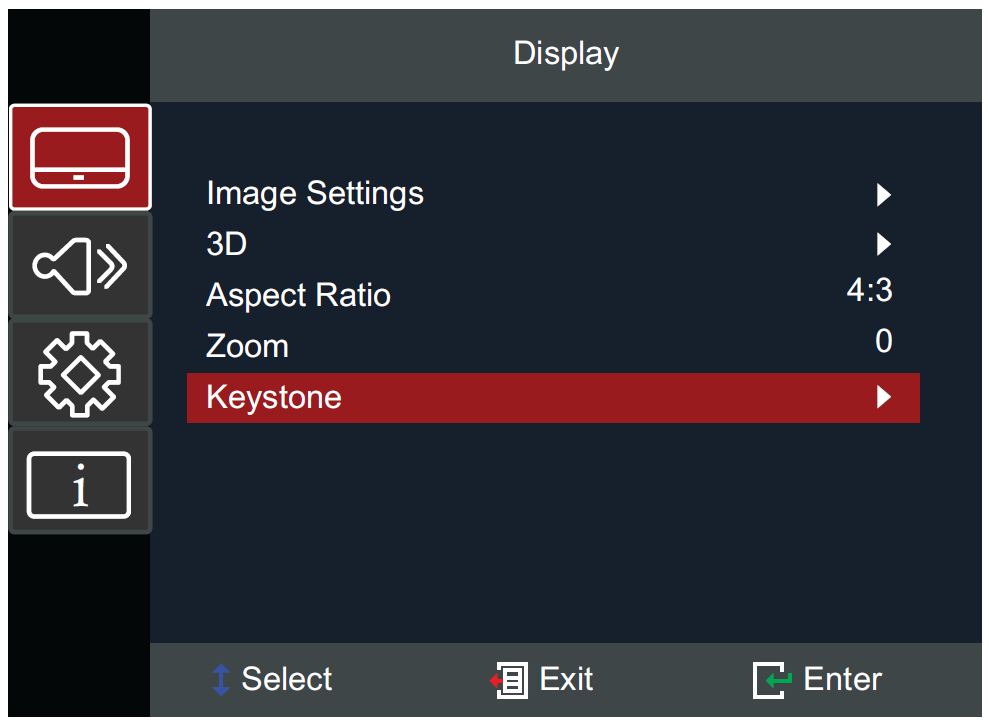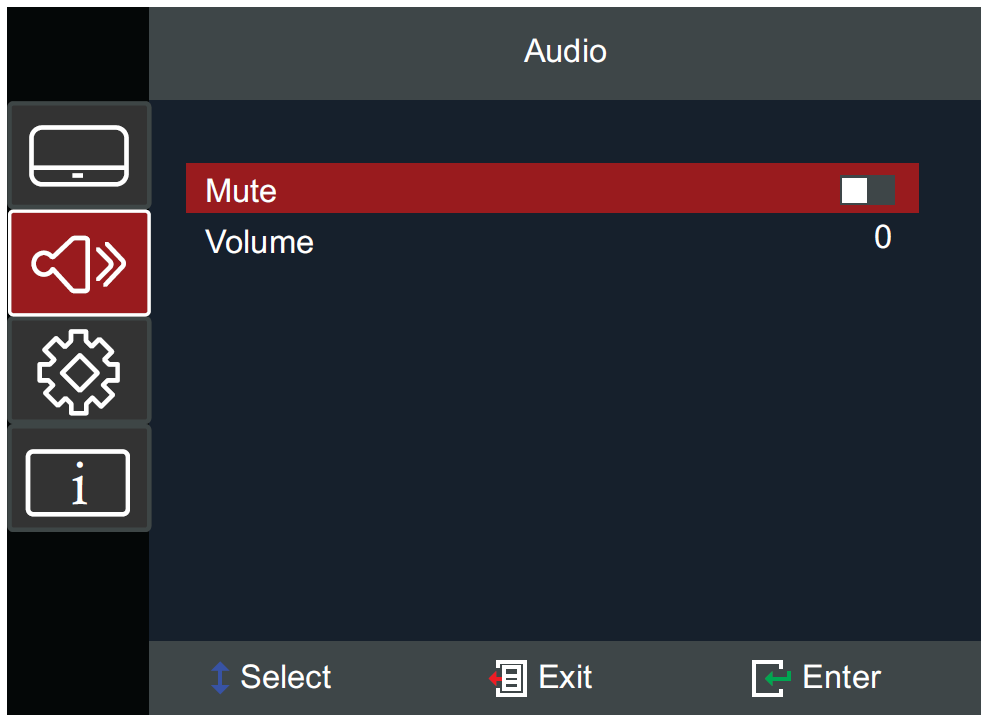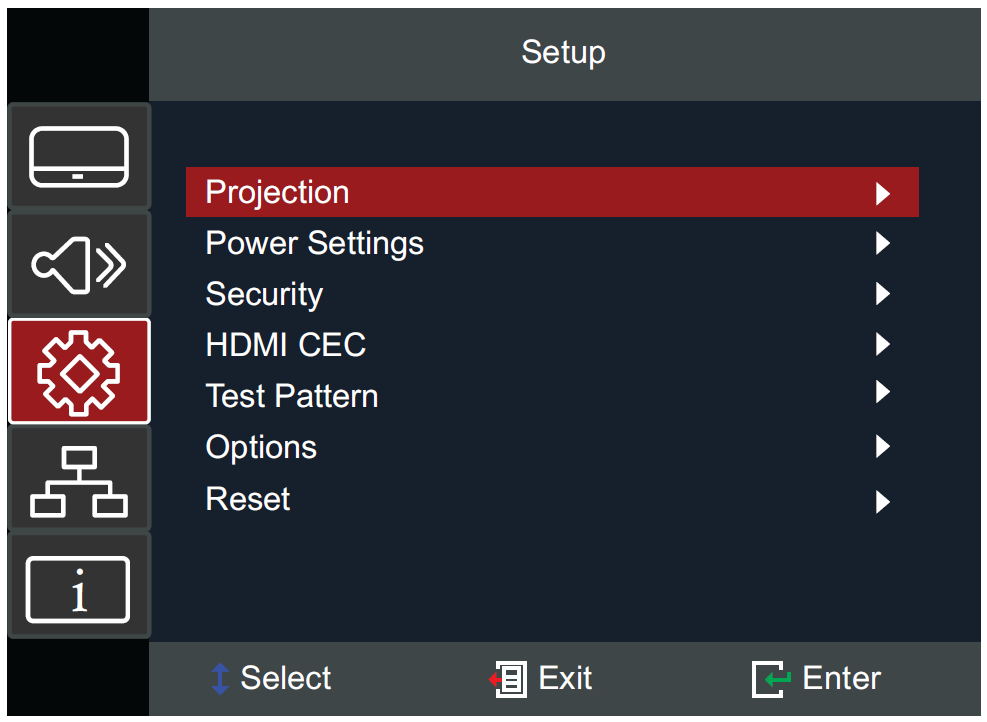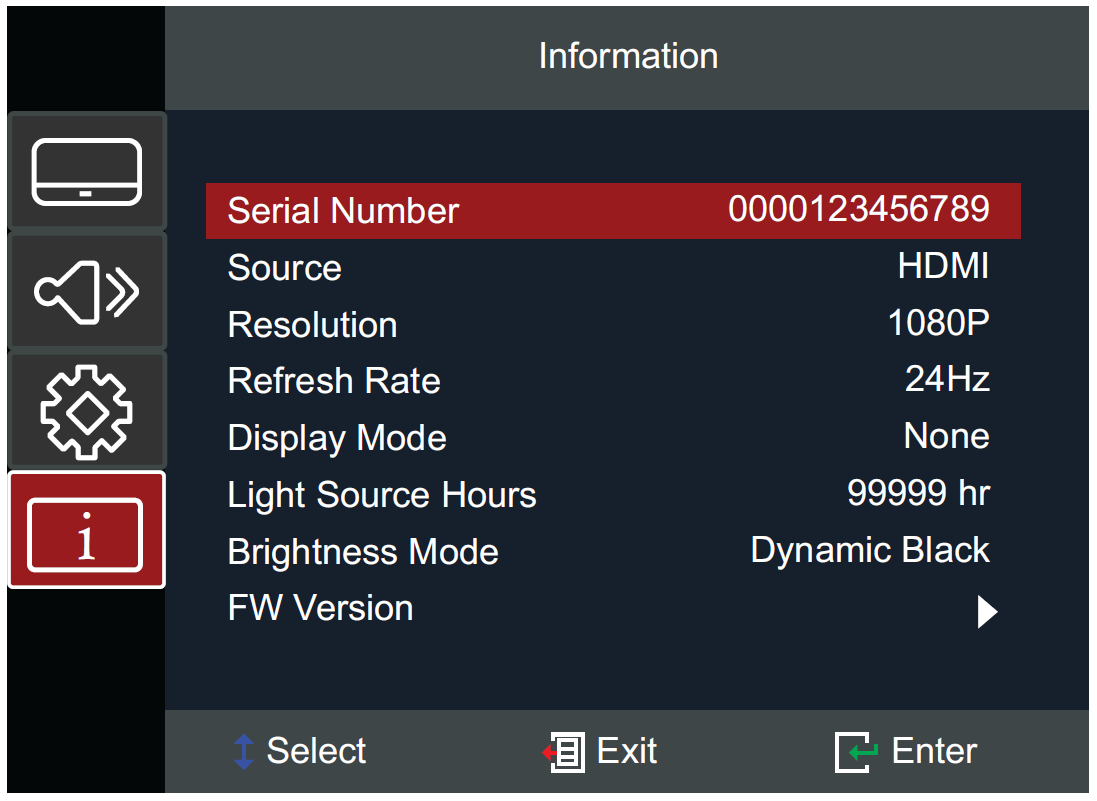From ViewSonic User Guide Database
LS740HD On-Screen Display Menu Options
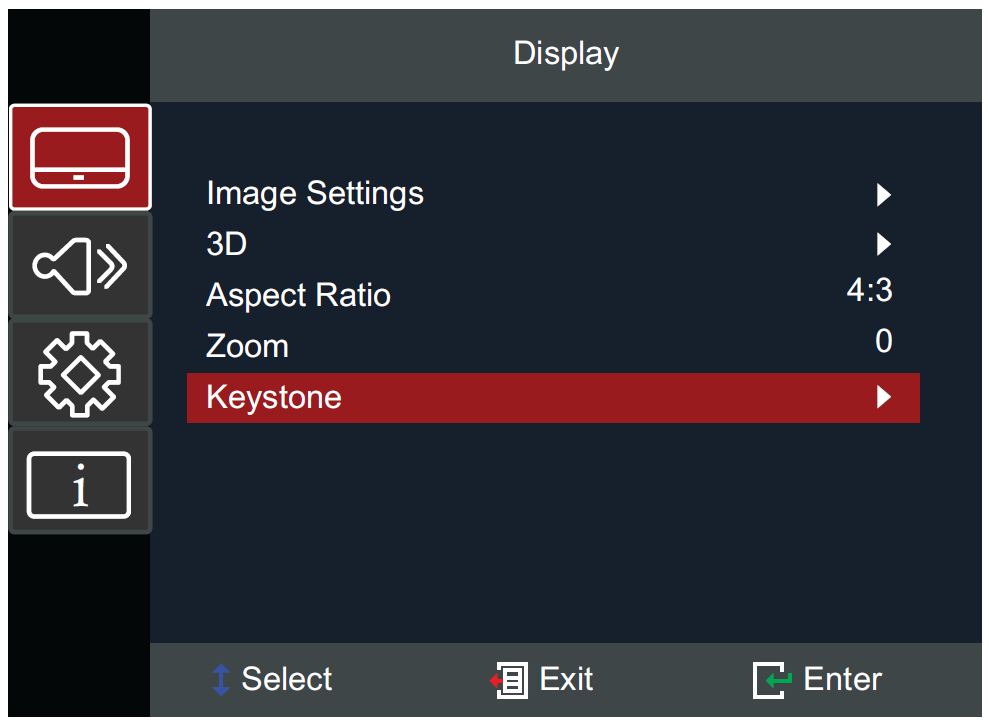
| Menu
|
Description
|
| Image Settings
|
Display Mode
- There are several predefined display modes that you can choose from to suit your viewing preference.
| Mode
|
Description
|
| Presentation
|
Suitable for most presenting needs for business and education environments.
|
| Bright
|
Suitable for bright, well-lit environments.
|
| Cinema
|
Provides the best balance of detail and colors for watching movies.
|
| Gaming
|
Optimizes your projector for maximum contrast and vivid colors allowing you to see shadow detail when playing games.
|
| User
|
User’s custom settings.
|
| 3D
|
Optimized for 3D content.
- NOTE: 3D glasses are needed.
|
|
Brightness
- The higher the value, the brighter the image. Lower values will result in a darker image.
|
Contrast
- Use this to set the peak white level after you have previously adjusted the Brightness setting to suit your selected input and viewing environment.
|
Sharpness
- A high value results in a sharper picture; a low value softens the picture.
|
Color
- Adjust an image from black and white to fully saturated color.
|
Tint
- The higher the value, the more greenish the picture becomes. The lower the value, the more reddish the picture becomes.
|
Gamma
- Reflects the relationship between input source and picture brightness.
|
Color Settings
| Setting
|
Description
|
| Brilliant Color™
|
A color-processing algorithm and enhancements to enable higher brightness while providing true, more vibrant colors in picture.
|
| Color Temperature
|
Select from Warm, Standard, Cool, or Cold.
|
| Color Matching
|
Only in permanent installations with controlled lighting levels such as: boardrooms, lecture halls, or home theaters should Color Matching be considered.
Color Matching provides fine color control adjustment to allow for more accurate color reproduction, should you require it.
If you have purchased a test disc, which contains various color test patterns and can be used to test the color presentation on monitors, TVs, projectors, etc., you can project any image from the disc on the screen and enter the Color Matching menu to make adjustments.
|
| Color Space
|
Select from Auto, RGB (0~255), RGB (16~235), and YUV color space.
|
|
Brightness Mode
| Mode
|
Description
|
| Dynamic Black
|
Automatically adjust the picture brightness in order to give optimum contrast performance.
|
| Eco
|
Dim the light output, lowering power consumption.
|
| Power
|
Select the power percentage (50%~100%) for brightness mode.
|
|
Reset
- Return current display mode settings (Brightness, Contrast, Sharpness, Color, Tint, Gamma, Brilliant Color, Color Temperature, Color Matching, Color Space, Brightness Mode) to default values.
|
| 3D[1]
|
3D Mode
- Enable or disable the 3D function.
|
3D Format
- Select the 3D content format.
- NOTE: A Blu-ray 3D source will be detected automatically, and options will not be selectable.
| Option
|
Description
|
| Auto
|
When a 3D identification signal is detected, the 3D format is selected automatically.
|
| SBS (Side-by-Side)
|
Display in Side-by-Side format.
|
| Top and Bottom
|
Display in Top and Bottom format.
|
| Frame Sequential
|
Display in Frame Sequential format.
|
|
3D Sync Invert
- Enable or disable the 3D Sync Invert function.
|
| Aspect Ratio
|
Select the aspect ratio of the projected image.
| Aspect Ratio
|
Description
|
| 4:3
|
Scales an image so that it is displayed in the center of the screen with a 4:3 aspect ratio. This is most suitable for 4:3 images like computer monitors, standard definition TV, and 4:3 aspect DVD movies, as it displays them without aspect alteration.
|
| 16:9
|
Scales an image so that it is displayed in the center of the screen with a 16:9 aspect ratio. This is most suitable for images which are already in a 16:9 aspect, like high definition TV.
|
| L.BOX
|
For non-16:9 letterbox source and if you use an external 16:9 lens to display 2.35:1 aspect ratio in full resolution.
|
| Full
|
Extend the image to fully fill the screen.
|
| Auto
|
Scales an image proportionally to fit the projector’s native resolution in its horizontal width. This is suitable for the incoming image which is neither 4:3 nor 16:9 and you want to make the most use of the screen without altering the image’s aspect ratio.
|
|
| Zoom
|
Reduce or magnify the projected image.
|
| Keystone
|
| Option
|
Description
|
| Four Corners
|
Adjust each corner to make a square image when the projection surface is not level.
- NOTE: While adjusting the Four Corners, the Aspect Ratio, Edge Mask, Image Shift, and Zoom menus will be disabled. To enable them, reset the Keystone settings to default.
|
| H. Keystone
|
Adjust image distortion horizontally.
|
| V. Keystone
|
Adjust image distortion vertically.
|
| Auto Keystone
|
Automatically correct the keystone.
|
| Reset
|
Return the Keystone settings to default.
|
|
- ↑ This projector is a 3D ready projector with DLP-Link 3D solution. Please make sure your 3D glasses are for DLP-Link 3D. This projector supports frame sequential (page-flip) 3D via the HDMI 1/HDMI 2 ports. For the best performance, 1920 x 1080 resolution is recommended. Please note that 4K (3840 x 2160) resolution is not supported in 3D mode.
| Menu
|
Description
|
| Mute
|
Temporarily turn off the sound.
|
| Volume
|
Adjust the volume level.
|
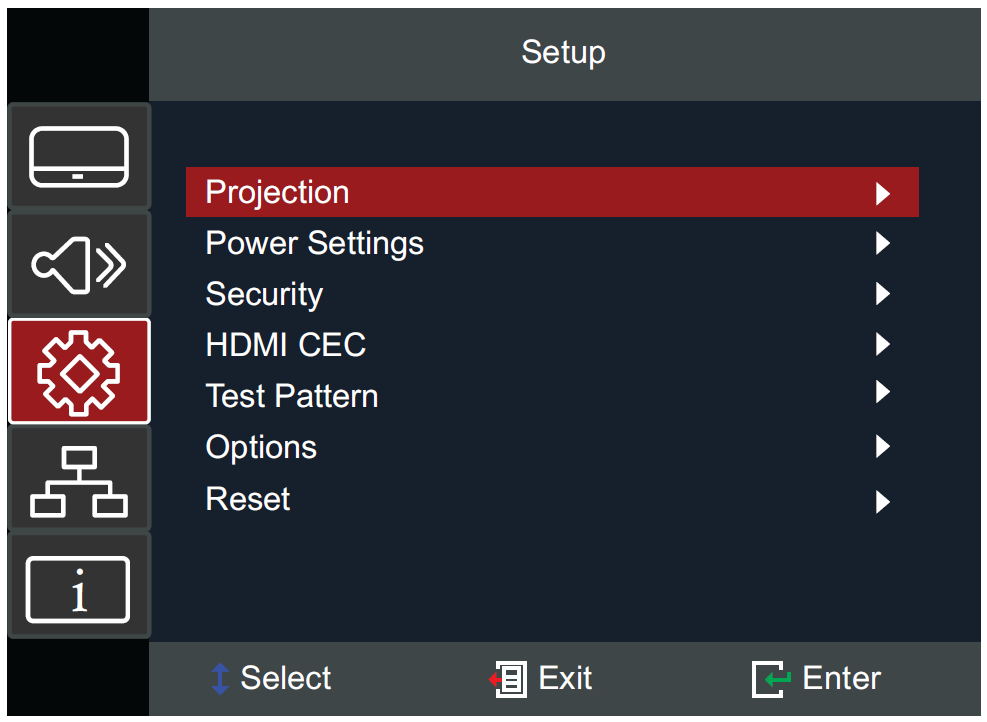
| Menu
|
Description
|
| Projection
|
Select the preferred projection: Front, Rear, Ceiling-Top, and Rear-Top.
|
| Power Settings
|
Direct Power On
Automatically power on the projector when AC power is supplied, without pressing the Power button on the projector or the remote control.
|
Signal Power On
Automatically power on the projector when a signal is detected, without pressing the Power button on the projector or on the remote control.
|
Auto Power Off
A countdown timer will start when there is no signal being sent to the projector. The projector will automatically power off when the countdown has finished (in minutes).
|
| Security
|
Security
Enable or disable a password prompt before using the projector.
- NOTE: The default password is: 1234
|
Security Timer
Set the amount of time the projector can be used. Once this time has elapsed you will be requested to enter your password again.
|
Change Password
Set or modify the password.
|
| HDMI CEC
|
When you connect HDMI CEC-compatible devices to the projector with HDMI cables, you can control them on the same power on or power off status using the HDMI CEC control feature in the projector’s OSD. This lets one device or multiple devices in a group power on or power off via HDMI CEC in a typical configuration.
- NOTE:
- In order for the CEC function to work properly, make sure that the device is correctly connected to the HDMI input of the projector via an HDMI cable, and its CEC function is turned on.
- Depending on the connected device, the CEC function may not work.
|
| Test Pattern
|
Select the test pattern from green grid, magenta grid, white grid, white, or disable this function (off).
|
| Options
|
Language
Select the On-Screen Display (OSD) Menu language.
|
Auto Source
Automatically find an available input source.
|
High Altitude
When On, the fans will spin faster for better cooling and performance. This is useful for high altitude environments where the air is thin.
|
Keypad Lock
Lock all keypad buttons, except for the Power key.
- NOTE: To release keypad lock, press and hold the Enter key on the projector for 5 seconds. You can also use the remote control and go to: Setup > Keypad Lock > Off.
|
Logo
Set the “startup screen”. If changes are made, they will take effect the next time the projector is powered on.
|
| Reset
|
Return the settings to default.
- NOTE: When resetting, the following settings will still remain: Language, Projection, High Altitude, Security Settings, Zoom, Keystone Settings.
|
View Serial Number, Source, Resolution, Refresh Rate, Display Mode, Light Source Hours, Brightness Mode, and Firmware Version information.