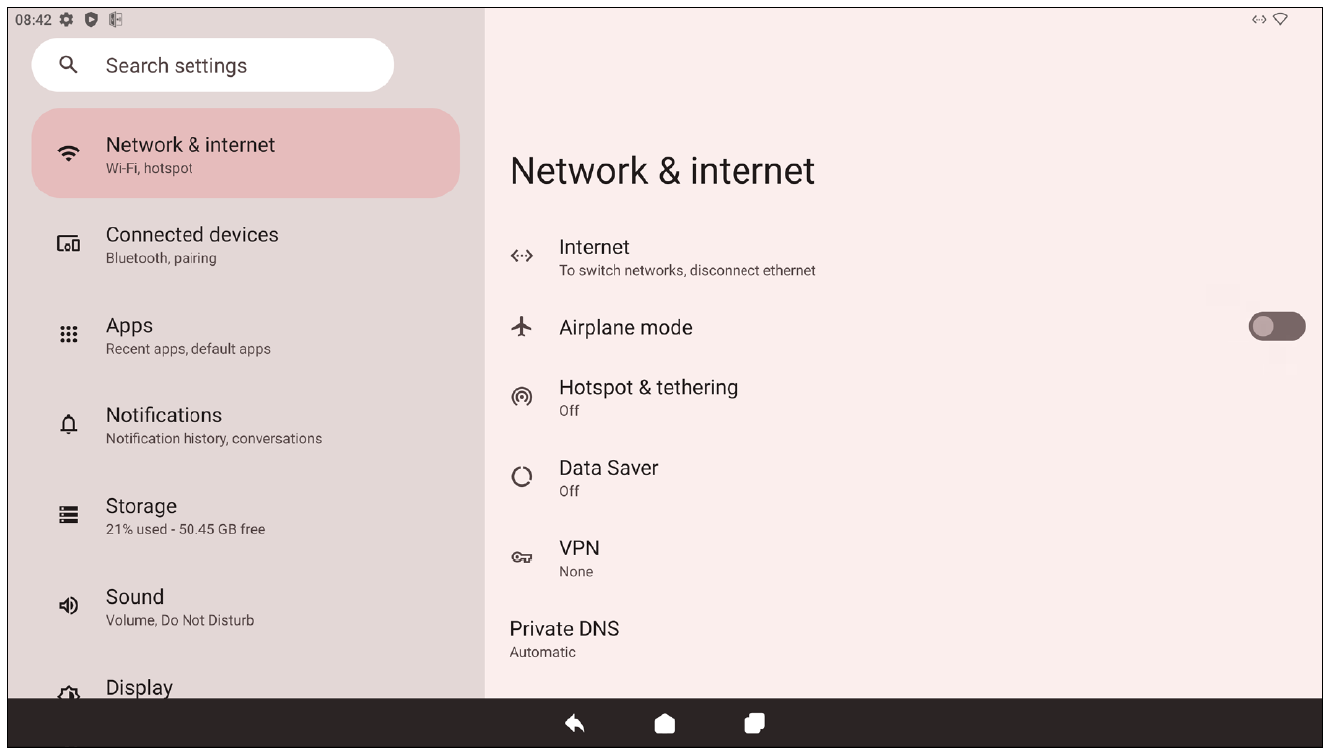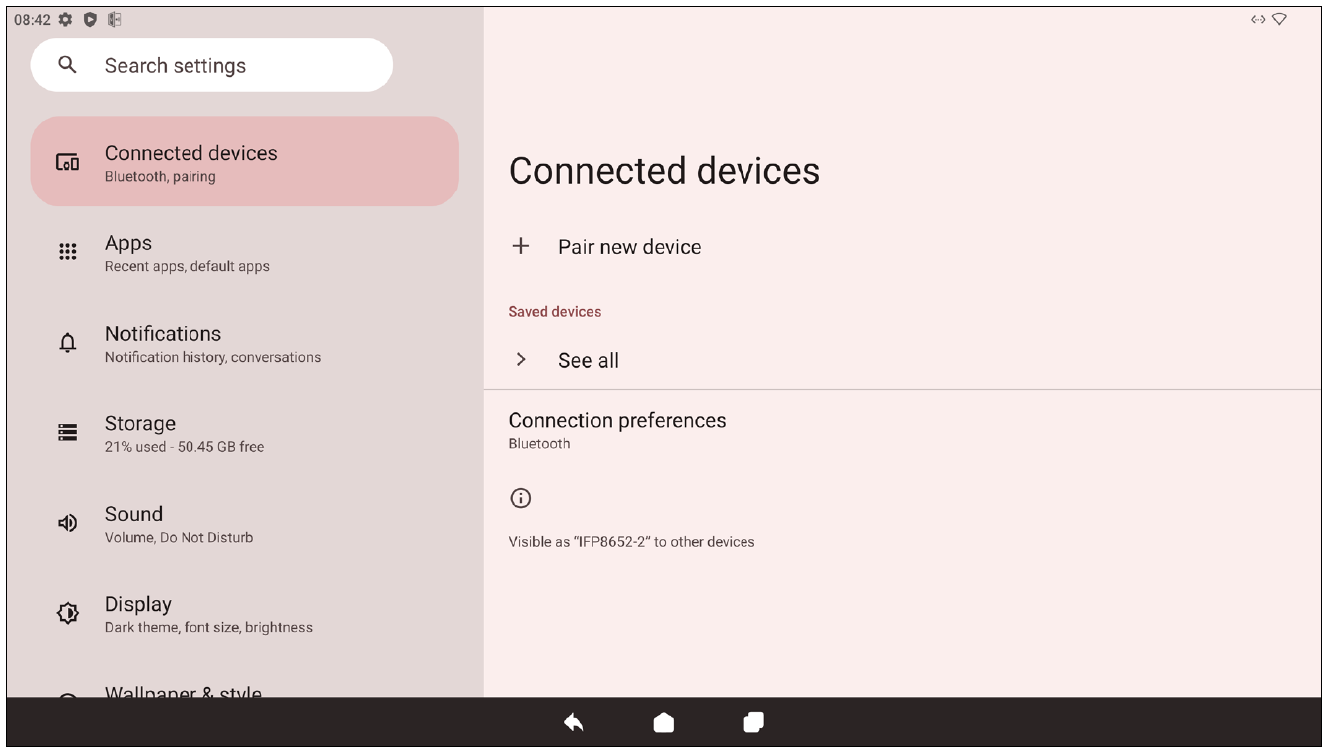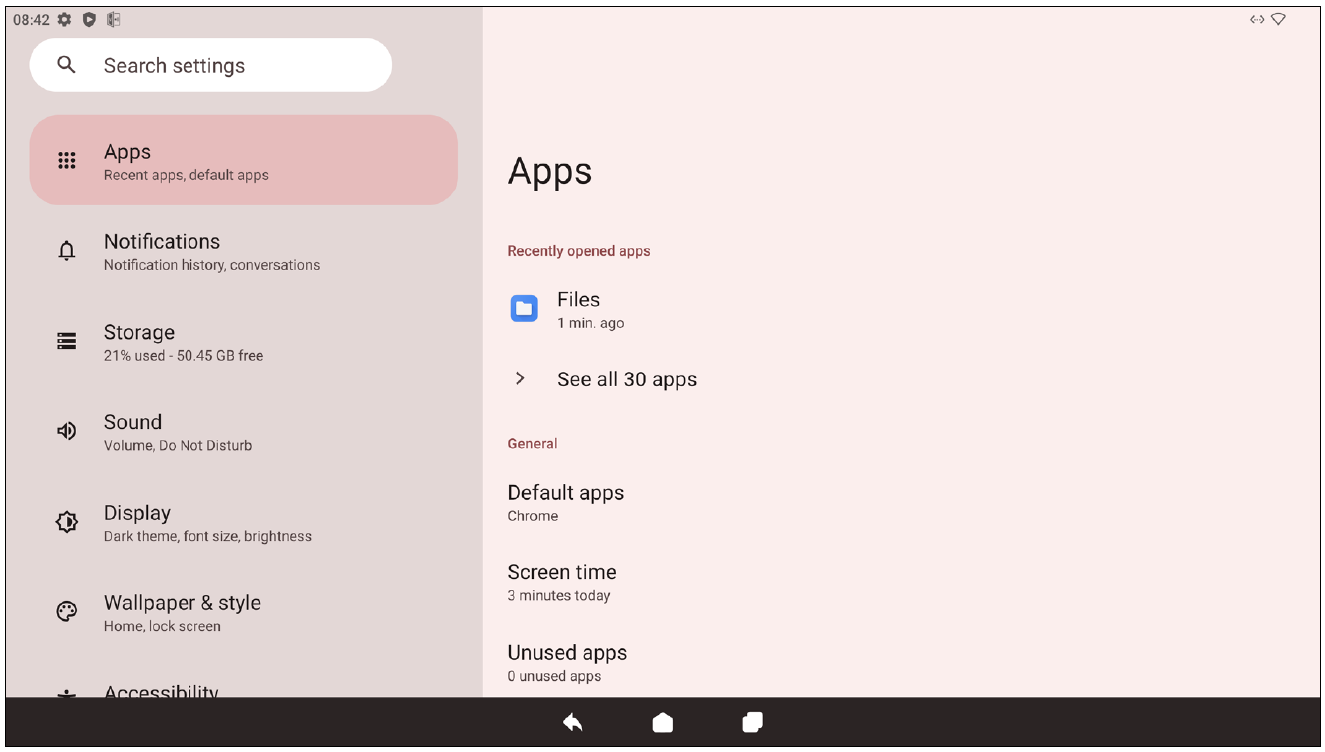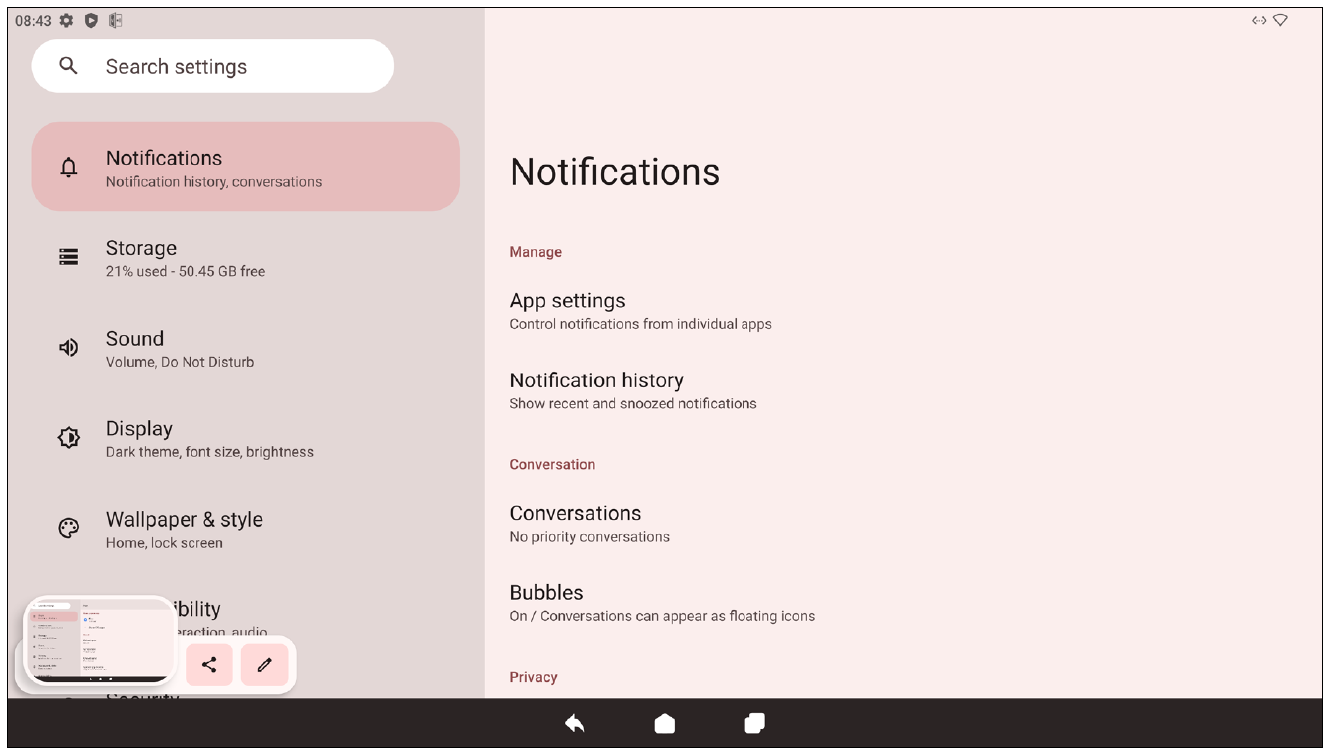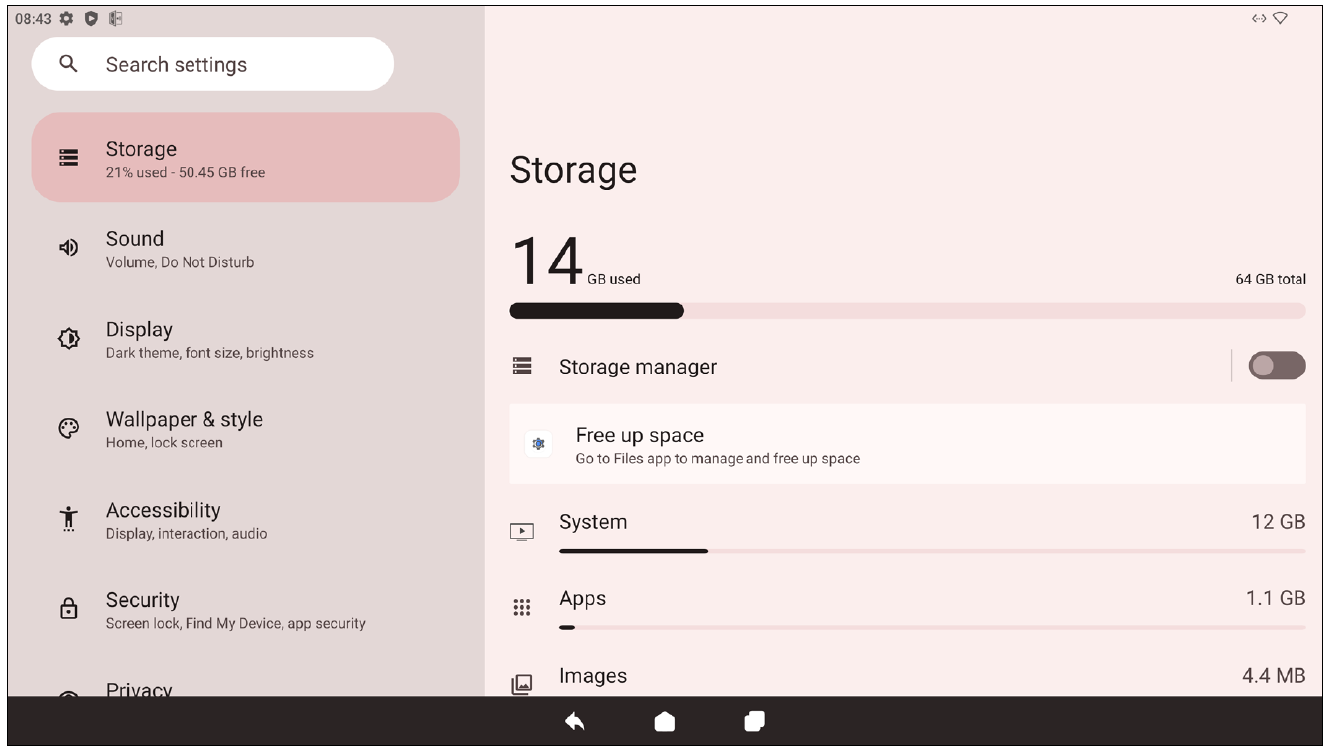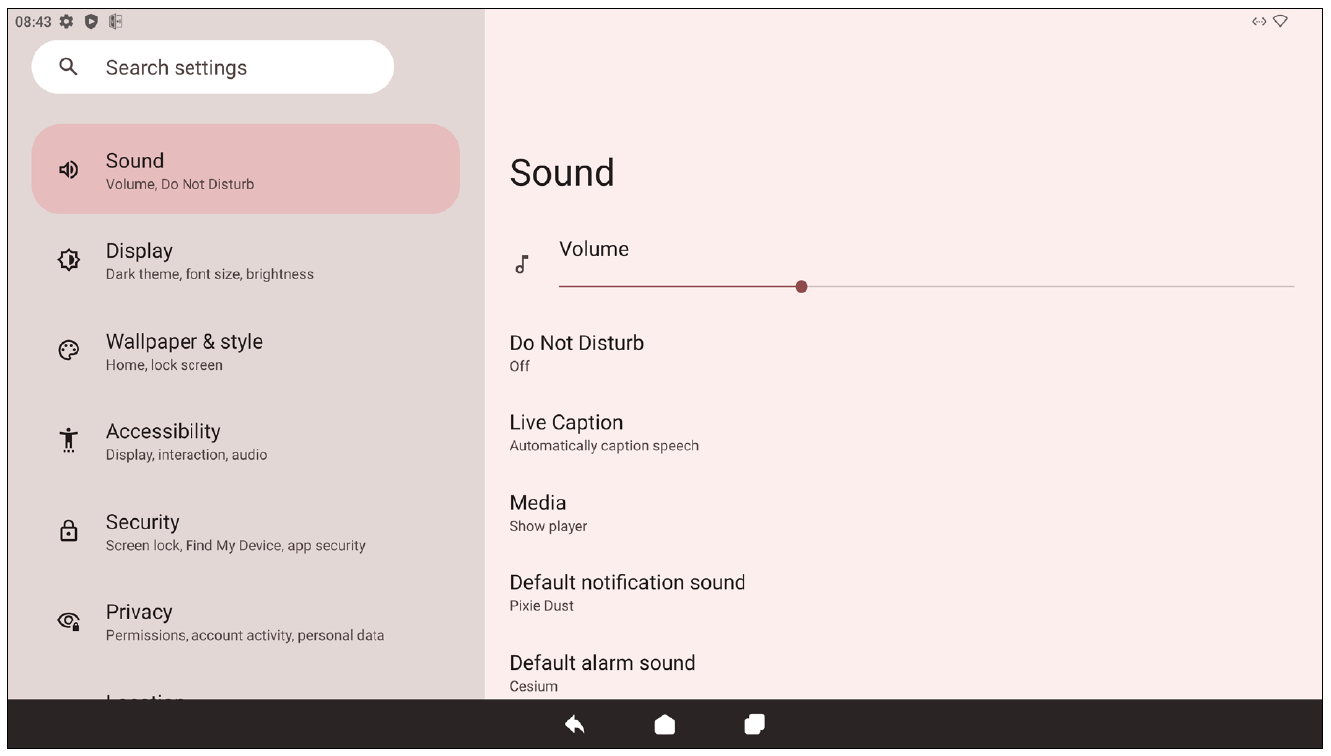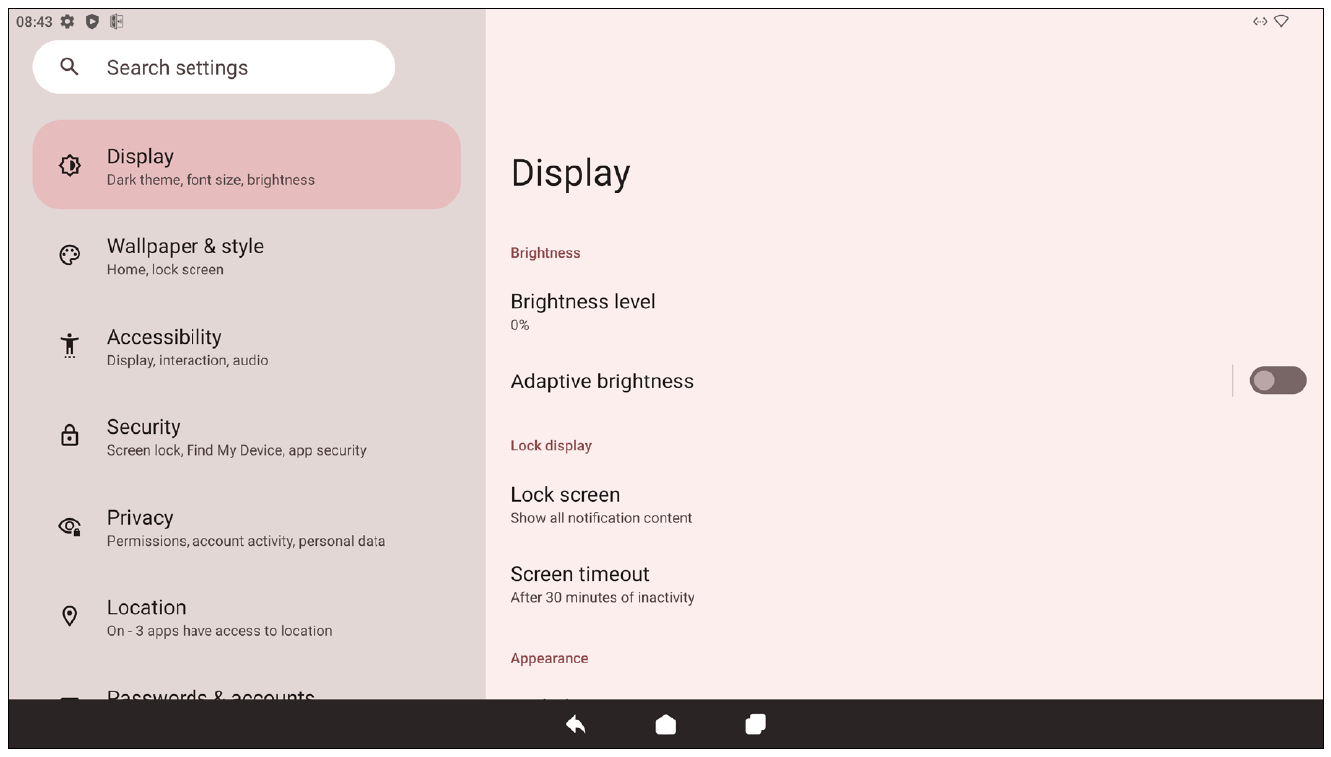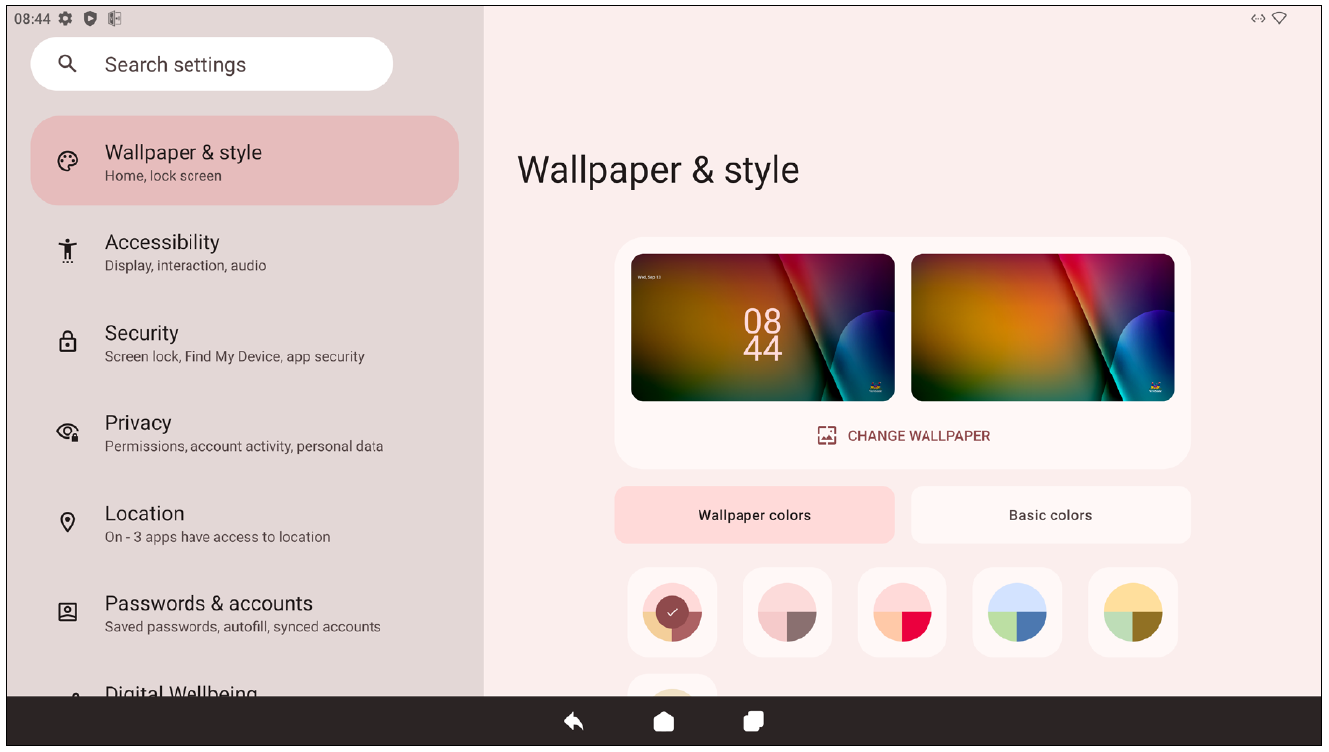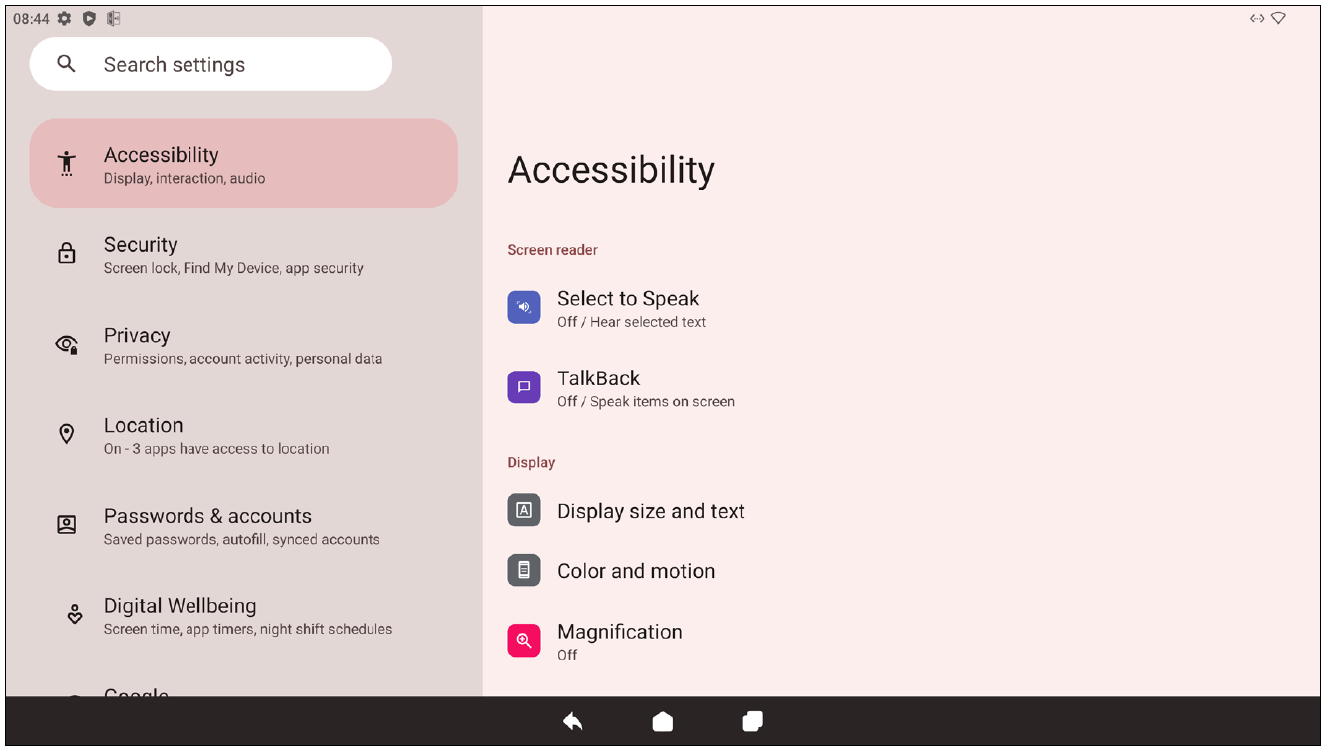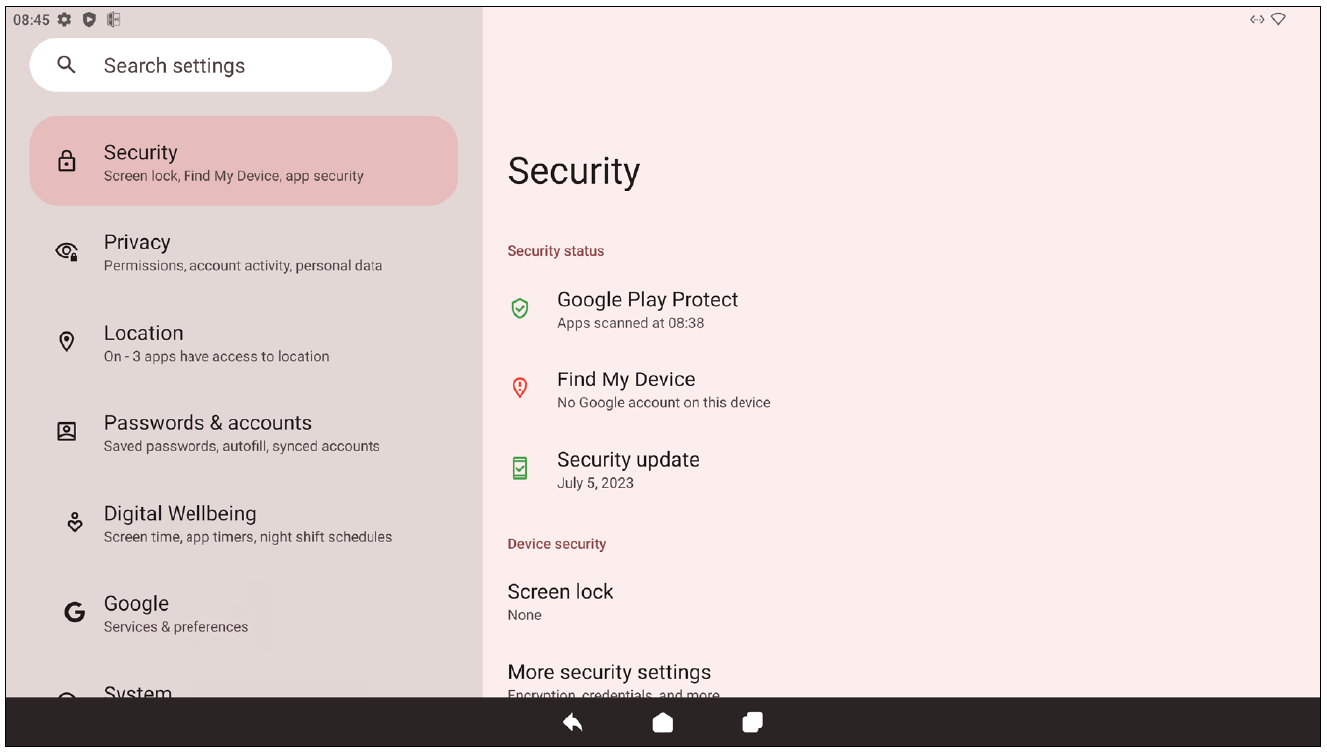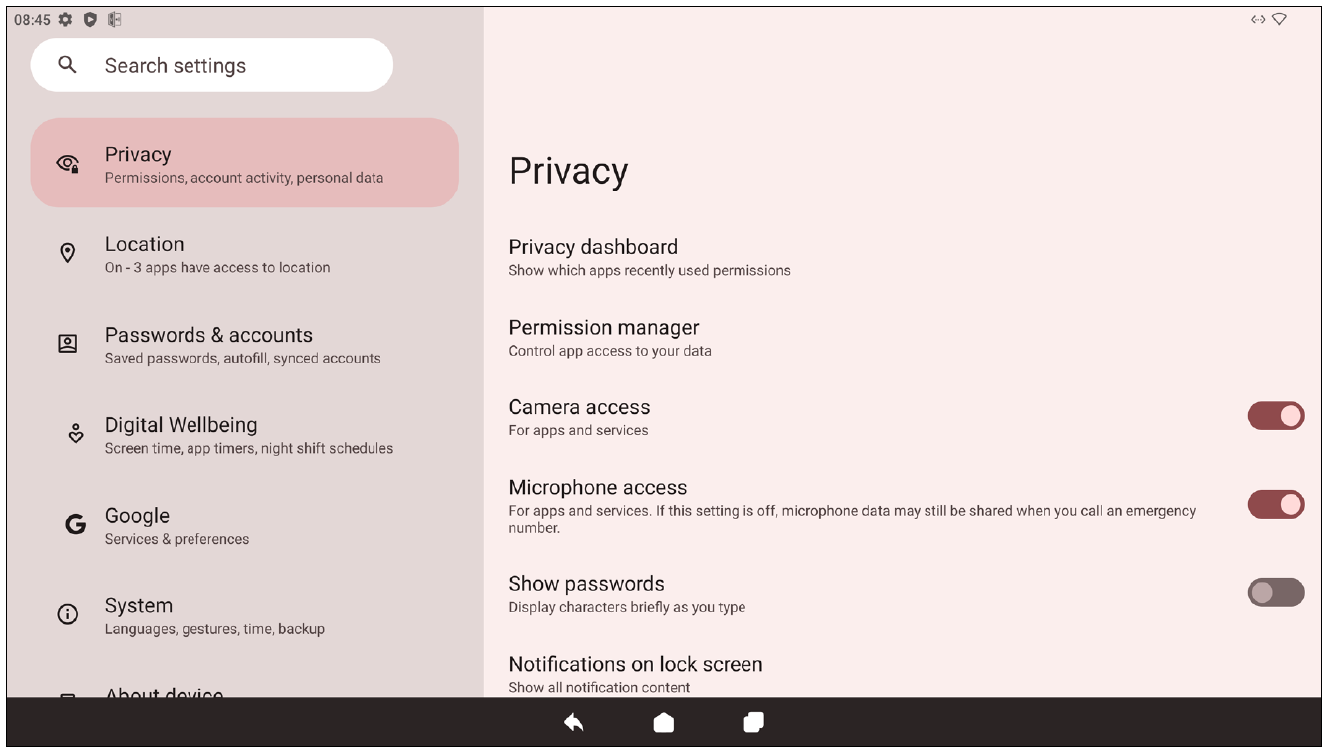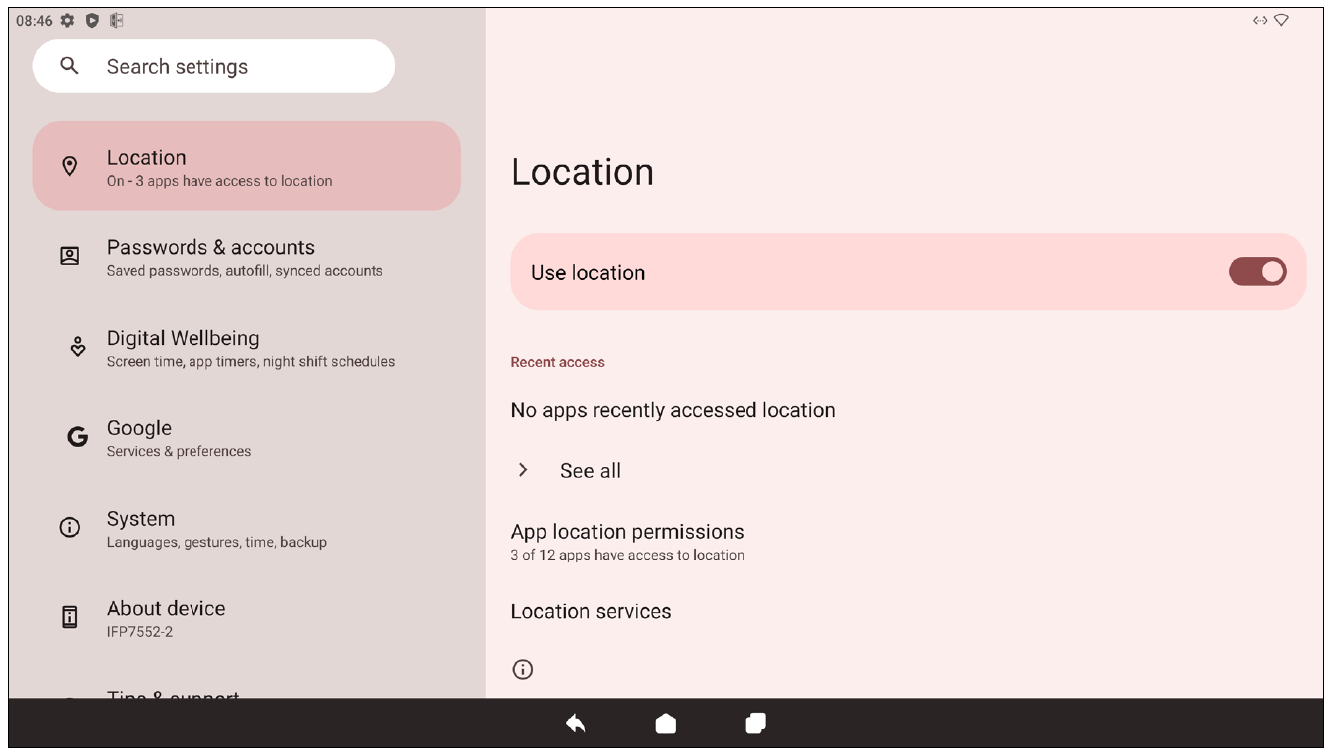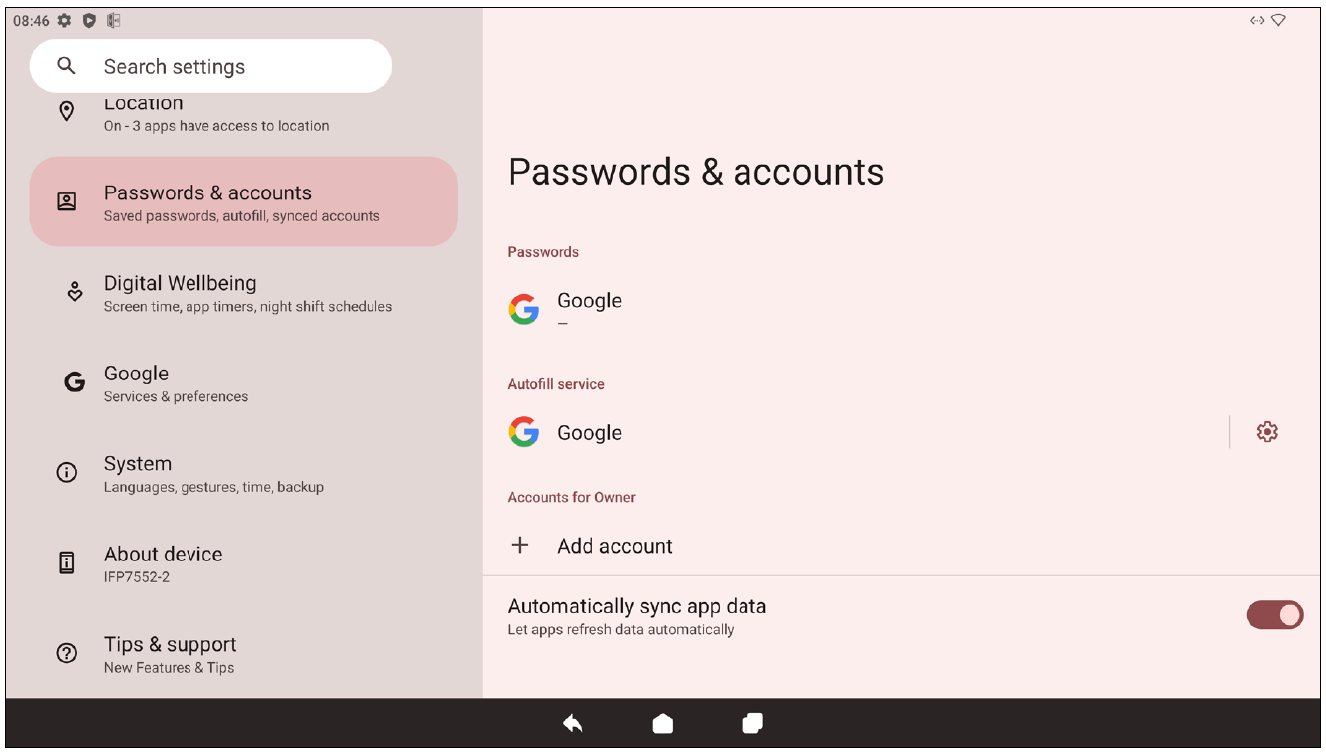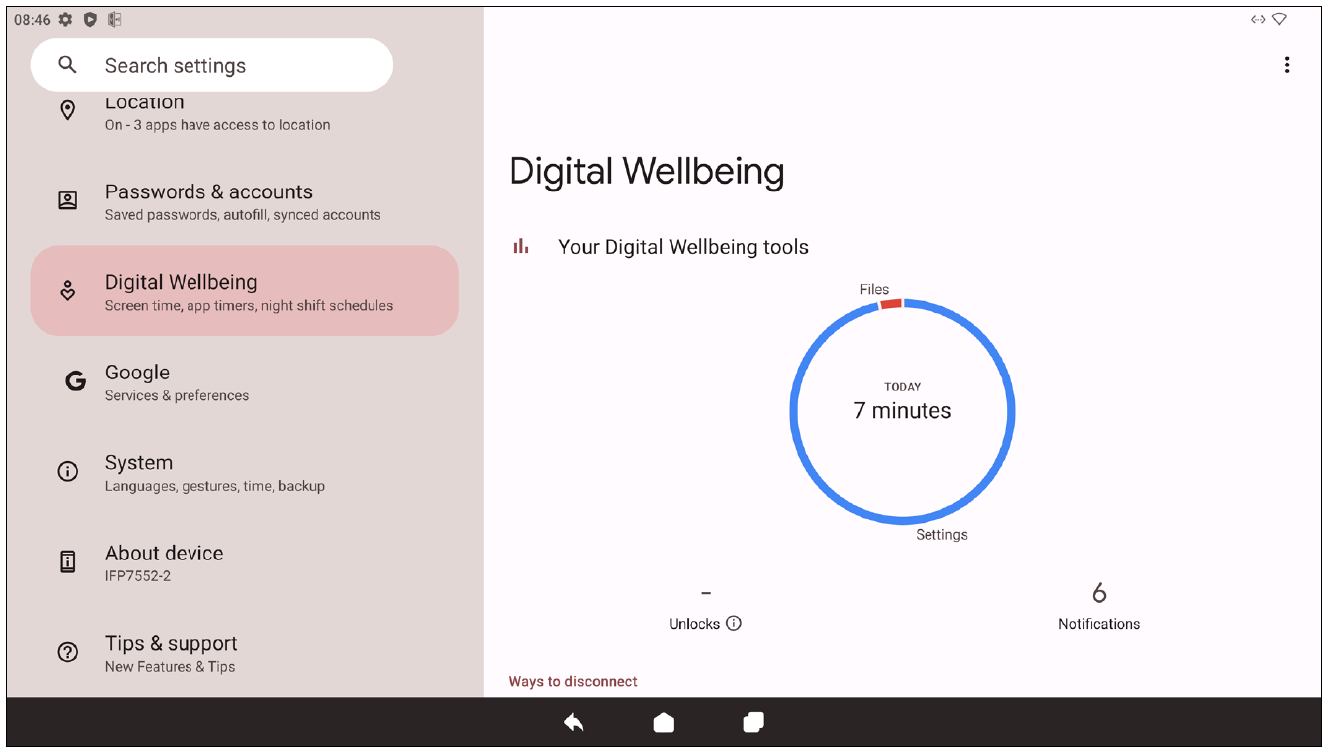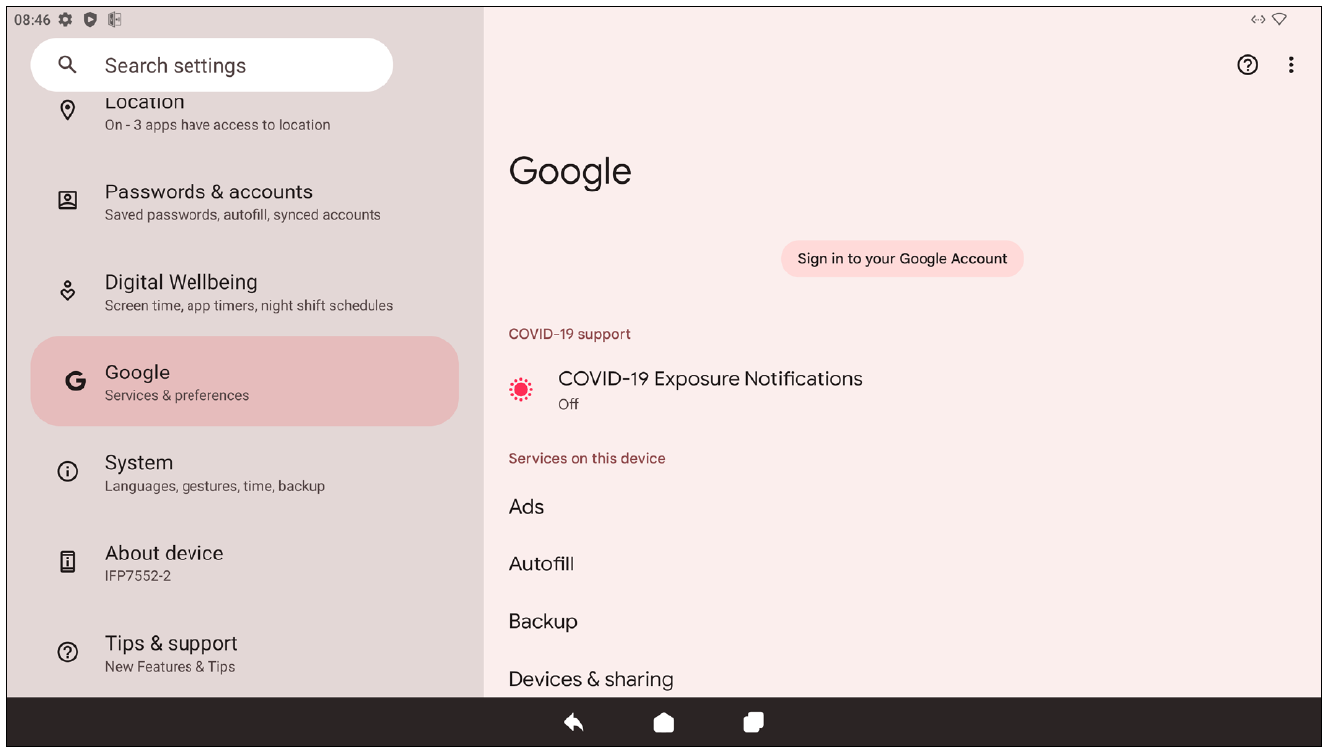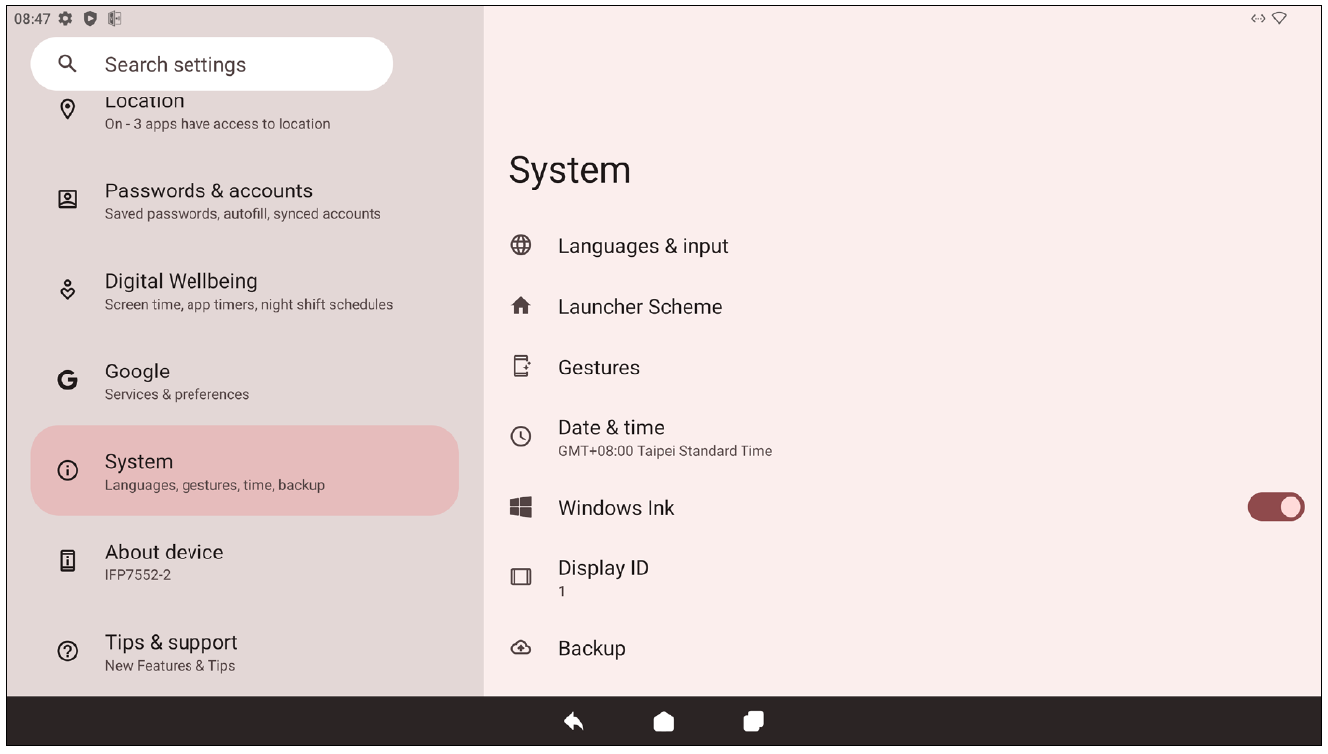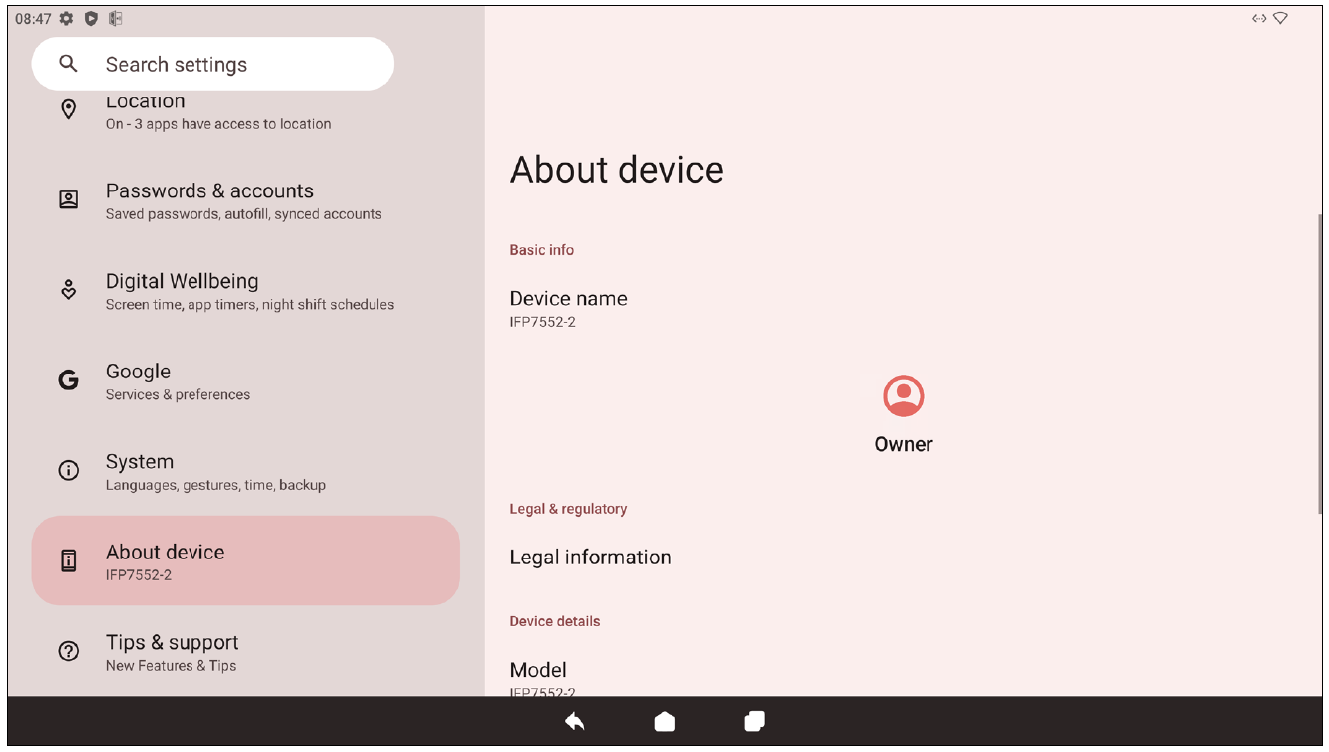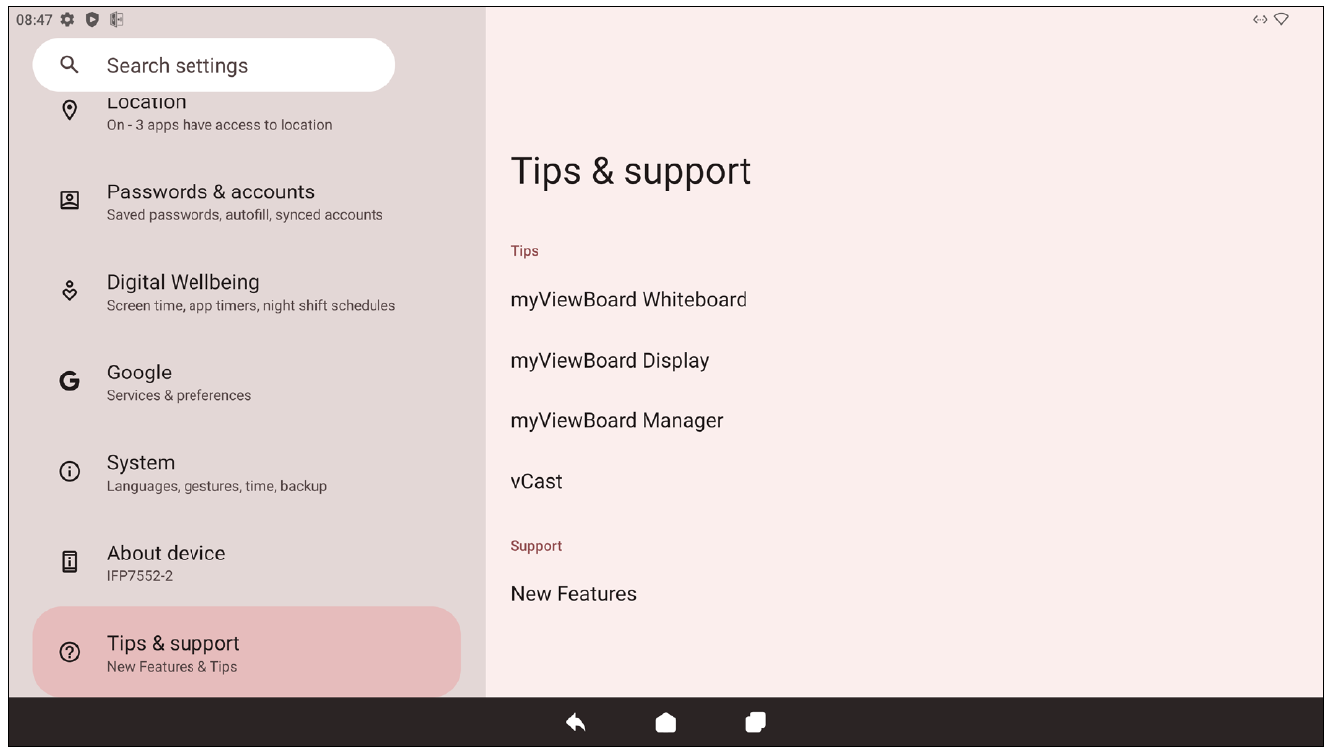IFP7552-2 ViewBoard Settings
ViewBoard Settings
The ViewBoard input source is the default source that is active when turning on the ViewBoard. Press MENU on the remote control or tap the setting icon (![]() ) next to the input source in the On-Screen Display (OSD) Menu’s Input Settings to enter the Settings menu.
) next to the input source in the On-Screen Display (OSD) Menu’s Input Settings to enter the Settings menu.
Network & Internet
Check current connection status, set up and manage Wi-Fi, Ethernet, VPN, and wireless Hotspot.
- NOTE:
- Wi-Fi, Hotspot, and Bluetooth settings will appear when an optional Wi-Fi card (e.g., VB-WIFI-001) has been installed in the Wi-Fi Slot.
- Ethernet will take priority when both Ethernet and Wi-Fi are enabled.
- The device can connect to the Internet when Hotspot is enabled.
| Item | Description |
|---|---|
| Internet | Set up and manage Ethernet and Wi-Fi connection, as well as Network preferences. |
| Airplane Mode | When enabled, all wireless communication will be turned off. |
| Hotspot & Tethering | Set and share your internet connection with other devices. |
| Data Saver | When enabled, most apps and services will get background data via an internet connection. Active apps will not be affected. |
| VPN | Set up and manage Virtual Private Networks. |
| Private DNS | Maintain an Automatic Private DNS or set one up manually for security and privacy. |
Connected Devices
Set up and manage Bluetooth connections, saved devices, and connection preferences for Bluetooth, Casting, and Print Services.
| Item | Description |
|---|---|
| Pair New Device | Enable Bluetooth to search for and connect to a Bluetooth device. |
| Saved Devices | View all previously connected Bluetooth devices.
|
| Connection Preferences | View Bluetooth, Cast, and Print Service preferences and share files with nearby devices. |
Apps
View any running or installed applications. Tap on them for more detailed information and options.
| Item | Description |
|---|---|
| Recently Opened Apps | Any recently used applications will be listed here. |
| Default Apps | Set default applications for certain uses (e.g., default browser application). |
| Screen Time | Displays the total amount of time the ViewBoard has been in use by the day. |
| Unused Apps | Applications that have not been used for a certain period of time will be listed here. |
| Special App Access | Set several access permissions for applications. |
Notifications
Manage notification and conversation settings and preferences.
| Item | Description |
|---|---|
| App Settings | Set up notification settings for individual applications. |
| Notification History | View recent notifications. |
| Conversations | Set previously received notifications or messages as priority. |
| Bubbles | When enabled, conversations can appear as a floating icon on screen. |
| Device & App Notifications | Control which applications and devices can read notifications. |
| Notifications on Lock Screen | Choose to show all, some, or no conversations or notifications on the lock screen. |
| Do Not Disturb | Set notification preferences for when “Do Not Disturb” mode is turned on. |
| Wireless Emergency Alerts | Choose to receive or not receive Emergency Alerts. |
| Hide Silent Notifications in Status Bar | When enabled, notifications that have been “silenced” will no longer appear in the status bar area. |
| Allow Notification Snoozing | When enabled, notifications can be “snoozed” for a short period of time for applications. |
| Notfication Dot on App Icon | When enabled, a small dot will appear on the application icon when there is a new notification available. |
| Enhanced Notifications | When enabled, receive suggestions for actions, replies, etc. |
Storage
Check the storage status of the ViewBoard.
| Item | Description |
|---|---|
| Storage Manager | When enabled, the storage manager will remove backed up photos and videos. |
| System | View the total storage space of system files. |
| Apps | View and manage the storage space used by applications. |
| Documents & Other | View and manage the Documents folder. |
| Images | View and manage the Images folder. |
| Trash | View and manage files that have been moved to the Trash. |
| Games | View and manage the storage space used by gaming applications. |
| Audio | View and manage the Audio folder. |
| Videos | View and manage the Video folder. |
Sound
Adjust the volume level and set up varies sound preferences.
| Item | Description |
|---|---|
| Volume | Adjust the volume level. |
| Do Not Disturb | Set sound preferences for when “Do Not Disturb” mode is turned on. |
| Live Caption | When enabled, automatically caption. |
| Media | Set the media player preferences. |
| Default Notification Sound | Choose the default sound effect for notifications. |
| Default Alarm Sound | Choose the default sound for alarms. |
| Screen Locking Sound | When enabled, a sound effect will play when the ViewBoard’s screen is locked. |
| Touch Sounds | When enabled, a sound effect will play every time a touch input is received. |
Display
Adjust Brightness, Timeout, Theme, HDMI CEC, and other display related settings.
| Item | Description |
|---|---|
| Brightness Level | Adjust the brightness level. |
| Adaptive Brightness | When enabled, the brightness level will dynamically adjust automatically based on the ambient light level of the surrounding area. |
| Lock Screen | Set lock screen preferences. |
| Screen Timeout | Set when the screen will lock after a period of inactivity. |
| Dark Theme | When enabled, the brighter default background color will be changed to a darker one. |
| Display Size and Text | Adjust the overall display size or only the text size. |
| Screen Saver | When enabled, a screen saver will play when the ViewBoard is not in use. |
| HDMI CEC | When enabled, HDMI CEC allows devices connected to the ViewBoard via HDMI to turn on automatically when the ViewBoard is turned on. |
| Wake Up by Active HDMI Input | When enabled, and if the ViewBoard is in standby mode, the ViewBoard display will “wake up” and turn on when connecting to an external device via HDMI. |
Wallpaper & Style
Adjust and personalize the Wallpaper, Colors and theme of the ViewBoard.
| Item | Description |
|---|---|
| Change Wallpaper | Select a wallpaper for the background. |
| Wallpaper Colors | Choose a color scheme based on the selected wallpaper. |
| Basic Colors | Choose a color scheme from a select amount of options. |
| Dark Theme | When enabled, the brighter default background color will be changed to a darker one. |
Accessibility
View and adjust various tools that can help people with visual, auditory, speech, or physical disabilities use the ViewBoard.
| Item | Description |
|---|---|
| Select to Speak | When enabled, certain on-screen items will be read or described aloud when tapped (e.g., text or image). |
| TalkBack | When enabled, device actions will be described by audio so it can be used without looking at the screen. |
| Display Size and Text | Adjust the overall display size or only the text size. |
| Color and Motion | Apply color correction and inversion and enlarge the mouse pointer. |
| Magnification | Zoom in on the screen to enlarge the content. |
| Accessibility Menu | Add a shortcut for a enlarged on-screen menu to control the device. |
| Switch Access | Allows the use of one or more switch, keyboard, controller, etc. to control the device. |
| Timing Controls | Adjust how long temporary messages that ask for an action are on screen, enable Autoclick, and adjust the touch and hold delay time. |
| System Controls | Adjust the way to navigate the system. |
| Live Caption | Set the live caption preferences. |
| Caption Preferences | Enable captions and adjust the size and style. |
| Audio Description | When enabled, an audio description of what is happening on screen in supported movies and shows will be given. |
| Hearing Aids | Connect a hearing aid to the ViewBoard. |
| Audio Adjustment | Combine audio channels into a single mono channel. |
| Accessibility Shortcuts | Adjust the shortcut settings and availability on the lock screen. |
| Text-to-Speech Output | When set up, text can be read out loud. |
Security
Review and adjust device security settings.
| Item | Description |
|---|---|
| Google Play Protect | Regularly check the installed applications and device for any harmful behavior. |
| Find My Device | Locate the ViewBoard remotely. |
| Security Update | Check for security updates. |
| Google Play System Update | Check for system updates. |
| More Security Settings | View and adjust various security related settings. |
Privacy
Check and manage current privacy settings.
| Item | Description |
|---|---|
| Privacy Dashboard | View which applications recently used permissions. |
| Permission Manager | Control application access to your data. |
| Camera Access | Allow or disallow camera access for applications or services. |
| Microphone Access | Allow or disallow microphone access for applications or services. |
| Show Passwords | When enabled, characters will be displayed briefly as a password is being inputted. |
| Notifications on Lock Screen | Choose to show all, some, or no conversations or notifications on the lock screen. |
| Show Media on Lock Screen | Choose to show media on the lock screen. |
| Android System Intelligence | Get suggestions based on the people, applications, and content used. |
| App Content | When enabled, applications can send content to the system. |
| Show Clipboard Access | When enabled, a message will appear when applications access something (e.g., text, image, etc.) that has been copied. |
| Autofill Service from Google | With a Google account, passwords and other information can be filled in automatically. |
| Activity Controls | Select which activities and information Google is allowed to save. |
| Ads | Manage advertisement personalization. |
| Usage & Diagnostics | Choose to share usage and diagnostic data to Google. |
Location
View and manage location settings.
| Item | Description |
|---|---|
| Use Location | When enabled, the location of the device will be accessible to applications. |
| Recent Access | Review which applications recently accessed the device’s location. |
| App Location Permissions | Review which applications have permission to access the device’s location. |
| Location Services | Turn ON/OFF various alerts, services, and scanning related to location and location accuracy. |
Passwords & Accounts
Review saved passwords, select autofill services, and add accounts.
| Item | Description |
|---|---|
| Passwords | Review saved passwords. |
| Autofill Service | Select which autofill service to use, if any. |
| Accounts for Owner | Add or remove accounts. |
| Automatically Sync App Data | When enabled, applications can refresh data automatically. |
Digital Wellbeing
Review the ViewBoard’s usage time, and set up various tools to promote a better balance with the device.
| Item | Description |
|---|---|
| Your Digital Wellbeing Tools | A brief overview of device usage, unlocks, and notifications. |
| Dashboard | Review screen time, number of notifications, and number of device unlocks. |
| Night Shift | Reduce the amount of blue light emitted by the ViewBoard’s screen. |
| Focus Mode | When set up, distracting applications can be paused and their notifications hidden. |
| Manage Notifications | Review which applications can send notifications. |
| Do Not Disturb | Set notification preferences for when “Do Not Disturb” mode is turned on. |
Review all of Google’s services and set up preferences.
| Item | Description |
|---|---|
| Ads | Manage advertisement personalization. |
| Autofill | With a Google account, passwords and other information can be filled in automatically. |
| Backup | With a Google account, back up the device’s data. |
| Devices & Sharing | Set Cast and device sharing options. |
| Find My Device | Locate the ViewBoard remotely. |
| Parental Controls | Set up parental controls with Google’s Family Link application. |
| Personalize Using Shared Data | Allow or disallow Google to use the installed applications’ data for diagnostics and recommendations. |
| Set Up & Restore | Set up a nearby device or a work profile. |
| Settings for Google Apps | Review settings for Google-specific applications. |
System
View and adjust various system settings.
| Item | Description |
|---|---|
| Languages & Input | Choose the preferred language and input method. |
| Launcher Scheme | Choose between Scheme A and Scheme B to set the Home Screen layout. |
| Sidebar | Adjust the side toolbar settings. |
| Date & Time | Set the date and time. |
| Windows Ink | Enable and set up Windows Ink support. |
| Display ID | Assign a number to remote control the display by RS-232/LAN. |
| Backup | With a Google account, back up the device’s data. |
| ViewSonic System Update | Check for system updates. |
| Multiple Users | Review who is signed in and the available user logins. |
| Reset Options | Reset the ViewBoard to factory default settings. |
About Device
Review device information.
| Item | Description |
|---|---|
| Device Name | View the name of the device. |
| Legal Information | View the relevant legal information. |
| Model | View the model of the ViewBoard. |
| Android Version | View the installed version of Android. |
| IP Address | View the IP Address. |
| Ethernet Address | View the Ethernet Address. |
| Wi-Fi MAC Address | View the Wi-Fi MAC Address. |
| Device Wi-Fi MAC Address | View the Device Wi-Fi MAC Address. |
| Bluetooth Address | View the Bluetooth Address. |
| Up Time | View how long the device has been in operation. |
| Build Number | View the build number. |
| Custom Build Number | View the custom build number. |
Tips & Support
View new features, tips, and get support for the myViewBoard Whiteboard, myViewBoard Display, myViewBoard manager, and vCast applications.