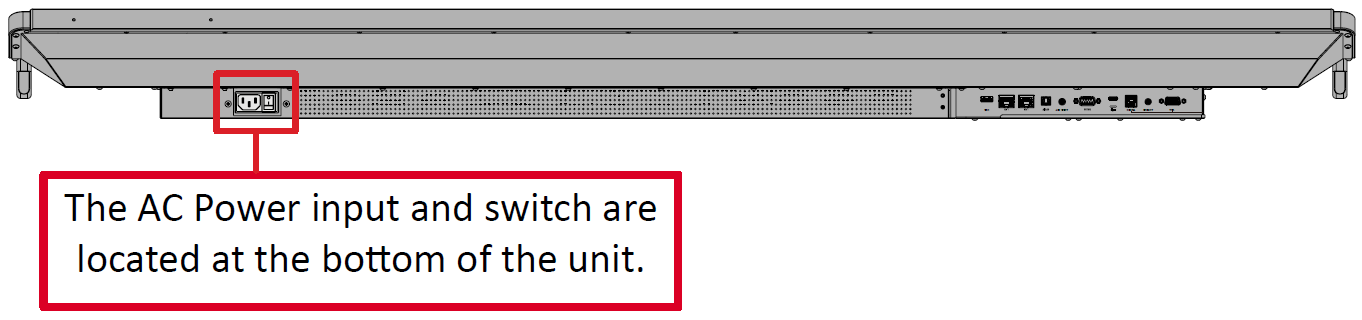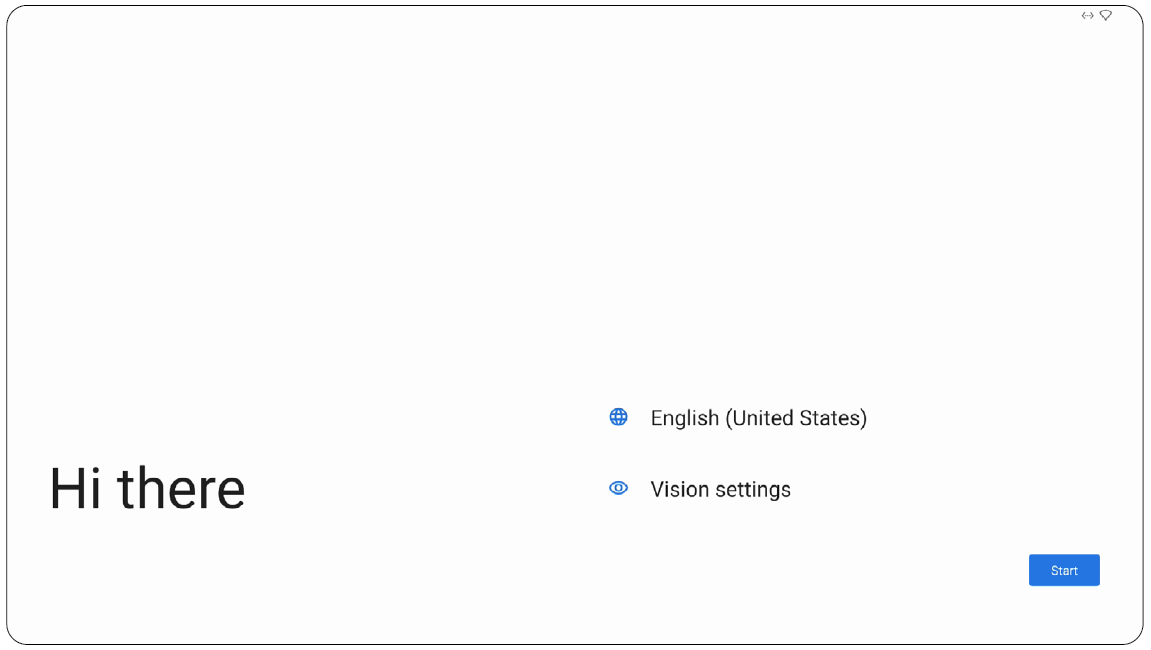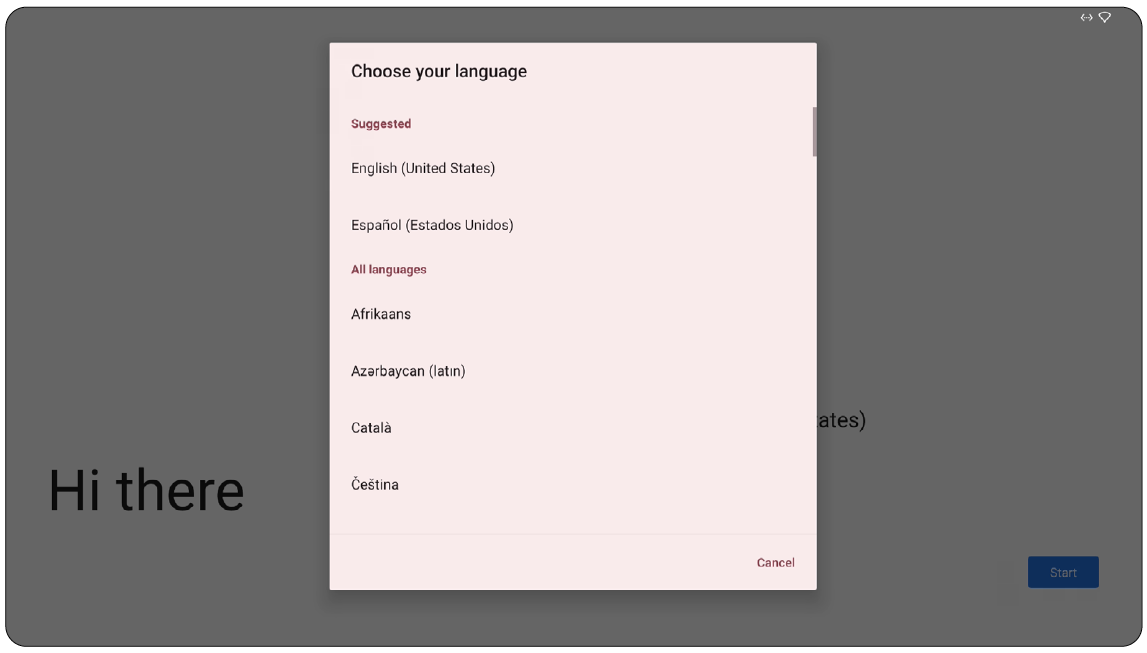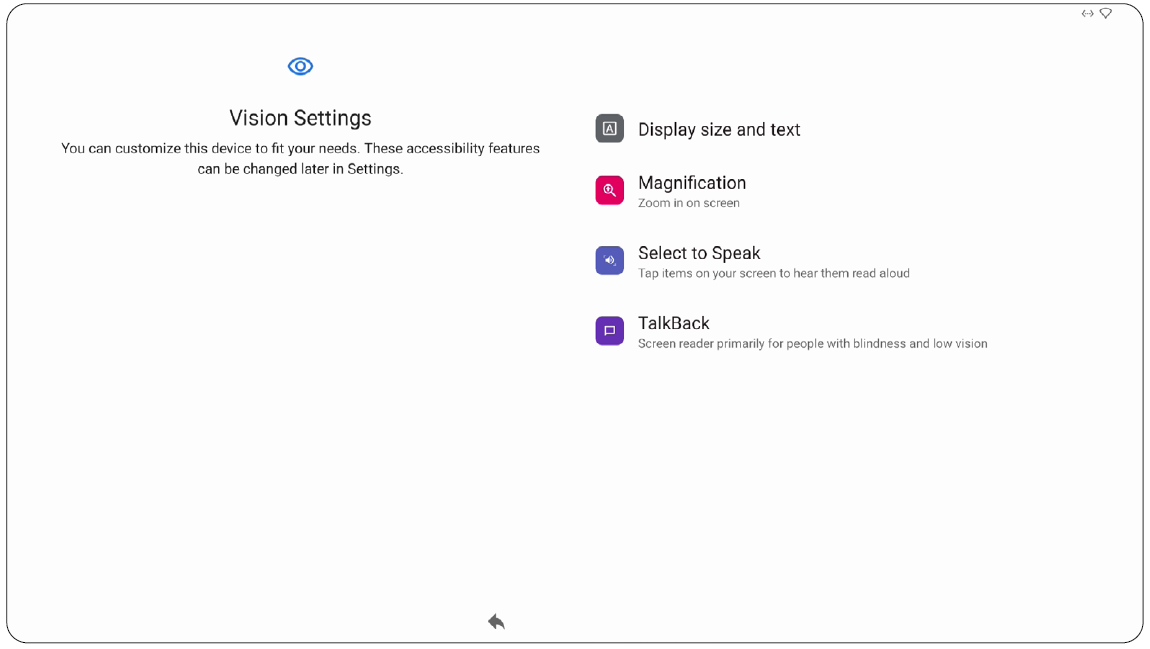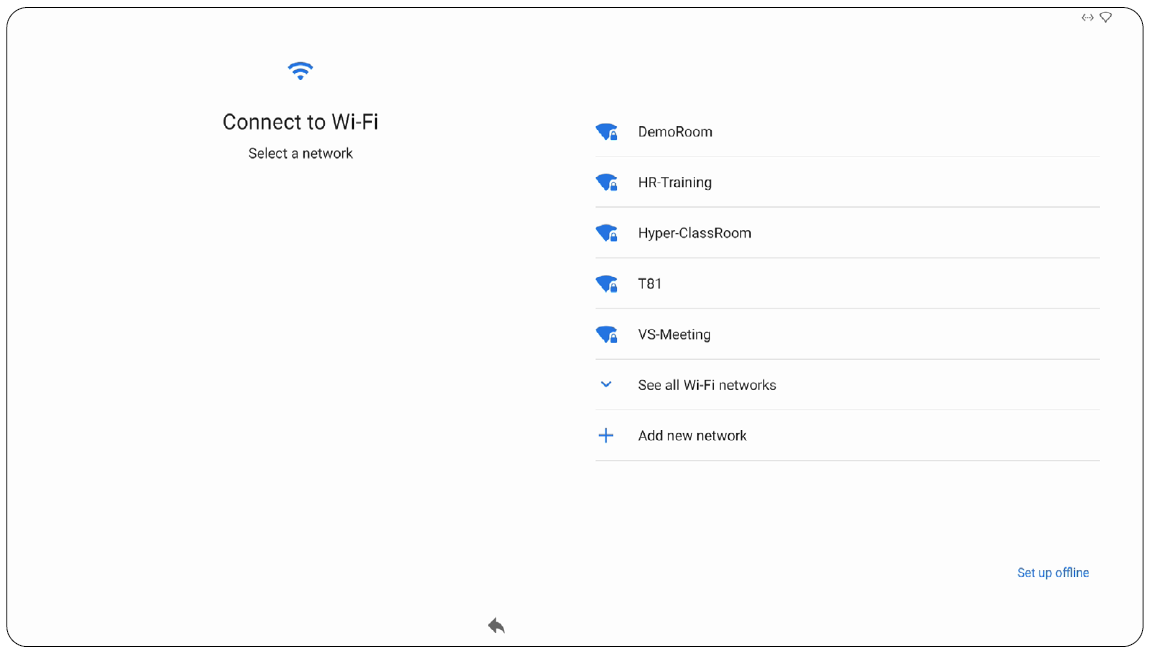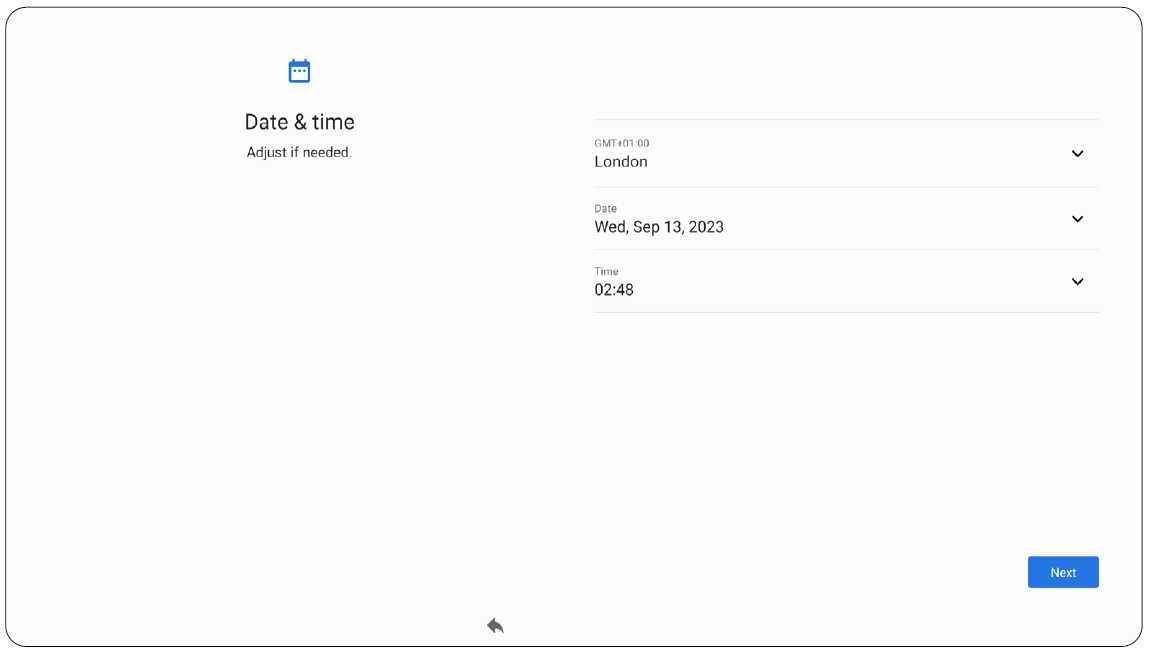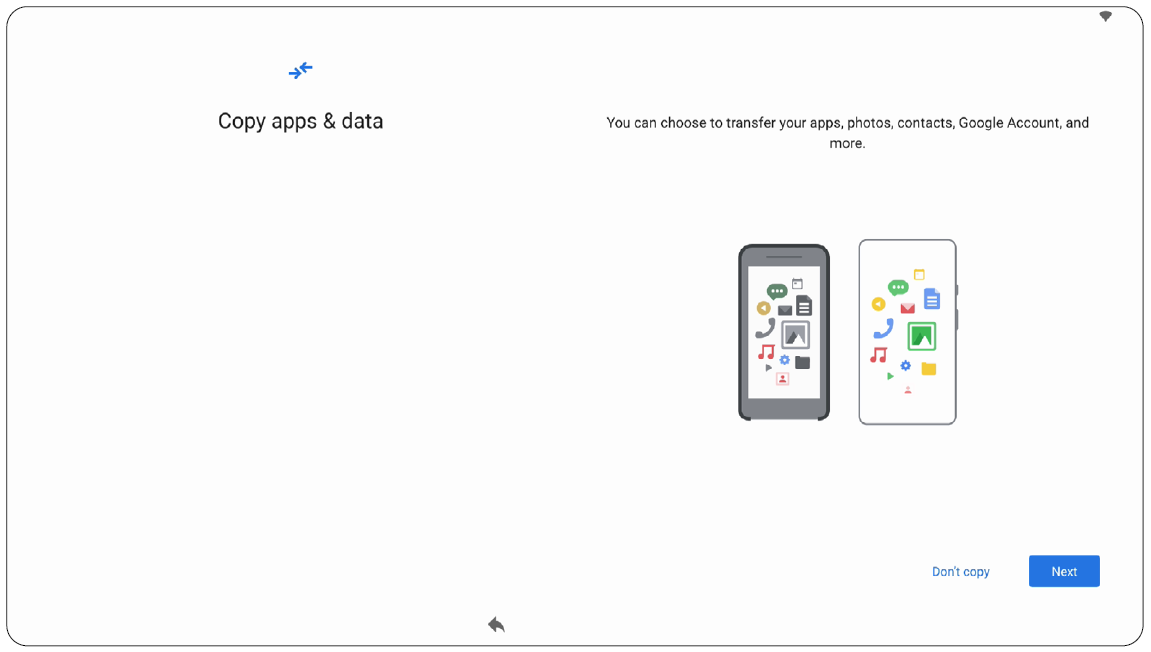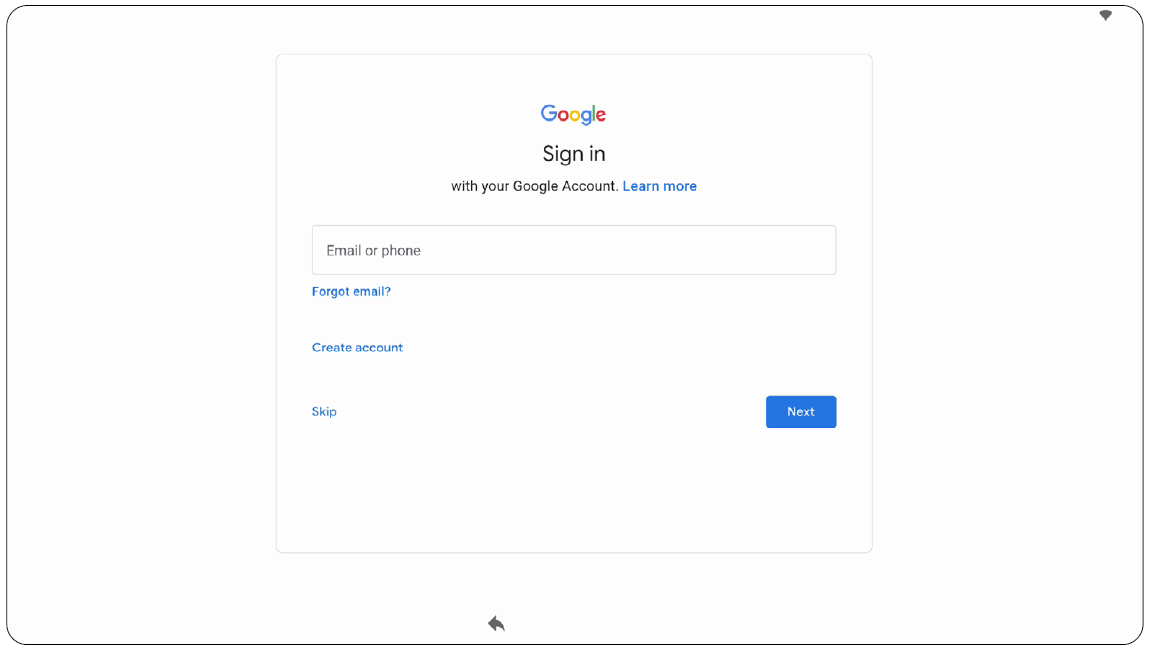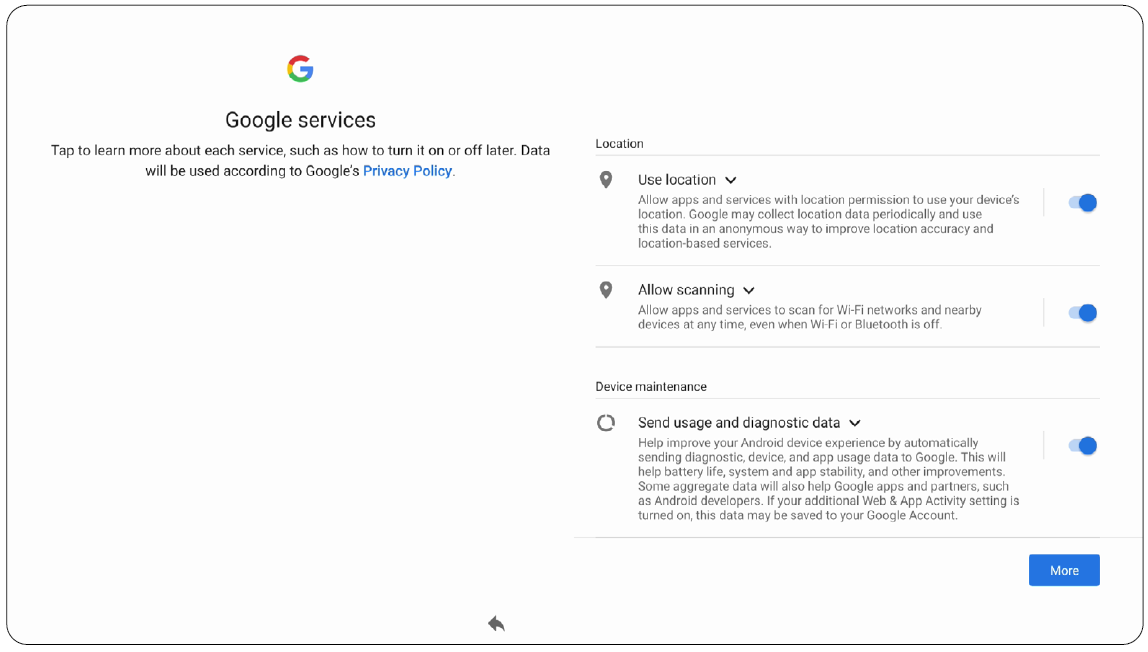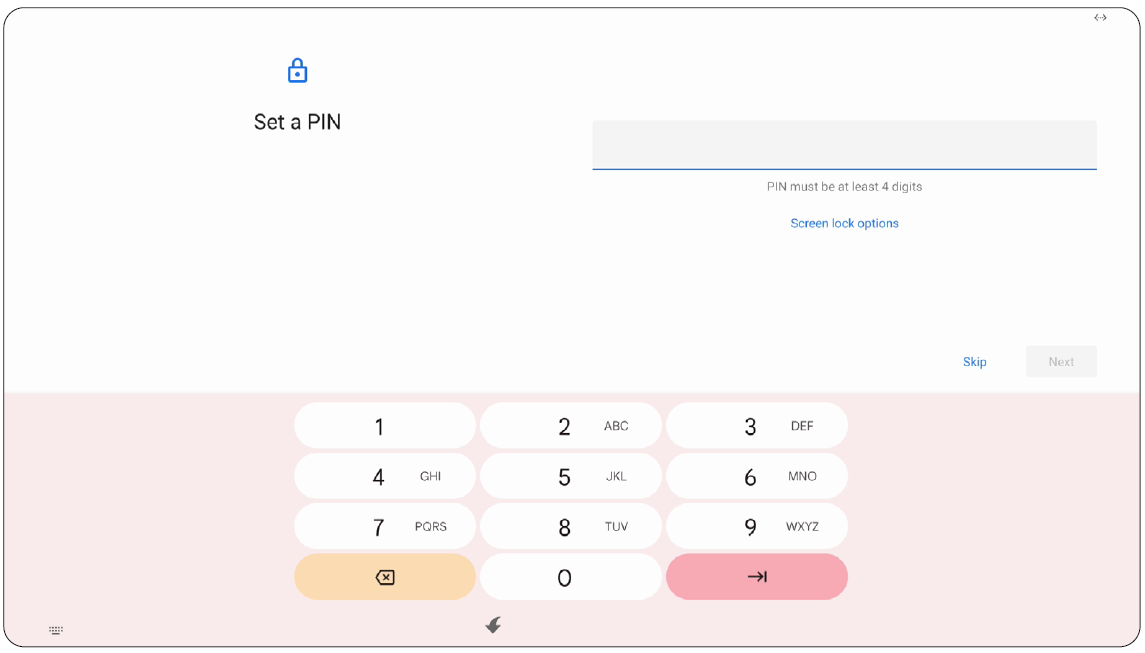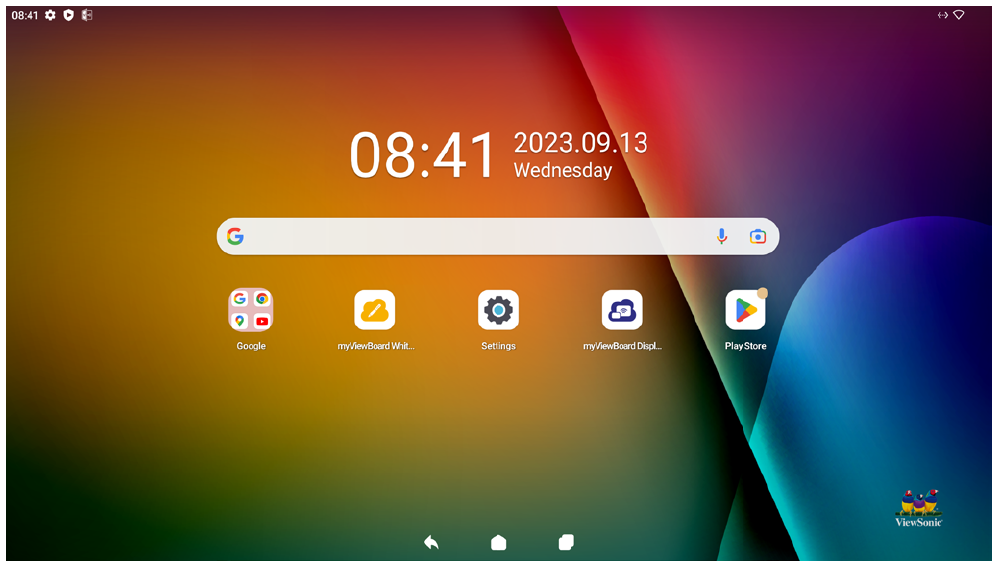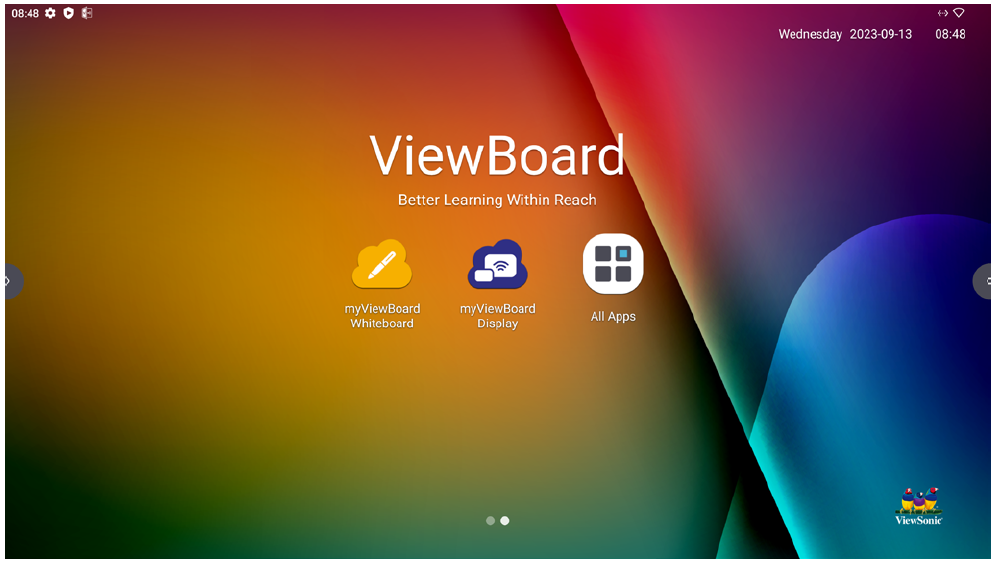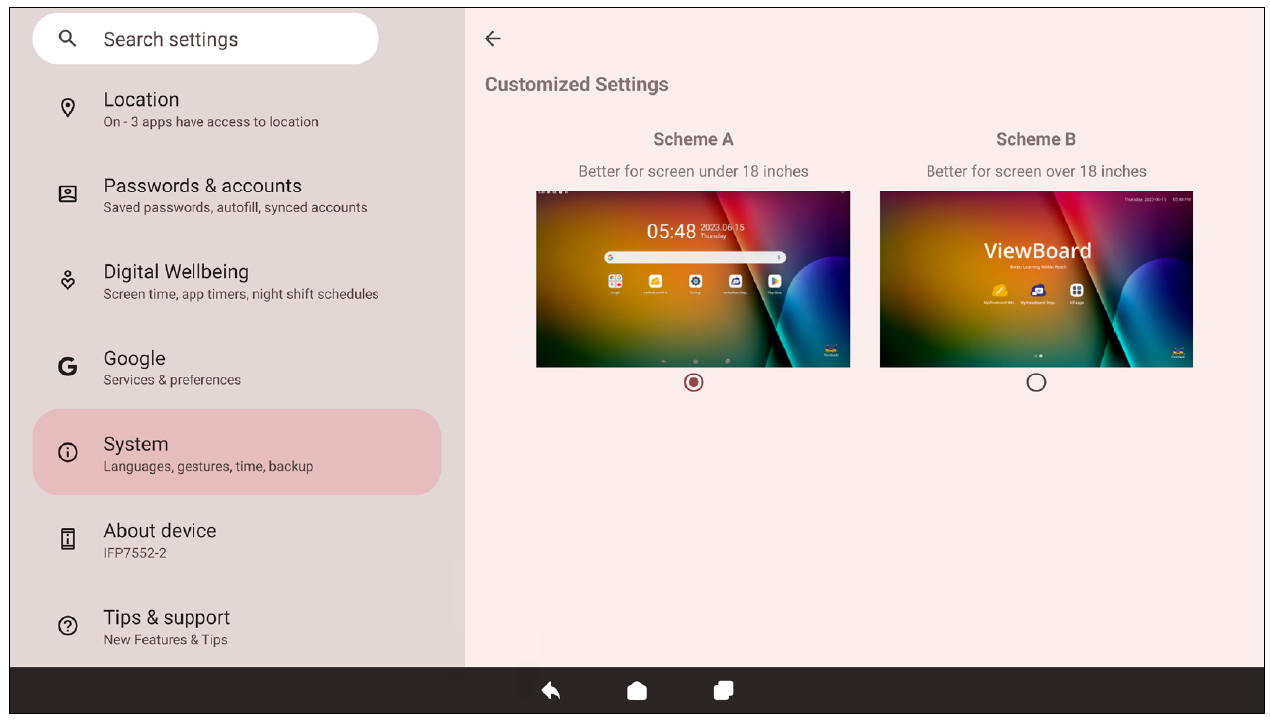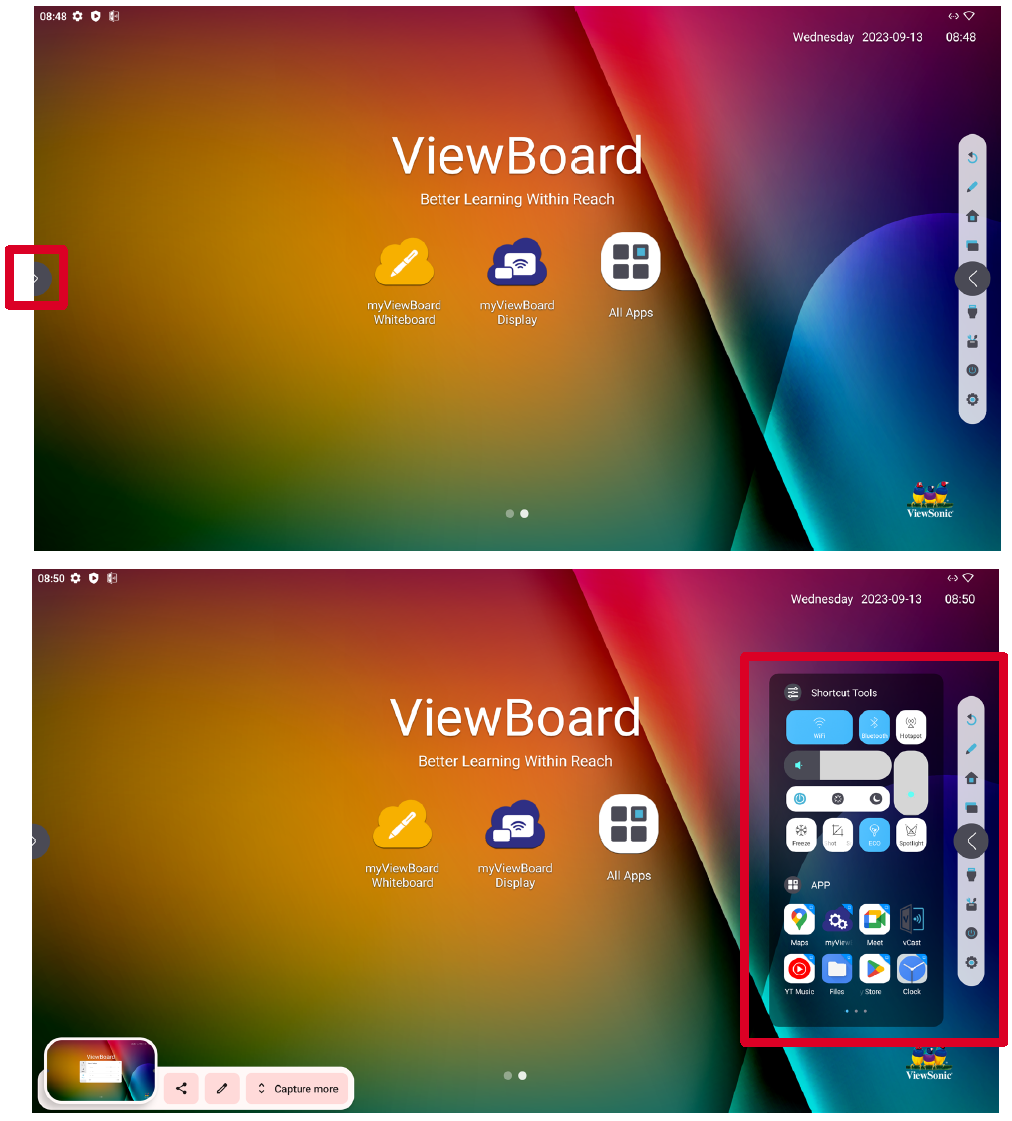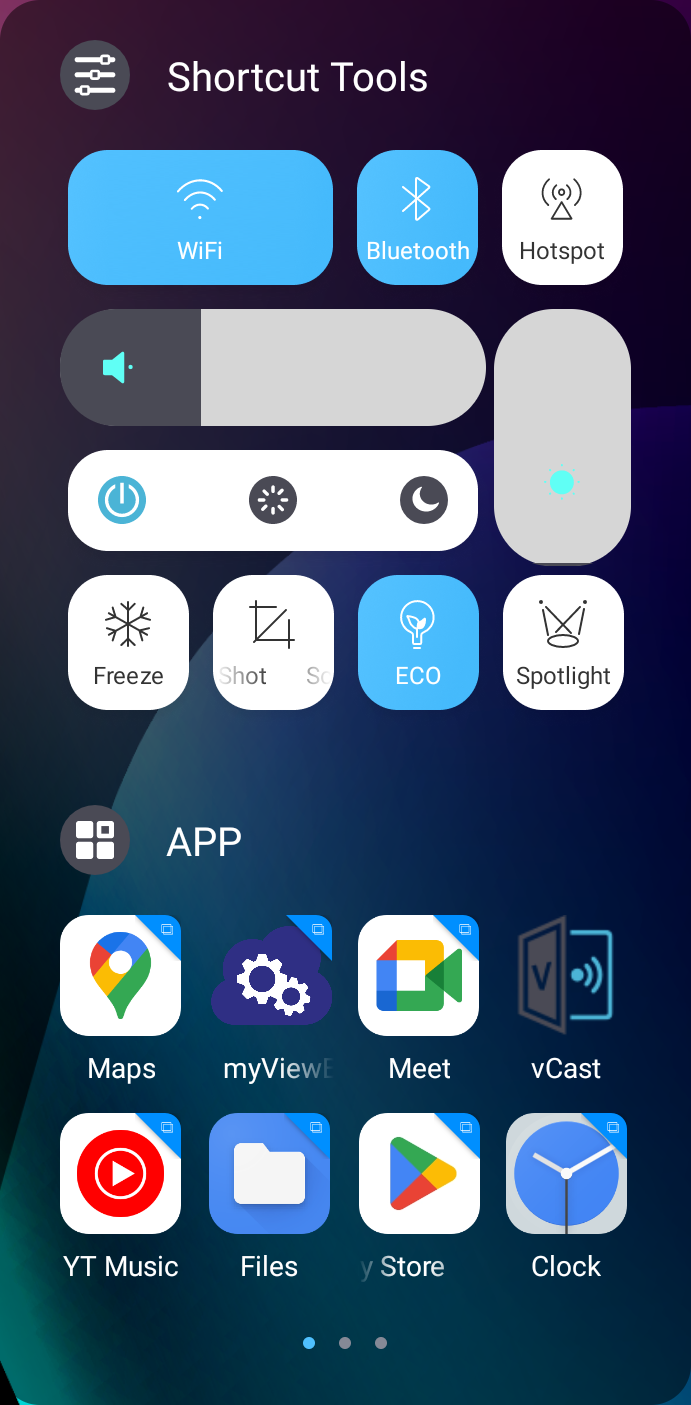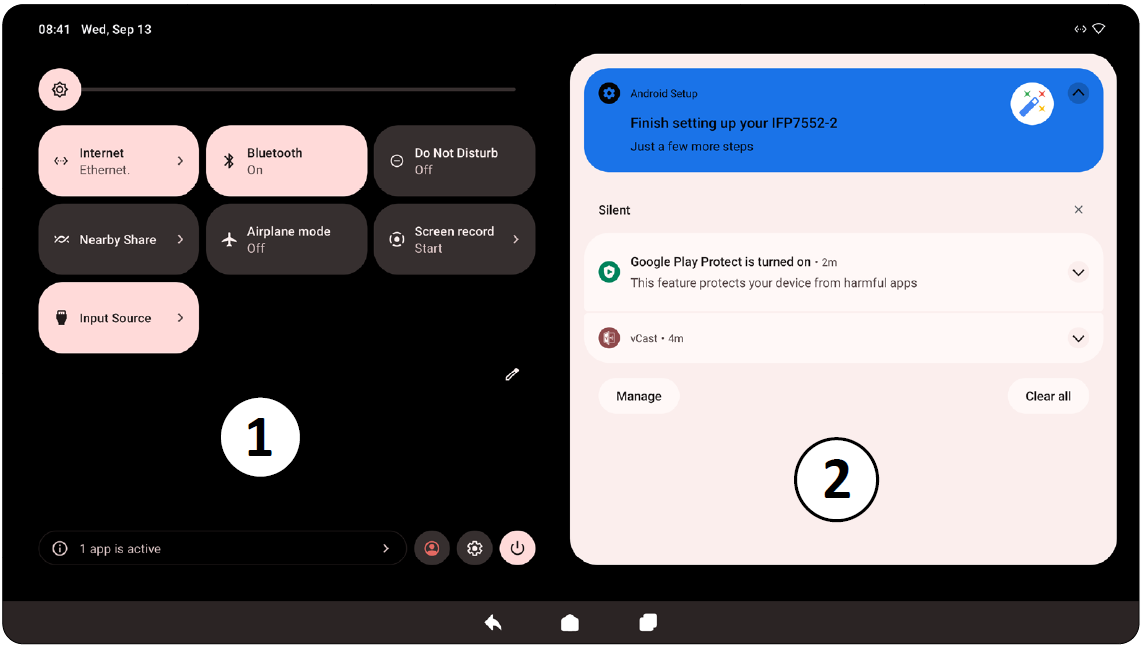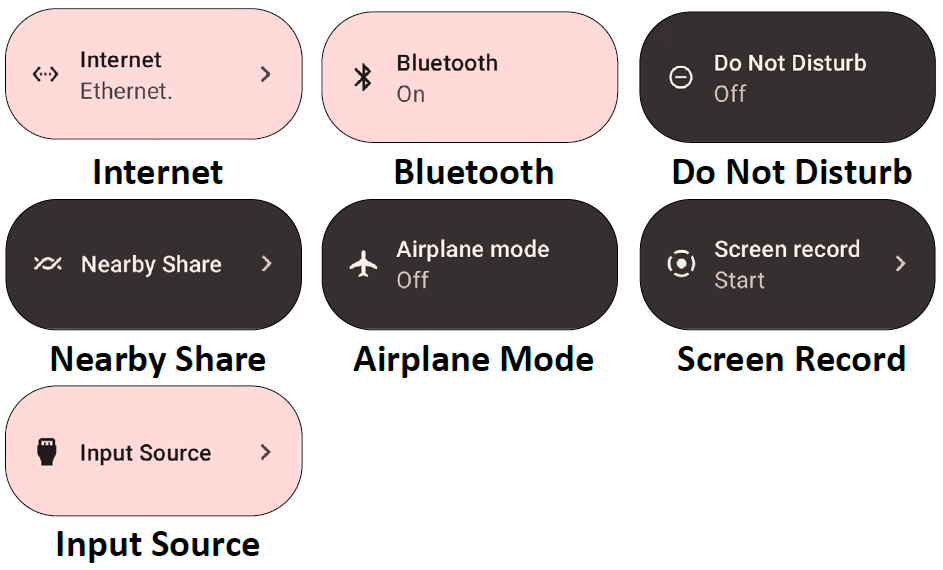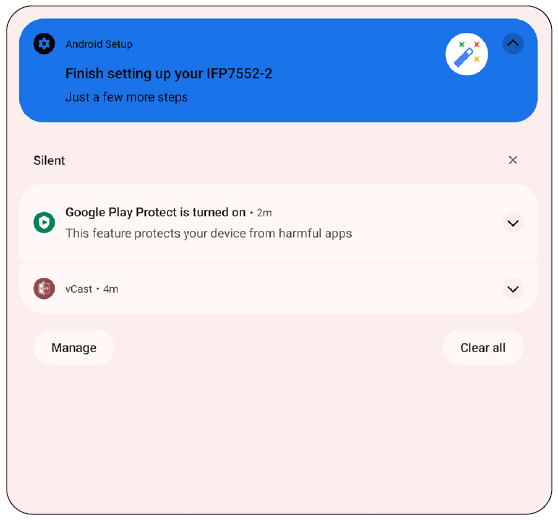IFP7552-2 Using the ViewBoard
Powering ON/OFF your ViewBoard
- Ensure the power cord is connected, plugged into a power outlet, and the power switch is in the “ON” position.
- Press the Power button to turn on the ViewBoard.
- To turn the ViewBoard OFF, press and hold the Power button.
Initial Launch Setup
When you first turn ON your ViewBoard, an initial setup wizard will launch.
- Choose your preferred Language.
- Adjust accessibility features as needed.
- Setup and connect to a network.
- Set and adjust the Date and Time as needed.
- Copy your apps and data from another device to the ViewBoard or tap Don’t copy to continue without copying anything.
- Sign in with a Google account, or tap Skip to continue without signing in.
- Accept or decline the Google services.
- Set a PIN to setup a Screen lock, or tap Skip to continue without setting one.
- Go to: Settings > System > Launcher Scheme
- Select either Scheme A or Scheme B.
- Tap a Toolbar trigger icon.
- Tap on your desired application or tool.
- NOTE: Only for the ViewBoard OS source.
Home Screen (Launcher Scheme)
The IFP52-2 series’ Home Screen layout can be customized by selecting from Scheme A and Scheme B.
| Scheme A | Scheme B |
To change the scheme:
Toolbar
The Toolbar is where applications and tools can be found. Trigger icons are on the edge of the screen for quick access.
To launch an application or tool:
Toolbar Icons
| Icon | Description |
|---|---|
| Return to the previous operation screen.
| |
| Annotate the overlay of any input source with a pen or brush. | |
| Return to the Home Screen of the ViewBoard OS source. | |
| Display all embedded applications that are currently open. | |
| Select and change the input source. | |
| Quickly view and adjust various frequently used tools, settings, and applications.
| |
| Access power options and settings. | |
| Access the System Settings. |
Control and Notification Panel
| Item | Description | |
|---|---|---|
| 1 | Control Panel | Access frequently used settings and tools.
|
| 2 | Notification Panel | Receive and manage system and application notifications.
|