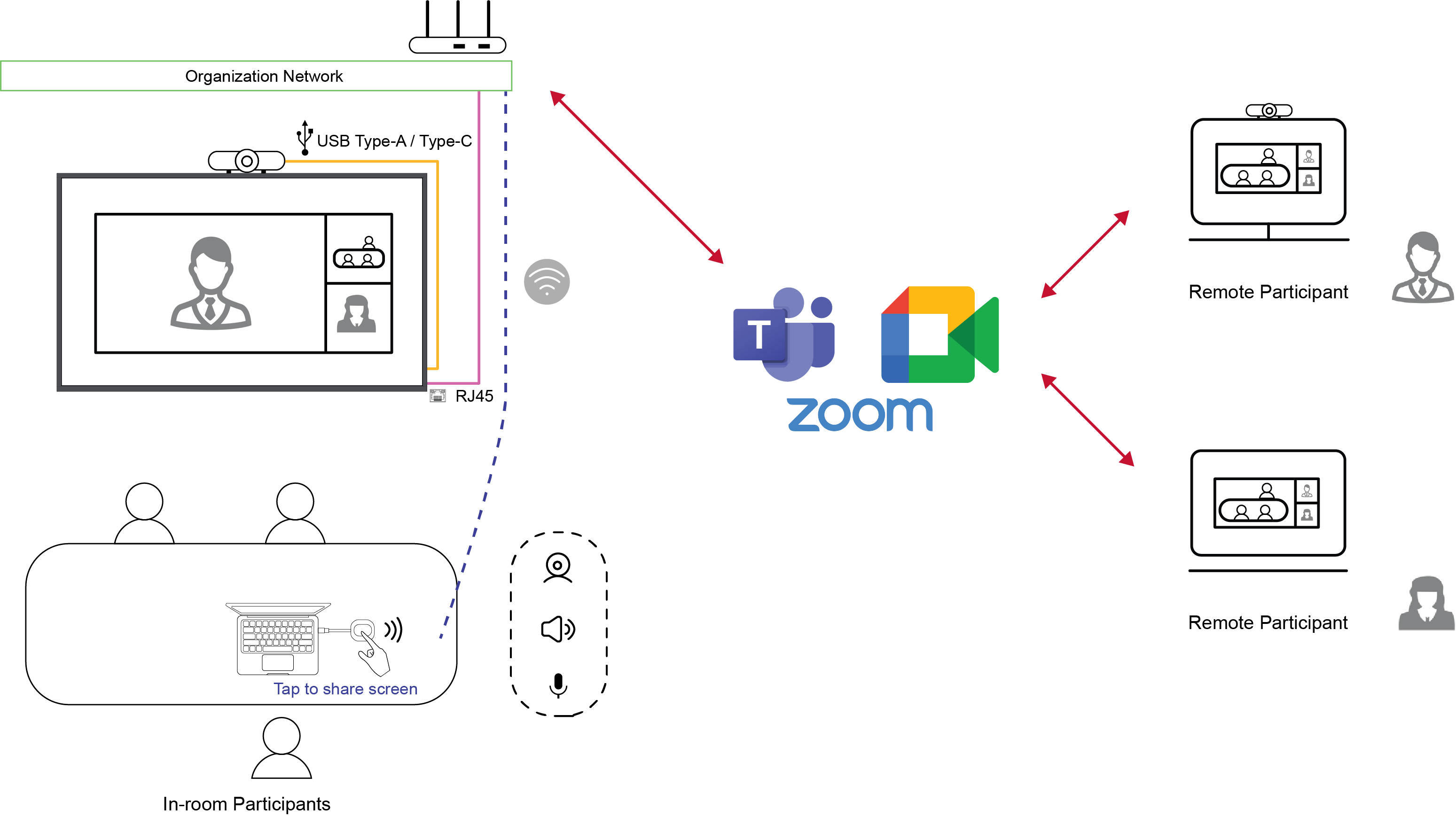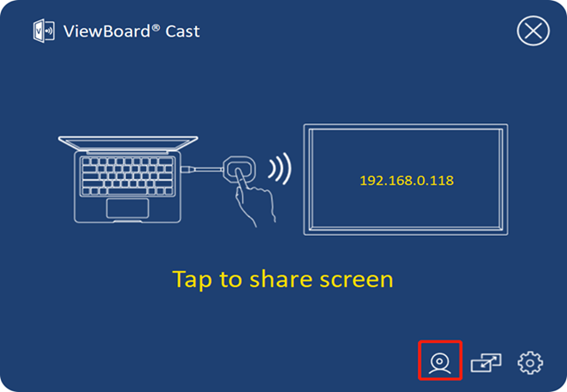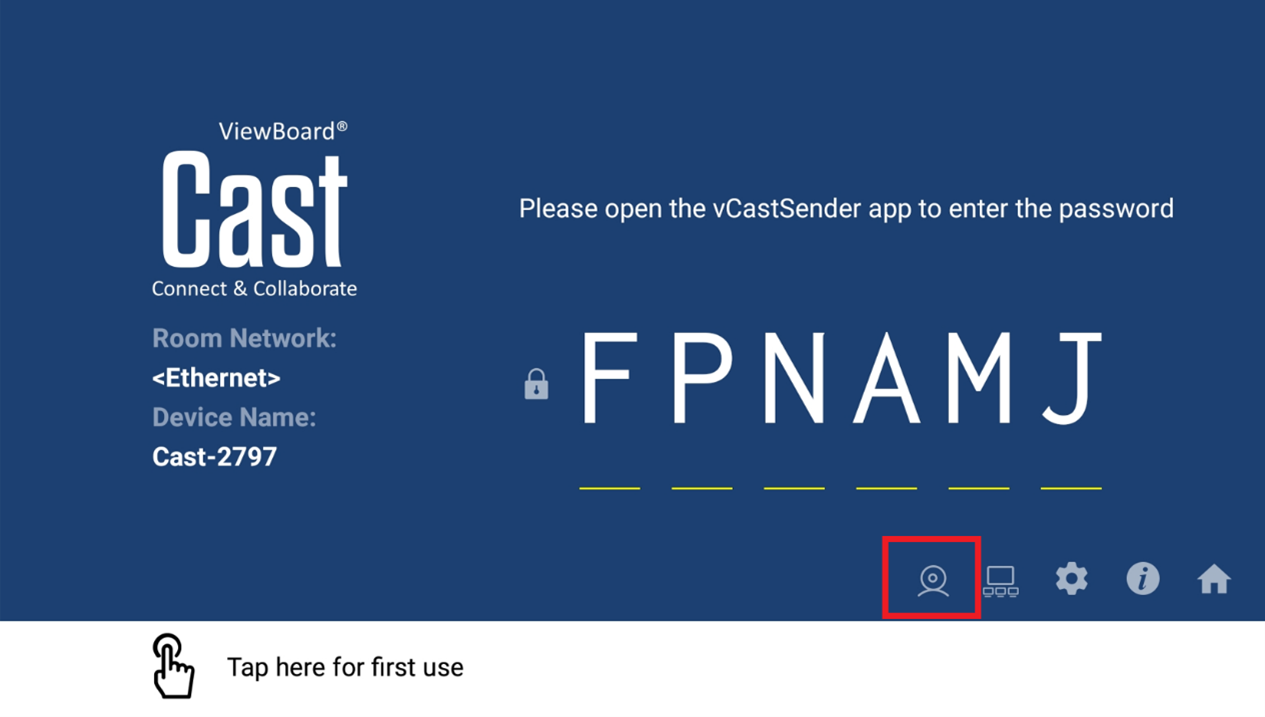ViewBoard Cast Button BYOM
Introduction to BYOM
ViewBoard Cast Button’s advanced feature of BYOM (Bring your Your Own Meeting) lets you use your own laptop to host a video conference with your preferred conferencing software (e.g., Microsoft Teams, Zoom, and Google Meet). You can extend your meeting to a ViewSonic IFP/CDE series device, optimizing workplace productivity.
- Note: When adjusting, support the monitor firmly with one hand while tilting the stand backwards with the other hand.
How to Use the BYOM Feature
- Plug the ViewBoard Cast Button into your laptop.
- Start the ViewBoard Cast application (vCastReceiver) or the ViewBoard Cast Pro (vCastPro) and wait for the ViewBoard Cast Button to connect with the camera.
- Note: Connection to the camera is established when the camera icon on the ViewBoard Cast changes from gray to white.
- Start a meeting on Microsoft Teams, Zoom, or Google Meet from your laptop.
- Tap the ViewBoard Cast Button to share content onto the ViewBoard IFP/CDE device.
- Select “ViewBoard Cast” as your Microphone/Speaker source and “ViewBoard Webcam” as your Camera source from the conferencing software.
- Note: Refer to the table below for information on the different conferencing softwares.
| Conferencing Software | Audio and Video Settings | |
|---|---|---|
| Microsoft Teams | Audio |
|
| Video |
| |
| Google Meet | Audio |
|
| Video |
| |
| Zoom | Audio |
|
| Video |
| |
Network Information
- Wi-Fi: 802.11ac 5GHz channel for table on non-DFS channels in your country.
- Note: In the USA, channels are 36~48 and 149~165.
- Bandwidth: At least 10Mbps in a typical deployment. Latency shall be less than 50ms for HD video streaming, more than 10Mbps is required.
- Ports:
- TCP 56789, 25123, 8212, 8000, 8600
- UPD 48689, 25123
- Port and DNS for activation:
- Port: 443
- DNS: https://vcastactivate.viewsonic.com
- OTA service:
- Server Port: TCP 443
- Server FQDN Name: https://vcastupdate.viewsonic.com