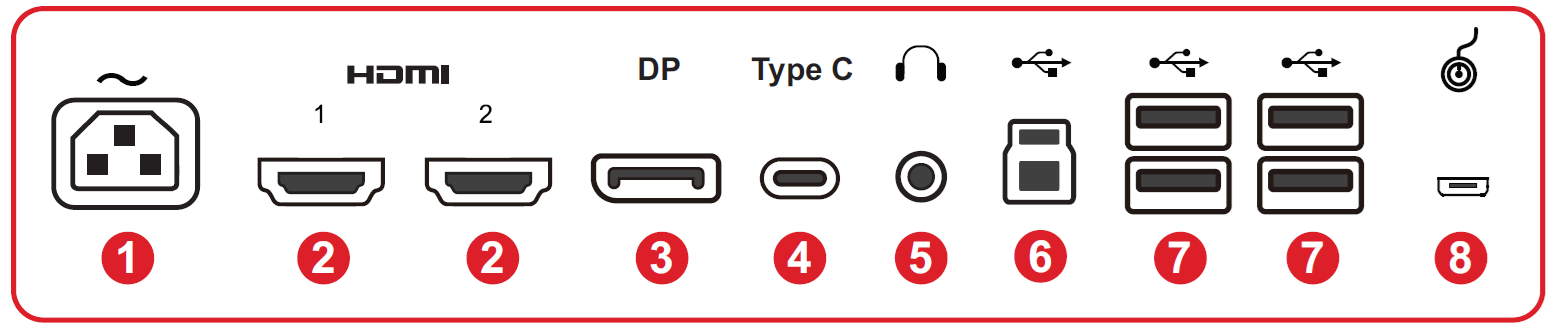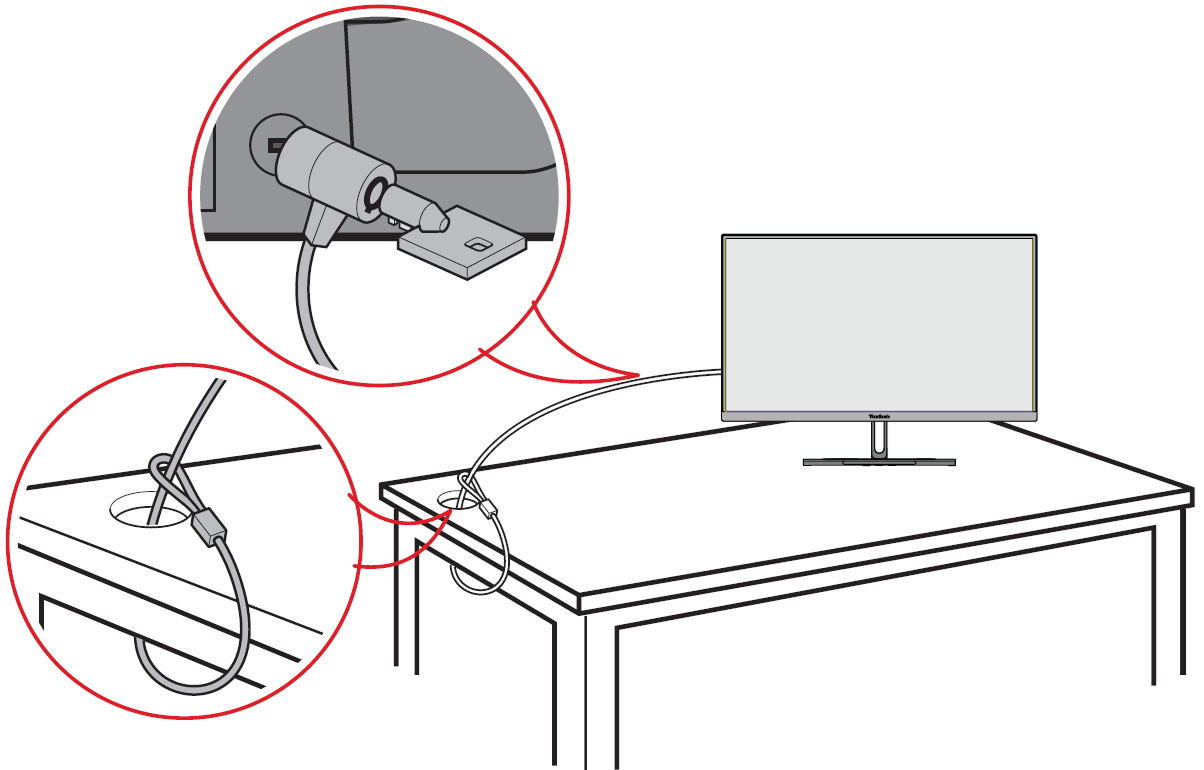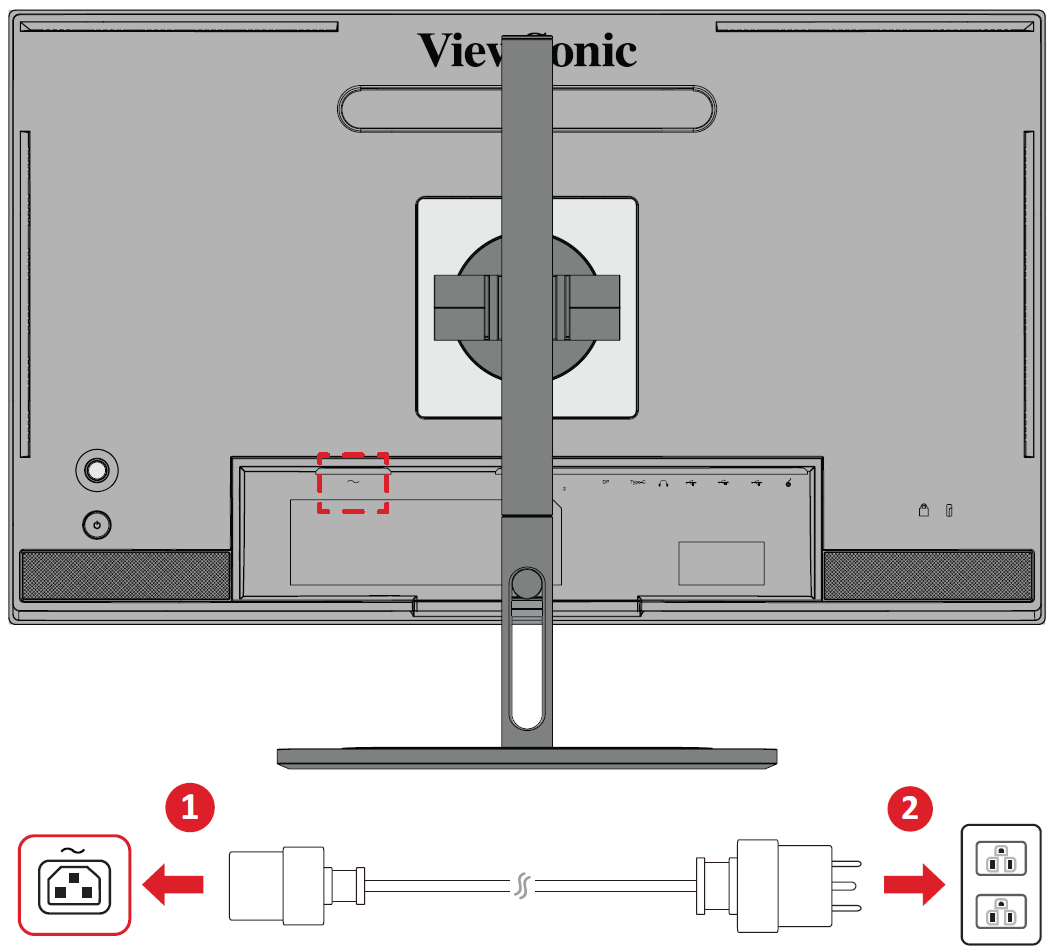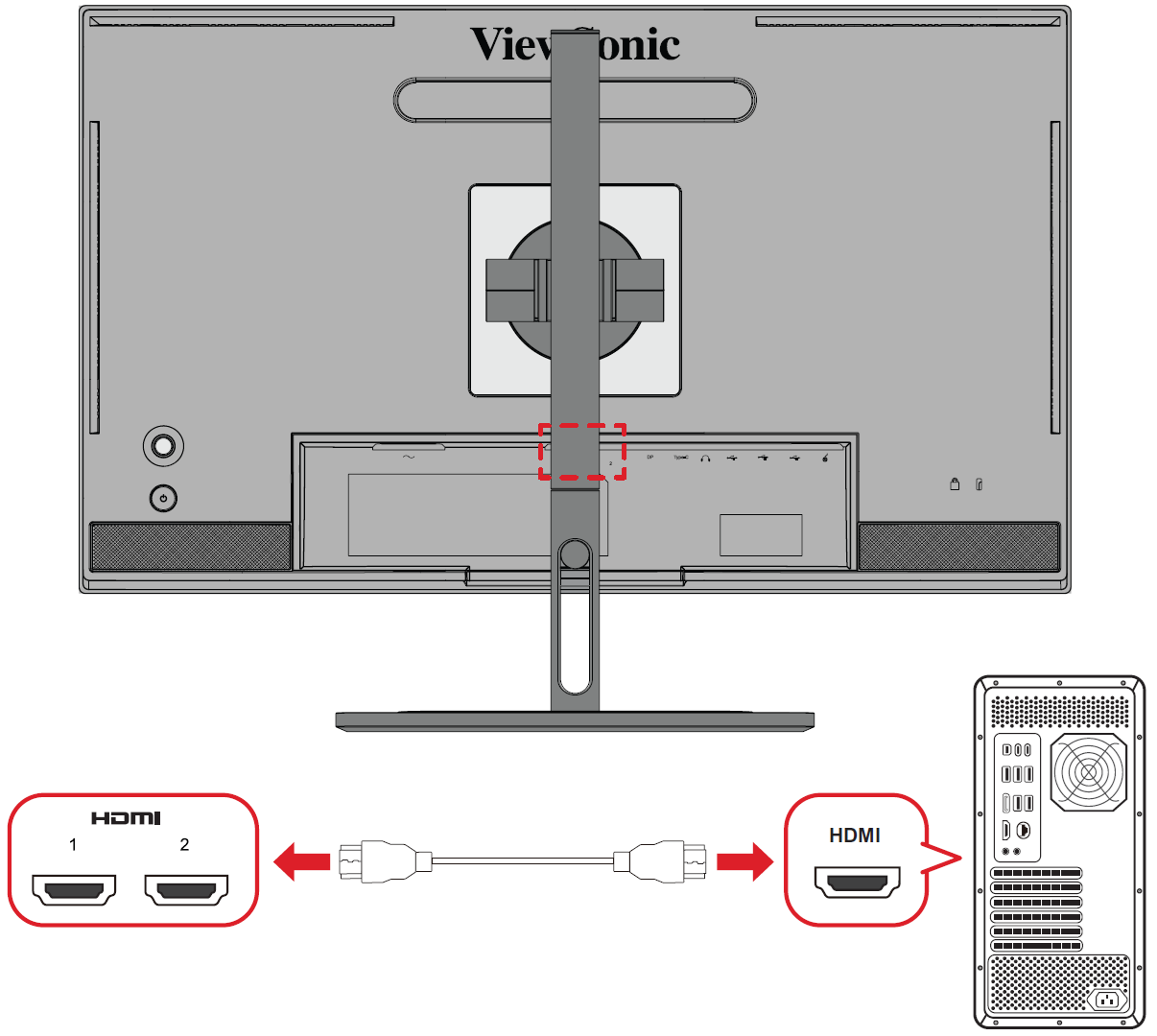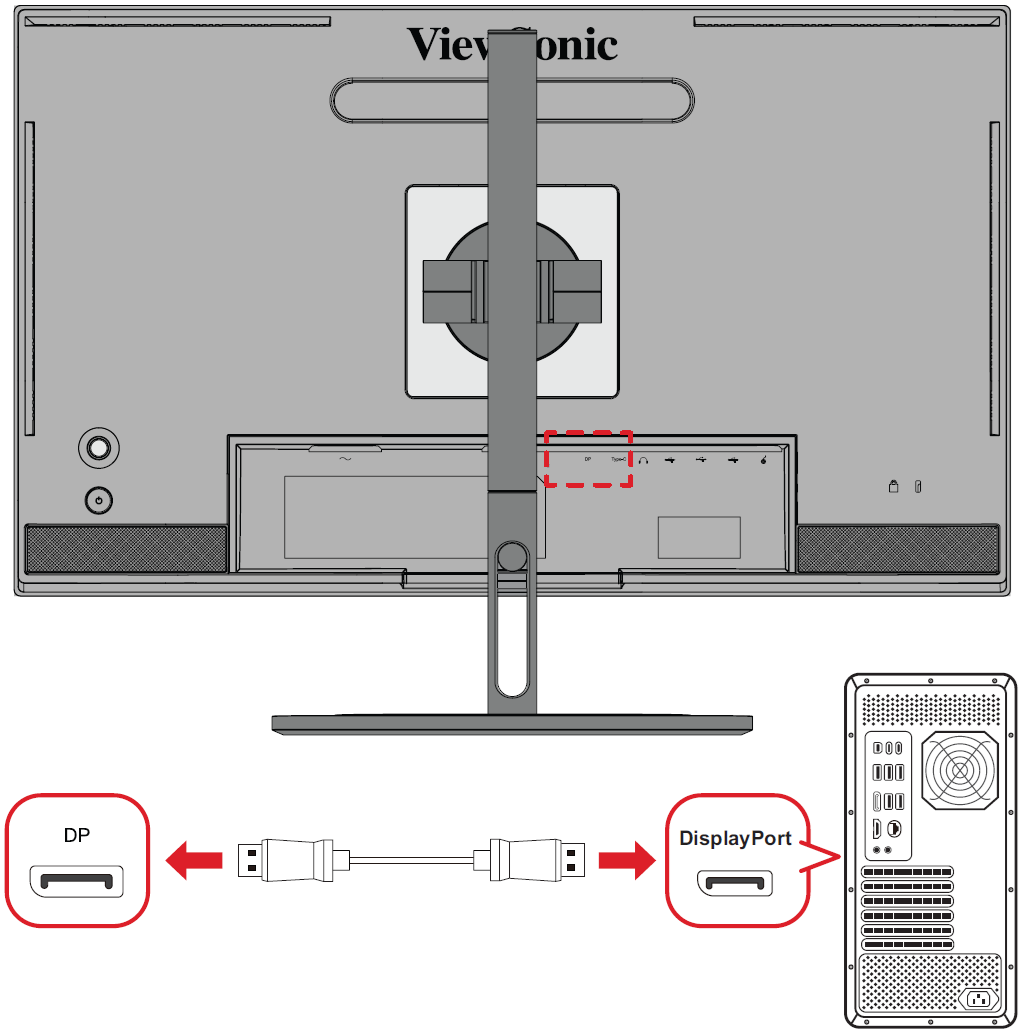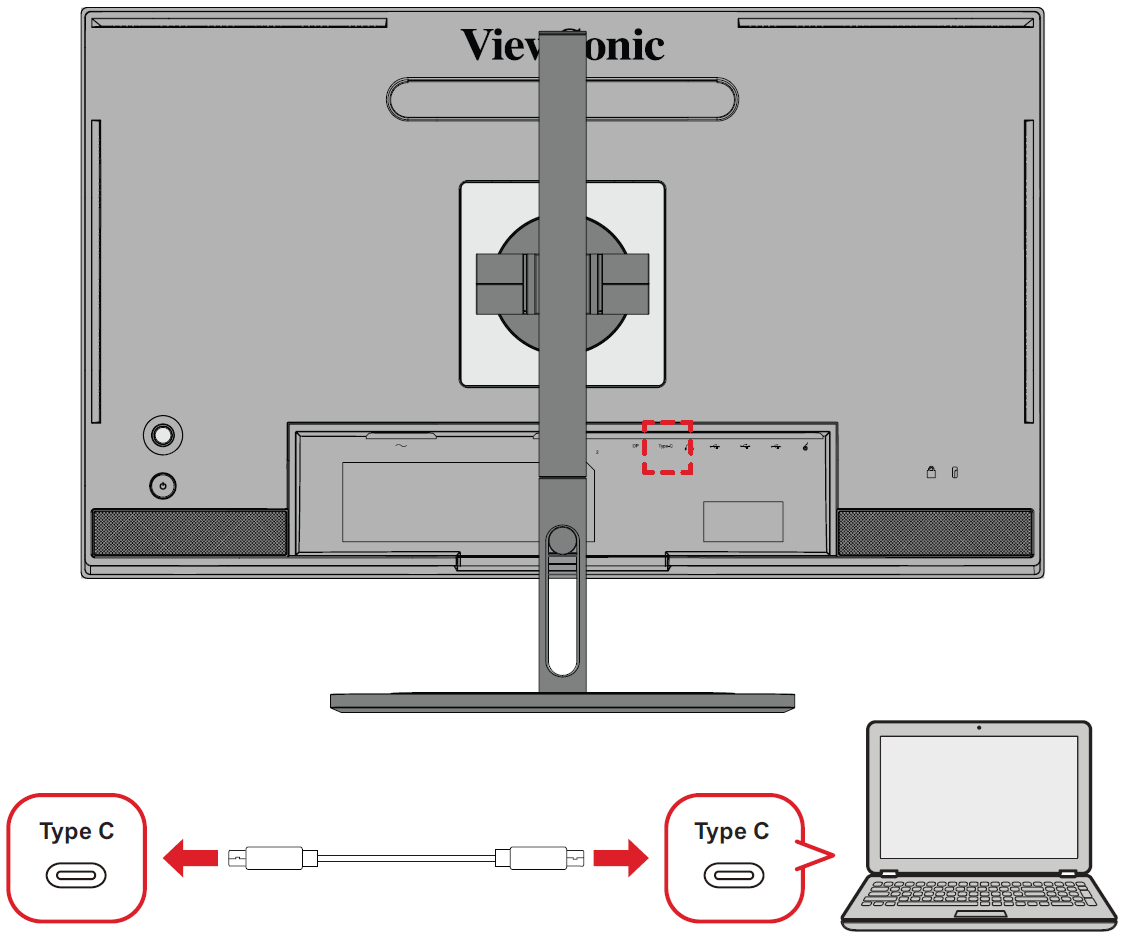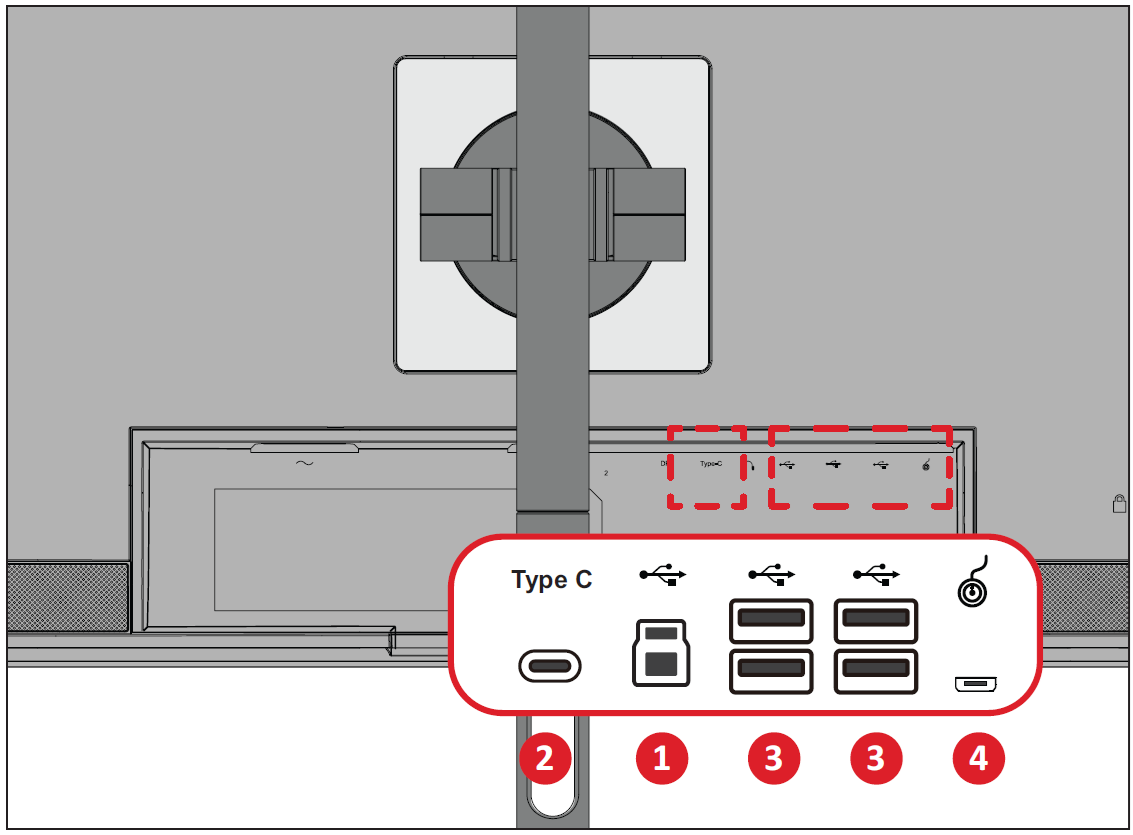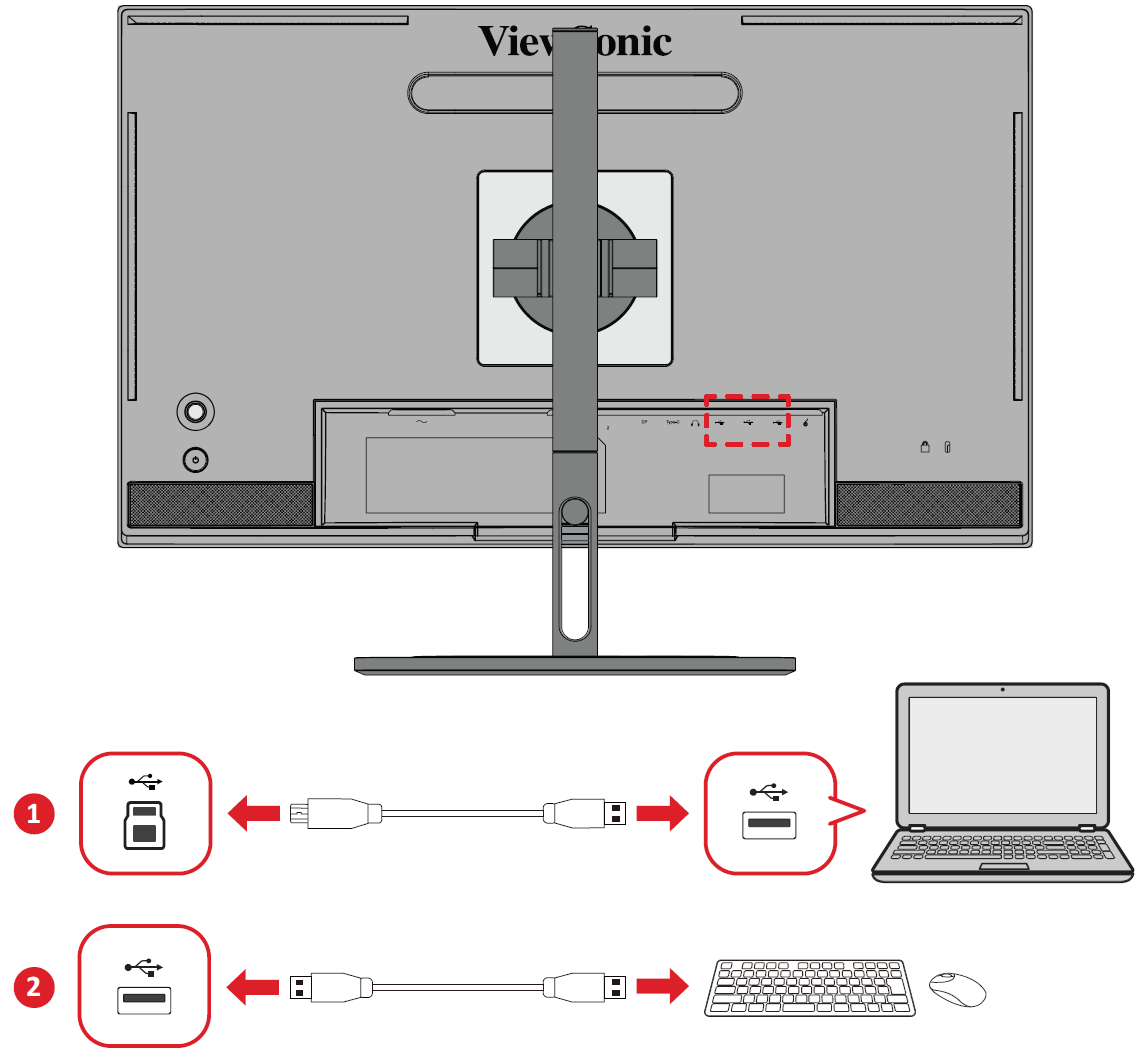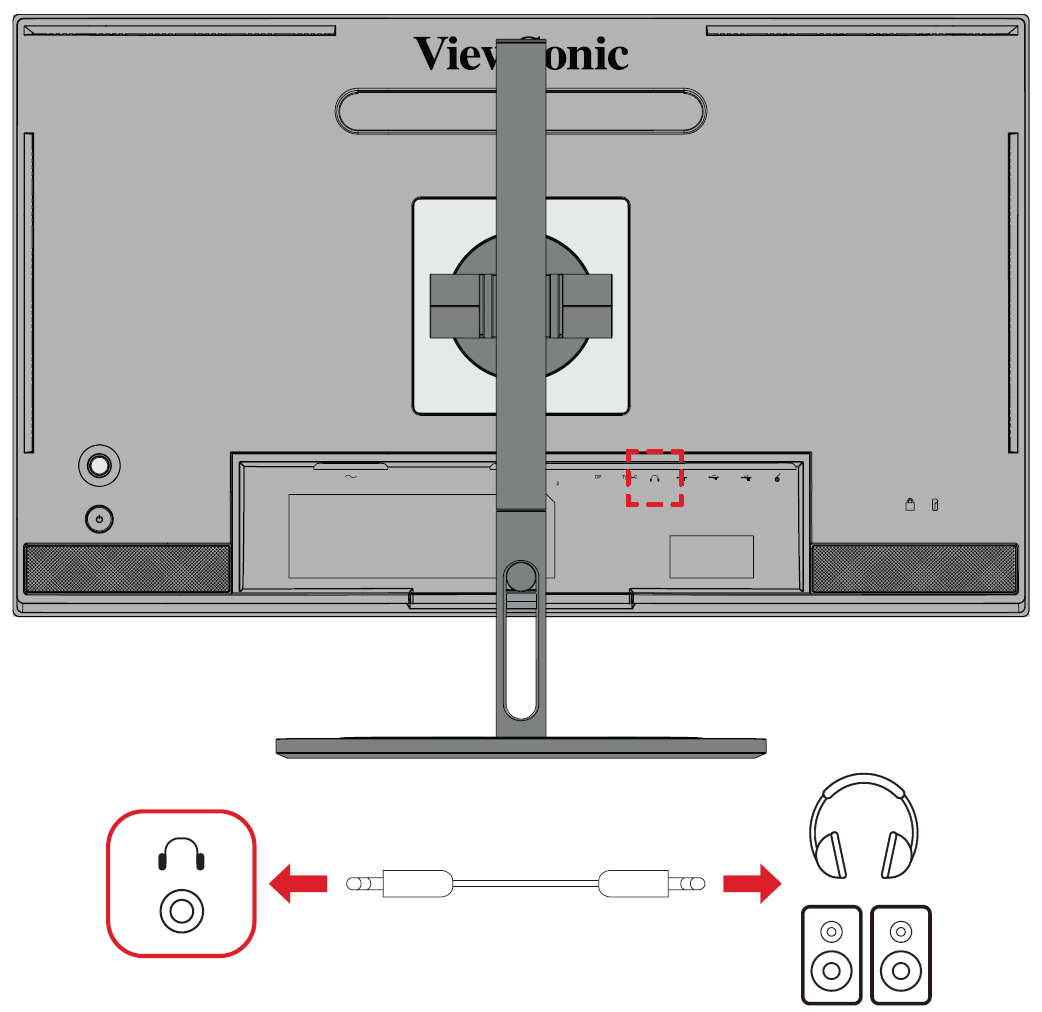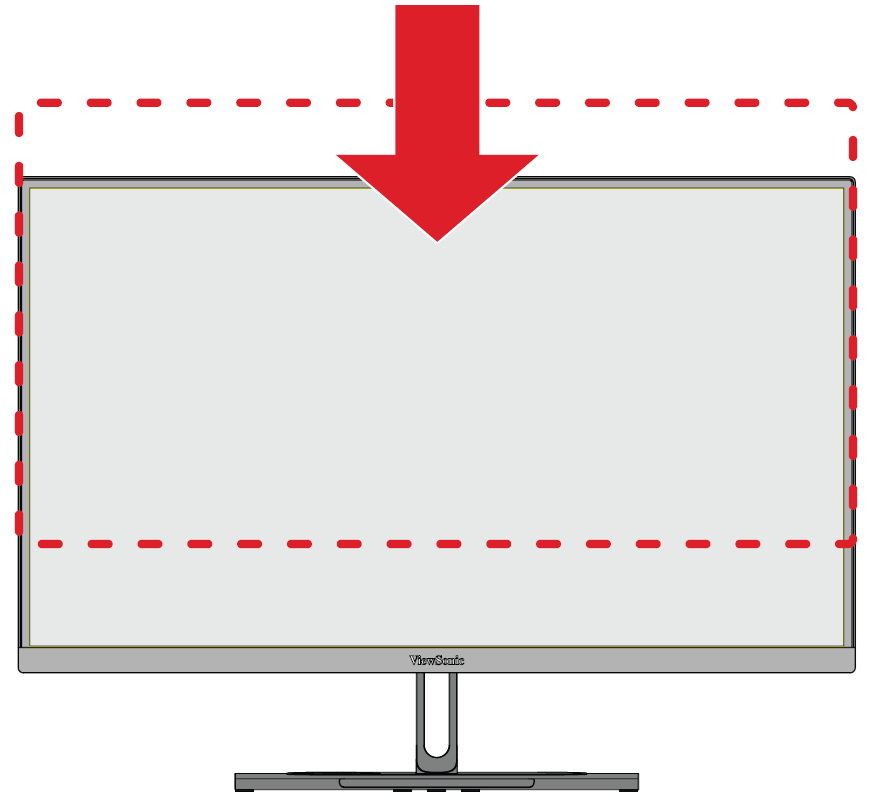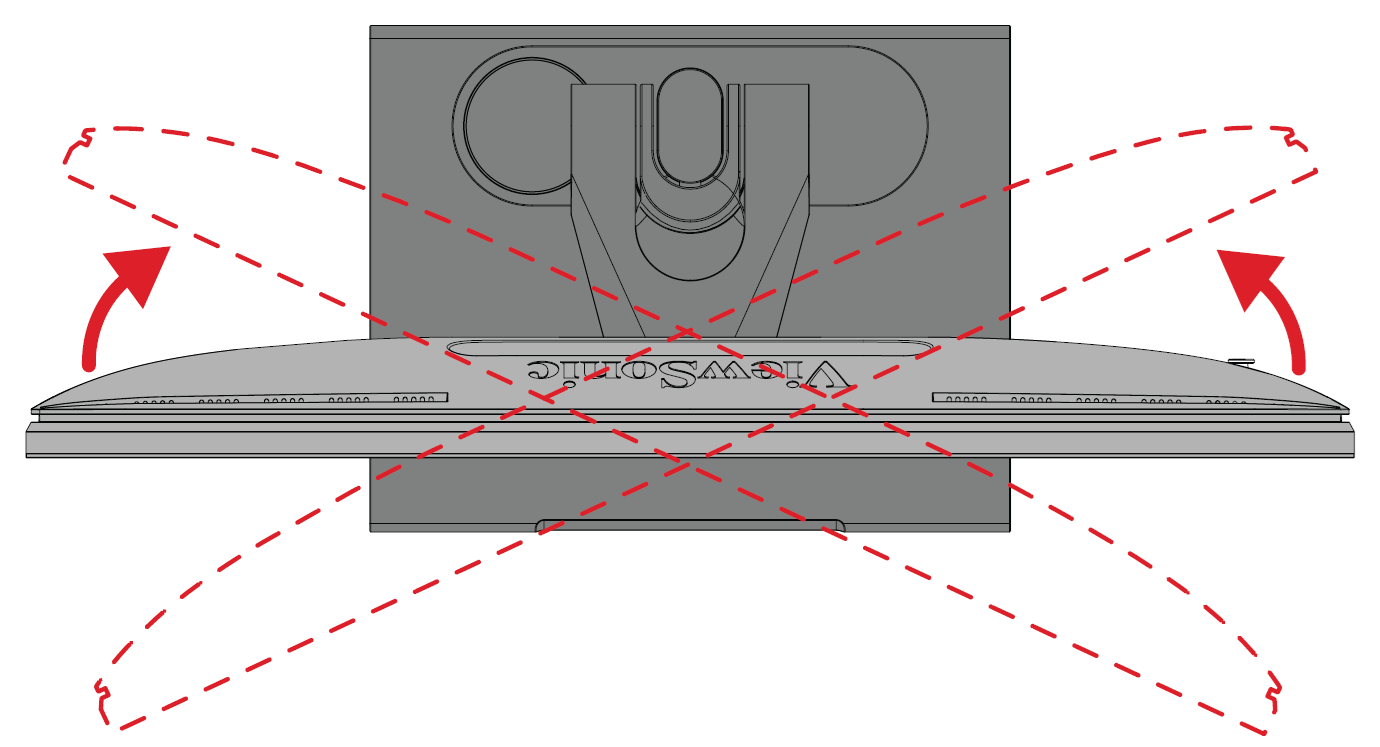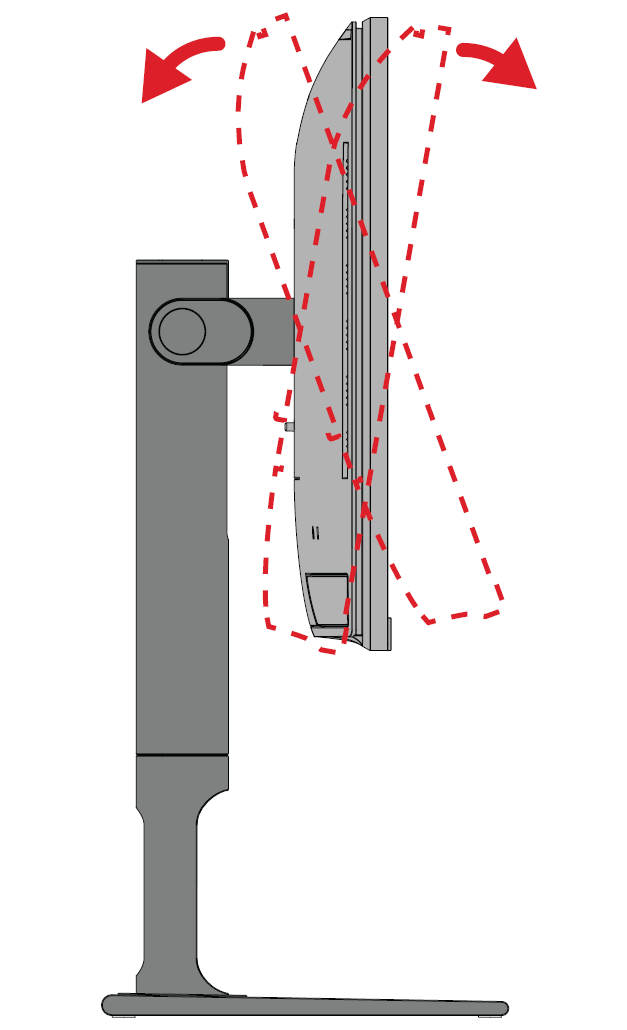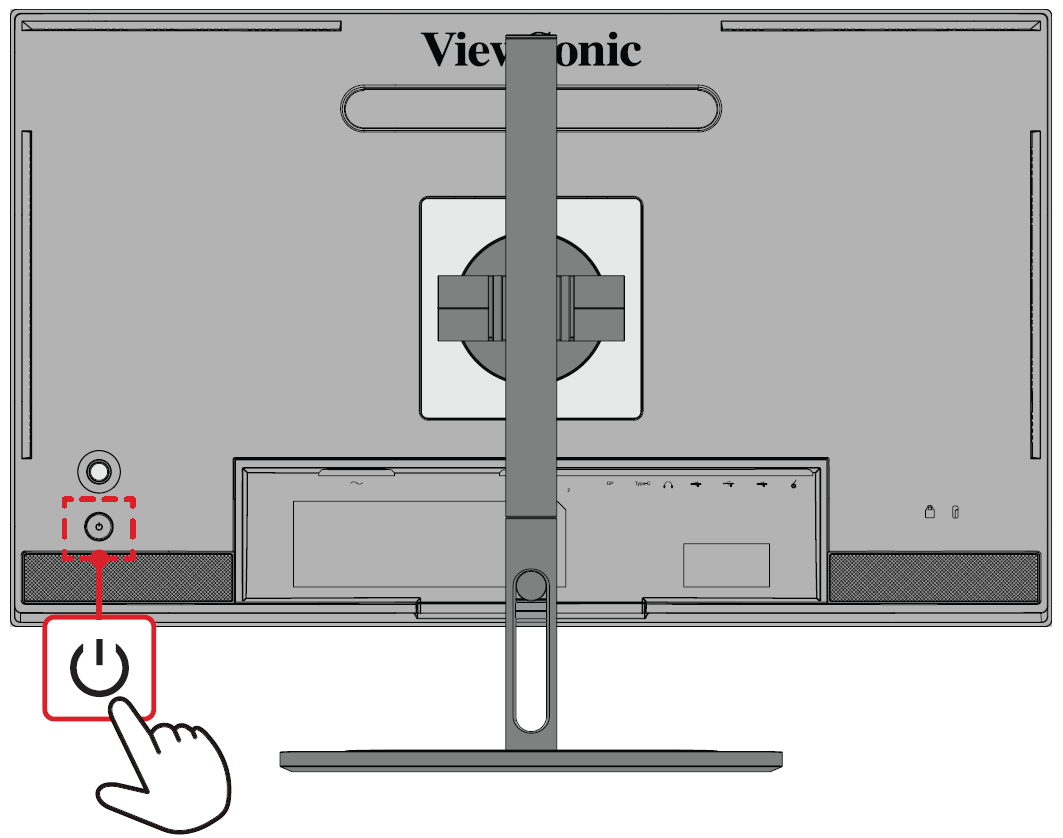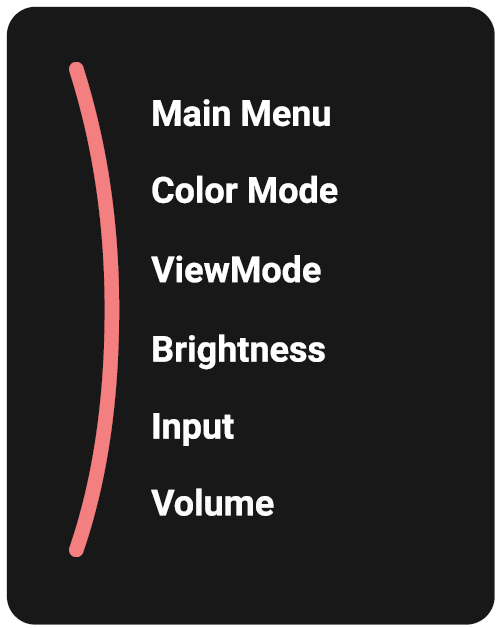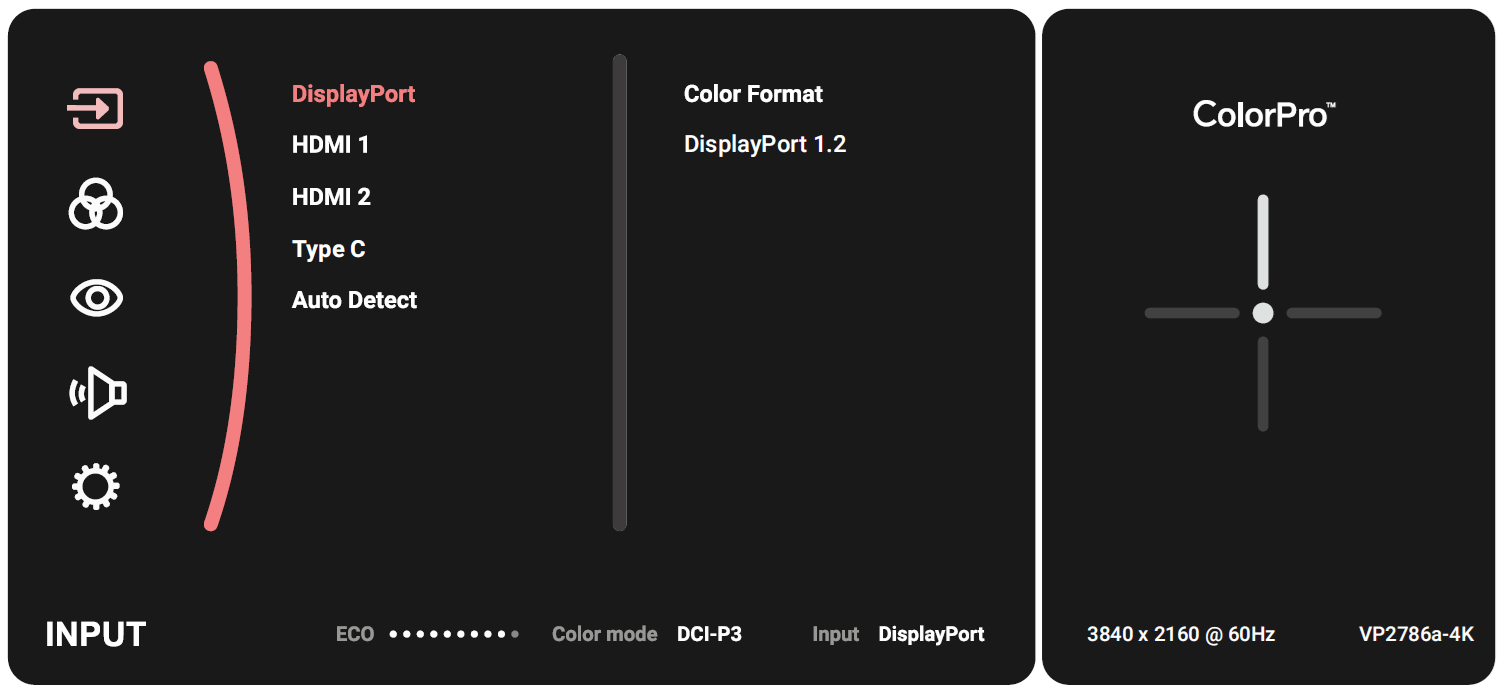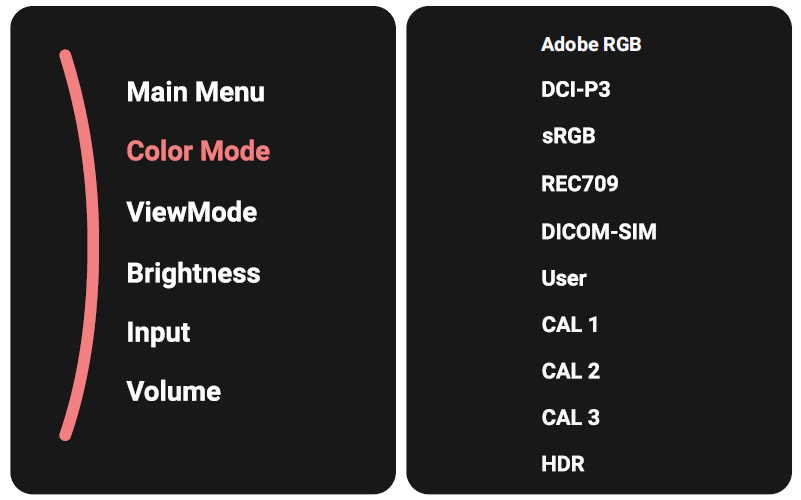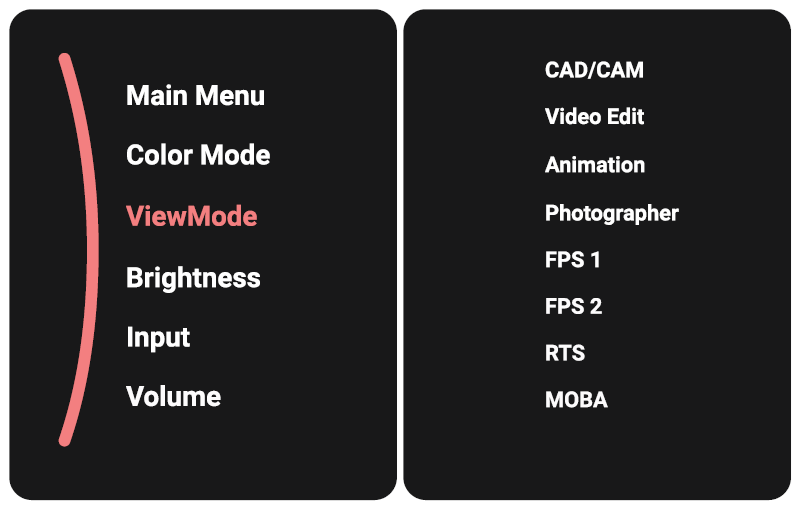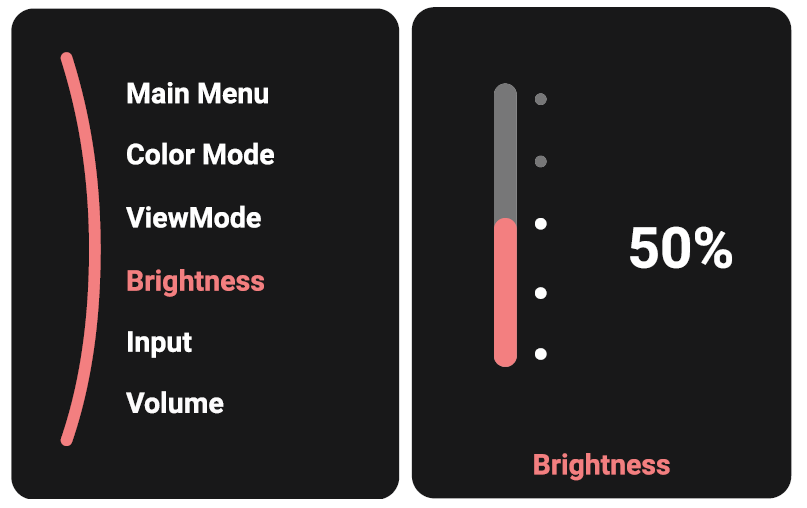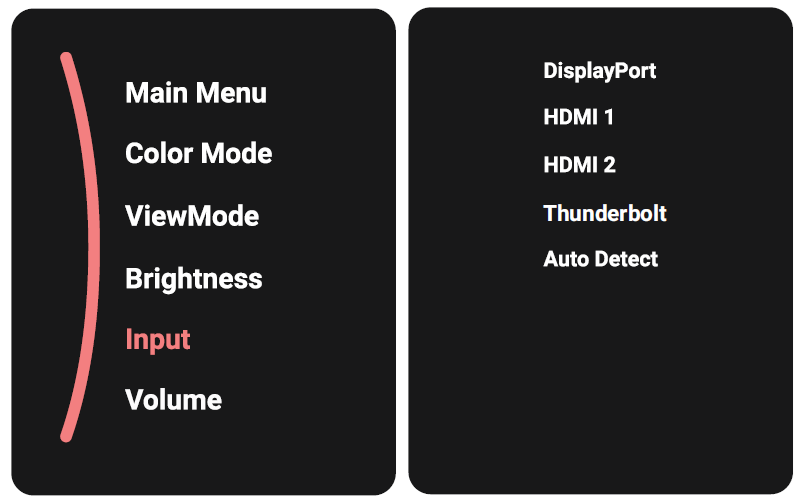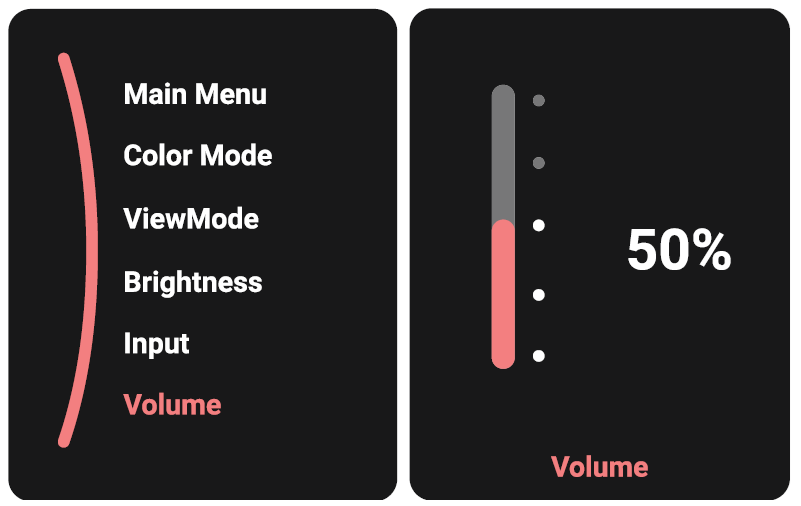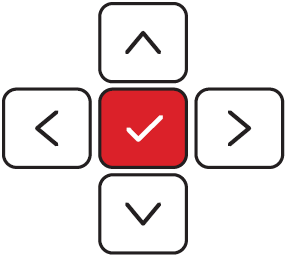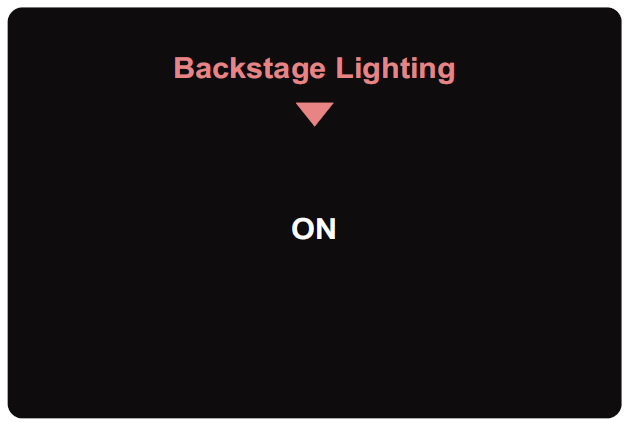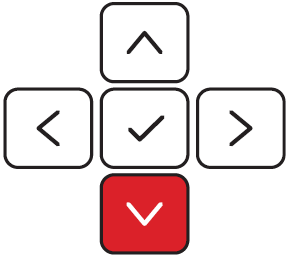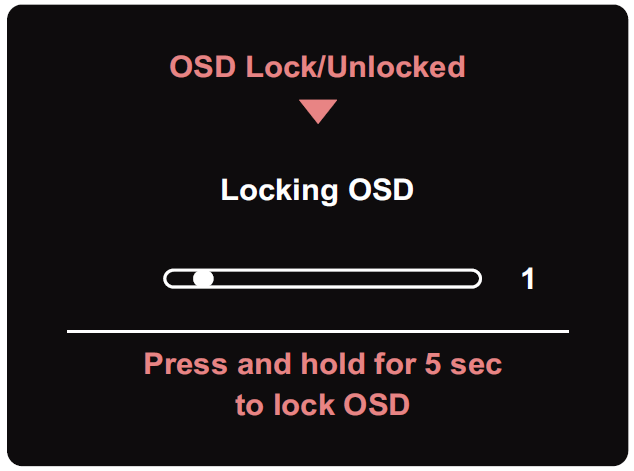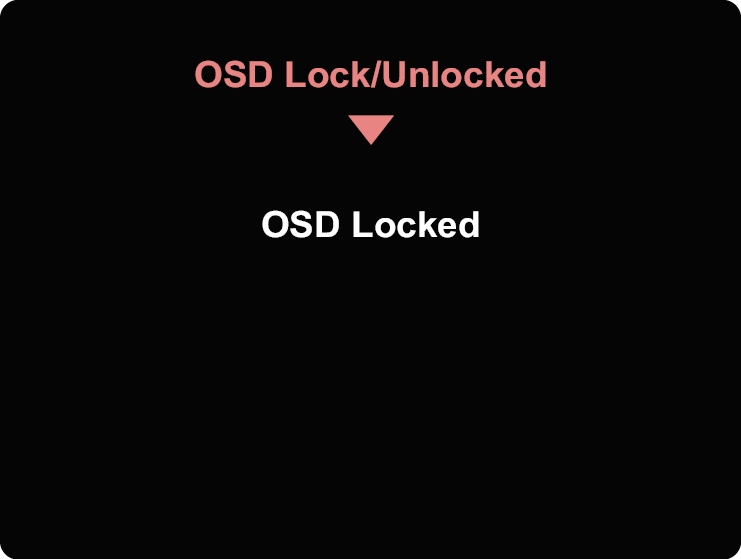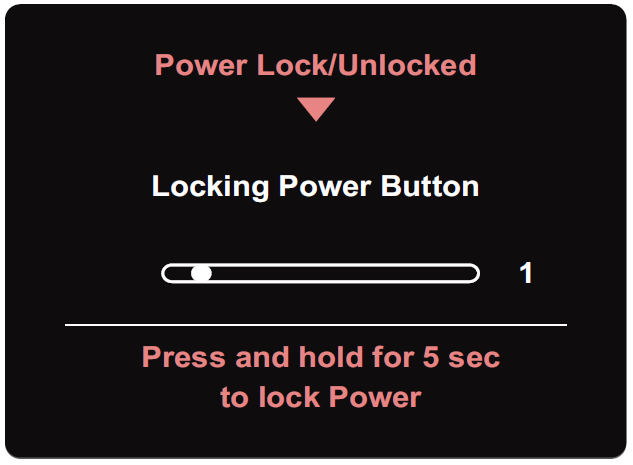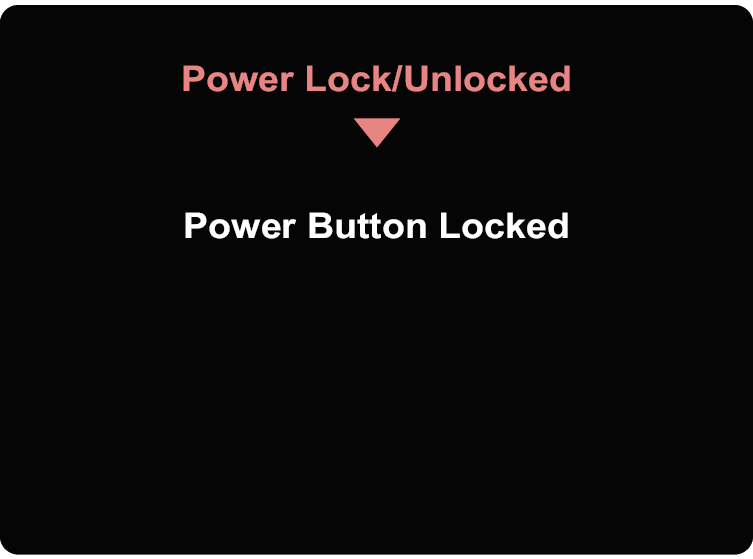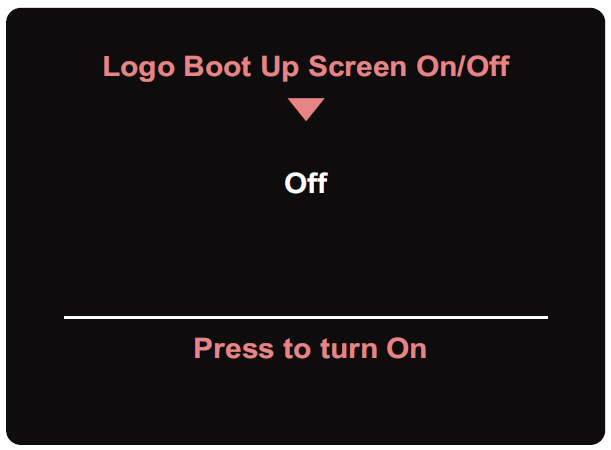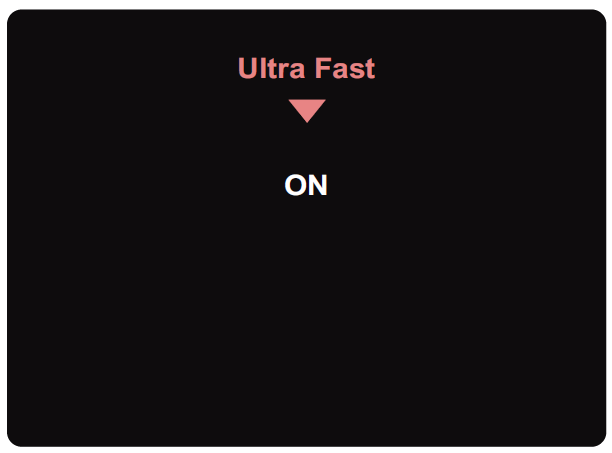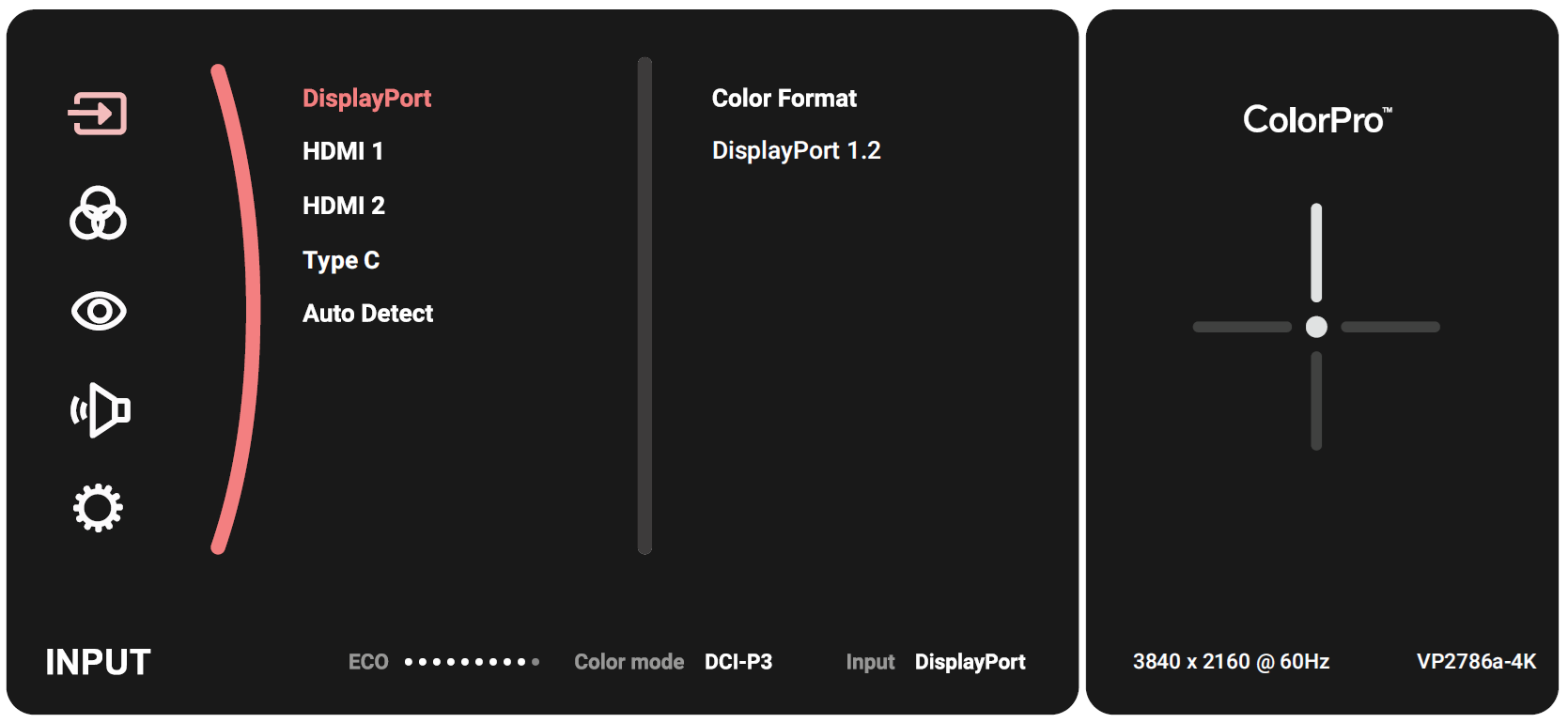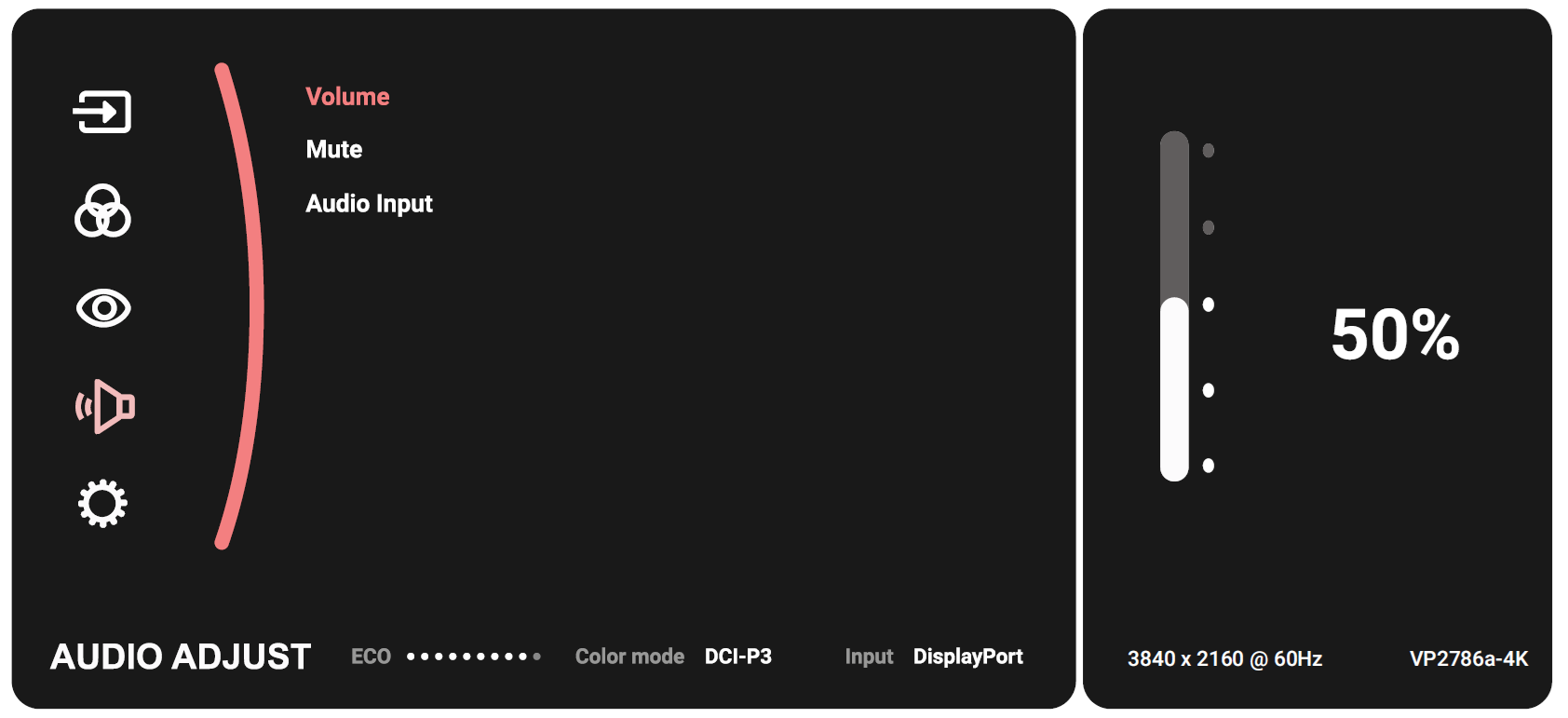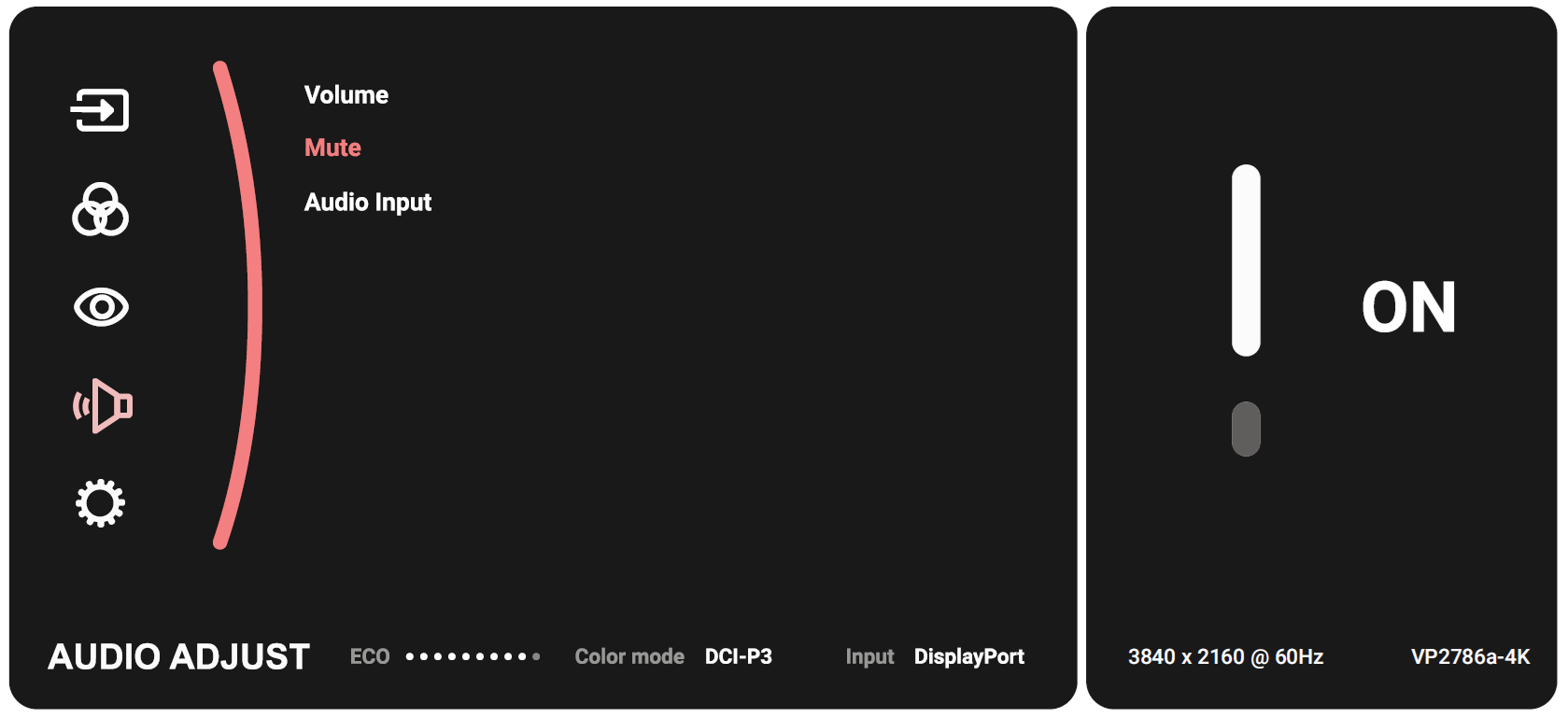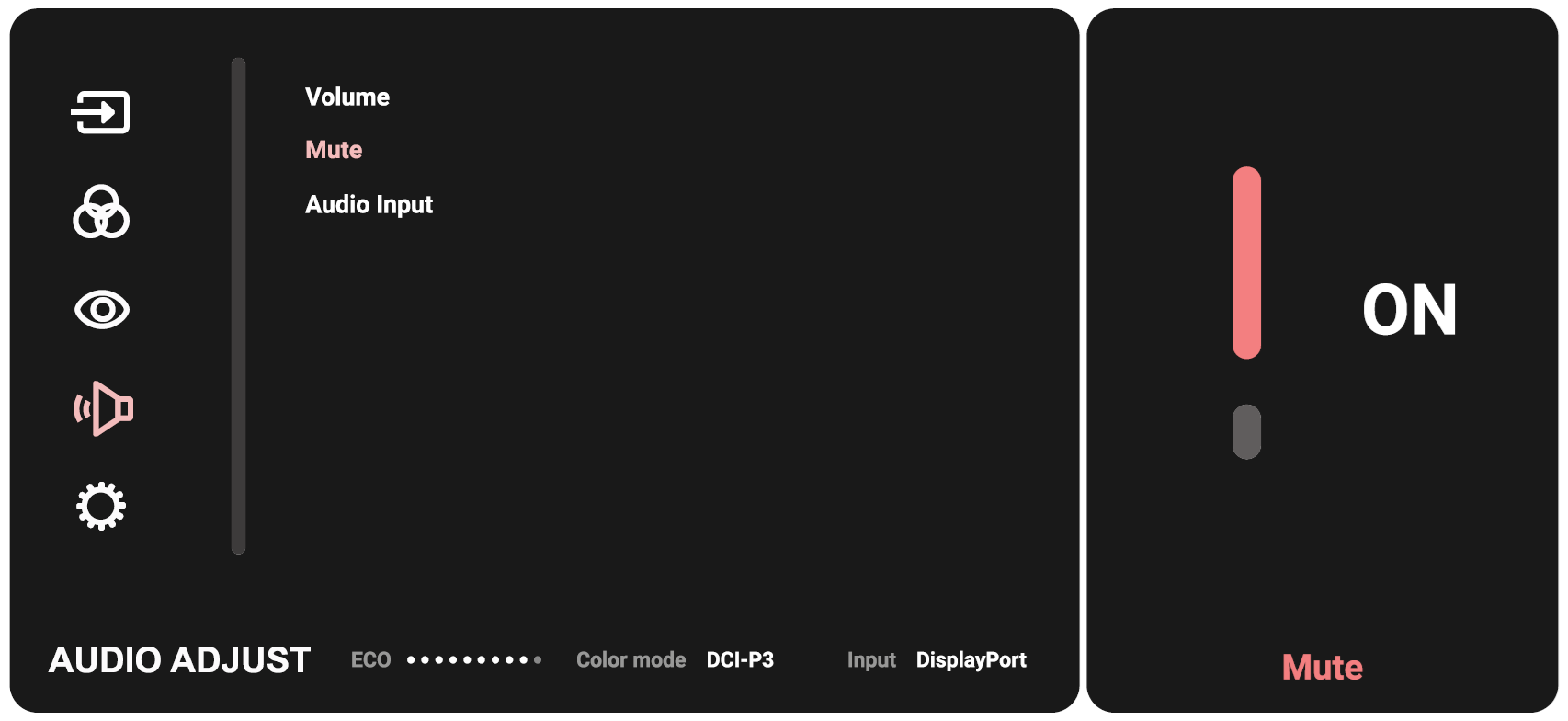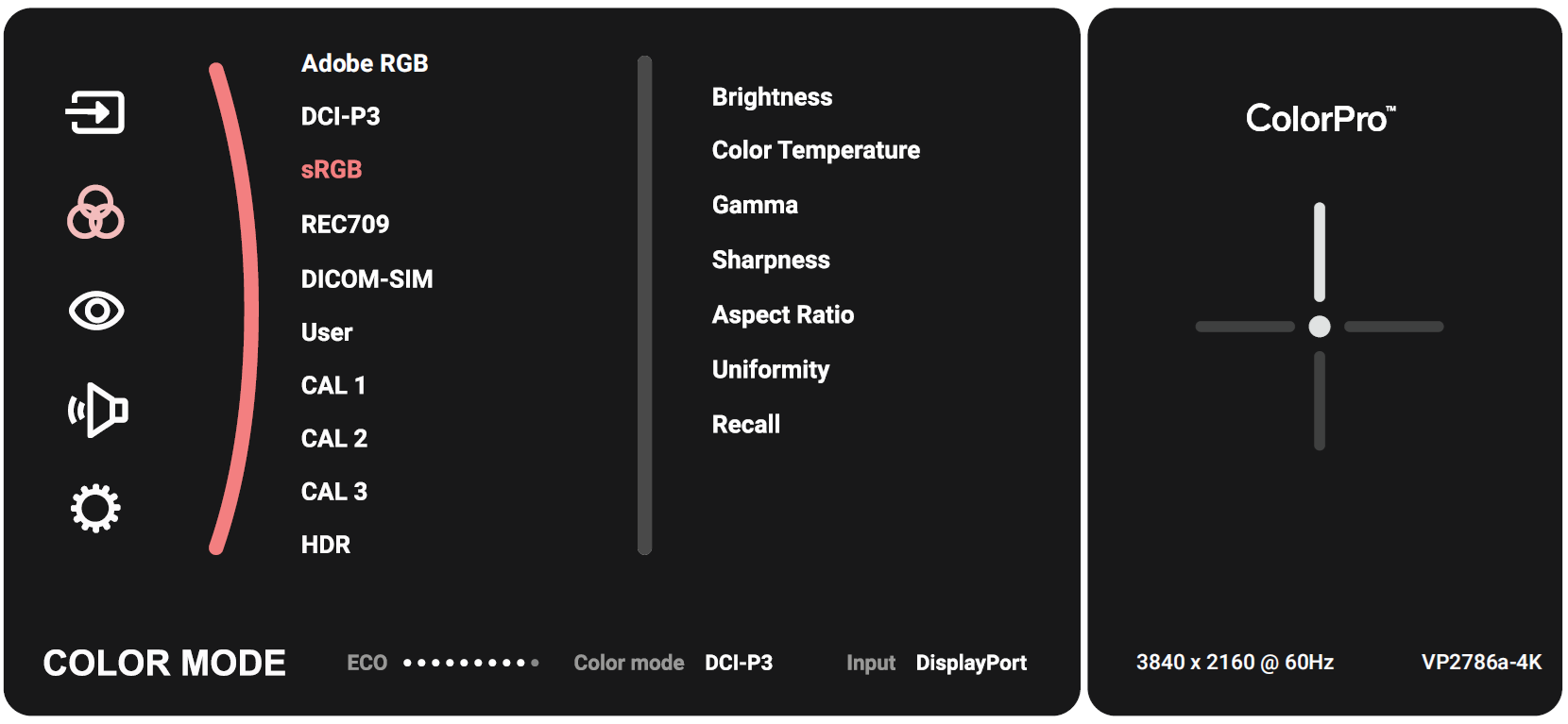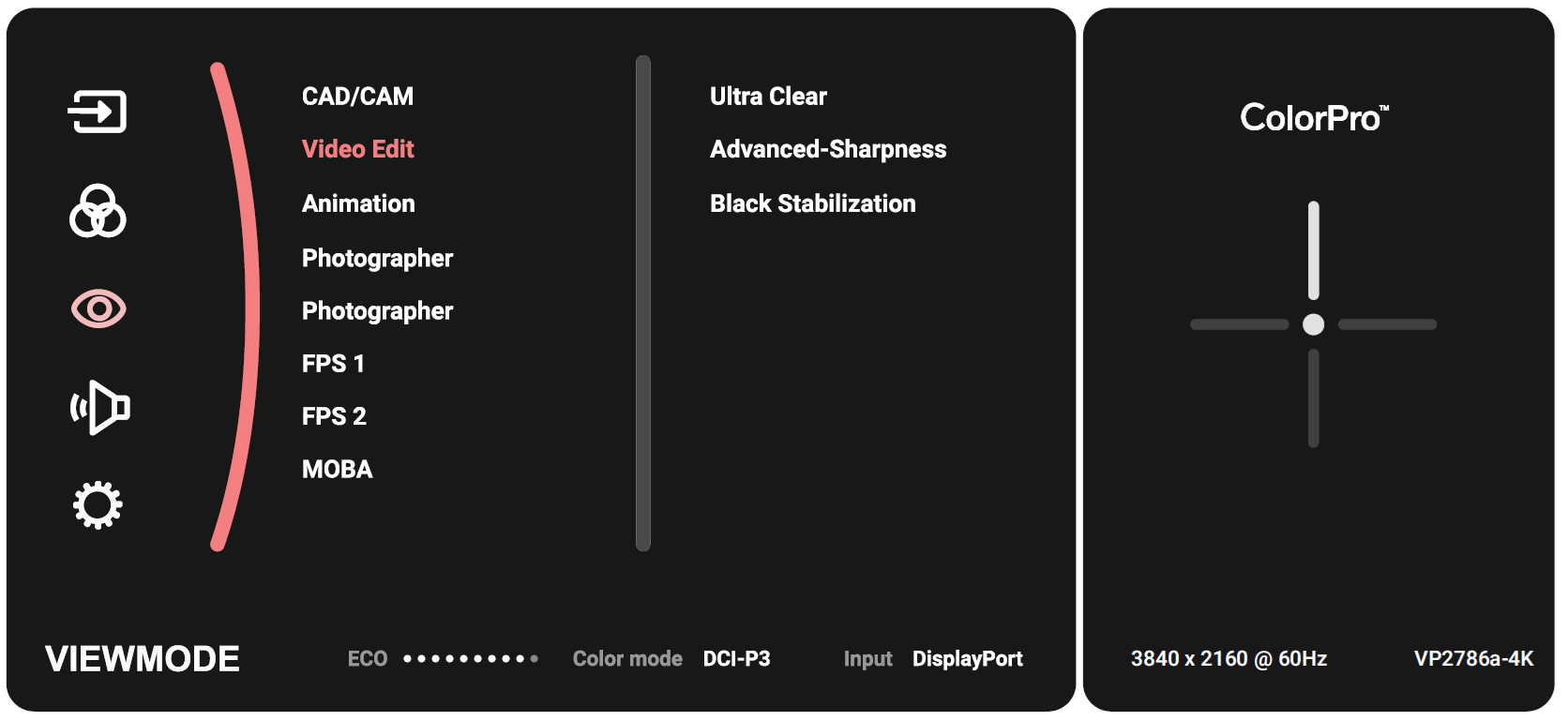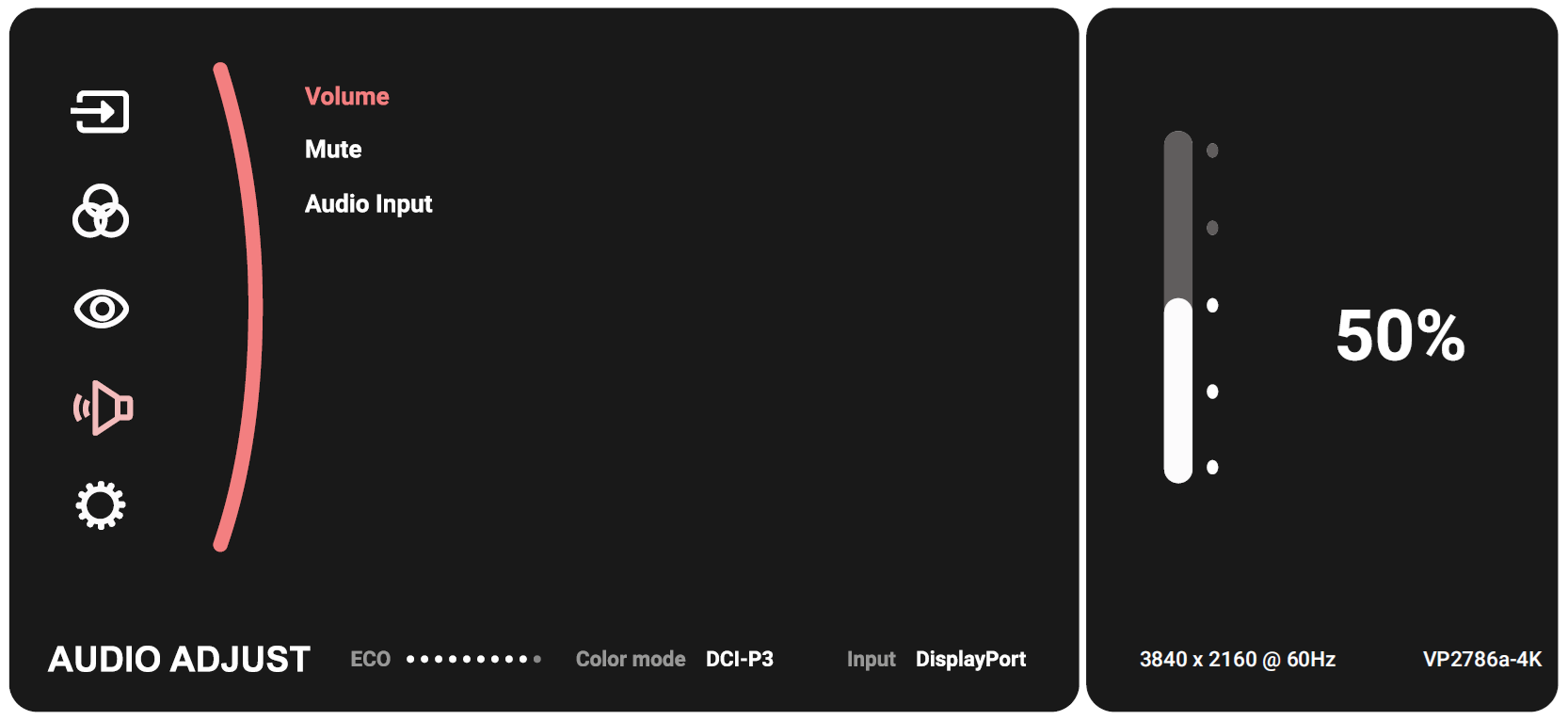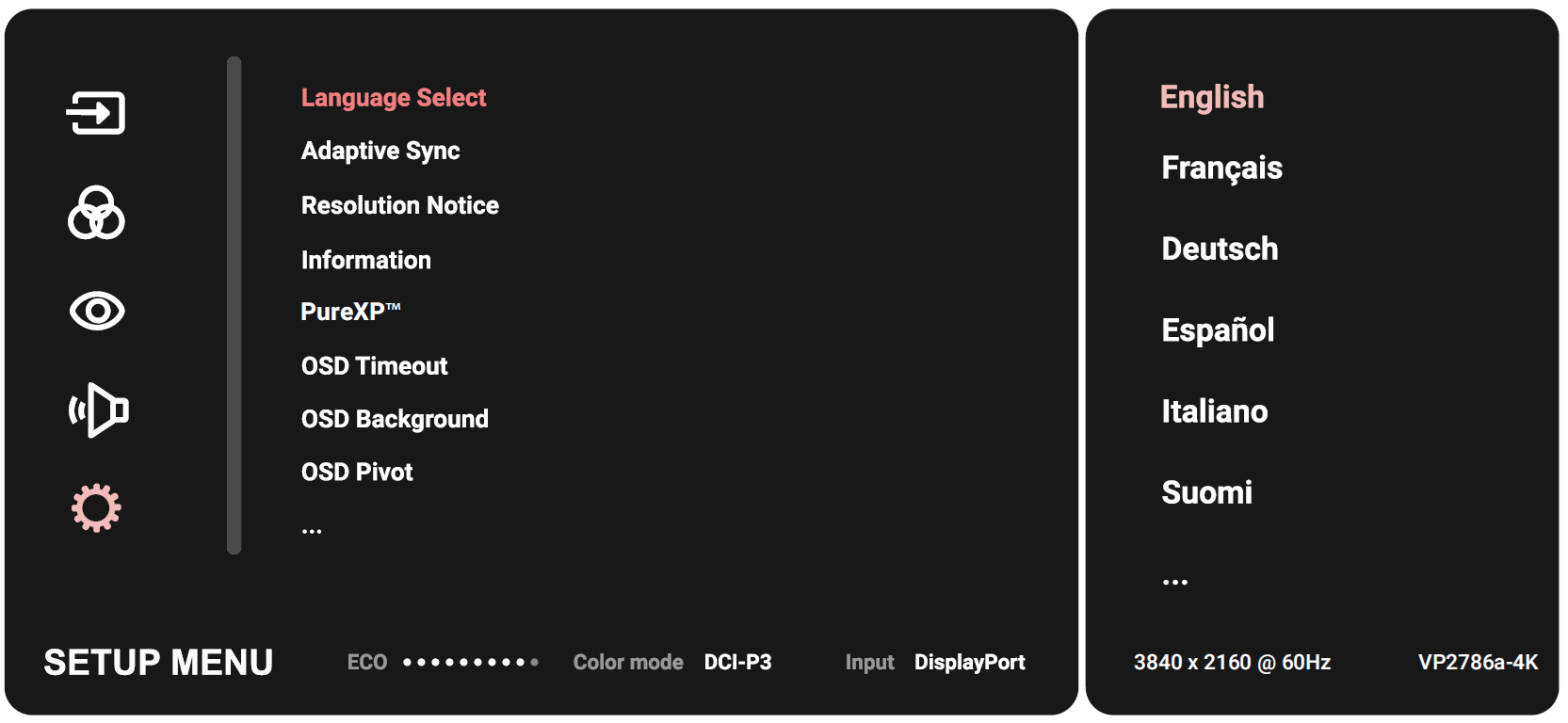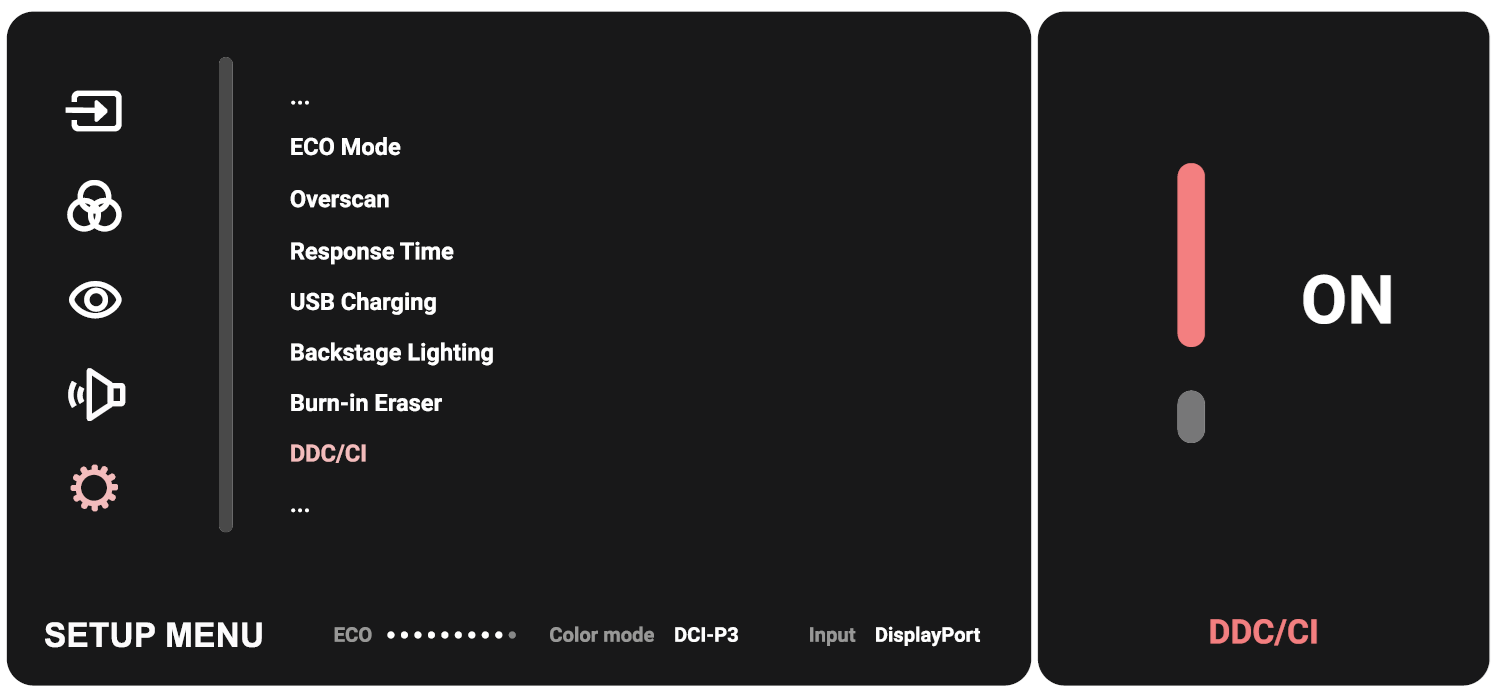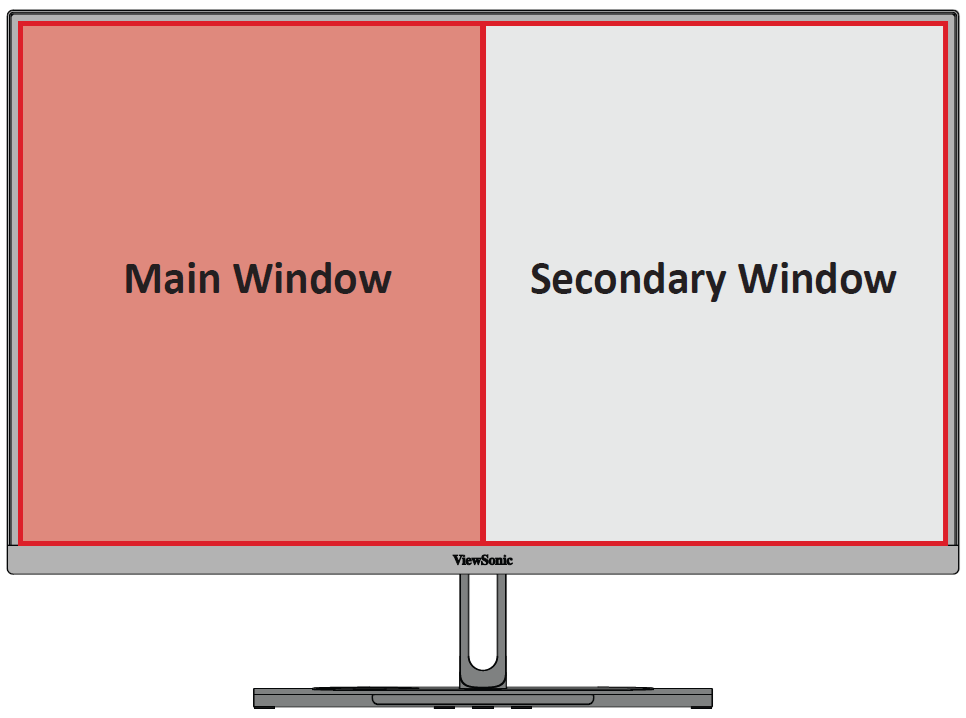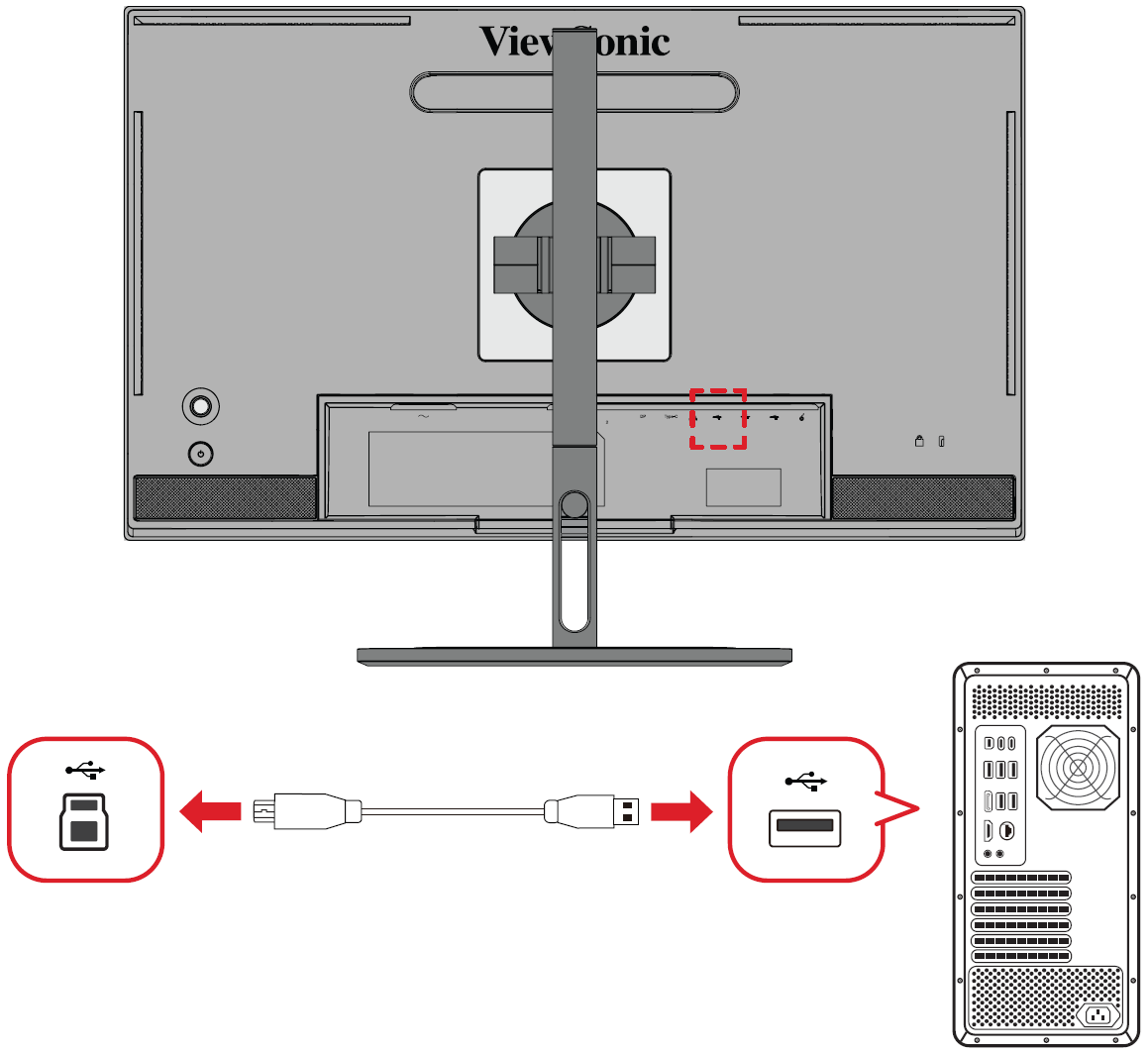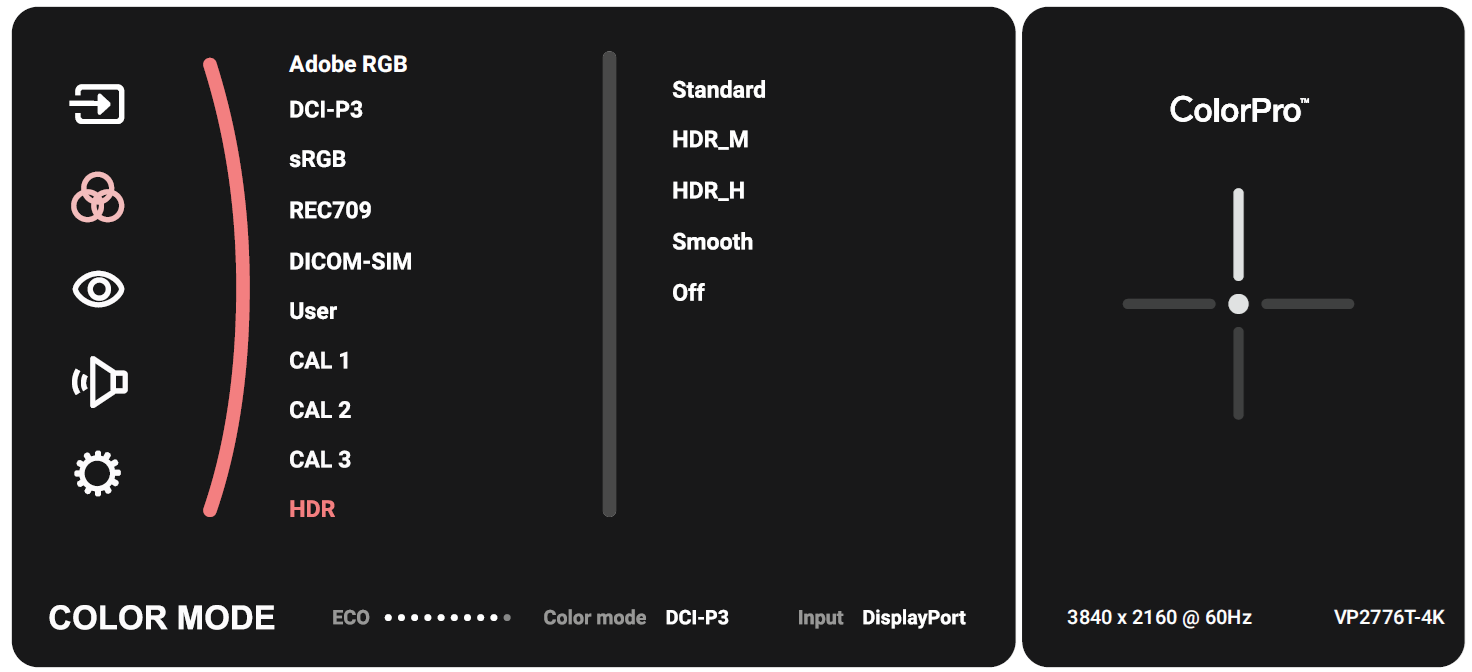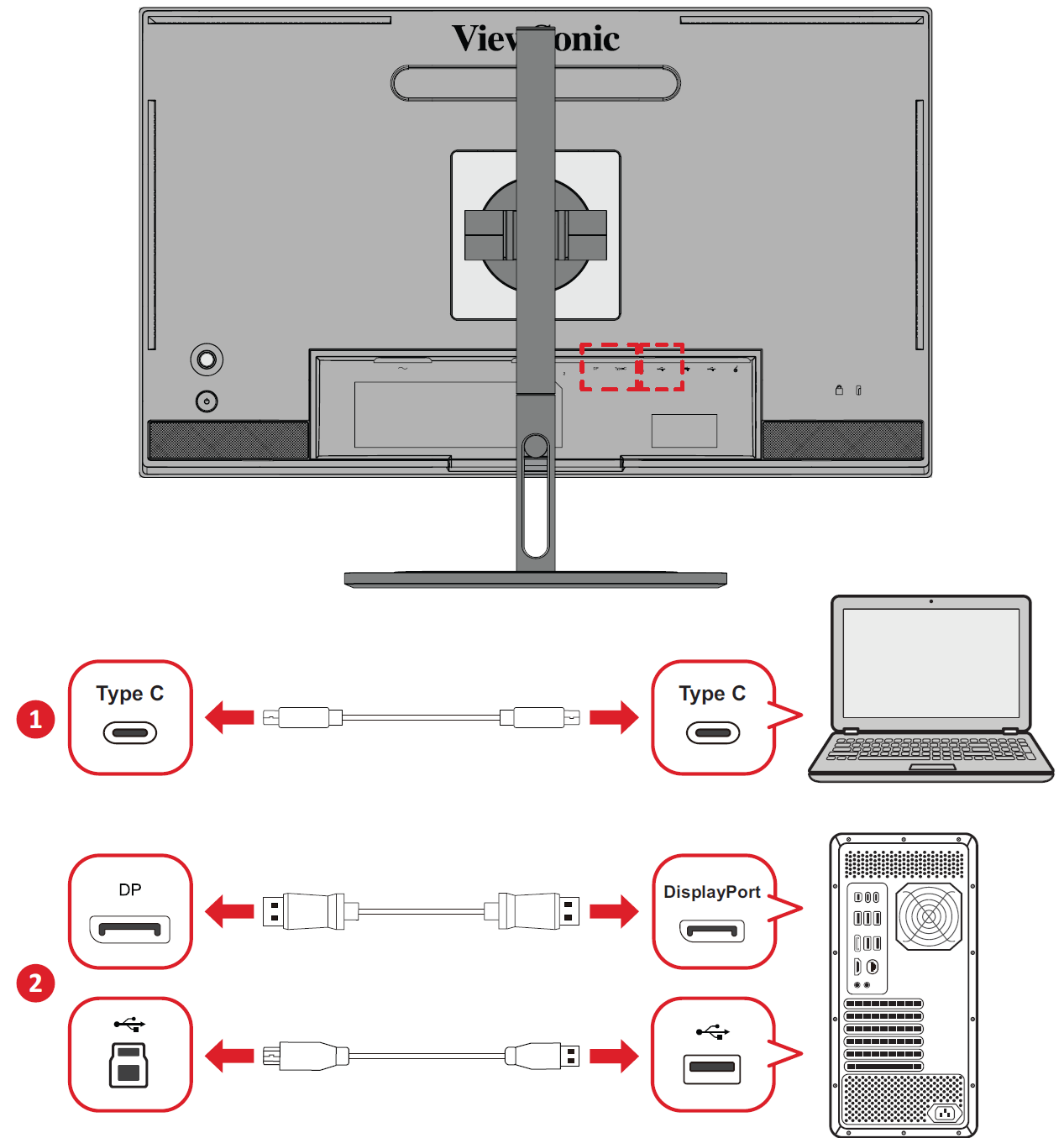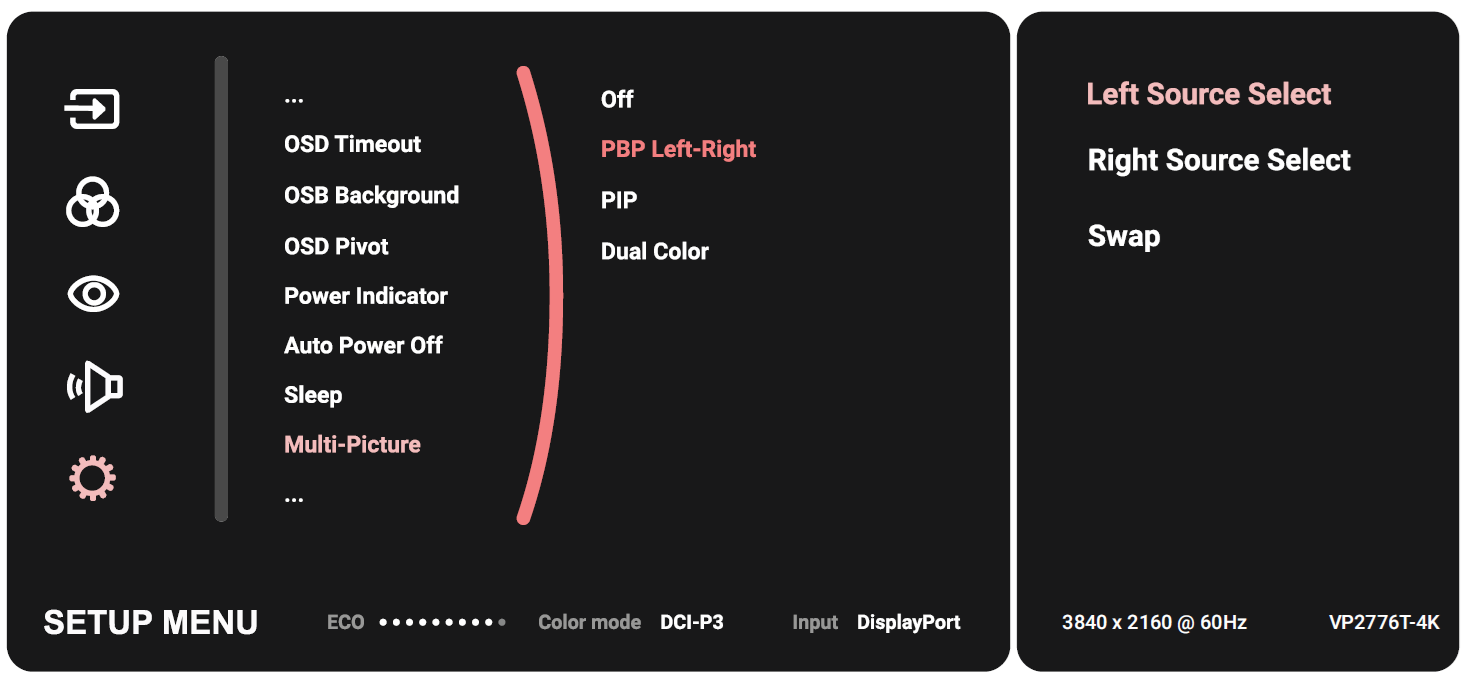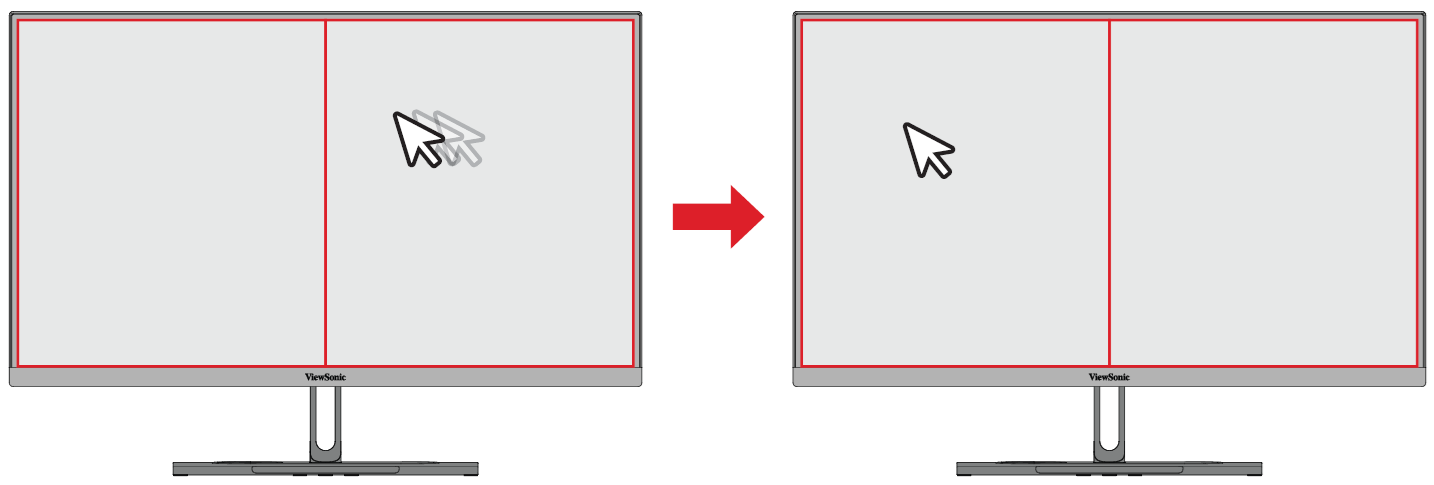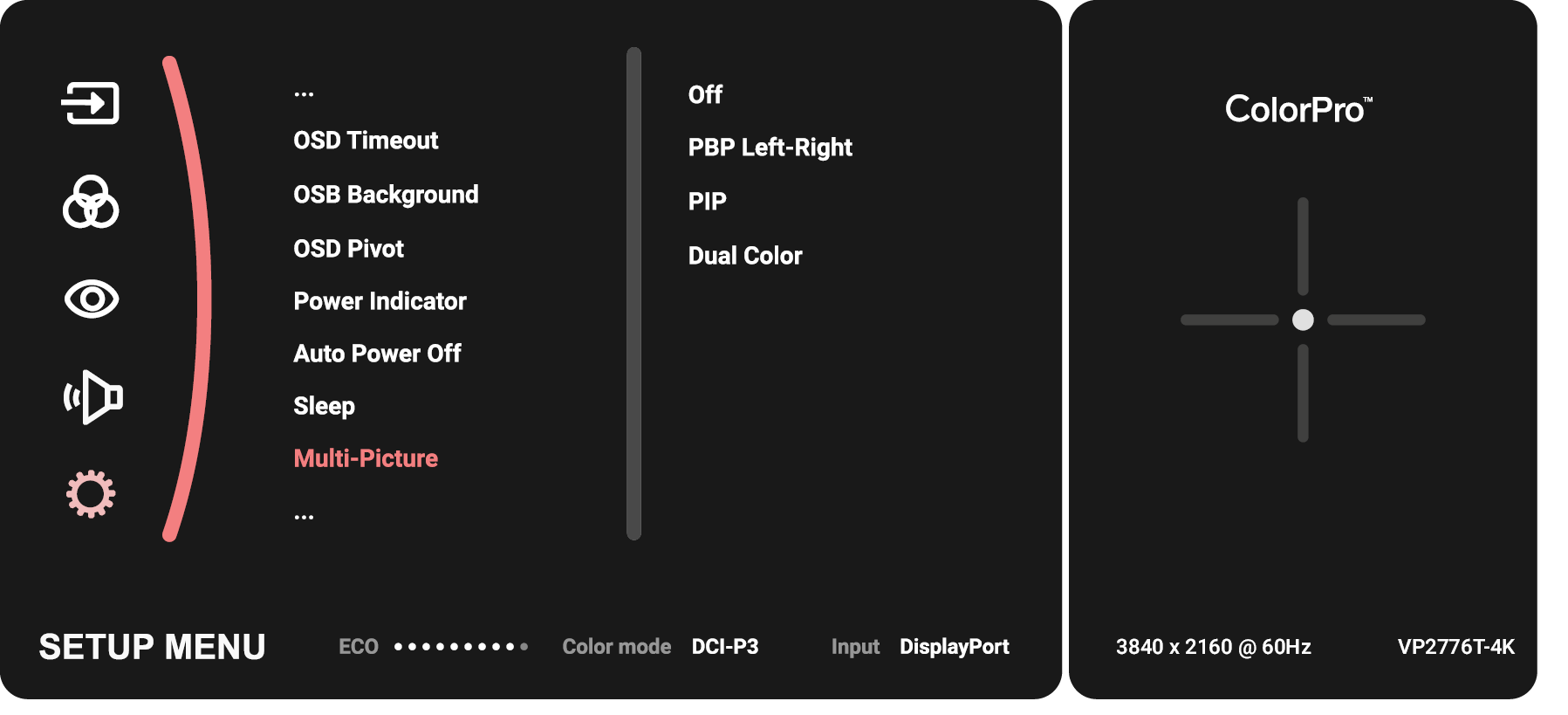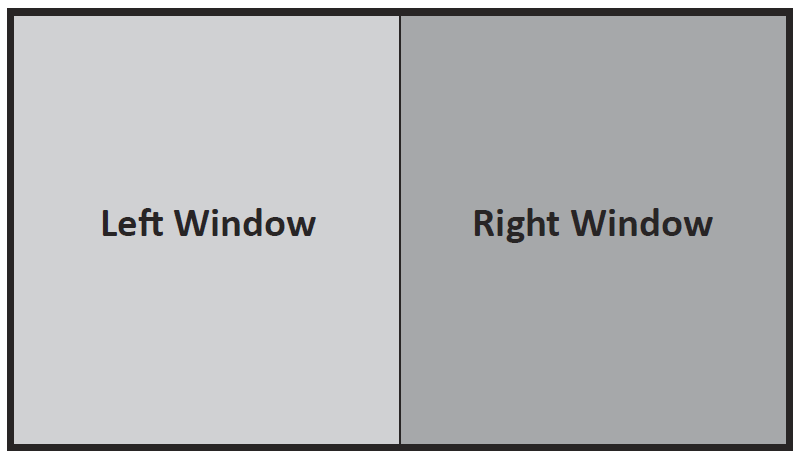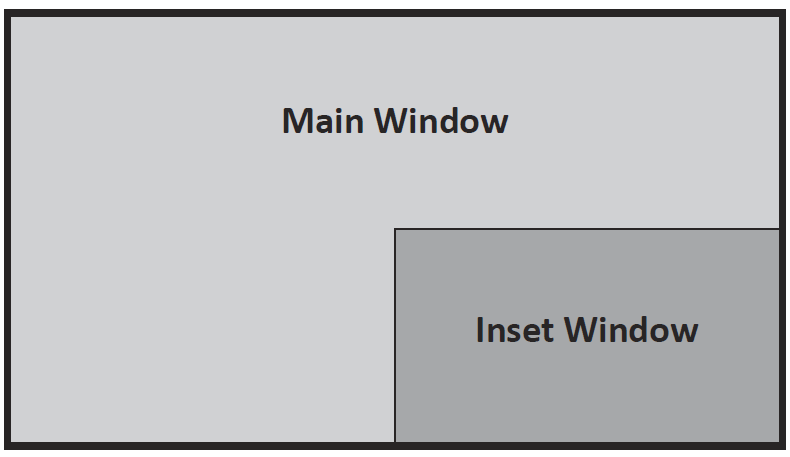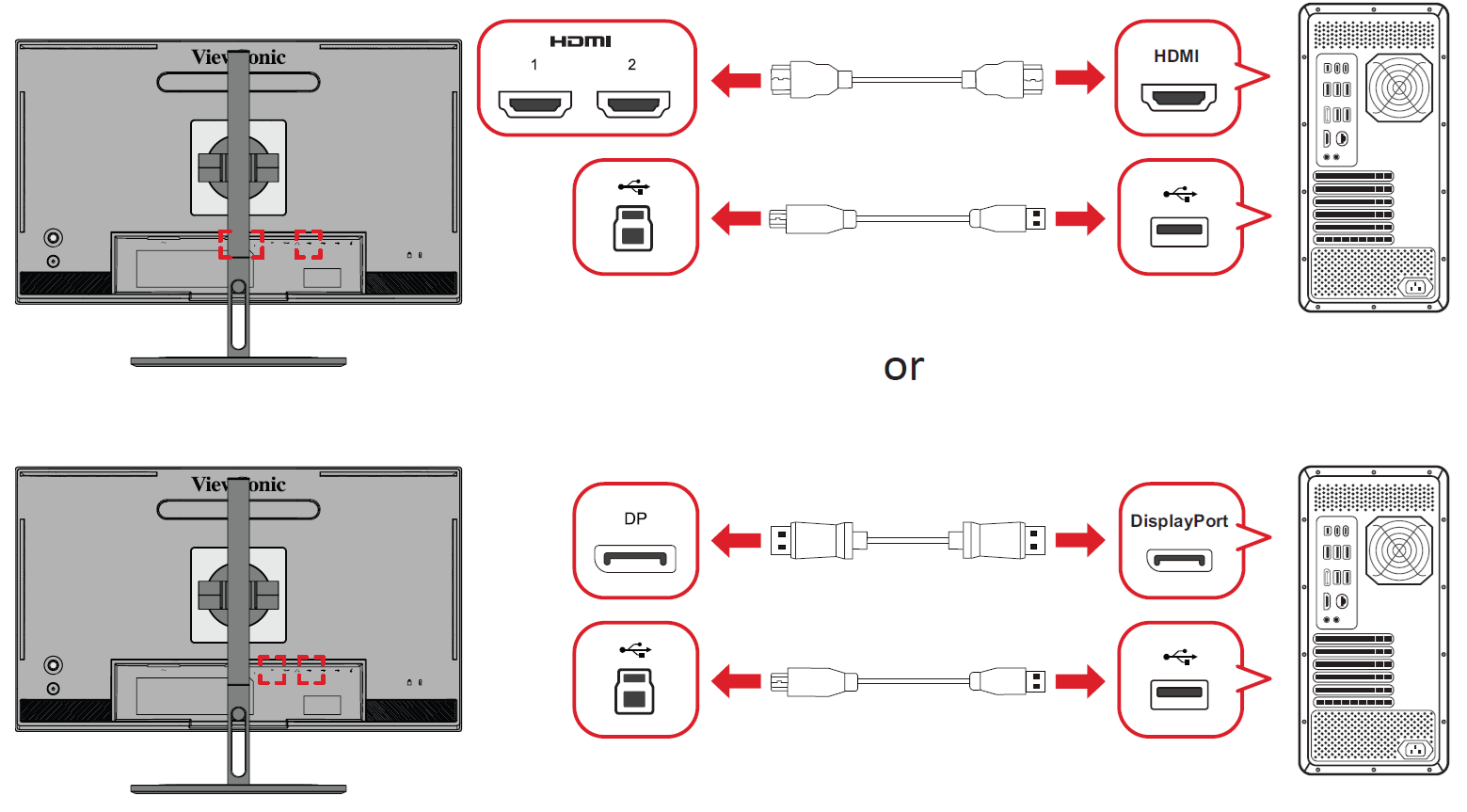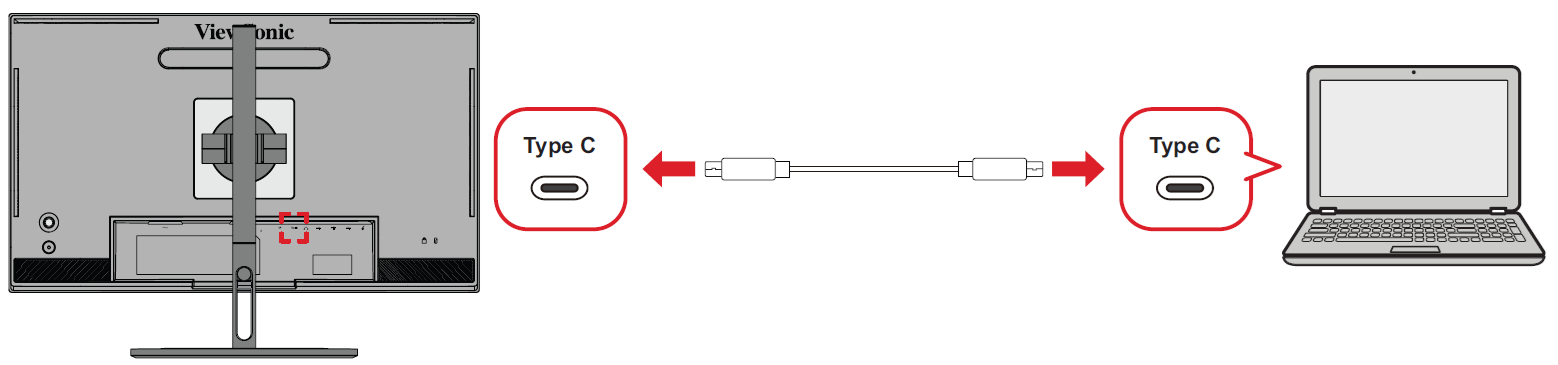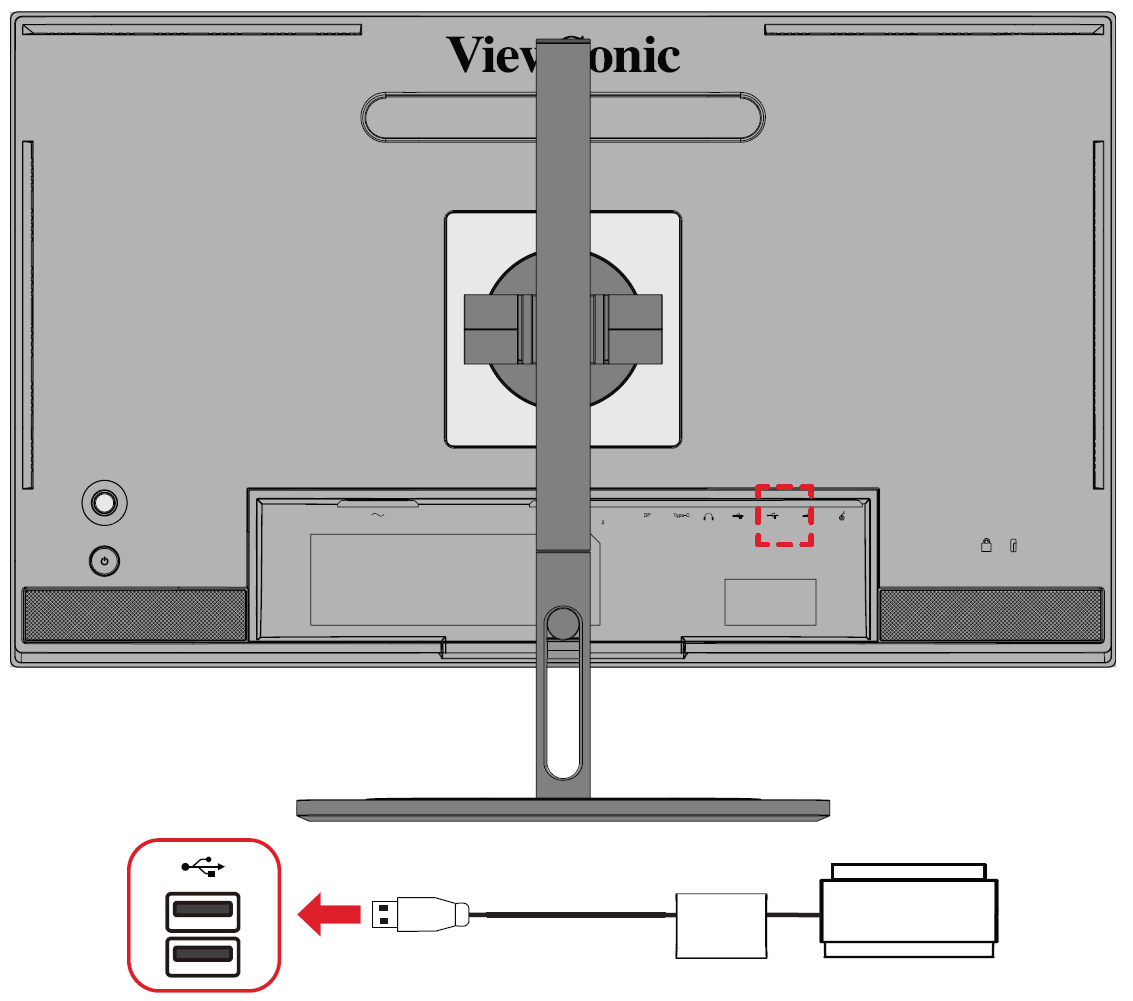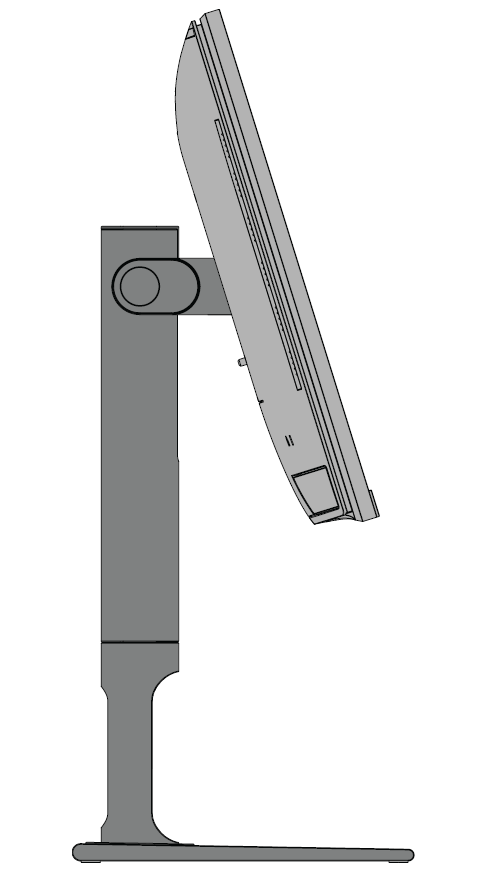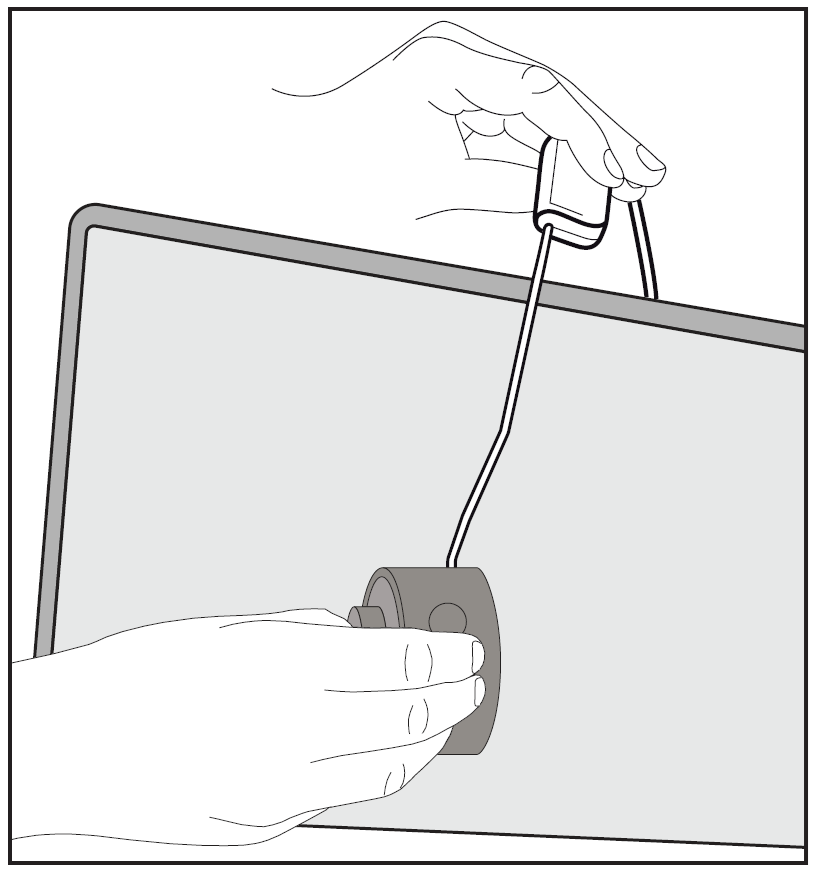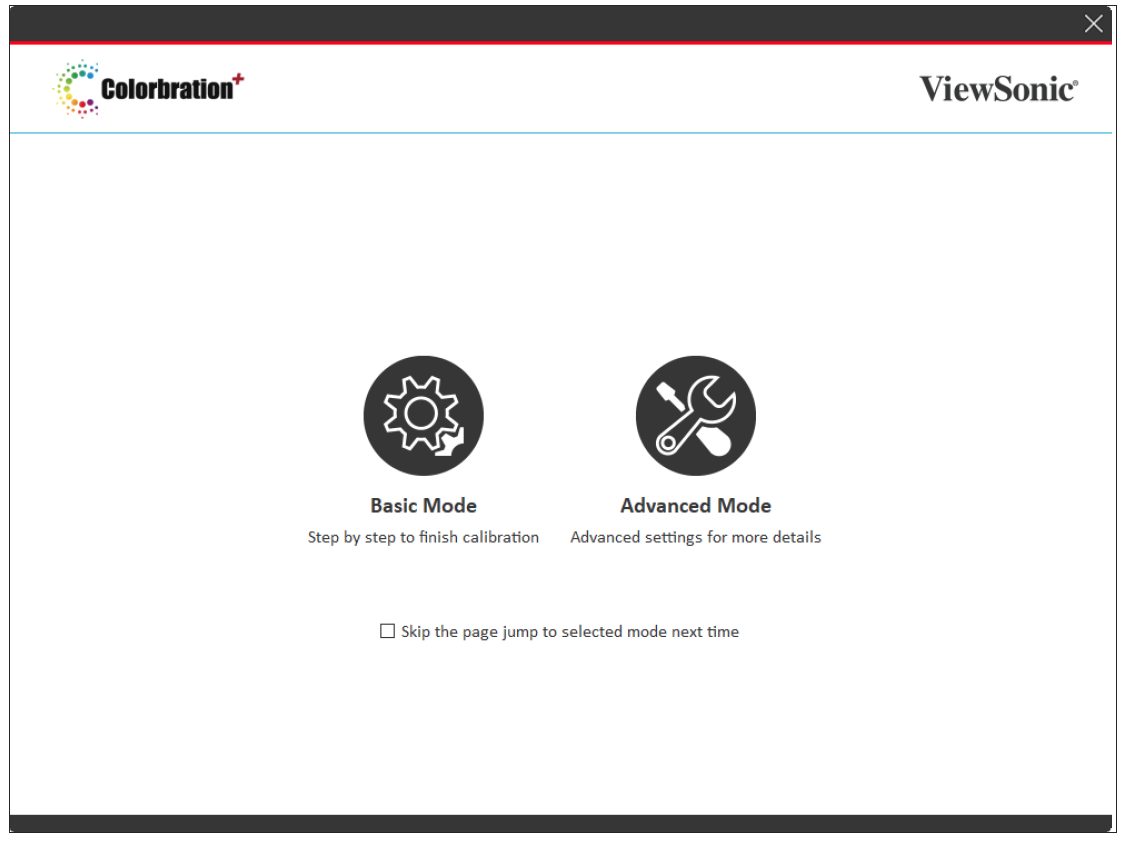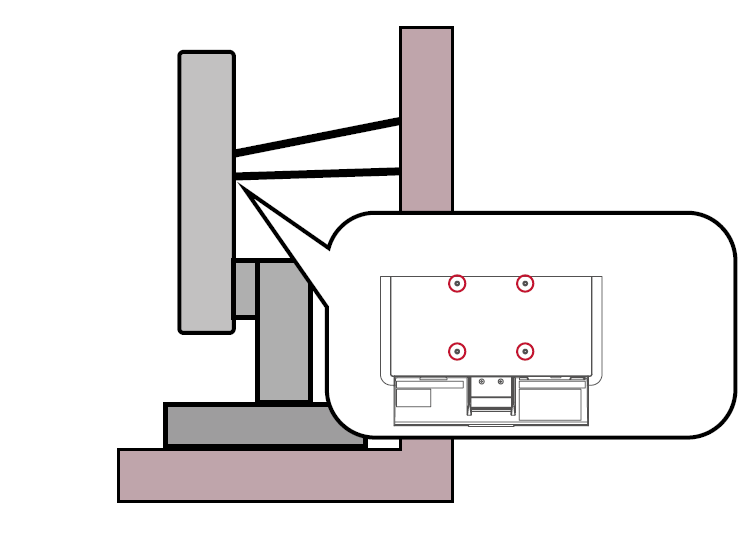소개
패키지 내용물
- 모니터
- 전원 코드
- 비디오 케이블
- 요약 설명서
주의사항: 패키지에 포함된 케이블은 국가에 따라 다를 수 있습니다. 자세한 내용은 판매점에 문의하십시오.
제품 개요
| 번호 |
설명
|
| 1
|
조이 키
|
| 2
|
전원 버튼
|
| 3
|
I/O 포트
|
| 4
|
보안 잠금 슬롯
|
I/O 포트
| 번호 |
설명
|
| 1 |
AC 입력
|
| 2 |
HDMI
|
| 3 |
DisplayPort
|
| 4 |
C 타입 USB
|
| 5 |
오디오 출력
|
| 6 |
USB 업스트림
|
| 7 |
USB 다운스트림
|
| 8 |
Micro USB
|
최초 설치
스탠드 설치
- 편평하고 안정적인 표면에 화면이 바닥을 향하게 하여 모니터를 놓습니다.
- 모니터 스탠드의 상단 후크를 스탠드 장착 슬롯에 맞추고 밀어 넣으세요.
- 모니터를 평평하고 안정적인 표면에 똑바로 세워 놓으세요.
주의사항: 안전과 최적의 성능을 보장하기 위해 모니터를 평평하고 안정적인 표면에 배치하십시오. 그렇게 하지 않으면 모니터가 떨어져 모니터 자체에 손상을 입히거나 개인 상해의 위험을 초래할 수 있습니다.
스탠드 분리 및 모니터 장착하기
아래 표를 참조하여 장착 키트의 표준 치수를 확인하십시오.
주의사항: UL 인증 마운팅 키트/브래킷과 함께 사용하십시오. 벽걸이 키트나 높이 조절 베이스가 필요하시다면 ViewSonic® 또는 현지 판매자에게 문의해 주십시오.
| 최대 하중
|
패드 구멍
|
나사 사양
|
나사 수량
|
| 5.2 kg
|
100 x 100 mm
|
M4 x 10mm
|
나사 4개
|
주의사항: 장착 키트는 별도로 판매됩니다.
중요 스탠드를 제거하기 전에 모니터를 끄고 모든 케이블을 분리한 후 화면이 아래로 향하도록 평평하고 안정적인 표면에 모니터를 놓으십시오.
- 빠른 분리 탭을 누른 채로 스탠드를 조심스럽게 들어올립니다.
- 후크를 분리하고 스탠드를 제거하려면 약간 아래로 당기십시오.
- 벽걸이 브래킷을 모니터 후측에 위치하는 VESA 벽걸이 구멍에 부착합니다. 그런 다음 네 개의 나사(M4 x 10 mm)로 고정하십시오.
- 구매한 또는 선택한 장착 키트에 포함된 지침을 따라 모니터를 장착하십시오.
보안 슬롯 사용하기
모니터가 도난당하지 않도록 보안 슬롯 잠금 장치를 사용하여 모니터를 고정된 물체에 고정하십시오.
또한 모니터를 벽이나 고정된 물체에 보안 케이블로 고정하면 모니터가 넘어지는 것을 방지하기 위해 모니터의 무게를 지탱하는 데 도움이 될 수 있습니다.
연결하기
전원에 연결하기
- 모니터 후면의 AC IN 잭에 전원 코드를 연결하십시오.
- 전원 코드 플러그를 전원 콘센트에 끼웁니다.
디스플레이 연결
HDMI
- 모니터의 HDMI 포트에 HDMI 케이블의 한쪽 끝을 연결하십시오.
- 케이블의 다른 쪽 끝을 컴퓨터의 HDMI 포트에 연결하세요.
DisplayPort
- 모니터의 DP 포트에 DisplayPort 케이블의 한쪽 끝을 연결하세요.
- 케이블의 다른 쪽 끝을 컴퓨터의 DisplayPort 또는 Mini DisplayPort 포트에 연결하세요.
주의사항: 모니터를 Thunderbolt 포트에 연결하려면 (v. 1 & 2) Mac에서 "Mini DisplayPort to DisplayPort 케이블"의 Mini DisplayPort 끝을 Mac의 Thunderbolt 출력 포트에 연결합니다. 그런 다음 케이블의 다른 끝을 모니터의 DisplayPort 포트에 연결합니다.
Type C
- 모니터의 Type C 포트에 USB Type C 케이블의 한쪽 끝을 연결하세요.
- 케이블의 다른 쪽 끝을 컴퓨터의 USB Type C 포트에 연결하세요.
주의사항: 비디오 출력을 사용하려면 USB Type C 출력 장치(예: 노트북)와 케이블이 비디오 신호 전송을 지원하는지 확인하십시오.
USB 연결
모니터는 두 가지 유형의 USB 포트, 즉 업스트림과 다운스트림을 지원합니다. 연결 시 다음 지침을 준수하십시오.
| USB 타입
|
연결 유형
|
설명
|

|
업스트림
|
Type B
|
컴퓨터와 모니터에 연결된 USB 장치 간에 데이터를 전송합니다.
|

|
다운스트림
|
Type C
|
오디오, 비디오 및 전원을 전송합니다. KVM 기능을 활성화합니다.
|
| 5V/3A, 9V/3A, 12V/3A, 15V/3A, 20V/3.25A (LPS) 충전을 지원합니다.
|

|
Type A
|
주변 장치(예: 저장 장치, 키보드, 마우스 등)에 사용.
|
| 5V/2A 충전 지원.
|

|
Micro USB
|
ColorPro™ Wheel 전용으로 사용하십시오.
|
주의사항: USB Type A 포트가 있는 주변 장치를 사용하려면 컴퓨터를 모니터의 USB Type B 포트에도 연결해야 합니다.
USB 포트 사용법
- 다운스트림 USB Type A 포트를 사용하려면 USB Type B 케이블의 한쪽 끝을 모니터의 업스트림 USB Type B 포트에 연결합니다. USB Type A 케이블의 반대쪽 끝을 컴퓨터의 USB 포트에 연결합니다.
- 주변 장치를 모니터의 다운스트림 USB Type A 포트에 연결합니다.
오디오 연결
오디오 장치의 오디오 잭을 모니터의 Audio Out 포트에 연결하십시오.
주의사항: 모니터에는 듀얼 스피커가 장착되어 있습니다.
모니터 사용
시야각 조정
높이 조절
모니터를 원하는 높이(0에서 130mm)로 낮추거나 올리세요.
주의사항: 조정할 때는 모니터를 양손으로 옆에서 잡고 조정 트랙을 따라 단단히 눌러주세요.
화면 방향 조정 (모니터 피벗)
- 모니터 높이를 가장 높은 위치로 조정하십시오. 그런 다음 모니터를 뒤로 기울여 최대 기울기 위치로 만듭니다.
- 모니터를 90° 시계 방향 또는 반시계 방향으로 회전하여 (3) 가로에서 세로 방향으로 전환합니다.
주의사항:
- 조정할 때는 모니터의 양쪽을 두 손으로 단단히 잡으세요.
- 자동 피벗 기능을 사용하는 경우 시스템이 화면 방향을 자동으로 감지할 수 있습니다.
스위블 조정
모니터를 원하는 시야각(60˚)으로 왼쪽 또는 오른쪽으로 회전시키세요.
기울기 조정
모니터를 앞으로 또는 뒤로 귀울여 시야각을 조절합니다(-5 ~ 60).
주의사항: 조절 시 한 손으로 스탠드를 지지하며 다른 손으로 모니터를 앞뒤로 기울입니다.
모니터 켜기/끄기
- 연결된 전원 어댑터를 전원 콘센트에 꽂으세요.
- 전원을 누르십시오 ( ) 모니터를 켜는 버튼.
- 모니터를 끄려면, 전원 버튼을 누르세요. ( ) 버튼 다시.
주의사항:
- OSD 메뉴가 화면에 계속 표시되면, 전원 버튼을 길게 누르세요. ( ) 버튼을 3초 동안 눌러 전원을 끕니다.
- 모니터는 전기 콘센트에 전원 코드가 연결되어 있는 동안 전력을 계속 소모합니다. 모니터를 장시간 사용하지 않을 경우, 콘센트에서 전원 코드를 뽑아주십시오.
조이 키 사용
Joy Key를 사용하여 핫키를 활성화하고, 화면 디스플레이(OSD) 메뉴를 탐색하며, 설정을 변경하세요.
시작 메뉴
조이 키를 이동하십시오 (  ) 시작 메뉴를 활성화하려면.
) 시작 메뉴를 활성화하려면.
주의사항: 화면에 나타나는 키 안내를 따라 옵션을 선택하거나 조정을 수행하세요.
주 메뉴
OSD(화면 표시) 메뉴에 들어가기
컬러 모드
사전 설정 표준 색 설정 중 하나를 선택합니다.
ViewMode
사전 설정 디스플레이 설정 중 하나를 선택합니다.
밝기
밝기 수준을 조정하세요.
입력
입력 소스를 선택합니다.
볼륨
볼륨 설정을 조정하세요.
주의사항: 조이 키를 이동하십시오 (

) 이전 메뉴로 돌아가려면.
Hot Keys(단축키)
화면 표시 메뉴(OSD)가 꺼져 있을 때, 조이 키를 사용하여 특별 기능에 빠르게 접근할 수 있습니다.
| 키
|
설명
|
|
|
키를 5초 동안 눌러 LED 조명을 활성화/비활성화합니다.
|
|
|
키를 눌러 OSD 메뉴를 잠그거나 잠금 해제합니다.
화면에 메뉴가 나타나면 OSD 메뉴를 잠그거나 잠금 해제하기 위해 키를 10초 동안 계속 누르고 있습니다.
OSD 메뉴가 잠겨 있을 경우 화면에 아래 메시지가 나타납니다.
|
|
|
키를 눌러 전원을 잠그거나 잠금 해제하세요. ( ) 버튼
화면에 메뉴가 나타나면, 전원 버튼을 잠그거나 잠금 해제하기 위해 키를 10초 동안 계속 누르고 있습니다. ( ) 버튼
만약 전력 ( ) 버튼이 잠기면 아래 메시지가 화면에 나타납니다.
|
|
|
장치를 켤 때 부팅 화면을 표시/숨기려면 키를 10초 동안 누르고 계십시오.
|
|
|
키를 10초 동안 눌러 초고속 모드를 활성화/비활성화하세요.
|
설정 구성
General Operations(일반 작동)
- 조이 키를 이동하십시오 (
 ) 시작 메뉴를 표시합니다. 그런 다음 메인 메뉴로 이동하여 조이 키를 누릅니다. (
) 시작 메뉴를 표시합니다. 그런 다음 메인 메뉴로 이동하여 조이 키를 누릅니다. (  ) OSD 메뉴를 표시하려면.
) OSD 메뉴를 표시하려면.
- 조이 키를 이동하십시오 (
 ) 또는 (
) 또는 (  ) 주 메뉴를 선택하려면. 그런 다음 Joy Key를 누르세요 (
) 주 메뉴를 선택하려면. 그런 다음 Joy Key를 누르세요 (  ) 선택한 메뉴에 들어가려면.
) 선택한 메뉴에 들어가려면.
- 조이 키를 이동하십시오 (
 ) 또는 (
) 또는 (  ) 원하는 메뉴 옵션을 선택합니다. 그런 다음 Joy Key를 누르세요 (
) 원하는 메뉴 옵션을 선택합니다. 그런 다음 Joy Key를 누르세요 (  ) 하위 메뉴에 들어가려면.
) 하위 메뉴에 들어가려면.
- 조이 키를 이동하십시오 (
 ) 또는 (
) 또는 (  ) 설정을 조정/선택하려면. 그런 다음 Joy Key를 누르세요 (
) 설정을 조정/선택하려면. 그런 다음 Joy Key를 누르세요 (  ) 확인하기 위해.
) 확인하기 위해.
- 조이 키를 이동하십시오 (
 ) 이전 메뉴로 돌아가려면.
) 이전 메뉴로 돌아가려면.
메뉴 옵션
입력
- 조이 키를 이동하십시오 (
 ) 시작 메뉴를 표시합니다. 그런 다음 메인 메뉴로 이동하여 조이 키를 누릅니다. (
) 시작 메뉴를 표시합니다. 그런 다음 메인 메뉴로 이동하여 조이 키를 누릅니다. (  ) OSD 메뉴를 표시하려면.
) OSD 메뉴를 표시하려면.
- 조이 키를 이동하십시오 (
 ) 또는 (
) 또는 (  ) 입력을 선택합니다. 그런 다음 Joy Key를 누르세요 (
) 입력을 선택합니다. 그런 다음 Joy Key를 누르세요 (  ) 입력 메뉴로 들어갑니다.
) 입력 메뉴로 들어갑니다.
- 조이 키를 이동하십시오 (
 ) 또는 (
) 또는 (  ) 원하는 입력 소스를 선택합니다. 그런 다음 Joy Key를 누르세요 (
) 원하는 입력 소스를 선택합니다. 그런 다음 Joy Key를 누르세요 (  ) 선택을 확인합니다.
) 선택을 확인합니다.
컬러 모드
- 조이 키를 이동하십시오 (
 ) 시작 메뉴를 표시합니다. 그런 다음 메인 메뉴로 이동하여 조이 키를 누릅니다. (
) 시작 메뉴를 표시합니다. 그런 다음 메인 메뉴로 이동하여 조이 키를 누릅니다. (  OSD 메뉴를 표시하려면.
OSD 메뉴를 표시하려면.
- 조이 키를 이동하십시오 (
 ) 또는 (
) 또는 (  ) 색상 모드를 선택합니다. 그런 다음 Joy Key를 누르세요 (
) 색상 모드를 선택합니다. 그런 다음 Joy Key를 누르세요 (  ) 색상 모드 메뉴에 들어가려면.
) 색상 모드 메뉴에 들어가려면.
- 조이 키를 이동하십시오 (
 ) 또는 (
) 또는 (  ) 원하는 옵션을 선택하려면. 그런 다음 Joy Key를 누르세요 (
) 원하는 옵션을 선택하려면. 그런 다음 Joy Key를 누르세요 (  ) 하위 메뉴에 들어가려면.
) 하위 메뉴에 들어가려면.
- 조이 키를 이동하십시오 (
 ) 또는 (
) 또는 (  ) 설정을 조정/선택하고 Joy Key를 누르세요. (
) 설정을 조정/선택하고 Joy Key를 누르세요. (  ) 선택을 확인합니다(해당되는 경우).
) 선택을 확인합니다(해당되는 경우).
| 메뉴 옵션
|
설명
|
| Adobe RGB
|
정확한 색 영역과 Adobe RGB 표준의 감마.
|
| DCI-P3
|
정확한 색 영역과 DCI-P3 표준의 감마.
|
| sRGB
|
정확한 색 영역과 sRGB 표준의 감마.
|
| REC709
|
정확한 색 영역과 ITU-R Rec.의 감마 표준(2.2)
|
| DICOM SIM.
|
감마 곡선은 DICOM 시뮬레이션으로 설정됩니다.
|
| 사용자
|
사용자 정의 설정.
|
| CAL1/CAL2/CAL3
|
1/2/3 사용자 보정 모드로 표시합니다.
|
| HDR
|
밝은 영역과 어두운 영역에서 세밀한 부분이 보일 수 있도록 지정된 장면의 전체적인 대비를 줄입니다.
|
ViewMode
- 조이 키를 이동하십시오 (
 ) 시작 메뉴를 표시합니다. 그런 다음 메인 메뉴로 이동하여 조이 키를 누릅니다. (
) 시작 메뉴를 표시합니다. 그런 다음 메인 메뉴로 이동하여 조이 키를 누릅니다. (  ) OSD 메뉴를 표시하려면.
) OSD 메뉴를 표시하려면.
- 조이 키를 이동하십시오 (
 ) 또는 (
) 또는 (  ) ViewMode를 선택하려면. 그런 다음 Joy Key를 누르세요 (
) ViewMode를 선택하려면. 그런 다음 Joy Key를 누르세요 (  ) ViewMode 메뉴에 들어가려면.
) ViewMode 메뉴에 들어가려면.
- 조이 키를 이동하십시오 (
 ) 또는 (
) 또는 (  ) 원하는 옵션을 선택하려면. 그런 다음 Joy Key를 누르세요 (
) 원하는 옵션을 선택하려면. 그런 다음 Joy Key를 누르세요 (  ) 하위 메뉴에 들어가려면.
) 하위 메뉴에 들어가려면.
| 메뉴 옵션
|
설명
|
| CAD/CAM
|
그래픽 디자인 파일을 보려면 이 옵션을 선택하세요.
|
| 비디오 편집
|
이 옵션을 선택하여 비디오 편집을 하세요.
|
| 애니메이션
|
애니메이션을 위해 이 옵션을 선택하세요.
|
| 사진작가
|
이 옵션을 선택하여 사진 파일을 봅니다.
|
| FPS 1
|
1인칭 슈팅 게임에 이상적입니다.
|
| FPS 2
|
1인칭 슈팅 게임에 이상적입니다.
|
| RTS
|
실시간 전략 게임에 이상적입니다.
|
| MOBA
|
멀티플레이어 온라인 배틀 아레나 게임을 선택하세요.
|
Audio Adjust(오디오 조정)
- 조이 키를 이동하십시오 (
 ) 시작 메뉴를 표시합니다. 그런 다음 메인 메뉴로 이동하여 조이 키를 누릅니다. (
) 시작 메뉴를 표시합니다. 그런 다음 메인 메뉴로 이동하여 조이 키를 누릅니다. (  ) OSD 메뉴를 표시하려면.
) OSD 메뉴를 표시하려면.
- 조이 키를 이동하십시오 (
 ) 또는 (
) 또는 (  ) 오디오 조정을 선택합니다. 그런 다음 Joy Key를 누르세요 (
) 오디오 조정을 선택합니다. 그런 다음 Joy Key를 누르세요 (  ) 오디오 조정 메뉴에 들어가려면.
) 오디오 조정 메뉴에 들어가려면.
- 조이 키를 이동하십시오 (
 ) 또는 (
) 또는 (  ) 원하는 옵션을 선택하려면. 그런 다음 Joy Key를 누르세요 (
) 원하는 옵션을 선택하려면. 그런 다음 Joy Key를 누르세요 (  ) 하위 메뉴에 들어가려면.
) 하위 메뉴에 들어가려면.
- 조이 키를 이동하십시오 (
 ) 또는 (
) 또는 (  ) 설정을 조정/선택하고 Joy Key를 누르세요. (
) 설정을 조정/선택하고 Joy Key를 누르세요. (  ) 선택을 확인합니다(해당되는 경우).
) 선택을 확인합니다(해당되는 경우).
| 메뉴 옵션
|
설명
|
| 볼륨
|
모니터의 사운드 볼륨을 조정합니다.
|
| Mute(음소거)
|
모니터의 사운드를 끕니다.
|
| 오디오 입력
|
오디오 입력 소스를 선택합니다.
|
- 조이 키를 이동하십시오 (
 ) 시작 메뉴를 표시합니다. 그런 다음 메인 메뉴로 이동하여 조이 키를 누릅니다. (
) 시작 메뉴를 표시합니다. 그런 다음 메인 메뉴로 이동하여 조이 키를 누릅니다. (  ) OSD 메뉴를 표시하려면.
) OSD 메뉴를 표시하려면.
- 조이 키를 이동하십시오 (
 ) 또는 (
) 또는 (  ) 설정 메뉴를 선택합니다. 그런 다음 Joy Key를 누르세요 (
) 설정 메뉴를 선택합니다. 그런 다음 Joy Key를 누르세요 (  ) 설정 메뉴 메뉴에 들어가려면.
) 설정 메뉴 메뉴에 들어가려면.
- 조이 키를 이동하십시오 (
 ) 또는 (
) 또는 (  ) 원하는 옵션을 선택하려면. 그런 다음 Joy Key를 누르세요 (
) 원하는 옵션을 선택하려면. 그런 다음 Joy Key를 누르세요 (  ) 하위 메뉴에 들어가려면.
) 하위 메뉴에 들어가려면.
- 조이 키를 이동하십시오 (
 ) 또는 (
) 또는 (  ) 설정을 조정/선택하고 Joy Key를 누르세요. (
) 설정을 조정/선택하고 Joy Key를 누르세요. (  ) 선택을 확인합니다(해당되는 경우).
) 선택을 확인합니다(해당되는 경우).
| 메뉴 옵션
|
설명
|
| Language Select(언어 선택)
|
OSD 메뉴에서 사용할 언어를 선택합니다.
|
| 어댑티브 싱크
|
게임 플레이 중 끊김 및 찢김 현상을 제거합니다.
|
| Resolution Notice(해상도 알림)
|
이 옵션을 활성화하면 시스템이 현재 사용중인 해상도가 정확한 원 해상도가 아니라는 것을 알립니다.
|
| PureXP™
|
“순수 경험”의 약어인 이 기능은 움직이는 물체의 시각적 품질을 향상시켜 더 명확한 시야로 덜 모호하게 만듭니다.
|
| Information(정보)
|
모니터 정보를 표시합니다.
|
| OSD Timeout(OSD 타임아웃)
|
OSD 메뉴를 화면에 표시할 시간을 설정합니다.
|
| OSD Background(OSD 백그라운드)
|
OSD 메뉴가 화면에 표시도리 때 OSD 백그라운드를 표시/숨김 처리합니다.
|
| OSD Pivot(OSD 축)
|
OSD 메뉴의 방향을 설정합니다.
- Auto(자동): 내장된 G 센서를 사용하여 모니터가 수직으로 배치될 때 OSD 메뉴가 자동으로 회전할 수 있습니다.
-
- 0°: 피벗 없이 OSD 메뉴를 설정합니다.
-
- 0°: OSD 메뉴에 +90° 축을 설정합니다.
-
- 0°: OSD 메뉴에 +90° 축을 설정합니다.
-
- 0°: OSD 메뉴에 +90° 축을 설정합니다.
-
|
| Power Indicator(전원 표시)
|
전원 표시등을 켜거나 끕니다. 설정을 켬(On)으로 설정하면, 장치가 켜질 때 전원 표시등이 파란색으로 켜집니다.
|
| Auto Power Off (자동 전원 끄기)
|
이 옵션을 활성화하면, 일정 식나이 지나면 모니터가 자동으로 꺼집니다.
|
| Sleep(수면)
|
모니터가 수면 모드로 진입하기 전 유휴 시간을 설정합니다.
|
| 멀티 사진
|
Off(끄기)
- 이 기능을 비활성화하십시오.
PBP 좌우
- 1x1 분할 화면과 왼쪽 및 오른쪽에 나란히 배치된 화면의 두 창을 표시합니다. 사용자는 각 화면에 대해 입력 소스를 지정할 수 있습니다.
PIP
- 화면을 메인 창과 삽입 창 두 부분으로 분할합니다. 사용자는 각 화면에 대해 입력 소스를 지정할 수 있습니다.
이중 색상
- PIP 또는 PBP 모드에서 두 가지 다른 색상 설정을 표시합니다.
|
| Eco Mode (절약 모드)
|
전력 소모량에 따라 다양한 모드를 선택합니다.
|
| Overscan(오버스캔)
|
이 옵션을 활성화하여 원본 사진을 가로 및 세로로 화면을 채우는 동일한 종횡비로 자동 확대합니다.
|
| Response Time(응답 시간)
|
스트리킹, 블러 현상, 고스팅 없이 또렷한 이미지를 만들어내는 응답 시간을 조정합니다. 응답 시간이 낮으면 그래픽 사양이 높은 게이밍에 적합하며, 스포츠나 액션 영화를 볼 때도 놀라운 화질을 경험할 수 있습니다.
|
| USB 충전
|
USB 충전 활성화/비활성화.
|
| 백스테이지 조명
|
LED 조명을 조정하세요.
|
| 번인 지우개
|
화면 번인 줄이기.
|
| DDC/CI
|
이 옵션을 활성화하여 그래픽 카드로 모니터를 제어할 수 있습니다.
|
| 이름 바꾸기
|
개인화된 사용자 지정 프로필의 이름을 바꿉니다.
|
| All Recall(전부 초기화)
|
모든 설정을 기본 값으로 재설정합니다.
|
고급 기능 및 설정
자동 피벗
자동 피벗 기능을 사용하면 모니터가 이미지 디스플레이를 감지하고 화면을 수직 또는 수평으로 회전할 때 이미지의 방향을 자동으로 조정할 수 있습니다.
주의사항: 자동 피벗 기능은 모니터와 통신하기 위해 DDC/CI를 사용합니다. 자동 피벗 기능을 적용하기 전에 DDC/CI 설정이 '켜짐'으로 설정되어 있는지 확인하십시오.
DDC/CI 설정을 활성화하려면:
- OSD 메뉴를 열고 설정 메뉴 메뉴를 선택하세요. 그런 다음 Joy Key를 누르세요 (
 ) 메뉴에 들어가려면.
) 메뉴에 들어가려면.
- 조이 키를 이동하십시오 (
 ) 또는 (
) 또는 (  ) DDC/CI를 선택하려면. 그런 다음 Joy Key를 누르세요 (
) DDC/CI를 선택하려면. 그런 다음 Joy Key를 누르세요 (  ) 하위 메뉴에 들어가려면.
) 하위 메뉴에 들어가려면.
조이 키를 이동하십시오 (  ) 또는 (
) 또는 (  ) 선택하려면 '켜기'를 누르세요. 그런 다음 Joy Key를 누르세요 (
) 선택하려면 '켜기'를 누르세요. 그런 다음 Joy Key를 누르세요 (  ) 확인하다.
) 확인하다.
DDC/CI가 켜짐 상태인지 확인한 후, OSD Pivot을 자동으로 설정하십시오:
- OSD 메뉴를 열고 설정 메뉴 메뉴를 선택하세요. 그런 다음 Joy Key를 누르세요 (
 ) 메뉴에 들어가려면.
) 메뉴에 들어가려면.
- 조이 키를 이동하십시오 (
 ) 또는 (
) 또는 (  ) OSD Pivot을 선택하려면. 그런 다음 Joy Key를 누르세요 (
) OSD Pivot을 선택하려면. 그런 다음 Joy Key를 누르세요 (  ) 하위 메뉴에 들어가려면.
) 하위 메뉴에 들어가려면.
- 조이 키를 이동하십시오 (
 ) 또는 (
) 또는 (  ) 자동을 선택합니다. 그런 다음 Joy Key를 누르세요 (
) 자동을 선택합니다. 그런 다음 Joy Key를 누르세요 (  ) 확인하다.
) 확인하다.
백스테이지 조명
With the Backstage Lighting function, the monitor can adjust the LED brightness to the optimal settings.
To configure the Backstage Lighting settings:
- Open the OSD Menu and select the Setup Menu menu. Then press the Joy Key (
 ) to enter the menu.
) to enter the menu.
- Move the Joy Key (
 ) or (
) or (  ) to select Backstage Lighting. Then press the Joy Key (
) to select Backstage Lighting. Then press the Joy Key (  ) to enter its sub-menu.
) to enter its sub-menu.
- Move the Joy Key (
 ) or (
) or (  ) to select Level 1, Level 2, or Level 3 to enable the function. Then press the Joy Key (
) to select Level 1, Level 2, or Level 3 to enable the function. Then press the Joy Key (  ) to confirm.
) to confirm.
컬러브레이션+
장기적인 색상 정확성을 보장하기 위해 일부 특정 모델은 하드웨어 색상 보정 기능을 지원합니다. Colorbration+ 애플리케이션 설치 파일은 당사 웹사이트에서 찾을 수 있습니다.
표준 모니터 포장에는 Colorbration+ 애플리케이션이 보정 프로세스에 필요한 색상 센서가 포함되어 있지 않습니다.
호환 가능한 색상 센서에는 다음이 포함됩니다:
- X-Rite i1 Display Pro
- X-Rite i1 Pro 2
- X-Rite i1 Studio
- Xrite Colormunki Photo
- Xrite Colormunki Design
- Datacolor SpyderX series
- ColorPro™ Wheel
이중 색상
모니터는 PIP(화면 속 화면) 또는 PBP(화면 옆 화면) 모드에서 두 가지 다른 색상 설정을 표시하기 위해 듀얼 컬러 엔진과 함께 제공됩니다. 두 창(메인 창 및 보조 창) 모두에서 다양한 색상 프리셋을 설정할 수 있습니다.
주의사항: PIP 또는 PBP 모드를 활성화하려면
멀티-픽처 섹션을 참조하십시오.
이중 색상 구성 방법:
- 조이 키를 이동하십시오 (
 ) 시작 메뉴를 표시하려면. 그런 다음 메인 메뉴로 이동하여 조이 키를 누릅니다. (
) 시작 메뉴를 표시하려면. 그런 다음 메인 메뉴로 이동하여 조이 키를 누릅니다. (  ) OSD 메뉴를 표시하려면.
) OSD 메뉴를 표시하려면.
- 조이 키를 이동하십시오 (
 ) 또는 (
) 또는 (  ) 설정 메뉴 메뉴를 선택합니다. 그런 다음 Joy Key를 누르세요 (
) 설정 메뉴 메뉴를 선택합니다. 그런 다음 Joy Key를 누르세요 (  ) 메뉴에 들어가려면.
) 메뉴에 들어가려면.
- 조이 키를 이동하십시오 (
 ) 또는 (
) 또는 (  ) 다중 그림을 선택합니다. 그런 다음 Joy Key를 누르세요 (
) 다중 그림을 선택합니다. 그런 다음 Joy Key를 누르세요 (  ) 하위 메뉴에 들어가려면.
) 하위 메뉴에 들어가려면.
- 조이 키를 이동하십시오 (
 ) 또는 (
) 또는 (  ) 이중 색상을 선택하려면. 그런 다음 Joy Key를 누르세요 (
) 이중 색상을 선택하려면. 그런 다음 Joy Key를 누르세요 (  ) 하위 메뉴에 들어가려면.
) 하위 메뉴에 들어가려면.
- 조이 키를 이동하십시오 (
 ) 또는 (
) 또는 (  ) 원하는 색상 설정을 선택합니다. 그런 다음 Joy Key를 누르세요 (
) 원하는 색상 설정을 선택합니다. 그런 다음 Joy Key를 누르세요 (  ) 확인하다.
) 확인하다.
펌웨어 업데이트
최상의 디스플레이 성능을 구현하고 알려진 문제를 해결하기 위해 모니터를 최신 펌웨어 버전으로 업데이트된 상태로 유지하는 것이 가장 좋습니다. 함께 제공된 USB 케이블 및 vDisplayManager 애플리케이션을 통해 손쉽게 모니터의 펌웨어를 업데이트할 수 있습니다.
펌웨어를 업데이트하려면 다음을 수행하십시오.
- vDisplayManager 애플리케이션을 다운로드하여 설치하십시오. 웹사이트.
- 모니터의 USB Type B 포트에 USB Type B 케이블의 한쪽 끝을 연결합니다. 그런 다음 케이블의 다른 쪽 끝을 컴퓨터의 USB 포트에 연결합니다.
- vDisplayManager를 시작합니다. 사이드 메뉴의 고급 탭을 선택합니다.
- 업데이트를 클릭하여 모니터의 펌웨어에 대한 업데이트가 있는지 확인합니다.
- 업데이트 프로세스가 완료될 때까지 기다립니다(해당되는 경우).
주의사항: 펌웨어 업데이트 과정에서의 모든 중단은 모니터에 영구적인 손상을 입힐 수 있습니다. USB 케이블을 분리하거나 PC 및 모니터를 끄지 마십시오.
HDR (High-Dynamic-Range)
HDR은 하이라이트와 그림자에서 세부 사항을 더 잘 볼 수 있도록 주어진 장면의 전체 대비를 줄입니다.
주의사항: 먼저 기기에서 HDR 설정이 켜져 있는지 확인한 후 모니터에서 HDR을 활성화하세요.
HDR 기능을 활성화하려면:
- 조이 키를 이동하십시오 (
 ) 시작 메뉴를 표시합니다. 그런 다음 메인 메뉴로 이동하여 조이 키를 누릅니다. (
) 시작 메뉴를 표시합니다. 그런 다음 메인 메뉴로 이동하여 조이 키를 누릅니다. (  ) OSD 메뉴를 표시하려면.
) OSD 메뉴를 표시하려면.
- 조이 키를 이동하십시오 (
 ) 또는 (
) 또는 (  ) 색상 모드를 선택합니다. 그런 다음 Joy Key를 누르세요 (
) 색상 모드를 선택합니다. 그런 다음 Joy Key를 누르세요 (  ) 색상 모드 메뉴에 들어가려면.
) 색상 모드 메뉴에 들어가려면.
- 조이 키를 이동하십시오 (
 ) 또는 (
) 또는 (  ) HDR을 선택하려면. 그런 다음 Joy Key를 누르세요 (
) HDR을 선택하려면. 그런 다음 Joy Key를 누르세요 (  ) 하위 메뉴에 들어가려면.
) 하위 메뉴에 들어가려면.
- 조이 키를 이동하십시오 (
 ) 또는 (
) 또는 (  ) 옵션 중 하나를 선택하려면 그런 다음 Joy Key를 누르세요 (
) 옵션 중 하나를 선택하려면 그런 다음 Joy Key를 누르세요 (  ) 확인하다.
) 확인하다.
KVM
KVM 기능은 사용자가 하나의 키보드와 마우스를 사용하여 동일한 모니터에 연결된 두 대의 컴퓨터를 제어할 수 있도록 합니다.
주의사항: PBP(화면 속 화면) 모드에서만 적용 가능합니다.
두 컴퓨터를 모니터에 연결하려면:
- 모니터의 USB Type C 포트에 USB Type C 케이블의 한쪽 끝을 연결하세요. 그런 다음 케이블의 다른 쪽 끝을 노트북의 USB Type C 포트에 연결합니다.
- 모니터의 DisplayPort 포트에 DisplayPort 케이블의 한쪽 끝을 연결하십시오. 그런 다음 케이블의 다른 쪽 끝을 컴퓨터의 DisplayPort 또는 Mini DisplayPort에 연결합니다.
- 모니터의 USB Type B 포트에 USB Type B 케이블의 한쪽 끝을 연결합니다. 그런 다음 케이블의 다른 쪽 끝을 컴퓨터의 USB 포트에 연결합니다.
PBP 모드를 활성화하려면:
- 조이 키를 이동하십시오 (
 ) 시작 메뉴를 표시합니다. 그런 다음 메인 메뉴로 이동하여 조이 키를 누릅니다. (
) 시작 메뉴를 표시합니다. 그런 다음 메인 메뉴로 이동하여 조이 키를 누릅니다. (  ) OSD 메뉴를 표시하려면.
) OSD 메뉴를 표시하려면.
- 조이 키를 이동하십시오 (
 ) 또는 (
) 또는 (  ) 설정 메뉴 메뉴를 선택합니다. 그런 다음 Joy Key를 누르세요 (
) 설정 메뉴 메뉴를 선택합니다. 그런 다음 Joy Key를 누르세요 (  ) 메뉴에 들어가려면.
) 메뉴에 들어가려면.
- 조이 키를 이동하십시오 (
 ) 또는 (
) 또는 (  ) 다중 그림을 선택합니다. 그런 다음 Joy Key를 누르세요 (
) 다중 그림을 선택합니다. 그런 다음 Joy Key를 누르세요 (  ) 하위 메뉴에 들어가려면.
) 하위 메뉴에 들어가려면.
- 조이 키를 이동하십시오 (
 ) 또는 (
) 또는 (  ) PBP 좌우를 선택하려면. 그런 다음 Joy Key를 누르세요 (
) PBP 좌우를 선택하려면. 그런 다음 Joy Key를 누르세요 (  ) PBP 모드를 활성화하려면.
) PBP 모드를 활성화하려면.
KVM 기능을 활성화하려면:
- 조이 키를 이동하고 유지하십시오 (
 ) KVM 기능을 활성화하려면 2초 동안.
) KVM 기능을 활성화하려면 2초 동안.
- 그런 다음 두 화면 간에 커서를 전환할 수 있습니다(왼쪽/오른쪽 창).
멀티 사진
멀티 픽처는 사용자가 서로 다른 입력에서 최대 네 개의 분할 창을 허용하여 작업 공간을 더욱 사용자 정의할 수 있도록 하며, 원본 입력 소스에서 왜곡 없이 다른 종횡비로 고해상도 콘텐츠를 표시할 수 있습니다.
멀티 픽처 모드를 활성화하려면:
- 조이 키를 이동하십시오 (
 ) 시작 메뉴를 표시하려면. 그런 다음 메인 메뉴로 이동하여 조이 키를 누릅니다. (
) 시작 메뉴를 표시하려면. 그런 다음 메인 메뉴로 이동하여 조이 키를 누릅니다. (  ) OSD 메뉴를 표시하려면.
) OSD 메뉴를 표시하려면.
- 조이 키를 이동하십시오 (
 ) 또는 (
) 또는 (  ) 색상 모드를 선택합니다. 그런 다음 Joy Key를 누르세요 (
) 색상 모드를 선택합니다. 그런 다음 Joy Key를 누르세요 (  ) 색상 모드 메뉴에 들어가려면.
) 색상 모드 메뉴에 들어가려면.
- 조이 키를 이동하십시오 (
 ) 또는 (
) 또는 (  ) 다중 그림을 선택합니다. 그런 다음 Joy Key를 누르세요 (
) 다중 그림을 선택합니다. 그런 다음 Joy Key를 누르세요 (  ) 하위 메뉴에 들어가려면.
) 하위 메뉴에 들어가려면.
- 조이 키를 이동하십시오 (
 ) 또는 (
) 또는 (  ) PBP 좌우 또는 PIP를 선택합니다. 그런 다음 Joy Key를 누르세요 (
) PBP 좌우 또는 PIP를 선택합니다. 그런 다음 Joy Key를 누르세요 (  ) 선택한 모드로 들어가려면.
) 선택한 모드로 들어가려면.
PBP (Picture-by-Picture)
주의사항: 창에 전체 크기의 이미지를 표시하려면 화면 해상도를 1920 x 1080(PBP 좌우)로 조정하십시오.
PBP를 구성하려면:
- 조이 키를 이동하십시오 (
 ) 시작 메뉴를 표시하려면. 그런 다음 메인 메뉴로 이동하여 조이 키를 누릅니다. (
) 시작 메뉴를 표시하려면. 그런 다음 메인 메뉴로 이동하여 조이 키를 누릅니다. (  ) OSD 메뉴를 표시하려면.
) OSD 메뉴를 표시하려면.
- 조이 키를 이동하십시오 (
 ) 또는 (
) 또는 (  ) 설정 메뉴를 선택합니다. 그런 다음 Joy Key를 누르세요 (
) 설정 메뉴를 선택합니다. 그런 다음 Joy Key를 누르세요 (  ) 설정 메뉴 메뉴에 들어가려면.
) 설정 메뉴 메뉴에 들어가려면.
- 조이 키를 이동하십시오 (
 ) 또는 (
) 또는 (  ) 다중 그림을 선택합니다. 그런 다음 Joy Key를 누르세요 (
) 다중 그림을 선택합니다. 그런 다음 Joy Key를 누르세요 (  ) 하위 메뉴에 들어가려면.
) 하위 메뉴에 들어가려면.
- 조이 키를 이동하십시오 (
 ) 또는 (
) 또는 (  ) PBP 좌우를 선택하려면. 그런 다음 Joy Key를 누르세요 (
) PBP 좌우를 선택하려면. 그런 다음 Joy Key를 누르세요 (  ) 하위 메뉴에 들어가려면.
) 하위 메뉴에 들어가려면.
- 입력 소스를 변경하려면 소스 위치(왼쪽 소스 선택/오른쪽 소스 선택)를 선택하고 조이 키를 누르세요. (
 ).
).
- 조이 키를 이동하십시오 (
 ) 또는 (
) 또는 (  ) 원하는 입력 소스를 선택하고 Joy Key를 누르세요 (
) 원하는 입력 소스를 선택하고 Joy Key를 누르세요 (  ) 확인하다.
) 확인하다.
- 두 창을 교환하려면 교환을 선택하고 조이 키를 누르세요. (
 ) 확인하다.
) 확인하다.
PIP (Picture-in-Picture)
PIP를 구성하려면:
- 조이 키를 이동하십시오 (
 ) 시작 메뉴를 표시하려면. 그런 다음 메인 메뉴로 이동하여 조이 키를 누릅니다. (
) 시작 메뉴를 표시하려면. 그런 다음 메인 메뉴로 이동하여 조이 키를 누릅니다. (  ) OSD 메뉴를 표시하려면.
) OSD 메뉴를 표시하려면.
- 조이 키를 이동하십시오 (
 ) 또는 (
) 또는 (  ) 설정 메뉴를 선택합니다. 그런 다음 Joy Key를 누르세요 (
) 설정 메뉴를 선택합니다. 그런 다음 Joy Key를 누르세요 (  ) 설정 메뉴 메뉴에 들어가려면.
) 설정 메뉴 메뉴에 들어가려면.
- 조이 키를 이동하십시오 (
 ) 또는 (
) 또는 (  ) 다중 그림을 선택합니다. 그런 다음 Joy Key를 누르세요 (
) 다중 그림을 선택합니다. 그런 다음 Joy Key를 누르세요 (  ) 하위 메뉴에 들어가려면.
) 하위 메뉴에 들어가려면.
- 조이 키를 이동하십시오 (
 ) 또는 (
) 또는 (  ) PIP를 선택하려면. 그런 다음 Joy Key를 누르세요 (
) PIP를 선택하려면. 그런 다음 Joy Key를 누르세요 (  ) 하위 메뉴에 들어가려면.
) 하위 메뉴에 들어가려면.
- 인세트 창의 입력 소스를 변경하려면 PIP 소스 선택을 선택하고 조이 키를 누르세요. (
 ). 그런 다음 Joy Key를 이동합니다. (
). 그런 다음 Joy Key를 이동합니다. (  ) 또는 (
) 또는 (  ) 원하는 입력 소스를 선택하고 Joy Key를 누르세요 (
) 원하는 입력 소스를 선택하고 Joy Key를 누르세요 (  ) 확인하다.
) 확인하다.
- 인세트 창 위치를 조정하려면 PIP 위치를 선택하고 조이 키를 누르세요. (
 ).
).
- Joy Key를 누르세요 (
 ) PIP H.Position 또는 PIP V.Position을 선택합니다.
) PIP H.Position 또는 PIP V.Position을 선택합니다.
- 조이 키를 이동하십시오 (
 ) 또는 (
) 또는 (  ) 설정을 조정하고 Joy Key를 누르세요 (
) 설정을 조정하고 Joy Key를 누르세요 (  ) 확인하다.
) 확인하다.
- 인세트 창 크기를 조정하려면 PIP 크기를 선택하고 조이 키를 누르세요. (
 ). 그런 다음 Joy Key를 이동합니다. (
). 그런 다음 Joy Key를 이동합니다. (  ) 또는 (
) 또는 (  ) 설정을 조정하려면.
) 설정을 조정하려면.
- 두 창을 교환하려면 교환을 선택하고 조이 키를 누르세요. (
 ) 확인하다.
) 확인하다.
색상 보정
무엇입니까 Colorbration⁺?
색상 정확도는 크리에이티브 작업 흐름에서 가장 중요한 측면 중 하나이며 모니터의 색상이 원본 이미지의 색상을 정확하게 나타내거나 디지털 파일이 필수적인지 확인해야 합니다. 소프트웨어에서는 다음을 수행할 수 있습니다.
- 모니터를 빠르고 쉽게 보정 및 프로파일링할 수 있습니다.
- 백색점, 휘도, 명암비, 감마 등을 제어할 수 있습니다.
어디에서 얻을 수 있나요 Colorbration⁺?
Colorbration⁺ 소프트웨어는 당사에서 다운로드할 수 있습니다. 웹사이트.
다운로드를 완료한 후 설치 파일을 실행하고 화면의 안내에 따라 소프트웨어를 설치합니다.
연결 방법
소프트웨어를 다운로드하는 것 외에도 모니터, 컴퓨터 및 색도계가 제대로 연결되어 있는지 확인하십시오.
모니터 및 컴퓨터에 대한 연결 방법에는 두 가지가 있습니다.
HDMI 또는 DisplayPort
HDMI 또는 DisplayPort 연결을 사용하는 사용자는 USB 타입 B 및 USB 타입 A 연결 케이블로 모니터 및 컴퓨터를 연결해야 합니다.
Type C
USB 타입 C 연결을 사용하는 사용자는 모니터 및 컴퓨터를 직접 연결할 수 있습니다.
색도계 연결
색도계의 USB Type A 케이블을 모니터의 USB Type A 포트에 연결하십시오.
색상 보정 준비
- 모든 연결이 완료되고 올바른지 확인하십시오.
- 모니터를 위로 기울이세요.
- 렌즈 캡을 제거하고(해당되는 경우) 측정 장치를 모니터 화면에 조심스럽게 접촉시킵니다.
사용 Colorbration+
Colorbration⁺를 처음으로 실행하는 경우 사용자는 다음 두 가지 모드 중에서 선택할 수 있습니다.
일반 작동
고급 모드 보정 프로세스를시작하려면:
- 장치 선택을 선택한 후 사용 가능한 옵션에서 보정하려는 모니터를 선택합니다.
- 사용 가능한 옵션에서 사용하려는 측정 장치를 연결하고 선택합니다.
- 사이드바 메뉴에서 보정을 선택합니다.
- 드롭다운 메뉴에서 원하는 보정 설정을 선택하거나 사용자 지정 프로필을 생성합니다.
- 보정 설정을 선택한 후 보정 프로세스를 시작하도록 선택합니다.
- 색상 보정 프로세스가 완료될 때까지 기다립니다.
중요 색상 보정 프로세스 중의 모든 중단은 영구적으로 모니터 색상에 손상을 줄 수 있습니다. USB 케이블 연결을 끊거나 PC 또는 모니터를 끄지 마십시오.
부록
제품 사양
| 항목
|
범주
|
사양
|
| LCD
|
Type
|
IPS type, a-si TFT Active Matrix 3840 x 2160 LCD, 0.1554 (H) mm x 0.1554 (V) mm pixel pitch
|
| Display Size
|
68.47 cm
|
| 27" viewable
|
| Color Filter
|
RGB Vertical Stripe
|
| Glass Surface
|
Anti-Glare (Haze 25%), Hard Coating (3H)
|
| 입력 신호
|
Video Sync
|
TMDS digital (100 Ω)
- DisplayPort (v. 1.4a): fh: 15~240 kHz, fv: 24~75 Hz
- HDMI (v. 2.0): fh: 15~240 kHz, fv: 24~75 Hz
- Type C: fh: 15~240 kHz, fv: 24~75 Hz
|
| 호환성
|
PC
|
up to 3840 x 2160
|
| Macintosh
|
up to 3840 x 2160
|
| Resolution and Timings[1]
|
Recommended
|
3840 x 2160 @ 60 Hz
|
| 지원
|
- 4096 x 2160 @ 24, 25, 30, 50, 60 Hz
- 3840 x 2160 @ 24, 25, 30, 60 Hz
- 3840 x 1080 @ 60 Hz
- 2560 x 1440 @ 60 Hz
- 2048 x 1152 @ 60 Hz
- 1920 x 1440 @ 60 Hz
- 1920 x 1200 @ 60 Hz
- 1920 x 1080 @ 50, 60 Hz
- 1680 x 1050 @ 60 Hz
- 1600 x 1200 @ 60 Hz
- 1600 x 900 @ 60 Hz
- 1440 x 900 @ 60, 75 Hz
- 1400 x 1050 @ 60, 75 Hz
- 1366 x 768 @ 60 Hz
- 1360 x 768 @ 60 Hz
- 1280 x 1024 @ 50, 60, 75 Hz
- 1280 x 960 @ 50, 60, 75 Hz
- 1280 x 800 @ 60 Hz
- 1280 x 768 @ 50, 60 Hz
- 1280 x 720 @ 50, 60 Hz
- 1152 x 900 @ 67 Hz
- 1152 x 864 @ 75 Hz
- 1024 x 768 @ 50, 60, 70, 72, 75 Hz
- 848 x 480 @ 60 Hz
- 800 x 600 @ 56, 60, 72 Hz
- 720 x 576 @ 50 Hz
- 720 x 480 @ 60 Hz
- 720 x 400 @ 70 Hz
- 640 x 480 @ 50, 60, 67, 72 Hz
- 640 x 400 @ 60, 70 Hz
- 640 x 350 @ 70 Hz
|
| 전원[2]
|
Input Voltage
|
AC 100-240V, 50/60 Hz (auto switch)
|
| 디스플레이 영역
|
Active Size
(H x V)
|
596.74 x 335.66 mm
|
| 23.49” x 13.21”
|
| 작동 조건
|
Altitude
|
3.048 km
|
| 10,000 ft
|
| Relative Humidity
|
20% to 90% (non-condensing)
|
| Temperature
|
0° C to 40° C
|
| 32° F to 104° F
|
| 보관 조건
|
Altitude
|
12 km
|
| 39,370.1 ft
|
| Relative Humidity
|
5% to 90% (non-condensing)
|
| Temperature
|
-20° C to 60° C
|
| -4° F to 140° F
|
| 크기
(with stand)
|
Physical
(W x H x D)
|
613.10 x 569.11~449.11 x 232.4 mm
|
| 24.14” x 22.41~17.68” x 9.15”
|
| 무게
(with stand)
|
Physical
|
8.23 kg
|
| 18.15 lb
|
| 벽걸이
|
Dimensions
|
100 x 100 mm
|
| 소비 전력
|
On[3]
|
45W (Typical) without Audio
74W (Maximum) with Audio
|
| Off
|
< 0.3W (Maximum)
|
- ↑ Do not set the graphics card in your computer to exceed these timing modes; doing so may result in permanent damage to the display.
- ↑ Please use the power adapter from ViewSonic® or an authorized source only.
- ↑ The test condition follows EEI standards.
|
|
HDMI, HDMI High-Definition Multimedia Interface(고화질 멀티미디어 인터페이스), HDMI 트레이드 드레스 및 HDMI 로고라는 용어는 HDMI Licensing Administrator, Inc. 의 상표 또는 등록 상표입니다.
|
| Sub-menu
|
Menu Option
|
| DisplayPort
|
Color Format
|
Auto
|
| RGB (Full Range)
|
| RGB (Limited Range)
|
| YUV (Full Range)
|
| YUV (Limited Range)
|
| DisplayPort 1.4
|
On
|
| Off
|
| HDMI 1
|
Color Format
|
Auto
|
| RGB (Full Range)
|
| RGB (Limited Range)
|
| YUV (Full Range)
|
| YUV (Limited Range)
|
| HDMI 2.0
|
On
|
| Off
|
| HDMI 2
|
Color Format
|
Auto
|
| RGB (Full Range)
|
| RGB (Limited Range)
|
| YUV (Full Range)
|
| YUV (Limited Range)
|
| HDMI 2.0
|
On
|
| Off
|
| Type C
|
Color Format
|
Auto
|
| RGB (Full Range)
|
| RGB (Limited Range)
|
| YUV (Full Range)
|
| YUV (Limited Range)
|
| USB 3.2
|
On
|
| Off
|
| DisplayPort 1.4
|
On
|
| Off
|
| Auto Detect
|
On
|
|
| Off
|
| Sub-menu
|
Menu Option
|
| Adobe RGB
|
Brightness
|
(-/+, 0~100)/1
|
|
| Color Temperature
|
9300K
|
| 7500K
|
| 6500K
|
| 6300K
|
| 5000K
|
| Gamma
|
1
|
| 1.4
|
| 1.8
|
| 2.2
|
| 2.4
|
| 2.6
|
| Sharpness
|
(-/+, 0~100)/1
|
| Aspect Ratio
|
1:1
|
| 4:3
|
| Full Screen
|
| Uniformity
|
On
|
| Off
|
| Recall
|
|
| DCI-P3
|
Brightness
|
(-/+, 0~100)/1
|
|
| Color Temperature
|
9300K
|
| 7500K
|
| 6500K
|
| 6300K
|
| 5000K
|
| Gamma
|
1
|
| 1.4
|
| 1.8
|
| 2.2
|
| 2.4
|
| 2.6
|
| Sharpness
|
(-/+, 0~100)/1
|
| Aspect Ratio
|
1:1
|
| 4:3
|
| Full Screen
|
| Uniformity
|
On
|
| Off
|
| Recall
|
|
| sRGB
|
Brightness
|
(-/+, 0~100)/1
|
|
| Color Temperature
|
9300K
|
| 7500K
|
| 6500K
|
| 6300K
|
| 5000K
|
| Gamma
|
1
|
| 1.4
|
| 1.8
|
| 2.2
|
| 2.4
|
| 2.6
|
| Sharpness
|
(-/+, 0~100)/1
|
| Aspect Ratio
|
1:1
|
| 4:3
|
| Full Screen
|
| Uniformity
|
On
|
| Off
|
| Recall
|
|
| REC709
|
Brightness
|
(-/+, 0~100)/1
|
|
| Color Temperature
|
9300K
|
| 7500K
|
| 6500K
|
| 6300K
|
| 5000K
|
| Gamma
|
1
|
| 1.4
|
| 1.8
|
| 2.2
|
| 2.4
|
| 2.6
|
| Sharpness
|
(-/+, 0~100)/1
|
| Aspect Ratio
|
1:1
|
| 4:3
|
| Full Screen
|
| Uniformity
|
On
|
| Off
|
| Recall
|
|
| DICOM-SIM
|
Sharpness
|
(-/+, 0~100)/1
|
|
| Aspect Ratio
|
1:1
|
| 4:3
|
| Full Screen
|
| Recall
|
|
| Soft Proofing
|
Contrast
|
(-/+, 0~100)/1
|
|
| Brightness
|
(-/+, 0~100)/1
|
| Color Temperature
|
9300K
|
| 7500K
|
| 6500K
|
| 6300K
|
| 5000K
|
| Gamma
|
1
|
| 1.4
|
| 1.8
|
| 2.2
|
| 2.4
|
| 2.6
|
| Sharpness
|
(-/+, 0~100)/1
|
| Aspect Ratio
|
1:1
|
| 4:3
|
| Full Screen
|
| Uniformity
|
On
|
| Off
|
| Recall
|
|
| User
|
Contrast
|
(-/+, 0~100)/1
|
|
| Brightness
|
(-/+, 0~100)/1
|
| Color Temperature
|
9300K
|
| 7500K
|
| 6500K
|
| 6300K
|
| 5000K
|
| Gamma
|
1
|
| 1.4
|
| 1.8
|
| 2.2
|
| 2.4
|
| 2.6
|
| Advanced DCR
|
(-/+, 0~100)/25
|
| Gain
|
Red
|
(-/+, 0~100)
|
| Green
|
(-/+, 0~100)
|
| Blue
|
(-/+, 0~100)
|
| Offset
|
Red
|
(-/+, 0~100)
|
| Green
|
(-/+, 0~100)
|
| Blue
|
(-/+, 0~100)
|
| Hue
|
Red
|
(-/+, 0~100)
|
| Green
|
(-/+, 0~100)
|
| Blue
|
(-/+, 0~100)
|
| Cyan
|
(-/+, 0~100)
|
| Magenta
|
(-/+, 0~100)
|
| Yellow
|
(-/+, 0~100)
|
| Sharpness
|
(-/+, 0~100)/1
|
|
| Aspect Ratio
|
1:1
|
| 4:3
|
| Full Screen
|
| Blue Light Filter
|
(-/+, 0~5)
|
| Uniformity
|
On
|
| Off
|
| Recall
|
|
| CAL1/CAL2/CAL3
|
Brightness
|
(-/+, 0~100)/1
|
|
| Color Calibration Notice
|
Result
|
| Remind Schedule Hour
|
| Counter Hour
|
| Recall
|
| Sharpness
|
(-/+, 0~100)/1
|
| Aspect Ratio
|
1:1
|
| 4:3
|
| Full Screen
|
| Uniformity
|
On
|
| Off
|
| Recall
|
|
| HDR
|
Standard
|
|
| HDR_M
|
| HDR_H
|
| Smooth
|
| Off
|
| Sub-menu
|
Menu Option
|
| CAD/CAM
|
Ultra Clear
|
(-/+, 0~4)
|
| Advanced-Sharpness
|
(-/+, 0~100)
|
| Advanced-Gamma
|
(-/+, 1.8~2.6)
|
| Video Edit
|
Ultra Clear
|
(-/+, 0~4)
|
| Advanced-Sharpness
|
(-/+, 0~100)
|
| Advanced-Gamma
|
(-/+, 1.8~2.6)
|
| Animation
|
Ultra Clear
|
(-/+, 0~4)
|
| Advanced-Sharpness
|
(-/+, 0~100)
|
| Black Stabilization
|
(-/+, 0~10)
|
| Photographer
|
Ultra Clear
|
(-/+, 0~4)
|
| Advaned-Sharpness
|
(-/+, 0~100)
|
| Advanced-Gamma
|
(-/+, 1.8~2.6)
|
| FPS 1
|
|
| FPS 2
|
| RTS
|
| MOBA
|
| Sub-menu
|
Menu Option
|
| Volume
|
(-/+, 0~100)/1
|
| Mute
|
On
|
| Off
|
| Audio Input
|
DisplayPort
|
| HDMI 1
|
| HDMI 2
|
| Type C
|
안전 주의사항
장비를 사용하기 전에 이 지침을 완전히 읽어보십시오.
나중에 참조할 수 있도록 이 사용 설명서를 안전한 곳에 잘 보관하십시오.
모든 경고를 읽고 모든 지침을 따르십시오.
장치에서 최소 18” (45 cm) 떨어진 곳에서 사용하십시오.
적합한 환기 상태를 위해 장치 주변을 최소 4”(10 cm) 비워두십시오.
이 장치를 환기가 잘 되는 곳에 설치하십시오. 열 방출을 방해하는 물체를 장치에 올려 놓지 마십시오.
이 장치를 물 근처에서 사용하지 마십시오. 화재나 감전의 위험을 줄이려면 이 장치를 물기에 노출하지 마십시오.
이 장치를 직사 광선 또는 기타 지속적인 열원에 노출하지 마십시오.
장치의 온도를 위험한 수준까지 높일 수 있는 라디에이터, 난방기, 스토브 또는 기타 장치(증폭기 포함) 등 열원 근처에 설치하지 마십시오.
외부 하우징을 닦을 때는 부드럽고 건조한 헝겊에 중성 세제를 묻혀 닦으십시오. 자세한 내용은 이 매뉴얼의 "유지보수" 섹션을 참조하십시오.
화면을 만지지 마세요. 만지면 화면에 기름이 묻을 수 있습니다.
날카롭거나 단단한 물체가 스크린 표면에 닿으면 손상이 갈 수 있습니다.
기기와 지지 가구 사이에 놓일 수 있는 천이나 기타 재료 위에 기기를 놓지 마십시오.
장치를 옮길 때 장치가 떨어지거나 다른 물건과 부딪치지 않도록 주의하십시오.
프로젝터를 고르지 않거나 불안정한 표면에 올려놓지 마십시오. 장치가 넘어져 주변에 있는 사람이 부상을 입거나 장치가 오작동을 일으킬 수 있습니다.
장치 또는 연결 케이블에 무거운 물건을 올려놓지 마십시오.
항상 장치 세트의 제조업체가 권장하는 캐비닛, 스탠드 또는 설치 방법을 사용하십시오.
항상 기기를 안전하게 지탱할 수 있는 가구를 사용하세요.
항상 장치가 지지 가구의 가장자리를 넘지 않도록 하십시오.
기기와 가구를 적절한 지지대에 고정하지 않고 찬장이나 책장과 같은 높은 가구에 기기를 놓지 마십시오.
항상 아이들에게 기기나 관련 장비에 도달하기 위해 가구에 올라가는 것의 위험성에 대해 교육하십시오.
모니터를 어린이가 있을 가능성이 있는 곳에 두지 마십시오.
어린이가 올라가고 싶어할 만한 물건, 예를 들어 장난감이나 리모컨 등을 제품이 놓인 기기나 가구 위에 두지 마십시오.
연기, 이상한 소음이나 냄새가 날 경우 즉시 장치의 전원을 끄고 구입한 대리점이나 ViewSonic?에 문의하십시오. 이 경우 장치를 계속 사용하면 위험합니다.
유극형 또는 접지형 플러그의 안전 조항을 반드시 준수하십시오. 유극형 플러그에는 한쪽이 더 넓은 두 개의 날이 있습니다. 접지형 플러그에는 두 개의 날 외에 세 번째 접지용 가닥이 있습니다. 넓은 날 또는 세 번째 접지용 가닥은 사용자의 안전을 위한 조치입니다. 플러그가 콘센트에 맞지 않으면 플러그를 억지로 콘센트에 끼우지 말고 어댑터를 사용하십시오.
전원 콘센트에 연결할 때 접지용 가닥을 제거하지 마십시오. 접지용 가닥이 제거되지 않았는지 확인하십시오.
항상 장치에 연결된 코드와 케이블을 걸려 넘어지거나, 당기거나, 잡아당길 수 없도록 정리하고 관리하십시오.
전원 코드, 특히 플러그가 연결된 부분과 장치에서 나오는 부분이 밟히거나 찍히지 않도록 보호하십시오. 쉽게 이용할 수 있도록 전원 콘센트가 장치 부근에 있는지 확인하십시오.
장치를 장시간 사용하지 않을 때에는 AC 콘센트에서 전원 플러그를 뽑아 두십시오.
건물에 설치된 배전 시스템을 확인해 주세요. 시스템은 120/240V, 20A 정격의 회로 차단기를 제공해야 합니다.
제조업체가 지정한 카트, 스탠드, 삼각대, 브래킷 또는 테이블과 같은 부속품/액세서리만 사용하십시오.
카트를 사용할 경우 카트가 뒤집어져서 부상을 입지 않도록 카트/장치를 함께 이동할 때는 조심하십시오.
모든 수리는 전문 기술자에게 의뢰하십시오. 어떤 식으로든 다음과 같이 장치가 손상된 경우 수리해야 합니다.
전원 공급 코드나 플러그가 손상된 경우
- 액체가 유닛에 쏟아지거나 물건이 유닛에 떨어질 경우.
- 장치가 비나 습기에 노출되는 경우.
장치가 정상적으로 작동하지 않거나 떨어뜨린 경우
이어폰 및 헤드폰을 사용할 때에는 적절한 수준으로 음량을 조절하지 않으면 청력에 손상을 입을 수 있습니다.
안정성 위험: 디스플레이가 떨어져 심각한 부상이나 사망을 초래할 수 있습니다. 부상을 방지하기 위해 이 디스플레이는 설치 지침에 따라 바닥/벽에 안전하게 부착되어야 합니다.
디스플레이를 벽이나 고정된 물체에 끈이나 기타 고정 장치를 사용하여 고정하면 디스플레이가 넘어지는 것을 방지하기 위해 디스플레이의 무게를 지탱하는 데 도움이 될 수 있습니다.
-
주의사항:
- 제한 장치/끈은 100N의 힘을 견딜 수 있어야 합니다.
- 코드가 곧게 펴져 있고, 느슨함이 제거되었는지 확인하십시오. 장치의 뒷면이 벽을 향하도록 하여 외부 힘에 의해 장치가 기울어지지 않도록 해야 합니다.
- 디스플레이가 장치의 높이와 회전 각도에서 외부 힘에 의해 기울어지지 않도록 하십시오.
- 기존 디스플레이를 유지하고 재배치할 경우, 위와 동일한 고려 사항을 적용해야 합니다.