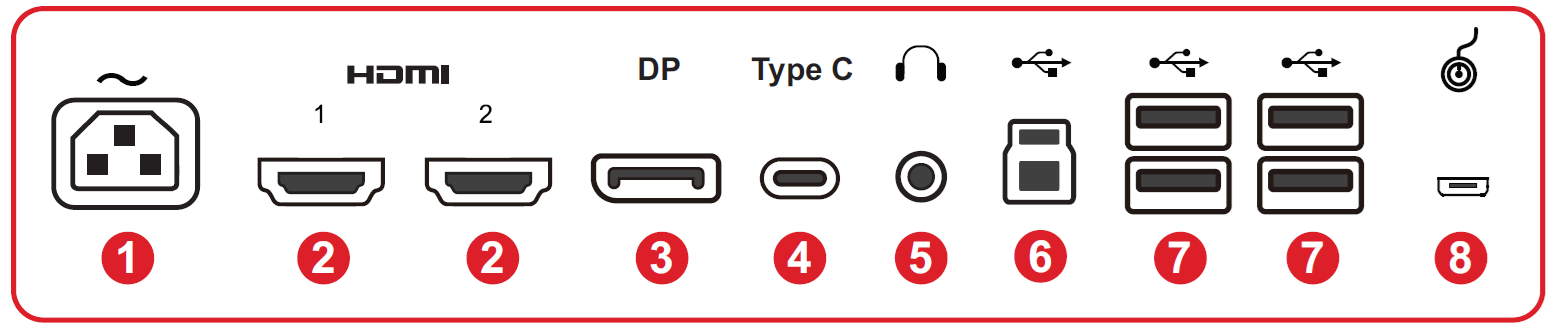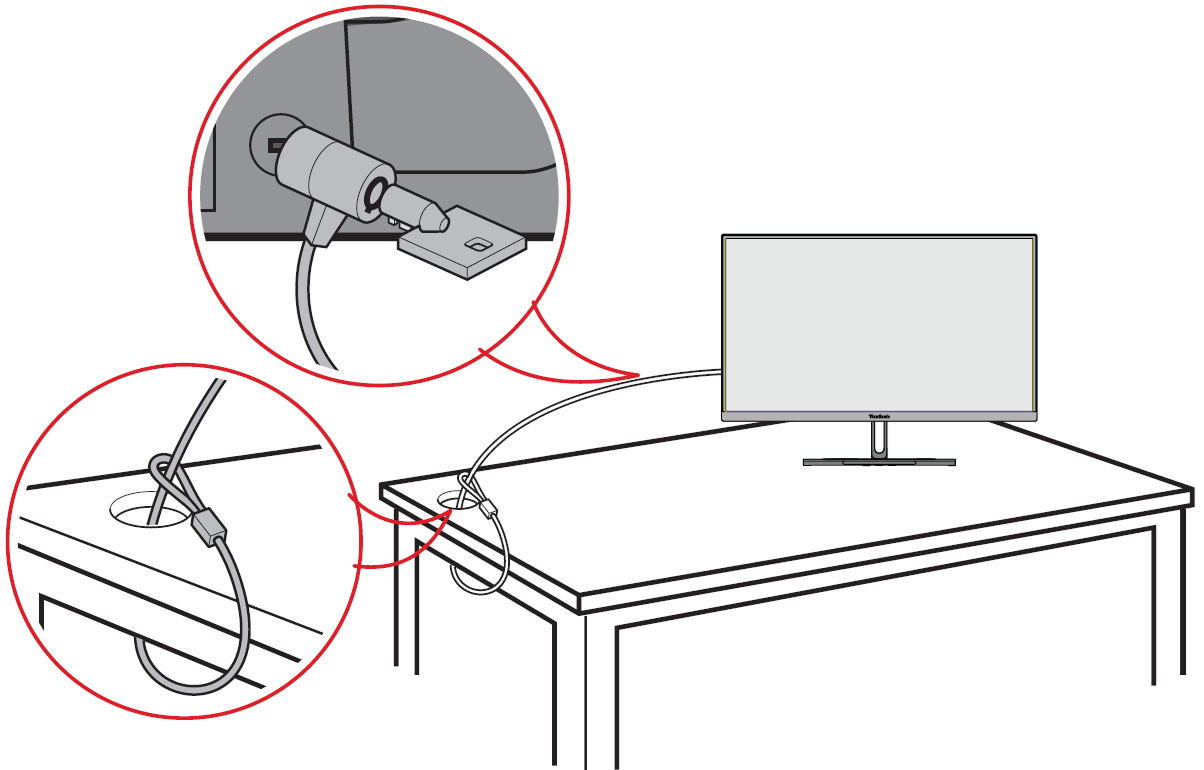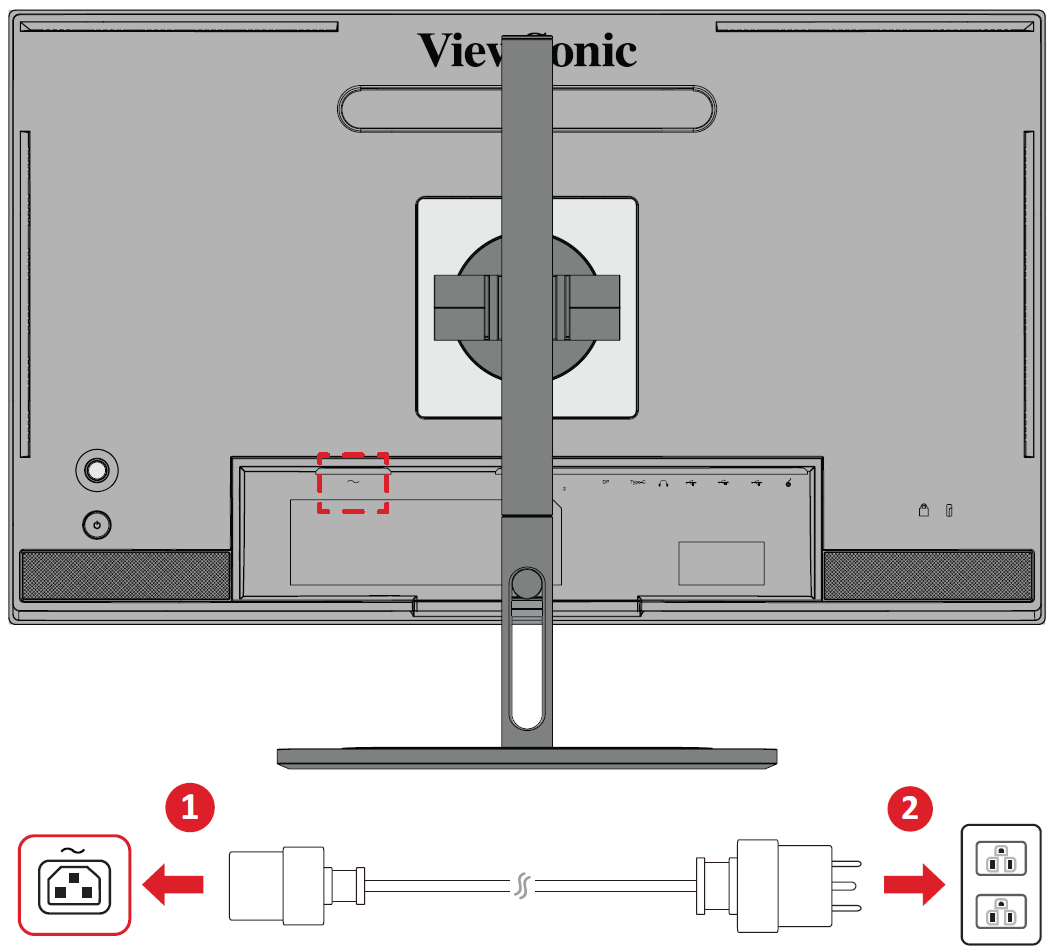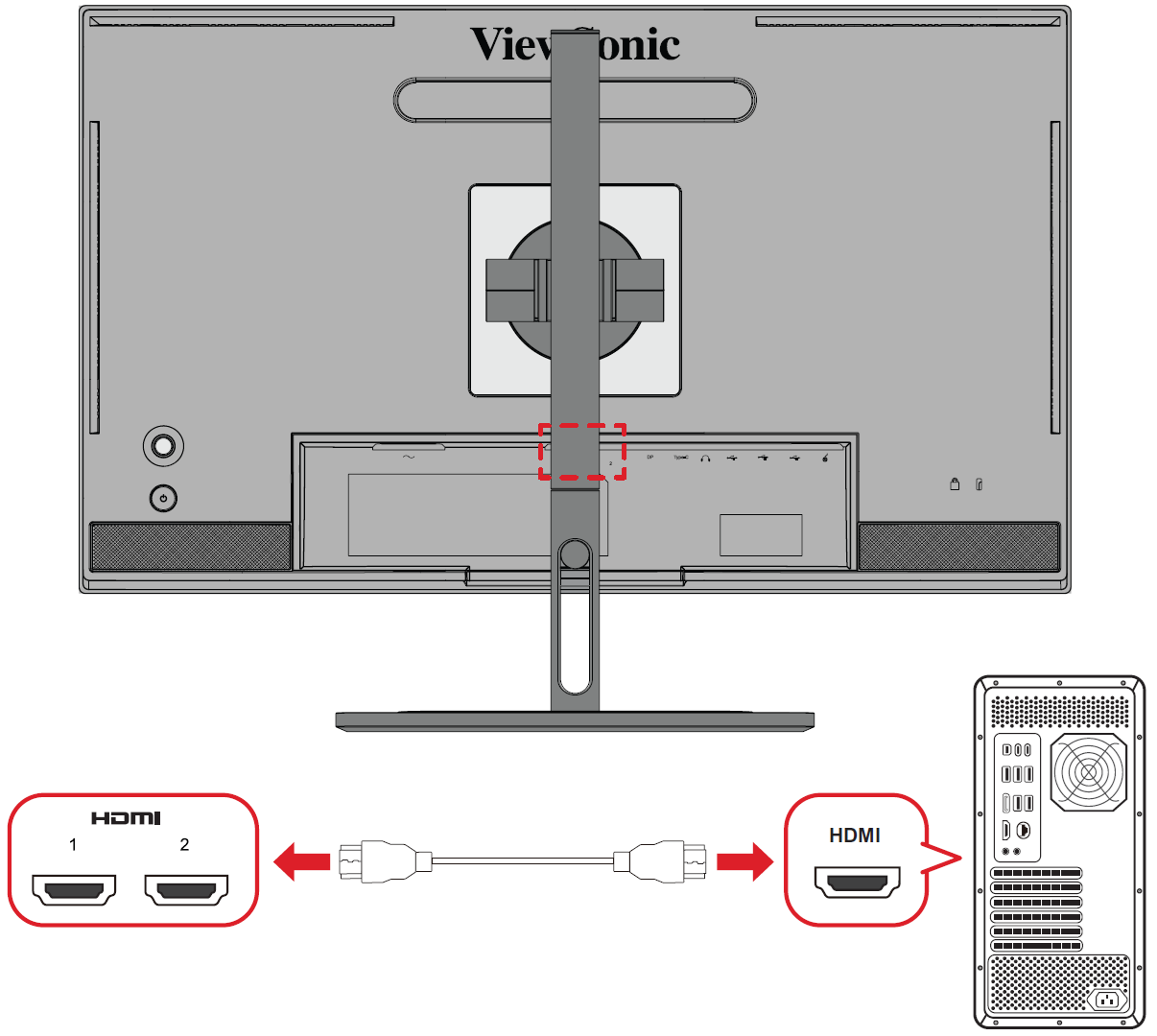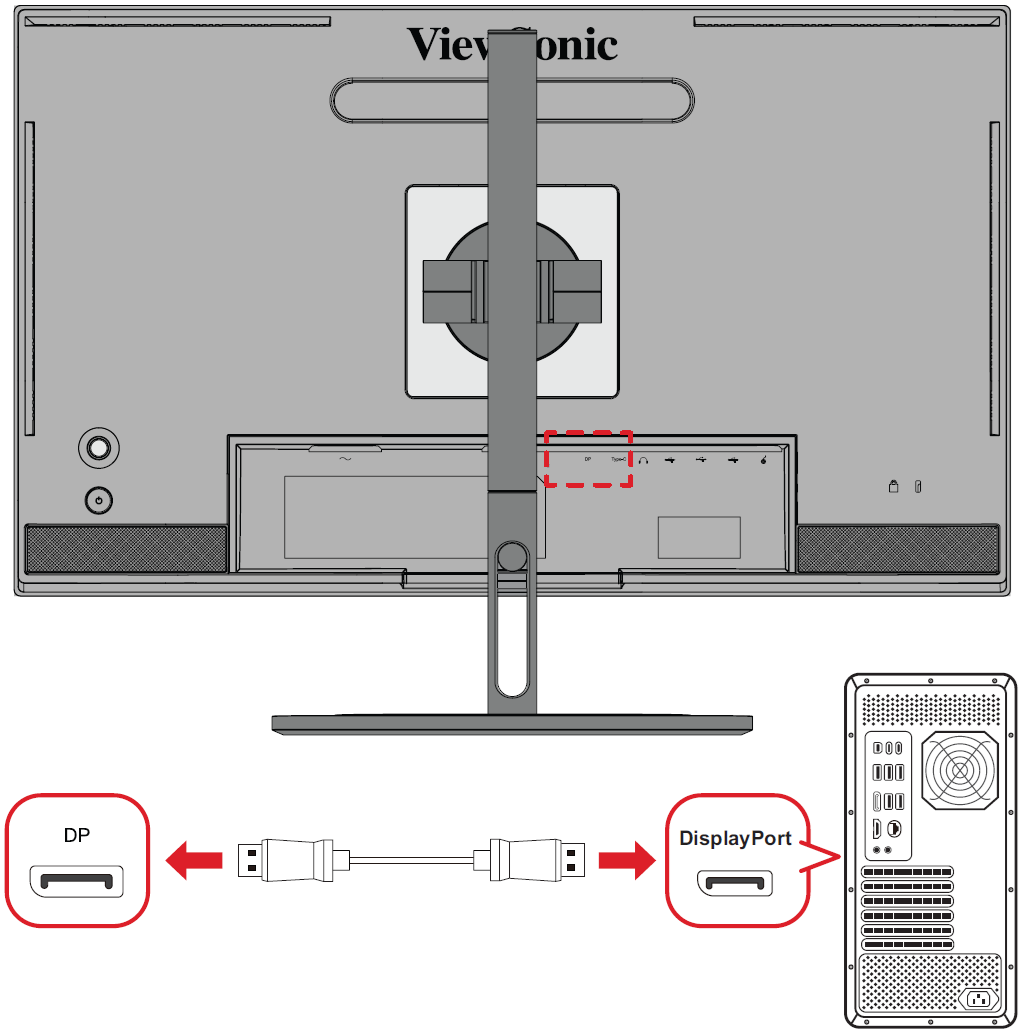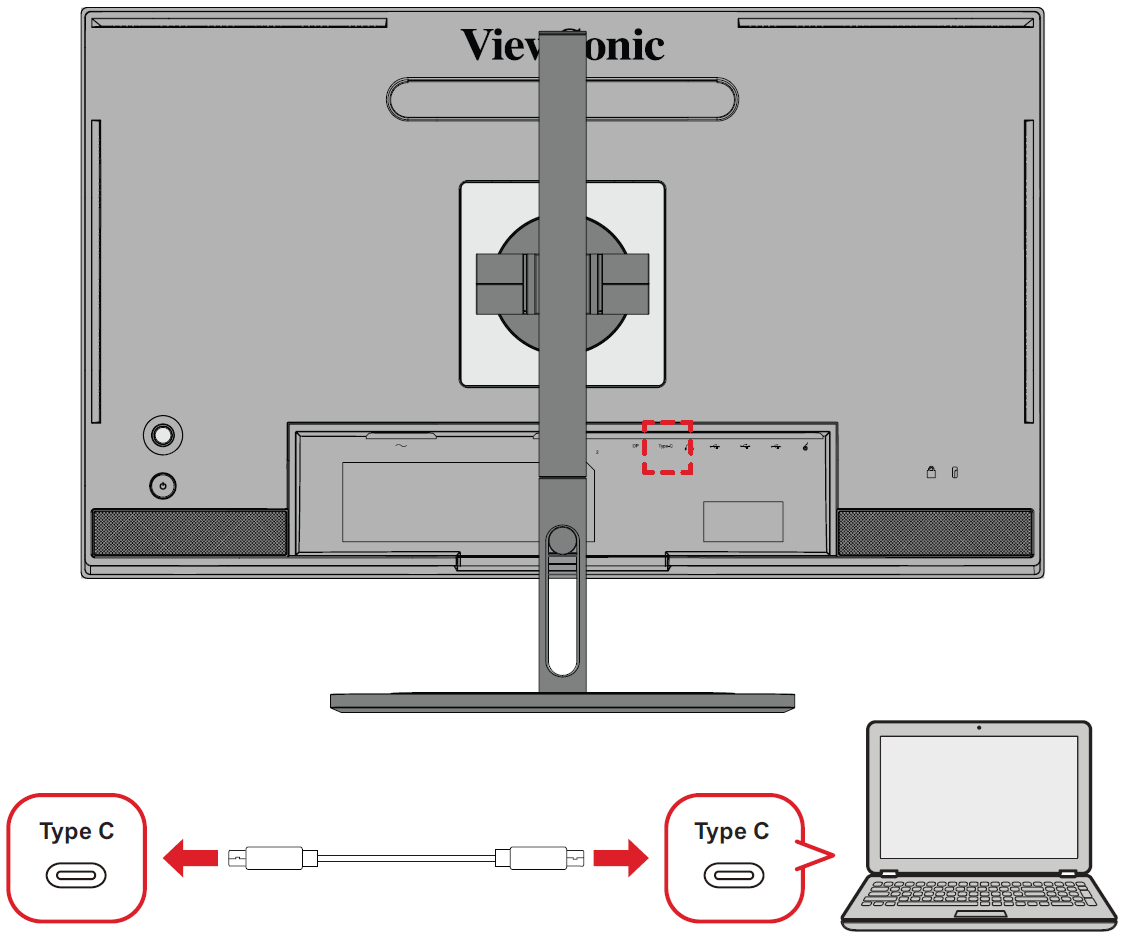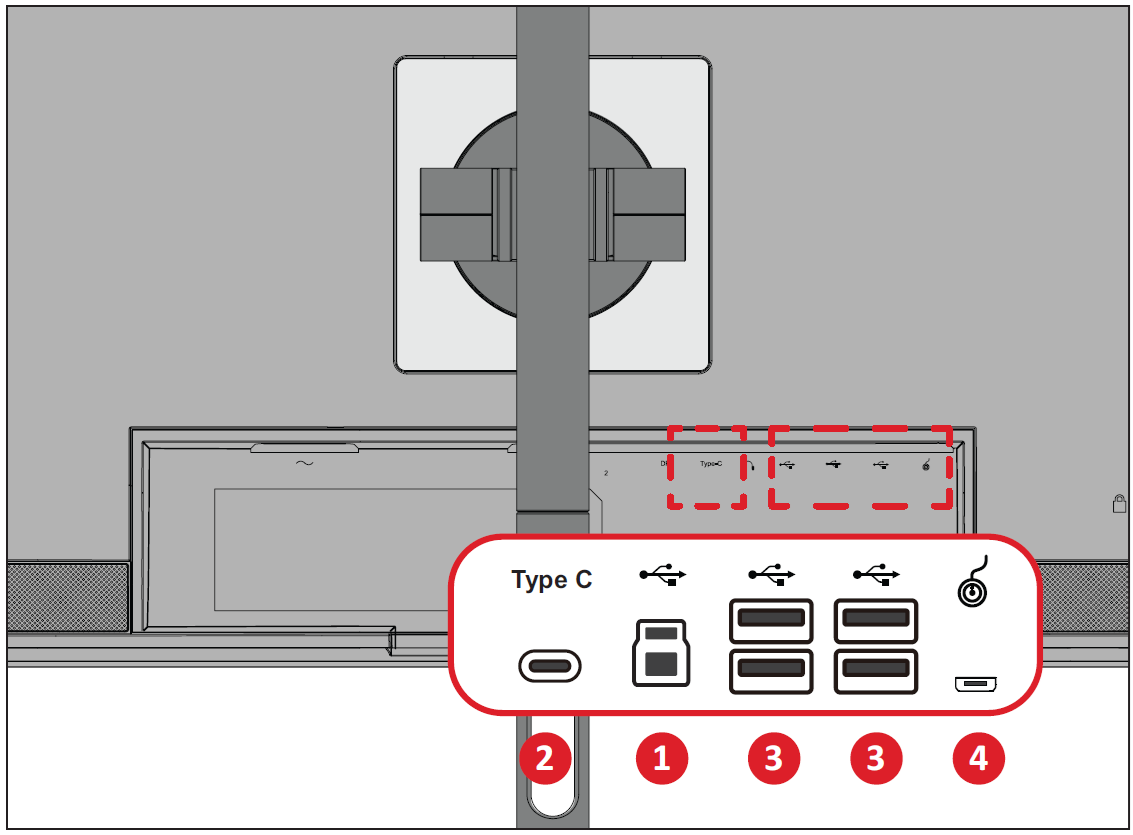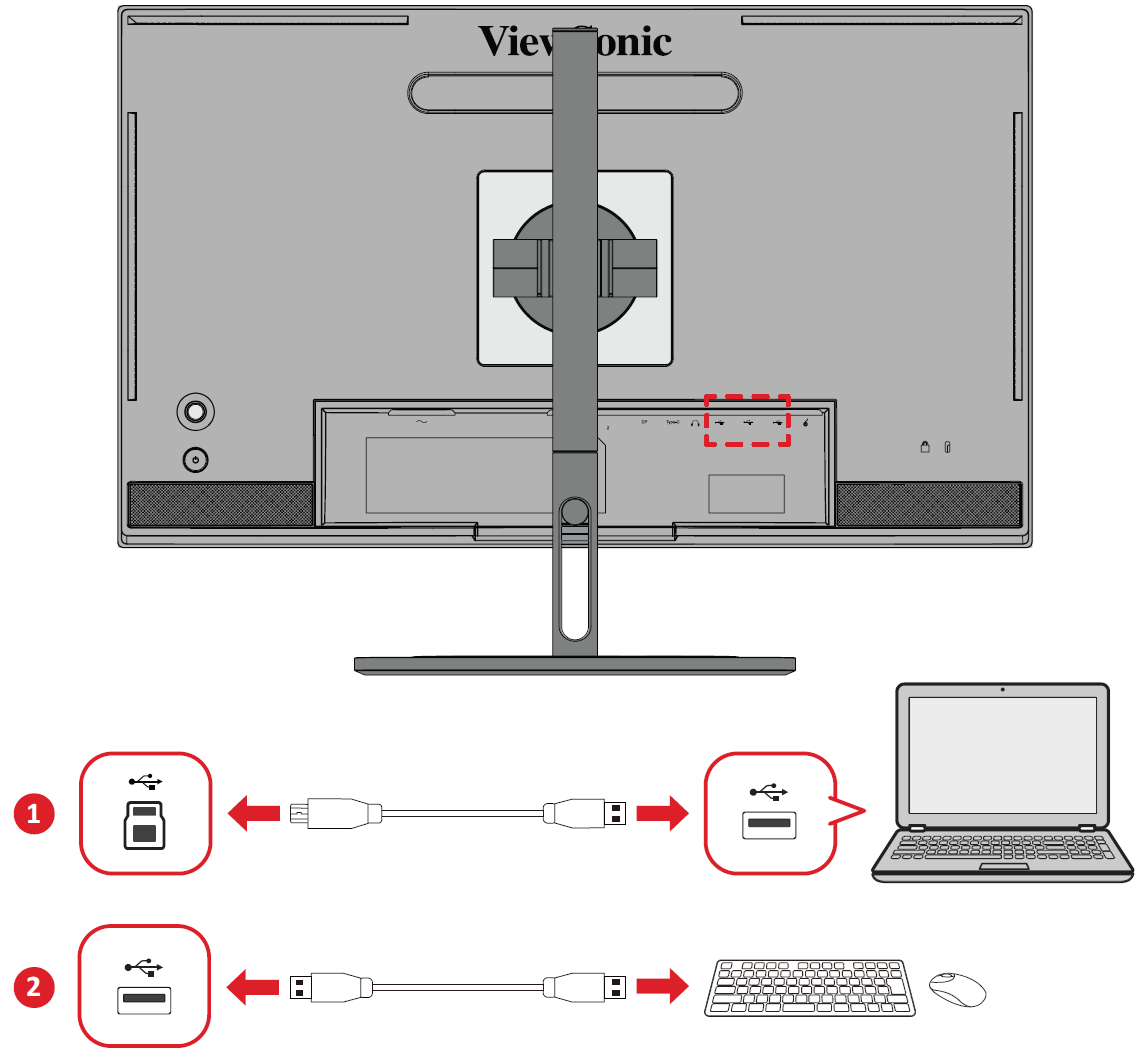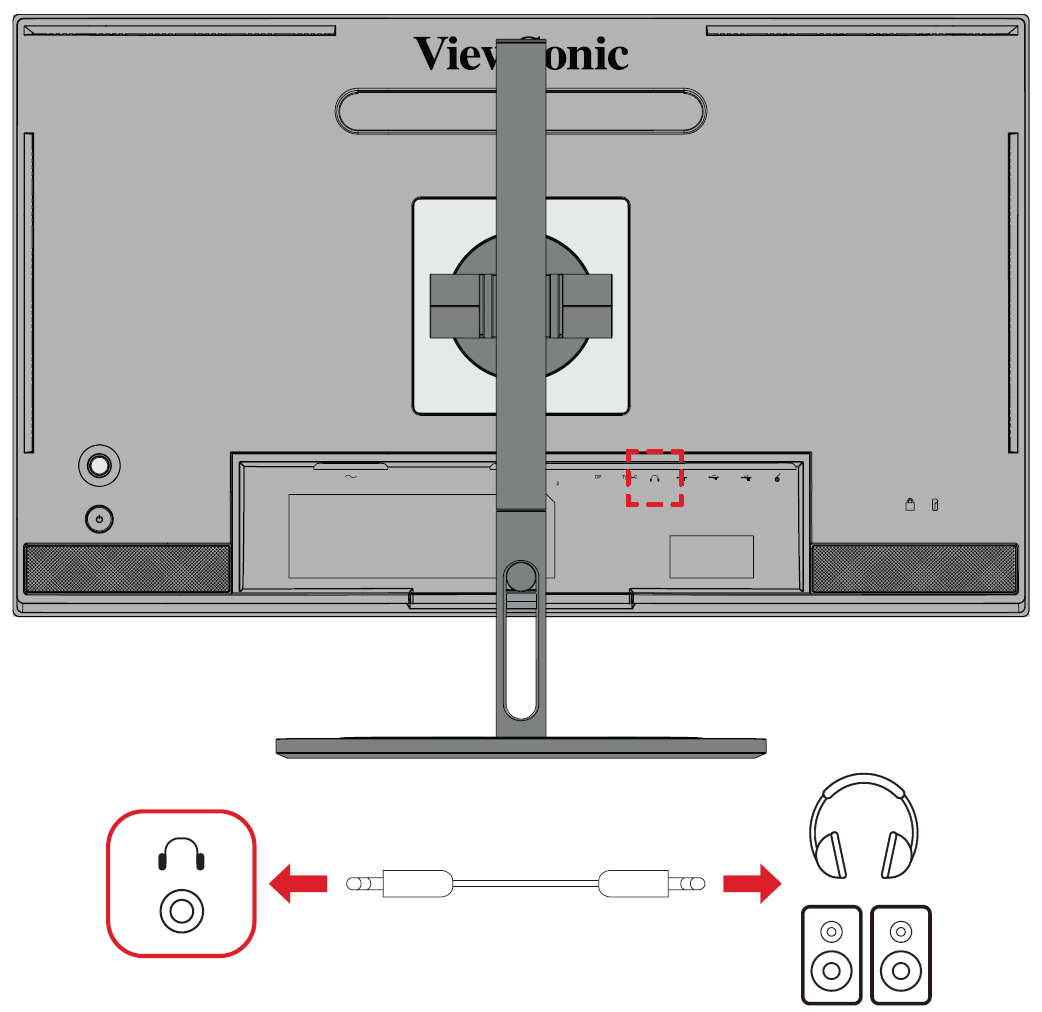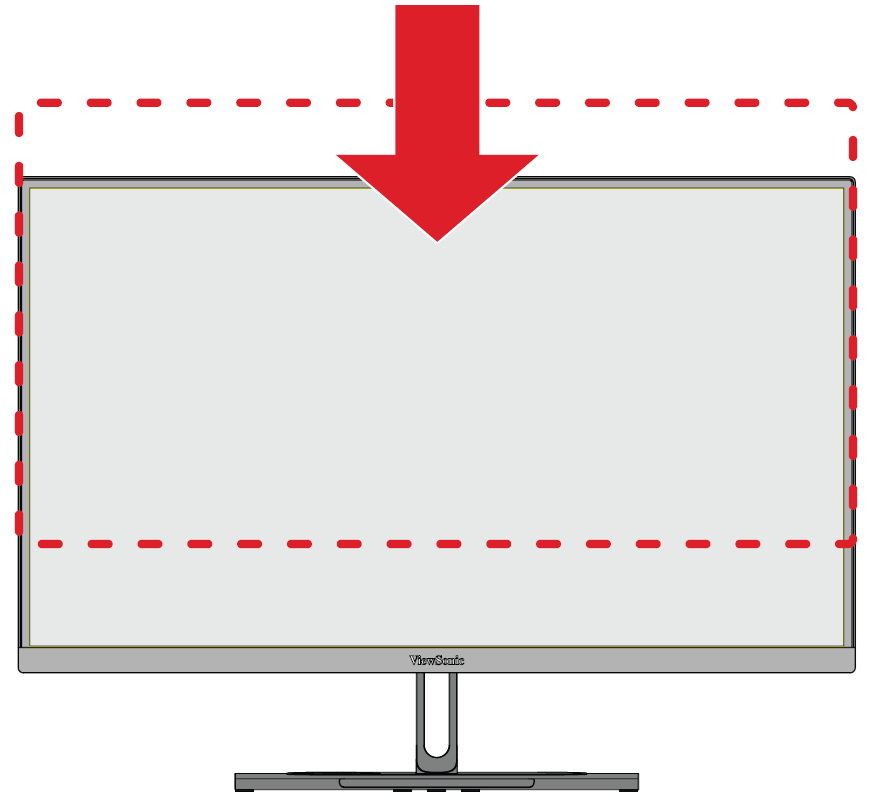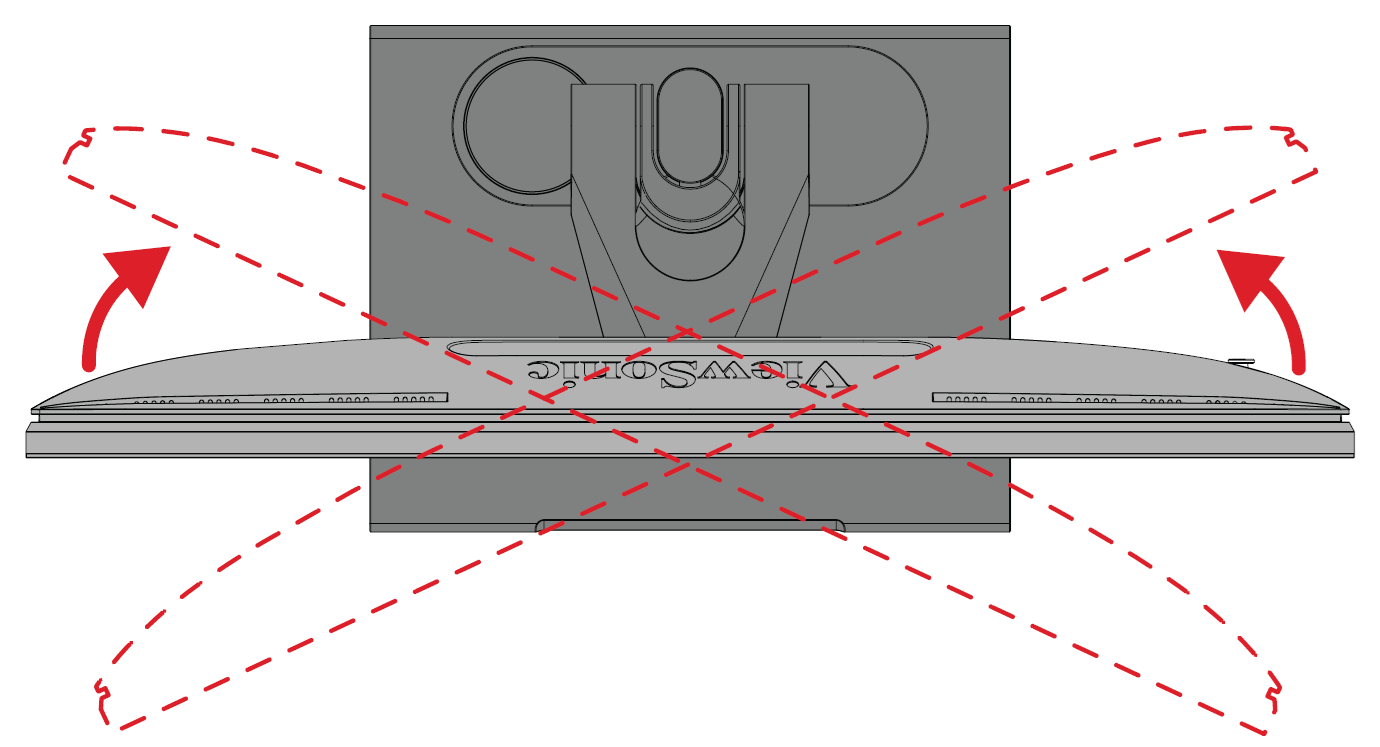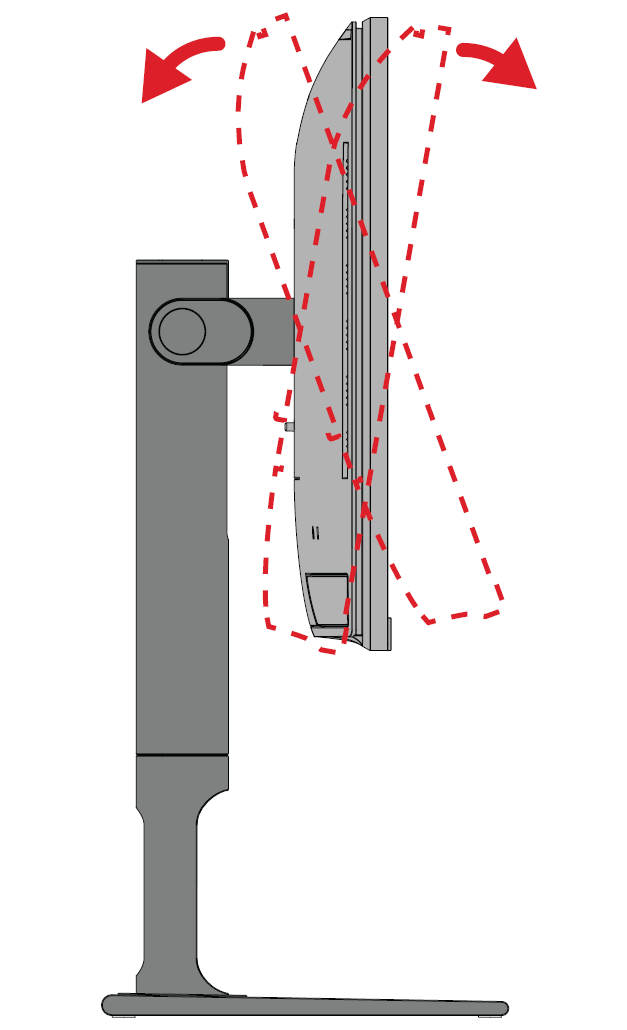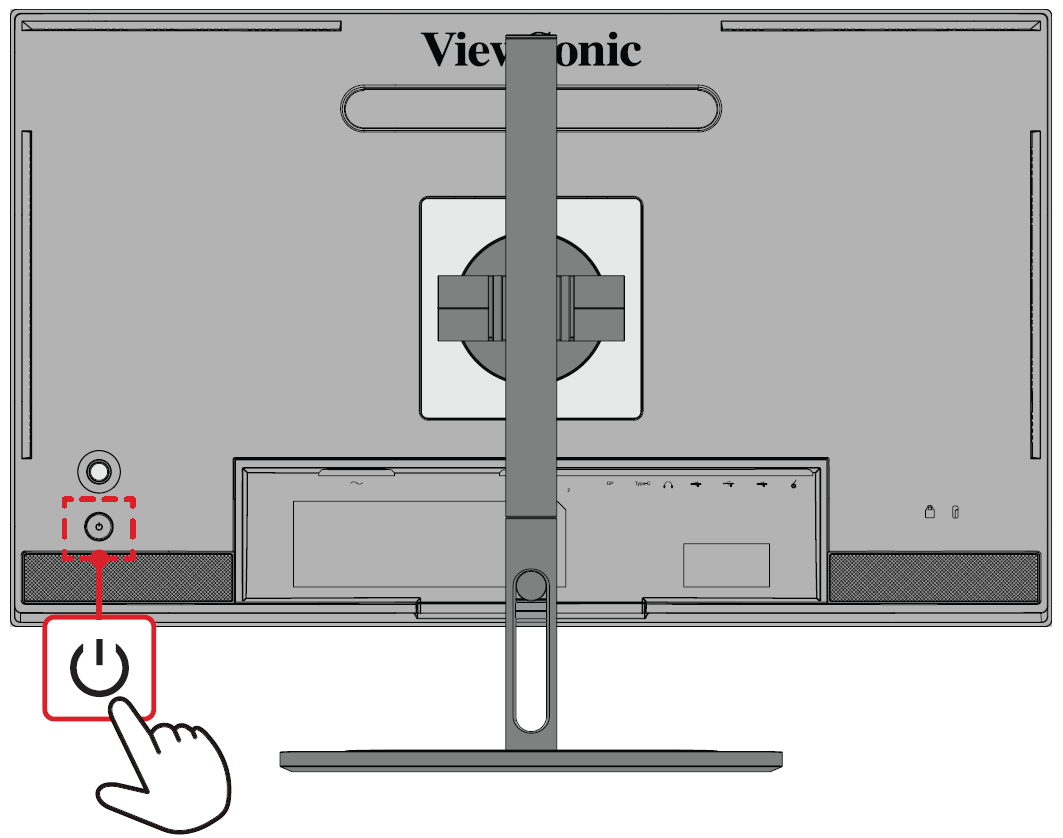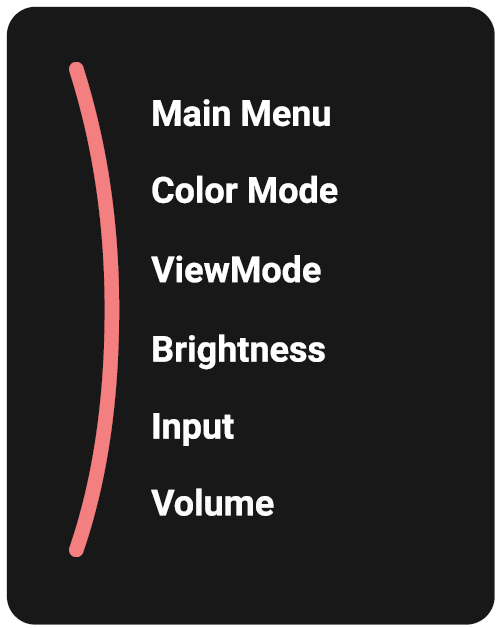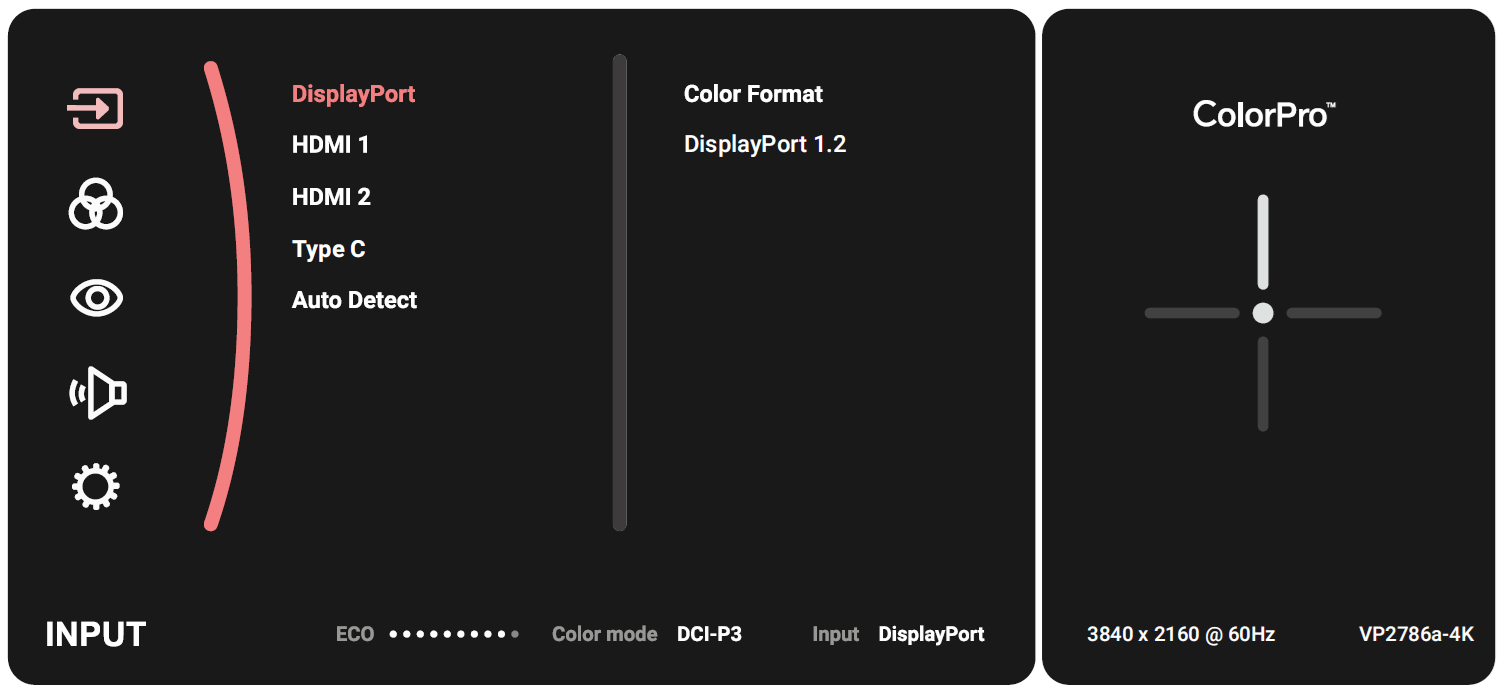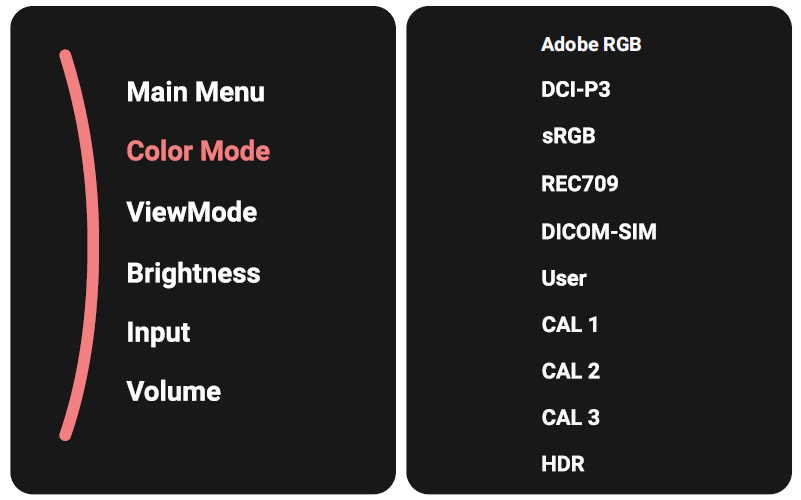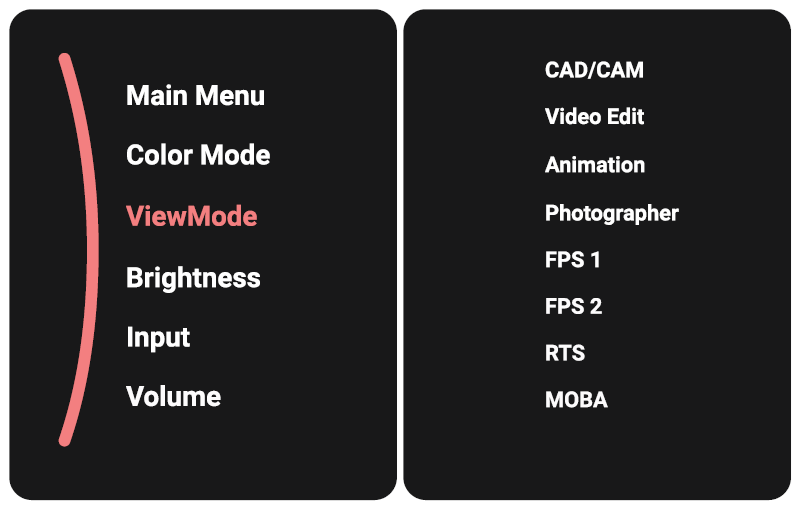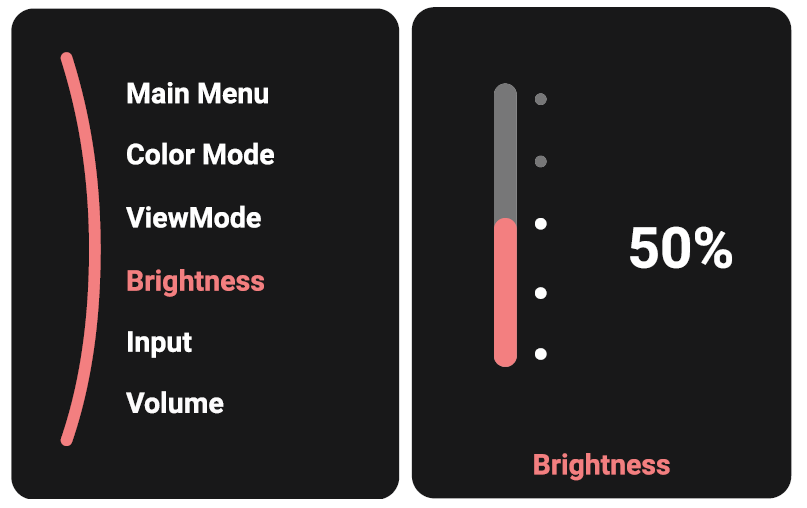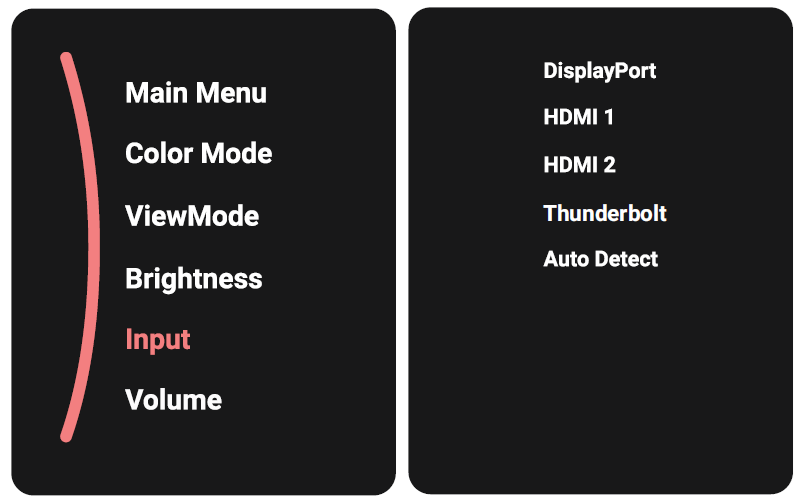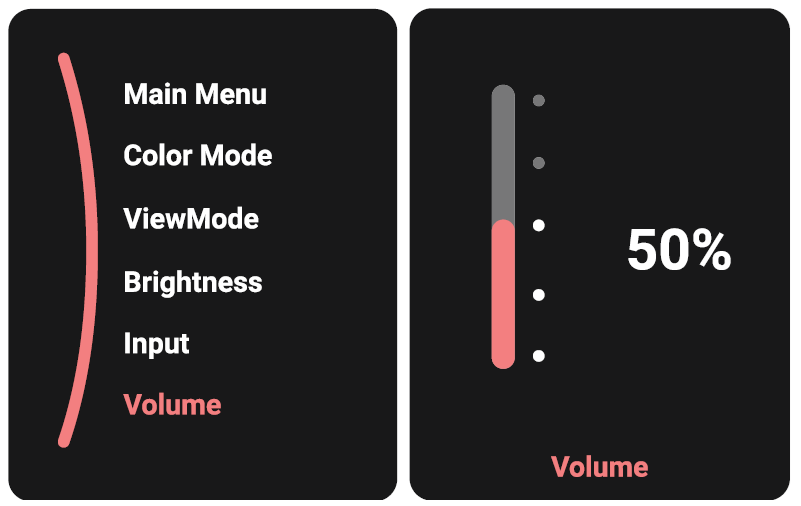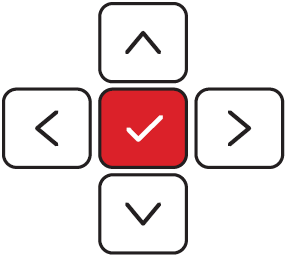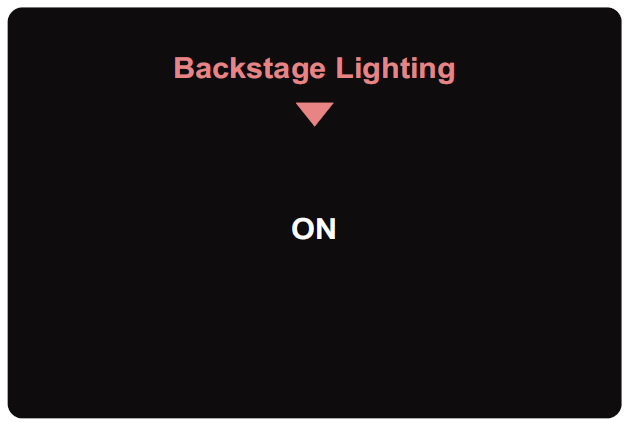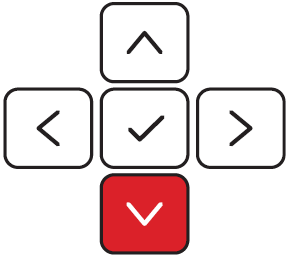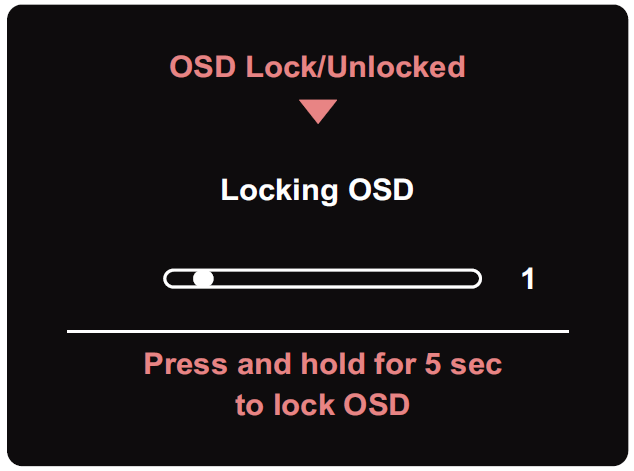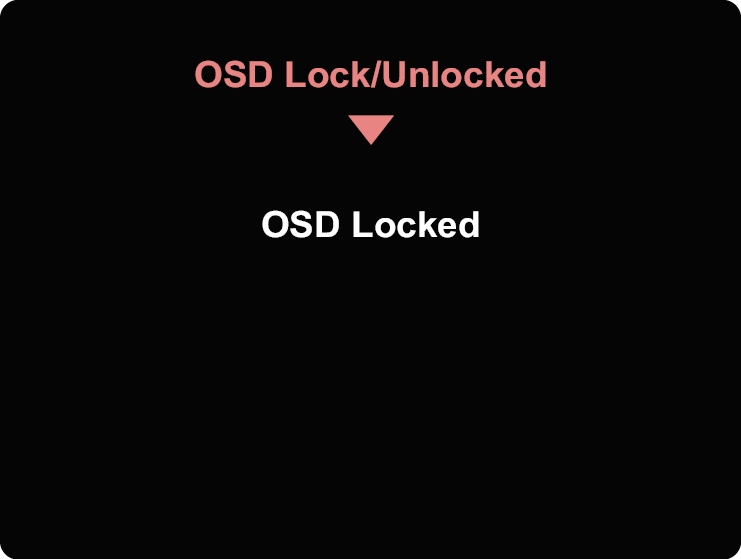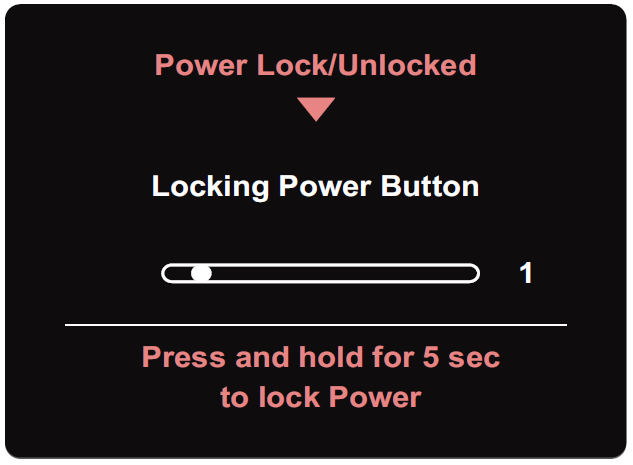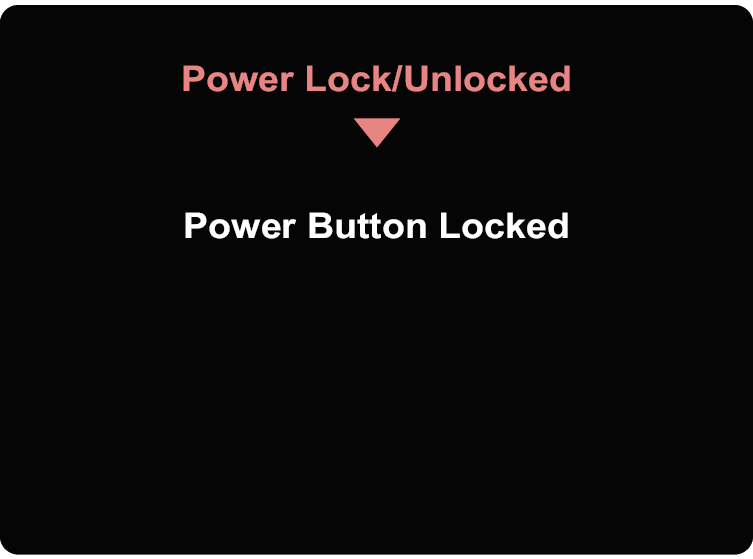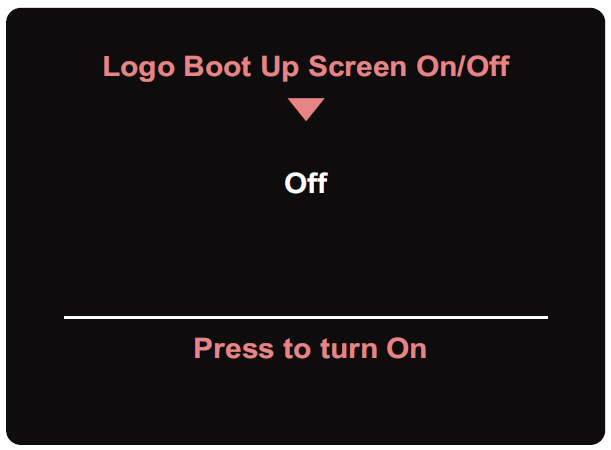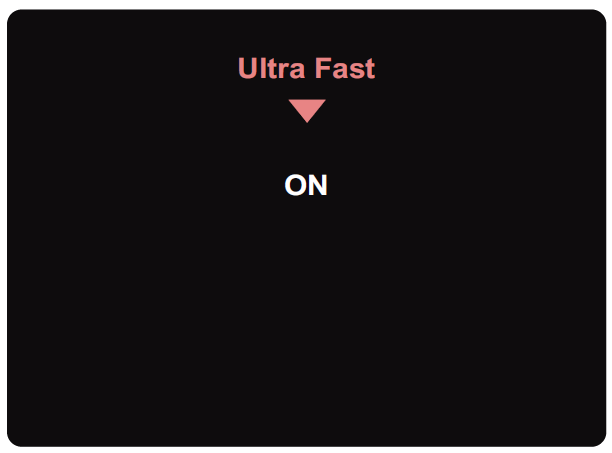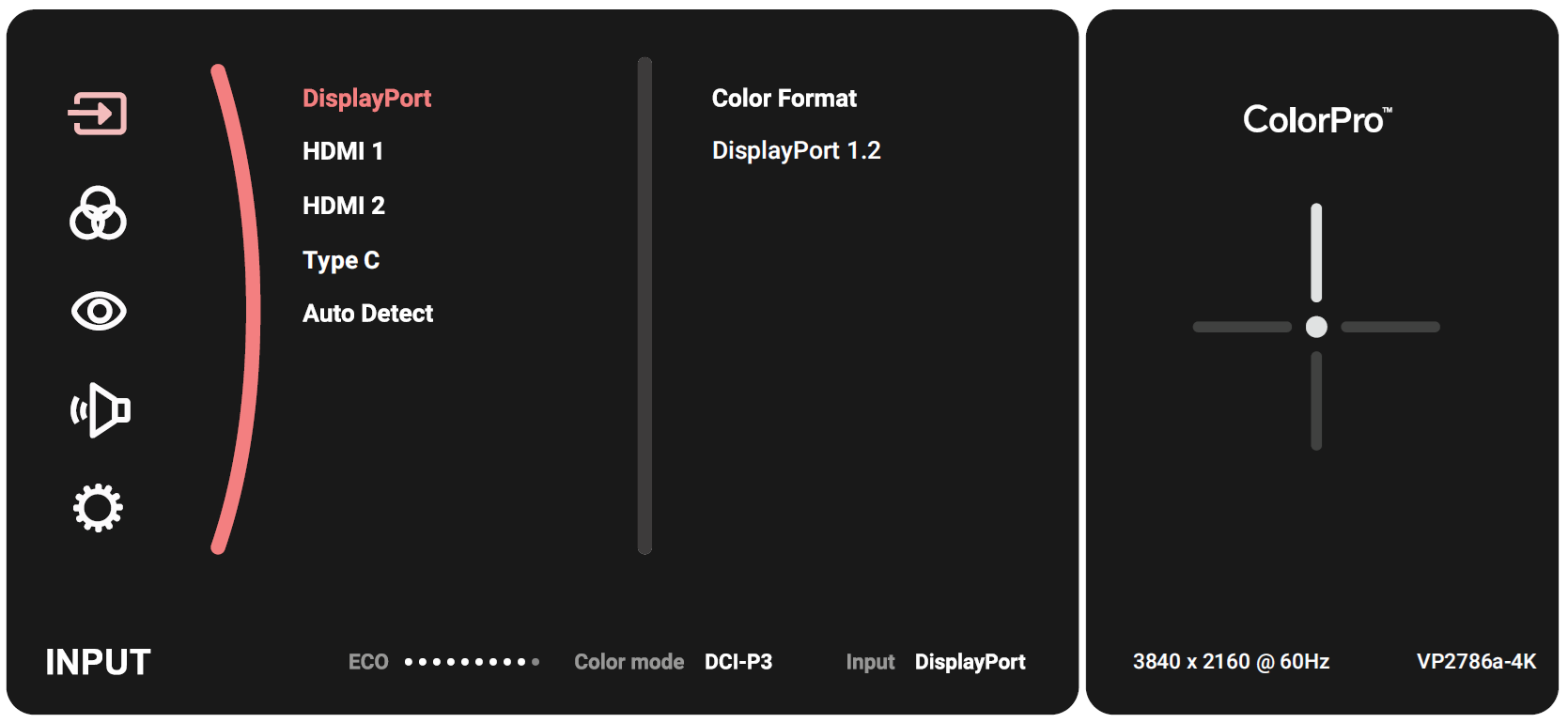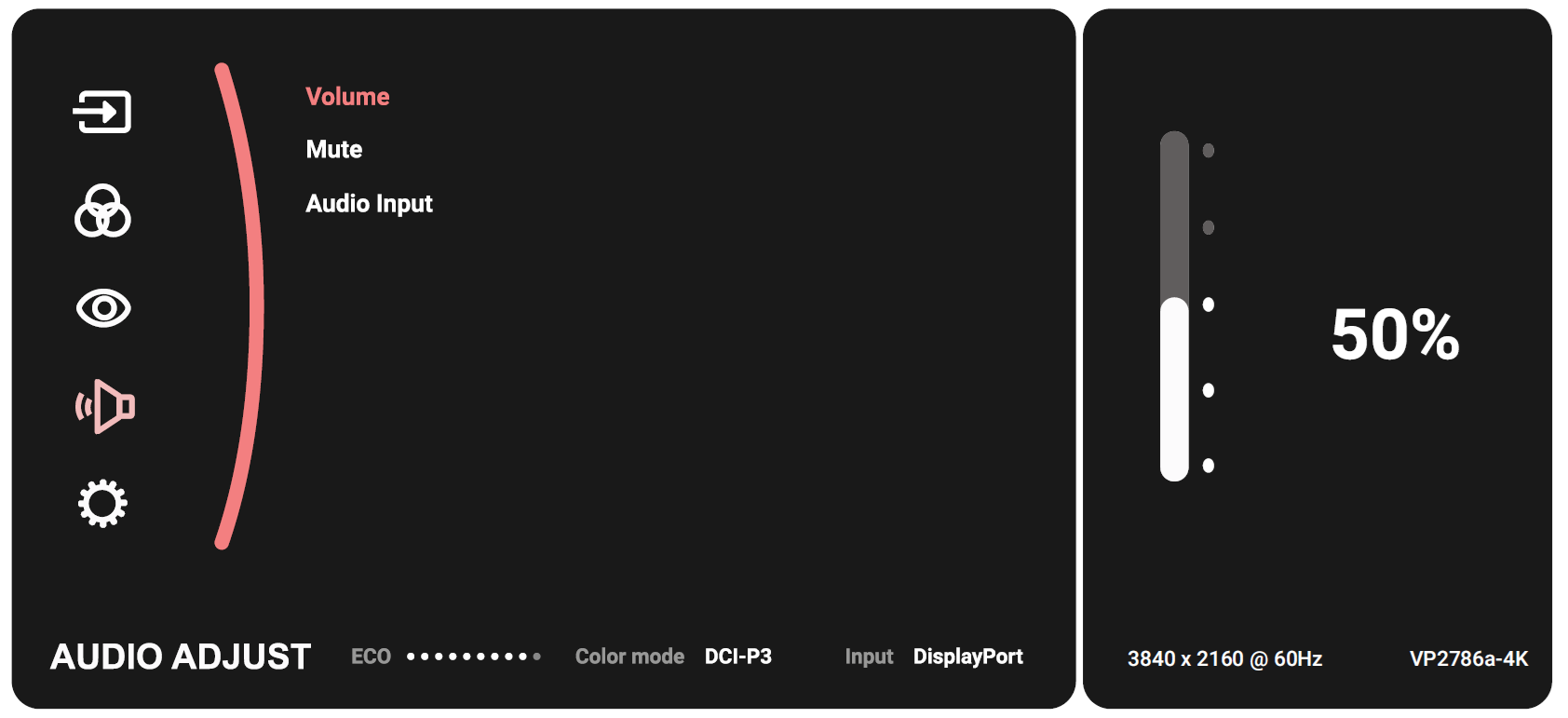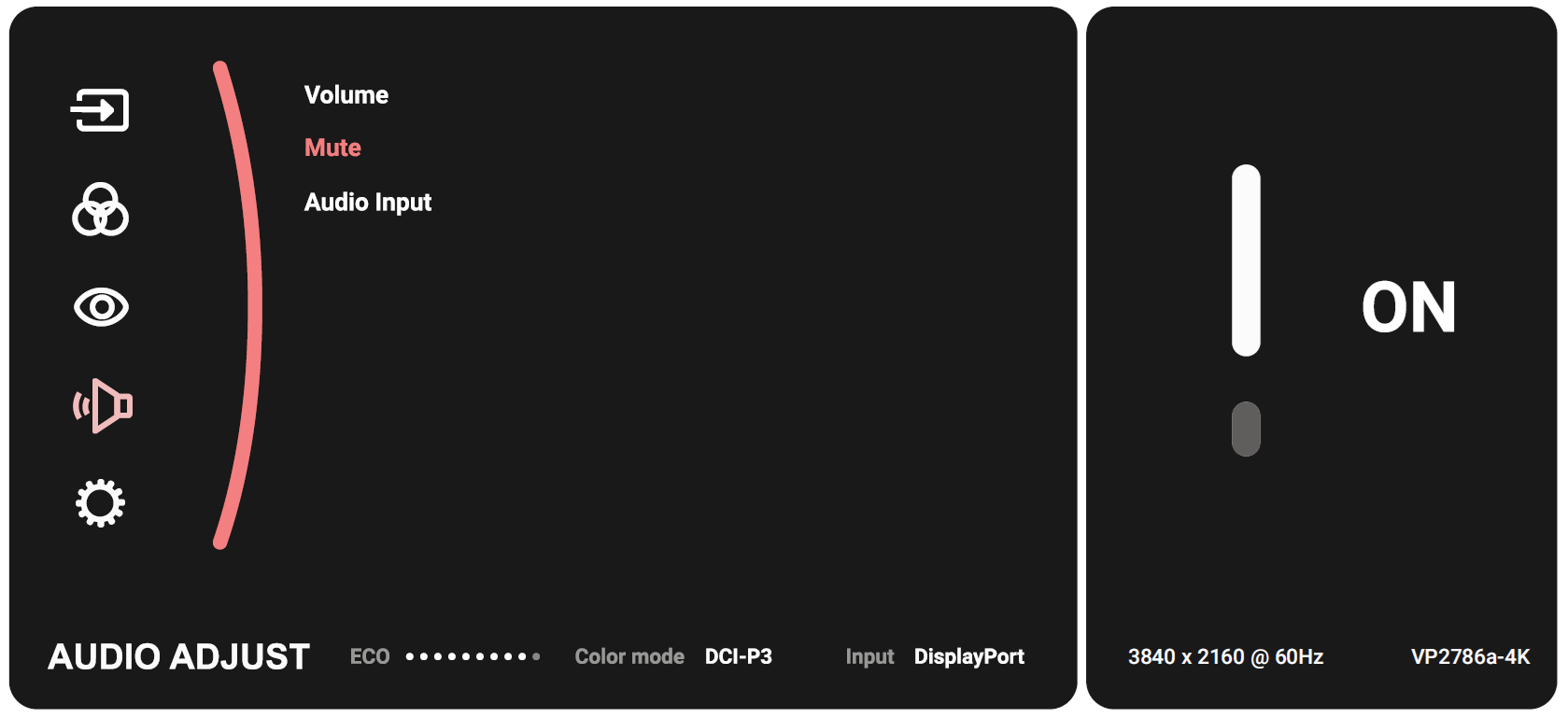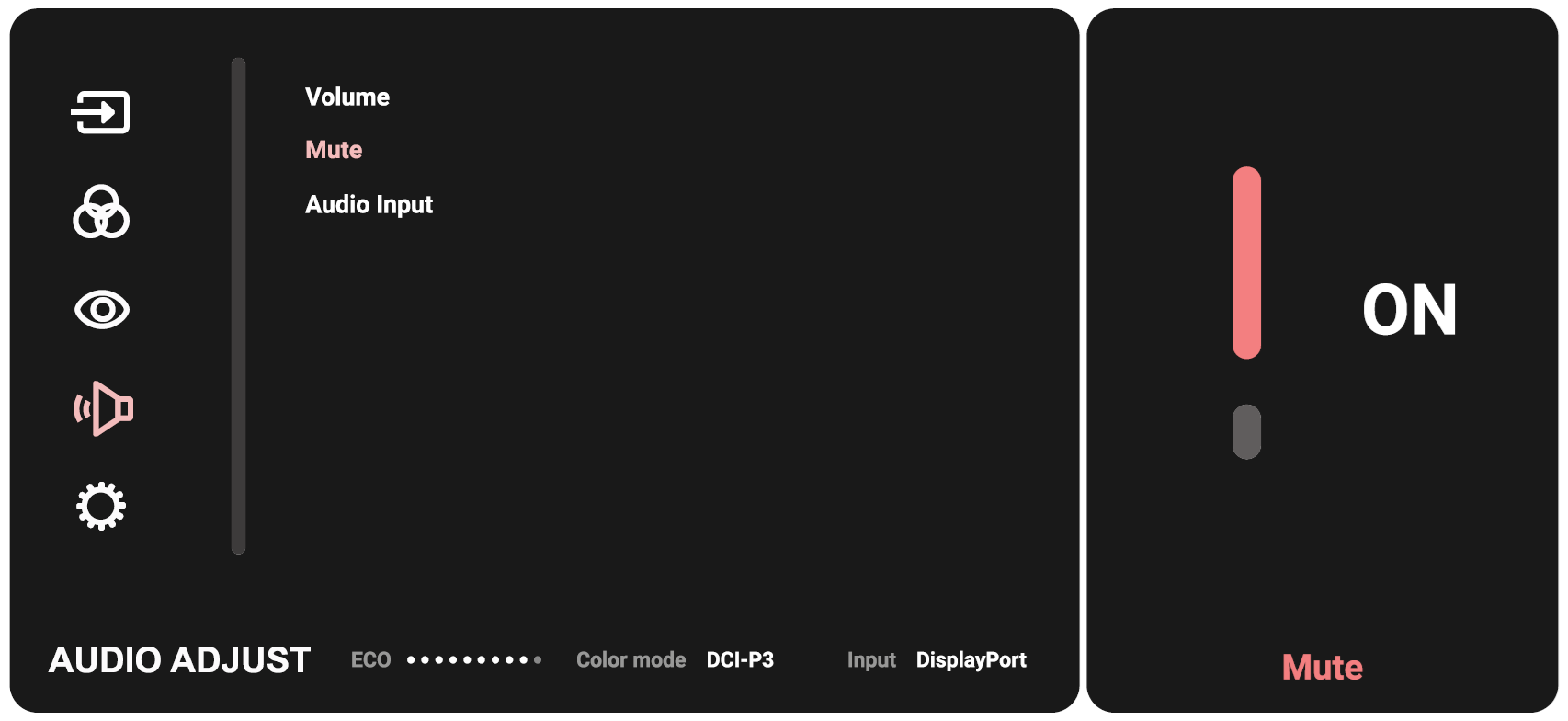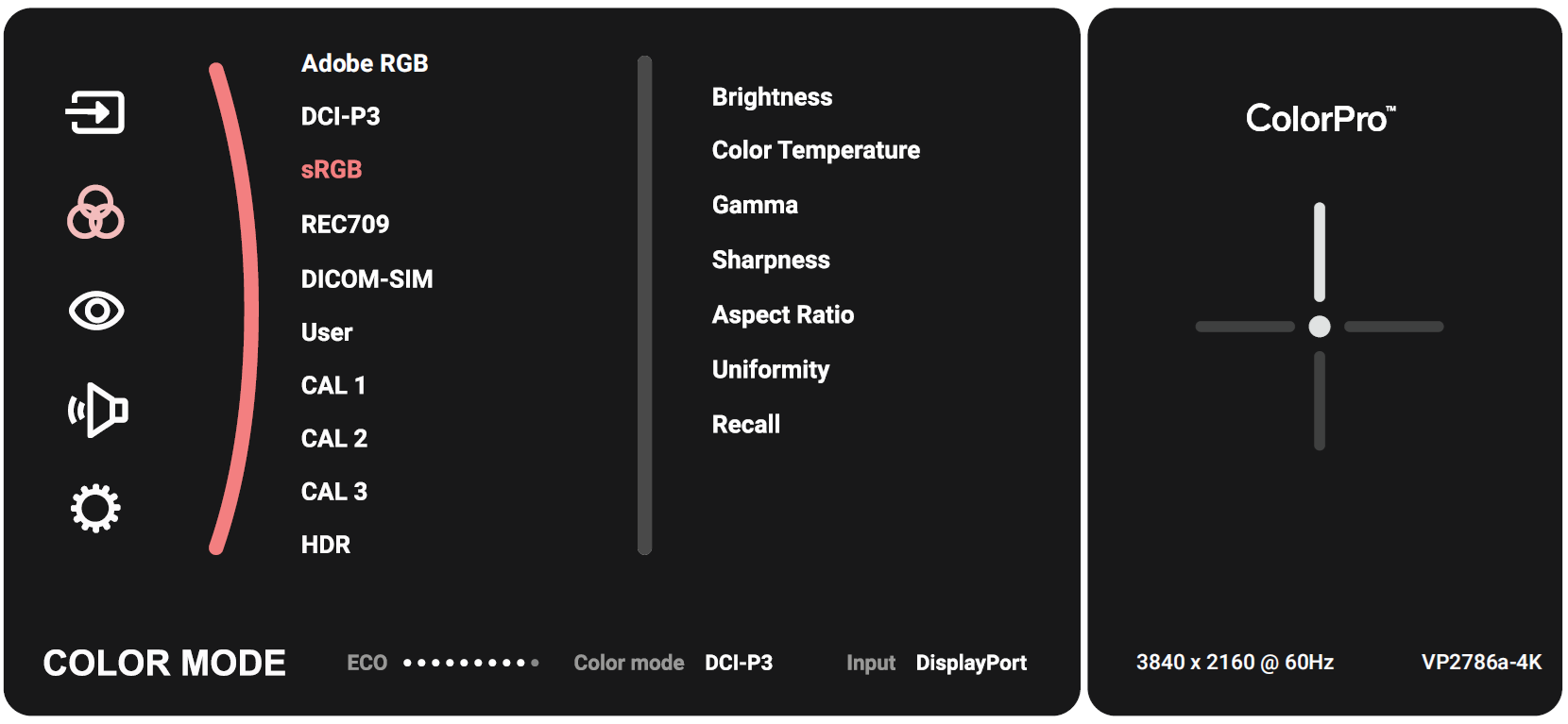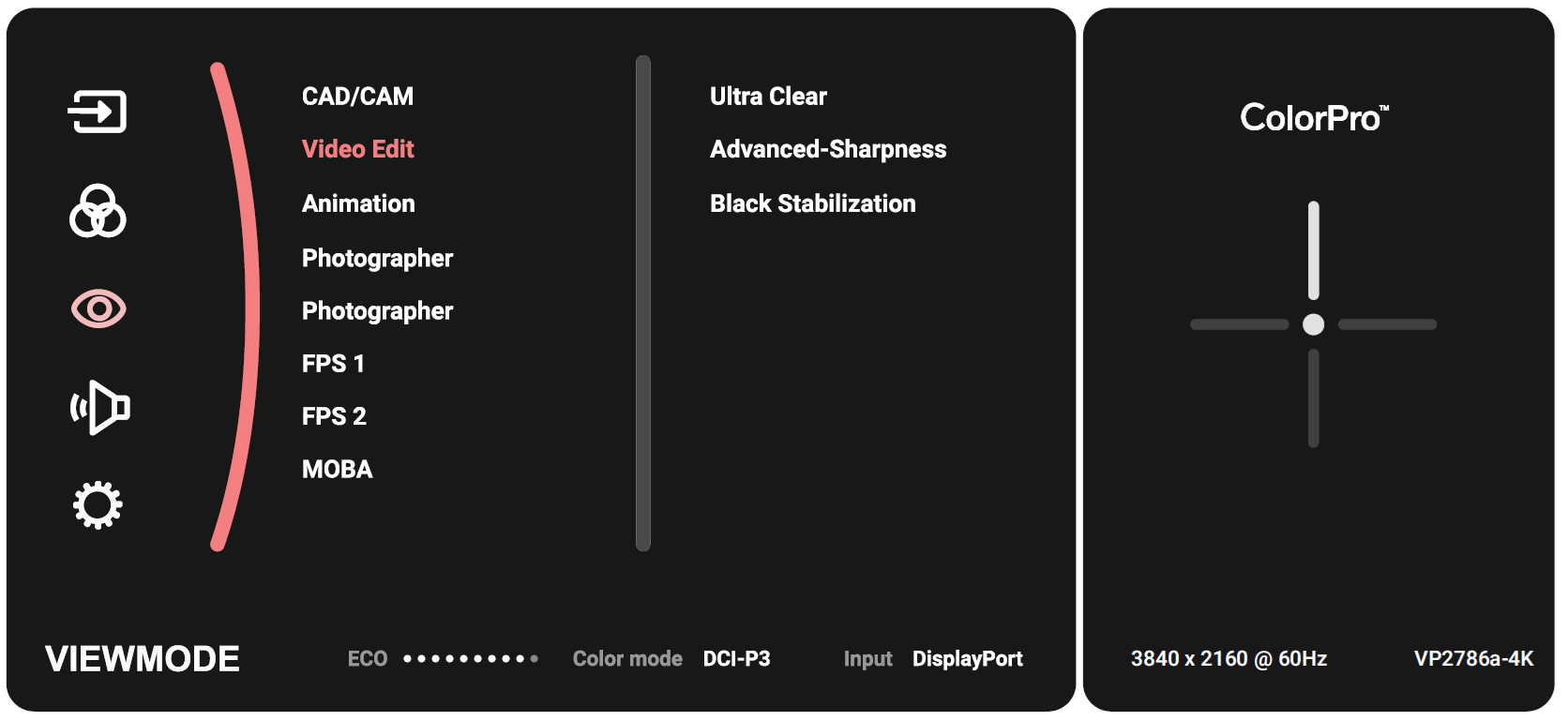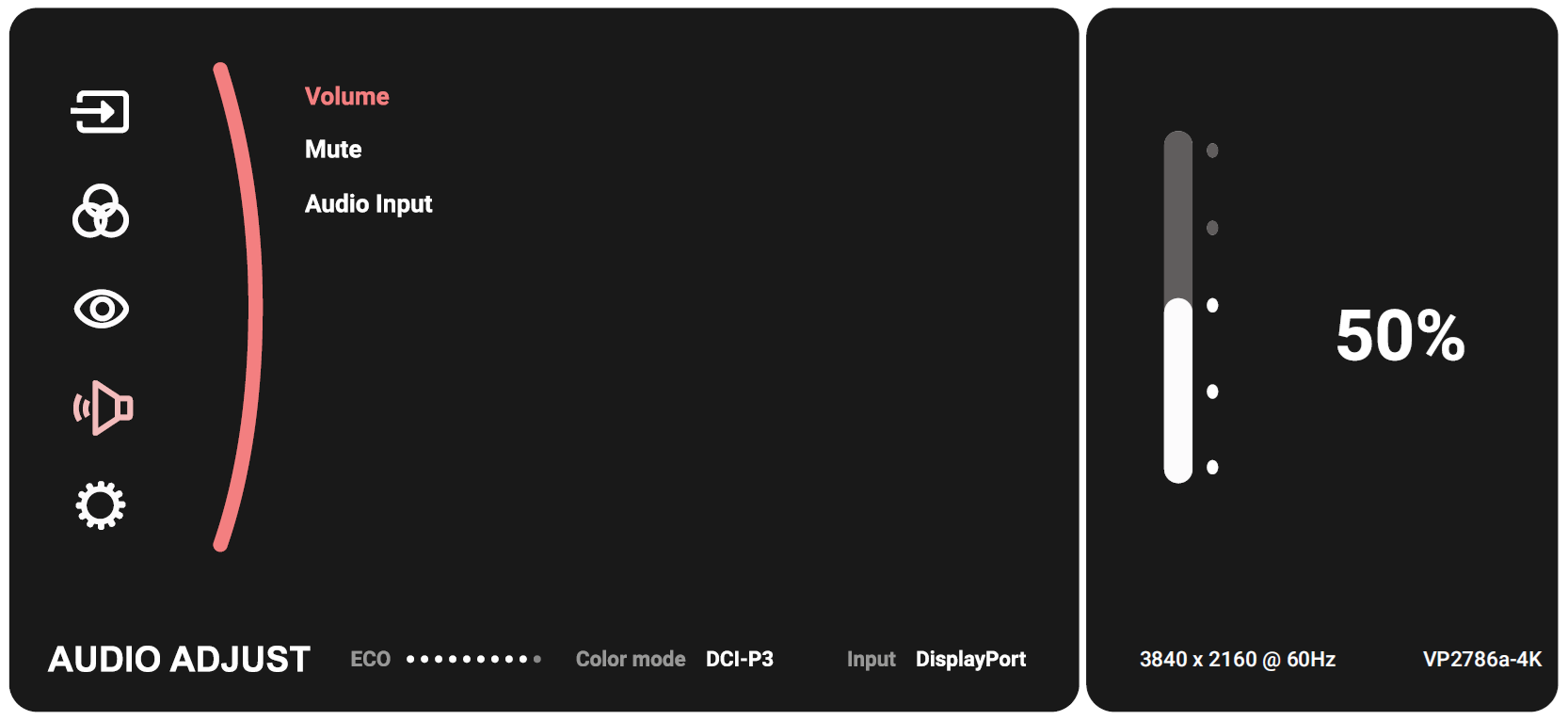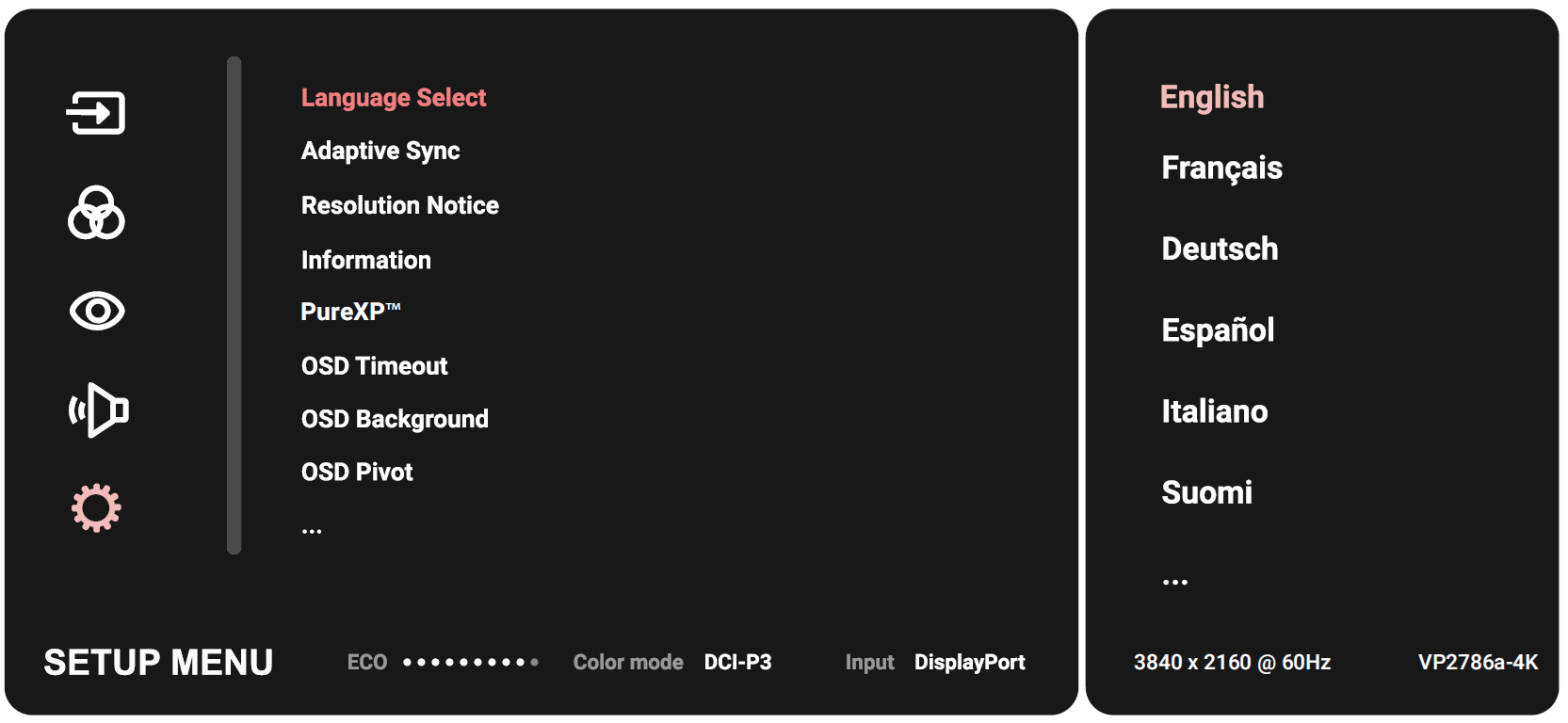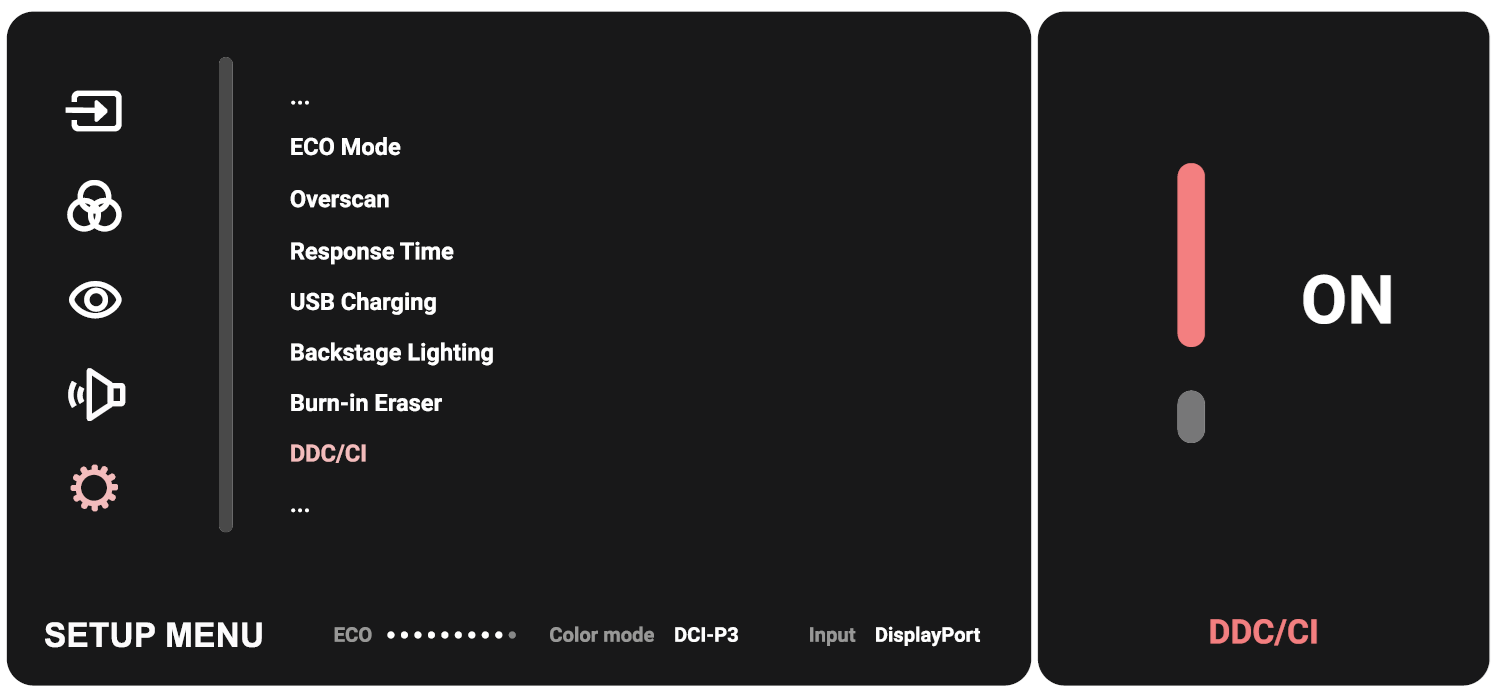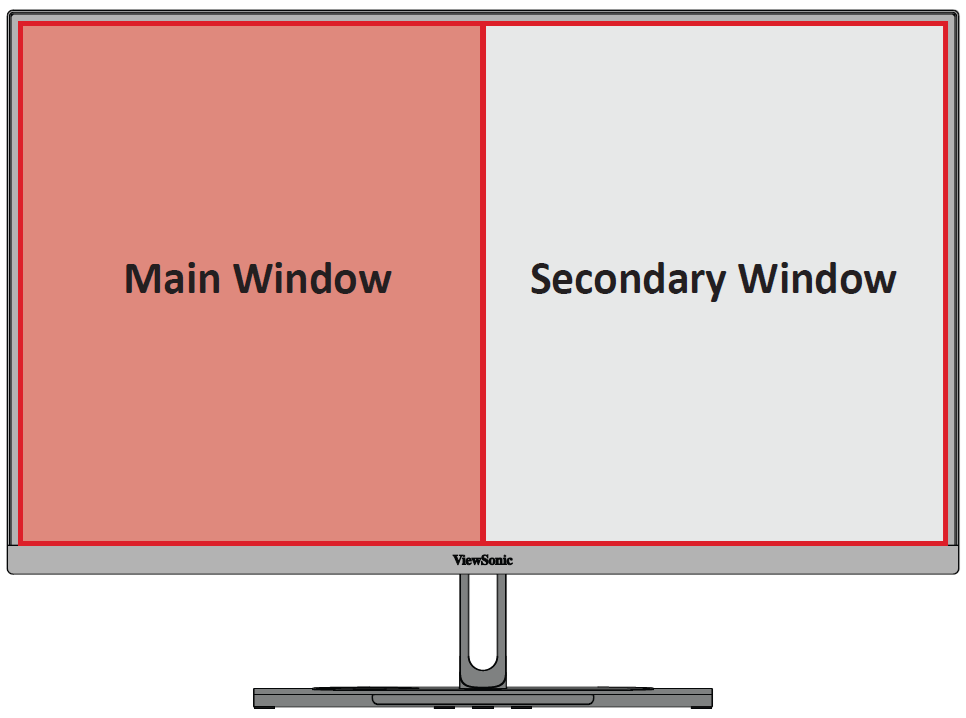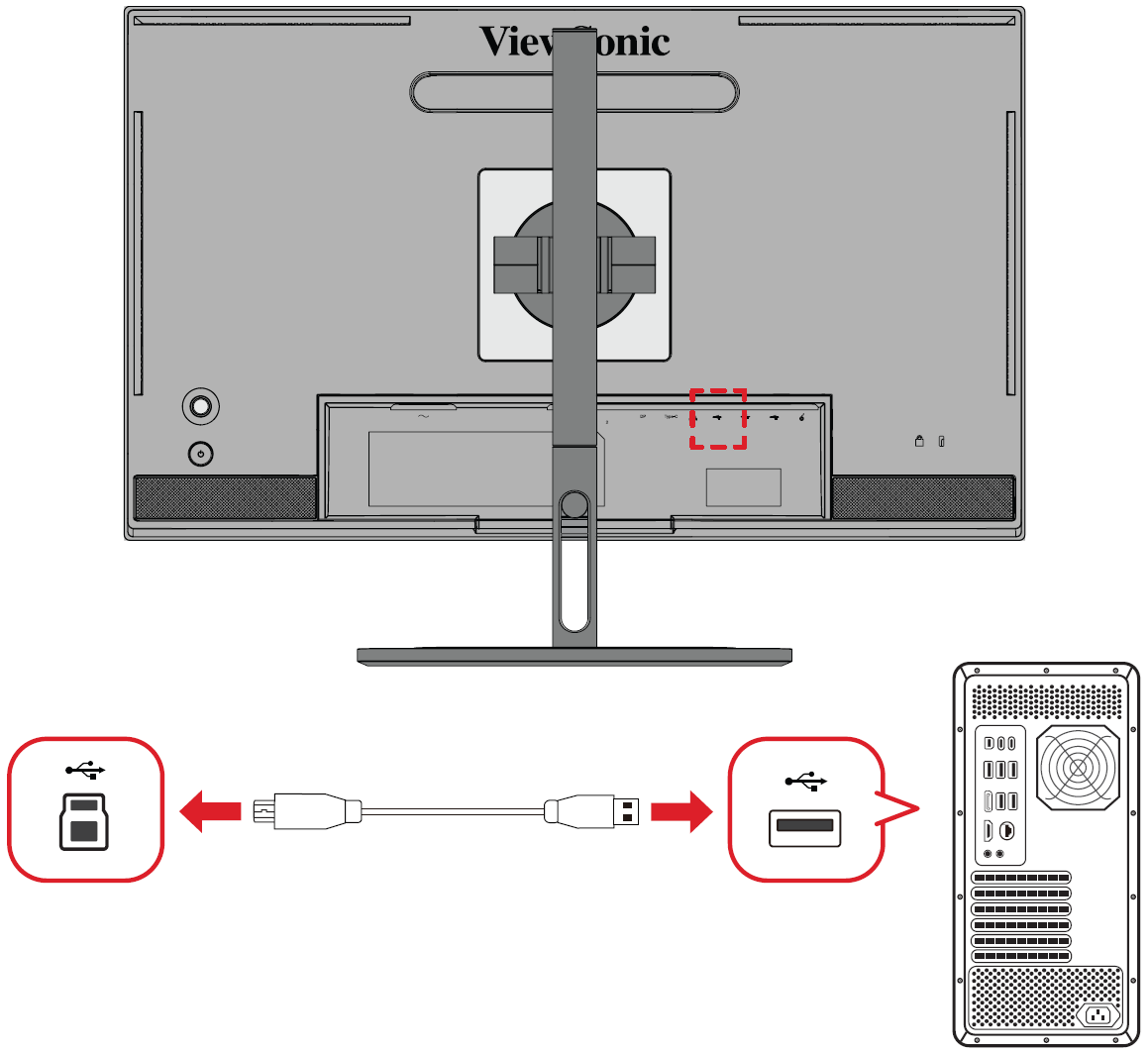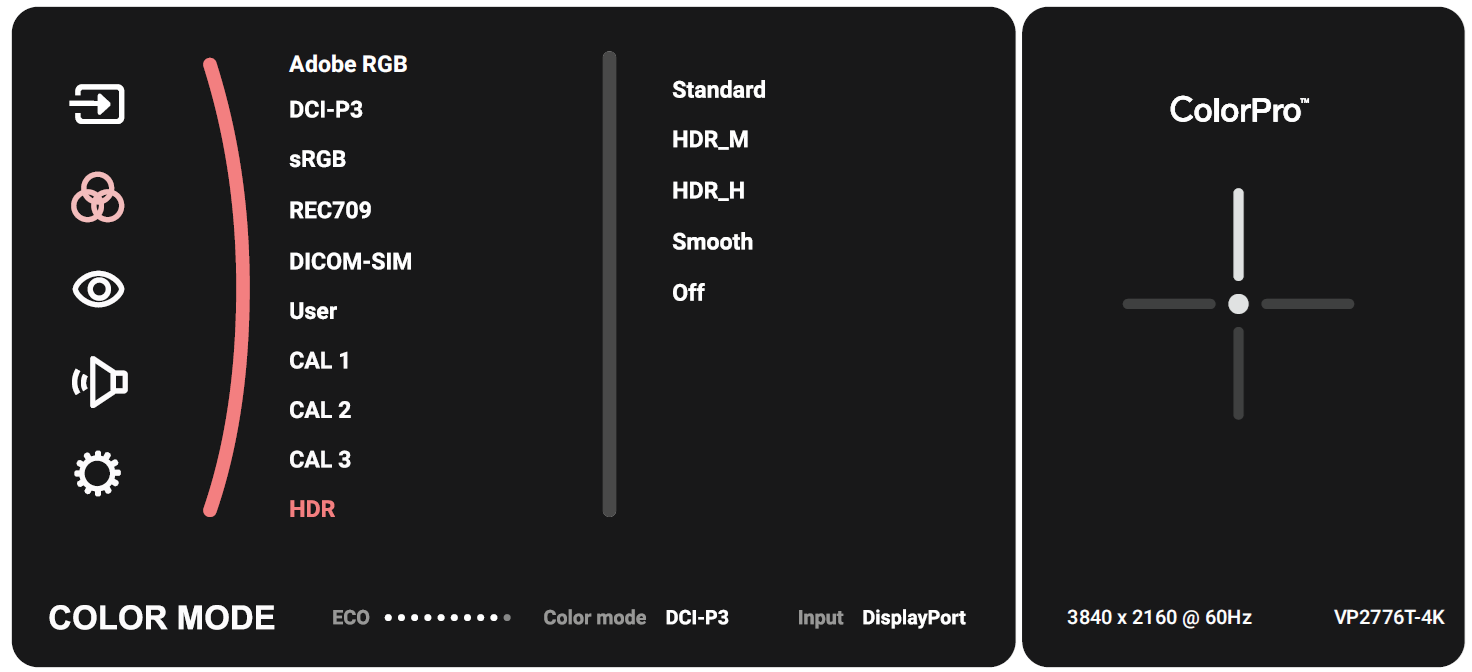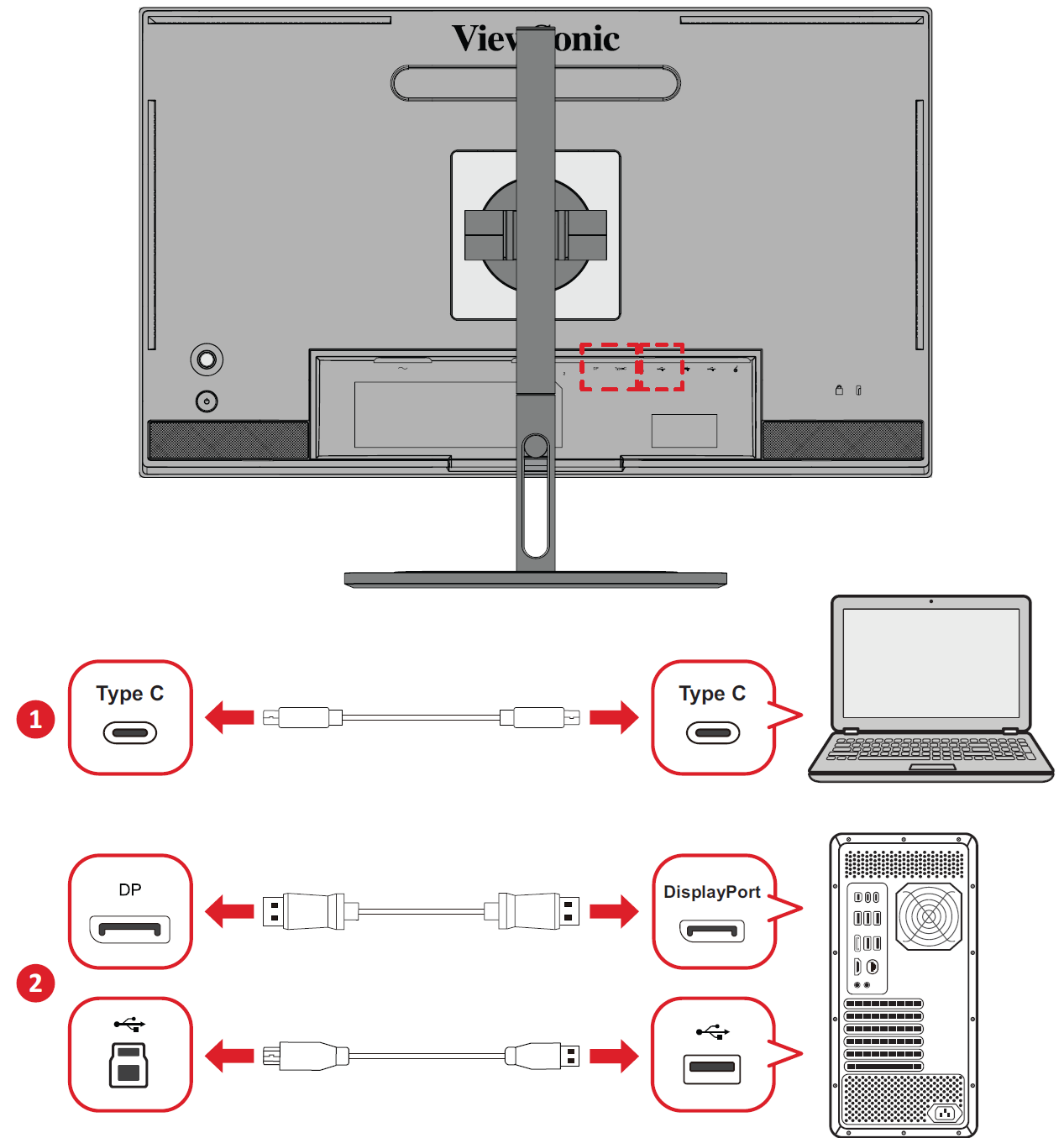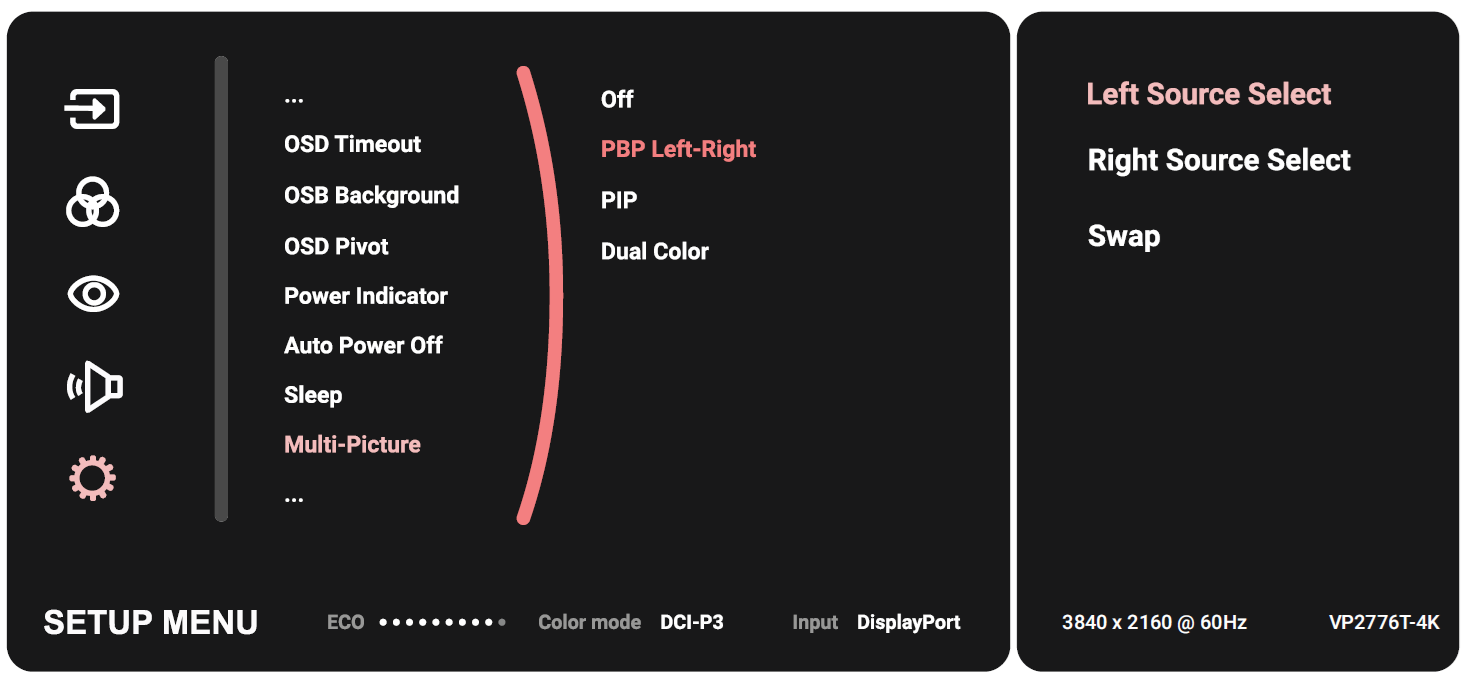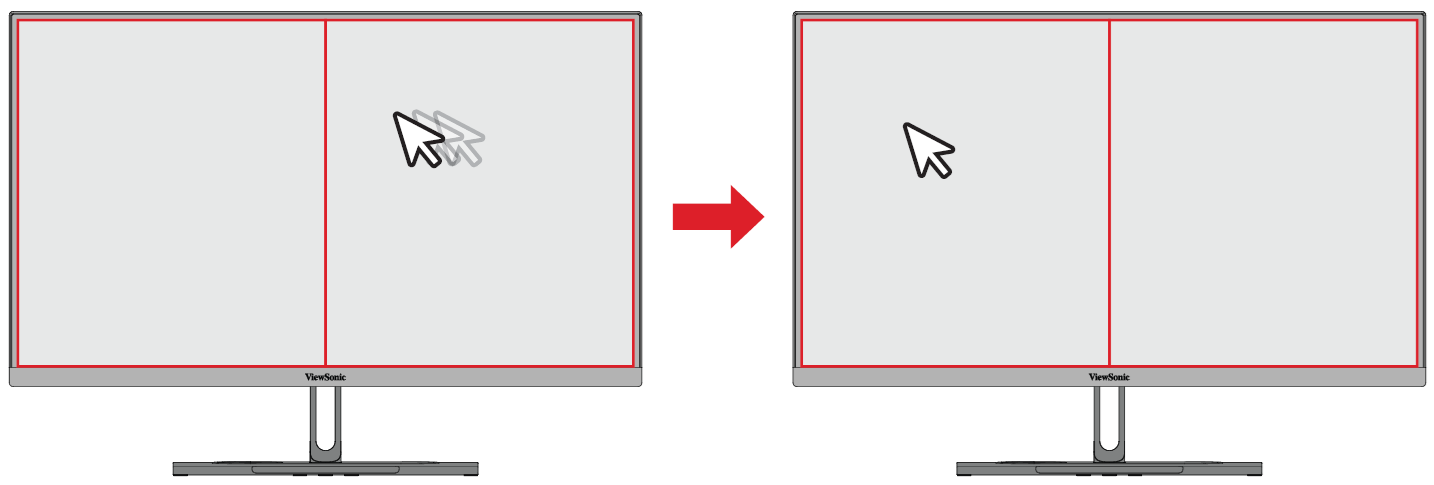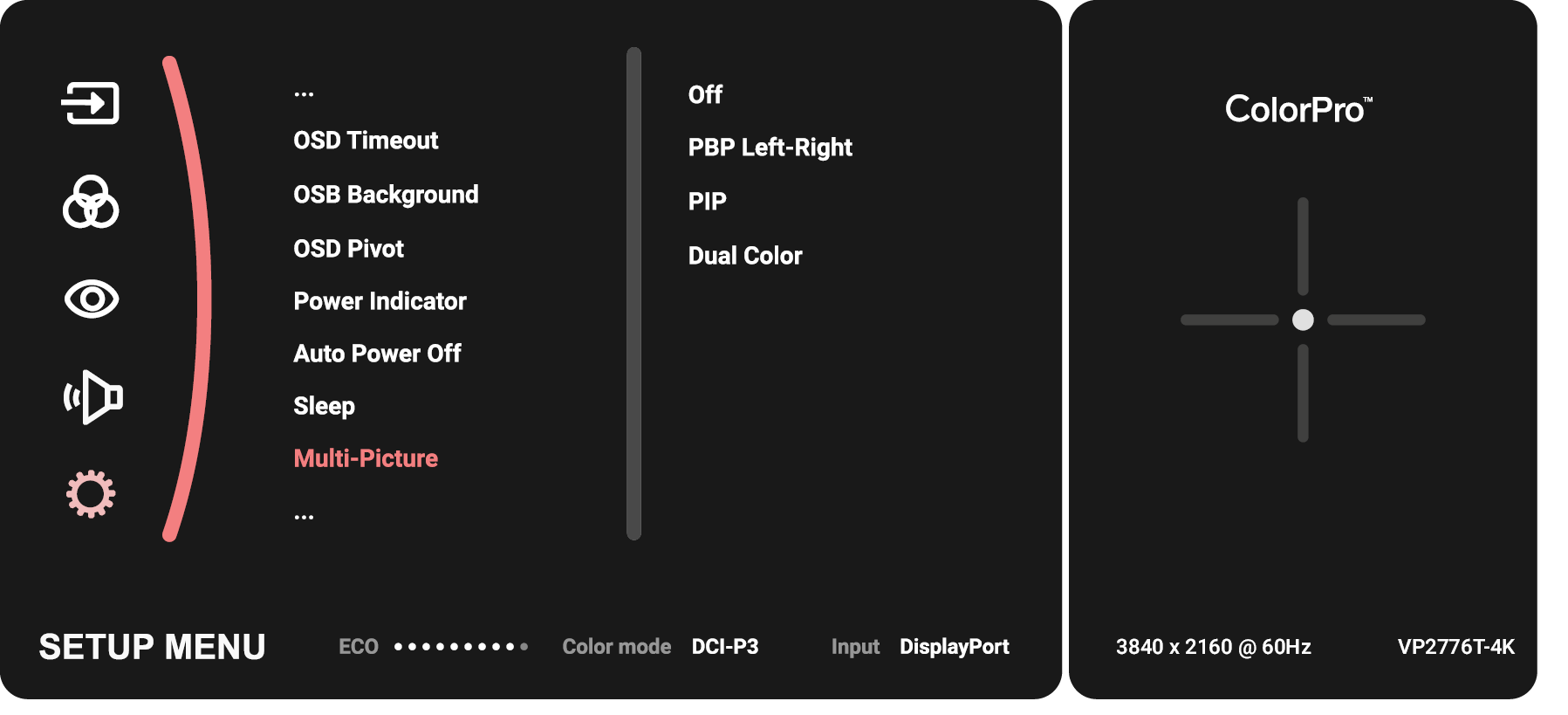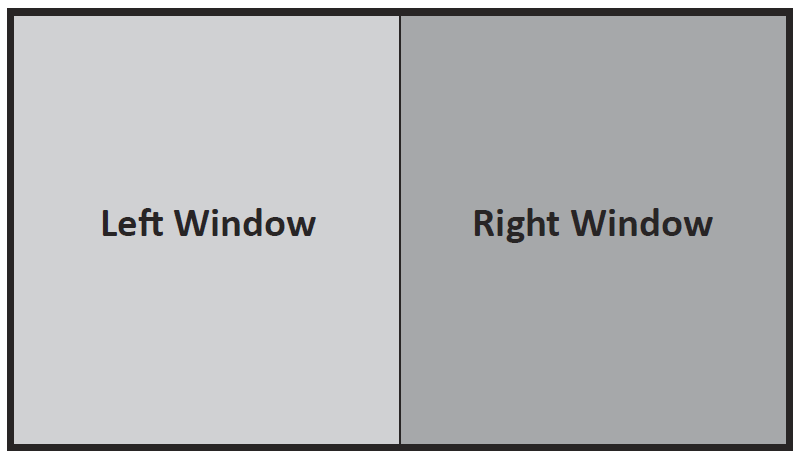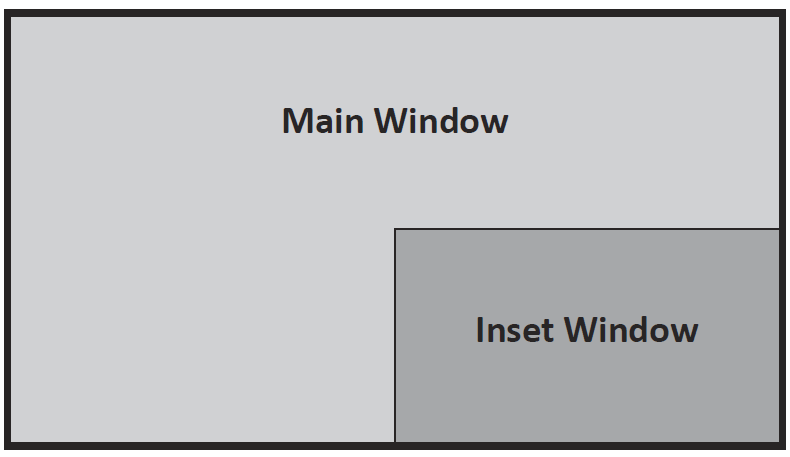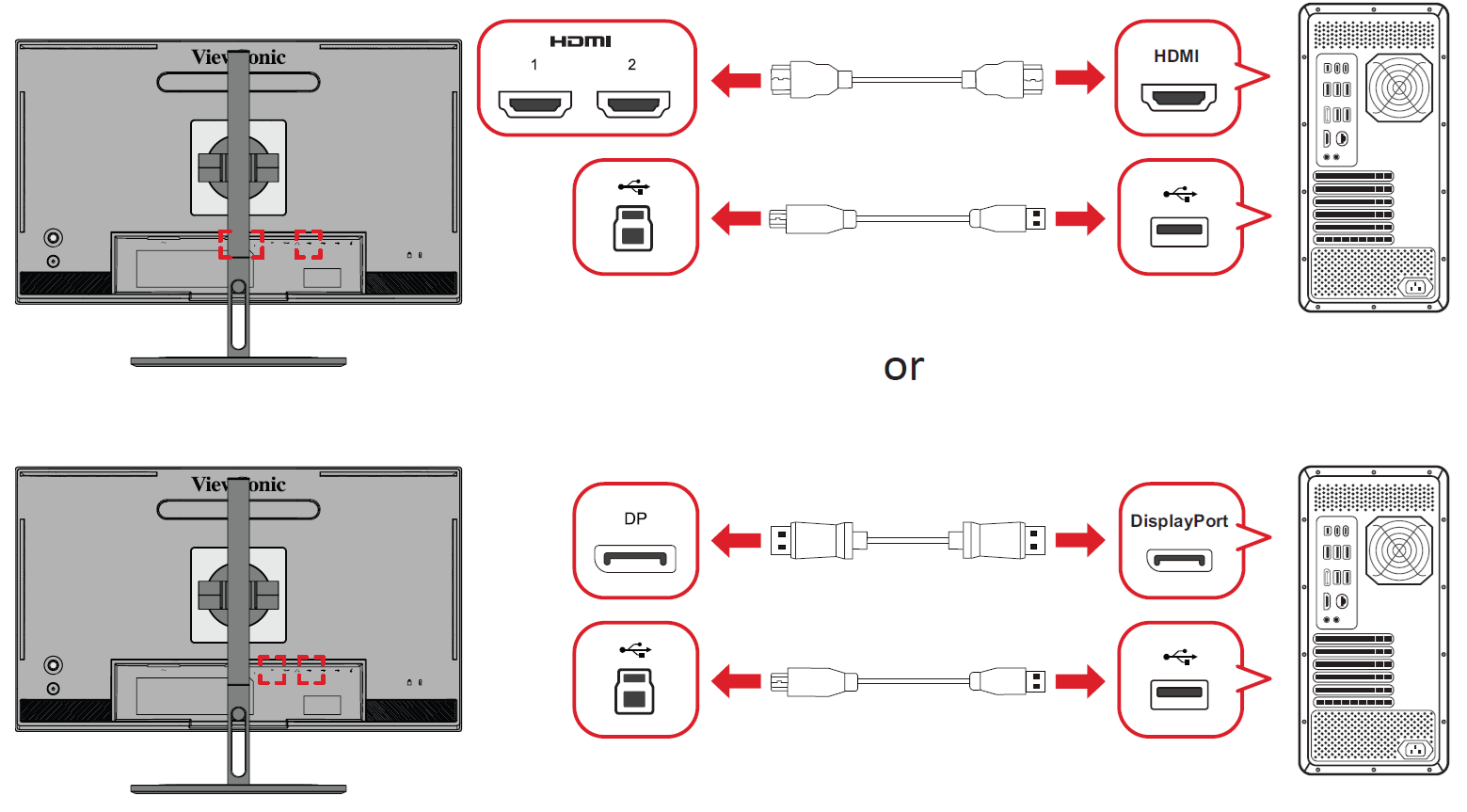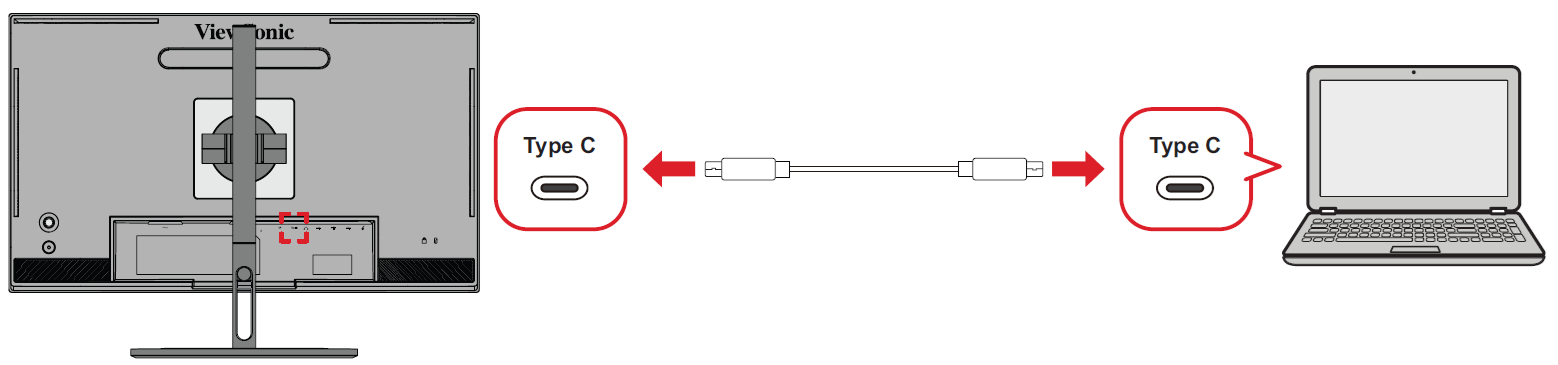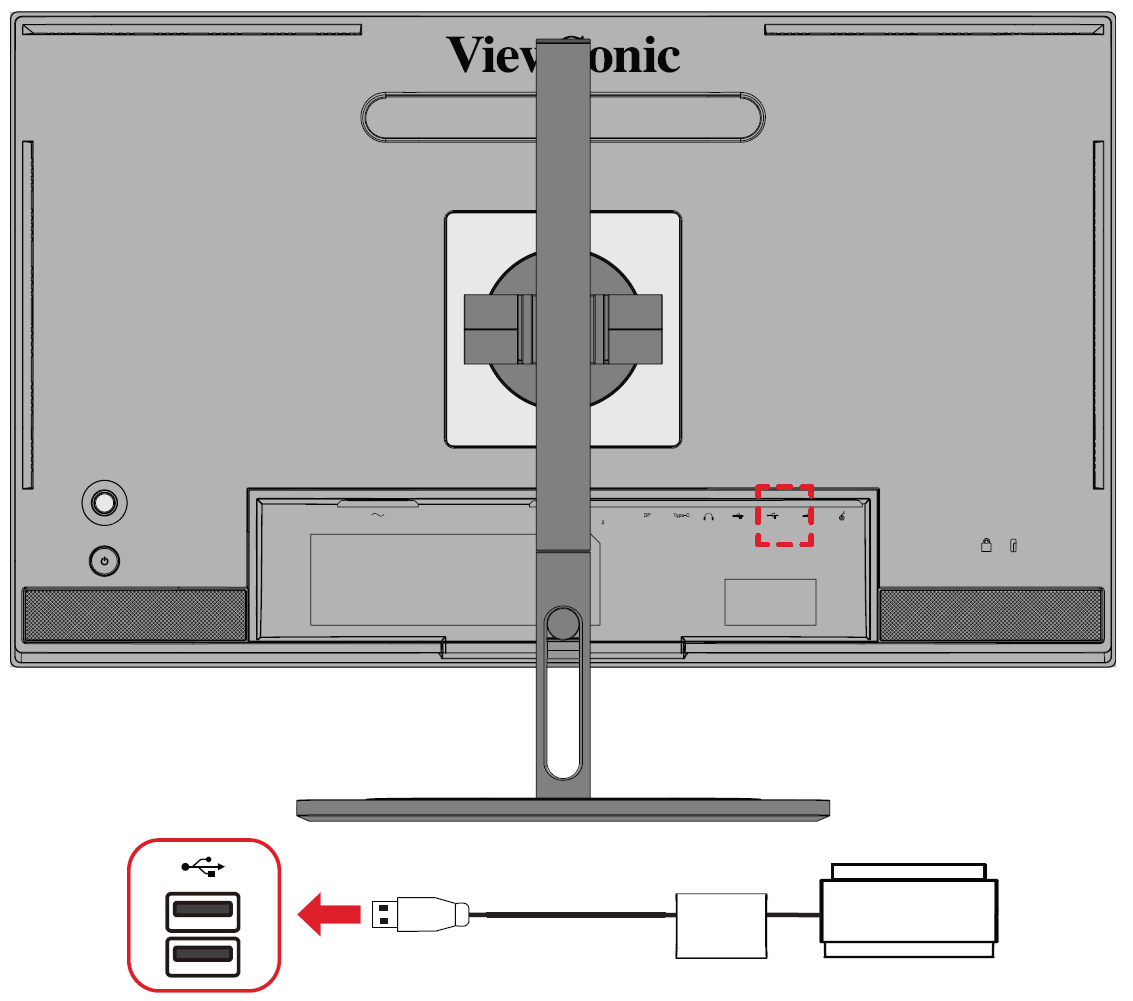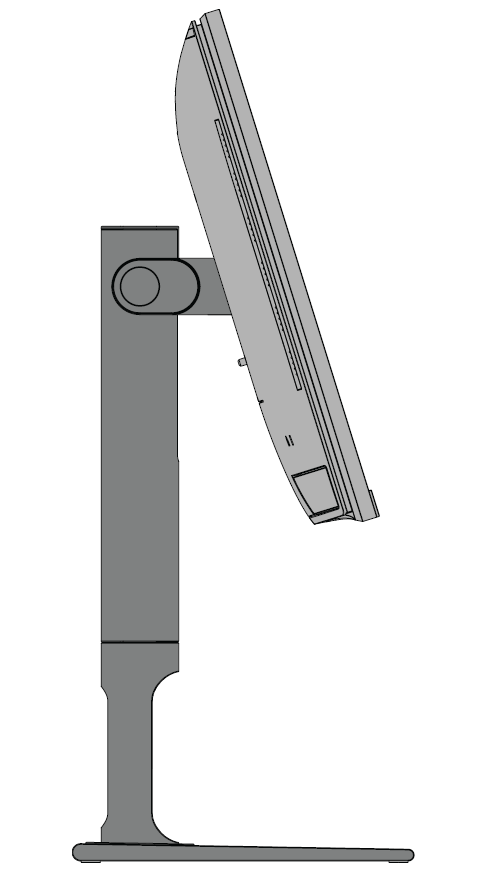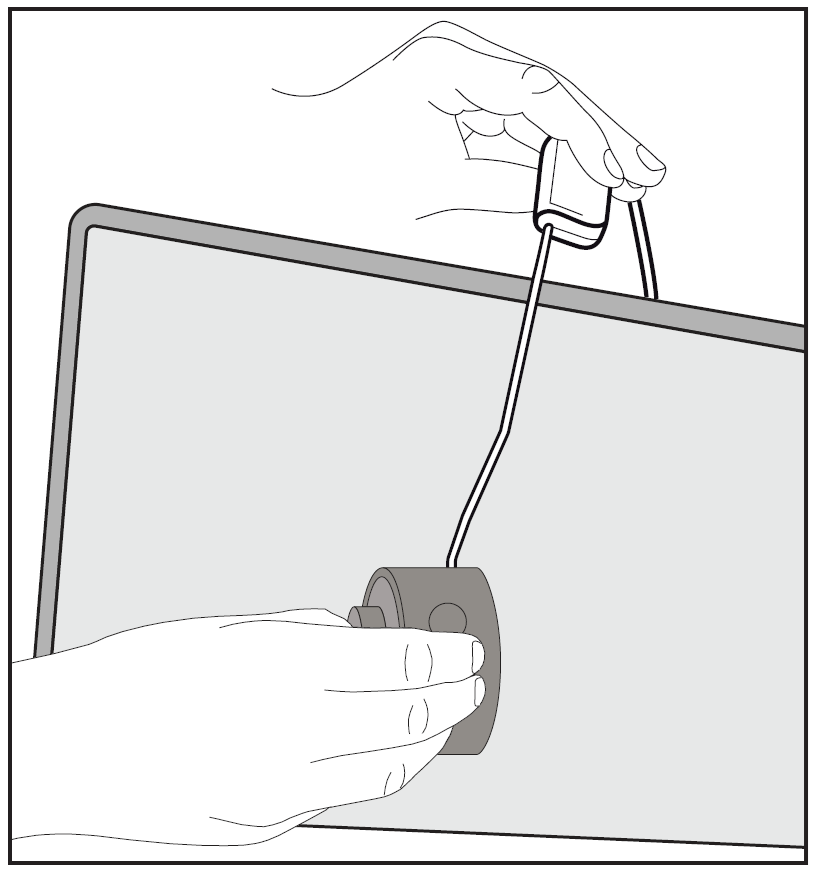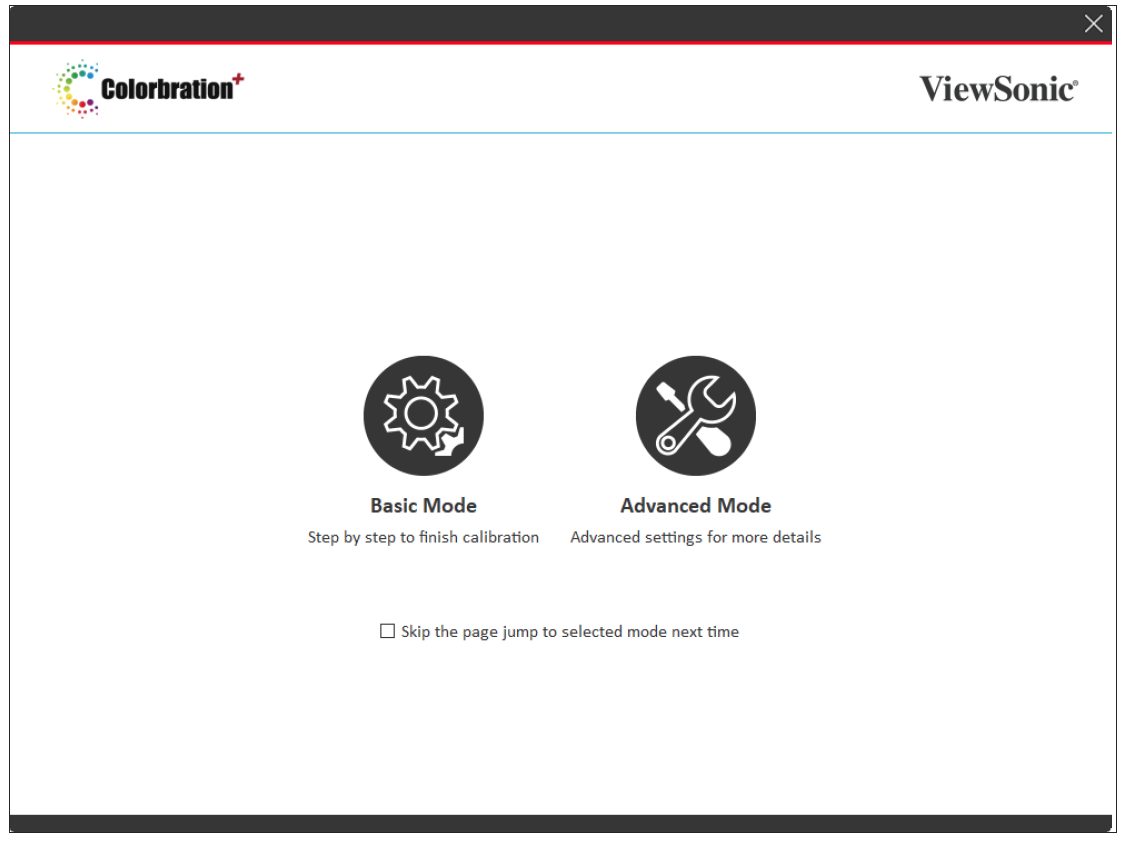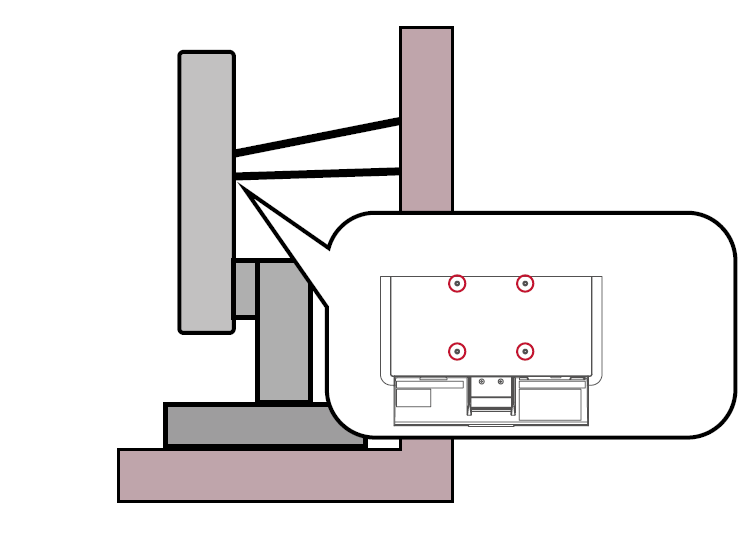Einführung
Lieferumfang
- Monitor
- Netzkabel
- Videokabel
- Schnellstartanleitung
Hinweis: Die in Ihrem Paket enthaltenen Kabel können je nach Land variieren. Bitte wenden Sie sich für weitere Informationen an Ihren örtlichen Händler.
Übersicht
| Ziffer |
Beschreibung
|
| 1
|
Freuden-Schlüssel
|
| 2
|
Ein-/Austaste
|
| 3
|
I/O-Anschlüsse
|
| 4
|
Steckplatz für Sicherheitsschloss
|
I/O-Anschlüsse
| Ziffer |
Beschreibung
|
| 1 |
Netzanschluss
|
| 2 |
HDMI
|
| 3 |
DisplayPort
|
| 4 |
USB-Type-C
|
| 5 |
Audioausgang
|
| 6 |
USB-Upstream
|
| 7 |
USB-Downstream
|
| 8 |
Micro USB
|
Hinweis: Weitere Informationen über die (

/

/

/

/

) und ihre Funktionen finden Sie unter
Tastenkombinationen.
Ersteinrichtung
Ständer installieren
- Stellen Sie den Monitor mit dem Bildschirm nach unten auf eine ebene, stabile Oberfläche.
- Richten Sie die oberen Haken des Monitorständers aus und schieben Sie sie in die Montageschlitze des Ständers.
- Heben Sie den Monitor in seine aufrechte Position auf einer ebenen, stabilen Fläche.
Hinweis: Aus Sicherheitsgründen und um eine optimale Leistung zu gewährleisten, stellen Sie den Monitor bitte auf eine ebene, stabile Oberfläche. Andernfalls kann der Monitor herunterfallen, wodurch der Monitor selbst beschädigt wird und/oder die Gefahr von Verletzungen besteht.
Ständer entfernen und Monitor montieren
In der folgenden Tabelle finden Sie die Standardabmessungen für Montagesätze.
Hinweis: Nur zur Verwendung mit einem UL-zertifizierten Montagesatz/einer UL-zertifizierten Halterung. Um ein Wandmontageset oder eine Höhenverstellbasis zu erhalten, wenden Sie sich an ViewSonic® oder Ihren Händler vor Ort.
| Maximale Belastung
|
Polster-Loch
|
Schrauben-Spezifikation
|
Schraube Menge
|
| 14 kg
|
100 x 100 mm
|
M4 x 10 mm
|
4 Schrauben
|
Hinweis: Montagesätze sind separat erhältlich.
Wichtig: Bevor Sie den Ständer entfernen, schalten Sie den Monitor aus, ziehen Sie alle Kabel ab und stellen Sie den Monitor mit dem Bildschirm nach unten auf eine ebene, stabile Oberfläche.
- Halten Sie die Schnellverschlusslasche gedrückt und heben Sie den Ständer vorsichtig an.
- Ziehen Sie leicht nach unten, um die Haken zu lösen und den Ständer zu entfernen.
- Befestigen Sie die Montagehalterung an den VESA-Befestigungslöchern an der Rückseite des Monitors. Befestigen Sie ihn dann mit vier Schrauben (M4 x 10 mm).
- Befolgen Sie die Anweisungen, die mit dem gekauften oder optionalen Montagesatz geliefert werden, um den Monitor zu montieren.
Verwenden des Sicherheitsschlitzes
Um zu verhindern, dass der Monitor gestohlen wird, verwenden Sie eine Sicherheitsschlitz-Verriegelungsvorrichtung, um den Monitor an einem festen Gegenstand zu sichern.
Darüber hinaus kann die Befestigung des Monitors an einer Wand oder einem festen Gegenstand mit einem Sicherheitskabel dazu beitragen, das Gewicht des Monitors zu tragen, um ein Umfallen des Monitors zu verhindern.
Verbindungen herstellen
An Stromversorgung anschließen
- Schließen Sie das Netzkabel an die AC IN-Buchse an der Rückseite des Monitors an.
- Schließen Sie den Netzstecker an eine Steckdose an.
Display-Anbindung
HDMI
- Verbinden Sie ein Ende eines HDMI-Kabels mit einem HDMI-Anschluss des Monitors.
- Stecken Sie das andere Ende des Kabels in den HDMI-Anschluss Ihres Computers.
DisplayPort
- Verbinden Sie ein Ende eines DisplayPort-Kabels mit dem DP-Anschluss des Monitors.
- Stecken Sie das andere Ende des Kabels in den DisplayPort- oder Mini DisplayPort-Anschluss Ihres Computers.
Hinweis: So schließen Sie den Monitor an den Thunderbolt-Anschluss an (v. 1 & 2) Verbinden Sie an Ihrem Mac das Mini DisplayPort-Ende eines "Mini DisplayPort-auf-DisplayPort-Kabels" mit dem Thunderbolt-Ausgang Ihres Mac. Verbinden Sie dann das andere Ende des Kabels mit dem DisplayPort-Anschluss des Monitors.
Type-C
- Verbinden Sie ein Ende eines USB-Typ-C-Kabels mit dem Typ C-Anschluss des Monitors.
- Stecken Sie das andere Ende des Kabels in den USB-Typ-C-Anschluss Ihres Computers.
Hinweis: Stellen Sie bei Verwendung des Videoausgangs sicher, dass Ihr USB-Type-C-Ausgabegerät (. B. Laptop) und Ihr Kabel Videosignalübertragungen unterstützen.
USB-Verbindung
Der Monitor unterstützt zwei Arten von USB-Anschlüssen, Upstream und Downstream. Beachten Sie beim Herstellen von Verbindungen folgende Leitlinien.
| USB-Typ
|
Verbindungstyp
|
Beschreibung
|

|
Upstream
|
Type B (Typ B)
|
Überträgt Daten zwischen dem Computer und den an den Monitor angeschlossenen USB-Geräten.
|

|
Downstream
|
Type-C
|
Überträgt Audio, Video und Strom. Aktiviert die KVM-Funktion.
|
| Unterstützt das Laden von 5V/3A, 9V/3A, 12V/3A, 15V/3A, 20V/3,25A (LPS).
|

|
Type-A
|
Für Peripheriegerät(e) (z. B. Speichergerät, Tastatur, Maus usw.)
|
| Unterstützt Aufladung bei 5 V/2 A.
|

|
Micro USB
|
Nur zur Verwendung mit dem ColorPro-Rad™.
|
Hinweis: Zur Verwendung von Peripheriegeräten mit USB-Type-A-Anschlüssen verbinden Sie bitte auch Ihren Computer mit dem USB-Type-B-Anschluss des Monitors.
USB-Anschlüsse verwenden
- Verbinden Sie zur Verwendung der Downstream-USB-Type-A-Anschlüsse ein Ende des USB-Type-B-Kabels mit dem Upstream-USB-Type-B-Anschluss des Monitors. Schließen Sie das andere Ende des Kabels, USB Type-A, an einen USB-Anschluss Ihres Computers aus.
- Verbinden Sie Ihr Peripheriegerät mit einem Downstream-USB-Type-A-Anschluss des Monitors.
Audioverbindung
Stecken Sie die Audiobuchse des Audiogeräts in den Audio Out-Anschluss des Monitors.
Hinweis: Der Monitor ist außerdem mit zwei Lautsprechern ausgestattet.
Verwenden des Monitors
Anpassen des Betrachtungswinkels
Höhenverstellung
Senken oder heben Sie den Monitor auf die gewünschte Höhe (0 bis 130 mm) ab.
Hinweis: Drücken Sie beim Justieren entlang der Einstellschiene fest nach unten und halten Sie den Monitor mit beiden Händen an der Seite.
Anpassung der Bildschirmausrichtung (Monitor-Pivot)
- Stellen Sie die Monitorhöhe auf die höchste Position ein. Kippen Sie dann den Monitor nach hinten in die volle Kippposition.
- Drehen Sie den Monitor um 90° im Uhrzeigersinn oder gegen den Uhrzeigersinn (3) vom Quer- ins Hochformat.
Hinweis:
- Achten Sie beim Einstellen darauf, dass Sie beide Seiten Ihres Monitors mit beiden Händen fest halten.
- Wenn Sie die Auto-Pivot-Funktion verwenden, kann das System die Bildschirmausrichtung automatisch erkennen.
Schwenkbare Einstellung
Schwenken Sie den Monitor nach links oder rechts für den gewünschten Betrachtungswinkel (60°).
Neigungseinstellung
Neigen Sie den Monitor nach vorne oder hinten in den gewünschten Betrachtungswinkel (-5° bis 21°).
Hinweis: Stützen Sie den Standfuß beim Justieren mit einer Hand fest ab, während Sie mit der anderen Hand den Monitor nach vorne oder hinten neigen.
Ein-/Ausschalten des Monitors
- Stecken Sie das angeschlossene Netzteil in eine Steckdose.
- Drücken Sie die Ein- / Aus-Taste ( ) , um den Monitor einzuschalten.
- Um den Monitor auszuschalten, drücken Sie die Ein- / Aus-Taste ( ) erneut klicken.
Hinweis:
- Wenn das OSD-Menü noch auf dem Bildschirm angezeigt wird, halten Sie die Ein/Aus-Taste gedrückt ( ) Taste für drei Sekunden zum Ausschalten.
- Der Monitor verbraucht immer noch etwas Strom, solange das Netzkabel an die Steckdose angeschlossen ist. Wenn der Monitor längere Zeit nicht benutzt wird, ziehen Sie bitte den Netzstecker aus der Steckdose.
Joy-Taste verwenden
Verwenden Sie die Joy Key, um Hotkeys zu aktivieren, im OSD-Menü (On-Screen Display) zu navigieren und die Einstellungen zu ändern.
Startmenü
Bewegen Sie die Joy Key (Joy-Taste) . (  ) , um das Startmenü zu aktivieren.
) , um das Startmenü zu aktivieren.
Hinweis: Befolgen Sie die Tastenanleitung, die auf dem Bildschirm angezeigt wird, um die Option auszuwählen oder Anpassungen vorzunehmen.
Hauptmenü
OSD-Menü aufrufen
Farbmodus
Wählen Sie eine der voreingestellten Standardfarbeinstellungen aus.
ViewMode (Ansichts-modus)
Wählen Sie eine der voreingestellten Anzeigeeinstellungen.
Brightness (Helligkeit)
Helligkeit anpassen.
Eingang
Zur Auswahl der gewünschten Eingangsquelle.
Volume (Lautstärke)
Passen Sie die Lautstärkeeinstellungen an.
Hinweis: Bewegen Sie die Joy Key (Joy-Taste) . (

) Zum vorherigen Menü zurückkehren:
Tastenkombinationen
Wenn das OSD-Menü (On-Screen Display) ausgeschaltet ist, können Sie mit der Joy Key schnell auf spezielle Funktionen zugreifen.
| Taste
|
Beschreibung
|
|
|
Halten Sie die Taste fünf Sekunden lang gedrückt, um die LED-Beleuchtung zu aktivieren/deaktivieren.
|
|
|
Halten Sie die Taste gedrückt, um das OSD-Menü zu sperren/entsperren.
Wenn das Menü auf dem Bildschirm angezeigt wird, halten Sie die Taste 10 Sekunden lang gedrückt, um das OSD-Menü zu sperren/entsperren.
Wenn das OSD-Menü gesperrt ist, wird die folgende Meldung auf dem Bildschirm angezeigt:
|
|
|
Halten Sie die Taste gedrückt, um die Power zu sperren/entsperren ( ) Taste
Wenn das Menü auf dem Bildschirm erscheint, halten Sie die Taste 10 Sekunden lang gedrückt, um die Ein-/Aus-Taste zu sperren/entsperren ( ) Taste
Wenn die Leistung ( ) gesperrt ist, wird die folgende Meldung auf dem Bildschirm angezeigt.
|
|
|
Halten Sie die Taste 10 Sekunden lang gedrückt, um den Startbildschirm beim Einschalten des Geräts ein-/auszublenden.
|
|
|
Halten Sie die Taste 10 Sekunden lang gedrückt, um Ultra Fast zu aktivieren/deaktivieren.
|
Konfigurieren der Einstellungen
Allgemeine Bedienung
- Bewegen Sie die Joy Key (Joy-Taste) . (
 ) , um das Startmenü anzuzeigen. Navigieren Sie dann zum Hauptmenü und drücken Sie die Joy Key (
) , um das Startmenü anzuzeigen. Navigieren Sie dann zum Hauptmenü und drücken Sie die Joy Key (  ) , um das OSD-Menü anzuzeigen.
) , um das OSD-Menü anzuzeigen.
- Bewegen Sie die Joy Key (Joy-Taste) . (
 ) oder (
) oder (  ) , um das Hauptmenü auszuwählen. Drücken Sie dann die Joy Key (
) , um das Hauptmenü auszuwählen. Drücken Sie dann die Joy Key (  ) , um das ausgewählte Menü aufzurufen.
) , um das ausgewählte Menü aufzurufen.
- Bewegen Sie die Joy Key (Joy-Taste) . (
 ) oder (
) oder (  ) , um den gewünschten Menüpunkt auszuwählen. Drücken Sie dann die Joy Key (
) , um den gewünschten Menüpunkt auszuwählen. Drücken Sie dann die Joy Key (  ) , um das Untermenü aufzurufen.
) , um das Untermenü aufzurufen.
- Bewegen Sie die Joy Key (Joy-Taste) . (
 ) oder (
) oder (  ) , um die Einstellung anzupassen/auszuwählen. Drücken Sie dann die Joy Key (
) , um die Einstellung anzupassen/auszuwählen. Drücken Sie dann die Joy Key (  ) zur Bestätigung.
) zur Bestätigung.
- Bewegen Sie die Joy Key (Joy-Taste) . (
 ) Zum vorherigen Menü zurückkehren:
) Zum vorherigen Menü zurückkehren:
Eingang
- Bewegen Sie die Joy Key (Joy-Taste) . (
 ) , um das Startmenü anzuzeigen. Navigieren Sie dann zum Hauptmenü und drücken Sie die Joy Key (
) , um das Startmenü anzuzeigen. Navigieren Sie dann zum Hauptmenü und drücken Sie die Joy Key (  ) , um das OSD-Menü anzuzeigen.
) , um das OSD-Menü anzuzeigen.
- Bewegen Sie die Joy Key (Joy-Taste) . (
 ) oder (
) oder (  ) , um Eingabe auszuwählen. Drücken Sie dann die Joy Key (
) , um Eingabe auszuwählen. Drücken Sie dann die Joy Key (  ) , um das Menü Eingabe aufzurufen.
) , um das Menü Eingabe aufzurufen.
- Bewegen Sie die Joy Key (Joy-Taste) . (
 ) oder (
) oder (  ) , um die gewünschte Eingangsquelle auszuwählen. Drücken Sie dann die Joy Key (
) , um die gewünschte Eingangsquelle auszuwählen. Drücken Sie dann die Joy Key (  ) , um die Auswahl zu bestätigen.
) , um die Auswahl zu bestätigen.
Farbmodus
- Bewegen Sie die Joy Key (Joy-Taste) . (
 ) , um das Startmenü anzuzeigen. Navigieren Sie dann zum Hauptmenü und drücken Sie die Joy Key (
) , um das Startmenü anzuzeigen. Navigieren Sie dann zum Hauptmenü und drücken Sie die Joy Key (  , um das OSD-Menü anzuzeigen.
, um das OSD-Menü anzuzeigen.
- Bewegen Sie die Joy Key (Joy-Taste) . (
 ) oder (
) oder (  ) , um Farbmodus auszuwählen. Drücken Sie dann die Joy Key (
) , um Farbmodus auszuwählen. Drücken Sie dann die Joy Key (  ) , um das Menü Farbmodus aufzurufen.
) , um das Menü Farbmodus aufzurufen.
- Bewegen Sie die Joy Key (Joy-Taste) . (
 ) oder (
) oder (  ) , um die gewünschte Option auszuwählen. Drücken Sie dann die Joy Key (
) , um die gewünschte Option auszuwählen. Drücken Sie dann die Joy Key (  ) , um das Untermenü aufzurufen.
) , um das Untermenü aufzurufen.
- Bewegen Sie die Joy Key (Joy-Taste) . (
 ) oder (
) oder (  ) , um die Einstellung anzupassen/auszuwählen, und drücken Sie die Joy Key (
) , um die Einstellung anzupassen/auszuwählen, und drücken Sie die Joy Key (  ) , um die Auswahl zu bestätigen (falls zutreffend).
) , um die Auswahl zu bestätigen (falls zutreffend).
| Menüoption
|
Beschreibung
|
| Adobe RGB
|
Präziser Farbraum und Gamma des Adobe RGB-Standards.
|
| DCI-P3
|
Präziser Farbraum und Gamma des DCI-P3-Standards.
|
| sRGB
|
Präziser Farbraum und Gamma des sRGB-Standards.
|
| REC709
|
Präziser Farbraum und Gamma der ITU-R Rec. Standard (709 (2,2))
|
| DICOM-SIM
|
Gammakurven werden auf eine DICOM-Simulation eingestellt.
|
| User (Nutzer)
|
Benutzerdefinierte, benutzerdefinierte Einstellungen.
|
| CAL1/CAL2/CAL3
|
Display mit dem Kalibrierungsmodus des 1./2./3. Benutzers.
|
| HDR
|
Reduziert den Gesamtkontrast einer Szene, damit jedes Detail in hellen und dunklen Bereichen gut sichtbar ist.
|
ViewMode (Ansichts-modus)
- Bewegen Sie die Joy Key (Joy-Taste) . (
 ) , um das Startmenü anzuzeigen. Navigieren Sie dann zum Hauptmenü und drücken Sie die Joy Key (
) , um das Startmenü anzuzeigen. Navigieren Sie dann zum Hauptmenü und drücken Sie die Joy Key (  ) , um das OSD-Menü anzuzeigen.
) , um das OSD-Menü anzuzeigen.
- Bewegen Sie die Joy Key (Joy-Taste) . (
 ) oder (
) oder (  ) , um ViewMode auszuwählen. Drücken Sie dann die Joy Key (
) , um ViewMode auszuwählen. Drücken Sie dann die Joy Key (  ) , um das Menü ViewMode aufzurufen.
) , um das Menü ViewMode aufzurufen.
- Bewegen Sie die Joy Key (Joy-Taste) . (
 ) oder (
) oder (  ) , um die gewünschte Option auszuwählen. Drücken Sie dann die Joy Key (
) , um die gewünschte Option auszuwählen. Drücken Sie dann die Joy Key (  ) , um das Untermenü aufzurufen.
) , um das Untermenü aufzurufen.
| Menüoption
|
Beschreibung
|
| CAD/CAM
|
Wählen Sie diese Option aus, um Grafikdesign-Dateien anzuzeigen.
|
| Video bearbeiten
|
Wählen Sie diese Option für die Videobearbeitung.
|
| Animation
|
Wählen Sie diese Option für die Animation aus.
|
| Photograph
|
Wählen Sie diese Option aus, um Fotodateien anzuzeigen.
|
| FPS 1
|
Ideal für Ego-Shooter-Spiele.
|
| FPS 2
|
Ideal für Ego-Shooter-Spiele.
|
| RTS
|
Ideal für Echtzeit-Strategiespiele.
|
| MOBA
|
Wählen Sie diese Option für Multiplayer-Online-Kampfarena-Spiele.
|
Audio Adjust
- Bewegen Sie die Joy Key (Joy-Taste) . (
 ) , um das Startmenü anzuzeigen. Navigieren Sie dann zum Hauptmenü und drücken Sie die Joy Key (
) , um das Startmenü anzuzeigen. Navigieren Sie dann zum Hauptmenü und drücken Sie die Joy Key (  ) , um das OSD-Menü anzuzeigen.
) , um das OSD-Menü anzuzeigen.
- Bewegen Sie die Joy Key (Joy-Taste) . (
 ) oder (
) oder (  ) , um Audio Adjust auszuwählen. Drücken Sie dann die Joy Key (
) , um Audio Adjust auszuwählen. Drücken Sie dann die Joy Key (  ) , um das Menü Audio Adjust aufzurufen.
) , um das Menü Audio Adjust aufzurufen.
- Bewegen Sie die Joy Key (Joy-Taste) . (
 ) oder (
) oder (  ) , um die gewünschte Option auszuwählen. Drücken Sie dann die Joy Key (
) , um die gewünschte Option auszuwählen. Drücken Sie dann die Joy Key (  ) , um das Untermenü aufzurufen.
) , um das Untermenü aufzurufen.
- Bewegen Sie die Joy Key (Joy-Taste) . (
 ) oder (
) oder (  ) , um die Einstellung anzupassen/auszuwählen, und drücken Sie die Joy Key (
) , um die Einstellung anzupassen/auszuwählen, und drücken Sie die Joy Key (  ) , um die Auswahl zu bestätigen (falls zutreffend).
) , um die Auswahl zu bestätigen (falls zutreffend).
| Menüoption
|
Beschreibung
|
| Volume (Lautstärke)
|
Lautstärkepegel des Monitors anpassen.
|
| Mute (Stumm)
|
Ton des Monitors ausschalten.
|
| Audioeingang
|
Zur Auswahl der Audioeingangsquelle.
|
- Bewegen Sie die Joy Key (Joy-Taste) . (
 ) , um das Startmenü anzuzeigen. Navigieren Sie dann zum Hauptmenü und drücken Sie die Joy Key (
) , um das Startmenü anzuzeigen. Navigieren Sie dann zum Hauptmenü und drücken Sie die Joy Key (  ) , um das OSD-Menü anzuzeigen.
) , um das OSD-Menü anzuzeigen.
- Bewegen Sie die Joy Key (Joy-Taste) . (
 ) oder (
) oder (  ) , um Setup-Menü auszuwählen. Drücken Sie dann die Joy Key (
) , um Setup-Menü auszuwählen. Drücken Sie dann die Joy Key (  ) , um das Menü Setup-Menü aufzurufen.
) , um das Menü Setup-Menü aufzurufen.
- Bewegen Sie die Joy Key (Joy-Taste) . (
 ) oder (
) oder (  ) , um die gewünschte Option auszuwählen. Drücken Sie dann die Joy Key (
) , um die gewünschte Option auszuwählen. Drücken Sie dann die Joy Key (  ) , um das Untermenü aufzurufen.
) , um das Untermenü aufzurufen.
- Bewegen Sie die Joy Key (Joy-Taste) . (
 ) oder (
) oder (  ) , um die Einstellung anzupassen/auszuwählen, und drücken Sie die Joy Key (
) , um die Einstellung anzupassen/auszuwählen, und drücken Sie die Joy Key (  ) , um die Auswahl zu bestätigen (falls zutreffend).
) , um die Auswahl zu bestätigen (falls zutreffend).
| Menüoption
|
Beschreibung
|
| Sprache auswählen
|
Wählen Sie eine verfügbare Sprache für das OSD-Menü aus.
|
| Adaptive Synchronisierung
|
Eliminiert Ruckeln und Tearing während des Gameplays.
|
| Resolution Notice (Auflösungshinweis)
|
Aktivieren Sie diese Option, damit das System Benutzer darüber informieren kann, dass die aktuelle Anzeigeauflösung nicht die richtige native Auflösung ist.
|
| PureXP™
|
Diese Funktion steht für "Pure Experience" und kann die visuelle Qualität von sich bewegenden Objekten verbessern, indem sie weniger vage und eine klarere Sicht ermöglichen.
|
| Informationen
|
Zeigen Sie die Monitorinformationen an.
|
| OSD-Zeitüberschreitung
|
Legt fest, wie lange das Bildschirmmenü auf dem Bildschirm angezeigt wird.
|
| OSD-Hintergrund
|
Ein-/Ausblenden des OSD-Hintergrunds, wenn das OSD-Menü auf dem Bildschirm angezeigt wird.
|
| OSD-Drehpunkt
|
Legen Sie die Ausrichtung des OSD-Menüs fest.
- Auto: Mit dem eingebauten G-Sensor kann das OSD-Menü automatisch geschwenkt werden, wenn der Monitor vertikal positioniert wird.
-
- 0°: Legt das OSD-Menü ohne Drehpunkt fest.
-
- +90°: Stellt das OSD-Menü mit einem Drehpunkt von +90° ein.
-
- 90°: Stellt das OSD-Menü mit einem -90°-Drehpunkt ein.
-
- 180°: Stellt das OSD-Menü mit einem 180°-Drehpunkt ein.
-
|
| Betriebsanzeige
|
Stellen Sie die Betriebsanzeige ein oder aus. Wenn die Einstellung auf Ein eingestellt ist, leuchtet die Betriebsanzeige blau, wenn das Gerät eingeschaltet wird.
|
| Auto Power Off (Auto. Abschaltung)
|
Aktivieren Sie diese Option, damit sich der Monitor nach einer bestimmten Zeit automatisch ausschaltet.
|
| Ruhezustand
|
Legen Sie die Leerlaufzeit fest, bevor der Monitor in den Energiesparmodus wechselt.
|
| Multi-Bild
|
Off (Aus)
- Deaktivieren Sie diese Funktion.
PBP Links-Rechts
- Zeigt zwei Fenster, einen in 1 x 1 geteilten Bildschirm, nebeneinander auf der linken und rechten Bildschirmseite. Nutzer kann die Eingangsquelle je Bildschirm angeben.
BiB
- Teilen Sie den Bildschirm in zwei Bereiche auf: Hauptfenster und Subfenster. Nutzer kann die Eingangsquelle je Bildschirm angeben.
Zweifarbig
- Zeigen Sie zwei verschiedene Farbeinstellungen im PIP- oder PBP-Modus an.
|
| Eco Mode (ECO-Modus)
|
Wählen Sie zwischen verschiedenen Modi, basierend auf dem Stromverbrauch.
|
| Overscan
|
Aktivieren Sie diese Option, um das Originalbild automatisch horizontal und vertikal auf ein gleiches Seitenverhältnis zu vergrößern, das den Bildschirm ausfüllt.
|
| Response Time (Ansprechzeit)
|
Passen Sie die Reaktionszeit an, damit Bilder weicher angezeigt werden – ohne Streifen, Unschärfe oder Ghosting. Eine niedrige Reaktionszeit eignet sich für besonders grafikintensive Spiele und liefert beeindruckende visuelle Qualität beim Betrachten von Sportveranstaltungen und Actionfilmen.
|
| USB-Aufladung
|
Aktivieren/Deaktivieren des USB-Ladevorgangs.
|
| Backstage-Beleuchtung
|
Stellen Sie die LED-Beleuchtung ein.
|
| Burn-in-Radiergummi
|
Reduzieren Sie das Einbrennen von Bildern.
|
| DDC/CI
|
Aktivieren Sie diese Option, um die Steuerung des Monitors über die Grafikkarte zu ermöglichen.
|
| Umbenennen
|
Zum Umbenennen des personalisierten angepassten Profils.
|
| Alle Rückruf
|
Setzt alle Einstellungen auf ihre Standardwerte zurück.
|
Erweiterte Funktionen und Einstellungen
Automatischer Drehpunkt
Mit der Auto-Pivot-Funktion kann der Monitor die Bildanzeige erkennen und die Ausrichtung des Bildes auf dem Bildschirm automatisch anpassen, wenn der Bildschirm vertikal oder horizontal geschwenkt wird.
Hinweis: Die Auto-Pivot-Funktion verwendet DDC/CI für die Kommunikation mit dem Monitor. Bevor Sie die Auto-Pivot-Funktion anwenden, stellen Sie bitte sicher, dass die DDC/CI-Einstellung auf Ein eingestellt ist.
So aktivieren Sie die DDC/CI-Einstellung:
- Öffnen Sie das OSD-Menü und wählen Sie das Menü Setup-Menü. Drücken Sie dann die Joy Key (
 ) , um das Menü aufzurufen.
) , um das Menü aufzurufen.
- Bewegen Sie die Joy Key (Joy-Taste) . (
 ) oder (
) oder (  ) , um DDC/CI auszuwählen. Drücken Sie dann die Joy Key (
) , um DDC/CI auszuwählen. Drücken Sie dann die Joy Key (  ) , um das Untermenü aufzurufen.
) , um das Untermenü aufzurufen.
Bewegen Sie die Joy Key (Joy-Taste) . (  ) oder (
) oder (  ) , um Ein auszuwählen. Drücken Sie dann die Joy Key (
) , um Ein auszuwählen. Drücken Sie dann die Joy Key (  ) zur Bestätigung.
) zur Bestätigung.
Nachdem Sie sichergestellt haben, dass DDC/CI Ein ist, fahren Sie fort, OSD Pivot auf Auto zu setzen:
- Öffnen Sie das OSD-Menü und wählen Sie das Menü Setup-Menü. Drücken Sie dann die Joy Key (
 ) , um das Menü aufzurufen.
) , um das Menü aufzurufen.
- Bewegen Sie die Joy Key (Joy-Taste) . (
 ) oder (
) oder (  ) , um OSD Pivot auszuwählen. Drücken Sie dann die Joy Key (
) , um OSD Pivot auszuwählen. Drücken Sie dann die Joy Key (  ) , um das Untermenü aufzurufen.
) , um das Untermenü aufzurufen.
- Bewegen Sie die Joy Key (Joy-Taste) . (
 ) oder (
) oder (  ) , um Auto auszuwählen. Drücken Sie dann die Joy Key (
) , um Auto auszuwählen. Drücken Sie dann die Joy Key (  ) zur Bestätigung.
) zur Bestätigung.
Backstage-Beleuchtung
With the Backstage Lighting function, the monitor can adjust the LED brightness to the optimal settings.
To configure the Backstage Lighting settings:
- Open the OSD Menu and select the Setup Menu menu. Then press the Joy Key (
 ) to enter the menu.
) to enter the menu.
- Move the Joy Key (
 ) or (
) or (  ) to select Backstage Lighting. Then press the Joy Key (
) to select Backstage Lighting. Then press the Joy Key (  ) to enter its sub-menu.
) to enter its sub-menu.
- Move the Joy Key (
 ) or (
) or (  ) to select Level 1, Level 2, or Level 3 to enable the function. Then press the Joy Key (
) to select Level 1, Level 2, or Level 3 to enable the function. Then press the Joy Key (  ) to confirm.
) to confirm.
Farbgebung+
Um eine langfristige Farbgenauigkeit zu gewährleisten, unterstützen einige spezielle Modelle die Hardware-Farbkalibrierungsfunktion. Die Installationsdatei der Colorbration+-Anwendung finden Sie auf unserer [1].
Die Standard-Monitorverpackung enthält nicht den Farbsensor, den die Colorbration+-Anwendung für den Kalibrierungsprozess benötigt.
Zu den kompatiblen Farbsensoren gehören:
- X-Rite i1 Display Pro
- X-Rite i1 Pro 2
- X-Rite i1 Studio
- Xrite Colormunki Photo
- Xrite Colormunki Design
- Datacolor SpyderX series
- ColorPro™ Wheel
Zweifarbig
Der Monitor verfügt über eine Dual-Color-Engine, mit der zwei verschiedene Farbeinstellungen im PIP- (Picture-in-Picture) oder PBP-Modus (Picture-by-Picture) angezeigt werden können. Sie können in beiden Fenstern (dem Hauptfenster und dem Sekundärfenster) unterschiedliche Farbvoreinstellungen festlegen.
Hinweis: Um den PIP- oder PBP-Modus zu aktivieren, lesen Sie die Seite
Multi-Picture-Abschnitt.
So konfigurieren Sie Dual Color:
- Bewegen Sie die Joy Key (Joy-Taste) . (
 ) , um das Startmenü anzuzeigen. Navigieren Sie dann zum Hauptmenü und drücken Sie die Joy Key (
) , um das Startmenü anzuzeigen. Navigieren Sie dann zum Hauptmenü und drücken Sie die Joy Key (  ) , um das OSD-Menü anzuzeigen.
) , um das OSD-Menü anzuzeigen.
- Bewegen Sie die Joy Key (Joy-Taste) . (
 ) oder (
) oder (  ) , um das Menü Setup-Menü auszuwählen. Drücken Sie dann die Joy Key (
) , um das Menü Setup-Menü auszuwählen. Drücken Sie dann die Joy Key (  ) , um das Menü aufzurufen.
) , um das Menü aufzurufen.
- Bewegen Sie die Joy Key (Joy-Taste) . (
 ) oder (
) oder (  ) , um Multi-Picture auszuwählen. Drücken Sie dann die Joy Key (
) , um Multi-Picture auszuwählen. Drücken Sie dann die Joy Key (  ) , um das Untermenü aufzurufen.
) , um das Untermenü aufzurufen.
- Bewegen Sie die Joy Key (Joy-Taste) . (
 ) oder (
) oder (  ) , um Dual Color auszuwählen. Drücken Sie dann die Joy Key (
) , um Dual Color auszuwählen. Drücken Sie dann die Joy Key (  ) , um das Untermenü aufzurufen.
) , um das Untermenü aufzurufen.
- Bewegen Sie die Joy Key (Joy-Taste) . (
 ) oder (
) oder (  ) , um die gewünschte Farbeinstellung auszuwählen. Drücken Sie dann die Joy Key (
) , um die gewünschte Farbeinstellung auszuwählen. Drücken Sie dann die Joy Key (  ) zur Bestätigung.
) zur Bestätigung.
Firmware-Aktualisierung
Für optimale Anzeigeleistung und zur Behebung bekannter Probleme sollte Ihr Monitor auf die neueste Firmware-Version aktualisiert werden. Mit dem mitgelieferten USB-Kabel und der Anwendung vDisplay/Manager können Sie die Firmware Ihres Monitors mühelos aktualisieren.
So aktualisieren Sie die Firmware:
- Laden Sie die vDisplayManager-Anwendung herunter und installieren Sie sie von unserem Website.
- Schließen Sie ein Ende eines USB-Typ-B-Kabels an den USB-Typ-B-Anschluss des Monitors an. Verbinden Sie dann das andere Ende des Kabels mit einem USB-Anschluss des Computers.
- Starten Sie vDisplayManager. Wählen Sie das Erweitert-Register im seitlichen Menü.
- Klicken Sie zur Suche nach Aktualisierungen für Ihre Monitor-Firmware auf Aktualisieren.
- Warten Sie, bis die Aktualisierung abgeschlossen ist (falls zutreffend).
Hinweis: Unterbrechungen während des Firmware-Update-Prozesses können Ihren Monitor dauerhaft beschädigen. Trennen Sie nicht das USB-Kabel und schalten Sie den PC und den Monitor nicht aus.
HDR (High-Dynamic-Range)
HDR reduziert den Gesamtkontrast einer bestimmten Szene, sodass Details in den Lichtern und Schatten besser zu erkennen sind.
Hinweis: Bitte stellen Sie sicher, dass die HDR-Einstellung zuerst auf Ihrem Gerät aktiviert ist, bevor Sie HDR auf dem Monitor aktivieren.
So aktivieren Sie die HDR-Funktion:
- Bewegen Sie die Joy Key (Joy-Taste) . (
 ) , um das Startmenü anzuzeigen. Navigieren Sie dann zum Hauptmenü und drücken Sie die Joy Key (
) , um das Startmenü anzuzeigen. Navigieren Sie dann zum Hauptmenü und drücken Sie die Joy Key (  ) , um das OSD-Menü anzuzeigen.
) , um das OSD-Menü anzuzeigen.
- Bewegen Sie die Joy Key (Joy-Taste) . (
 ) oder (
) oder (  ) , um Farbmodus auszuwählen. Drücken Sie dann die Joy Key (
) , um Farbmodus auszuwählen. Drücken Sie dann die Joy Key (  ) , um das Menü Farbmodus aufzurufen.
) , um das Menü Farbmodus aufzurufen.
- Bewegen Sie die Joy Key (Joy-Taste) . (
 ) oder (
) oder (  ) , um HDR auszuwählen. Drücken Sie dann die Joy Key (
) , um HDR auszuwählen. Drücken Sie dann die Joy Key (  ) , um das Untermenü aufzurufen.
) , um das Untermenü aufzurufen.
- Bewegen Sie die Joy Key (Joy-Taste) . (
 ) oder (
) oder (  ) , um eine der Optionen auszuwählen. Drücken Sie dann die Joy Key (
) , um eine der Optionen auszuwählen. Drücken Sie dann die Joy Key (  ) zur Bestätigung.
) zur Bestätigung.
KVM
Die KVM-Funktion ermöglicht es dem Benutzer, zwei Computer, die an denselben Monitor angeschlossen sind, über eine einzige Tastatur und Maus zu steuern.
Hinweis: Gilt nur im PBP-Modus (Picture-by-Picture).
So verbinden Sie die beiden Computer mit dem Monitor:
- Verbinden Sie ein Ende eines USB-Typ-C-Kabels mit dem USB-Typ-C-Anschluss des Monitors. Verbinden Sie dann das andere Ende des Kabels mit dem USB-Typ-C-Anschluss des Laptops.
- Verbinden Sie ein Ende eines DisplayPort-Kabels mit dem DisplayPort-Anschluss des Monitors. Verbinden Sie dann das andere Ende des Kabels mit dem DisplayPort oder Mini DisplayPort des Computers.
- Schließen Sie ein Ende eines USB-Typ-B-Kabels an den USB-Typ-B-Anschluss des Monitors an. Verbinden Sie dann das andere Ende des Kabels mit einem USB-Anschluss des Computers.
So aktivieren Sie den PBP-Modus:
- Bewegen Sie die Joy Key (Joy-Taste) . (
 ) , um das Startmenü anzuzeigen. Navigieren Sie dann zum Hauptmenü und drücken Sie die Joy Key (
) , um das Startmenü anzuzeigen. Navigieren Sie dann zum Hauptmenü und drücken Sie die Joy Key (  ) , um das OSD-Menü anzuzeigen.
) , um das OSD-Menü anzuzeigen.
- Bewegen Sie die Joy Key (Joy-Taste) . (
 ) oder (
) oder (  ) , um das Menü Setup-Menü auszuwählen. Drücken Sie dann die Joy Key (
) , um das Menü Setup-Menü auszuwählen. Drücken Sie dann die Joy Key (  ) , um das Menü aufzurufen.
) , um das Menü aufzurufen.
- Bewegen Sie die Joy Key (Joy-Taste) . (
 ) oder (
) oder (  ) , um Multi-Picture auszuwählen. Drücken Sie dann die Joy Key (
) , um Multi-Picture auszuwählen. Drücken Sie dann die Joy Key (  ) , um das Untermenü aufzurufen.
) , um das Untermenü aufzurufen.
- Bewegen Sie die Joy Key (Joy-Taste) . (
 ) oder (
) oder (  ) , um PBP Links-Rechts auszuwählen. Drücken Sie dann die Joy Key (
) , um PBP Links-Rechts auszuwählen. Drücken Sie dann die Joy Key (  ) , um den PBP-Modus zu aktivieren.
) , um den PBP-Modus zu aktivieren.
So aktivieren Sie die KVM-Funktion:
- Bewegen und halten Sie die Joy Key (
 ) zwei Sekunden lang, um die KVM-Funktion zu aktivieren.
) zwei Sekunden lang, um die KVM-Funktion zu aktivieren.
- Anschließend können Sie den Cursor zwischen den beiden Bildschirmen wechseln (linkes/rechtes Fenster).
Multi-Bild
Multi-Picture ermöglicht es Benutzern, ihren Arbeitsbereich weiter anzupassen, indem sie bis zu vier geteilte Fenster von verschiedenen Eingängen zulassen und hochauflösende Inhalte mit unterschiedlichen Seitenverhältnissen anzeigen, ohne dass es zu Verzerrungen durch die ursprünglichen Eingangsquellen kommt.
So aktivieren Sie den Multi-Bild-Modus:
- Bewegen Sie die Joy Key (Joy-Taste) . (
 ) , um das Startmenü anzuzeigen. Navigieren Sie dann zum Hauptmenü und drücken Sie die Joy Key (
) , um das Startmenü anzuzeigen. Navigieren Sie dann zum Hauptmenü und drücken Sie die Joy Key (  ) , um das OSD-Menü anzuzeigen.
) , um das OSD-Menü anzuzeigen.
- Bewegen Sie die Joy Key (Joy-Taste) . (
 ) oder (
) oder (  ) , um Farbmodus auszuwählen. Drücken Sie dann die Joy Key (
) , um Farbmodus auszuwählen. Drücken Sie dann die Joy Key (  ) , um das Menü Farbmodus aufzurufen.
) , um das Menü Farbmodus aufzurufen.
- Bewegen Sie die Joy Key (Joy-Taste) . (
 ) oder (
) oder (  ) , um Multi-Picture auszuwählen. Drücken Sie dann die Joy Key (
) , um Multi-Picture auszuwählen. Drücken Sie dann die Joy Key (  ) , um das Untermenü aufzurufen.
) , um das Untermenü aufzurufen.
- Bewegen Sie die Joy Key (Joy-Taste) . (
 ) oder (
) oder (  ) , um PBP Links-Rechts oder PIP auszuwählen. Drücken Sie dann die Joy Key (
) , um PBP Links-Rechts oder PIP auszuwählen. Drücken Sie dann die Joy Key (  ) , um den ausgewählten Modus aufzurufen.
) , um den ausgewählten Modus aufzurufen.
PBP (Picture-by-Picture)
Hinweis: Um Bilder in voller Größe in den Fenstern anzuzeigen, stellen Sie bitte die Bildschirmauflösung auf 1920 x 1080 (PBP Links-Rechts) ein.
So konfigurieren Sie PBP:
- Bewegen Sie die Joy Key (Joy-Taste) . (
 ) , um das Startmenü anzuzeigen. Navigieren Sie dann zum Hauptmenü und drücken Sie die Joy Key (
) , um das Startmenü anzuzeigen. Navigieren Sie dann zum Hauptmenü und drücken Sie die Joy Key (  ) , um das OSD-Menü anzuzeigen.
) , um das OSD-Menü anzuzeigen.
- Bewegen Sie die Joy Key (Joy-Taste) . (
 ) oder (
) oder (  ) , um Setup-Menü auszuwählen. Drücken Sie dann die Joy Key (
) , um Setup-Menü auszuwählen. Drücken Sie dann die Joy Key (  ) , um das Menü Setup-Menü aufzurufen.
) , um das Menü Setup-Menü aufzurufen.
- Bewegen Sie die Joy Key (Joy-Taste) . (
 ) oder (
) oder (  ) , um Multi-Picture auszuwählen. Drücken Sie dann die Joy Key (
) , um Multi-Picture auszuwählen. Drücken Sie dann die Joy Key (  ) , um das Untermenü aufzurufen.
) , um das Untermenü aufzurufen.
- Bewegen Sie die Joy Key (Joy-Taste) . (
 ) oder (
) oder (  ) , um PBP Links-Rechts auszuwählen. Drücken Sie dann die Joy Key (
) , um PBP Links-Rechts auszuwählen. Drücken Sie dann die Joy Key (  ) , um das Untermenü aufzurufen.
) , um das Untermenü aufzurufen.
- Um die Eingangsquelle zu ändern, wählen Sie die Position der Quelle (Left Source Select/Right Source Select) und drücken Sie die Joy Key (
 ).
).
- Bewegen Sie die Joy Key (Joy-Taste) . (
 ) oder (
) oder (  ) , um die gewünschte Eingangsquelle auszuwählen und drücken Sie die Joy Key (
) , um die gewünschte Eingangsquelle auszuwählen und drücken Sie die Joy Key (  ) zur Bestätigung.
) zur Bestätigung.
- Um die beiden Fenster zu tauschen, wählen Sie Tausch und drücken Sie die Joy Key (
 ) zur Bestätigung.
) zur Bestätigung.
PIP (Picture-in-Picture)
So konfigurieren Sie PIP:
- Bewegen Sie die Joy Key (Joy-Taste) . (
 ) , um das Startmenü anzuzeigen. Navigieren Sie dann zum Hauptmenü und drücken Sie die Joy Key (
) , um das Startmenü anzuzeigen. Navigieren Sie dann zum Hauptmenü und drücken Sie die Joy Key (  ) , um das OSD-Menü anzuzeigen.
) , um das OSD-Menü anzuzeigen.
- Bewegen Sie die Joy Key (Joy-Taste) . (
 ) oder (
) oder (  ) , um Setup-Menü auszuwählen. Drücken Sie dann die Joy Key (
) , um Setup-Menü auszuwählen. Drücken Sie dann die Joy Key (  ) , um das Menü Setup-Menü aufzurufen.
) , um das Menü Setup-Menü aufzurufen.
- Bewegen Sie die Joy Key (Joy-Taste) . (
 ) oder (
) oder (  ) , um Multi-Picture auszuwählen. Drücken Sie dann die Joy Key (
) , um Multi-Picture auszuwählen. Drücken Sie dann die Joy Key (  ) , um das Untermenü aufzurufen.
) , um das Untermenü aufzurufen.
- Bewegen Sie die Joy Key (Joy-Taste) . (
 ) oder (
) oder (  ) , um PIP auszuwählen. Drücken Sie dann die Joy Key (
) , um PIP auszuwählen. Drücken Sie dann die Joy Key (  ) , um das Untermenü aufzurufen.
) , um das Untermenü aufzurufen.
- Um die Eingangsquelle für das Inset-Fenster zu ändern, wählen Sie PIP Source Select und drücken Sie die Joy Key (
 ). Bewegen Sie dann den Joy Key (
). Bewegen Sie dann den Joy Key (  ) oder (
) oder (  ) , um die gewünschte Eingangsquelle auszuwählen und drücken Sie die Joy Key (
) , um die gewünschte Eingangsquelle auszuwählen und drücken Sie die Joy Key (  ) zur Bestätigung.
) zur Bestätigung.
- Um die Position des Inset-Fensters anzupassen, wählen Sie PIP-Position und drücken Sie die Joy-Taste (
 ).
).
- Drücken Sie die Joy Key (
 ) , um PIP H.Position oder PIP V.Position auszuwählen.
) , um PIP H.Position oder PIP V.Position auszuwählen.
- Bewegen Sie die Joy Key (Joy-Taste) . (
 ) oder (
) oder (  ) , um die Einstellung anzupassen und drücken Sie die Joy Key (
) , um die Einstellung anzupassen und drücken Sie die Joy Key (  ) zur Bestätigung.
) zur Bestätigung.
- Um die Größe des Inset-Fensters anzupassen, wählen Sie PIP Size und drücken Sie die Joy Key (
 ). Bewegen Sie dann den Joy Key (
). Bewegen Sie dann den Joy Key (  ) oder (
) oder (  ) , um die Einstellung anzupassen.
) , um die Einstellung anzupassen.
- Um die beiden Fenster zu tauschen, wählen Sie Tausch und drücken Sie die Joy Key (
 ) zur Bestätigung.
) zur Bestätigung.
Farb-Kalibrierung
Was ist Colorbration⁺?
Farbgenauigkeit ist einer der wichtigsten Aspekte des kreativen Workflows und die Sicherstellung, dass die Farben Ihres Monitors die Farben Ihres ursprünglichen Bildes oder Ihrer digitalen Datei exakt darstellen, ist von entscheidender Bedeutung. Die Software ermöglicht Ihnen:
- Kalibrieren und profitieren Sie Ihren Monitor schnell und einfach.
- Steuern Sie Weißpunkt, Helligkeit, Kontrastverhältnis, Gamma und mehr.
Wo zu bekommen? Colorbration⁺?
Die Colorbration⁺ Software kann von unserem Website.
Starten Sie nach Abschluss des Downloads die Setup-Datei und befolgen Sie die Bildschirmanweisungen zum Installieren der Software.
Verbindungsmethoden
Stellen Sie nicht nur sicher, dass der Monitor, der Computer und das Kolorimeter ordnungsgemäß angeschlossen sind.
Es gibt zwei Methoden zur Verbindung Ihres Monitors und Computers:
HDMI oder DisplayPort
Nutzer mit einer HDMI- oder DisplayPort-Verbindung sollten ihren Monitor und Computer über ein USB-Type-B-zu-USB-Type-A-Kabel verbinden.
Type C
Nutzer mit einer USB-Type-C-Verbindung können ihren Monitor und Computer direkt verbinden.
Kolorimeter-Anschluss
Verbinden Sie das USB-Typ-A-Kabel des Kolorimeters mit dem USB-Typ-A-Anschluss des Monitors.
Farbkalibrierung vorbereiten
- Bitte stellen Sie sicher, dass alle Verbindungen hergestellt wurden und korrekt sind.
- Neigen Sie Ihren Monitor nach oben.
- Entfernen Sie den Objektivdeckel (falls zutreffend) und platzieren Sie das Messgerät vorsichtig in Kontakt mit dem Bildschirm des Monitors.
Benutzend Colorbration+
Beim erstmaligen Starten von Colorbration⁺ können Sie zwischen zwei Modi wählen:
- Basismodus
- Erweiterter Modus
Allgemeine Bedienung
So starten Sie den Kalibrierungsvorgang im erweiterten Modus:
- Wählen Sie Device Selection (Geräteauswahl) und dann den Monitor, den Sie kalibrieren möchten, aus den verfügbaren Optionen.
- Verbinden und wählen Sie das Messgerät, das Sie nutzen möchten, aus den verfügbaren Optionen.
- Wählen Sie Calibration (Kalibrierung) aus dem seitlichen Menü.
- Wählen Sie Ihre gewünschten Kalibrierungseinstellungen aus dem Auswahlmenü oder erstellen Sie ein angepasstes Profil.
- Sobald die Kalibrierungseinstellungen ausgewählt wurden, wählen Sie den Beginn der Kalibrierung.
- Warten Sie, bis die Farbkalibrierung abgeschlossen ist.
Wichtig: Jegliche Unterbrechungen während der Farbkalibrierung können dauerhafte Schäden an Ihrer Monitorfarbe verursachen. Trennen Sie nicht das USB-Kabel, schalten Sie PC oder Monitor nicht aus.
Anhang
Produktspezifikationen
| Element
|
Kategorie
|
Technische Daten
|
| LCD
|
Type
|
IPS type, a-si TFT Active Matrix 3840 x 2160 LCD, 0.1554 (H) mm x 0.1554 (V) mm pixel pitch
|
| Display Size
|
68.47 cm
|
| 27" viewable
|
| Color Filter
|
RGB Vertical Stripe
|
| Glass Surface
|
Anti-Glare (Haze 25%), Hard Coating (3H)
|
| Eingangssignal
|
Video Sync
|
TMDS digital (100 Ω)
- DisplayPort (v. 1.4a): fh: 15~240 kHz, fv: 24~75 Hz
- HDMI (v. 2.0): fh: 15~240 kHz, fv: 24~75 Hz
- Type C: fh: 15~240 kHz, fv: 24~75 Hz
|
| Kompatibilität
|
PC
|
up to 3840 x 2160
|
| Macintosh
|
up to 3840 x 2160
|
| Resolution and Timings[1]
|
Recommended
|
3840 x 2160 @ 60 Hz
|
| Unterstützt
|
- 4096 x 2160 @ 24, 25, 30, 50, 60 Hz
- 3840 x 2160 @ 24, 25, 30, 60 Hz
- 3840 x 1080 @ 60 Hz
- 2560 x 1440 @ 60 Hz
- 2048 x 1152 @ 60 Hz
- 1920 x 1440 @ 60 Hz
- 1920 x 1200 @ 60 Hz
- 1920 x 1080 @ 50, 60 Hz
- 1680 x 1050 @ 60 Hz
- 1600 x 1200 @ 60 Hz
- 1600 x 900 @ 60 Hz
- 1440 x 900 @ 60, 75 Hz
- 1400 x 1050 @ 60, 75 Hz
- 1366 x 768 @ 60 Hz
- 1360 x 768 @ 60 Hz
- 1280 x 1024 @ 50, 60, 75 Hz
- 1280 x 960 @ 50, 60, 75 Hz
- 1280 x 800 @ 60 Hz
- 1280 x 768 @ 50, 60 Hz
- 1280 x 720 @ 50, 60 Hz
- 1152 x 900 @ 67 Hz
- 1152 x 864 @ 75 Hz
- 1024 x 768 @ 50, 60, 70, 72, 75 Hz
- 848 x 480 @ 60 Hz
- 800 x 600 @ 56, 60, 72 Hz
- 720 x 576 @ 50 Hz
- 720 x 480 @ 60 Hz
- 720 x 400 @ 70 Hz
- 640 x 480 @ 50, 60, 67, 72 Hz
- 640 x 400 @ 60, 70 Hz
- 640 x 350 @ 70 Hz
|
| Ein/Aus[2]
|
Input Voltage
|
AC 100-240V, 50/60 Hz (auto switch)
|
| Anzeigebereich
|
Active Size
(H x V)
|
596.74 x 335.66 mm
|
| 23.49” x 13.21”
|
| Betriebsbedingungen
|
Altitude
|
3.048 km
|
| 10,000 ft
|
| Relative Humidity
|
20% to 90% (non-condensing)
|
| Temperature
|
0° C to 40° C
|
| 32° F to 104° F
|
| Lagerungsbedingungen
|
Altitude
|
12 km
|
| 39,370.1 ft
|
| Relative Humidity
|
5% to 90% (non-condensing)
|
| Temperature
|
-20° C to 60° C
|
| -4° F to 140° F
|
| Abmessungen
(with stand)
|
Physical
(W x H x D)
|
613.10 x 569.11~449.11 x 232.4 mm
|
| 24.14” x 22.41~17.68” x 9.15”
|
| Gewicht
(with stand)
|
Physical
|
8.23 kg
|
| 18.15 lb
|
| Wandhalterung
|
Dimensions
|
100 x 100 mm
|
| Leistungsaufnahme
|
On[3]
|
45W (Typical) without Audio
74W (Maximum) with Audio
|
| Off
|
< 0.3W (Maximum)
|
- ↑ Do not set the graphics card in your computer to exceed these timing modes; doing so may result in permanent damage to the display.
- ↑ Please use the power adapter from ViewSonic® or an authorized source only.
- ↑ The test condition follows EEI standards.
|
|
Die Begriffe HDMI, HDMI High-Definition Multimedia Interface, HDMI Aufmachung (HDMI Trade Dress) und die HDMI-Logos sind Marken oder eingetragene Marken von HDMI Licensing Administrator, Inc.
|
| Sub-menu
|
Menu Option
|
| DisplayPort
|
Color Format
|
Auto
|
| RGB (Full Range)
|
| RGB (Limited Range)
|
| YUV (Full Range)
|
| YUV (Limited Range)
|
| DisplayPort 1.4
|
On
|
| Off
|
| HDMI 1
|
Color Format
|
Auto
|
| RGB (Full Range)
|
| RGB (Limited Range)
|
| YUV (Full Range)
|
| YUV (Limited Range)
|
| HDMI 2.0
|
On
|
| Off
|
| HDMI 2
|
Color Format
|
Auto
|
| RGB (Full Range)
|
| RGB (Limited Range)
|
| YUV (Full Range)
|
| YUV (Limited Range)
|
| HDMI 2.0
|
On
|
| Off
|
| Type C
|
Color Format
|
Auto
|
| RGB (Full Range)
|
| RGB (Limited Range)
|
| YUV (Full Range)
|
| YUV (Limited Range)
|
| USB 3.2
|
On
|
| Off
|
| DisplayPort 1.4
|
On
|
| Off
|
| Auto Detect
|
On
|
|
| Off
|
| Sub-menu
|
Menu Option
|
| Adobe RGB
|
Brightness
|
(-/+, 0~100)/1
|
|
| Color Temperature
|
9300K
|
| 7500K
|
| 6500K
|
| 6300K
|
| 5000K
|
| Gamma
|
1
|
| 1.4
|
| 1.8
|
| 2.2
|
| 2.4
|
| 2.6
|
| Sharpness
|
(-/+, 0~100)/1
|
| Aspect Ratio
|
1:1
|
| 4:3
|
| Full Screen
|
| Uniformity
|
On
|
| Off
|
| Recall
|
|
| DCI-P3
|
Brightness
|
(-/+, 0~100)/1
|
|
| Color Temperature
|
9300K
|
| 7500K
|
| 6500K
|
| 6300K
|
| 5000K
|
| Gamma
|
1
|
| 1.4
|
| 1.8
|
| 2.2
|
| 2.4
|
| 2.6
|
| Sharpness
|
(-/+, 0~100)/1
|
| Aspect Ratio
|
1:1
|
| 4:3
|
| Full Screen
|
| Uniformity
|
On
|
| Off
|
| Recall
|
|
| sRGB
|
Brightness
|
(-/+, 0~100)/1
|
|
| Color Temperature
|
9300K
|
| 7500K
|
| 6500K
|
| 6300K
|
| 5000K
|
| Gamma
|
1
|
| 1.4
|
| 1.8
|
| 2.2
|
| 2.4
|
| 2.6
|
| Sharpness
|
(-/+, 0~100)/1
|
| Aspect Ratio
|
1:1
|
| 4:3
|
| Full Screen
|
| Uniformity
|
On
|
| Off
|
| Recall
|
|
| REC709
|
Brightness
|
(-/+, 0~100)/1
|
|
| Color Temperature
|
9300K
|
| 7500K
|
| 6500K
|
| 6300K
|
| 5000K
|
| Gamma
|
1
|
| 1.4
|
| 1.8
|
| 2.2
|
| 2.4
|
| 2.6
|
| Sharpness
|
(-/+, 0~100)/1
|
| Aspect Ratio
|
1:1
|
| 4:3
|
| Full Screen
|
| Uniformity
|
On
|
| Off
|
| Recall
|
|
| DICOM-SIM
|
Sharpness
|
(-/+, 0~100)/1
|
|
| Aspect Ratio
|
1:1
|
| 4:3
|
| Full Screen
|
| Recall
|
|
| Soft Proofing
|
Contrast
|
(-/+, 0~100)/1
|
|
| Brightness
|
(-/+, 0~100)/1
|
| Color Temperature
|
9300K
|
| 7500K
|
| 6500K
|
| 6300K
|
| 5000K
|
| Gamma
|
1
|
| 1.4
|
| 1.8
|
| 2.2
|
| 2.4
|
| 2.6
|
| Sharpness
|
(-/+, 0~100)/1
|
| Aspect Ratio
|
1:1
|
| 4:3
|
| Full Screen
|
| Uniformity
|
On
|
| Off
|
| Recall
|
|
| User
|
Contrast
|
(-/+, 0~100)/1
|
|
| Brightness
|
(-/+, 0~100)/1
|
| Color Temperature
|
9300K
|
| 7500K
|
| 6500K
|
| 6300K
|
| 5000K
|
| Gamma
|
1
|
| 1.4
|
| 1.8
|
| 2.2
|
| 2.4
|
| 2.6
|
| Advanced DCR
|
(-/+, 0~100)/25
|
| Gain
|
Red
|
(-/+, 0~100)
|
| Green
|
(-/+, 0~100)
|
| Blue
|
(-/+, 0~100)
|
| Offset
|
Red
|
(-/+, 0~100)
|
| Green
|
(-/+, 0~100)
|
| Blue
|
(-/+, 0~100)
|
| Hue
|
Red
|
(-/+, 0~100)
|
| Green
|
(-/+, 0~100)
|
| Blue
|
(-/+, 0~100)
|
| Cyan
|
(-/+, 0~100)
|
| Magenta
|
(-/+, 0~100)
|
| Yellow
|
(-/+, 0~100)
|
| Sharpness
|
(-/+, 0~100)/1
|
|
| Aspect Ratio
|
1:1
|
| 4:3
|
| Full Screen
|
| Blue Light Filter
|
(-/+, 0~5)
|
| Uniformity
|
On
|
| Off
|
| Recall
|
|
| CAL1/CAL2/CAL3
|
Brightness
|
(-/+, 0~100)/1
|
|
| Color Calibration Notice
|
Result
|
| Remind Schedule Hour
|
| Counter Hour
|
| Recall
|
| Sharpness
|
(-/+, 0~100)/1
|
| Aspect Ratio
|
1:1
|
| 4:3
|
| Full Screen
|
| Uniformity
|
On
|
| Off
|
| Recall
|
|
| HDR
|
Standard
|
|
| HDR_M
|
| HDR_H
|
| Smooth
|
| Off
|
| Sub-menu
|
Menu Option
|
| CAD/CAM
|
Ultra Clear
|
(-/+, 0~4)
|
| Advanced-Sharpness
|
(-/+, 0~100)
|
| Advanced-Gamma
|
(-/+, 1.8~2.6)
|
| Video Edit
|
Ultra Clear
|
(-/+, 0~4)
|
| Advanced-Sharpness
|
(-/+, 0~100)
|
| Advanced-Gamma
|
(-/+, 1.8~2.6)
|
| Animation
|
Ultra Clear
|
(-/+, 0~4)
|
| Advanced-Sharpness
|
(-/+, 0~100)
|
| Black Stabilization
|
(-/+, 0~10)
|
| Photographer
|
Ultra Clear
|
(-/+, 0~4)
|
| Advaned-Sharpness
|
(-/+, 0~100)
|
| Advanced-Gamma
|
(-/+, 1.8~2.6)
|
| FPS 1
|
|
| FPS 2
|
| RTS
|
| MOBA
|
| Sub-menu
|
Menu Option
|
| Volume
|
(-/+, 0~100)/1
|
| Mute
|
On
|
| Off
|
| Audio Input
|
DisplayPort
|
| HDMI 1
|
| HDMI 2
|
| Type C
|
| Sub-menu
|
Menu Option
|
| Language Select
|
English
|
|
| Français
|
| Deutsch
|
| Español
|
| Italiano
|
| Suomi
|
| Русский
|
| Türkçe
|
| 日本語
|
| 한국어
|
| 繁體中文
|
| 简体中文
|
| Resolution Notice
|
On
|
|
| Off
|
| Information
|
|
|
| OSD Timeout
|
(-/+, 5/15/30/60)
|
| OSD Background
|
On
|
|
| Off
|
| OSD Pivot
|
Auto
|
|
| 0°
|
| +90°
|
| -90°
|
| 180°
|
| Power Indicator
|
On
|
|
| Off
|
| Auto Power Off
|
On
|
|
| Off
|
| Sleep
|
30 minutes
|
|
| 45 minutes
|
| 60 minutes
|
| 120 minutes
|
| Off
|
| Multi-Picture
|
Off
|
|
|
| PBP Left-Right
|
Left Source Select
|
DisplayPort
|
| HDMI 1
|
| HDMI 2
|
| Type C
|
| Right Source Select
|
DisplayPort
|
| HDMI 1
|
| HDMI 2
|
| Type C
|
| Swap
|
|
| PIP
|
PIP Source Select
|
DisplayPort
|
| HDMI 1
|
| HDMI 2
|
| Type C
|
| PIP Position
|
PIP H. Position
|
| PIP V. Position
|
| PIP Size
|
(-/+, 0~100)
|
| Swap
|
|
| Dual Color
|
DCI-P3
|
|
| sRGB
|
| REC709
|
| DICOM-SIM
|
| User
|
| CAL 1
|
| CAL 2
|
| CAL 3
|
| CAD/CAM
|
| Video Edit
|
| Animation
|
| Photographer
|
| FPS 1
|
| FPS 2
|
| RTS
|
| MOBA
|
| ECO Mode
|
Standard
|
|
| Optimize
|
| Conserve
|
| Energy Saving
|
On
|
|
| Off
|
| Overscan
|
On
|
|
| Off
|
| Response Time
|
Standard
|
|
| Advanced
|
| Ultra Fast
|
| USB Charging
|
On
|
|
| Off
|
| Backstage Lighting
|
Level 1
|
|
| Level 2
|
| Level 3
|
| Off
|
| Burn-in Eraser
|
On
|
|
| Off
|
| DDC/CI
|
On
|
|
| Off
|
| Rename
|
|
|
| All Recall
|
|
Sicherheitshinweise
Bitte lesen Sie diese Anleitung vollständig durch, bevor Sie das Gerät verwenden.
Bewahren Sie diese Anleitung zum künftigen Nachschlagen an einem sicheren Ort auf.
Lesen Sie alle Warnhinweise und befolgen Sie sämtliche Anweisungen.
- Setzen Sie sich mindestens 45 cm (18") vom Gerät entfernt.
- Lassen Sie mindestens 10 cm (4") Abstand um das Gerät herum, um eine ausreichende Belüftung zu gewährleisten.
Stellen Sie das Gerät an einem gut belüfteten Ort auf. Platzieren Sie nichts auf dem Gerät, das die Wärmeableitung beeinträchtigen könnte.
Benutzen Sie das Gerät nicht in der Nähe von Wasser. Damit es nicht zu Bränden oder Stromschlägen kommt, setzen Sie dieses Gerät keiner Feuchtigkeit aus.
Setzen Sie das Gerät keinem direkten Sonnenlicht oder andere Quellen nachhaltiger Wärme aus.
Stellen Sie das Gerät nicht in der Nähe von Wärmequellen (z. B. Heizungen, Herde etc.) auf, meiden Sie unbedingt die Nähe zu sonstigen Geräten, die Temperatur des Gerätes auf gefährliche Werte erhöhen könnten – dazu zählen auch Verstärker.
Reinigen Sie das Gehäuse mit einem weichen, trockenen Tuch. Weitere Informationen finden Sie im Abschnitt "Wartung" in diesem Handbuch.
- Vermeiden Sie es, den Bildschirm zu berühren, da sich bei Berührung Öl auf dem Bildschirm ansammeln kann.
- Berühren Sie die Bildschirmoberfläche nicht mit scharfen oder harten Gegenständen, da dies den Bildschirm beschädigen kann.
- Stellen Sie das Gerät nicht auf Tücher oder andere Materialien, die sich zwischen dem Produkt und den tragenden Möbeln befinden können.
Achten Sie beim Transportieren des Gerätes darauf, das Gerät nicht fallen zu lassen oder gegen andere Gegenstände zu stoßen.
Platzieren Sie das Gerät nicht auf einer unebenen oder unstabilen Oberfläche. Das Gerät könnte herunterfallen, was Verletzungen und Störungen zur Folge haben kann.
Platzieren Sie keine schweren Gegenstände auf dem Gerät oder Anschlusskabeln.
- Verwenden Sie immer Schränke, Ständer oder Installationsmethoden, die vom Hersteller des Gerätesets empfohlen werden.
- Verwenden Sie immer Möbel, die das Gerät sicher tragen können.
- Stellen Sie immer sicher, dass das Gerät nicht über die Kante des Stützmöbels hinausragt.
- Stellen Sie das Gerät nicht auf hohe Möbel wie Schränke oder Bücherregale, ohne sowohl die Möbel als auch das Gerät an einer geeigneten Halterung zu verankern.
- Klären Sie Kinder immer über die Gefahren des Kletterns auf Möbel auf, um das Gerät oder die zugehörige Ausrüstung zu erreichen.
- Stellen Sie den Monitor nicht an einem Ort auf, an dem sich wahrscheinlich Kinder aufhalten.
- Stellen Sie keine Gegenstände, die Kinder zum Klettern verleiten könnten, wie z. B. Spielzeug und Fernbedienungen, auf das Gerät oder die Möbel, auf denen das Produkt platziert ist.
Schalten Sie das Gerät sofort ab und wenden Sie sich an Ihren Händler oder ViewSonic®, falls Sie Rauch, ungewöhnliche Geräusche oder einen komischen Geruch bemerken. Eine weitere Benutzung des Gerätes ist gefährlich.
Versuchen Sie niemals, die Sicherheitsfunktionen des geerdeten Netzsteckers außer Kraft zu setzen. Ein verpolungssicherer Stecker ist mit zwei Kontakten ausgestattet, von denen einer breiter als der andere ist. Ein geerdeter Stecker verfügt über zwei Kontakte und eine dritte Erdungszunge. Der breitere Kontakt/die Erdungszunge dient Ihrer Sicherheit. Falls der Stecker nicht in Ihre Steckdose passt, benötigen Sie einen Adapter. Versuchen Sie nicht, den Stecker gewaltvoll in die Steckdose zu stecken.
Entfernen Sie bei Anschluss an eine Steckdose NICHT die Erdungszunge. Achten Sie darauf, dass die Erdungszunge auf keinen Fall entfernt wird.
- Verlegen und verwalten Sie Kabel und Kabel, die an Ihr Gerät angeschlossen sind, immer so, dass sie nicht gestolpert, gezogen oder gegriffen werden können.
Sorgen Sie dafür, dass das Netzkabel nichts eingeklemmt wird, nicht darauf getreten werden kann. Achten Sie insbesondere auf den Netzstecker und auf die Stelle, an der das Kabel aus dem Gerät austritt. Nutzen Sie eine Steckdose in unmittelbarer Nähe des Gerätes, die jederzeit leicht erreicht werden kann.
Ziehen Sie den Netzstecker aus der Steckdose, falls das Gerät voraussichtlich längere Zeit nicht benutzt wird.
- Bitte bestätigen Sie das im Gebäude installierte Verteilungssystem. Das System sollte mit einem Leistungsschalter mit einer Nennleistung von 120/240 V, 20 A ausgestattet sein.
- Verwenden Sie nur vom Hersteller angegebene Anbaugeräte/Zubehörteile wie Wagen, Ständer, Stative, Halterungen oder Tische.
Falls Sie einen Wagen verwenden, bewegen Sie die Wagen/Gerät-Kombination äußerst vorsichtig, damit das Gerät nicht umkippt.
Überlassen Sie Wartungs- und Reparaturarbeiten ausschließlich qualifizierten Fachleuten. Bei Beschädigungen und anderen Beeinträchtigungen muss das Gerät gewartet oder repariert werden; beispielsweise in folgenden Fällen:
Wenn das Netzkabel oder der Netzstecker beschädigt ist.
- , wenn Flüssigkeit auf das Gerät verschüttet wird oder Gegenstände in das Gerät fallen.
- , ob das Gerät Regen oder Feuchtigkeit ausgesetzt ist.
Wenn das Gerät nicht normal funktioniert oder fallen gelassen wurde.
- Wenn Sie Ohr-/Kopfhörer verwenden, stellen Sie die Lautstärke auf die entsprechende Lautstärke ein, da dies zu Gehörschäden führen kann.
- Stabilitätsgefahr: Das Display kann herunterfallen und schwere Verletzungen oder den Tod verursachen. Um Verletzungen zu vermeiden, muss dieses Display gemäß der Installationsanleitung sicher am Boden/an der Wand befestigt werden.
- Das Befestigen des Displays an einer Wand oder einem festen Gegenstand mit Tauwerk oder anderen Rückhaltevorrichtungen kann dazu beitragen, das Gewicht des Displays zu tragen, um ein Umfallen des Displays zu verhindern.
-
Hinweis:
- Das Rückhaltegerät/Tauwerk sollte einer Kraft von 100 N standhalten können.
- Stellen Sie sicher, dass das Tauwerk gerade ist und alle Durchhänge entfernt sind. Die Rückseite des Geräts muss zur Wand zeigen, um sicherzustellen, dass das Gerät unter äußerer Krafteinwirkung nicht kippen kann.
- Stellen Sie sicher, dass das Display unter äußerer Kraft in keiner Höhe und keinem Drehwinkel des Geräts kippt.
- Wenn die vorhandene Anzeige beibehalten und verschoben werden soll, sollten die gleichen Überlegungen wie oben angewendet werden.