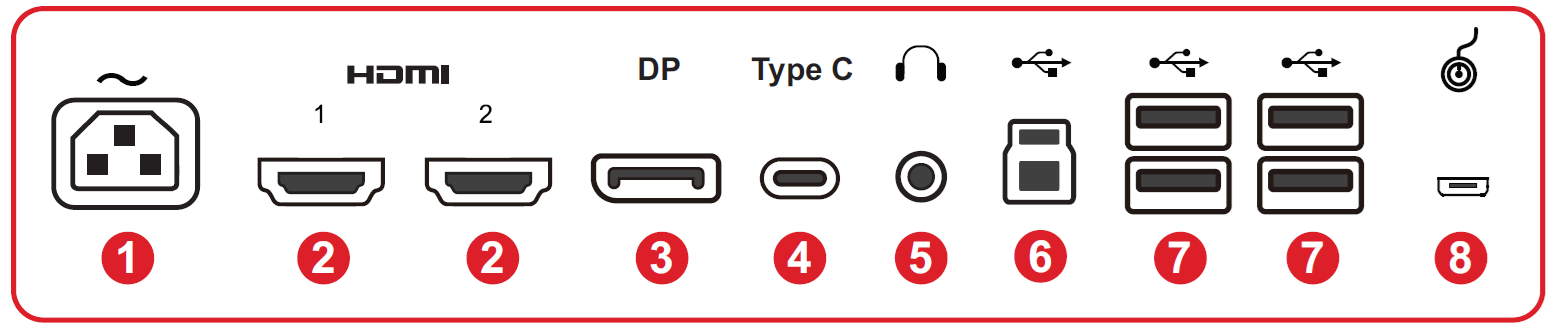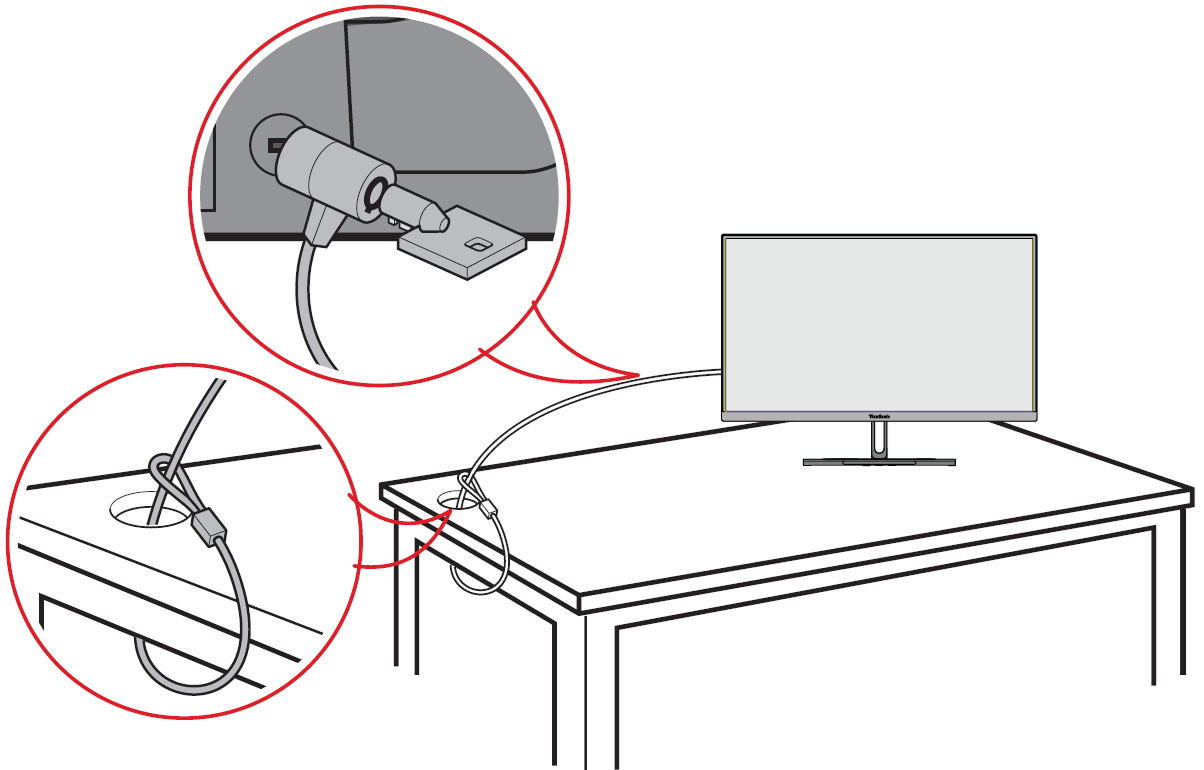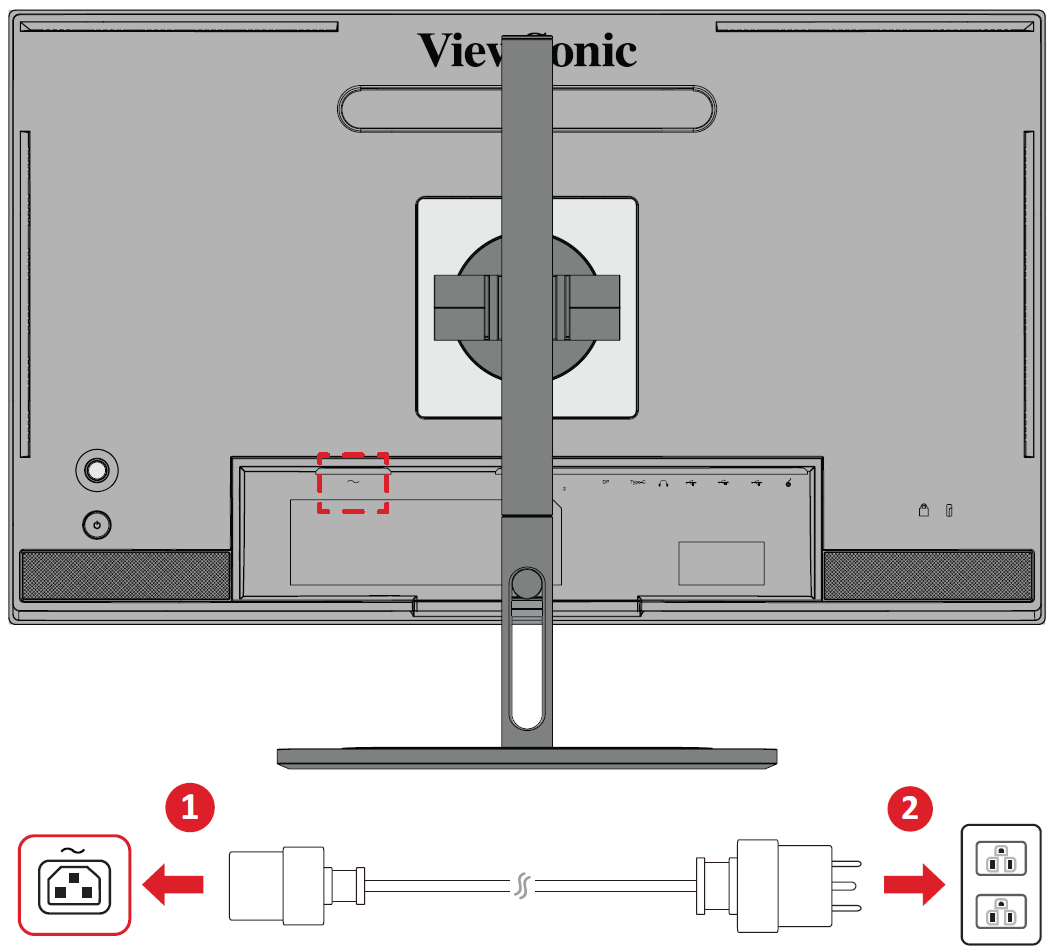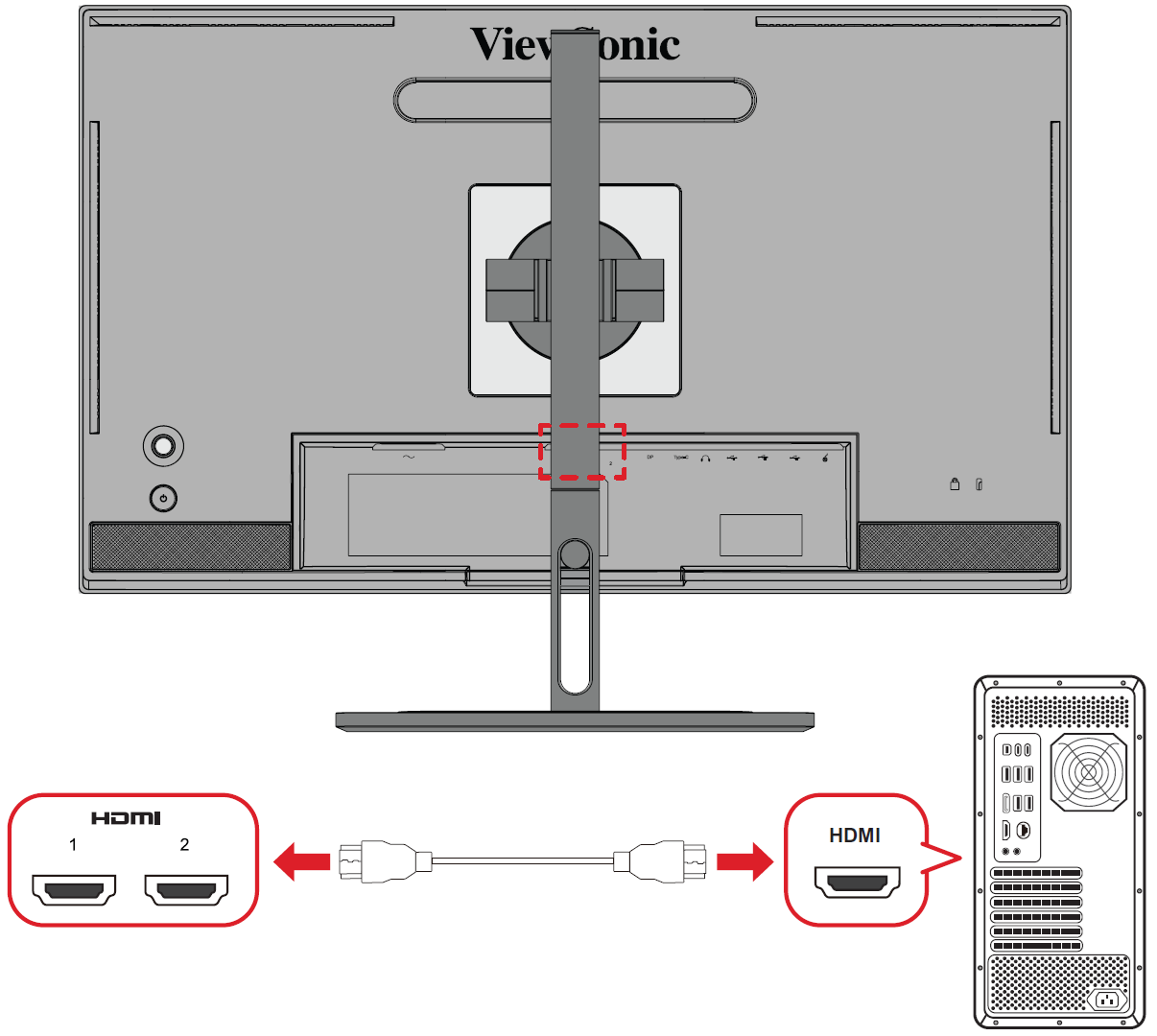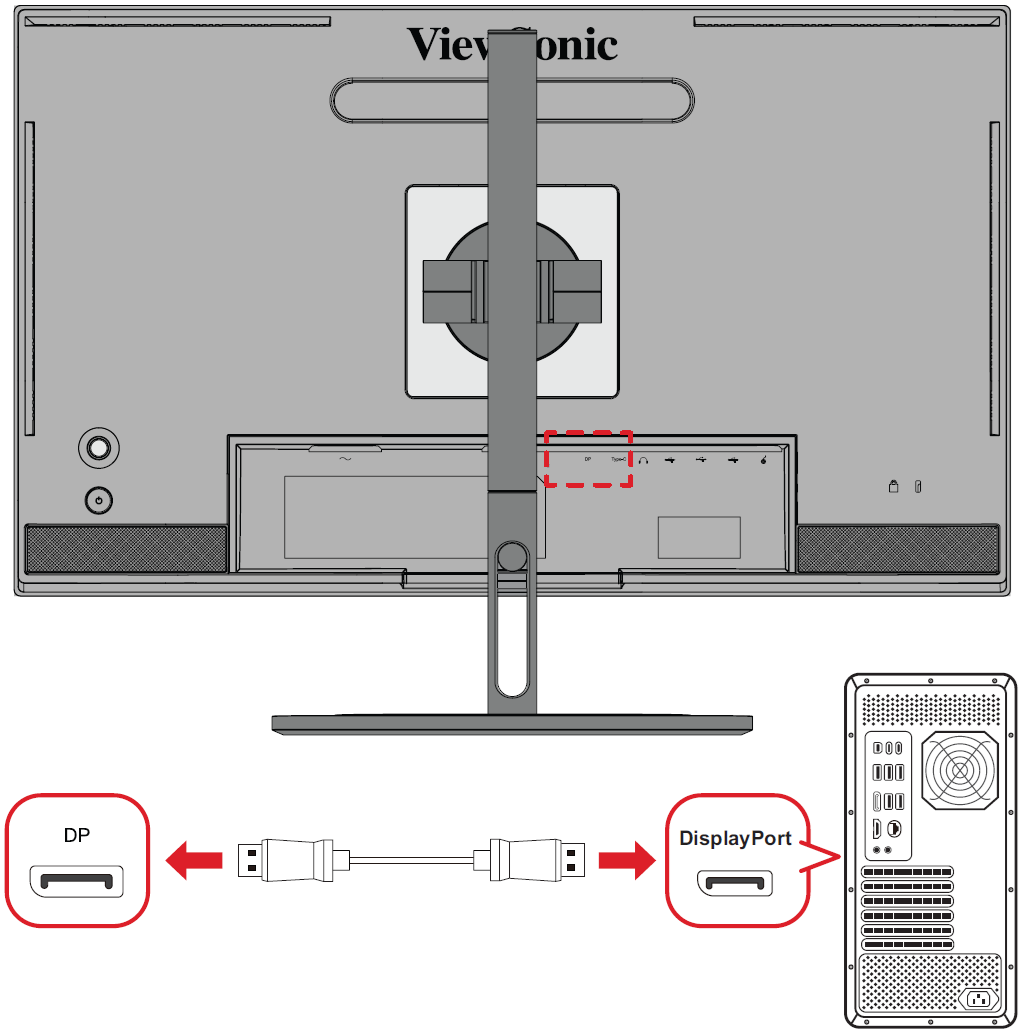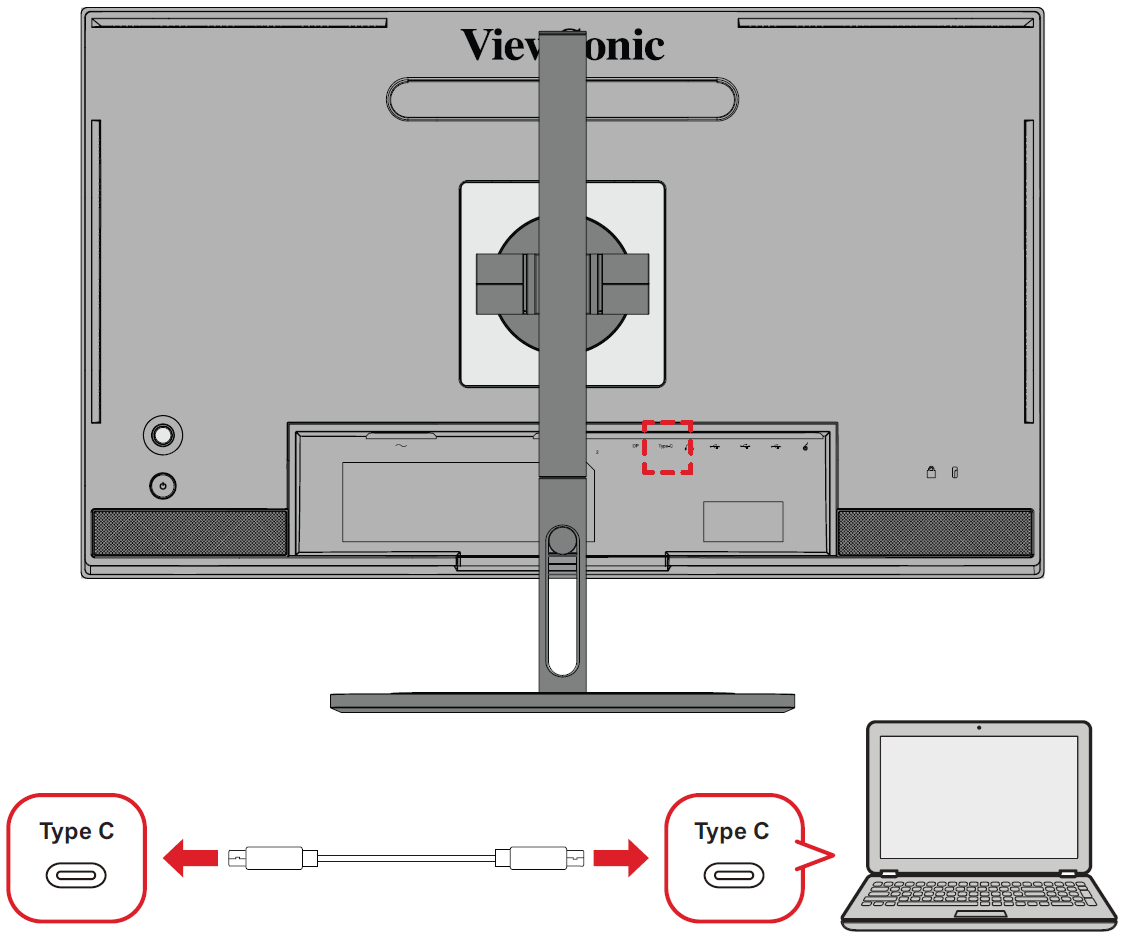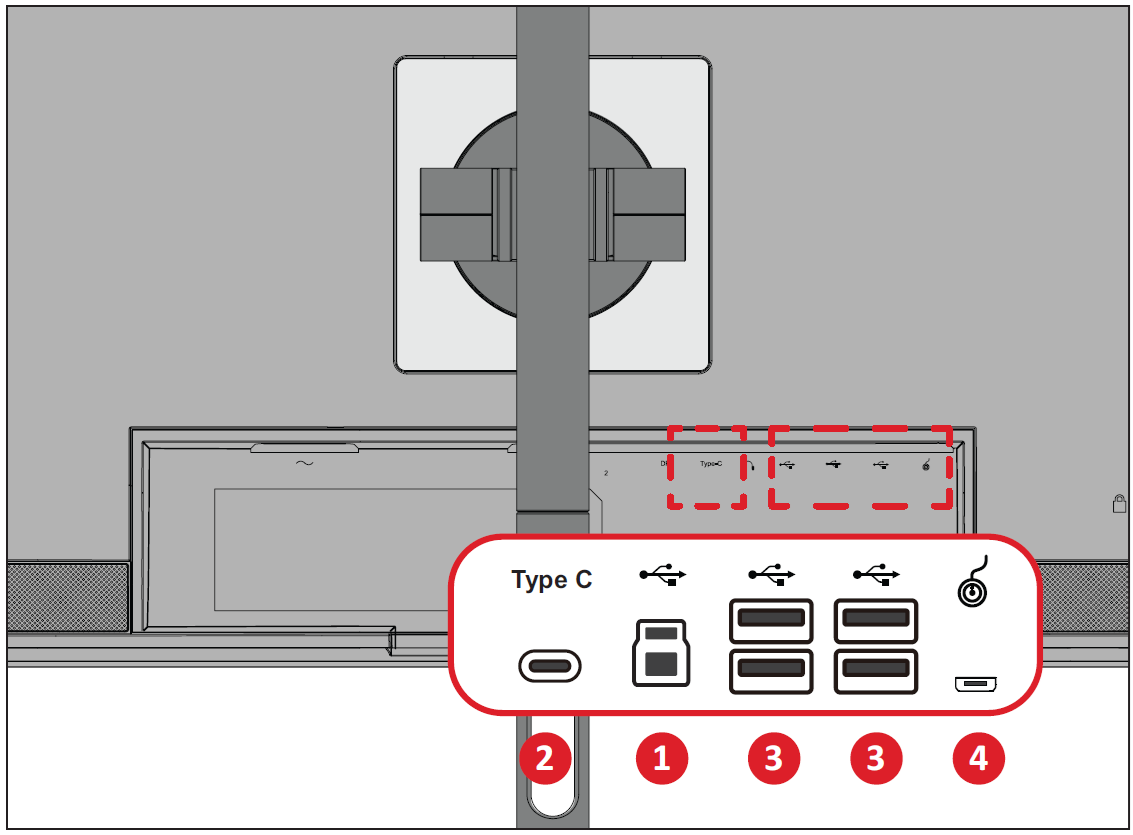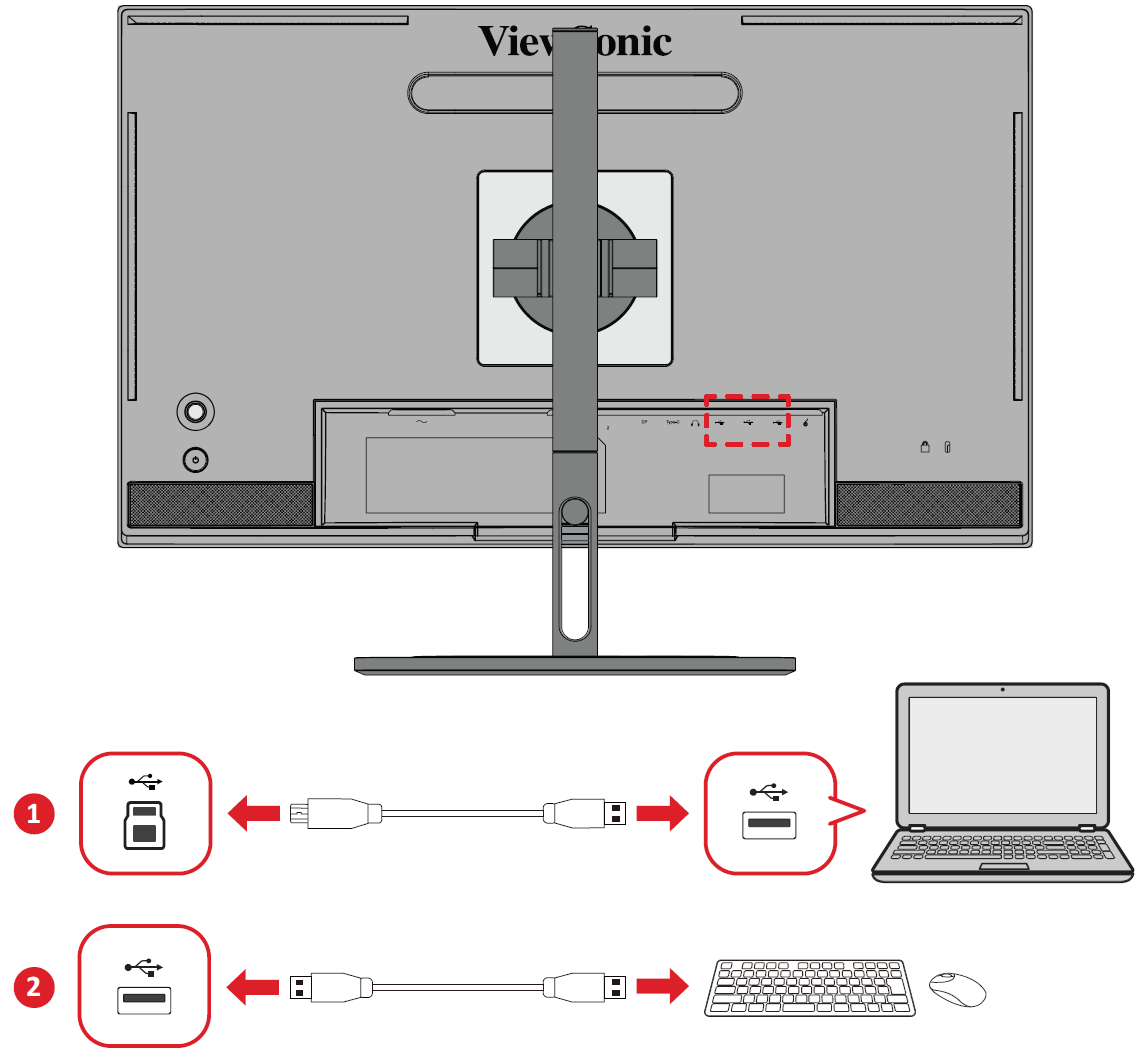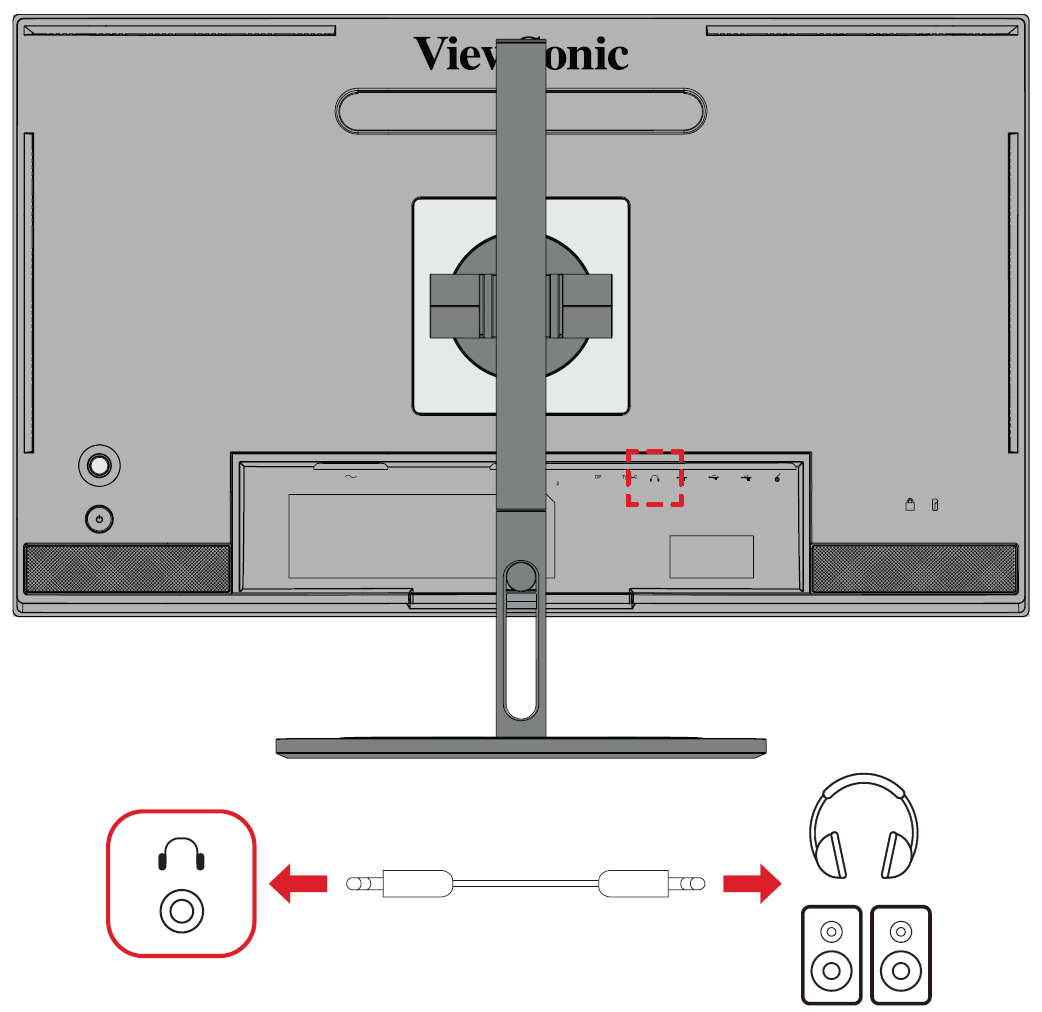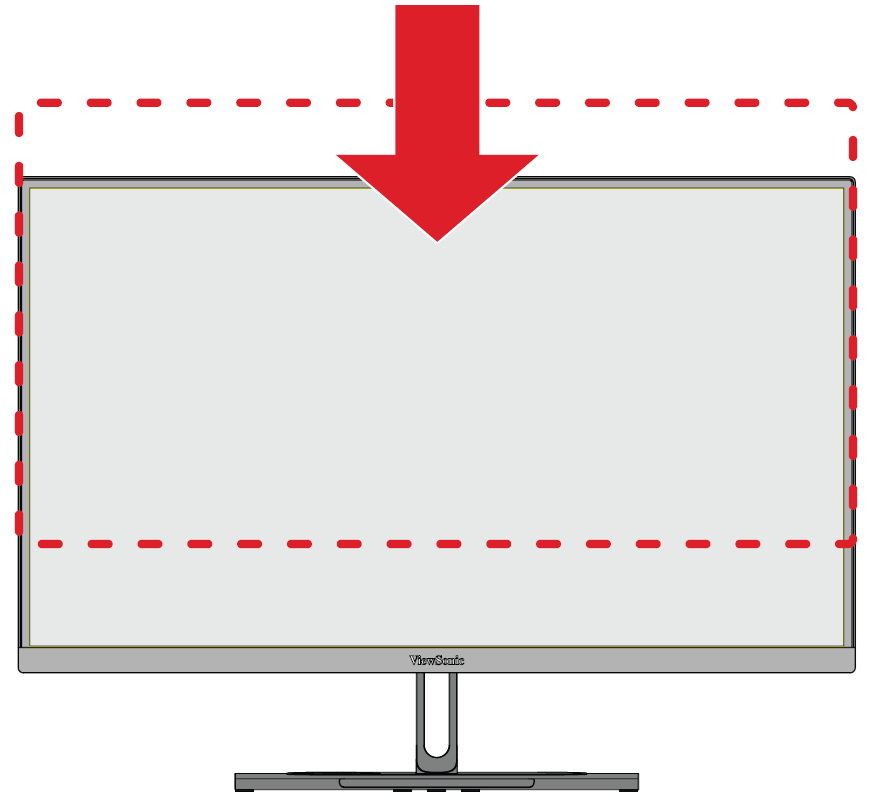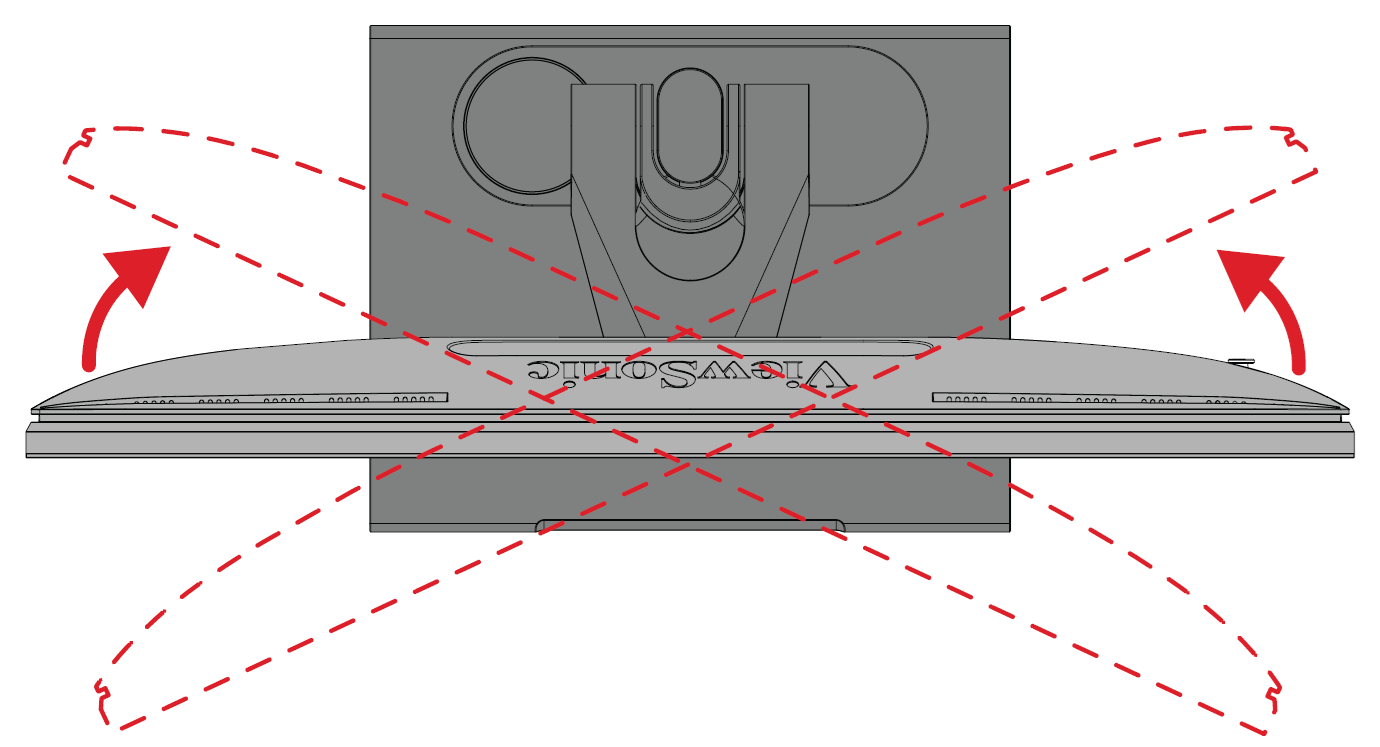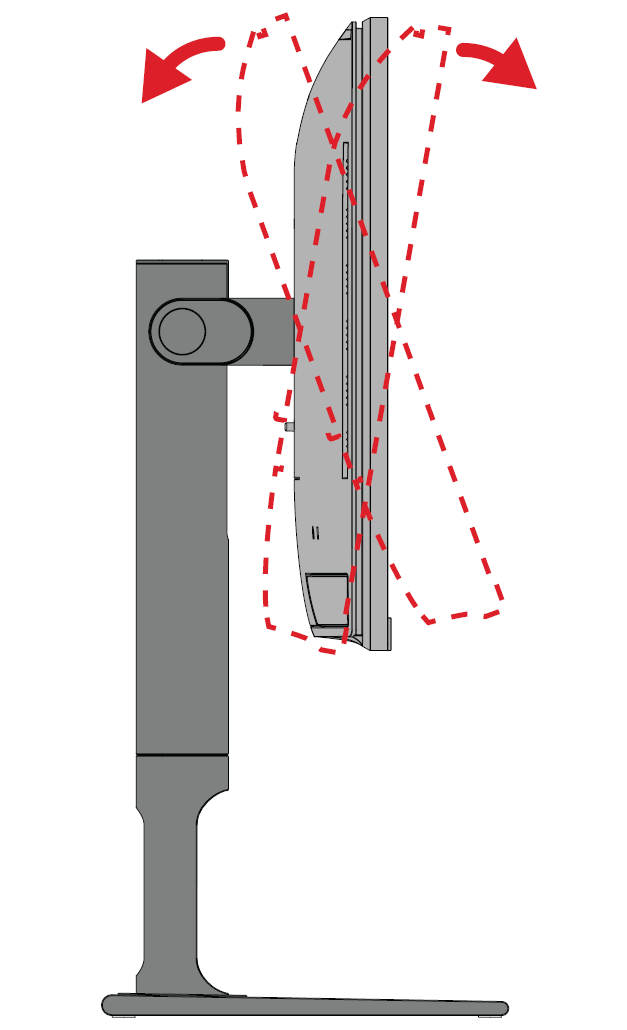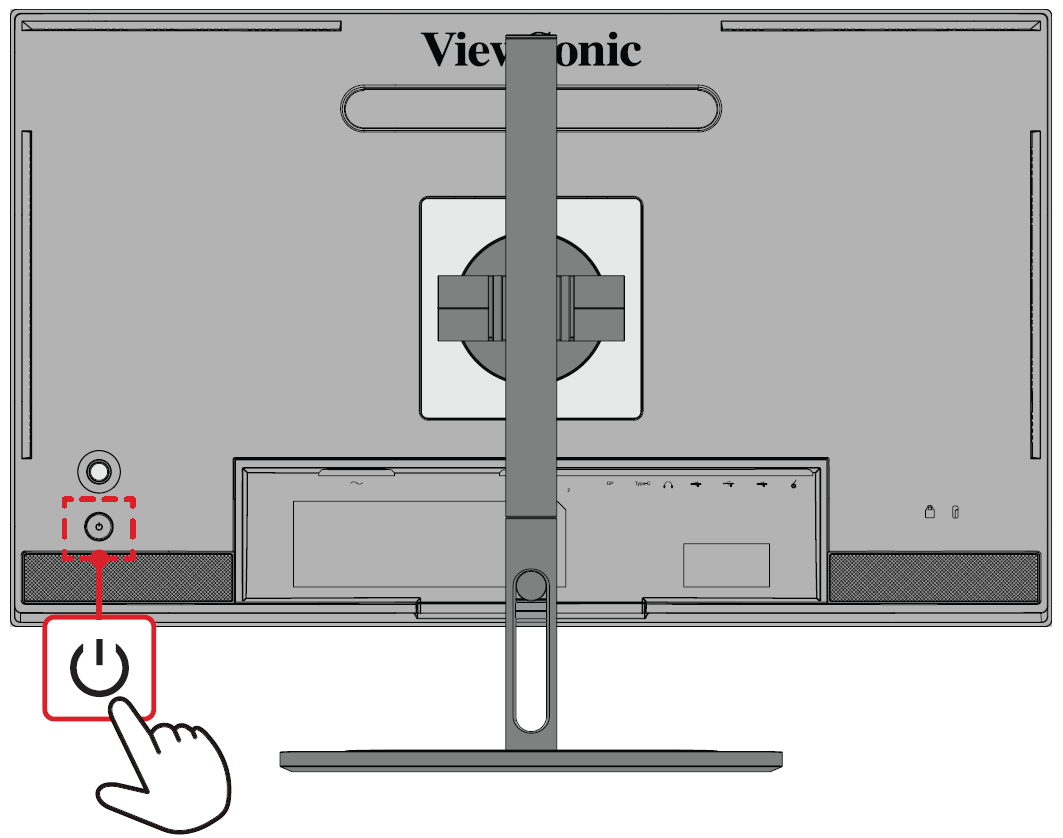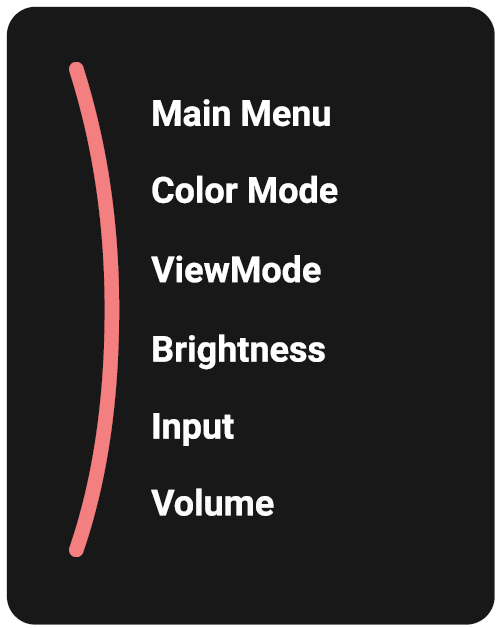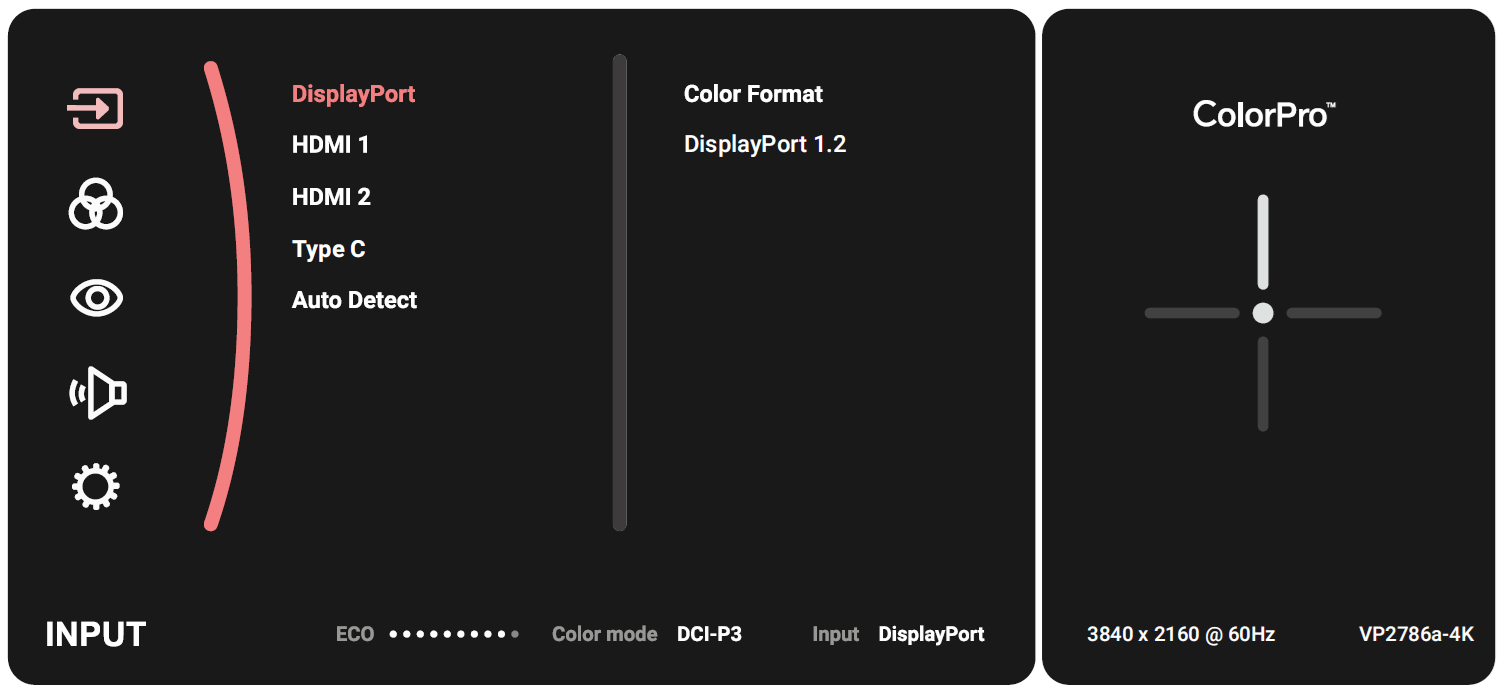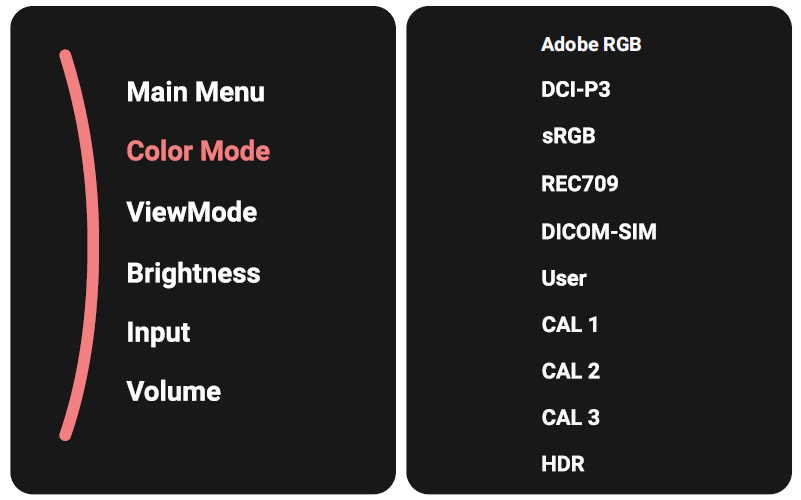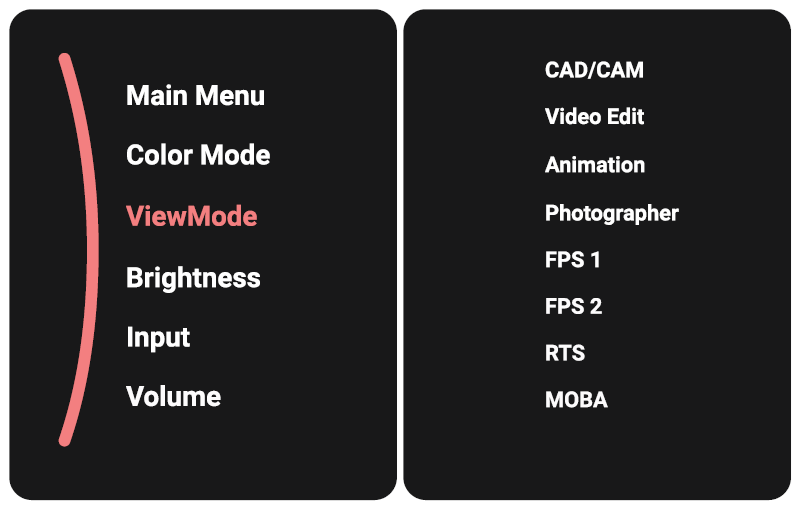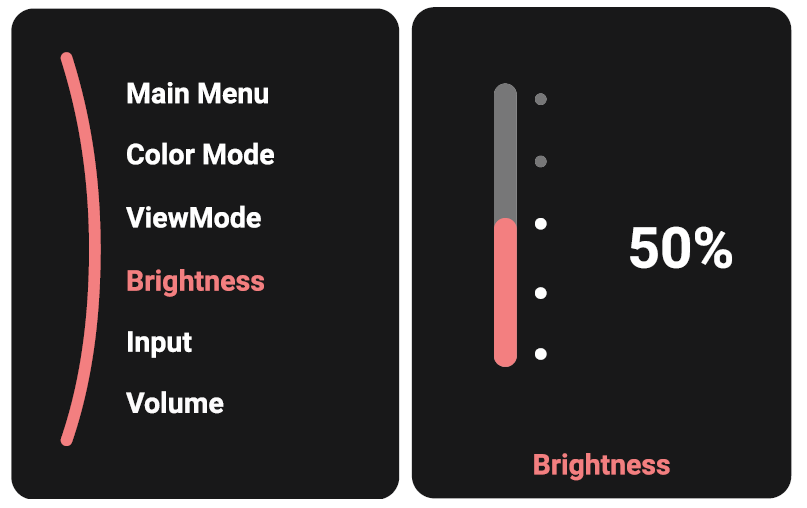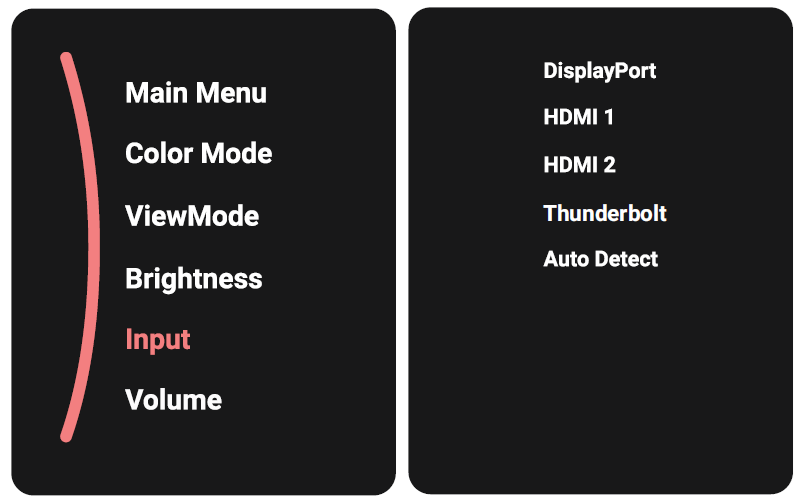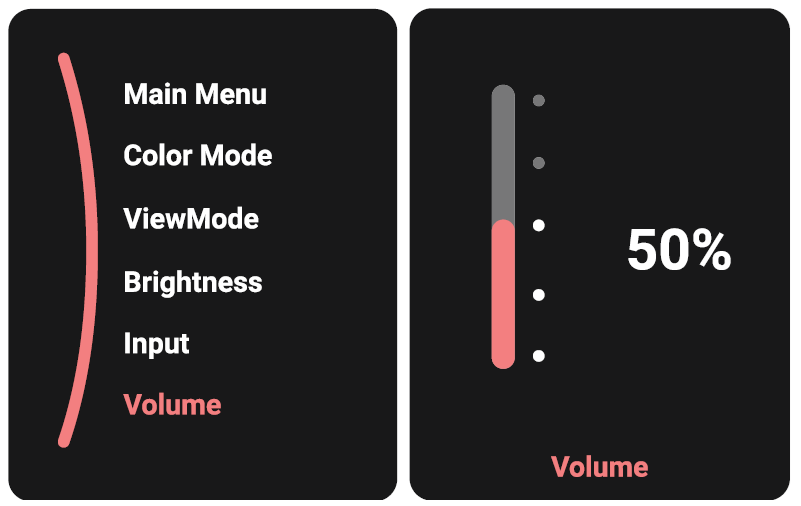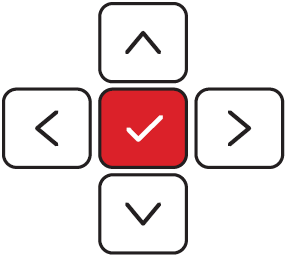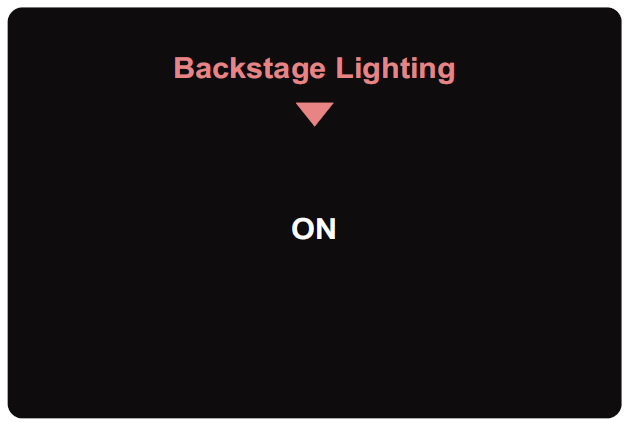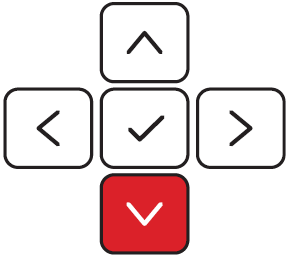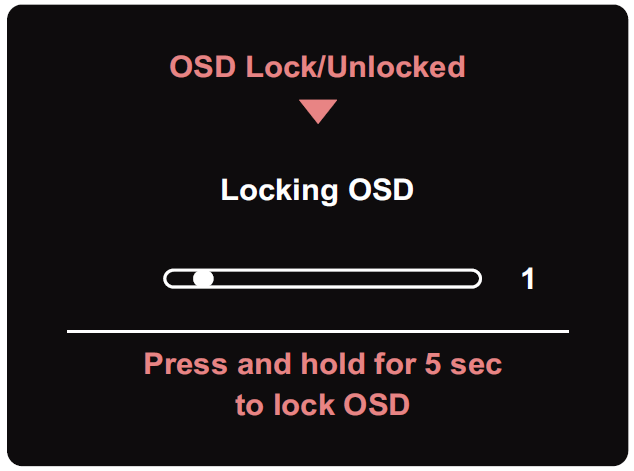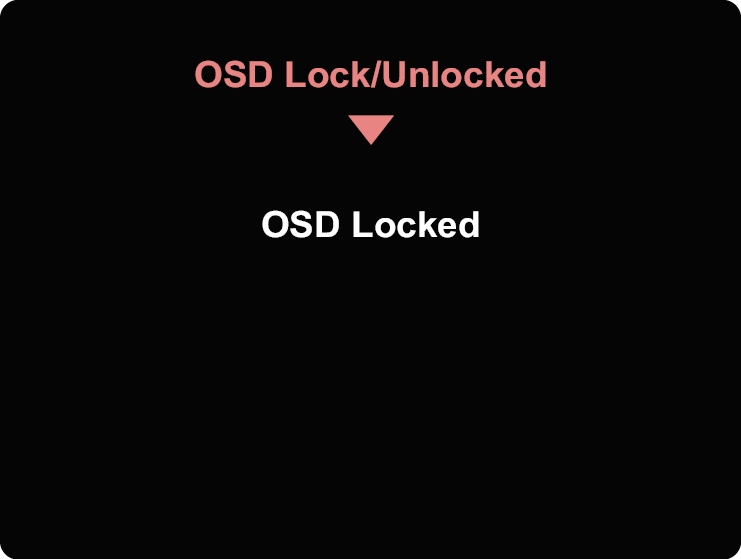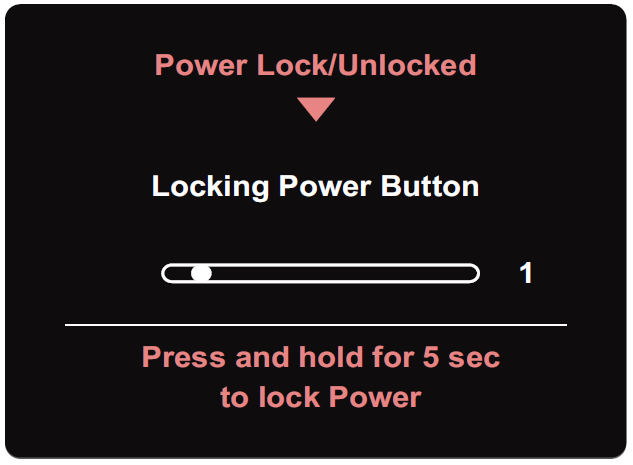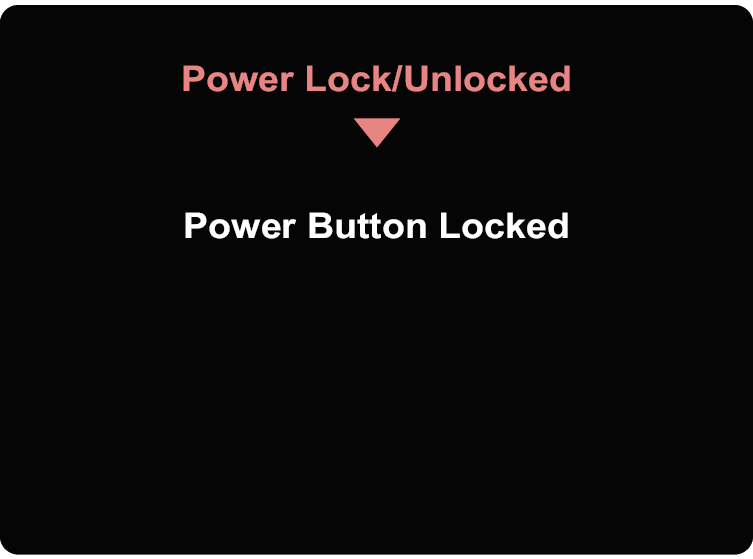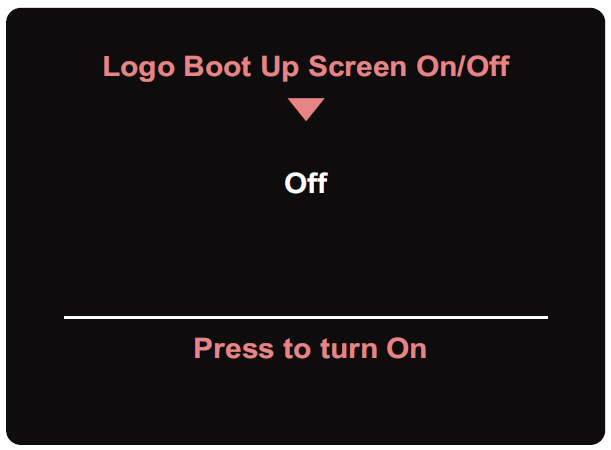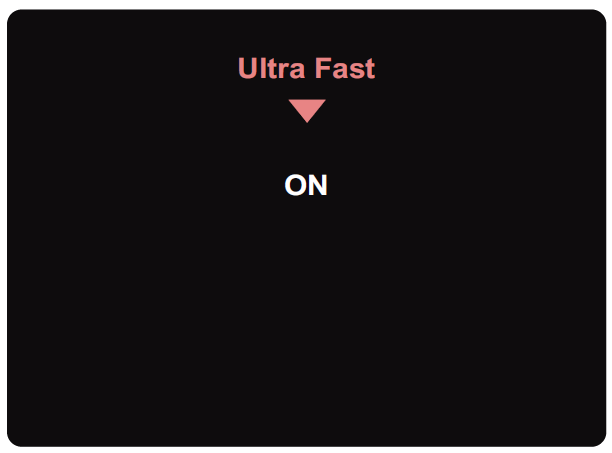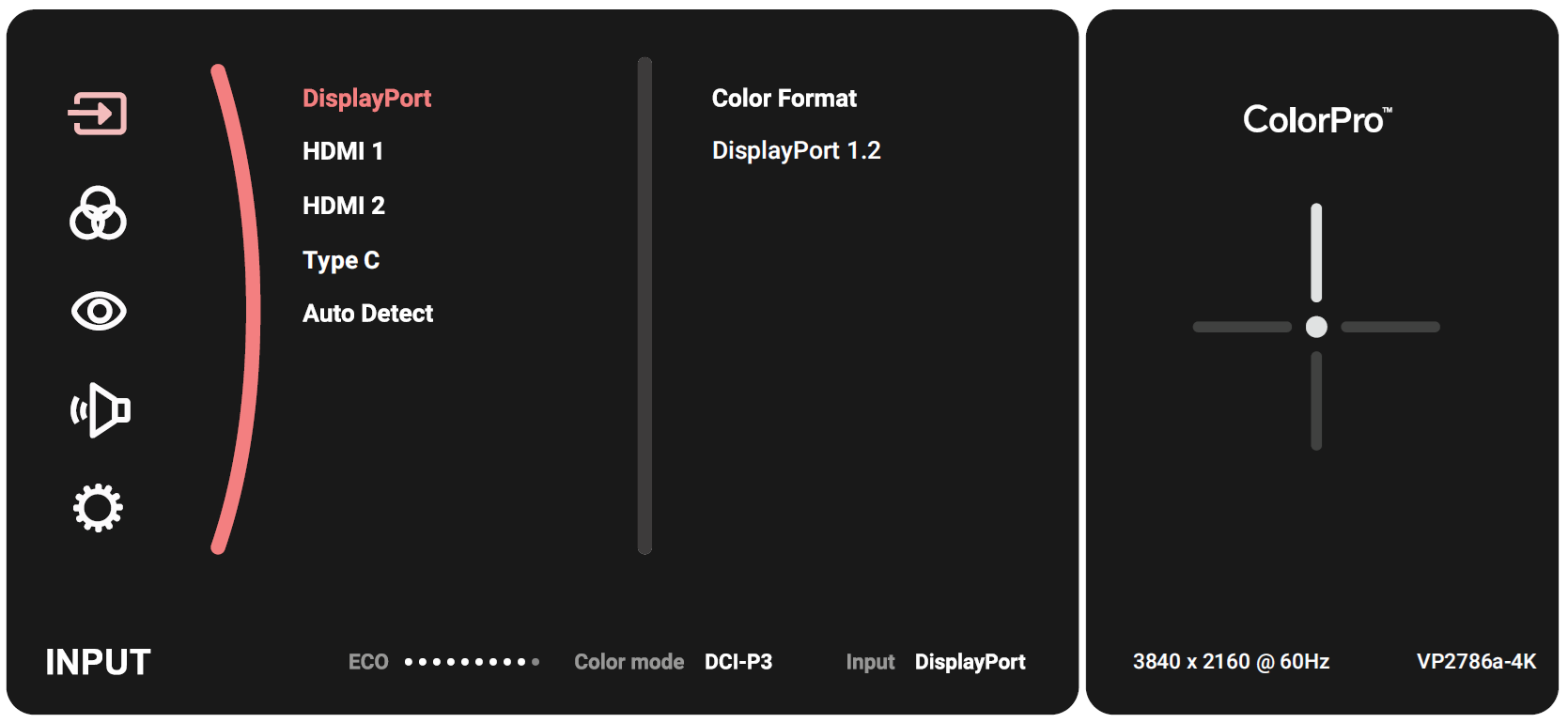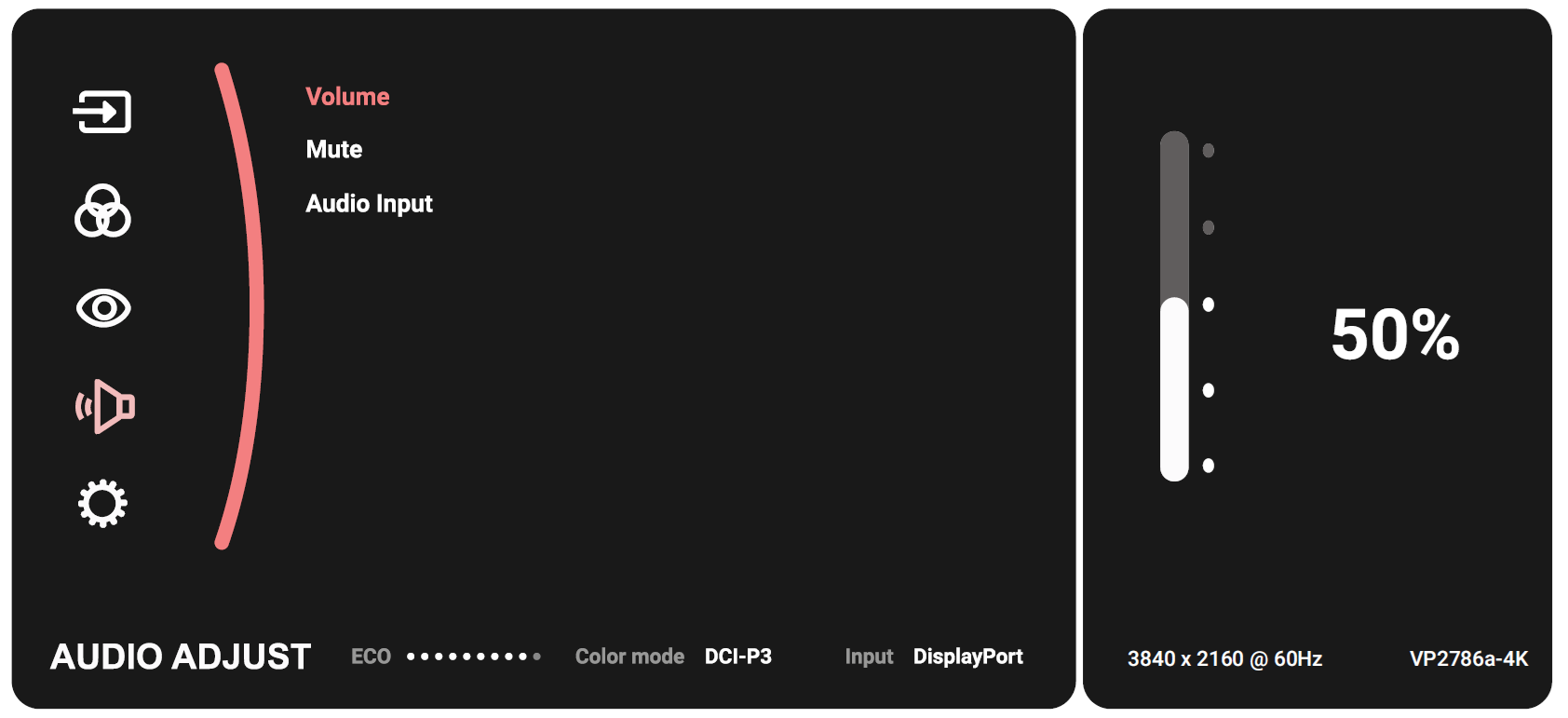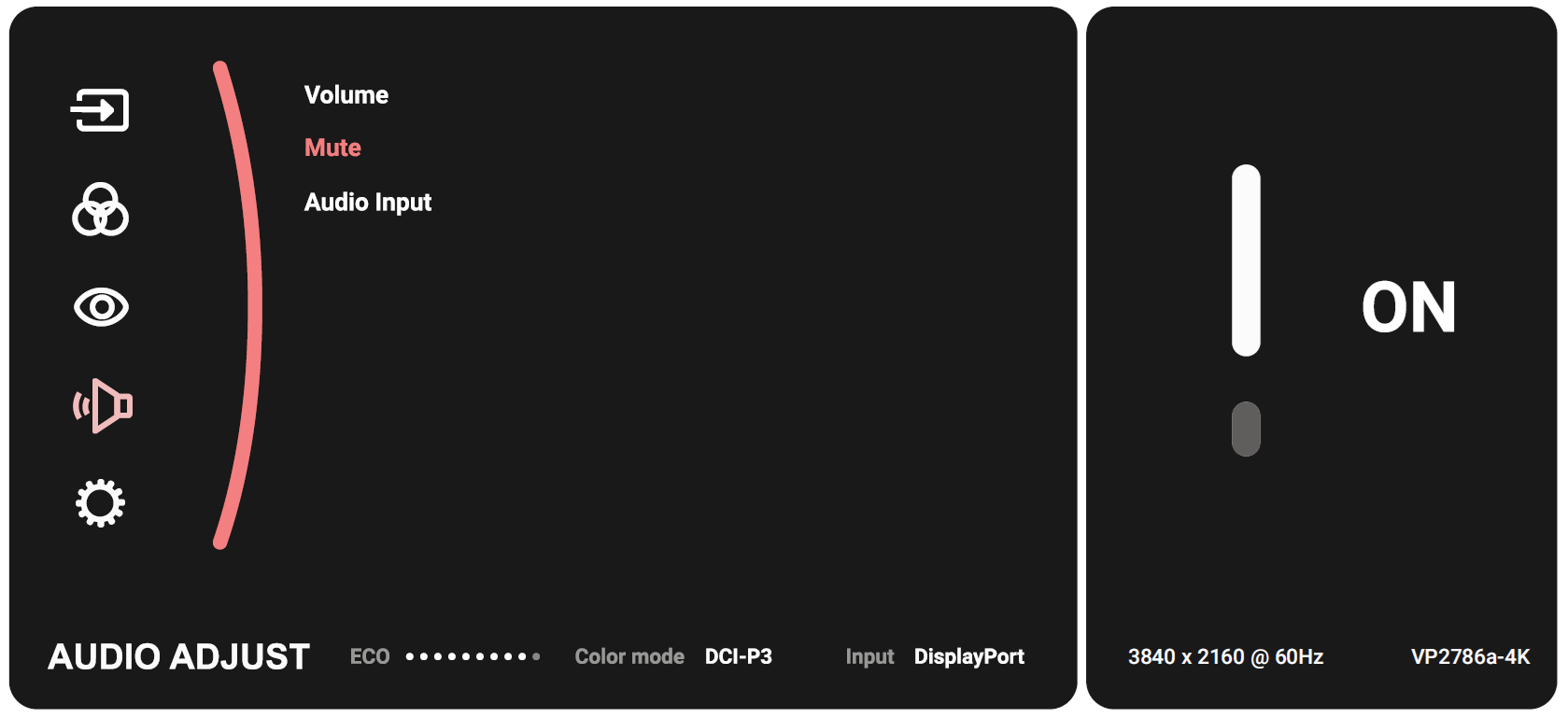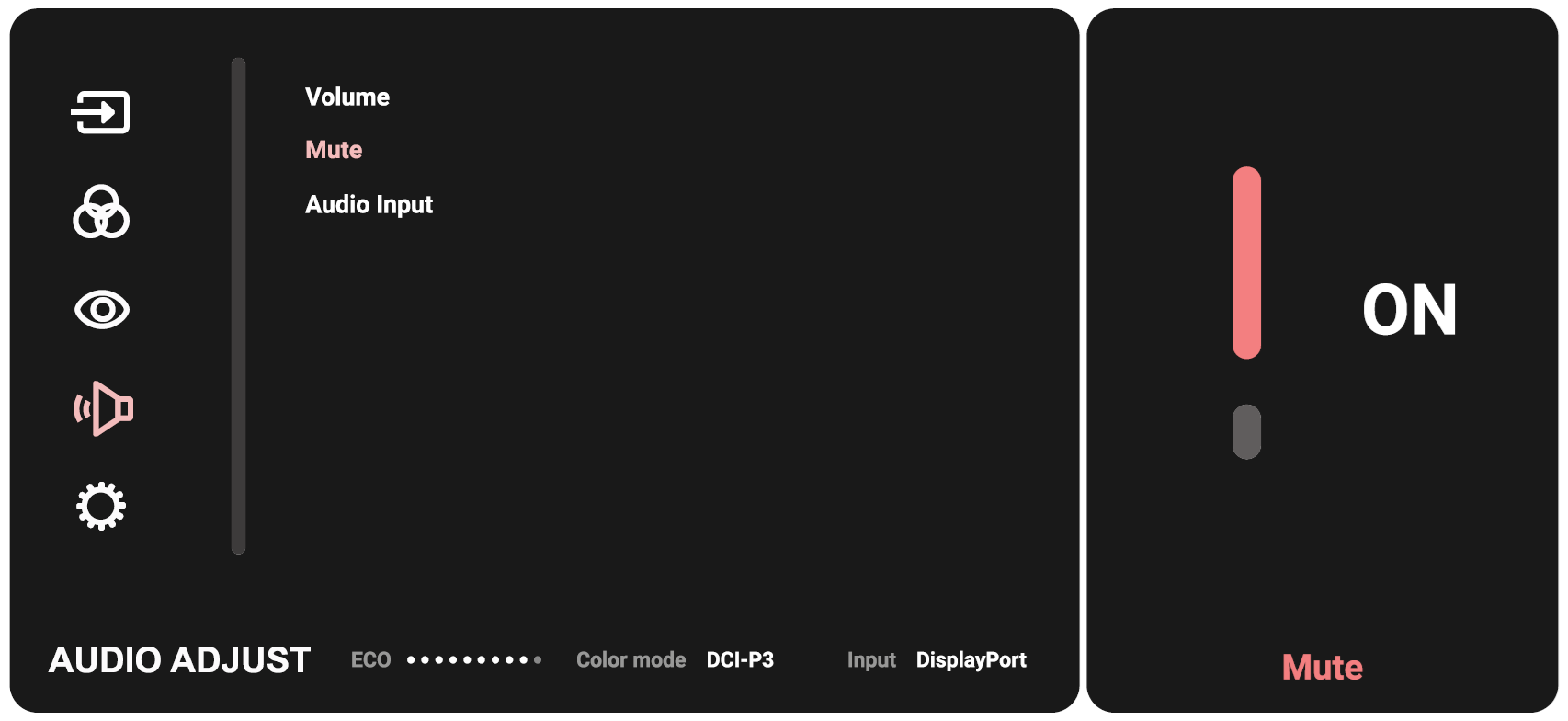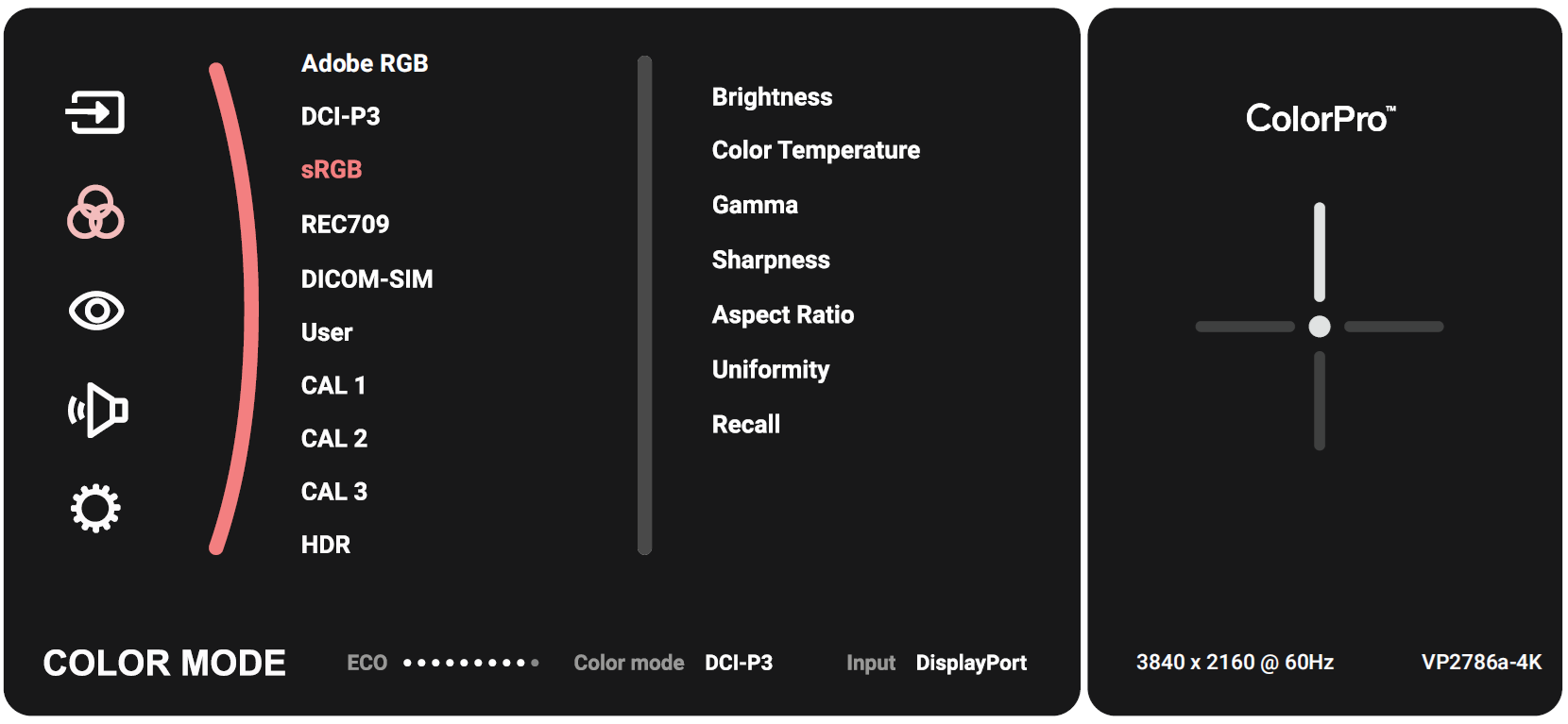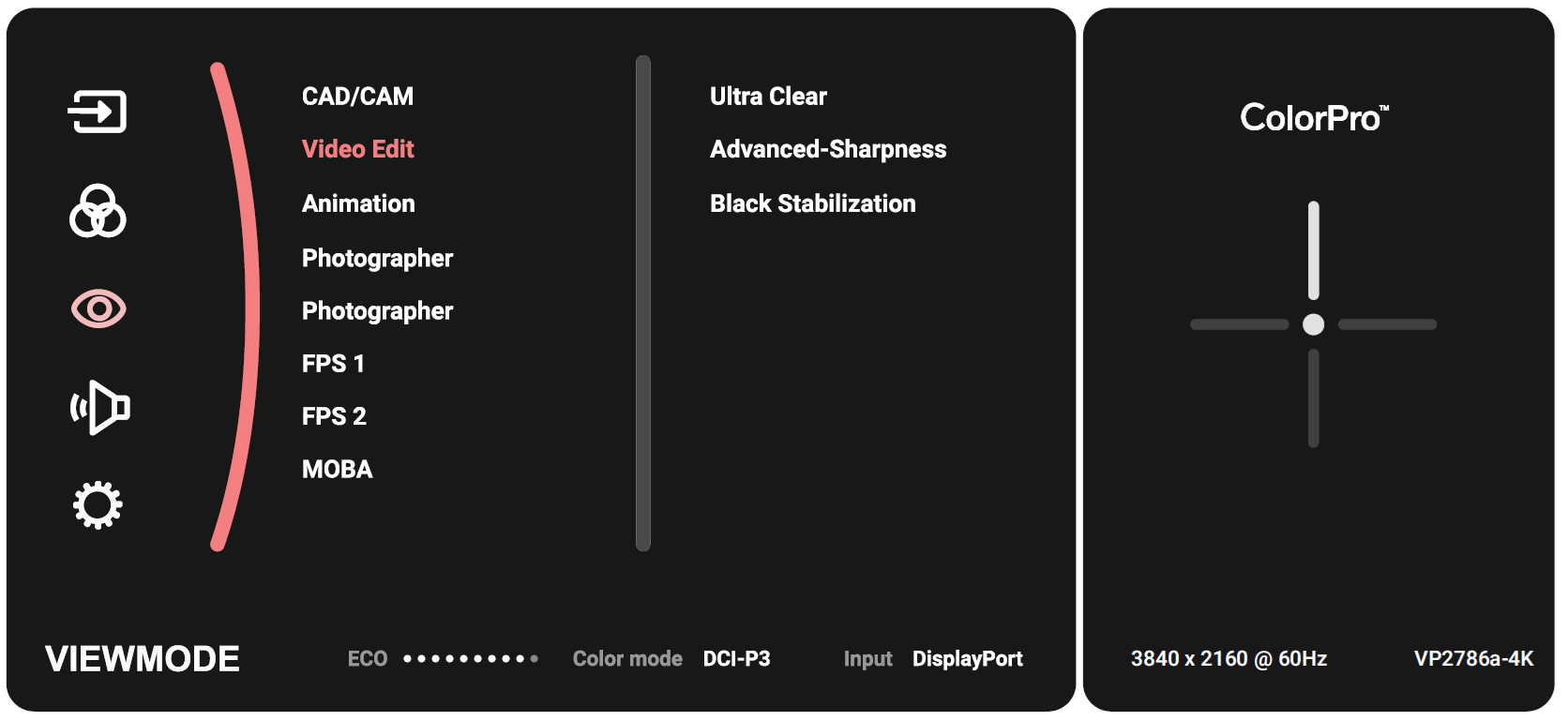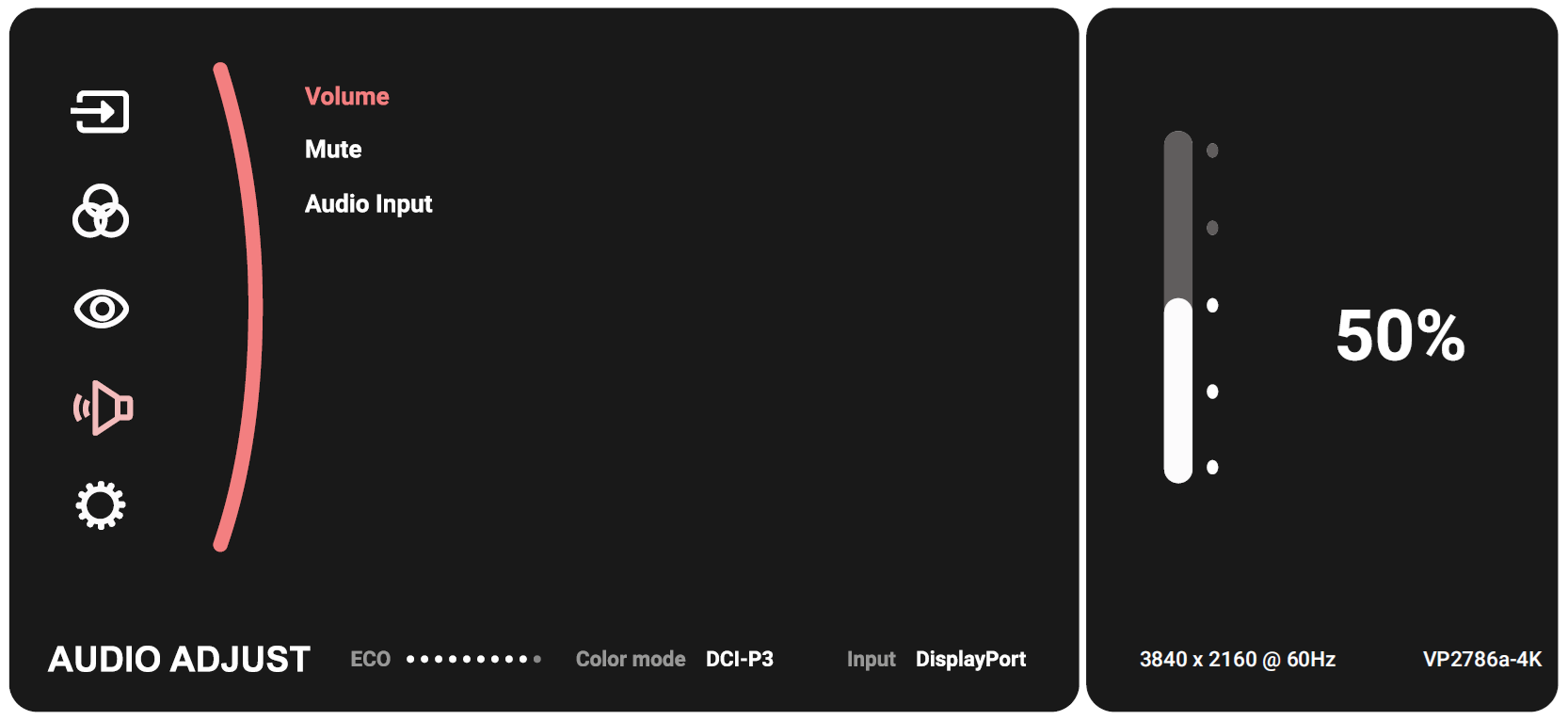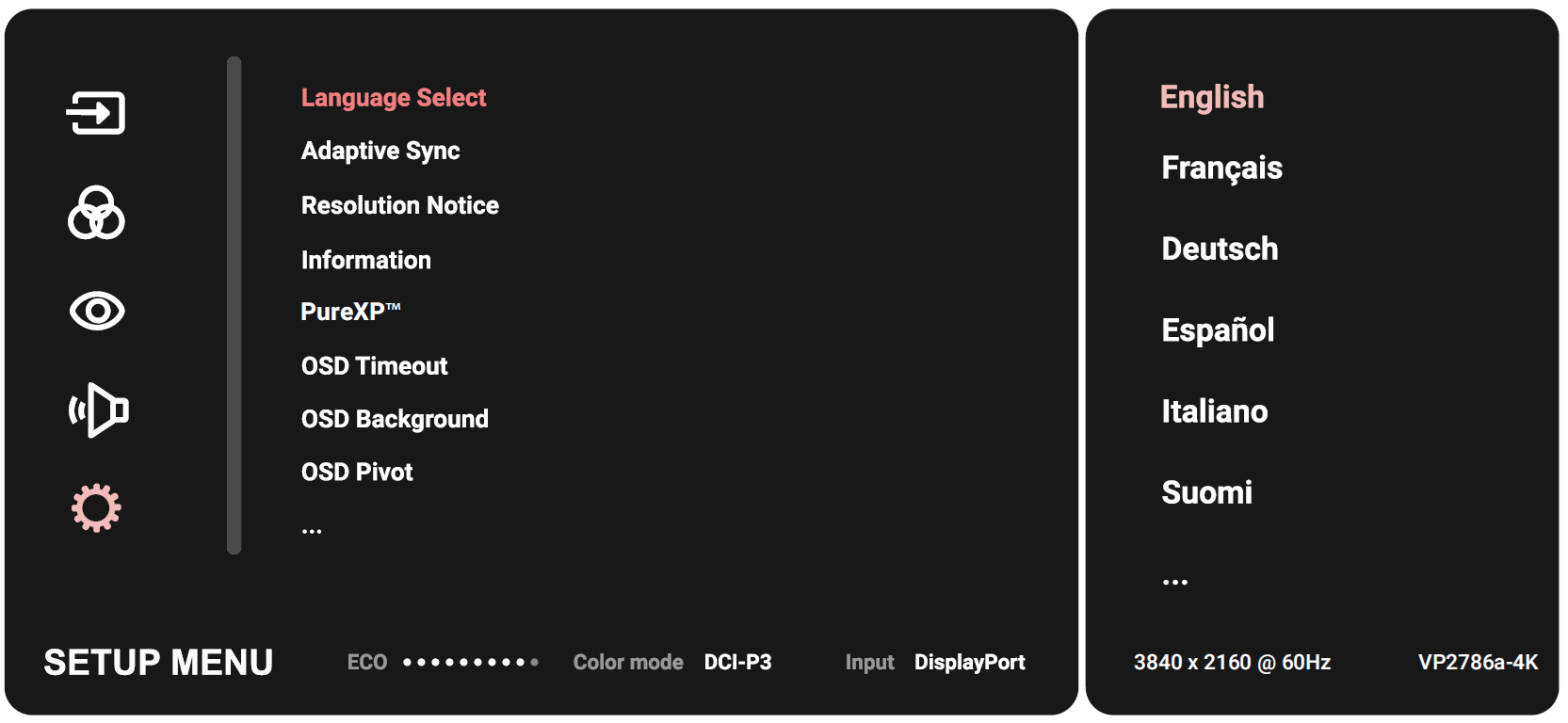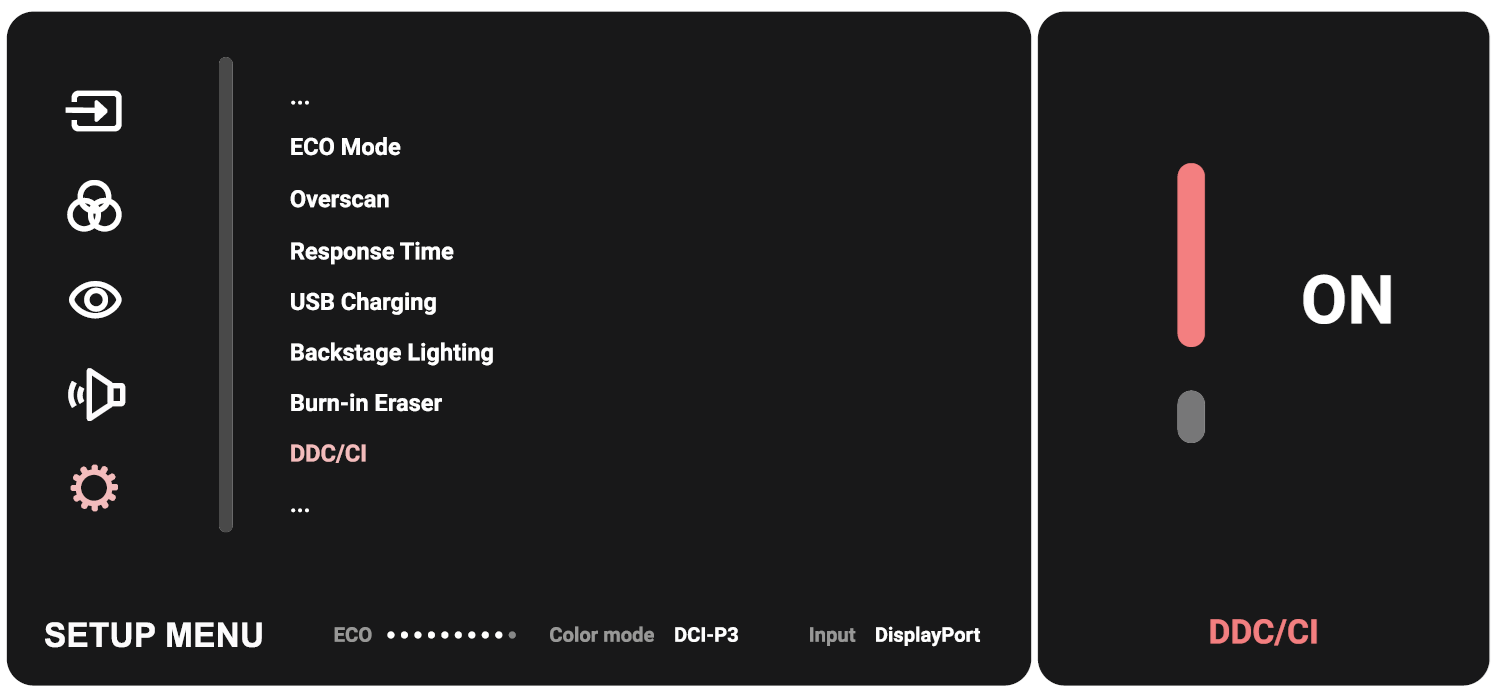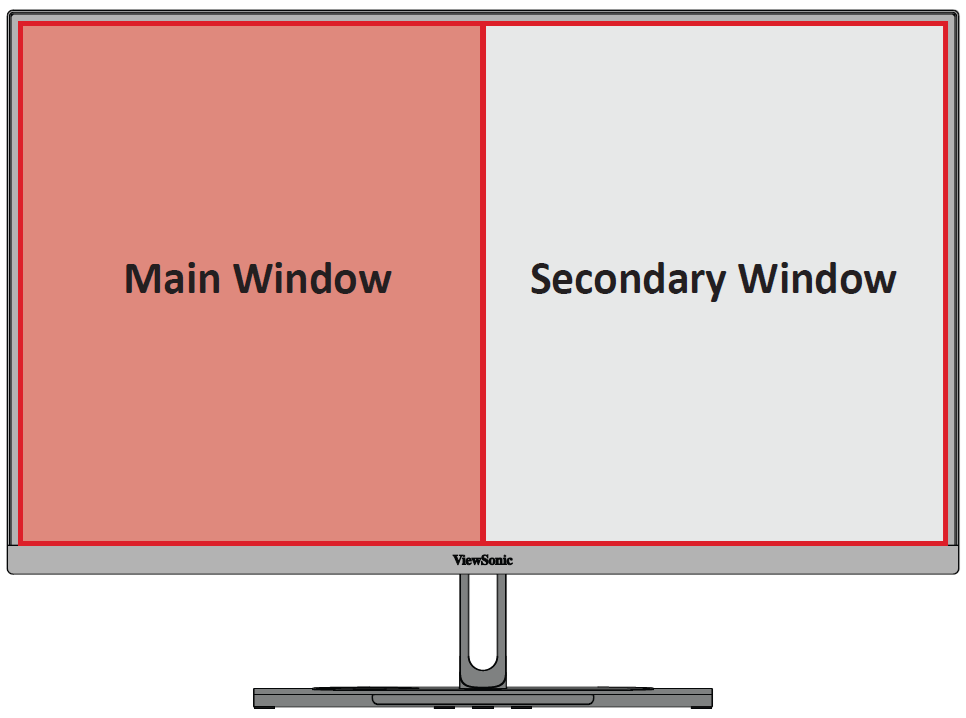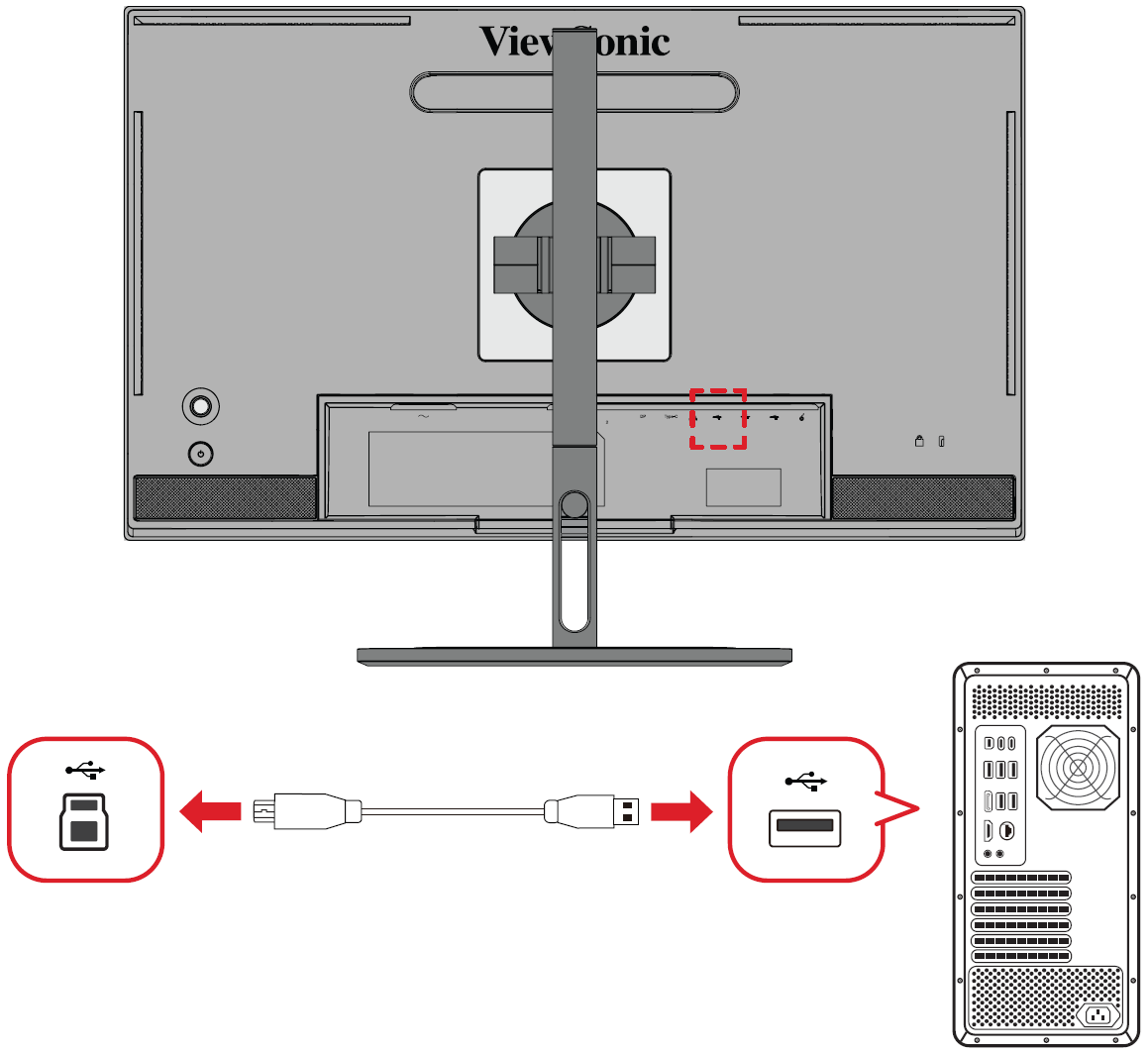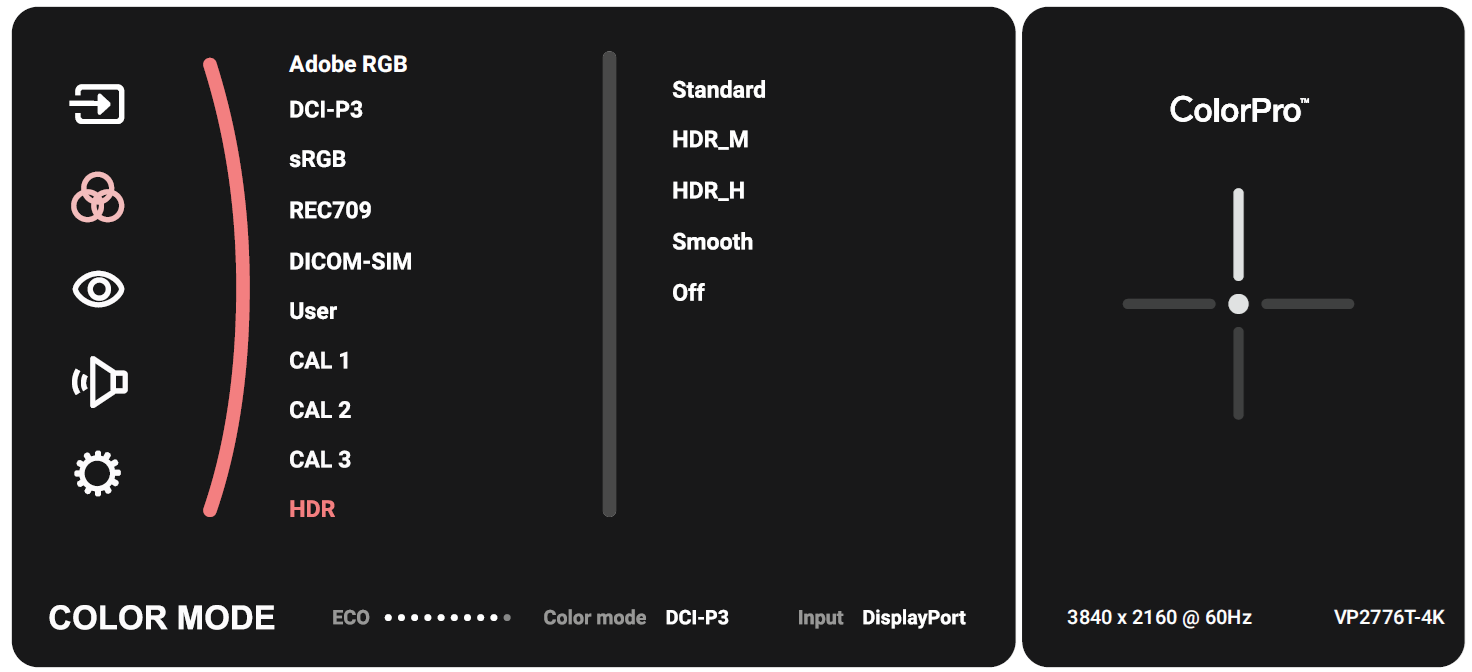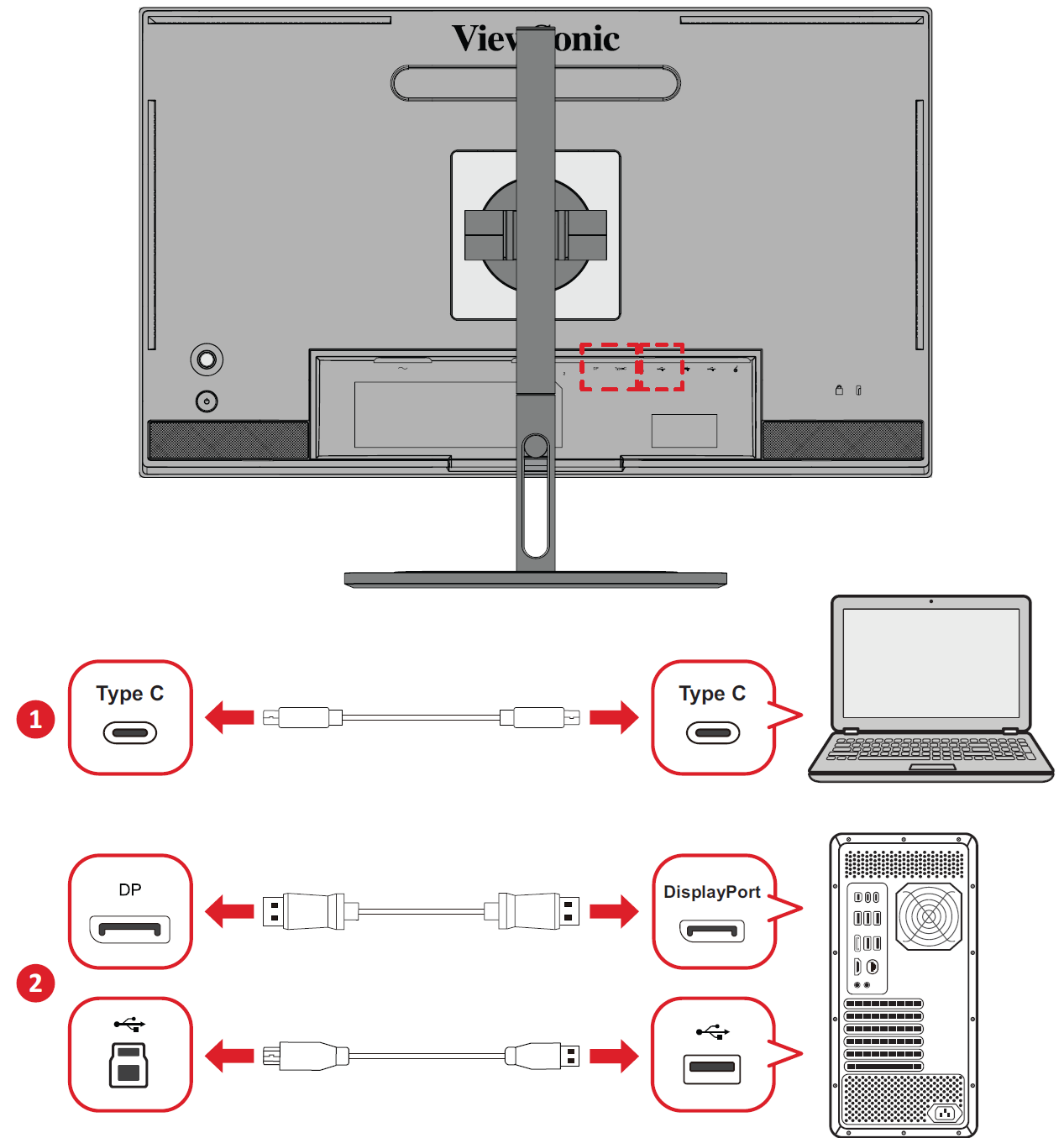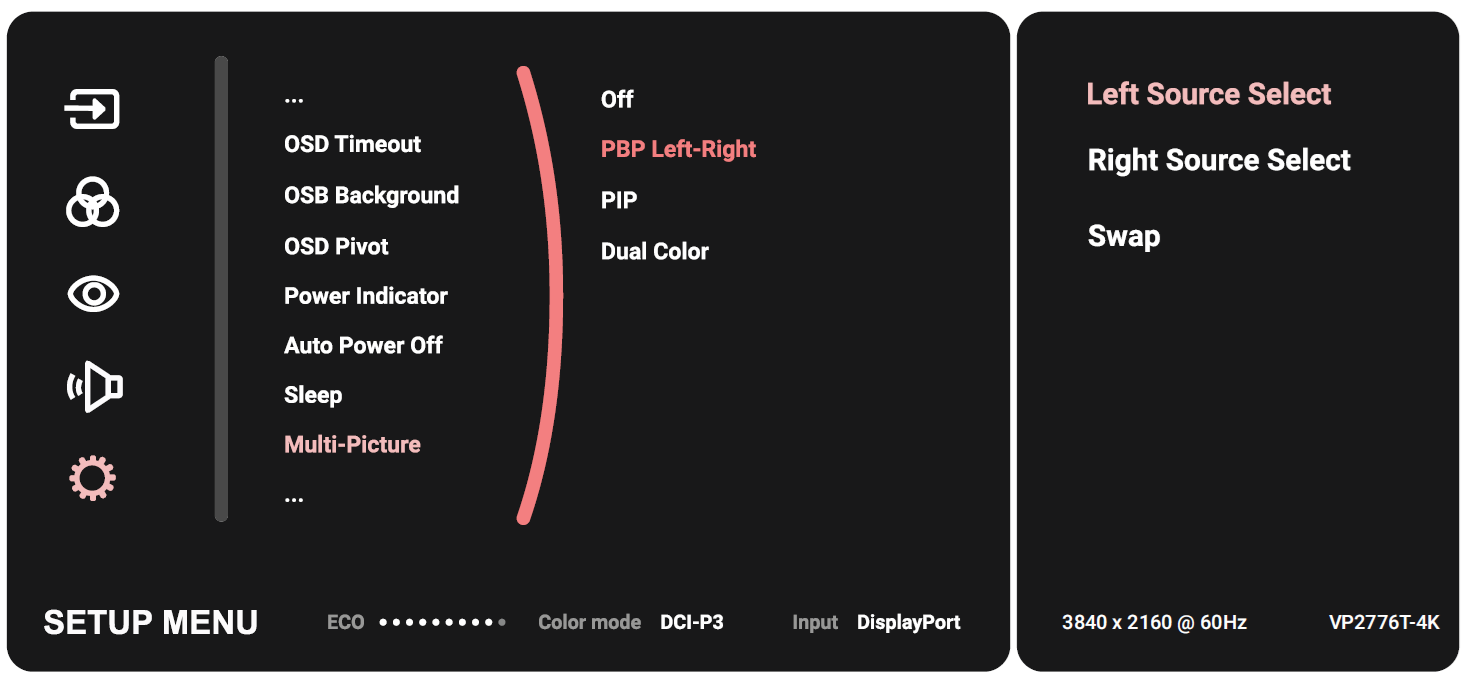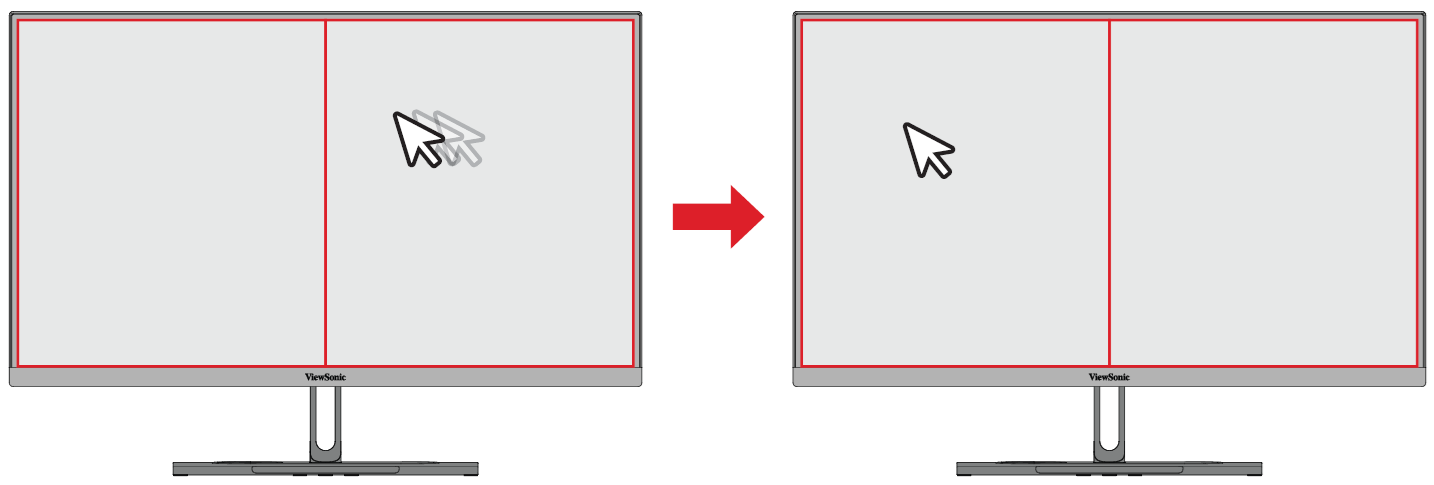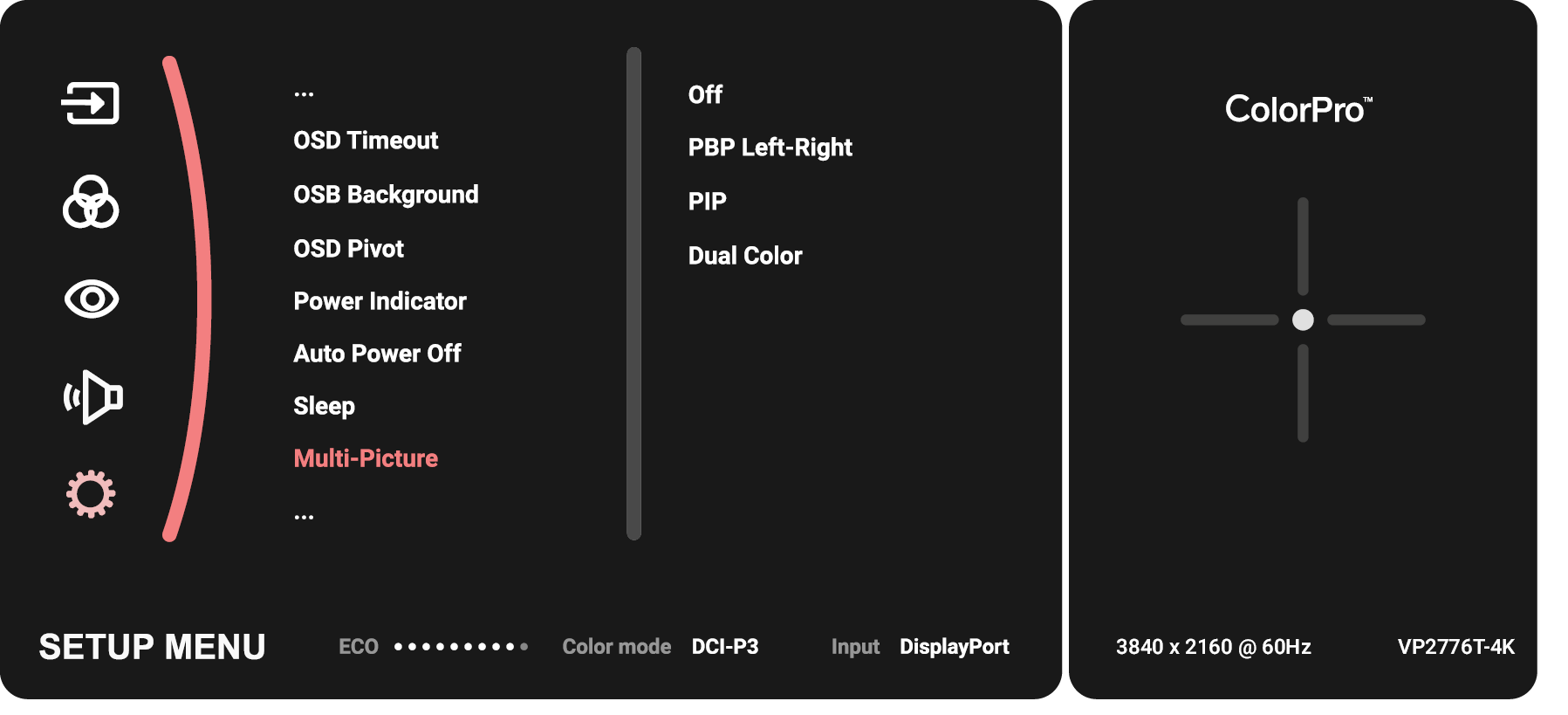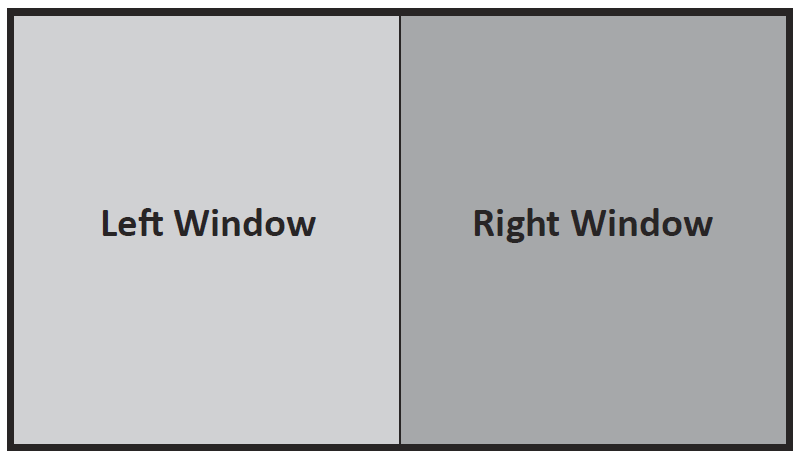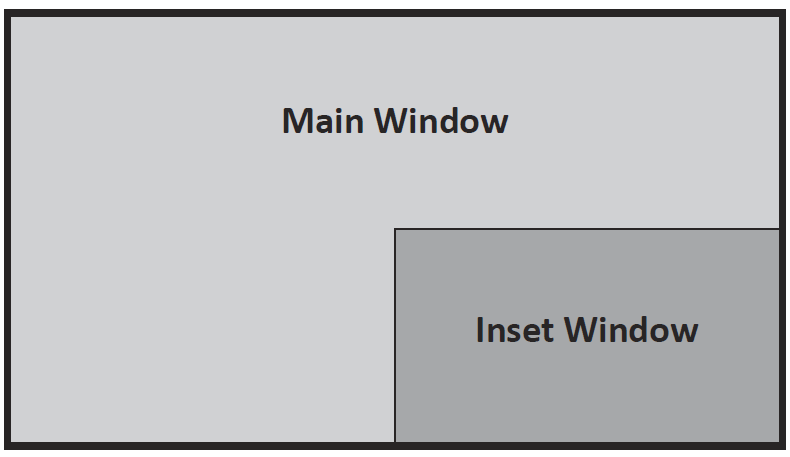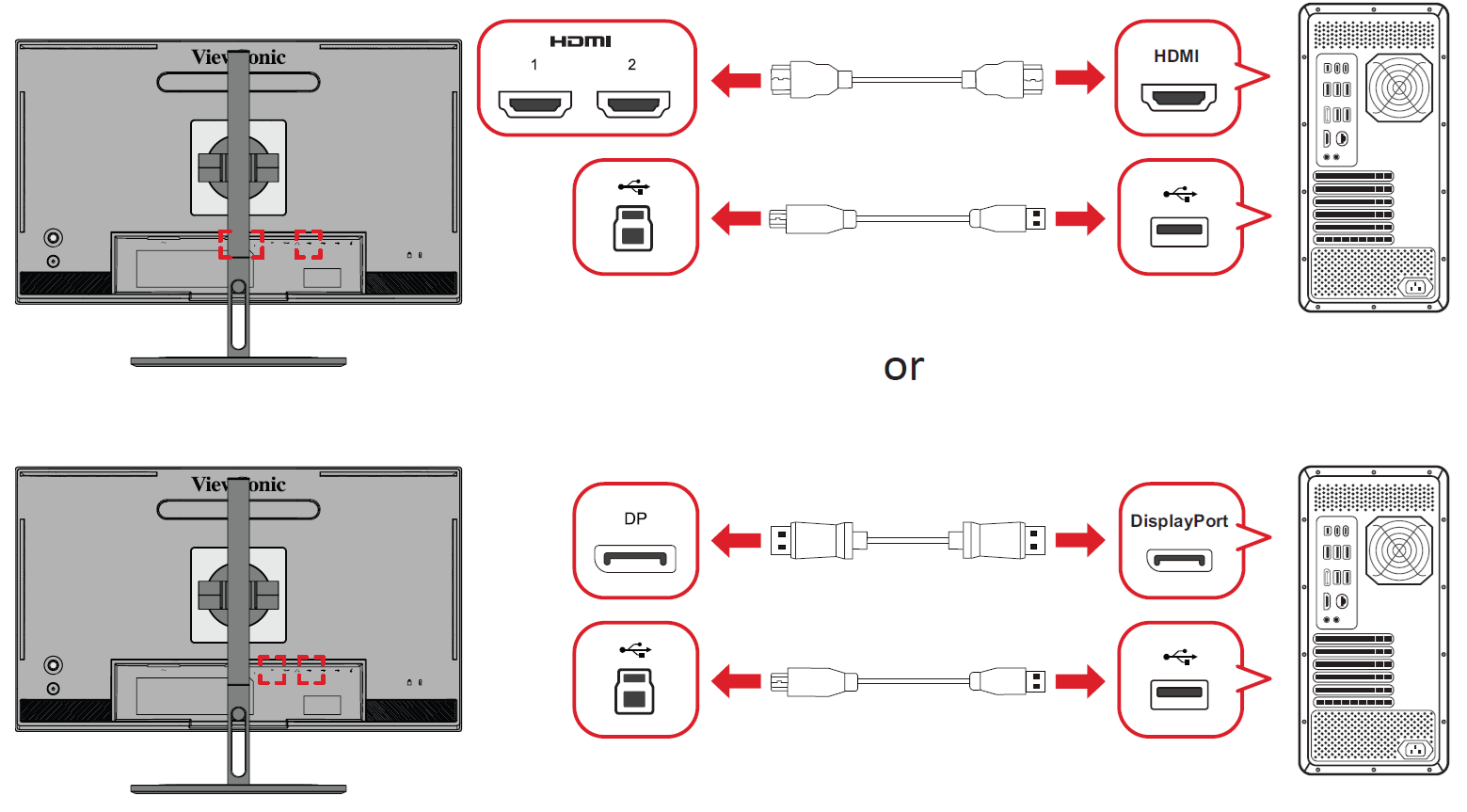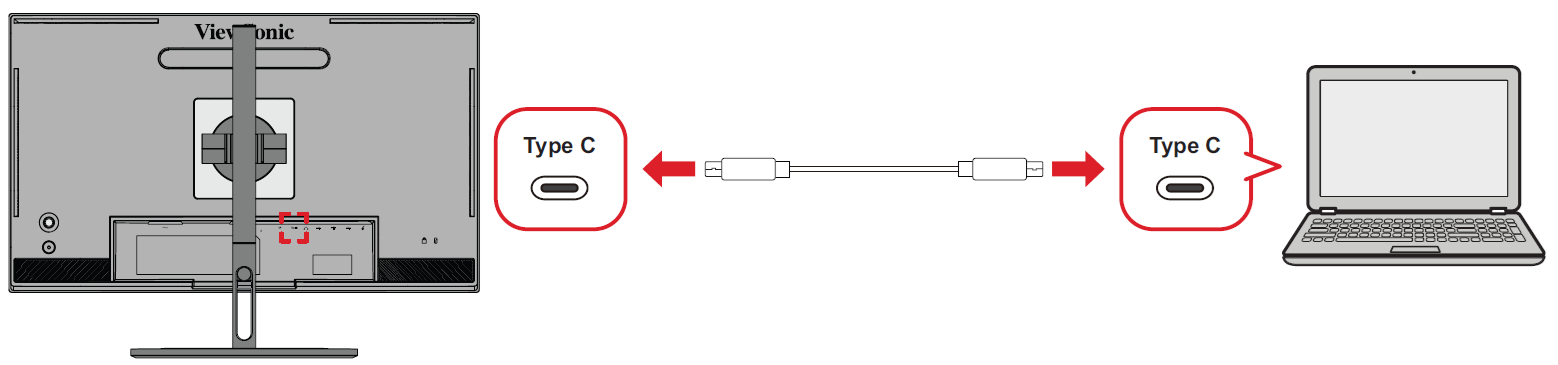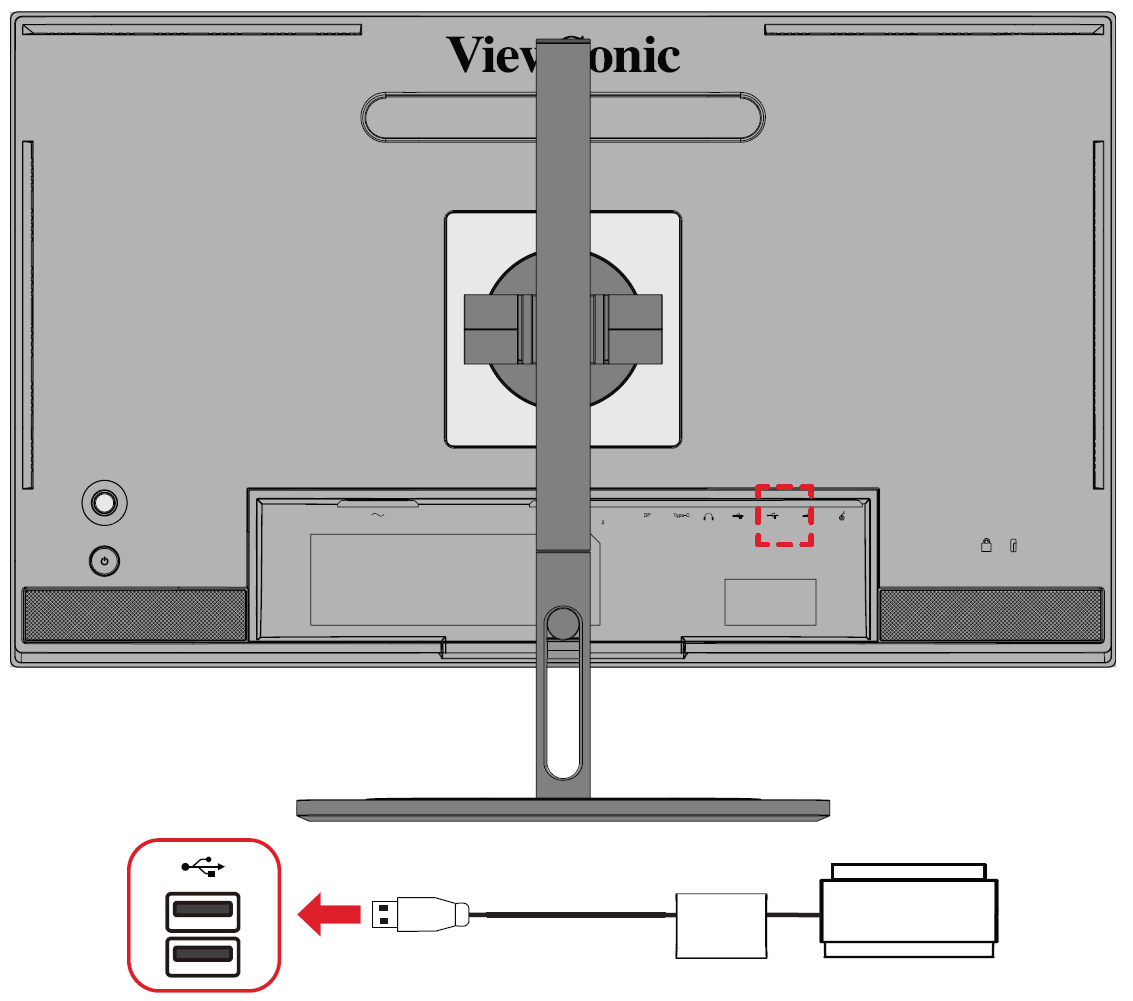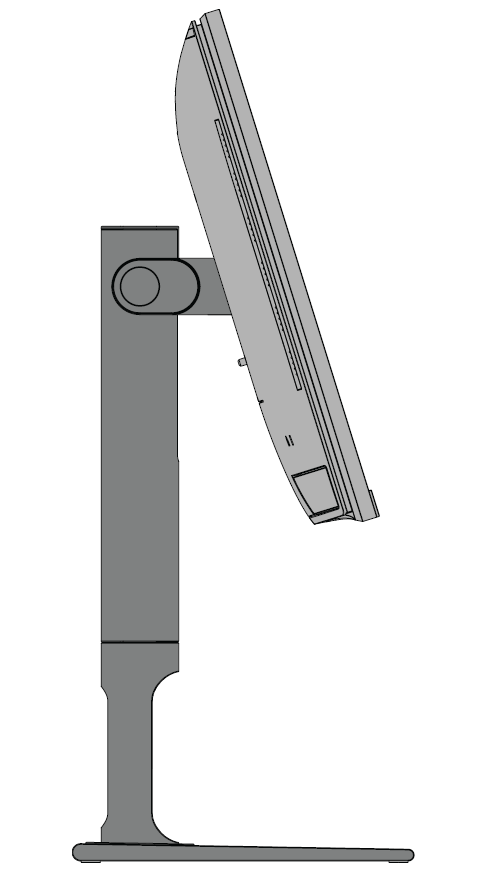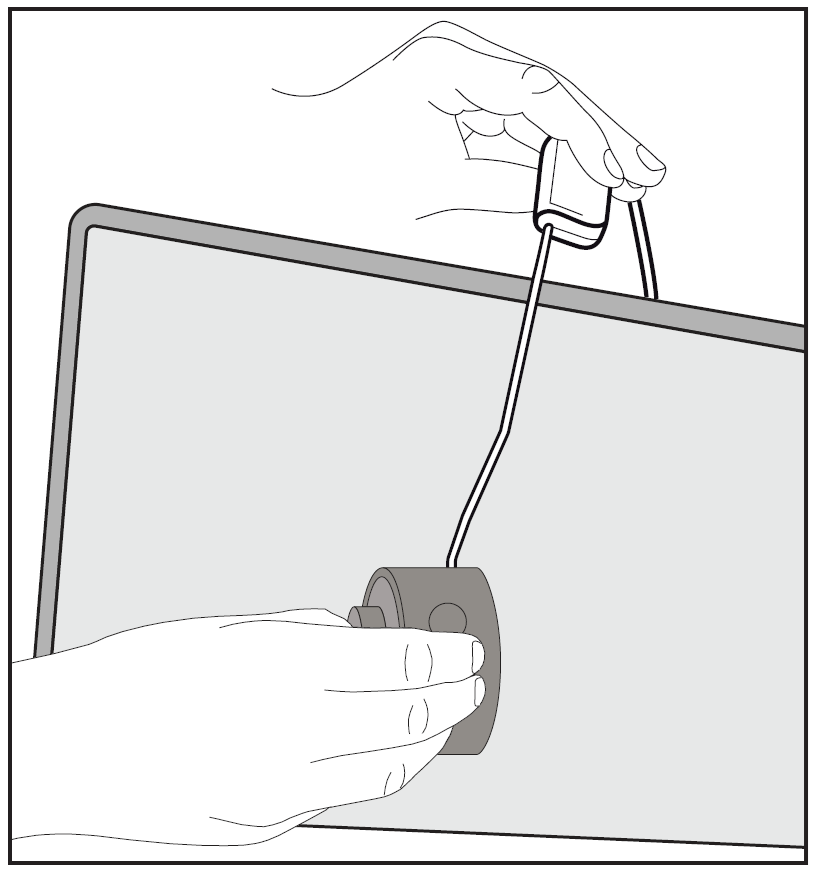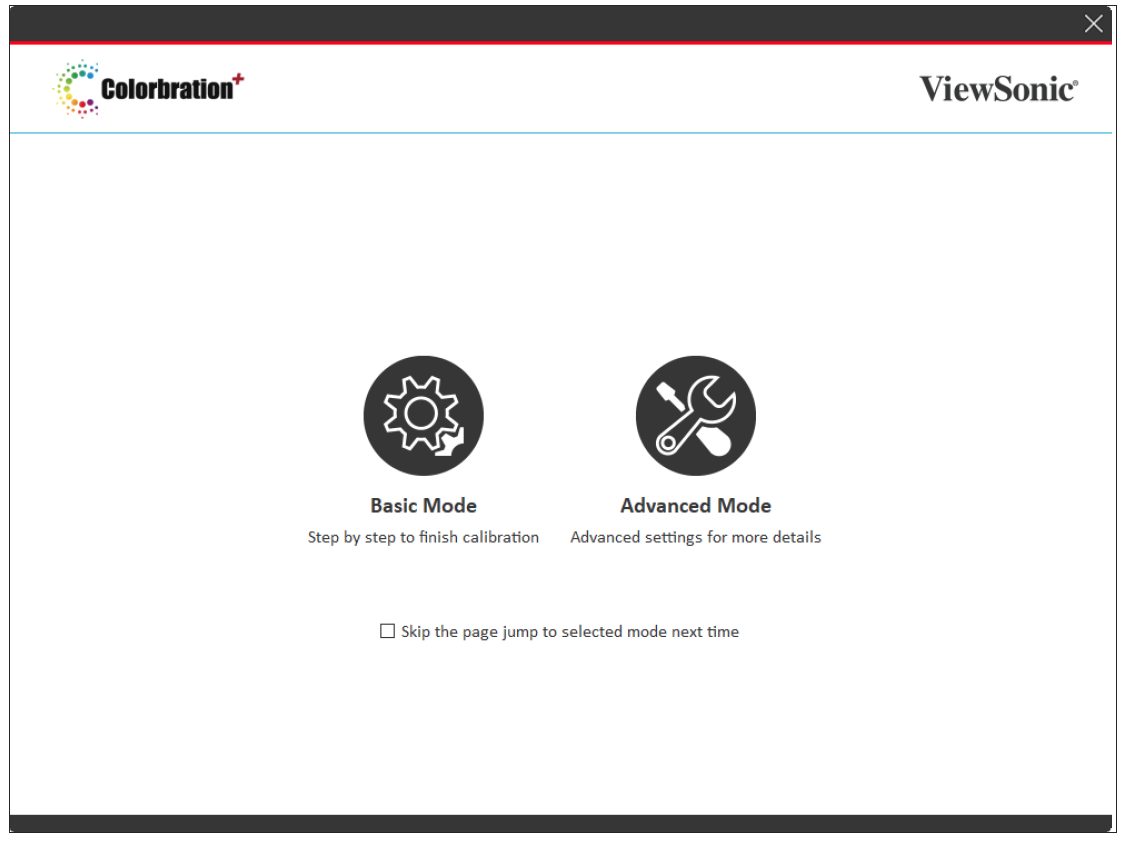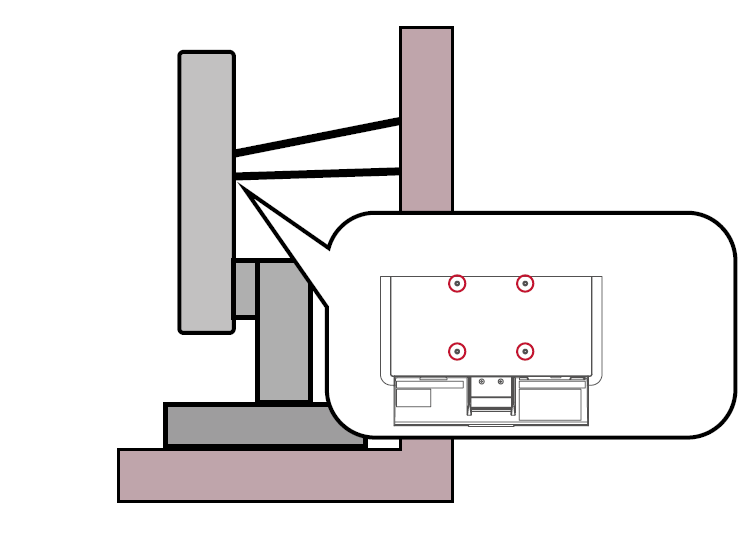Introduction
Contenu de l’emballage
- Moniteur
- Cordon d’alimentation
- Câble vidéo
- Guide de démarrage rapide
REMARQUE : Les câbles inclus dans votre forfait peuvent varier en fonction de votre pays. Veuillez contacter votre revendeur local pour plus d’informations.
Aperçu du produit
| Numéro |
Description
|
| 1
|
Clé de la joie
|
| 2
|
Bouton d’alimentation
|
| 3
|
Ports d’E/S
|
| 4
|
Fente pour verrou de sécurité
|
Ports d’E/S
| Numéro |
Description
|
| 1 |
ENTRÉE CA
|
| 2 |
HDMI
|
| 3 |
DisplayPort
|
| 4 |
USB de type C
|
| 5 |
Audio Out
|
| 6 |
USB en amont
|
| 7 |
USb En aval
|
| 8 |
Micro USB
|
REMARQUE : Pour plus d’informations sur le (

/

/

/

/

) clé et ses fonctions, reportez-vous à
Touches de raccourci.
Configuration initiale
Installation du support
- Placez le moniteur sur une surface plane et stable, l’écran vers le bas.
- Alignez et faites glisser les crochets supérieurs du support d’écran dans les fentes de montage du support.
- Soulevez le moniteur en position verticale sur une surface plane et stable.
REMARQUE : Pour plus de sécurité et pour garantir des performances optimales, veuillez placer le moniteur sur une surface plane et stable. Le non-respect de cette consigne peut entraîner la chute du moniteur, endommager le moniteur lui-même et/ou présenter un risque de blessure.
Retrait du support et montage du moniteur
Reportez-vous au tableau ci-dessous pour les dimensions standard des kits de montage.
REMARQUE : À utiliser uniquement avec un kit/support de montage certifié UL. Pour obtenir un kit de montage mural ou une base de réglage de la hauteur, contactez ViewSonic® ou votre revendeur local.
| Charge maximale
|
Trou de tampon
|
Spécification de la vis
|
quantité de vis
|
| 14 kg
|
100 x 100 millimètre
|
M4 x 10 millimètre
|
4 vis
|
REMARQUE : Les kits de montage sont vendus séparément.
Important: Avant de retirer le support, éteignez le moniteur, débranchez tous les câbles et placez le moniteur sur une surface plane et stable, l’écran vers le bas.
- Appuyez sur la languette de dégagement rapide et maintenez-la enfoncée, puis soulevez délicatement le support.
- Tirez légèrement vers le bas pour dégager les crochets et retirez le support.
- Fixez le support de montage aux trous de montage VESA à l’arrière du moniteur. Fixez-le ensuite à l’aide de quatre vis (M4 x 10 mm).
- Suivez les instructions fournies avec le kit de montage acheté ou en option pour monter le moniteur.
Utilisation de l’emplacement de sécurité
Pour éviter le vol du moniteur, utilisez un dispositif de verrouillage de fente de sécurité pour fixer le moniteur à un objet fixe.
De plus, la fixation du moniteur à un mur ou à un objet fixe à l’aide d’un câble de sécurité peut aider à supporter le poids du moniteur afin d’éviter qu’il ne tombe.
Faire le branchement
Connexion à l’alimentation
- Branchez le cordon d’alimentation à la prise jack 'AC IN à l’arrière du moniteur.
- Branchez la fiche du cordon d’alimentation dans une prise de courant.
Connexion de l’écran
HDMI
- Connectez une extrémité d’un câble HDMI à un port HDMI du moniteur.
- Branchez l’autre extrémité du câble sur le port HDMI de votre ordinateur.
DisplayPort
- Connectez une extrémité d’un câble DisplayPort au port DP du moniteur.
- Branchez l’autre extrémité du câble sur le port DisplayPort ou Mini DisplayPort de votre ordinateur.
REMARQUE : Pour connecter le moniteur au port Thunderbolt (v. 1 et 2) sur votre Mac, connectez l’extrémité Mini DisplayPort d’un « câble Mini DisplayPort vers DisplayPort » au port de sortie Thunderbolt de votre Mac. Connectez ensuite l’autre extrémité du câble au port DisplayPort du moniteur.
Type C
- Connectez une extrémité d’un câble USB de type C au port Type C du moniteur.
- Branchez l’autre extrémité du câble sur le port USB de type C de votre ordinateur.
REMARQUE : Pour l’utilisation de la sortie vidéo, assurez-vous que votre périphérique de sortie USB de type C (par exemple, votre ordinateur portable) et votre câble prennent en charge la transmission du signal vidéo.
Connexion USB
Le moniteur prend en charge deux types de ports USB, en amont et en aval. Lors de la connexion, respectez les directives suivantes.
| USB Type
|
Type de connexion
|
Description
|

|
En amont
|
Type B
|
Transfère les données entre l’ordinateur et les périphériques USB connectés au moniteur.
|

|
En aval
|
Type C
|
Transfère l’audio, la vidéo et l’alimentation. Active la fonction KVM.
|
| Prend en charge la charge 5V/3A, 9V/3A, 12V/3A, 15V/3A, 20V/3.25A (LPS).
|

|
Type A
|
Pour les périphériques (par exemple, périphérique de stockage, clavier, souris, etc.).
|
| Prend en charge la charge 5V/2A.
|

|
Micro USB
|
À utiliser uniquement avec la roue ColorPro™.
|
REMARQUE : Pour utiliser des périphériques dotés des ports USB de type A, veuillez également connecter votre ordinateur au port USB Type B du moniteur.
Utilisation des ports USB
- Pour utiliser les ports USB de type A en aval, connectez une extrémité du câble USB de type B au port USB de type B en amont du moniteur. Branchez l’autre extrémité du câble, USB Type A, sur un port USB de votre ordinateur.
- Connectez votre ou vos périphériques à un port USB de type A en aval du moniteur.
Connexion audio
Branchez la prise audio de l’appareil audio dans le port Audio Out du moniteur.
REMARQUE : Le moniteur est également équipé de deux haut-parleurs.
Utilisation du moniteur
Réglage de l’angle de vision
Réglage de la hauteur
Abaissez ou relevez le moniteur à la hauteur souhaitée (0 à 130 mm).
REMARQUE : Lors du réglage, appuyez fermement le long de la piste de réglage en tenant le moniteur avec les deux mains sur le côté.
Réglage de l’orientation de l’écran (pivot du moniteur)
- Réglez la hauteur du moniteur sur la position la plus élevée. Inclinez ensuite le moniteur vers l’arrière jusqu’à la position d’inclinaison complète.
- Tournez le moniteur de 90° dans le sens des aiguilles d’une montre ou dans le sens inverse des aiguilles d’une montre (3) de l’orientation paysage à l’orientation portrait.
REMARQUE :
- Lors du réglage, assurez-vous de tenir fermement les deux côtés de votre moniteur avec les deux mains.
- Si vous utilisez la fonction de pivotement automatique, le système peut détecter automatiquement l’orientation de l’écran.
Réglage de l’émerillon
Faites pivoter le moniteur vers la gauche ou la droite pour obtenir l’angle de vision souhaité (60°).
Réglage de l’inclinaison
Inclinez le moniteur vers l’avant ou vers l’arrière jusqu’à l’angle de vision souhaité (-5° à 21°).
REMARQUE : Lors du réglage, soutenez fermement le support d’une main tout en inclinant le moniteur vers l’avant ou vers l’arrière de l’autre main.
Allumer/éteindre le moniteur
- Branchez l’adaptateur secteur connecté sur une prise de courant.
- Appuyez sur le bouton Power ( ) pour allumer le moniteur.
- Pour éteindre le moniteur, appuyez sur le bouton Power ( ) à nouveau.
REMARQUE :
- Si le menu OSD est toujours à l’écran, maintenez enfoncée la touche Power ( ) pendant trois secondes pour éteindre.
- Le moniteur consommera toujours de l’énergie tant que le cordon d’alimentation est connecté à la prise de courant. Si le moniteur n’est pas utilisé pendant une longue période, veuillez débrancher la fiche d’alimentation de la prise de courant.
Utilisation de la touche Joy
Utilisez la Joy Key pour activer les touches de raccourci, naviguer dans le menu d’affichage à l’écran (OSD) et modifier les paramètres.
Déplacez la Touche de Joie (  ) pour activer le menu de démarrage.
) pour activer le menu de démarrage.
REMARQUE : Suivez le guide des touches qui s’affiche à l’écran pour sélectionner l’option ou effectuer des ajustements.
Entrez dans le menu Affichage à l’écran (OSD).
Mode couleur
Sélectionnez l’un des paramètres de couleur standard prédéfinis.
ViewMode
Sélectionnez l’un des paramètres d’affichage prédéfinis.
Luminosité
Ajustez le niveau de luminosité.
Entrée
Sélectionnez la source d’entrée.
Volume
Ajustez les paramètres de volume.
REMARQUE : Déplacez la
Touche de Joie (

) pour revenir au menu précédent.
Touches de raccourci
Lorsque le menu d’affichage à l’écran (OSD) est désactivé, vous pouvez accéder rapidement aux fonctions spéciales en utilisant la Joy Key.
| Clé
|
Description
|
|
|
Appuyez sur la touche et maintenez-la enfoncée pendant cinq secondes pour activer/désactiver l’éclairage LED.
|
|
|
Appuyez sur la touche et maintenez-la enfoncée pour verrouiller/déverrouiller le menu OSD.
Lorsque le menu apparaît à l’écran, maintenez la touche enfoncée pendant 10 secondes pour verrouiller/déverrouiller le menu OSD.
Si le menu OSD est verrouillé, le message ci-dessous s’affiche à l’écran :
|
|
|
Appuyez sur la touche et maintenez-la enfoncée pour verrouiller/déverrouiller le Power ( ) bouton.
Lorsque le menu apparaît à l’écran, maintenez la touche enfoncée pendant 10 secondes pour verrouiller/déverrouiller le Power ( ) bouton.
Si le Power ( ) est verrouillé, le message ci-dessous apparaîtra à l’écran.
|
|
|
Appuyez sur la touche et maintenez-la enfoncée pendant 10 secondes pour afficher/masquer l’écran de démarrage lorsque l’appareil est allumé.
|
|
|
Appuyez sur la touche et maintenez-la enfoncée pendant 10 secondes pour activer/désactiver Ultra Fast.
|
Configuration des paramètres
Opérations générales
- Déplacez la Touche de Joie (
 ) pour afficher le menu de démarrage. Naviguez ensuite vers Menu principal et appuyez sur la Touche Joie (
) pour afficher le menu de démarrage. Naviguez ensuite vers Menu principal et appuyez sur la Touche Joie (  ) pour afficher le menu OSD.
) pour afficher le menu OSD.
- Déplacez la Touche de Joie (
 ) ou (
) ou (  ) pour sélectionner le menu principal. Appuyez ensuite sur la Touche Joie (
) pour sélectionner le menu principal. Appuyez ensuite sur la Touche Joie (  ) pour accéder au menu sélectionné.
) pour accéder au menu sélectionné.
- Déplacez la Touche de Joie (
 ) ou (
) ou (  ) pour sélectionner l’option de menu souhaitée. Appuyez ensuite sur la Touche Joie (
) pour sélectionner l’option de menu souhaitée. Appuyez ensuite sur la Touche Joie (  ) pour accéder au sous-menu.
) pour accéder au sous-menu.
- Déplacez la Touche de Joie (
 ) ou (
) ou (  ) pour ajuster/sélectionner le paramètre. Appuyez ensuite sur la Touche Joie (
) pour ajuster/sélectionner le paramètre. Appuyez ensuite sur la Touche Joie (  ) pour confirmer.
) pour confirmer.
- Déplacez la Touche de Joie (
 ) pour revenir au menu précédent.
) pour revenir au menu précédent.
Entrée
- Déplacez la Touche de Joie (
 ) pour afficher le menu de démarrage. Naviguez ensuite vers Menu principal et appuyez sur la Touche Joie (
) pour afficher le menu de démarrage. Naviguez ensuite vers Menu principal et appuyez sur la Touche Joie (  ) pour afficher le menu OSD.
) pour afficher le menu OSD.
- Déplacez la Touche de Joie (
 ) ou (
) ou (  ) pour sélectionner Entrée. Appuyez ensuite sur la Touche Joie (
) pour sélectionner Entrée. Appuyez ensuite sur la Touche Joie (  ) pour entrer dans le menu Entrée.
) pour entrer dans le menu Entrée.
- Déplacez la Touche de Joie (
 ) ou (
) ou (  ) pour sélectionner la source d’entrée souhaitée. Appuyez ensuite sur la Touche Joie (
) pour sélectionner la source d’entrée souhaitée. Appuyez ensuite sur la Touche Joie (  ) pour confirmer la sélection.
) pour confirmer la sélection.
Mode couleur
- Déplacez la Touche de Joie (
 ) pour afficher le menu de démarrage. Naviguez ensuite vers Menu principal et appuyez sur la Touche Joie (
) pour afficher le menu de démarrage. Naviguez ensuite vers Menu principal et appuyez sur la Touche Joie (  pour afficher le menu OSD.
pour afficher le menu OSD.
- Déplacez la Touche de Joie (
 ) ou (
) ou (  ) pour sélectionner Mode Couleur. Appuyez ensuite sur la Touche Joie (
) pour sélectionner Mode Couleur. Appuyez ensuite sur la Touche Joie (  ) pour entrer dans le menu Mode Couleur.
) pour entrer dans le menu Mode Couleur.
- Déplacez la Touche de Joie (
 ) ou (
) ou (  ) pour sélectionner l’option souhaitée. Appuyez ensuite sur la Touche Joie (
) pour sélectionner l’option souhaitée. Appuyez ensuite sur la Touche Joie (  ) pour accéder à son sous-menu.
) pour accéder à son sous-menu.
- Déplacez la Touche de Joie (
 ) ou (
) ou (  ) pour ajuster/sélectionner le réglage, et appuyer sur la Touche Joie (
) pour ajuster/sélectionner le réglage, et appuyer sur la Touche Joie (  ) pour confirmer la sélection (le cas échéant).
) pour confirmer la sélection (le cas échéant).
| Menu Option
|
Description
|
| Adobe RGB
|
Gamme de couleurs et gamma précis de la norme Adobe RGB.
|
| DCI-P3
|
Gamme de couleurs et gamma précis de la norme DCI-P3.
|
| sRGB
|
Gamme de couleurs et gamma précis de la norme sRGB.
|
| REC709
|
Gamme de couleurs et gamma précis de l’ITU-R Rec. 709 standard.
|
| DICOM-SIM
|
Les courbes gamma sont définies sur une simulation DICOM.
|
| Utilisateur
|
Paramètres personnalisés définis par l’utilisateur.
|
| CAL1/CAL2/CAL3
|
Affichage avec le mode d’étalonnage 1er/2ème/3ème utilisateur.
|
| HDR
|
Réduisez le contraste global d’une scène donnée afin que les détails des hautes lumières et des ombres puissent être vus.
|
ViewMode
- Déplacez la Touche de Joie (
 ) pour afficher le menu de démarrage. Naviguez ensuite vers Menu principal et appuyez sur la Touche Joie (
) pour afficher le menu de démarrage. Naviguez ensuite vers Menu principal et appuyez sur la Touche Joie (  ) pour afficher le menu OSD.
) pour afficher le menu OSD.
- Déplacez la Touche de Joie (
 ) ou (
) ou (  ) pour sélectionner ViewMode. Appuyez ensuite sur la Touche Joie (
) pour sélectionner ViewMode. Appuyez ensuite sur la Touche Joie (  ) pour entrer dans le menu ViewMode.
) pour entrer dans le menu ViewMode.
- Déplacez la Touche de Joie (
 ) ou (
) ou (  ) pour sélectionner l’option souhaitée. Appuyez ensuite sur la Touche Joie (
) pour sélectionner l’option souhaitée. Appuyez ensuite sur la Touche Joie (  ) pour accéder à son sous-menu.
) pour accéder à son sous-menu.
| Menu Option
|
Description
|
| CAD/CAM
|
Sélectionnez cette option pour afficher les fichiers de conception graphique.
|
| Montage vidéo
|
Sélectionnez cette option pour le montage vidéo.
|
| Animation
|
Sélectionnez cette option pour l’animation.
|
| Photographer
|
Sélectionnez cette option pour afficher les fichiers photo.
|
| FPS 1
|
Idéal pour les jeux de tir à la première personne.
|
| FPS 2
|
Idéal pour les jeux de tir à la première personne.
|
| RTS
|
Idéal pour les jeux de stratégie en temps réel.
|
| MOBA
|
Sélectionnez cette option pour les jeux multijoueurs en ligne Battle Arena.
|
Réglage audio
- Déplacez la Touche de Joie (
 ) pour afficher le menu de démarrage. Naviguez ensuite vers Menu principal et appuyez sur la Touche Joie (
) pour afficher le menu de démarrage. Naviguez ensuite vers Menu principal et appuyez sur la Touche Joie (  ) pour afficher le menu OSD.
) pour afficher le menu OSD.
- Déplacez la Touche de Joie (
 ) ou (
) ou (  ) pour sélectionner Réglage audio. Appuyez ensuite sur la Touche Joie (
) pour sélectionner Réglage audio. Appuyez ensuite sur la Touche Joie (  ) pour entrer dans le menu Audio Adjust.
) pour entrer dans le menu Audio Adjust.
- Déplacez la Touche de Joie (
 ) ou (
) ou (  ) pour sélectionner l’option souhaitée. Appuyez ensuite sur la Touche Joie (
) pour sélectionner l’option souhaitée. Appuyez ensuite sur la Touche Joie (  ) pour accéder à son sous-menu.
) pour accéder à son sous-menu.
- Déplacez la Touche de Joie (
 ) ou (
) ou (  ) pour ajuster/sélectionner le réglage, et appuyer sur la Touche Joie (
) pour ajuster/sélectionner le réglage, et appuyer sur la Touche Joie (  ) pour confirmer la sélection (le cas échéant).
) pour confirmer la sélection (le cas échéant).
| Menu Option
|
Description
|
| Volume
|
Réglez le niveau sonore du moniteur.
|
| Muet
|
Désactivez le son du moniteur.
|
| Entrée audio
|
Sélectionnez la source d’entrée audio.
|
- Déplacez la Touche de Joie (
 ) pour afficher le menu de démarrage. Naviguez ensuite vers Menu principal et appuyez sur la Touche Joie (
) pour afficher le menu de démarrage. Naviguez ensuite vers Menu principal et appuyez sur la Touche Joie (  ) pour afficher le menu OSD.
) pour afficher le menu OSD.
- Déplacez la Touche de Joie (
 ) ou (
) ou (  ) pour sélectionner Menu de configuration. Appuyez ensuite sur la Touche Joie (
) pour sélectionner Menu de configuration. Appuyez ensuite sur la Touche Joie (  ) pour entrer dans le menu Menu de configuration.
) pour entrer dans le menu Menu de configuration.
- Déplacez la Touche de Joie (
 ) ou (
) ou (  ) pour sélectionner l’option souhaitée. Appuyez ensuite sur la Touche Joie (
) pour sélectionner l’option souhaitée. Appuyez ensuite sur la Touche Joie (  ) pour accéder à son sous-menu.
) pour accéder à son sous-menu.
- Déplacez la Touche de Joie (
 ) ou (
) ou (  ) pour ajuster/sélectionner le réglage, et appuyer sur la Touche Joie (
) pour ajuster/sélectionner le réglage, et appuyer sur la Touche Joie (  ) pour confirmer la sélection (le cas échéant).
) pour confirmer la sélection (le cas échéant).
| Menu Option
|
Description
|
| Sélection de la langue
|
Sélectionnez une langue disponible pour le menu OSD.
|
| Synchronisation adaptative
|
Élimine le bégaiement et le déchirement pendant le jeu.
|
| Avis de résolution
|
Activez cette option pour permettre au système d’informer les utilisateurs que la résolution d’affichage actuelle n’est pas la résolution native correcte.
|
| PureXP™
|
Abréviation de « Pure Experience », cette fonctionnalité peut améliorer la qualité visuelle des objets en mouvement, les rendant moins vagues avec une vue plus claire.
|
| Information
|
Affichez les informations du moniteur.
|
| Délai d’expiration de l’OSD
|
Définissez la durée pendant laquelle le menu OSD reste à l’écran.
|
| Contexte de l’OSD
|
Affichez/masquez l’arrière-plan de l’OSD lorsque le menu OSD apparaît à l’écran.
|
| OSD Pivot
|
Définissez l’orientation du menu OSD.
- Auto: Grâce au capteur G intégré, le menu OSD peut pivoter automatiquement lorsque le moniteur est positionné verticalement.
-
- 0°: Définit le menu OSD sans pivot.
-
- +90°: Définit le menu OSD avec un pivot de +90°.
-
- 90°: Définit le menu OSD avec un pivot de -90°.
-
- 180°: Définit le menu OSD avec un pivot de 180°.
-
|
| Indicateur d’alimentation
|
Activez ou désactivez l’indicateur d’alimentation. Si le paramètre est réglé sur On, le voyant d’alimentation s’allume en bleu lorsque l’appareil est allumé.
|
| Mise hors tension automatique
|
Activez cette option pour permettre au moniteur de s’éteindre automatiquement après un certain temps.
|
| Dormir
|
Définissez la durée d’inactivité avant que le moniteur ne passe en mode veille.
|
| Multi-images
|
Désactivé
- Désactivez cette fonction.
PBP Gauche-Droite
- Affichez deux fenêtres, un écran partagé 1x1, côte à côte à gauche et à droite de l’écran. L’utilisateur peut spécifier la source d’entrée pour chaque écran.
PIP
- Divisez l’écran en deux parties, une fenêtre principale et une fenêtre encastrée. L’utilisateur peut spécifier la source d’entrée pour chaque écran.
Bicolore
- Affichez deux paramètres de couleur différents en mode PIP ou PBP.
|
| ECO Mode
|
Choisissez entre différents modes, en fonction de la consommation d’énergie.
|
| Surbalayage
|
Activez cette option pour agrandir automatiquement l’image d’origine horizontalement et verticalement jusqu’à obtenir des proportions égales qui remplissent l’écran.
|
| Temps de réponse
|
Ajustez le temps de réponse pour créer des images fluides sans stries, flous ou images fantômes. Un faible temps de réponse est parfait pour les jeux les plus intenses en termes de graphismes et offre une qualité visuelle étonnante lorsque vous regardez des films de sport ou d’action.
|
| Chargement USB
|
Activer/désactiver le chargement USB.
|
| Éclairage des coulisses
|
Ajustez l’éclairage LED.
|
| Gomme de rodage
|
Réduisez le burn-in de l’image.
|
| DDC/CI
|
Activez cette option pour permettre le contrôle du moniteur via la carte graphique.
|
| Renommer
|
Renommez le profil personnalisé personnalisé.
|
| Tous les rappels
|
Réinitialise tous les paramètres à leurs valeurs par défaut.
|
Fonctionnalités et paramètres avancés
Pivot automatique
Grâce à la fonction de pivotement automatique, le moniteur peut détecter l’affichage de l’image et ajuster automatiquement l’orientation de l’image sur l’écran lors d’un pivotement vertical ou horizontal de l’écran.
REMARQUE : La fonction de pivotement automatique utilise DDC/CI pour communiquer avec le moniteur. Avant d’appliquer la fonction de pivot automatique, assurez-vous que le paramètre DDC/CI est réglé sur On.
Pour activer le paramètre DDC/CI :
- Ouvrez le menu OSD et sélectionnez le menu Setup Menu. Appuyez ensuite sur la Touche Joie (
 ) pour entrer dans le menu.
) pour entrer dans le menu.
- Déplacez la Touche de Joie (
 ) ou (
) ou (  ) pour sélectionner DDC/CI. Appuyez ensuite sur la Touche Joie (
) pour sélectionner DDC/CI. Appuyez ensuite sur la Touche Joie (  ) pour accéder à son sous-menu.
) pour accéder à son sous-menu.
Déplacez la Touche de Joie (  ) ou (
) ou (  ) pour sélectionner On. Appuyez ensuite sur la Touche Joie (
) pour sélectionner On. Appuyez ensuite sur la Touche Joie (  ) pour confirmer.
) pour confirmer.
Après vous être assuré que DDC/CI est Activé, réglez OSD Pivot sur Auto' :
- Ouvrez le menu OSD et sélectionnez le menu Setup Menu. Appuyez ensuite sur la Touche Joie (
 ) pour entrer dans le menu.
) pour entrer dans le menu.
- Déplacez la Touche de Joie (
 ) ou (
) ou (  ) pour sélectionner OSD Pivot. Appuyez ensuite sur la Touche Joie (
) pour sélectionner OSD Pivot. Appuyez ensuite sur la Touche Joie (  ) pour accéder à son sous-menu.
) pour accéder à son sous-menu.
- Déplacez la Touche de Joie (
 ) ou (
) ou (  ) pour sélectionner Auto. Appuyez ensuite sur la Touche Joie (
) pour sélectionner Auto. Appuyez ensuite sur la Touche Joie (  ) pour confirmer.
) pour confirmer.
Éclairage des coulisses
With the Backstage Lighting function, the monitor can adjust the LED brightness to the optimal settings.
To configure the Backstage Lighting settings:
- Open the OSD Menu and select the Setup Menu menu. Then press the Joy Key (
 ) to enter the menu.
) to enter the menu.
- Move the Joy Key (
 ) or (
) or (  ) to select Backstage Lighting. Then press the Joy Key (
) to select Backstage Lighting. Then press the Joy Key (  ) to enter its sub-menu.
) to enter its sub-menu.
- Move the Joy Key (
 ) or (
) or (  ) to select Level 1, Level 2, or Level 3 to enable the function. Then press the Joy Key (
) to select Level 1, Level 2, or Level 3 to enable the function. Then press the Joy Key (  ) to confirm.
) to confirm.
Colorbration+
Pour garantir la précision des couleurs à long terme, certains modèles spécifiques prennent en charge la fonction d’étalonnage des couleurs matérielles. Le fichier d’installation de l’application Colorbration+ se trouve sur notre [site web https://color.viewsonic.com/support/software/].
L’emballage standard du moniteur n’inclut pas le capteur de couleur, dont l’application Colorbration+ a besoin pour le processus d’étalonnage.
Les capteurs de couleur compatibles incluent :
- X-Rite i1 Display Pro
- X-Rite i1 Pro 2
- X-Rite i1 Studio
- Xrite Colormunki Photo
- Xrite Colormunki Design
- Datacolor SpyderX series
- ColorPro™ Wheel
Bicolore
Le moniteur est livré avec un moteur bicolore pour afficher deux paramètres de couleur différents en mode PIP (Picture-in-Picture) ou PBP (Picture-by-Picture). Vous pouvez définir des préréglages de couleurs différents dans les deux fenêtres (la fenêtre principale et la fenêtre secondaire).
REMARQUE : Pour activer le mode PIP ou PBP, reportez-vous à la
Multi-images.
Pour configurer la bicolore :
- Déplacez la Touche de Joie (
 ) pour afficher le Menu de démarrage. Naviguez ensuite vers Menu principal et appuyez sur la Touche Joie (
) pour afficher le Menu de démarrage. Naviguez ensuite vers Menu principal et appuyez sur la Touche Joie (  ) pour afficher le menu OSD.
) pour afficher le menu OSD.
- Déplacez la Touche de Joie (
 ) ou (
) ou (  ) pour sélectionner le menu Menu de configuration. Appuyez ensuite sur la Touche Joie (
) pour sélectionner le menu Menu de configuration. Appuyez ensuite sur la Touche Joie (  ) pour entrer dans le menu.
) pour entrer dans le menu.
- Déplacez la Touche de Joie (
 ) ou (
) ou (  ) pour sélectionner Multi-Picture. Appuyez ensuite sur la Touche Joie (
) pour sélectionner Multi-Picture. Appuyez ensuite sur la Touche Joie (  ) pour accéder à son sous-menu.
) pour accéder à son sous-menu.
- Déplacez la Touche de Joie (
 ) ou (
) ou (  ) pour sélectionner Double Couleur. Appuyez ensuite sur la Touche Joie (
) pour sélectionner Double Couleur. Appuyez ensuite sur la Touche Joie (  ) pour accéder à son sous-menu.
) pour accéder à son sous-menu.
- Déplacez la Touche de Joie (
 ) ou (
) ou (  ) pour sélectionner le paramètre de couleur souhaité. Appuyez ensuite sur la Touche Joie (
) pour sélectionner le paramètre de couleur souhaité. Appuyez ensuite sur la Touche Joie (  ) pour confirmer.
) pour confirmer.
Mise à jour du firmware
Pour obtenir les meilleures performances d’affichage et résoudre les problèmes connus, il est préférable de maintenir votre moniteur à jour avec la dernière version du micrologiciel. Avec le câble USB fourni et l’application vDisplayManager, vous pouvez facilement mettre à jour le micrologiciel de votre moniteur.
Pour mettre à jour le micrologiciel :
- Téléchargez et installez l’application vDisplayManager à partir de notre Site Web.
- Connectez l’une des extrémités d’un câble USB de type B au port USB de type B du moniteur. Connectez ensuite l’autre extrémité du câble à un port USB de l’ordinateur.
- Lancez vDisplayManager. Sélectionnez l’onglet Avancé dans le menu latéral.
- Cliquez sur Mettre à jour pour vérifier s’il y a des mises à jour du firmware de votre moniteur.
- Attendez que le processus de mise à jour soit terminé (le cas échéant).
REMARQUE : Toute interruption pendant le processus de mise à jour du micrologiciel peut endommager définitivement votre moniteur. Ne débranchez pas le câble USB et n’éteignez pas votre PC et votre moniteur.
HDR (High-Dynamic-Range)
Le HDR réduit le contraste global d’une scène donnée afin que les détails des hautes lumières et des ombres soient mieux visibles.
REMARQUE : Assurez-vous d’abord que le paramètre HDR est activé sur votre appareil avant d’activer le HDR sur le moniteur.
Pour activer la fonction HDR :
- Déplacez la Touche de Joie (
 ) pour afficher le menu de démarrage. Naviguez ensuite vers Menu principal et appuyez sur la Touche Joie (
) pour afficher le menu de démarrage. Naviguez ensuite vers Menu principal et appuyez sur la Touche Joie (  ) pour afficher le menu OSD.
) pour afficher le menu OSD.
- Déplacez la Touche de Joie (
 ) ou (
) ou (  ) pour sélectionner Mode Couleur. Appuyez ensuite sur la Touche Joie (
) pour sélectionner Mode Couleur. Appuyez ensuite sur la Touche Joie (  ) pour entrer dans le menu Mode Couleur.
) pour entrer dans le menu Mode Couleur.
- Déplacez la Touche de Joie (
 ) ou (
) ou (  ) pour sélectionner HDR. Appuyez ensuite sur la Touche Joie (
) pour sélectionner HDR. Appuyez ensuite sur la Touche Joie (  ) pour accéder à son sous-menu.
) pour accéder à son sous-menu.
- Déplacez la Touche de Joie (
 ) ou (
) ou (  ) pour sélectionner l’une des options . Appuyez ensuite sur la Touche Joie (
) pour sélectionner l’une des options . Appuyez ensuite sur la Touche Joie (  ) pour confirmer.
) pour confirmer.
KVM
La fonction KVM permet à l’utilisateur de contrôler deux ordinateurs connectés au même moniteur à partir d’un seul clavier et d’une seule souris.
REMARQUE : Applicable uniquement en mode PBP (Picture-by-Picture).
Pour connecter les deux ordinateurs au moniteur :
- Connectez l’une des extrémités d’un câble USB de type C au port USB de type C du moniteur. Connectez ensuite l’autre extrémité du câble au port USB de type C de l’ordinateur portable.
- Connectez l’une des extrémités d’un câble DisplayPort au port DisplayPort du moniteur. Connectez ensuite l’autre extrémité du câble au DisplayPort ou au Mini DisplayPort de l’ordinateur.
- Connectez l’une des extrémités d’un câble USB de type B au port USB de type B du moniteur. Connectez ensuite l’autre extrémité du câble à un port USB de l’ordinateur.
Pour activer le mode PBP :
- Déplacez la Touche de Joie (
 ) pour afficher le menu de démarrage. Naviguez ensuite vers Menu principal et appuyez sur la Touche Joie (
) pour afficher le menu de démarrage. Naviguez ensuite vers Menu principal et appuyez sur la Touche Joie (  ) pour afficher le menu OSD.
) pour afficher le menu OSD.
- Déplacez la Touche de Joie (
 ) ou (
) ou (  ) pour sélectionner le menu Menu de configuration. Appuyez ensuite sur la Touche Joie (
) pour sélectionner le menu Menu de configuration. Appuyez ensuite sur la Touche Joie (  ) pour entrer dans le menu.
) pour entrer dans le menu.
- Déplacez la Touche de Joie (
 ) ou (
) ou (  ) pour sélectionner Multi-Picture. Appuyez ensuite sur la Touche Joie (
) pour sélectionner Multi-Picture. Appuyez ensuite sur la Touche Joie (  ) pour accéder à son sous-menu.
) pour accéder à son sous-menu.
- Déplacez la Touche de Joie (
 ) ou (
) ou (  ) pour sélectionner PBP Gauche-Droite. Appuyez ensuite sur la Touche Joie (
) pour sélectionner PBP Gauche-Droite. Appuyez ensuite sur la Touche Joie (  ) pour activer le mode PBP.
) pour activer le mode PBP.
Pour activer la fonction KVM :
- Déplacez et maintenez la Touche Joie (
 ) pendant deux secondes pour activer la fonction KVM.
) pendant deux secondes pour activer la fonction KVM.
- Ensuite, vous pourrez basculer le curseur entre les deux écrans (fenêtre gauche/droite).
Multi-images
Multi-Picture permet aux utilisateurs de personnaliser davantage leur espace de travail en autorisant jusqu’à quatre fenêtres divisées à partir d’entrées différentes, affichant du contenu haute résolution avec différents rapports d’aspect, sans distorsion des sources d’entrée d’origine.
Pour activer le mode multi-images :
- Déplacez la Touche de Joie (
 ) pour afficher le Menu de démarrage. Naviguez ensuite vers Menu principal et appuyez sur la Touche Joie (
) pour afficher le Menu de démarrage. Naviguez ensuite vers Menu principal et appuyez sur la Touche Joie (  ) pour afficher le menu OSD.
) pour afficher le menu OSD.
- Déplacez la Touche de Joie (
 ) ou (
) ou (  ) pour sélectionner Mode Couleur. Appuyez ensuite sur la Touche Joie (
) pour sélectionner Mode Couleur. Appuyez ensuite sur la Touche Joie (  ) pour accéder au menu Mode couleur.
) pour accéder au menu Mode couleur.
- Déplacez la Touche de Joie (
 ) ou (
) ou (  ) pour sélectionner Multi-Picture. Appuyez ensuite sur la Touche Joie (
) pour sélectionner Multi-Picture. Appuyez ensuite sur la Touche Joie (  ) pour accéder à son sous-menu.
) pour accéder à son sous-menu.
- Déplacez la Touche de Joie (
 ) ou (
) ou (  ) pour sélectionner PBP Gauche-Droite ou PIP. Appuyez ensuite sur la Touche Joie (
) pour sélectionner PBP Gauche-Droite ou PIP. Appuyez ensuite sur la Touche Joie (  ) pour entrer dans le mode sélectionné.
) pour entrer dans le mode sélectionné.
PBP (Picture-by-Picture)
REMARQUE : Pour afficher des images en taille réelle dans les fenêtres, veuillez régler la résolution de l’écran sur 1920 x 1080 (PBP gauche-droite).
Pour configurer PBP :
- Déplacez la Touche de Joie (
 ) pour afficher le Menu de démarrage. Naviguez ensuite vers Menu principal et appuyez sur la Touche Joie (
) pour afficher le Menu de démarrage. Naviguez ensuite vers Menu principal et appuyez sur la Touche Joie (  ) pour afficher le menu OSD.
) pour afficher le menu OSD.
- Déplacez la Touche de Joie (
 ) ou (
) ou (  ) pour sélectionner Menu de configuration. Appuyez ensuite sur la Touche Joie (
) pour sélectionner Menu de configuration. Appuyez ensuite sur la Touche Joie (  ) pour entrer dans le menu Menu de configuration.
) pour entrer dans le menu Menu de configuration.
- Déplacez la Touche de Joie (
 ) ou (
) ou (  ) pour sélectionner Multi-Picture. Appuyez ensuite sur la Touche Joie (
) pour sélectionner Multi-Picture. Appuyez ensuite sur la Touche Joie (  ) pour accéder à son sous-menu.
) pour accéder à son sous-menu.
- Déplacez la Touche de Joie (
 ) ou (
) ou (  ) pour sélectionner PBP Gauche-Droite. Appuyez ensuite sur la Touche Joie (
) pour sélectionner PBP Gauche-Droite. Appuyez ensuite sur la Touche Joie (  ) pour accéder à son sous-menu.
) pour accéder à son sous-menu.
- Pour changer la source d’entrée, sélectionnez l’emplacement de la source (Sélection de la source gauche/Sélection de la source droite) et appuyez sur la touche Joy (
 ).
).
- Déplacez la Touche de Joie (
 ) ou (
) ou (  ) pour sélectionner la source d’entrée souhaitée et appuyer sur la touche Joy (
) pour sélectionner la source d’entrée souhaitée et appuyer sur la touche Joy (  ) pour confirmer.
) pour confirmer.
- Pour permuter les deux fenêtres, sélectionnez Swap et appuyez sur la touche Joy (
 ) pour confirmer.
) pour confirmer.
PIP (Picture-in-Picture)
Pour configurer PIP :
- Déplacez la Touche de Joie (
 ) pour afficher le Menu de démarrage. Naviguez ensuite vers Menu principal et appuyez sur la Touche Joie (
) pour afficher le Menu de démarrage. Naviguez ensuite vers Menu principal et appuyez sur la Touche Joie (  ) pour afficher le menu OSD.
) pour afficher le menu OSD.
- Déplacez la Touche de Joie (
 ) ou (
) ou (  ) pour sélectionner Menu de configuration. Appuyez ensuite sur la Touche Joie (
) pour sélectionner Menu de configuration. Appuyez ensuite sur la Touche Joie (  ) pour entrer dans le menu Menu de configuration.
) pour entrer dans le menu Menu de configuration.
- Déplacez la Touche de Joie (
 ) ou (
) ou (  ) pour sélectionner Multi-Picture. Appuyez ensuite sur la Touche Joie (
) pour sélectionner Multi-Picture. Appuyez ensuite sur la Touche Joie (  ) pour accéder à son sous-menu.
) pour accéder à son sous-menu.
- Déplacez la Touche de Joie (
 ) ou (
) ou (  ) pour sélectionner PIP. Appuyez ensuite sur la Touche Joie (
) pour sélectionner PIP. Appuyez ensuite sur la Touche Joie (  ) pour accéder à son sous-menu.
) pour accéder à son sous-menu.
- Pour changer la source d’entrée de la fenêtre d’encartement, sélectionnez Sélection de la source PIP et appuyez sur la touche 'Joy (
 ). Déplacez ensuite la Touche Joie (
). Déplacez ensuite la Touche Joie (  ) ou (
) ou (  ) pour sélectionner la source d’entrée souhaitée et appuyer sur la touche Joy (
) pour sélectionner la source d’entrée souhaitée et appuyer sur la touche Joy (  ) pour confirmer.
) pour confirmer.
- Pour régler la position de la fenêtre encastrée, sélectionnez Position PIP et appuyez sur la Touche Joie (
 ).
).
- Appuyez sur la Touche Joie (
 ) pour sélectionner PIP H.Position ou PIP V.Position.
) pour sélectionner PIP H.Position ou PIP V.Position.
- Déplacez la Touche de Joie (
 ) ou (
) ou (  ) pour régler le réglage et appuyer sur la Joy Key (
) pour régler le réglage et appuyer sur la Joy Key (  ) pour confirmer.
) pour confirmer.
- Pour ajuster la taille de la fenêtre d’insertion, sélectionnez Taille PIP et appuyez sur la Touche Joie (
 ). Déplacez ensuite la Touche Joie (
). Déplacez ensuite la Touche Joie (  ) ou (
) ou (  ) pour régler le paramètre.
) pour régler le paramètre.
- Pour permuter les deux fenêtres, sélectionnez Swap et appuyez sur la touche Joy (
 ) pour confirmer.
) pour confirmer.
Calibrage des couleurs
Quoi Colorbration⁺?
La précision des couleurs est l’un des aspects les plus importants du flux de travail créatif, et il est essentiel de s’assurer que les couleurs de votre moniteur représentent fidèlement la couleur de votre image d’origine ou de votre fichier numérique. Le logiciel vous permet de :
- Calibrez et profilez votre moniteur rapidement et facilement.
- Contrôlez le point blanc, la luminance, le rapport de contraste, le gamma, etc.
Où s’y rendre Colorbration⁺?
Le logiciel Colorbration⁺ peut être téléchargé depuis notre Site Web.
Une fois le téléchargement terminé, lancez le fichier d’installation et suivez les instructions à l’écran pour installer le logiciel.
Méthodes de connexion
En plus de télécharger le logiciel, assurez-vous que votre moniteur, votre ordinateur et votre colorimètre sont correctement connectés.
Il existe deux méthodes de connexion pour votre moniteur et votre ordinateur :
HDMI ou DisplayPort
Les utilisateurs disposant d’une connexion HDMI ou DisplayPort doivent également connecter leur moniteur et leur ordinateur via un câble USB de type C vers USB de type A.
Type C
Les utilisateurs disposant d’une connexion USB de type C peuvent connecter directement leur moniteur et leur ordinateur.
Connexion du colorimètre
Connectez le câble USB de type A du colorimètre au port USB de type A du moniteur.
Préparation de l’étalonnage des couleurs
- Veuillez vous assurer que toutes les connexions ont été effectuées et sont correctes.
- Inclinez votre moniteur vers le haut.
- Retirez le capuchon d’objectif (le cas échéant) et placez soigneusement l’appareil de mesure en contact avec l’écran du moniteur.
Utilisant Colorbration+
Lors du lancement initial de Colorbration⁺, l’utilisateur aura le choix entre deux modes :
Fonctionnement général
Pour commencer le processus d’étalonnage en mode avancé :
- Sélectionnez Sélection de l’appareil, puis le moniteur que vous souhaitez calibrer parmi les options disponibles.
- Connectez-vous et sélectionnez l’appareil de mesure que vous souhaitez utiliser parmi les options disponibles.
- Sélectionnez Étalonnage dans le menu latéral.
- Choisissez les paramètres d’étalonnage souhaités dans le menu déroulant ou créez un profil personnalisé.
- Une fois les paramètres d’étalonnage choisis, choisissez de commencer le processus d’étalonnage.
- Attendez que le processus d’étalonnage des couleurs soit terminé.
Important: Toute interruption pendant le processus d’étalonnage des couleurs peut endommager définitivement les couleurs de votre moniteur. Ne débranchez pas le câble USB et n’éteignez pas votre PC ou votre moniteur.
En annexe
Spécifications du produit
| Élément
|
Catégorie
|
Caractéristiques techniques
|
| LCD
|
Type
|
IPS type, a-si TFT Active Matrix 3840 x 2160 LCD, 0.1554 (H) mm x 0.1554 (V) mm pixel pitch
|
| Display Size
|
68.47 cm
|
| 27" viewable
|
| Color Filter
|
RGB Vertical Stripe
|
| Glass Surface
|
Anti-Glare (Haze 25%), Hard Coating (3H)
|
| Signal d’entrée
|
Video Sync
|
TMDS digital (100 Ω)
- DisplayPort (v. 1.4a): fh: 15~240 kHz, fv: 24~75 Hz
- HDMI (v. 2.0): fh: 15~240 kHz, fv: 24~75 Hz
- Type C: fh: 15~240 kHz, fv: 24~75 Hz
|
| Compatibilité
|
PC
|
up to 3840 x 2160
|
| Macintosh
|
up to 3840 x 2160
|
| Resolution and Timings[1]
|
Recommended
|
3840 x 2160 @ 60 Hz
|
| Supporté
|
- 4096 x 2160 @ 24, 25, 30, 50, 60 Hz
- 3840 x 2160 @ 24, 25, 30, 60 Hz
- 3840 x 1080 @ 60 Hz
- 2560 x 1440 @ 60 Hz
- 2048 x 1152 @ 60 Hz
- 1920 x 1440 @ 60 Hz
- 1920 x 1200 @ 60 Hz
- 1920 x 1080 @ 50, 60 Hz
- 1680 x 1050 @ 60 Hz
- 1600 x 1200 @ 60 Hz
- 1600 x 900 @ 60 Hz
- 1440 x 900 @ 60, 75 Hz
- 1400 x 1050 @ 60, 75 Hz
- 1366 x 768 @ 60 Hz
- 1360 x 768 @ 60 Hz
- 1280 x 1024 @ 50, 60, 75 Hz
- 1280 x 960 @ 50, 60, 75 Hz
- 1280 x 800 @ 60 Hz
- 1280 x 768 @ 50, 60 Hz
- 1280 x 720 @ 50, 60 Hz
- 1152 x 900 @ 67 Hz
- 1152 x 864 @ 75 Hz
- 1024 x 768 @ 50, 60, 70, 72, 75 Hz
- 848 x 480 @ 60 Hz
- 800 x 600 @ 56, 60, 72 Hz
- 720 x 576 @ 50 Hz
- 720 x 480 @ 60 Hz
- 720 x 400 @ 70 Hz
- 640 x 480 @ 50, 60, 67, 72 Hz
- 640 x 400 @ 60, 70 Hz
- 640 x 350 @ 70 Hz
|
| Alimentation[2]
|
Input Voltage
|
AC 100-240V, 50/60 Hz (auto switch)
|
| Zone d’affichage
|
Active Size
(H x V)
|
596.74 x 335.66 mm
|
| 23.49” x 13.21”
|
| Conditions de fonctionnement
|
Altitude
|
3.048 km
|
| 10,000 ft
|
| Relative Humidity
|
20% to 90% (non-condensing)
|
| Temperature
|
0° C to 40° C
|
| 32° F to 104° F
|
| Condition d’entreposage
|
Altitude
|
12 km
|
| 39,370.1 ft
|
| Relative Humidity
|
5% to 90% (non-condensing)
|
| Temperature
|
-20° C to 60° C
|
| -4° F to 140° F
|
| Dimensions
(with stand)
|
Physical
(W x H x D)
|
613.10 x 569.11~449.11 x 232.4 mm
|
| 24.14” x 22.41~17.68” x 9.15”
|
| Poids
(with stand)
|
Physical
|
8.23 kg
|
| 18.15 lb
|
| Support mural
|
Dimensions
|
100 x 100 mm
|
| Consommation électrique
|
On[3]
|
45W (Typical) without Audio
74W (Maximum) with Audio
|
| Off
|
< 0.3W (Maximum)
|
- ↑ Do not set the graphics card in your computer to exceed these timing modes; doing so may result in permanent damage to the display.
- ↑ Please use the power adapter from ViewSonic® or an authorized source only.
- ↑ The test condition follows EEI standards.
|
|
Les termes HDMI, interface multimédia haute définition HDMI et habillage commercial HDMI, et les logos HDMI sont des marques commerciales et des marques déposées de HDMI Licensing Administrator, Inc.
|
| Sub-menu
|
Menu Option
|
| DisplayPort
|
Color Format
|
Auto
|
| RGB (Full Range)
|
| RGB (Limited Range)
|
| YUV (Full Range)
|
| YUV (Limited Range)
|
| DisplayPort 1.4
|
On
|
| Off
|
| HDMI 1
|
Color Format
|
Auto
|
| RGB (Full Range)
|
| RGB (Limited Range)
|
| YUV (Full Range)
|
| YUV (Limited Range)
|
| HDMI 2.0
|
On
|
| Off
|
| HDMI 2
|
Color Format
|
Auto
|
| RGB (Full Range)
|
| RGB (Limited Range)
|
| YUV (Full Range)
|
| YUV (Limited Range)
|
| HDMI 2.0
|
On
|
| Off
|
| Type C
|
Color Format
|
Auto
|
| RGB (Full Range)
|
| RGB (Limited Range)
|
| YUV (Full Range)
|
| YUV (Limited Range)
|
| USB 3.2
|
On
|
| Off
|
| DisplayPort 1.4
|
On
|
| Off
|
| Auto Detect
|
On
|
|
| Off
|
| Sub-menu
|
Menu Option
|
| Adobe RGB
|
Brightness
|
(-/+, 0~100)/1
|
|
| Color Temperature
|
9300K
|
| 7500K
|
| 6500K
|
| 6300K
|
| 5000K
|
| Gamma
|
1
|
| 1.4
|
| 1.8
|
| 2.2
|
| 2.4
|
| 2.6
|
| Sharpness
|
(-/+, 0~100)/1
|
| Aspect Ratio
|
1:1
|
| 4:3
|
| Full Screen
|
| Uniformity
|
On
|
| Off
|
| Recall
|
|
| DCI-P3
|
Brightness
|
(-/+, 0~100)/1
|
|
| Color Temperature
|
9300K
|
| 7500K
|
| 6500K
|
| 6300K
|
| 5000K
|
| Gamma
|
1
|
| 1.4
|
| 1.8
|
| 2.2
|
| 2.4
|
| 2.6
|
| Sharpness
|
(-/+, 0~100)/1
|
| Aspect Ratio
|
1:1
|
| 4:3
|
| Full Screen
|
| Uniformity
|
On
|
| Off
|
| Recall
|
|
| sRGB
|
Brightness
|
(-/+, 0~100)/1
|
|
| Color Temperature
|
9300K
|
| 7500K
|
| 6500K
|
| 6300K
|
| 5000K
|
| Gamma
|
1
|
| 1.4
|
| 1.8
|
| 2.2
|
| 2.4
|
| 2.6
|
| Sharpness
|
(-/+, 0~100)/1
|
| Aspect Ratio
|
1:1
|
| 4:3
|
| Full Screen
|
| Uniformity
|
On
|
| Off
|
| Recall
|
|
| REC709
|
Brightness
|
(-/+, 0~100)/1
|
|
| Color Temperature
|
9300K
|
| 7500K
|
| 6500K
|
| 6300K
|
| 5000K
|
| Gamma
|
1
|
| 1.4
|
| 1.8
|
| 2.2
|
| 2.4
|
| 2.6
|
| Sharpness
|
(-/+, 0~100)/1
|
| Aspect Ratio
|
1:1
|
| 4:3
|
| Full Screen
|
| Uniformity
|
On
|
| Off
|
| Recall
|
|
| DICOM-SIM
|
Sharpness
|
(-/+, 0~100)/1
|
|
| Aspect Ratio
|
1:1
|
| 4:3
|
| Full Screen
|
| Recall
|
|
| Soft Proofing
|
Contrast
|
(-/+, 0~100)/1
|
|
| Brightness
|
(-/+, 0~100)/1
|
| Color Temperature
|
9300K
|
| 7500K
|
| 6500K
|
| 6300K
|
| 5000K
|
| Gamma
|
1
|
| 1.4
|
| 1.8
|
| 2.2
|
| 2.4
|
| 2.6
|
| Sharpness
|
(-/+, 0~100)/1
|
| Aspect Ratio
|
1:1
|
| 4:3
|
| Full Screen
|
| Uniformity
|
On
|
| Off
|
| Recall
|
|
| User
|
Contrast
|
(-/+, 0~100)/1
|
|
| Brightness
|
(-/+, 0~100)/1
|
| Color Temperature
|
9300K
|
| 7500K
|
| 6500K
|
| 6300K
|
| 5000K
|
| Gamma
|
1
|
| 1.4
|
| 1.8
|
| 2.2
|
| 2.4
|
| 2.6
|
| Advanced DCR
|
(-/+, 0~100)/25
|
| Gain
|
Red
|
(-/+, 0~100)
|
| Green
|
(-/+, 0~100)
|
| Blue
|
(-/+, 0~100)
|
| Offset
|
Red
|
(-/+, 0~100)
|
| Green
|
(-/+, 0~100)
|
| Blue
|
(-/+, 0~100)
|
| Hue
|
Red
|
(-/+, 0~100)
|
| Green
|
(-/+, 0~100)
|
| Blue
|
(-/+, 0~100)
|
| Cyan
|
(-/+, 0~100)
|
| Magenta
|
(-/+, 0~100)
|
| Yellow
|
(-/+, 0~100)
|
| Sharpness
|
(-/+, 0~100)/1
|
|
| Aspect Ratio
|
1:1
|
| 4:3
|
| Full Screen
|
| Blue Light Filter
|
(-/+, 0~5)
|
| Uniformity
|
On
|
| Off
|
| Recall
|
|
| CAL1/CAL2/CAL3
|
Brightness
|
(-/+, 0~100)/1
|
|
| Color Calibration Notice
|
Result
|
| Remind Schedule Hour
|
| Counter Hour
|
| Recall
|
| Sharpness
|
(-/+, 0~100)/1
|
| Aspect Ratio
|
1:1
|
| 4:3
|
| Full Screen
|
| Uniformity
|
On
|
| Off
|
| Recall
|
|
| HDR
|
Standard
|
|
| HDR_M
|
| HDR_H
|
| Smooth
|
| Off
|
| Sub-menu
|
Menu Option
|
| CAD/CAM
|
Ultra Clear
|
(-/+, 0~4)
|
| Advanced-Sharpness
|
(-/+, 0~100)
|
| Advanced-Gamma
|
(-/+, 1.8~2.6)
|
| Video Edit
|
Ultra Clear
|
(-/+, 0~4)
|
| Advanced-Sharpness
|
(-/+, 0~100)
|
| Advanced-Gamma
|
(-/+, 1.8~2.6)
|
| Animation
|
Ultra Clear
|
(-/+, 0~4)
|
| Advanced-Sharpness
|
(-/+, 0~100)
|
| Black Stabilization
|
(-/+, 0~10)
|
| Photographer
|
Ultra Clear
|
(-/+, 0~4)
|
| Advaned-Sharpness
|
(-/+, 0~100)
|
| Advanced-Gamma
|
(-/+, 1.8~2.6)
|
| FPS 1
|
|
| FPS 2
|
| RTS
|
| MOBA
|
| Sub-menu
|
Menu Option
|
| Volume
|
(-/+, 0~100)/1
|
| Mute
|
On
|
| Off
|
| Audio Input
|
DisplayPort
|
| HDMI 1
|
| HDMI 2
|
| Type C
|
| Sub-menu
|
Menu Option
|
| Language Select
|
English
|
|
| Français
|
| Deutsch
|
| Español
|
| Italiano
|
| Suomi
|
| Русский
|
| Türkçe
|
| 日本語
|
| 한국어
|
| 繁體中文
|
| 简体中文
|
| Resolution Notice
|
On
|
|
| Off
|
| Information
|
|
|
| OSD Timeout
|
(-/+, 5/15/30/60)
|
| OSD Background
|
On
|
|
| Off
|
| OSD Pivot
|
Auto
|
|
| 0°
|
| +90°
|
| -90°
|
| 180°
|
| Power Indicator
|
On
|
|
| Off
|
| Auto Power Off
|
On
|
|
| Off
|
| Sleep
|
30 minutes
|
|
| 45 minutes
|
| 60 minutes
|
| 120 minutes
|
| Off
|
| Multi-Picture
|
Off
|
|
|
| PBP Left-Right
|
Left Source Select
|
DisplayPort
|
| HDMI 1
|
| HDMI 2
|
| Type C
|
| Right Source Select
|
DisplayPort
|
| HDMI 1
|
| HDMI 2
|
| Type C
|
| Swap
|
|
| PIP
|
PIP Source Select
|
DisplayPort
|
| HDMI 1
|
| HDMI 2
|
| Type C
|
| PIP Position
|
PIP H. Position
|
| PIP V. Position
|
| PIP Size
|
(-/+, 0~100)
|
| Swap
|
|
| Dual Color
|
DCI-P3
|
|
| sRGB
|
| REC709
|
| DICOM-SIM
|
| User
|
| CAL 1
|
| CAL 2
|
| CAL 3
|
| CAD/CAM
|
| Video Edit
|
| Animation
|
| Photographer
|
| FPS 1
|
| FPS 2
|
| RTS
|
| MOBA
|
| ECO Mode
|
Standard
|
|
| Optimize
|
| Conserve
|
| Energy Saving
|
On
|
|
| Off
|
| Overscan
|
On
|
|
| Off
|
| Response Time
|
Standard
|
|
| Advanced
|
| Ultra Fast
|
| USB Charging
|
On
|
|
| Off
|
| Backstage Lighting
|
Level 1
|
|
| Level 2
|
| Level 3
|
| Off
|
| Burn-in Eraser
|
On
|
|
| Off
|
| DDC/CI
|
On
|
|
| Off
|
| Rename
|
|
|
| All Recall
|
|
Précautions de sécurité
Veuillez lire complètement ces instructions avant d’utiliser l’équipement.
- Conservez ce guide d’utilisation dans un endroit sûr pour référence ultérieure.
- Lisez tous les avertissements et suivez toutes les instructions.
- Asseyez-vous à au moins 18" (45 cm) de l’appareil.
- Laissez un dégagement d’au moins 4" (10 cm) autour de l’appareil pour assurer une bonne ventilation.
- Placez l’appareil dans un endroit bien ventilé. Ne placez rien sur l’appareil qui empêche la dissipation de la chaleur.
- N’utilisez pas l’appareil près de l’eau. Pour réduire le risque d’incendie ou d’électrocution, n’exposez pas l’appareil à l’humidité.
- Évitez d’exposer l’appareil à la lumière directe du soleil ou à d’autres sources de chaleur soutenue.
- N’installez pas à proximité de sources de chaleur telles que des radiateurs, des registres de chaleur, des poêles ou d’autres appareils (y compris des amplificateurs) qui pourraient augmenter la température de l’appareil à des niveaux dangereux.
- Utilisez un chiffon doux et sec pour nettoyer le boîtier externe. Pour plus d’informations, reportez-vous à la section « Maintenance » de ce manuel.
- Évitez de toucher l’écran, car de l’huile peut s’accumuler sur l’écran si vous le touchez.
- Ne touchez pas la surface de l’écran avec des objets pointus ou durs, car cela pourrait endommager l’écran.
- Ne placez pas l’appareil sur un chiffon ou d’autres matériaux qui pourraient être placés entre le produit et les meubles de support.
- Lorsque vous déplacez l’appareil, veillez à ne pas laisser tomber ou heurter l’appareil sur quoi que ce soit.
- Ne placez pas l’appareil sur une surface inégale ou instable. L’appareil peut tomber, entraînant des blessures ou un dysfonctionnement.
- Ne placez pas d’objets lourds sur l’appareil ou les câbles de connexion.
- Utilisez toujours des armoires, des supports ou des méthodes d’installation recommandées par le fabricant de l’ensemble d’appareils.
- Utilisez toujours des meubles qui peuvent soutenir l’appareil en toute sécurité.
- Assurez-vous toujours que l’appareil ne dépasse pas du bord du meuble de support.
- Ne placez pas l’appareil sur des meubles hauts, tels que des armoires ou des bibliothèques, sans ancrer à la fois le meuble et l’appareil à un support approprié.
- Éduquez toujours les enfants sur les dangers de grimper sur les meubles pour atteindre l’appareil ou l’équipement connexe.
- Ne placez pas le moniteur à un endroit où des enfants sont susceptibles d’être présents.
- Ne placez pas d’objets qui pourraient inciter les enfants à grimper, tels que des jouets et des télécommandes, sur le dessus de l’appareil ou des meubles sur lesquels le produit est placé.
- En cas de présence de fumée, d’un bruit anormal ou d’une odeur étrange, éteignez immédiatement l’appareil et appelez votre revendeur ou ViewSonic®. Il est dangereux de continuer à utiliser l’appareil.
- N’essayez pas de contourner les dispositions de sécurité de la fiche polarisée ou de mise à la terre. Une prise polarisée a deux lames dont l’une est plus large que l’autre. Une prise de type mise à la terre a deux lames et une troisième broche de mise à la terre. La lame large et la troisième broche sont fournies pour votre sécurité. Si la fiche ne rentre pas dans votre prise, procurez-vous un adaptateur et n’essayez pas de forcer la fiche dans la prise.
- Lors de la connexion à une prise de courant, ne retirez pas la broche de mise à la terre. Veuillez vous assurer que les broches de mise à la terre ne sont jamais retirées.
- Acheminez et gérez toujours les cordons et les câbles connectés à votre appareil afin qu’ils ne puissent pas être trébuchés, tirés ou saisis.
- Protégez le cordon d’alimentation contre les piétinements ou les pincements, en particulier au niveau de la fiche et à l’endroit où il émerge de l’équipement. Assurez-vous que la prise de courant est située à proximité de l’équipement afin qu’elle soit facilement accessible.
- Débranchez la fiche d’alimentation de la prise de courant si l’appareil n’est pas utilisé pendant une longue période.
- Veuillez confirmer le système de distribution installé dans le bâtiment. Le système doit fournir un disjoncteur de 120/240 V, 20 A.
- N’utilisez que des pièces jointes/accessoires, tels que des chariots, des supports, des trépieds, des supports ou des tables, spécifiés par le fabricant.
- Lorsqu’un chariot est utilisé, utilisez-le avec prudence lorsque vous déplacez la combinaison chariot/équipement pour éviter les blessures dues au renversement.
- Confiez tout entretien à un personnel de service qualifié. Un service sera nécessaire lorsque l’appareil aura été endommagé de quelque manière que ce soit, par exemple :
- si le cordon d’alimentation ou la fiche est endommagé.
- si du liquide est renversé ou si des objets tombent dans l’appareil.
- si l’appareil est exposé à la pluie ou à l’humidité.
- si l’appareil ne fonctionne pas normalement ou s’il est tombé.
- Lorsque vous utilisez des oreilles/écouteurs, réglez le volume aux niveaux appropriés, sinon des dommages auditifs peuvent en résulter.
- Risque pour la stabilité : L’écran peut tomber, causant des blessures graves ou la mort. Pour éviter les blessures, cet écran doit être solidement fixé au sol/mur conformément aux instructions d’installation.
- La fixation de l’écran à un mur ou à un objet fixe à l’aide de cordages ou d’autres dispositifs de retenue peut aider à supporter le poids de l’écran afin d’éviter que l’écran ne tombe.
-
REMARQUE :
- Le dispositif de retenue/cordage doit pouvoir résister à une force de 100 N.
- Assurez-vous que les cordages sont redressés et que tout mou est enlevé. L’arrière de l’appareil doit faire face au mur pour s’assurer que l’appareil ne peut pas s’incliner sous l’effet d’une force externe.
- Assurez-vous que l’écran ne s’incline pas sous l’effet d’une force externe, quelle que soit la hauteur et l’angle de rotation de l’appareil.
- Si l’affichage existant doit être conservé et déplacé, les mêmes considérations que ci-dessus doivent être appliquées.