VP1656 On-Screen Display Menu Options
Input
- Press the ▲/▼/► key to display the Startup Menu. Then navigate to Main Menu and press the ► key to display the OSD Menu.
- Press the ▲ or ▼ key to select Input. Then press the ► key to enter the Input menu.
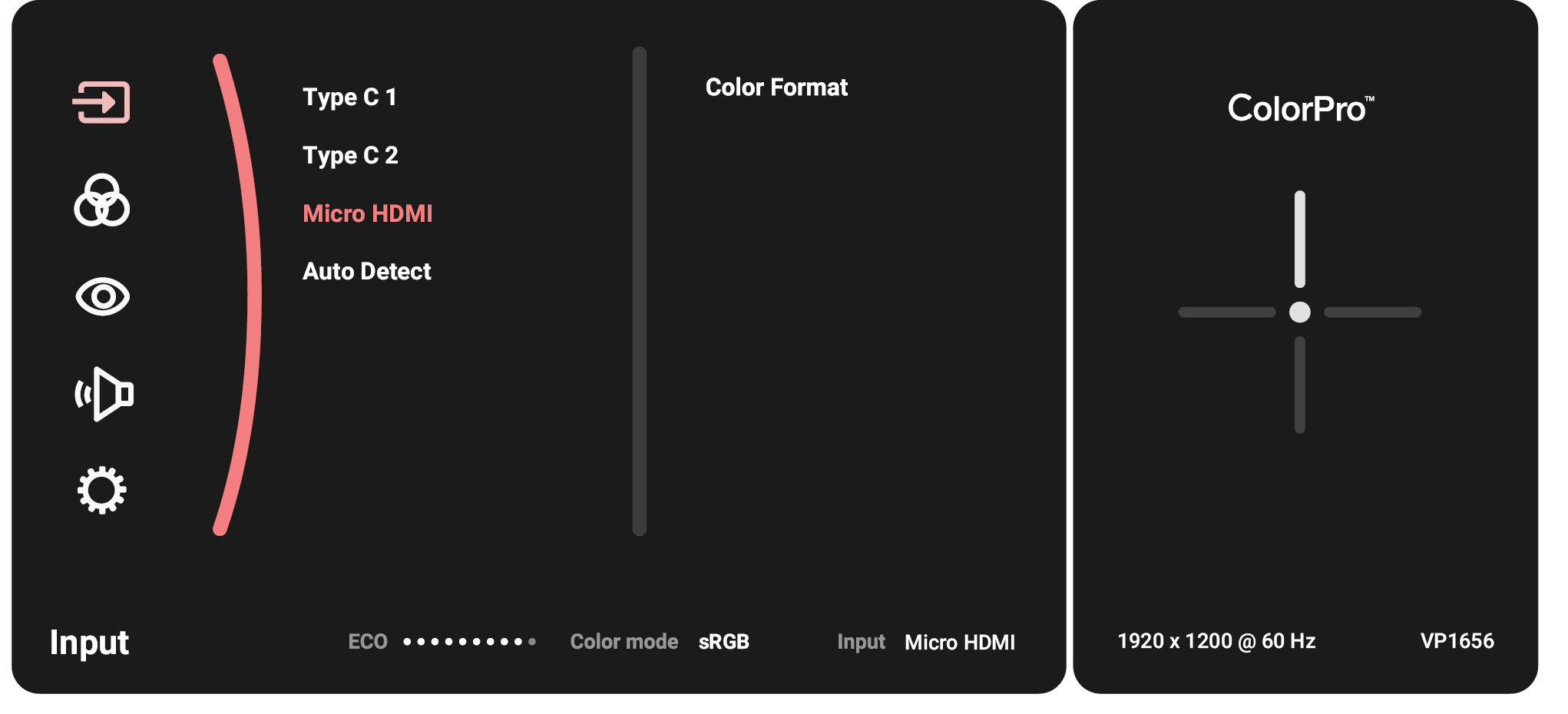
- Press the ▲ or ▼ key to select the desired input source. Then press the ► key to confirm the selection.
Color Mode
- Press the ▲/▼/► key to display the Startup Menu. Then navigate to Main Menu and press the ► key to display the OSD Menu.
- Press the ▲ or ▼ key to select Color Mode. Then press the ► key to enter the Color Mode menu.
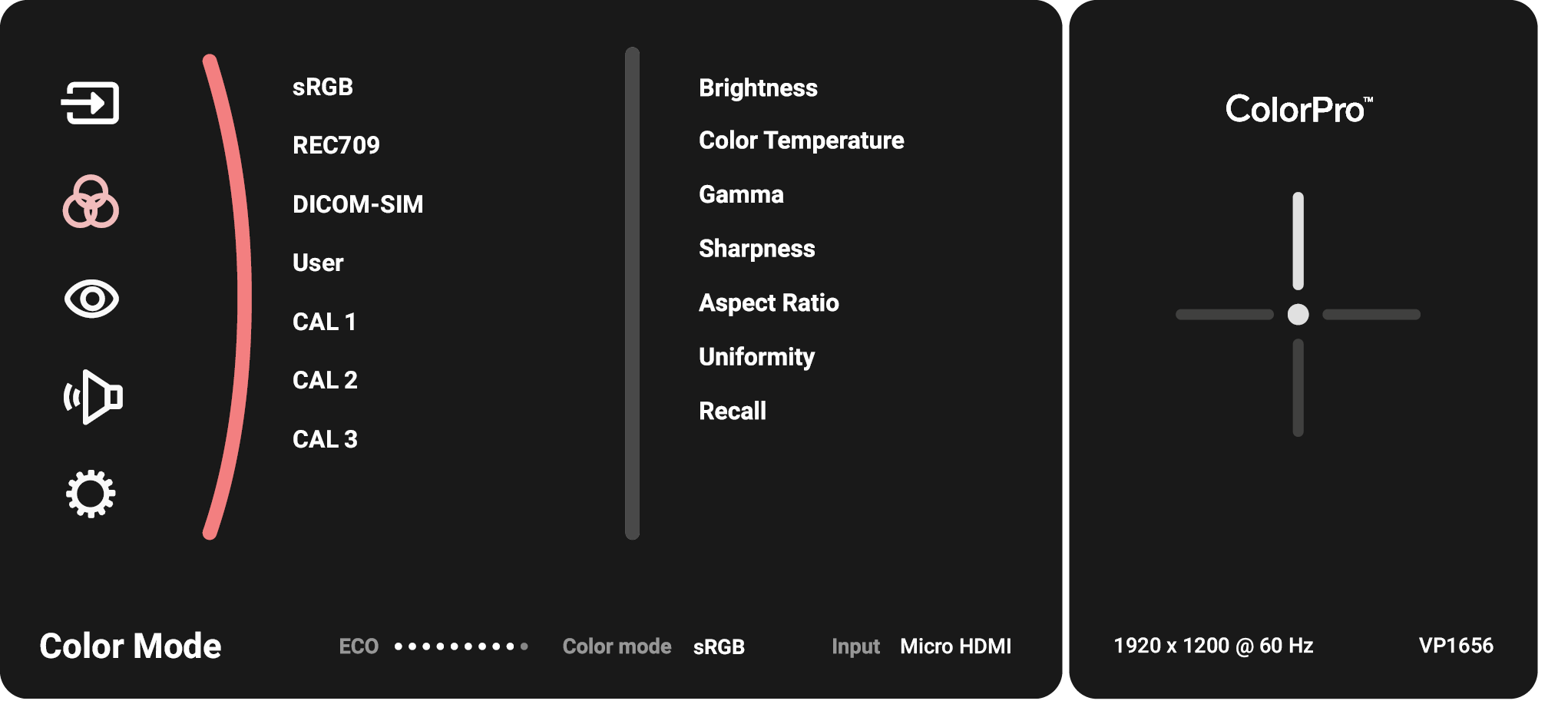
- Press the ▲ or ▼ key to select the desired option. Then press the ► key to enter its sub-menu.
- Press the ▲ or ▼ key to adjust/select the setting, and press the ► key to confirm the selection (if applicable).
Menu Option Description sRGB Precise color gamut and gamma of sRGB standard. REC709 Precise color gamut and gamma of ITU-R Rec. 709 standard. DICOM-SIM Gamma curves are set to a DICOM simulation. User Custom, user-defined settings. CAL 1/2/3 Hardware calibration data.
ViewMode
- Press the ▲/▼/► key to display the Startup Menu. Then navigate to Main Menu and press the ► key to display the OSD Menu.
- Press the ▲ or ▼ key to select ViewMode. Then press the ► key to enter the ViewMode menu.
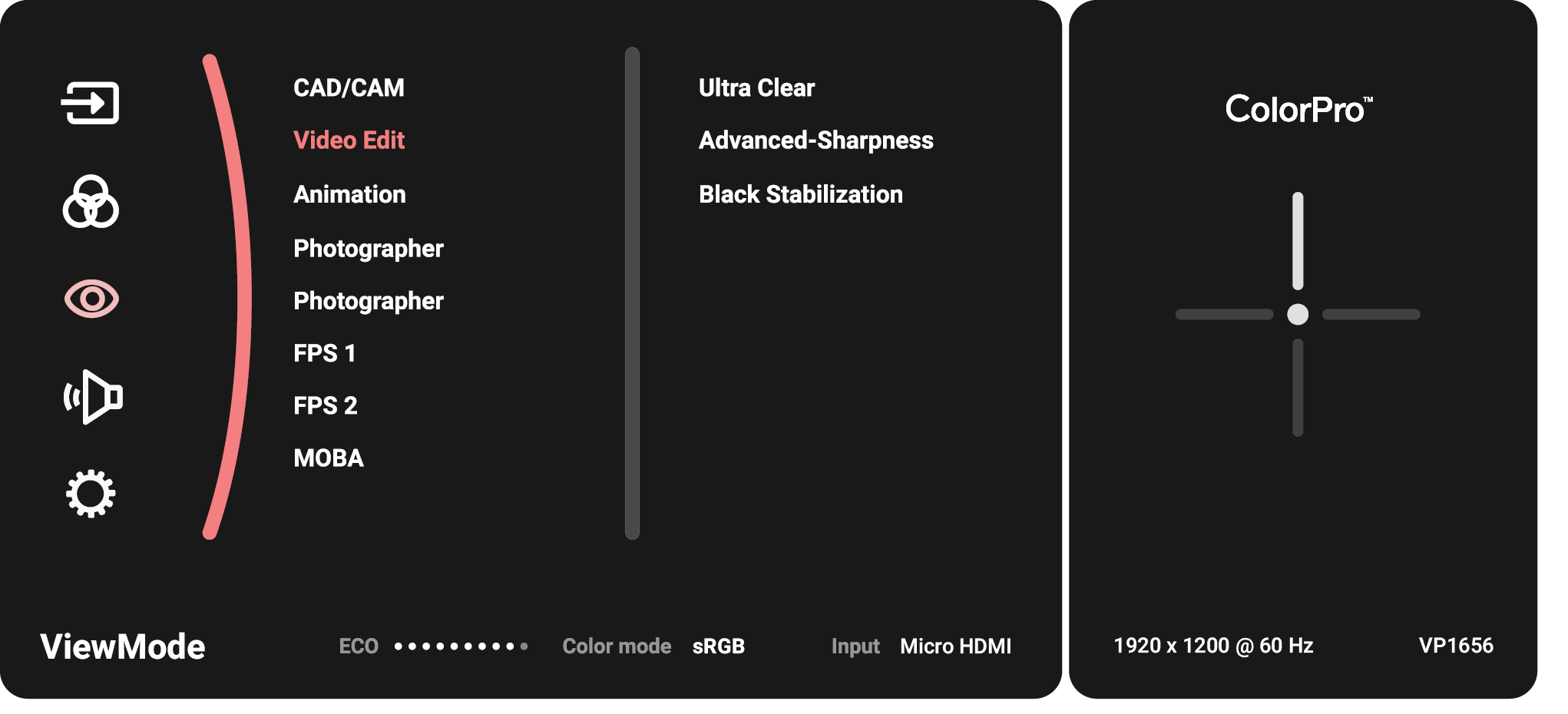
- Press the ▲ or ▼ key to select the desired option. Then press the ► key to enter its sub-menu.
Menu Option Description CAD/CAM Select this option for viewing graphic design files. Video Edit Select this option for video editing. Animation Select this option for animation. Photographer Select this option for viewing photo files. FPS 1 Ideal for First-Person Shooter games. FPS 2 Ideal for First-Person Shooter games. RTS Ideal for Real-Time Strategy games. MOBA Select this option for Multiplayer Online Battle Arena games.
Audio Adjust
- Press the ▲/▼/► key to display the Startup Menu. Then navigate to Main Menu and press the ► key to display the OSD Menu.
- Press the ▲ or ▼ key to select Audio Adjust. Then press the ► key to enter the Audio Adjust menu.
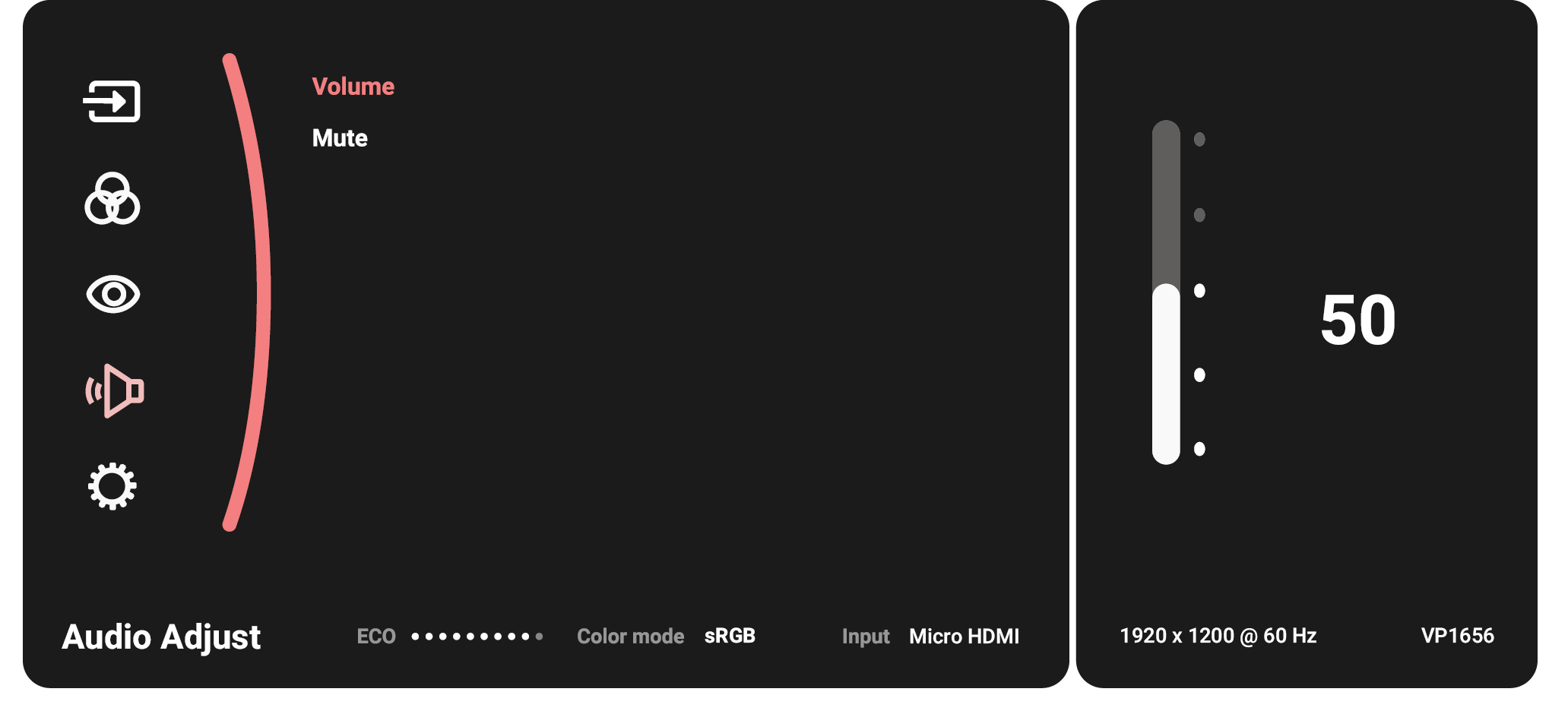
- Press the ▲ or ▼ key to select the desired option. Then press the ► key to enter its sub-menu.
- Press the ▲ or ▼ key to adjust/select the setting, and press the ► key to confirm the selection (if applicable).
Menu Option Description Volume Adjusts the volume level. Mute Enables this option to temporarily turn off the sound.
Setup Menu
- Note: Some sub-menu options may have another sub-menu. To enter the respective sub-menu, press the ► key. Follow the key guide that appears on the bottom of the screen to select the option or make adjustments.
- Press the ▲/▼/► key to display the Startup Menu. Then navigate to Main Menu and press the ► key to display the OSD Menu.
- Press the ▲ or ▼ key to select Setup Menu. Then press the ► key to enter the Setup Menu menu.
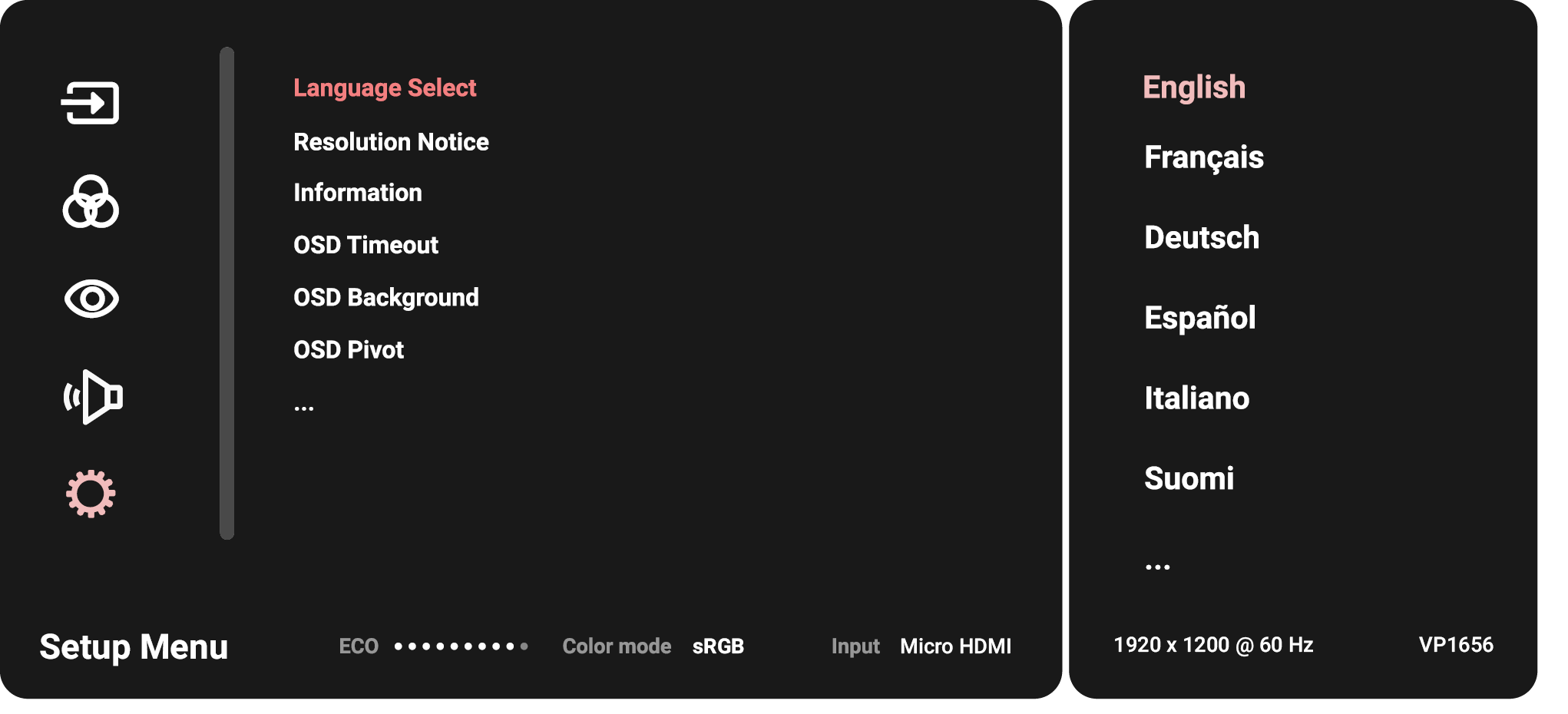
- Press the ▲ or ▼ key to select the desired option. Then press the ► key to enter its sub-menu.
- Press the ▲ or ▼ key to adjust/select the setting, and press the ► key to confirm the selection (if applicable).
Menu Option Description Language Select Selects an available language for the OSD Menu. Resolution Notice Enables this option to allow the system to inform users that the current viewing resolution is not the correct native resolution. Information Displays the monitor information. OSD Timeout Sets the length of time the OSD Menu remains on screen. OSD Background Shows/Hides the OSD background when the OSD Menu appears on the screen. OSD Pivot Sets the OSD Menu orientation. - Auto: With the built-in G sensor, the OSD Menu can automatically pivot when the monitor is positioned vertically.
- 0°: Sets the OSD Menu without a pivot.
- +90°: Sets the OSD Menu with a +90° pivot.
- 90°: Sets the OSD Menu with a -90° pivot.
- 180°: Sets the OSD Menu with a 180° pivot.
Power Indicator Sets the Power Indicator On or Off. If the setting is set to On, the power indicator lights blue when the device is turned on. Auto Power Off Enables this option to allow the monitor to automatically turn off after a certain amount of time. Sleep Sets the amount of idle time before the monitor enters Sleep mode. ECO Mode Chooses between various modes, based on power consumption. Overscan Enables this option to automatically enlarge the original picture horizontally and vertically to an equal aspect ratio that fills the screen. Burn-in Eraser Reduces image burn-in. Rename Renames the personalized custom profile. All Recall Resets all settings to their default values.
