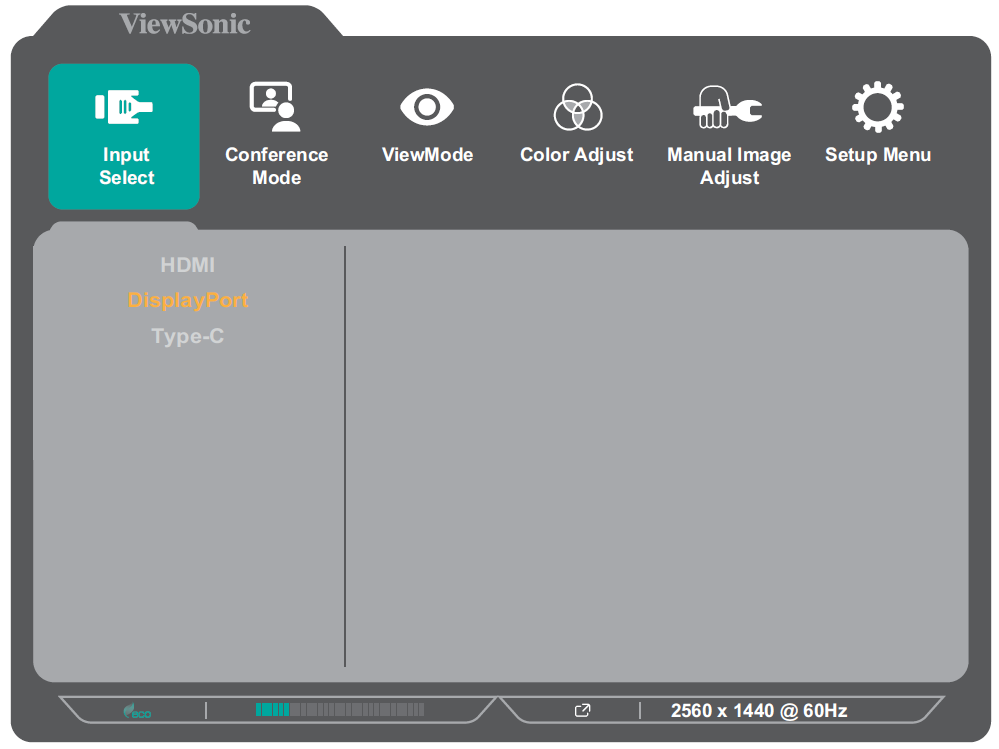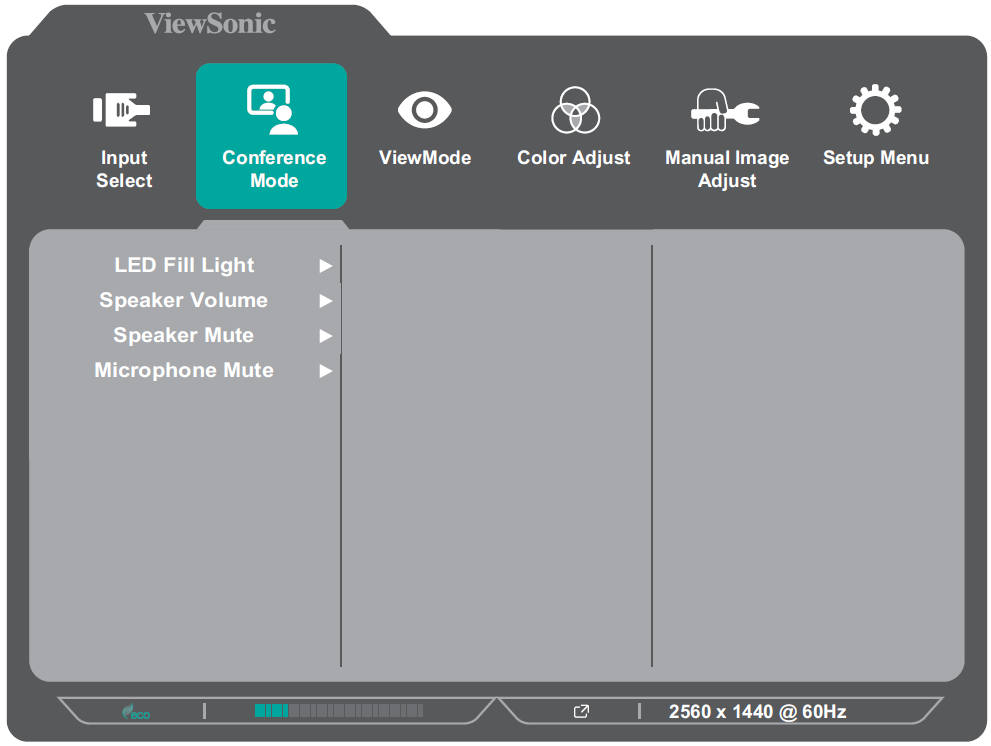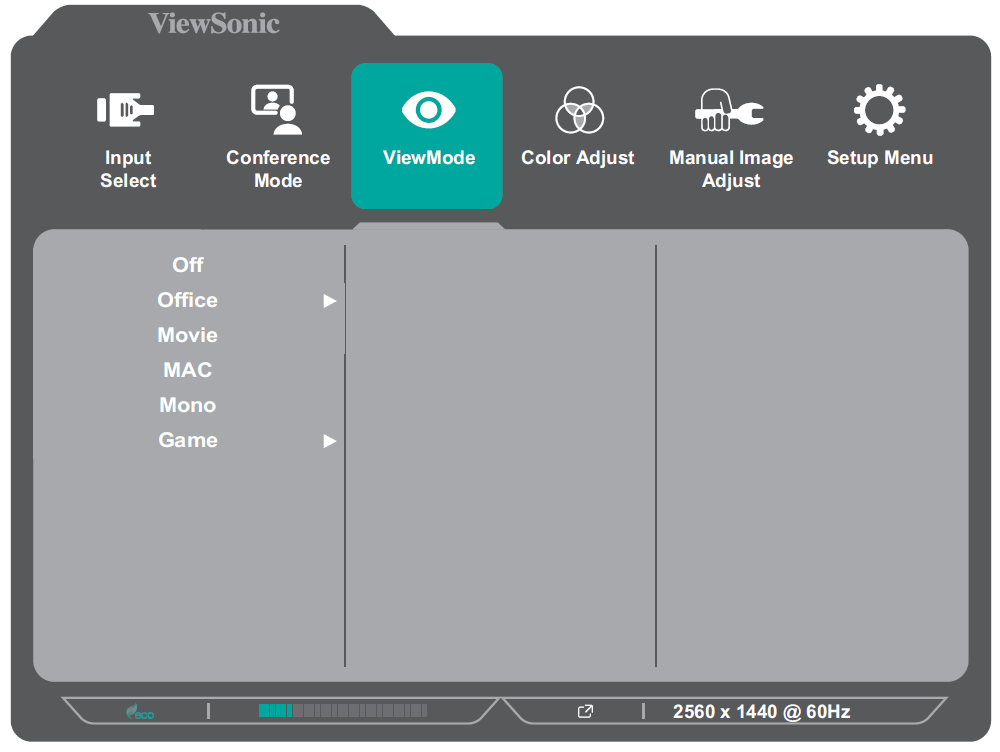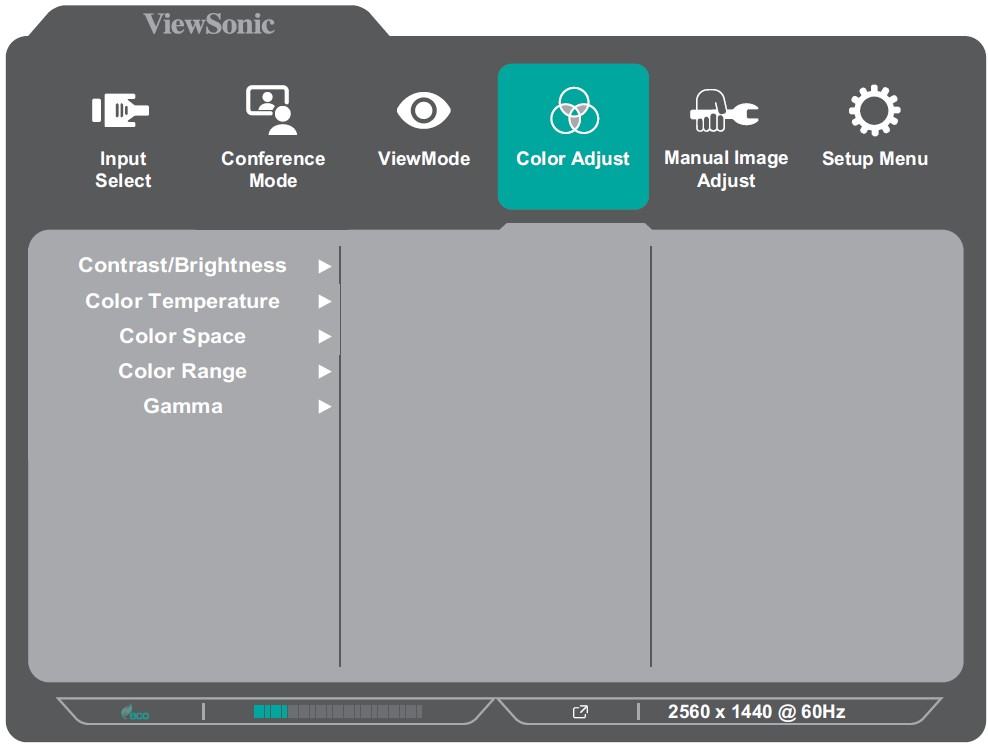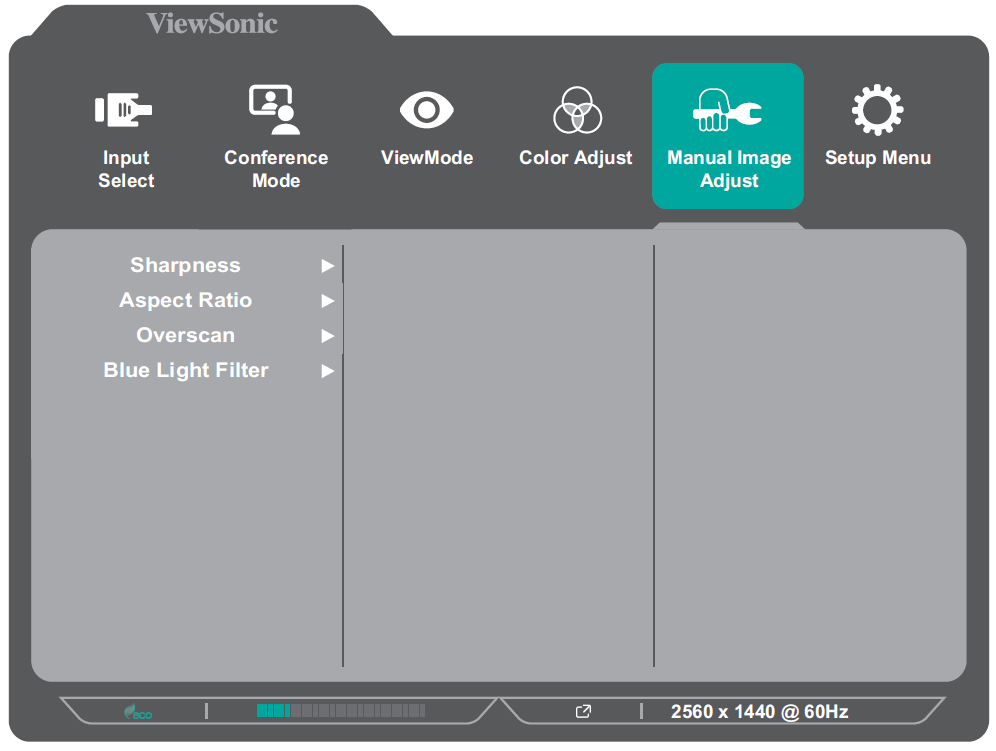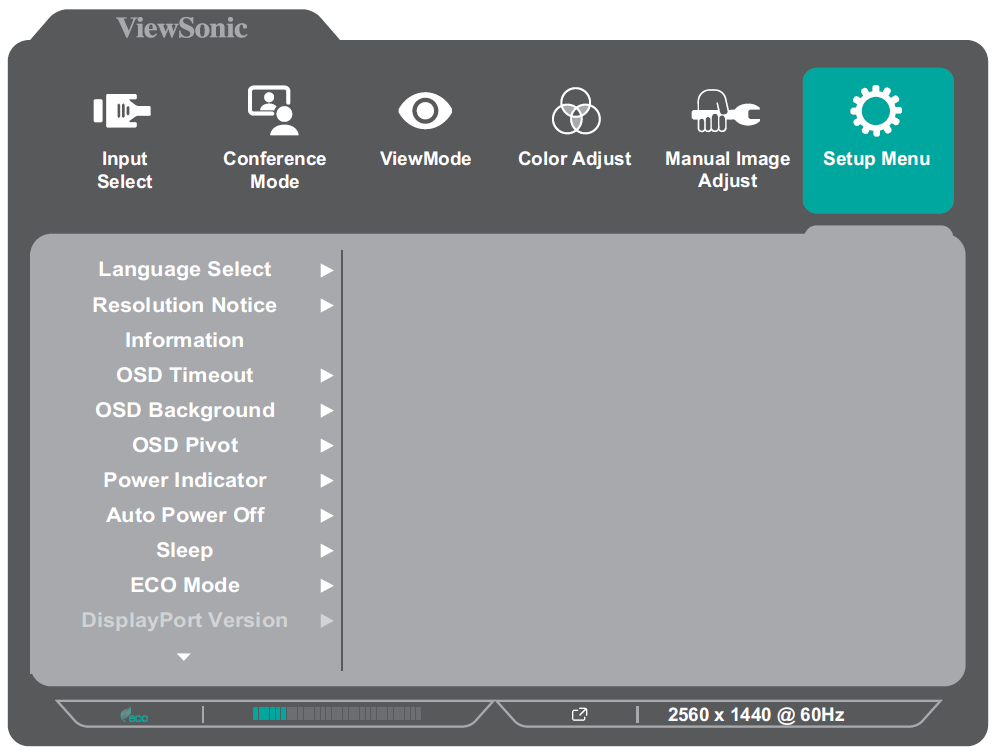From ViewSonic User Guide Database
VG2757V-2K On-Screen Display Menu Options
Input Select
- Press the 5 key to display the Main Settings menu, then press the 4 key to enter the OSD Menu.
- Press the 1 or 2 key to select Input Select. Then press the 3 key to enter the Input Select menu.
- Press the 1 or 2 key to select the desired input source. Then press the 3 key to confirm the selection.
Conference Mode
- Press the 5 key to display the Main Settings menu, then press the 4 key to enter the OSD Menu.
- Press the 1 or 2 key to select Conference Mode. Then press the 3 key to enter the Conference Mode menu.
- Press the 1 or 2 key to select the menu option. Then press the 3 key to enter its sub-menu.
- Press the 1 or 2 key to adjust/select the setting. Then press the 3 key to confirm (if applicable).
| Menu Option
|
Description
|
| LED Fill Light
|
Adjust the LED lighting values.
|
| Speaker Volume
|
Adjust the speaker volume level.
|
| Speaker Mute
|
Mute/unmute the speaker.
|
| Microphone Mute
|
Mute/unmute the microphone.
|
ViewMode
- Press the 5 key to display the Main Settings menu, then press the 4 key to enter the OSD Menu.
- Press the 1 or 2 key to select ViewMode. Then press the 3 key to enter the ViewMode menu.
- Press the 1 or 2 key to select the setting. Then press the 3 key to confirm the selection.
Note: Some sub-menu options may have another sub-menu. To enter the respective sub-menu, press the 3 key. Follow the key guide that appears on the screen to select the option or make adjustments.
| Menu Option
|
Description
|
| Off
|
Disable the function.
|
| Office
|
Select this option for office applications.
|
| Movie
|
Select this option for watching movies.
|
| MAC
|
Select this option when connecting to Mac computers.
|
| Mono
|
Select this option for monochrome.
|
| Game
|
Select this option for playing games.
|
Color Adjust
Note: Some sub-menus may not be adjustable depending on the user’s custom settings.
- Press the 5 key to display the Main Settings menu, then press the 4 key to enter the OSD Menu.
- Press the 1 or 2 key to select Color Adjust. Then press the 3 key to enter the Color Adjust menu.
- Press the 1 or 2 key to select the menu option. Then press the 3 key to enter its sub-menu.
- Press the 1 or 2 key to select the setting. Then press the 3 key to confirm the selection.
Note: Some sub-menu options may have another sub-menu. To enter the respective sub-menu, press the 3 key. Follow the key guide that appears on the bottom of the screen to select the option or make adjustments.
| Menu Option
|
Description
|
| Contrast/Brightness
|
Contrast
Adjust the degree of difference between the lightest and darkest parts of the picture and change the amount of black and white in the image.
|
| Brightness
Adjust the background black levels of the screen image.
|
| Color Temperature
|
Select the color temperature setting.
- Bluish: Set the color temperature to 9300K.
- Cool: Set the color temperature to 7500K.
- Native: A default color temperature. Recommended for general graphic design and regular use.
- Warm: Set the color temperature to 5000K.
- User: Custom user settings.
|
| Color Space
|
Allows users to choose which color space they would like to use for monitor color output.
- Auto: Automatically recognizes the color format and black and white levels.
- RGB: The input signal color format is RGB.
- YUV: The input signal color format is YUV.
|
| Color Range |
The monitor can detect the input signal color range automatically. You can manually change the color range options to fit the correct color range if the colors are not displayed correctly.
- Auto: Automatically recognizes the color format and black and white levels.
- Full Range: Black and white levels are full.
- Limited Range: Black and white levels are limited.
|
| Gamma
|
Manually adjust the brightness level of the monitor’s grayscale levels.
|
Manual Image Adjust
- Press the 5 key to display the Main Settings menu, then press the 4 key to enter the OSD Menu.
- Press the 1 or 2 key to select Manual Image Adjust. Then press the 3 key to enter the Manual Image Adjust menu.
- Press the 1 or 2 key to select the menu option. Then press the 3 key to enter its sub-menu.
- Press the 1 or 2 key to adjust/select the setting. Then press the 3 key to confirm (if applicable).
| Menu Option
|
Description
|
| Sharpness
|
Adjust the picture quality.
|
| Aspect Ratio
|
Select the aspect ratio of the monitor.
|
| Overscan
|
Automatically enlarge the original picture horizontally and vertically to an equal aspect ratio that fills the screen.
|
| Blue Light Filter
|
Adjust the filter that blocks high-energy blue light for a more comfortable viewing experience.
|
- Press the 5 key to display the Main Settings menu, then press the 4 key to enter the OSD Menu.
- Press the 1 or 2 key to select Setup Menu. Then press the 3 key to enter the Setup Menu menu.
- Press the 1 or 2 key to select the menu option. Then press the 3 key to enter its sub-menu.
- Press the 1 or 2 key to select the setting. Then press the 3 key to confirm the selection.
Note: Some sub-menu options may have another sub-menu. To enter the respective sub-menu, press the 3 key. Follow the key guide that appears on the screen to select the option or make adjustments.
| Menu Option
|
Description
|
| Language Select
|
Select an available language for the OSD Menu.
|
| Resolution Notice
|
Enable this option to allow the system to inform users that the current viewing resolution is not the correct native resolution.
|
| Information
|
Display the monitor information.
|
| OSD Timeout
|
Set the length of time the OSD Menu remains on screen.
|
| OSD Background
|
Show/Hide the OSD background when the OSD Menu appears on the screen.
|
| OSD Pivot
|
Set the OSD Menu orientation.
- 0°: Sets the OSD Menu without a pivot.
- +90°: Sets the OSD Menu with a +90° pivot.
- -90°: Sets the OSD Menu with a -90° pivot.
|
| Power Indicator
|
Set the Power Indicator On or Off. If the setting is set to On, the power indicator lights blue when the device is turned on.
|
| Auto Power Off
|
Enable this option to allow the monitor to automatically turn off after a certain amount of time.
|
| Sleep
|
Set the amount of idle time before the monitor enters Sleep mode.
|
| ECO Mode
|
Choose between various modes, based on power consumption.
|
| HDMI Version
|
If the connected device does not support HDMI 2.0, the HDMI version can be changed to 1.4.
|
| DisplayPort Version
|
If the connected device does not support DisplayPort 1.4, the DisplayPort version can be changed to 1.1 or 1.2.
|
| DisplayPort MST
|
When using the USB Type C port for DisplayPort Multi Stream Transport (MST), you can choose to prioritize “High Data Speed” or “High Resolution” data transfer.
|
| DDC/CI
|
Enable this option to allow the monitor control via the graphics card.
|
| Auto Detect
|
Automatically detect the input signal.
|
| All Recall
|
Resets all settings to their default values.
|