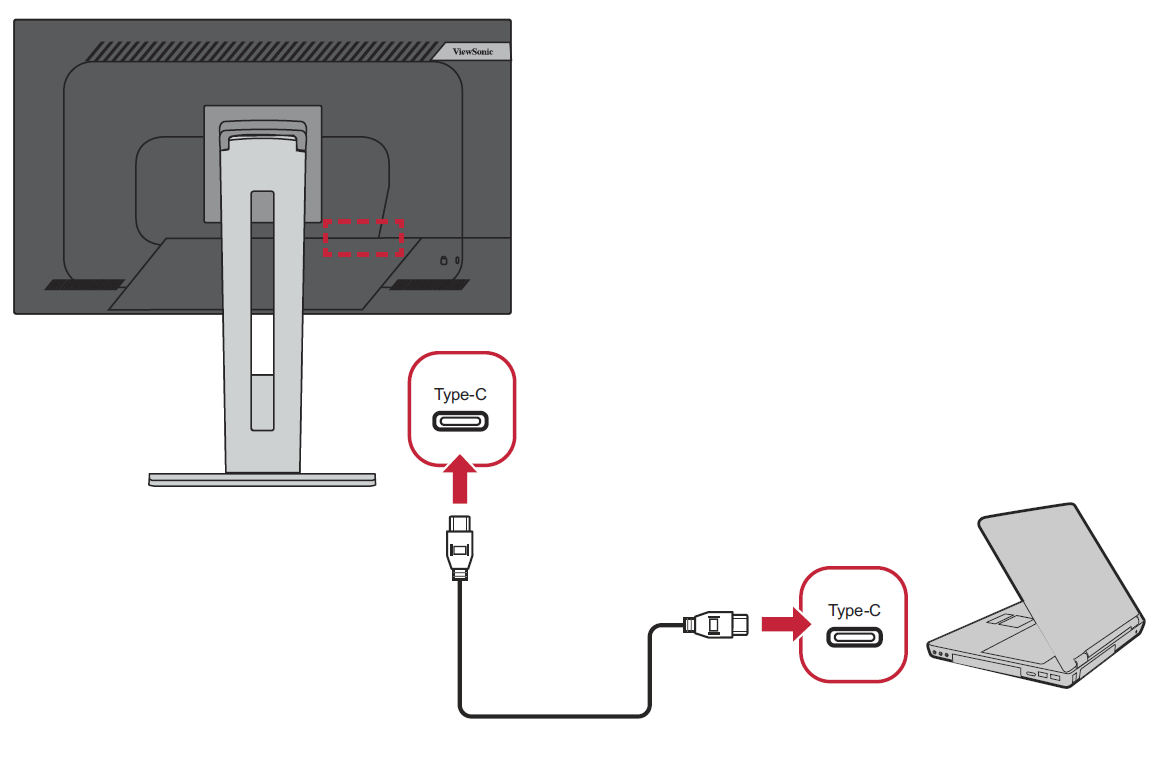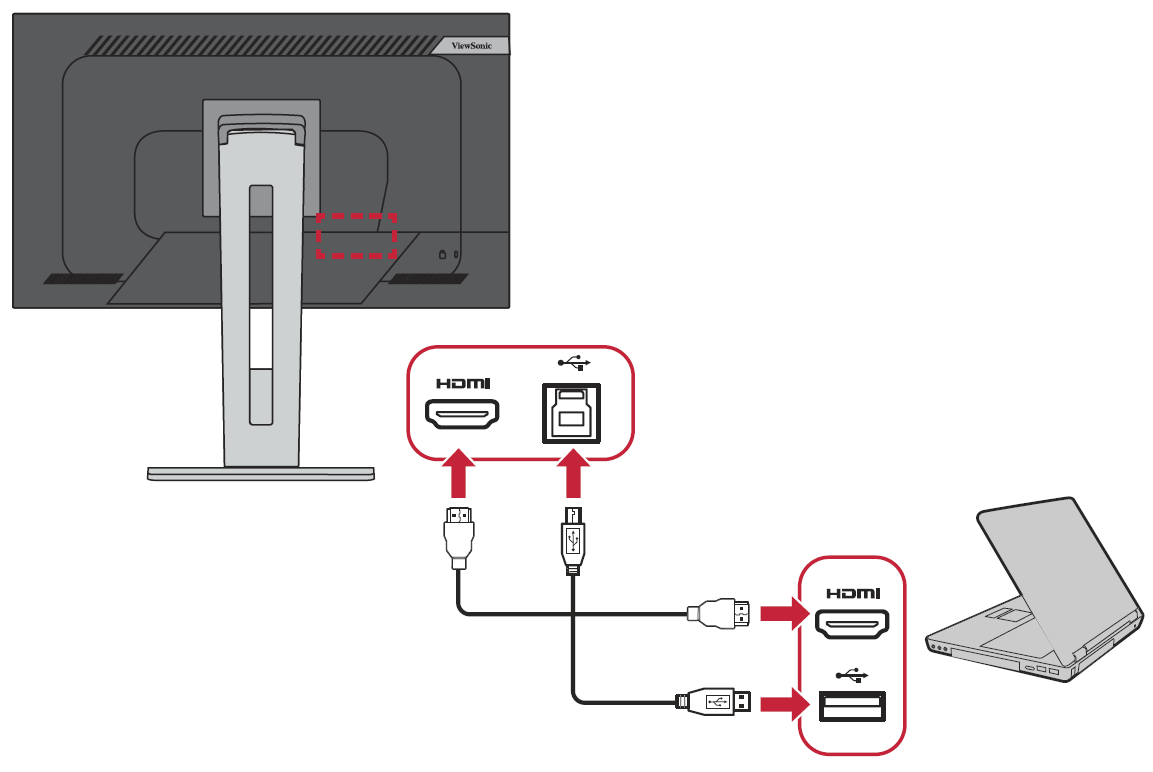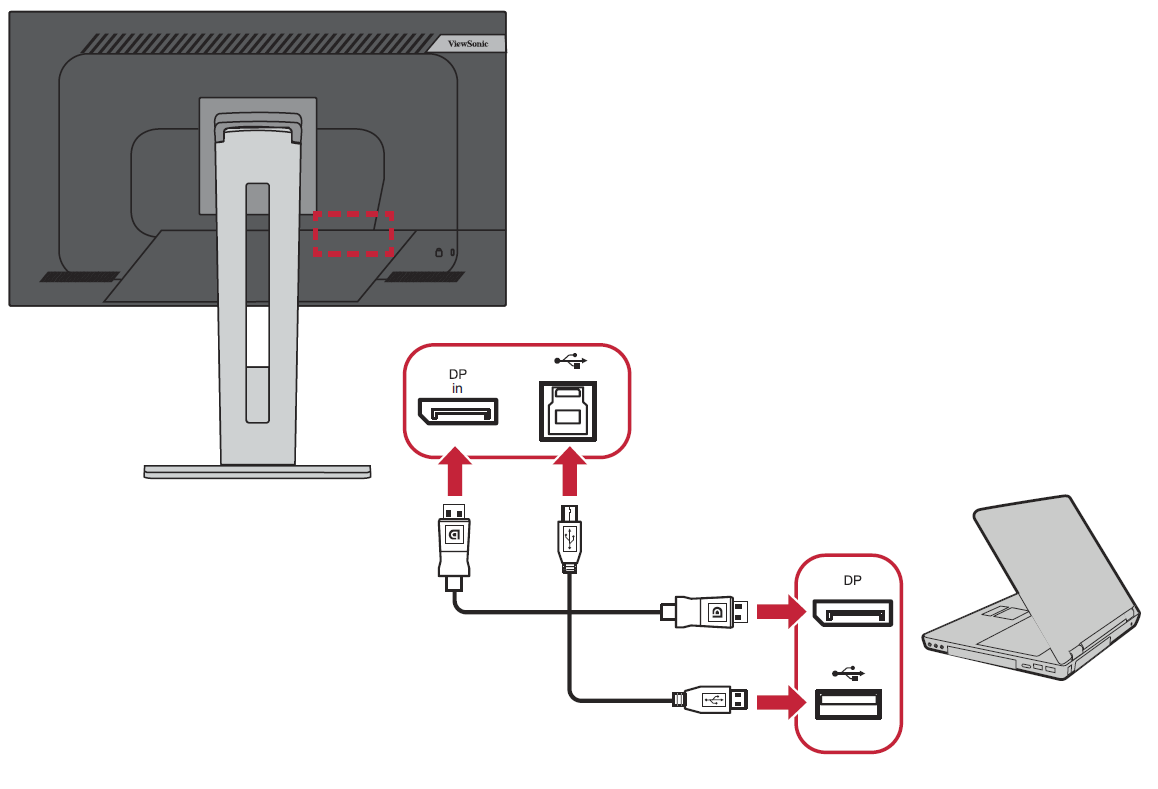VG2756-2K Connecting Power and Devices
Connecting to Power
- Connect the power cord to the AC IN jack at the rear of the device.
- Connect the power cord plug to a power outlet.
Connecting External Devices
- Note: To connect the monitor to an external device (PC, laptop…etc.), please use one of the included video cables for your application and connect it to both terminals.
HDMI
Connect one end of an HDMI cable to the HDMI port of your monitor. Then connect the other end of the cable to the HDMI port of your computer.
- NOTE: The monitor is equipped with one HDMI 1.4 port.
DisplayPort
Connect one end of a DisplayPort cable to the DisplayPort port. Then connect the other end of the cable to the DisplayPort or mini DP port of your computer.
- NOTE: To connect the monitor to the Thunderbolt port (v. 1&2) on your Mac, connect the mini DP end of the “mini DP to DisplayPort cable” to the Thunderbolt output of your Mac. Then connect the other end of the cable to the DisplayPort port of the monitor.
USB
Connect one end of a USB cable to a USB port of the monitor. Then connect the other end of the cable to a USB port of your computer.
USB Number Description Type A Two (2) Connection for your Type A peripheral device(s). (e.g. storage device). Type B One (1) Connect the USB Type B male cable (square with 2 cut corners) to this port, and then connect the other end of the cable to the USB downstream port of your computer. Type C One (1) Make sure your Type C output device and cable support video signal transmission.
Ethernet
Connect one end of your LAN (RJ45) cable to the LAN (RJ45) port of the monitor. Then connect the other end to your network.
Next, you must connect your computer to the monitor by either:
- Type C connection
Or,
- HDMI and USB Upstream
Or,
- DisplayPort and USB Upstream
DisplayPort/USB Type-C MST Daisy Chain Connection
With DisplayPort/USB Type-C Multi-Stream Transport (MST) support, you can daisy chain connect up to four (4) monitors.
- Connect one end of a DisplayPort/USB Type-C cable to the DisplayPort/USB Type-C Out port of your computer. Then connect the other end of the cable to the DisplayPort In/USB Type-C port of the monitor.
- Use another DisplayPort cable to connect to the DisplayPort Out port of the first monitor. Then connect the other end of the cable to the DisplayPort In port of the second monitor.
- Repeat Step 2 as needed with up to four (4) monitors.
- Your graphics card compatibility and monitor resolution will determine the number of monitors. For example, you can connect four (4) VG2456 (1920 x 1080), two (2) VG2756-2K (2560 x 1440), or two (2) VG2456 and one (1) VG2756-2K.
- NOTE:
- DisplayPort 1.2 MST must be turned on in the Setup Menu in the OSD Menu to enable daisy chaining.
- If the input source changes to HDMI, DisplayPort 1.2 MST will turn off automatically.
- NOTE: