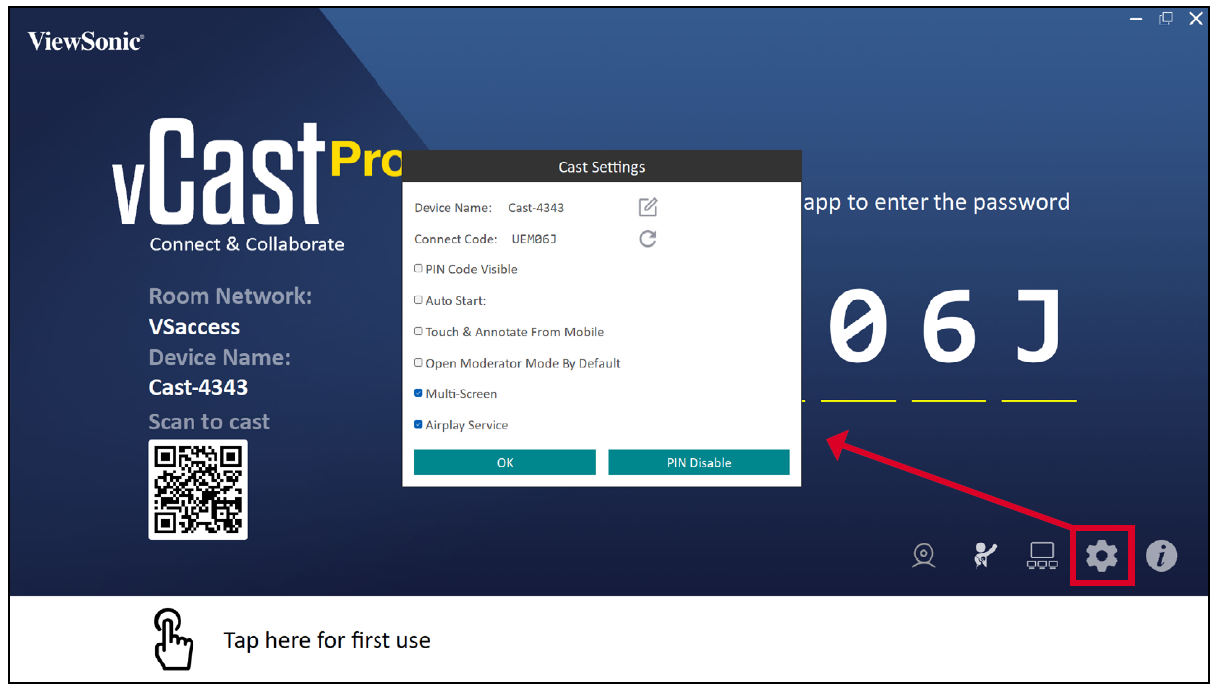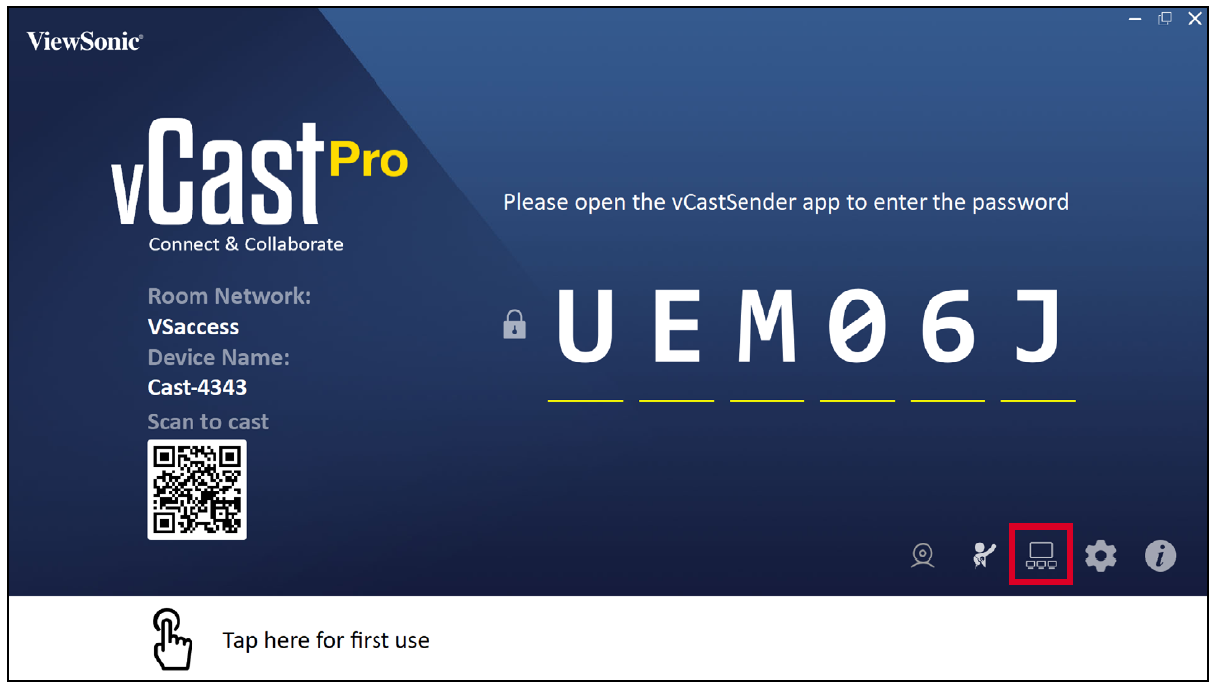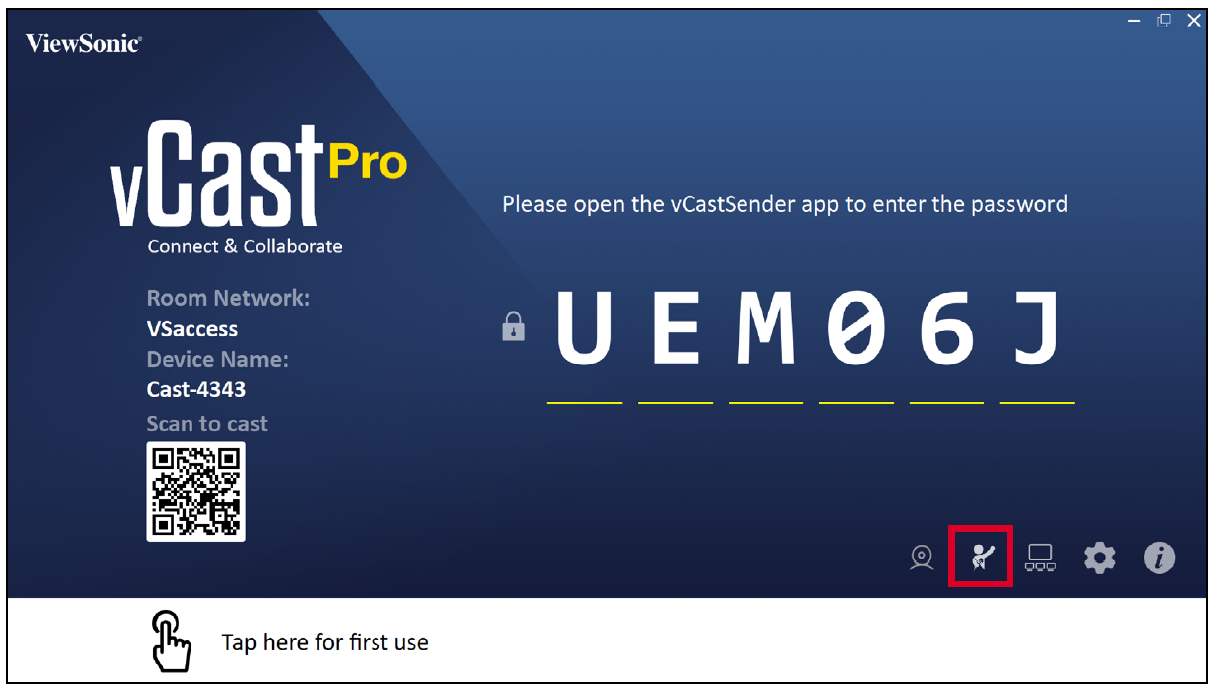VCast Pro Settings
Cast Settings
To adjust the Cast Settings, select the Settings icon (![]() ) located in the lower-right corner of the screen.
) located in the lower-right corner of the screen.
| Item | Description |
|---|---|
| Device Name | Edit and set the Device Name for easier identification. |
| Connect Code | Select the refresh icon to generate a new code. |
| PIN Code Visible | Hide or show the vCast Pro connection PIN code on the screen. |
| Auto Start | When enabled, vCast Pro will launch automatically when you start your Windows PC. |
| Touch & Annotate from Mobile | Enable/disable the touch and annotate functions for mobile devices. |
| Open Moderator Mode by Default | When enabled, Moderator Mode will open by default. |
| Mult-Screen | Multiple users can wirelessly present to vCast Pro simultaneously. |
| AirPlay Service | When disabled, AirPlay Service will limit Apple iOS/MacOS devices to only see vCastPro device names for screen mirroring. |
| PIN Disable | When the PIN code is disabled, users on the same subnet network will be able to connect quicker.
|
Display Group Settings
To adjust the Display Group Settings, select the Display Group icon () located in the lower-right corner of the screen.
- Toggle the "Turn On/Off Display Group" ON to enable the Display Group feature.
- NOTE: Other preinstalled ViewBoard Cast devices in the same network will be listed.
- Select the devices you want to join the display group and select OK to save the settings.
- NOTE:
- If the devices you want to group are not listed, you can enter their respective IP address or connecting PIN code.
- The Display Group maximum device limit is six devices.
- If you frequently connect to the same device, you can select the Star icon (
) next to the device to add it to your frequently connected devices list, "My List of Devices in Group", for easier Display Group setup and management.
Synchronized Group Screen All the Time
When the “Synchronized group screen all the time” function is toggled ON, it will display a synchronized group screen continuously. If it is toggled OFF, it will work on vCast mirroring only.
- NOTE: Select the devices to group first, then toggle the "Synchronized group screen all the time” function ON to avoid interruption.
After confirming the above settings, you can share your screen to the main display, then the grouped client devices will be synced up to your screen.
Moderator Mode
Moderator Mode allows the moderator to take control of the devices connected to the ViewBoard or display. To enter Moderator Mode, select the Moderator Mode icon () located in the lower-right corner of the screen.
When enabled, the moderator can view a list of all connected screens in the left floating window and can preview each participant’s screen and then select any of participant’s screen and cast to the ViewBoard’s or display's main screen for presentation. The moderator can also control each participant’s screen, annotate on the ViewBoard or display, and remove unwanted participants by selecting the close icon (X).
Broadcast
When enabled, the ViewBoard’s or display's screen will be broadcasted to all of the participant’s connected screens simultaneously. The participants can only view the presentation contents until the moderator disables the Broadcast function.
Multiple Screen Sharing
By default, vCast Pro is set to allow multiple screen sharing, but can also be set to single screen sharing. To do this, the moderator can select the Multiple Screen Sharing icon to switch to single screen sharing.
Preview Screen
By default, vCast Pro is set to let the moderator preview the participant’s screen contents prior to sharing to the ViewBoard or display. Selecting the Preview Screen icon, the Moderator can switch to see the participant’s name only.
Touch
By default, participants can use touch for collaboration after connecting. The moderator can enable/disable the touch function of a participant by selecting the Touch icon in their window.
Annotate
Selecting the Annotate icon will list more annotation options:
 |
Move the Annotate toolbar on the screen. |
 |
Choose colors for annotations. |
 |
Clear annotations. |
 |
Save screen annotations to .png format. |
NOTE:
- Moderator Mode is supported on all vCastSender and AirPlay devices, but mobile devices are limited to a "preview" function. Additionally, mobile Android devices cannot cast sound out.
- When you cast your Windows/Mac/Chrome screen to a ViewBoard or display, the selected full screen unit will not be broadcasted back to your device to avoid repetitive screen casting.
- The active presenter can touch each of the participant's screens to remotely control casting devices.
- The number of multi-screen presenters on-screen depends on your Windows CPU processor performance and router specifications.