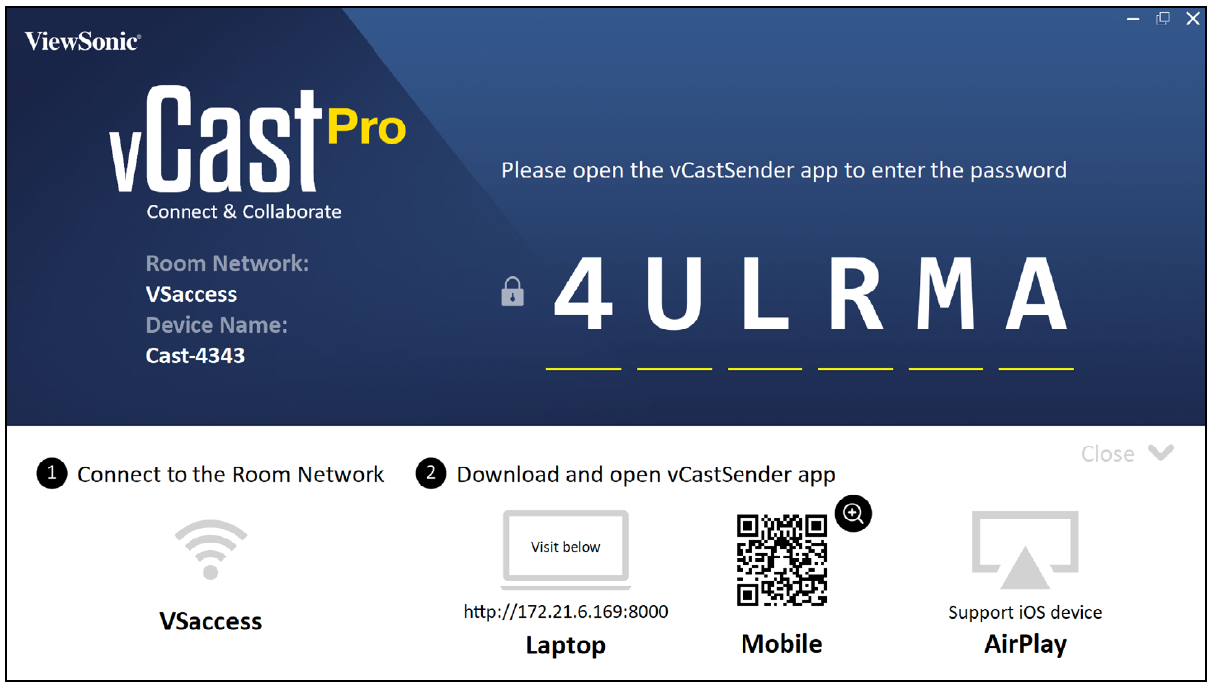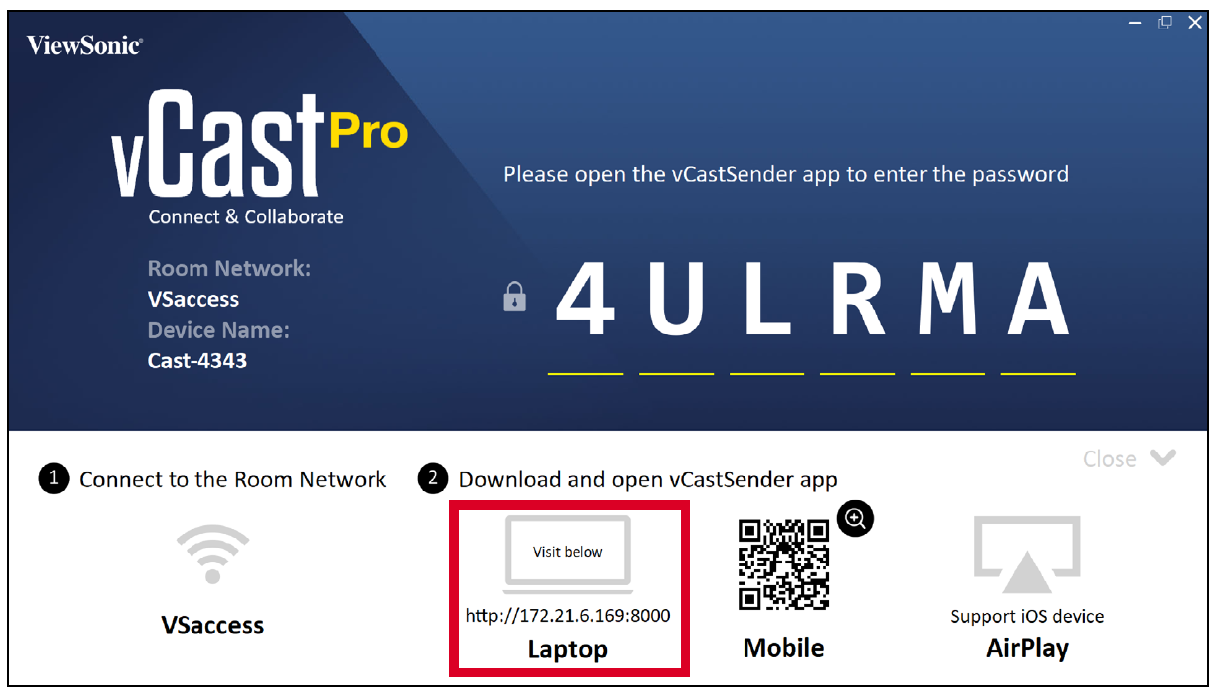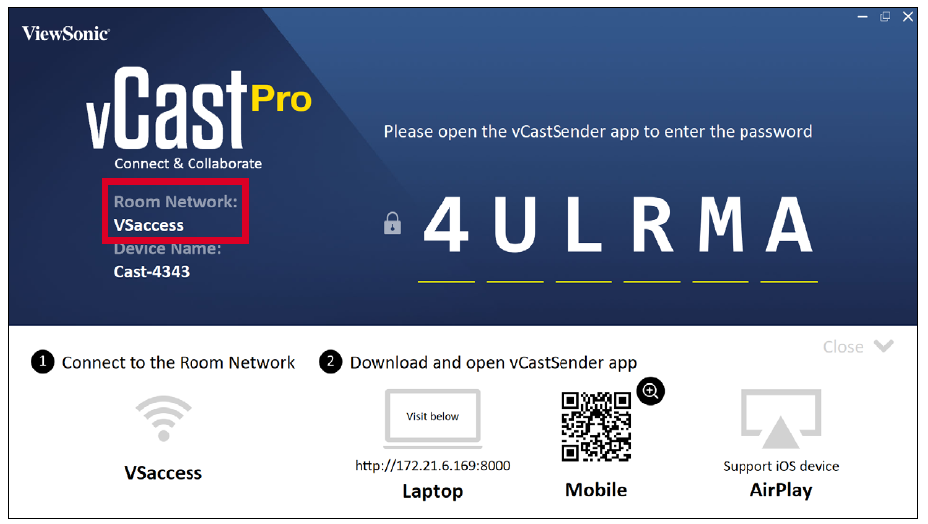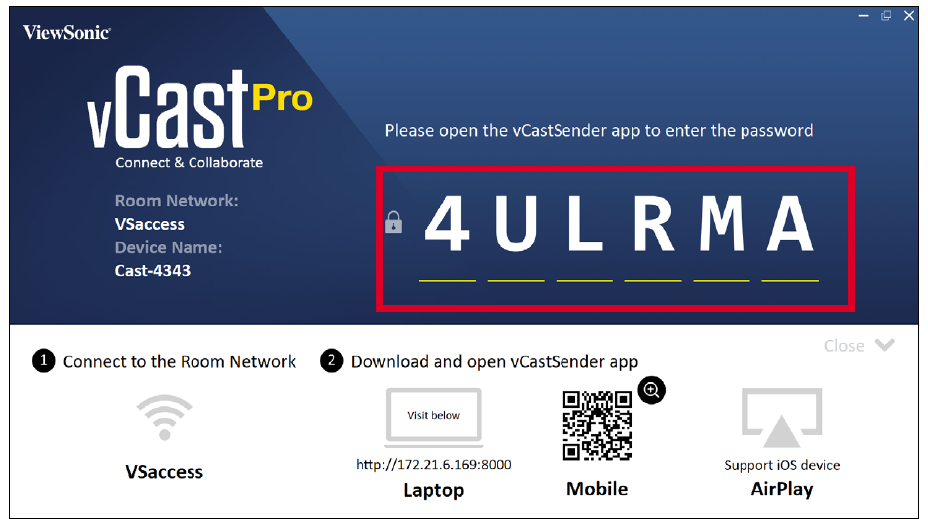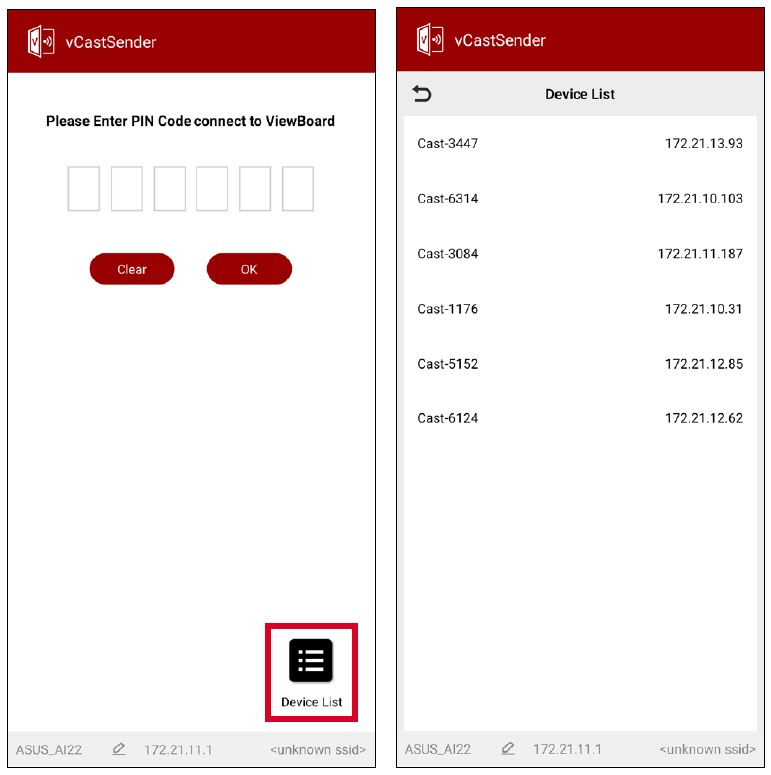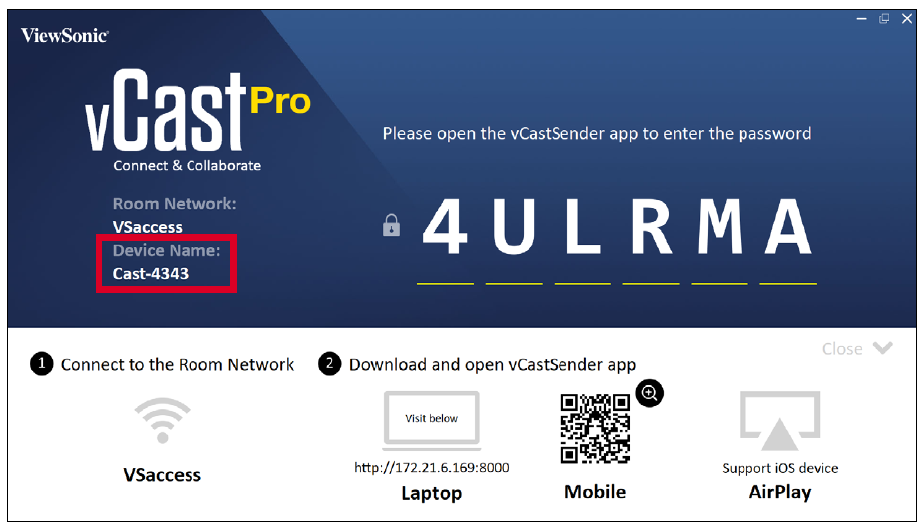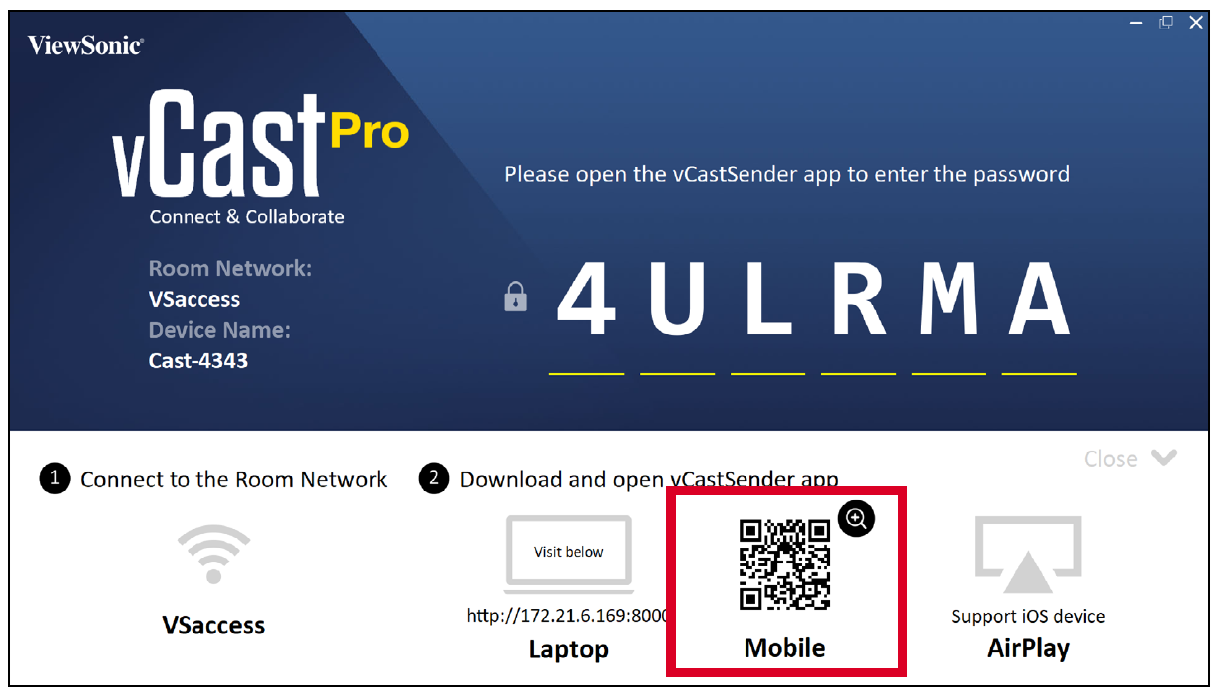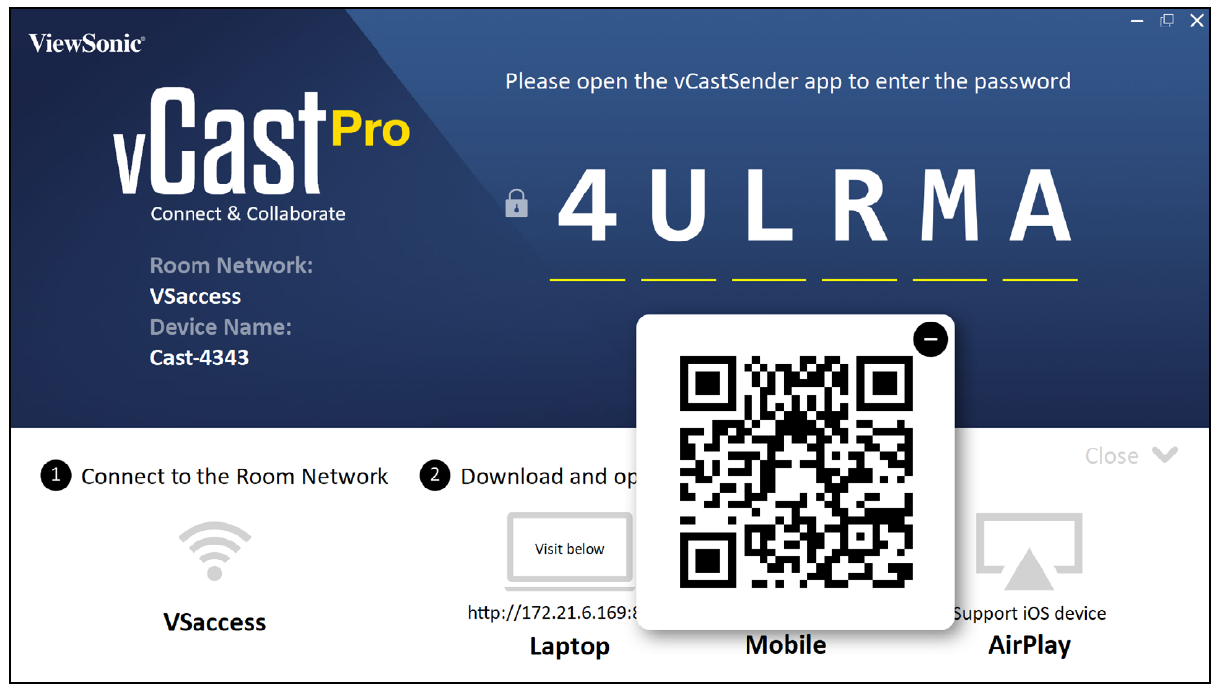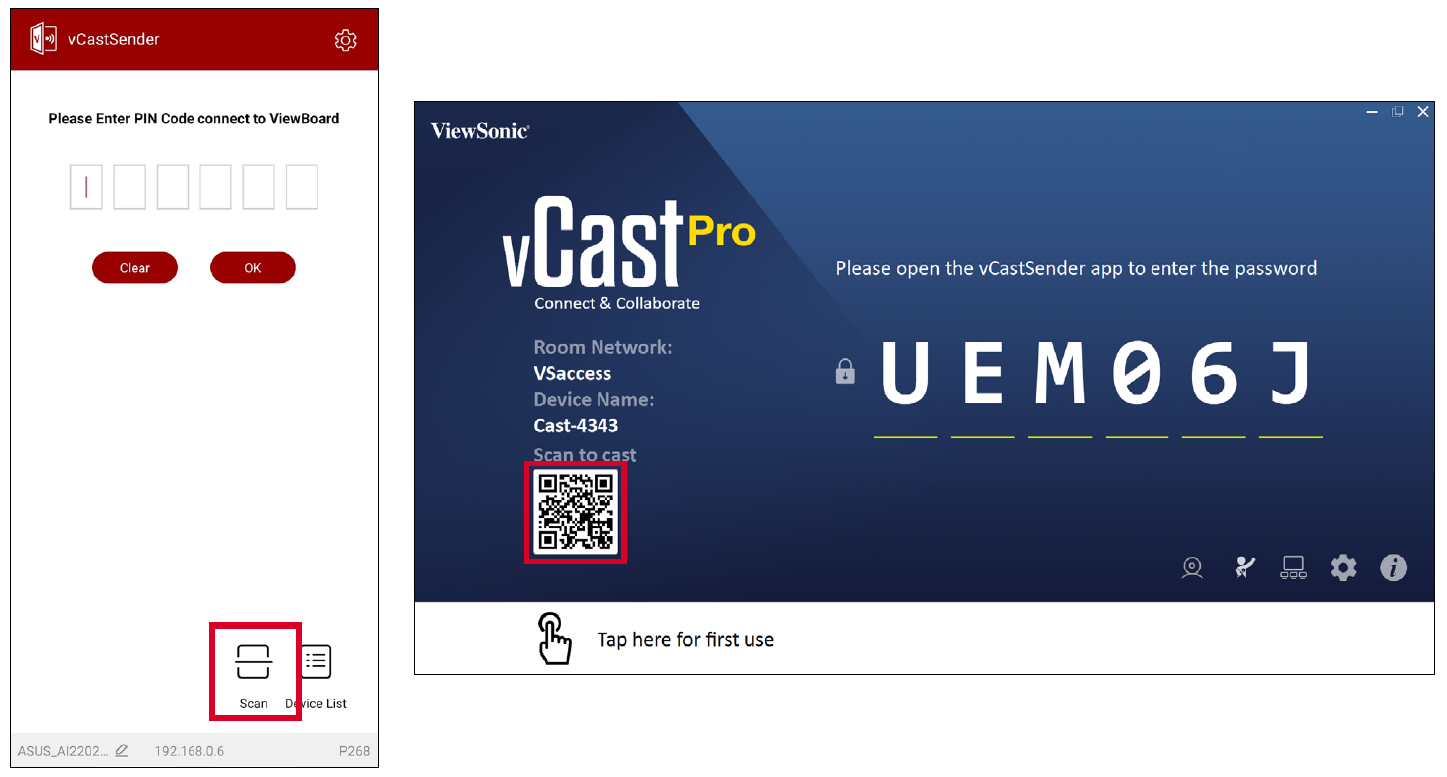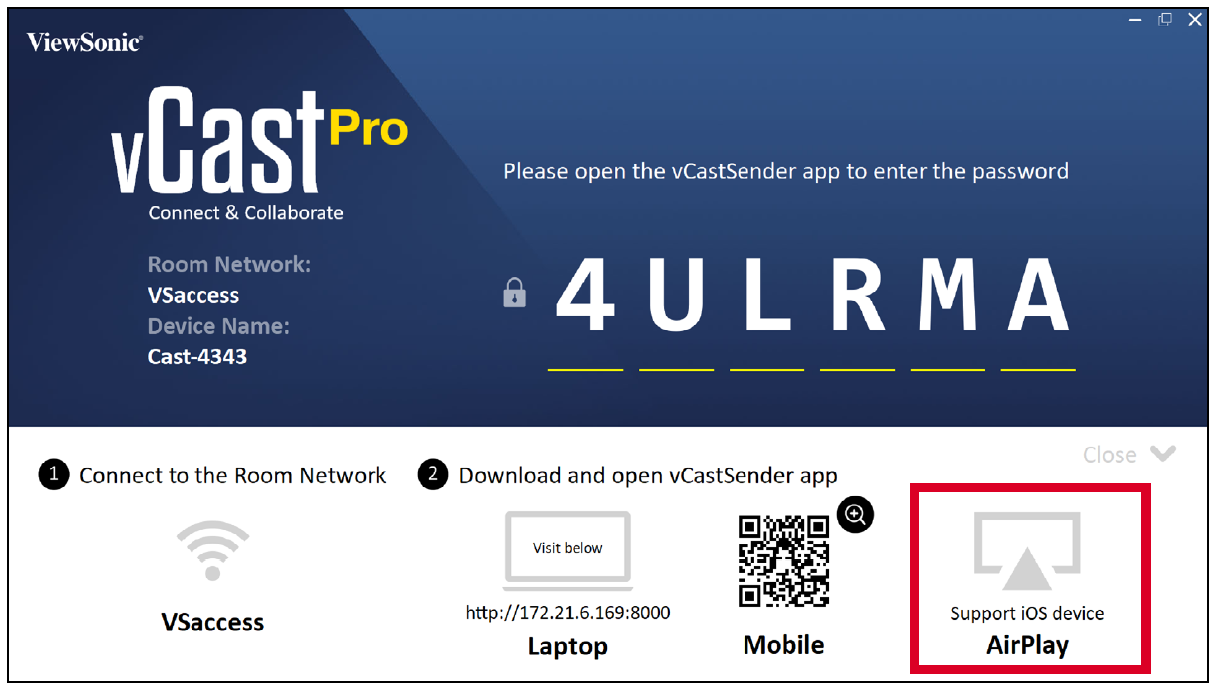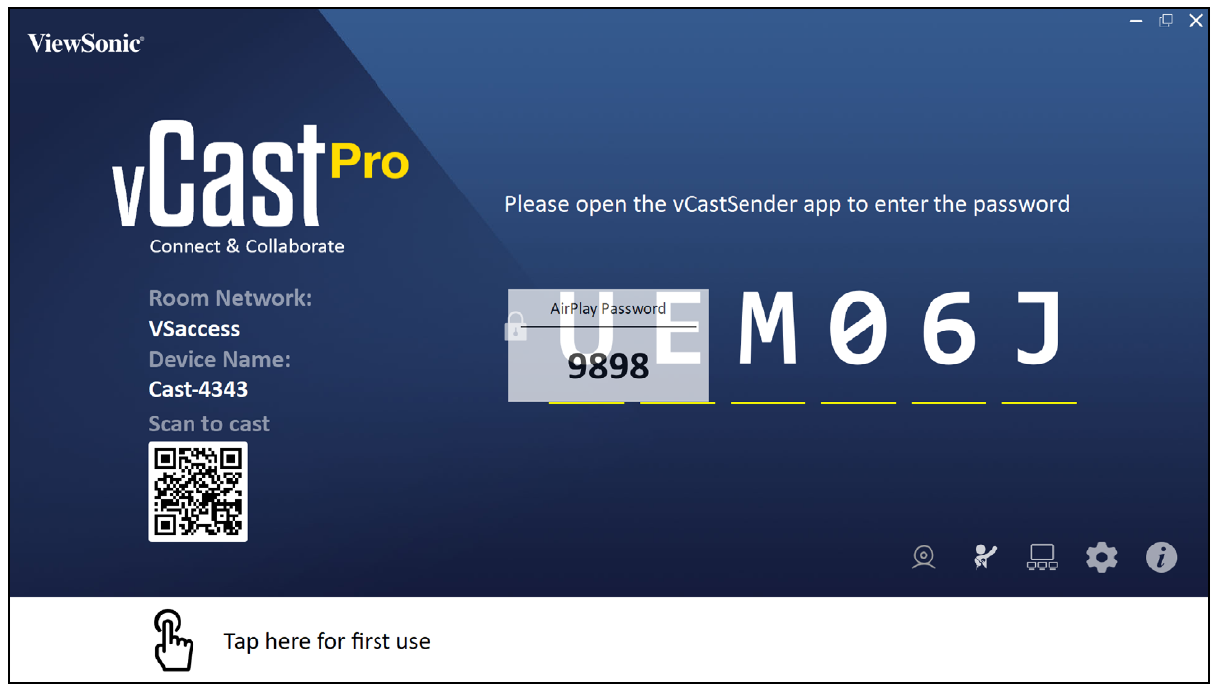VCast Pro Casting to vCast Pro from a Client Device
Casting to vCast Pro from a Client Device
Working with ViewBoard® Cast software (vCast, vCast Pro, and vCastSender), the vCast Pro application will allow the ViewBoard or display to receive laptop screens (Windows/Mac/Chrome) and mobile (iOS/Android) users’ screens, photos, videos, annotations, and camera(s) that are using the vCastSender application.
NOTE:
- ViewBoard® Cast software, laptops, and mobile devices can connect to both the same subnet and cross subnet by entering the on-screen PIN code.
- Connected devices will show up under Device List on the same subnet connection.
- If the device does not show up under Device List, users will need to key-in the on-screen PIN code.
- vCast Pro can setup “PIN disable” for a faster connection on the same subnet. Please note that the Remote Viewing function will be enabled if PIN code input is disabled.
Casting from Windows, MacBook, and Chrome Devices
- Ensure the client device (e.g., laptop) is connected to the same network as the ViewBoard or display.
- NOTE: The network name can be found under Room Network.
- On the client device, visit the address that is shown on the ViewBoard or display to download and install the vCastSender application.
- After installing, launch the vCastSender application.
- To connect to the ViewBoard or display, input the PIN code and click OK.
- NOTE: The PIN code can be found as highlighted below:
- Additionally, you can connect to the ViewBoard or display by clicking Device List then the Device Name listed.
- NOTE: The Device Name can be found as highlighted below:
Casting from Android Devices
- Ensure the client device (e.g., Android phone or tablet) is connected to the same network as the ViewBoard or display.
- NOTE: The network name can be found under Room Network.
- On the Android client device, scan the QR code shown on the ViewBoard or display to directly download the vCastSender application, or download the application from the Google Play Store.
- After installing, launch the vCastSender application.
- To connect to the ViewBoard or display, input the PIN code and click OK.
- NOTE: The PIN code can be found as highlighted below:
- You can also connect to the ViewBoard or display by clicking Device List then the Device Name listed.
- NOTE: The Device Name can be found as highlighted below:
- Additionally, you can connect to the ViewBoard or display by selecting Scan then placing the on-screen QR code into the box to automatically connect.
Casting from Apple iOS Devices
Apple AirPlay® is compatible with vCast Pro for screen mirroring and content streaming under the same subnet environment only. An “AirPlay Password” will be generated on-screen for connection when using AirPlay to cast to the ViewBoard or display.
- Ensure the client device (e.g., iPhone or iPad) is connected to the same network as the ViewBoard or display.
- NOTE: The network name can be found under Room Network.
- On the iOS client device, directly open AirPlay and select the Device Name of the ViewBoard or display to connect.
- NOTE: The Device Name can be found as highlighted below:
- Input the generated on-screen AirPlay Password on the client device to connect.
- NOTE: In a cross subnet environment, please download and connect with the vCastSender iOS application from the Apple App Store.
- You can also connect to the ViewBoard or display by selecting Scan then placing the on-screen QR code into the box to automatically connect.