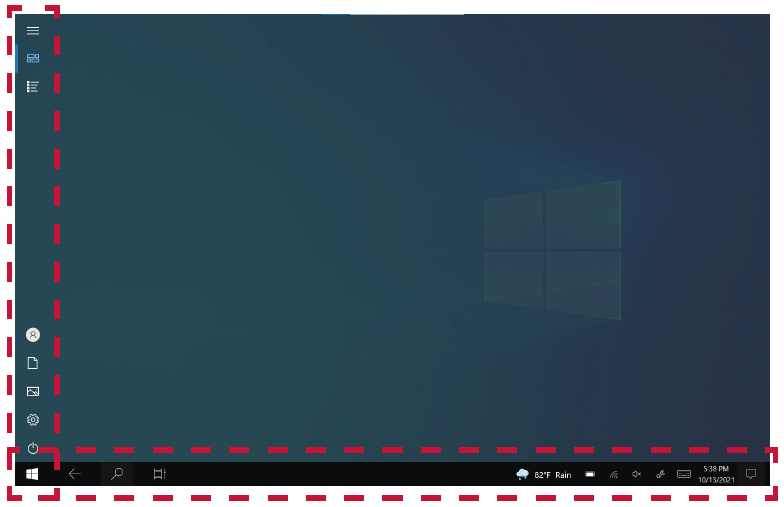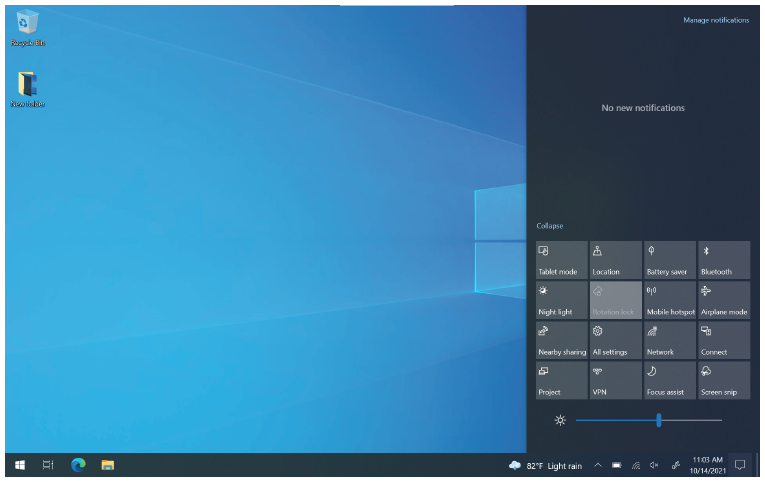From ViewSonic User Guide Database
Taskbar - Standard Mode
| Icon
|
Description
|
|
|
Start Menu
|
|
|
View all open/background applications
|
|
|
Battery display; select to adjust brightness and power mode
|
|
|
Wi-Fi signal strength; select to choose a network and adjust settings
|
|
|
Volume status; select to control the speaker volume
|
|
|
Windows Ink Workspace
|
|
|
Notifications and Action Center
|
Taskbar - Tablet Mode
| Icon
|
Description
|
|
|
Start Menu
|
|
|
Go back to the previous screen
|
|
|
Local and internet search
|
|
|
View all open/background applications
|
|
|
Battery display; select to adjust brightness and power mode
|
|
|
Wi-Fi signal strength; select to choose a network and adjust settings
|
|
|
Volume status; select to control the speaker volume
|
|
|
Windows Ink Workspace
|
|
|
Enable the On-Screen Keyboard
|
|
|
Sleep, Hibernate, Shut down, Restart the tablet
|
|
|
Open the Settings menu
|
|
|
Open the Pictures folder
|
|
|
Open the Documents folder
|
|
|
View Account settings and Sign out
|
|
|
Browse all installed applications
|
|
|
View Pinned tiles
|
|
|
Start Menu
|
Action Center
| Icon
|
Description
|
|
|
Turn Tablet Mode on/off
|
|
|
Turn GPS on/off
|
|
|
Turn Battery Saver Mode on/off
|
|
|
Turn Bluetooth on/off
|
|
|
Turn the blue light filter on/off
|
|
|
Lock/unlock screen rotation
|
|
|
Turn hotspot sharing on/off
|
|
|
Turn all wireless communications on/off
|
|
|
Share documents, photos, links, etc. via Bluetooth or Wi-Fi
|
|
|
Open the Settings menu
|
|
|
View Network & Internet settings
|
|
|
Cast and search for wireless content
|
|
|
Project the tablet’s screen to another display
|
|
|
View VPN settings
|
|
|
Avoid notifications that may be distracting
|
|
|
Take a screenshot
|