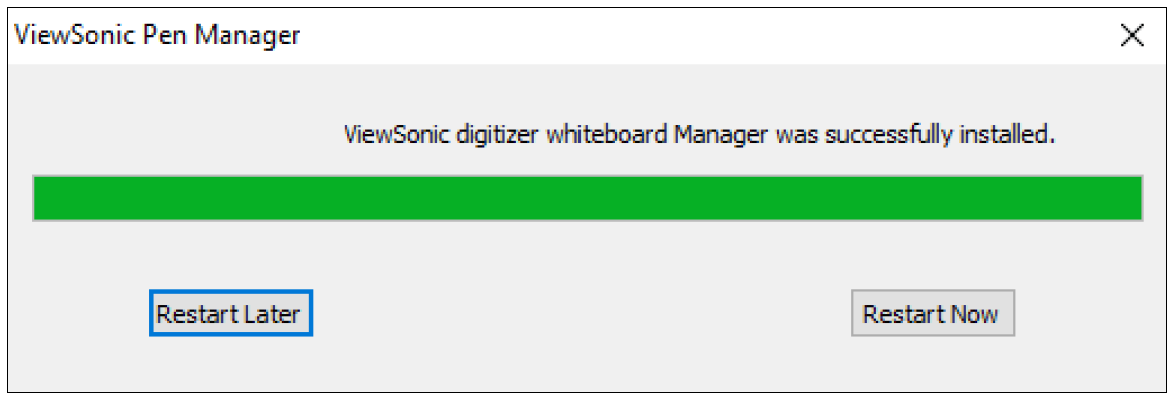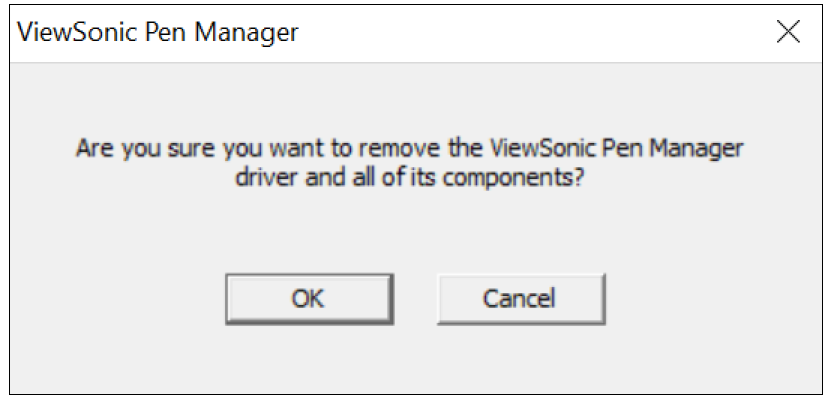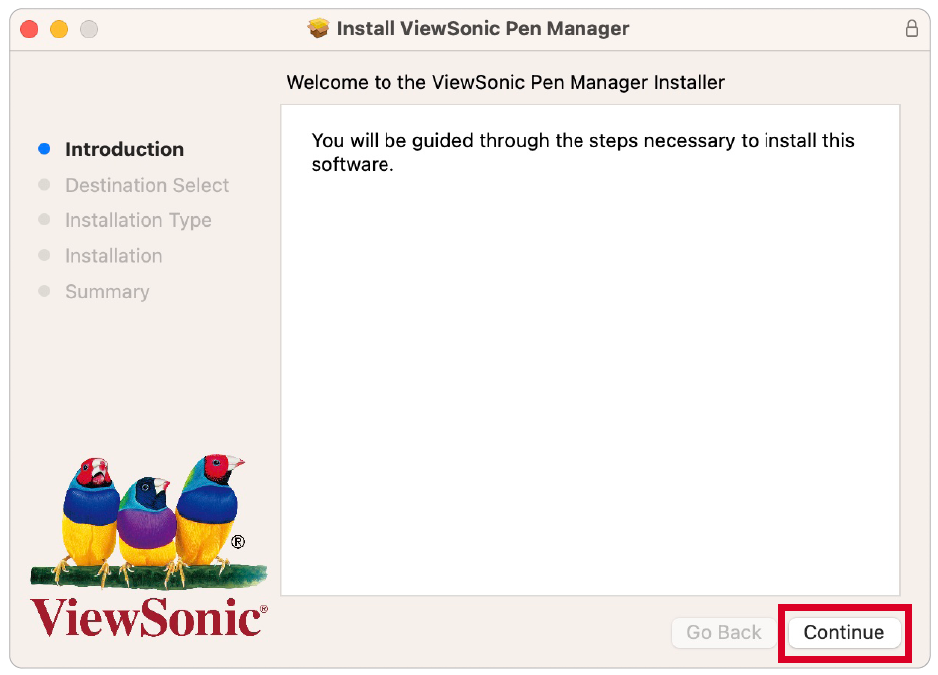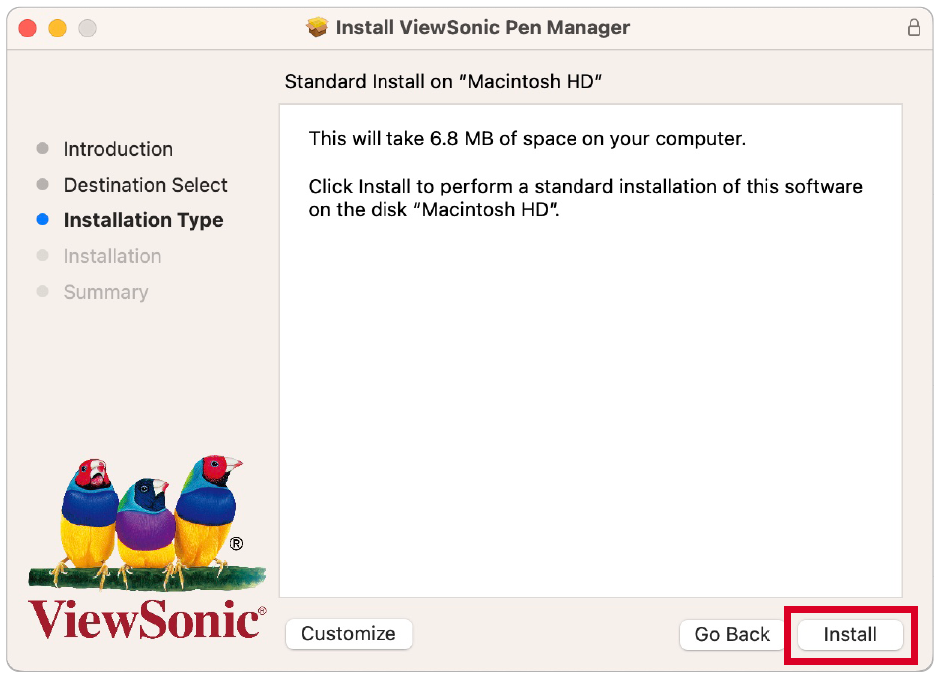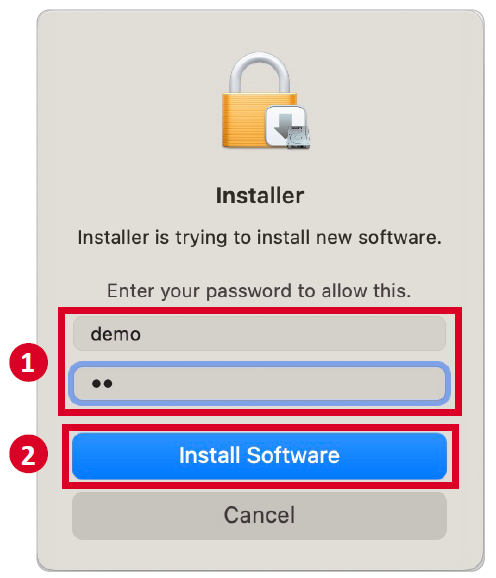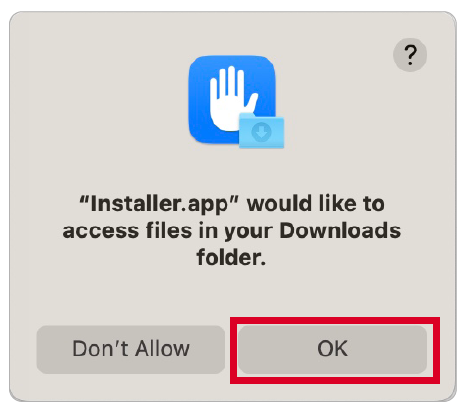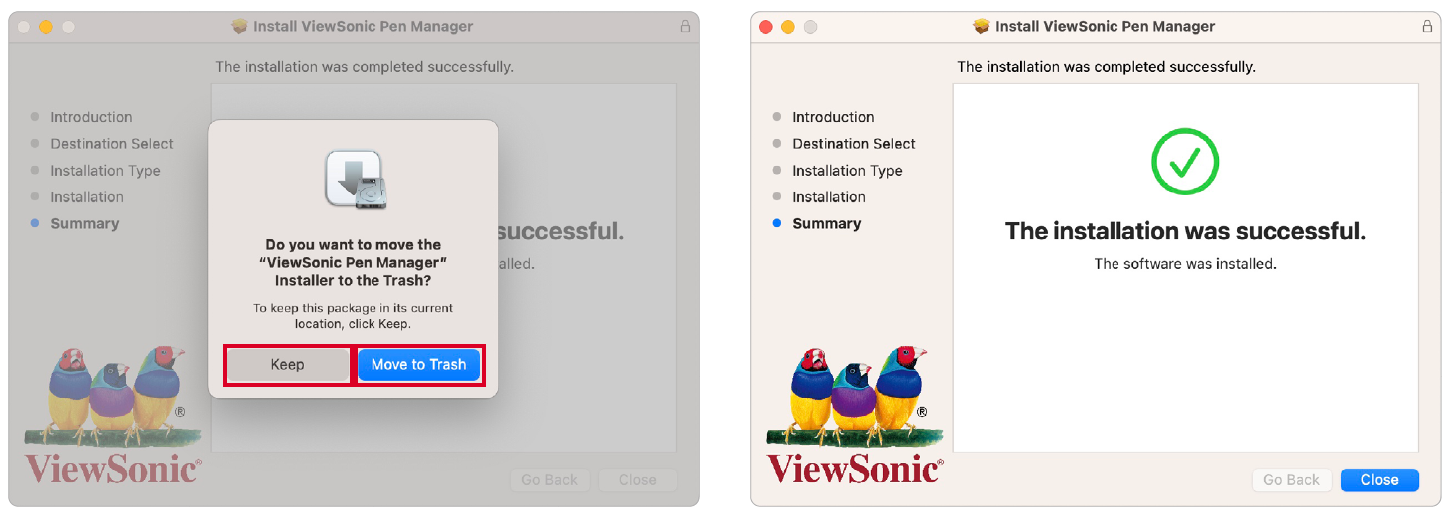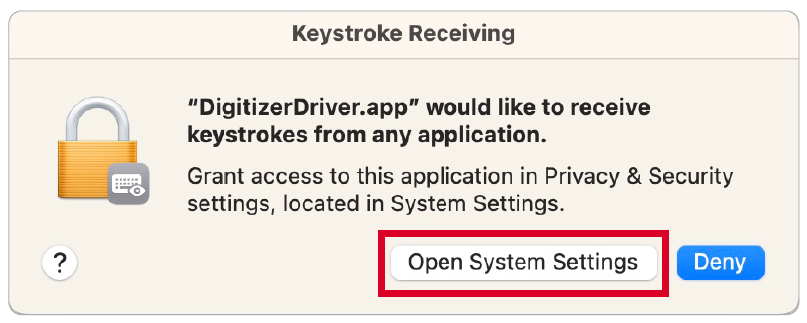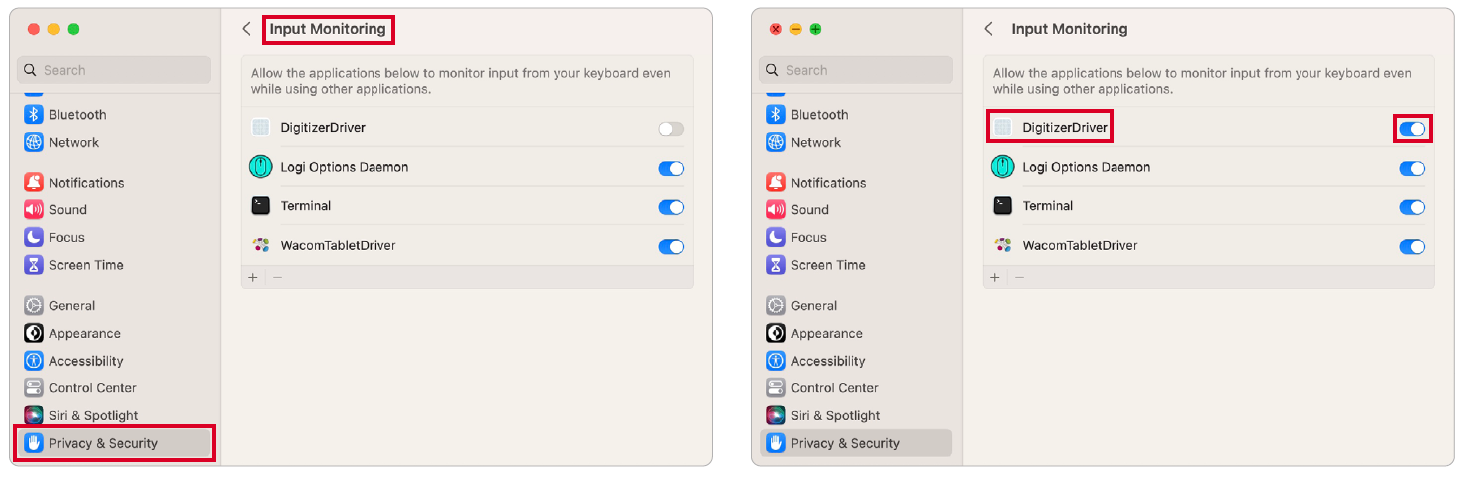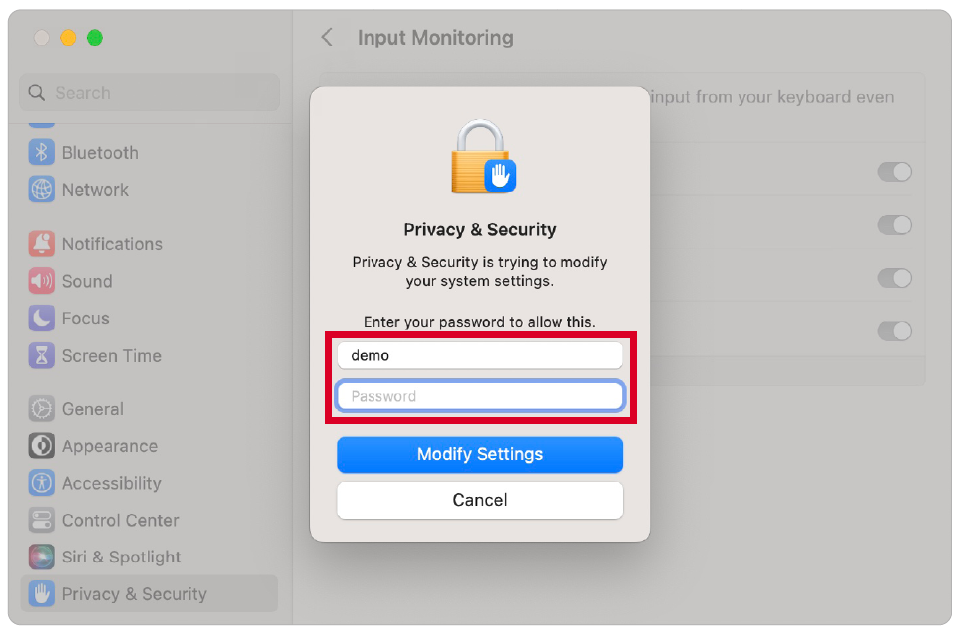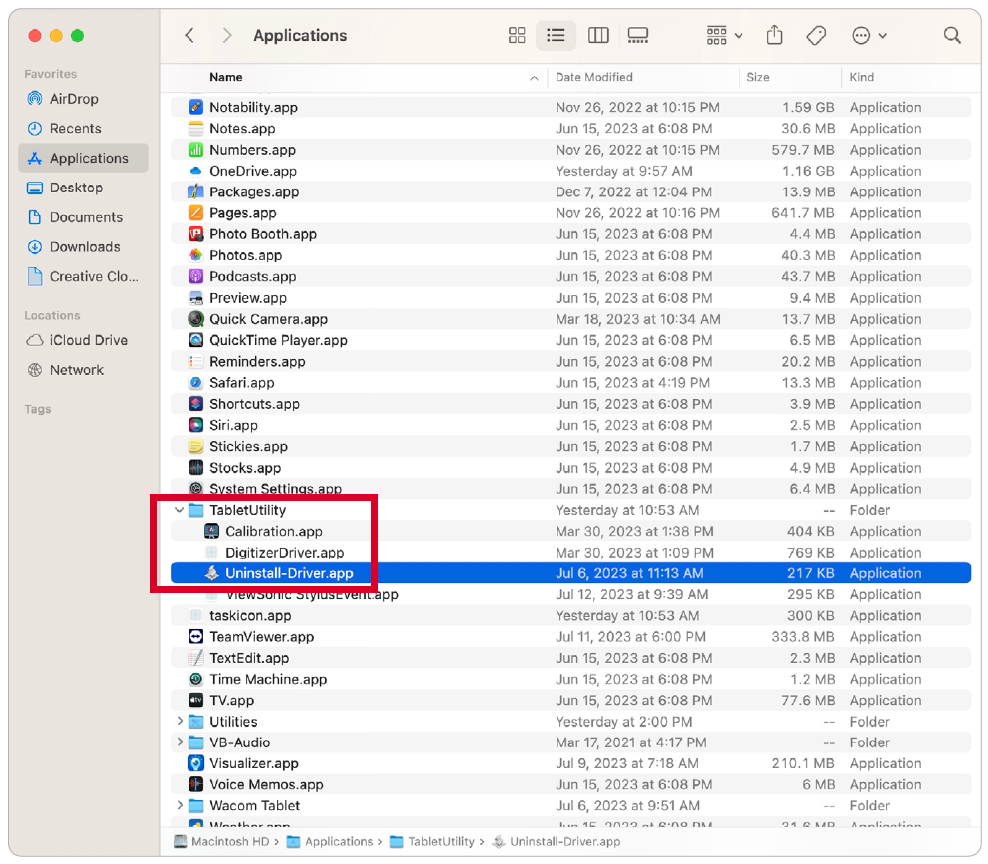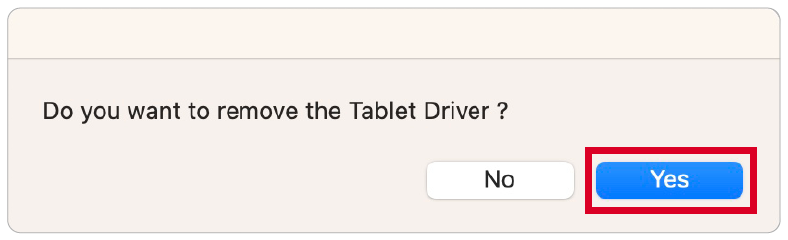GD1330 Drive Installation Use and Removal
Installing Drivers and Software (Windows)
- System Requirements: Windows 7/8/10 or above.
- Before connecting and using the pen display, it is necessary to install the below drivers and software. The drivers and software can be downloaded at: https://www.viewsonicglobal.com/q/GD1330
ViewSonic Pen Manager
- Open the installation file and install the driver.
- After the installation completes, you will need to restart the computer.
Uninstalling the Driver
There are two ways to uninstall the driver:
- Start > ViewSonic Pen Manager > Right Mouse Click > Uninstall
- Open the Control Panel > Programs > Programs and Features > ViewSonic Pen Manager > select Uninstall/Change
Installing Drivers and Software (macOS X)
- System Requirements: 10.15 or above.
- Before connecting and using the pen display, it is necessary to install the below drivers and software. The drivers and software can be downloaded at: https://www.viewsonicglobal.com/q/GD1330
Pen Display Driver
- Open the Pen Display Driver installation file, click Continue, then Install to begin installing the driver.
- During installation, you will need to enter your MacOS login information. After typing in your information, click Install Software.
- NOTE: For macOS version 10.14 and above, the system requires you to give privacy accessibility to allow the tablet driver to work.
- Click OK to allow Downloads folder file access.
- When the installation completes, choose to Keep the installation file or Move to Trash to remove it.
- After plugging in the Pen Display, the system will show the “Keystroke Receiving” interface. Click Open System Preferences.
- Go to: Privacy & Security > Input Monitoring > Toggle DigitizerDriver ON.
- Enter your MacOS login information and click Modify Settings.
Uninstalling the Driver
- Select: Go > Applications > Tablet Utility > Uninstall-Driver.app
- Click Yes when the system asks you to remove the driver.
- After uninstalling the driver, restart your Mac.