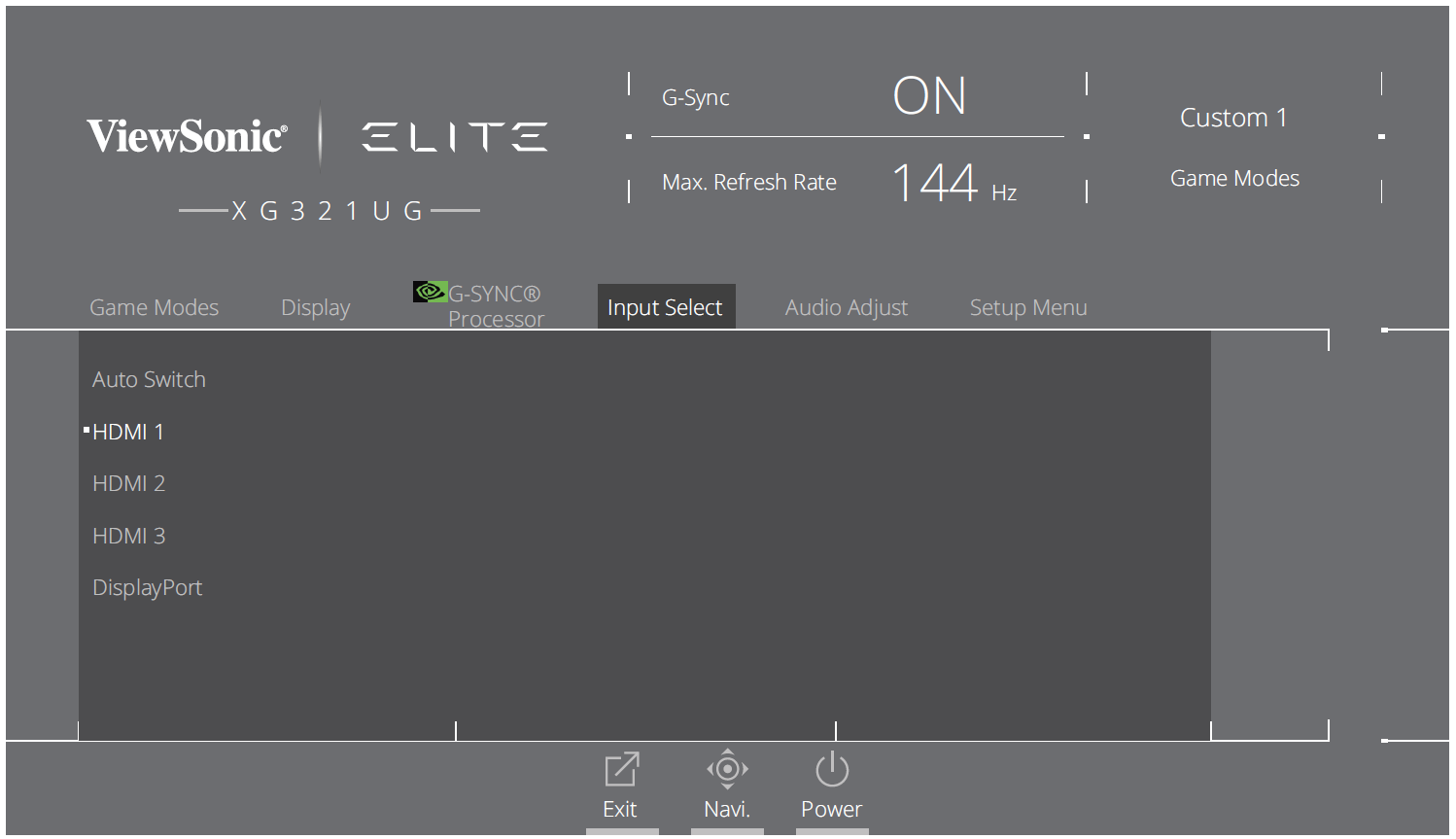XG321UG On-Screen Display Menu Options
Game Modes
| Menu Option | Description |
|---|---|
| Standard | Select this option for general use. |
| Custom 1/2 | Two customizable “Custom” settings are available to help match individual preferences and adapt to every type of game on the market. |
| FPS | Ideal for First-Person Shooter games. |
| Battle Royale | Tuned for Battle Royale games. |
| MOBA | Select this option for Multiplayer Online Battle Arena games. |
| Console | Color accuracy focus for console use. |
| Movie | Select this option for watching movies. |
| Web | Select this option for surfing the web. |
Display
| Menu Option | Description |
|---|---|
| Auto Brightness | Automatic brightness adjustment. Adjust maximum brightness according to ambient light. |
| Auto Black Level | Automatic black level adjustment. Increases the black level according to the ambient brightness, making different shades of grey more visible to the human eye. |
| Contrast | Adjusts the difference between the image background (black level) and the foreground (white level). |
| Brightness | Adjusts background black levels of the screen image. |
| 6-axis Color | Adjust red, green, blue, cyan, yellow, and magenta colors. |
| Color Temperature | Select the color temperature setting.
|
| Gamma | Allows users to manually adjust the brightness level of the monitor’s grayscale levels. |
| SDR Colors sRGB | Only enabled in SDR mode.
|
| SDR Variable BL | Sets the backlight mode that is used in SDR mode. |
| HDR Variable BL | Sets the backlight mode that is used in HDR mode. |
| DP YCbCR sRGB | Gamma curve selection for YCbCr formats on DP input in SDR mode:
|
| HDMI YCbCR sRGB | Gamma curve selection for YCbCr formats on HDMI input in SDR mode:
|
| Scaling Mode | Fixed Aspect Ratio / Full Screen Scale the input source to fill the screen, but keep the timing H/V ratio. |
| Scaling Pix Rep | Set scaling pixel repetition. |
| Variable BL Mode | This sets the basic response time of the variable backlight when variable backlight mode is enabled.
|
G-SYNC Processor
| Menu Option | Description |
|---|---|
| G-SYNC Esports | Ideal settings for Esports competitive play. |
| NVIDIA Reflex Latency Analyzer | Optimize and measure latency in games. |
| FPS | Show the refresh rate number on-screen. |
| HUD Location | Adjust the refresh rate number location. |
| HUD Color | Adjust the refresh rate number color. |
Input Select
Audio Adjust
| Menu Option | Description |
|---|---|
| Volume | Adjust the volume level. |
| Mute | Enable to disable the sound. |
Setup Menu
| Menu Option | Description |
|---|---|
| Language | Select an available language for the OSD Menu. |
| Energy Saving | Enable to reduce power consumption. |
| Resolution Notice | Enable this option to allow the system to inform users that the current viewing resolution is not the correct native resolution. |
| Information | Display the monitor information. |
| Quick Access | Select which options to have present in the Quick Access Menu. |
| Crosshair | Aim more clearly and quickly during FPS games with the on-screen overlay. |
| Elite RGB | This setting controls the RGB lighting on the back of the monitor and under the bezel in order to enhance your RGB experience. When switched on, or after being reset, the default ‘Rainbow Wave’ will activate.
In addition, the RGB lights are also synced with several key partners. Downloading their software will give you the power to manipulate your RGB capabilities even further. If you would like to leverage partnered software see the advanced setup below. Partner Software RGB Setup
You can also check out our RGB software setup tutorials online at https://www.viewsonic.com/elite/rgb/.
|
| OSD Timeout | In addition, the RGB lights are also synced with several key partners. Downloading their software will give you the power to manipulate your RGB capabilities even further. |
| OSD Background | If you would like to leverage partnered software see the advanced setup below. |
| Power Indicator | Set the Power Indicator On or Off. If the setting is set to On, the power indicator lights blue when the device is turned on. |
| Standby Charger | When activated, the USB will continue to supply power even when the monitor is in standby mode. |
| Sleep | Set the amount of idle time before the monitor enters Sleep mode. |
| Deep Sleep | DisplayPort Deep Sleep
Puts the DisplayPort port into deep sleep. |
| DP DSC Enable | DisplayPort Display Stream Compression for reduction in bandwidth demands. |
| ECO Mode | Choose between various modes, based on power consumption.
|
| HDMI 120Hz | Enable/disable 120Hz for HDMI input. |
| All Recall | Resets all settings to their default values. |