
Features
- Ultra short throw lens for excellent home projection. Project a 100” screen from 0.234 meters (Back I/O side to wall).
- 32 GB internal storage (Max. 26 GB available for user storage).
- Various Color modes for different projection purposes.
- Multi-language On-Screen Display (OSD) menus.
Package Contents
NOTE: The power cord and remote control included in your package may vary depending on your country. Please contact your local reseller for more information.
Projector Overview
Front
Rear
Sides
Top
I/O Ports
| Number
|
Port
|
Description
|
| 1
|
USB (5V/1.5A Out)
|
USB 2.0 Type A port (USB Reader - FAT32/NTFS)[1]
|
| 2
|
AC IN
|
AC IN socket
|
| 3
|
USB (5V/1.5A Out)
|
USB 2.0 Type A port (USB Reader - FAT32/NTFS)[1]
|
| 4
|
HDMI 1 [2]
|
HDMI Port [3]
|
| 5
|
HDMI 2[2] [4]
|
HDMI Port[3]
|
| 6
|
AUDIO OUT (3.5 mm jack)
|
Audio signal output socket
|
| 7
|
AV IN (3.5 mm jack)
|
Audio/Video signal input socket
|
| 8
|
LAN
|
RJ45 LAN port
|
- ↑ 1.0 1.1 USB reader supports FAT32/NTFS format.
- ↑ 2.0 2.1 Supports HDMI 2.0/HDCP 2.2
- ↑ 3.0 3.1 iPhone/iPad users will need to buy an additional adapter. To avoid compatibility issues, please use Apple authorized accessories.
- ↑ Supports HDMI ARC.
Overview
| Number
|
Button
|
Description
|
| 1
|
Power
|
Turns the projector On or Off.
|
| 2
|
Source
|
Displays the input source selection bar.
|
| 3
|
Focus
|
Automatically focus the image.
|
| 4
|
Bluetooth
|
Launch Bluetooth search.
|
| 5
|
OK
|
Confirms the selection.
|
| 6
|
Up / Down / Left / Right
|
Navigates and selects the desired menu items and make adjustments.
|
| 7
|
Setting
|
Displays the Setting menu.
|
| 8
|
Return
|
Returns to the previous screen.
|
| 9
|
Home
|
Access the Home screen.
|
| 10
|
Volume
|
Increase/Decrease the volume level.
|
| 11
|
Forwards / Backwards
|
Move content forwards/backwards.
|
| 12
|
Mute
|
Mute/Unmute.
|
| 13
|
Play / Pause
|
Play/Pause content.
|
Bluetooth Remote Control Settings
Note: Pair the remote control with the projector following the illustrations from the setup wizard if the projector is activated for the first time.
To pair the remote control:
- Press and hold the Setting and Return buttons until the indicator on the remote control flashes blue.
- If the pairing is successful, a pop-up message will appear on the screen.
Effective Range
To ensure proper function of the remote control follow the steps below:
- The remote control must be held at an angle within 30° perpendicular to the projector’s IR remote control sensor(s).
- The distance between the remote control and the sensor(s) should not exceed 8 m (26 ft.)
- NOTE: Refer to the illustration for the location of the infrared (IR) remote control sensor(s).
Replacing the Batteries
- Remove the battery cover from the bottom of the remote control by pressing the finger grip and sliding it across.
- Remove any existing batteries (if necessary) and install two AAA batteries.
- NOTE: Observe the battery’s polarities as indicated.
- Replace the battery cover by aligning it with the base and pushing it back into position.
- NOTE:
- Avoid leaving the remote control and batteries in excessive heat or a humid environment.
- Replace only with the same or equivalent type recommended by the battery manufacturer.
- If the battery is drained or if you will not be using the remote control for an extended period of time, remove the battery to avoid damage to the remote control.
- Dispose of used batteries according to the manufacturer’s instructions and local environment regulations for your region.
Choosing a Location - Projector Orientation
Personal preference and room layout will decide the installation location. Consider the following:
- Size and position of your screen.
- Location of a suitable power outlet.
- Location and distance between the projector and other equipment.
| Location
|
Description
|
| Front Table
|
The projector is placed near the floor in front of the screen.
|
| Front Ceiling
|
The projector is suspended upside-down from the ceiling in front of the screen.
|
| Rear Table[1]
|
The projector is placed near the floor behind the screen.
|
| Rear Ceiling[1]
|
The projector is suspended upside-down from the ceiling behind the screen.
|
- ↑ 1.0 1.1 A rear projection screen is required.
Projection Dimensions
- NOTE:
- (e) = Screen | (f) = Center of Lens
- The distance from the center of the lens to the rear of the projector is 25.34 cm (9.98”).
16:9 Image on a 16:9 Screen
| (a) Screen Size
|
(b) Projection Distance
|
(c) Image Height
|
(d) Vertical Offset
|
| in.
|
mm
|
in.
|
mm
|
in.
|
mm
|
in.
|
mm
|
| 65
|
1651
|
3.23
|
82
|
31.85
|
809
|
6.38
|
162
|
| 70
|
1778
|
4.24
|
108
|
34.32
|
872
|
6.85
|
174
|
| 80
|
2032
|
6.27
|
137
|
39.22
|
996
|
7.83
|
199
|
| 90
|
2286
|
8.30
|
211
|
44.12
|
1121
|
8.82
|
224
|
| 100
|
2540
|
10.33
|
234
|
49.03
|
1245
|
9.80
|
249
|
| 120
|
3048
|
14.39
|
332
|
58.83
|
1494
|
11.77
|
299
|
| 130
|
3302
|
16.43
|
417
|
64.73
|
1619
|
12.76
|
324
|
| 150
|
3810
|
20.48
|
520
|
73.54
|
1868
|
14.72
|
374
|
These figures are for reference purposes only. Please refer to the actual projector for the precise dimensions.
Allow at least 50 cm (20”) of clearance around the projector for proper ventilation and to prevent overheating.
Mounting the Projector
- NOTE: If you buy a third party mount, please use the correct screw size. Screw size can vary depending on the thickness of the mounting plate.
- To ensure the most secure installation, please use a ViewSonic® wall or ceiling mount.
- Ensure the screws used to attach the mount to the projector meet the following specifications:
- Screw type: M4 x 12
- Maximum Screw Length: 12 mm
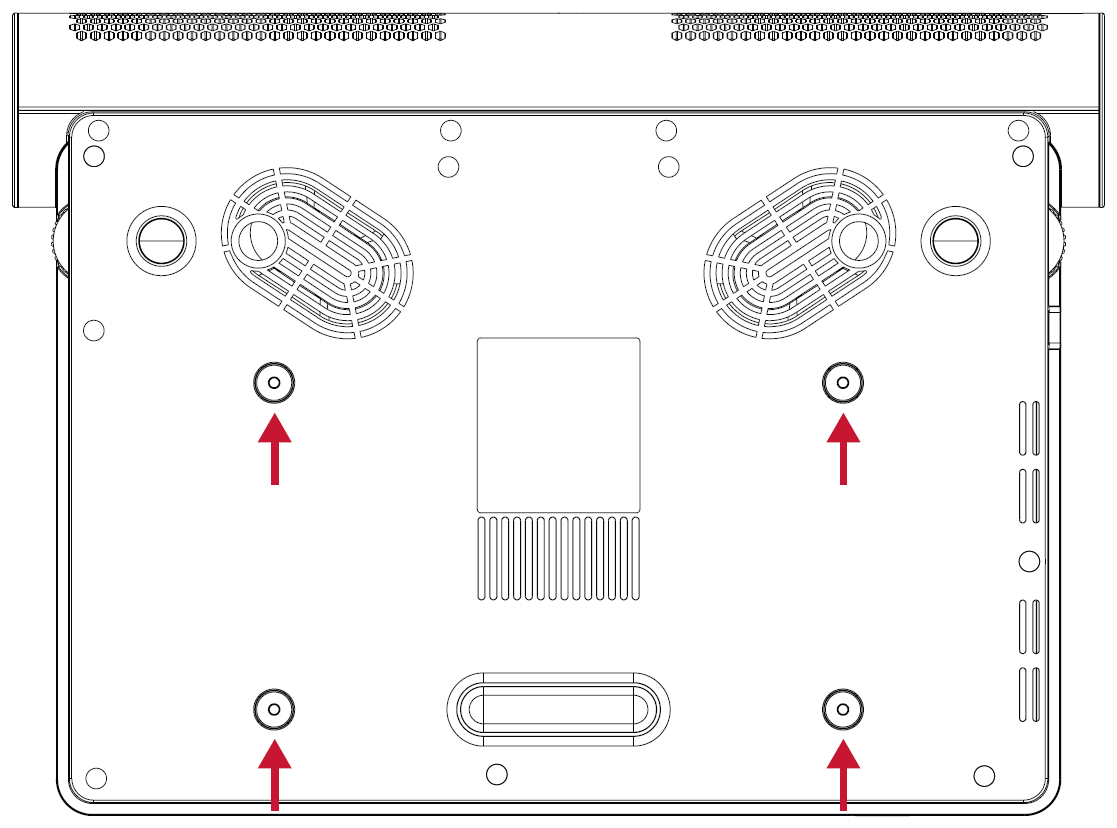
CAUTION
- Avoid installing the projector near a heat source or air conditioner.
- Keep at least a 10 cm (3.9 in.) gap between the ceiling and the bottom of the projector.
Connecting to Power
- Connect the power cord to the AC IN jack at the rear of the projector.
- Plug the power cord into a power outlet.
- NOTE: When installing the projector, incorporate a readily accessible disconnect device in the fixed wiring, or connect the power plug to an easily accessible outlet near the unit. If a fault should occur during operation of the projector, use the disconnect device to switch off the power supply, or disconnect the power plug.
Connecting to External Devices
HDMI Connection
Connect one end of an HDMI cable to the HDMI port of your video device. Then connect the other end of the cable to the HDMI 1/2 port (each support HDMI 2.0/HDCP 2.2) of your projector.
- NOTE:
- iPhone/iPad users will need to use an additional adapter.
- The HDMI 2 port supports HDMI ARC.
AV IN Connection
Connect one end of an Audio Video Component cable to the port of your device. Then connect the other end of the cable to the AV IN port of your projector.
Audio Connection
You can connect to various external sound delivery devices via the Audio Out and HDMI 2 ports.
To play music with Audio Out:
- Select Settings > Advanced Setting > harman/kardon > HDMI 2
- Select Settings > Advanced Setting > harman/kardon > Coaxial
- Select Settings > Advanced Setting > harman/kardon > Headphone
- NOTE: An audio adapter is needed for the Coaxial setting.
USB and Network Connection
Just like any PC, it is easy to connect various USB devices, dongles, and networking devices.
USB Type-A Connection
Connect a keyboard, a mouse, dongles, storage devices, etc. to the projector’s USB Type-A port.
Network Connection
Plug the network cable into the LAN port, or use the available wireless connection.
Connecting to Networks
Wi-Fi Connection
Step 3 - Select Wi-Fi network
To connect to a Wi-Fi network:
- Go to: Home > Settings > Network Settings > Wi-Fi
- Press Left or Right on the remote control to select Enable.
- Available Wi-Fi networks will then be displayed. Select one of the available Wi-Fi networks.
- If you connect to a secure Wi-Fi network, you must enter the password when prompted.
Custom SSID
- Go to: Home > Settings > Network Settings > Wi-Fi
- Press Left or Right on the remote control to select Enable.
- From the available Wi-Fi networks list select Others and press OK on the remote control.
- Enter the SSID and select the security level.
- Enter the password when prompted.
- NOTE: It is recommended to let the system configure the network settings automatically by choosing Automatic for Configure IP.
Wired LAN Connection
You can easily connect to wired Internet networks and customize the connection as well.
- Plug the RJ45 cable into the LAN port of the projector, then ensure the other end is plugged into your wired Internet source.
- Go to: Home > Settings > Network Settings > Wired LAN
- You can Configure the IP automatically or manually. Choosing Manual will allow access to IP Address, Subnet Mask, Default Gateway, and DNS Server.
- NOTE: It is recommended to let the system configure the network settings automatically by choosing Automatic for Configure IP.
Bluetooth Connection
Bluetooth Speaker
Step 2 - Select Bluetooth Speaker or Bluetooth Pairing
The projector is equipped with Bluetooth that allows the user to connect their device wirelessly for audio playback.
To connect and pair your device:
- Go to: Home > Bluetooth.
- Use the Left and Right directional buttons on the remote control to select Bluetooth Speaker or Bluetooth Pairing. Then press OK on the remote control.
- When the below dialogue box appears, select Yes and press OK on the remote control to enter Bluetooth mode.
- A sound effect will be audible upon entering pairing mode.
- Upon successful connection, another sound effect will be audible.
- NOTE:
- Once paired, if both the projector and your device are powered on they will automatically connect via Bluetooth.
- The projector’s name will be labeled as “X1000-4K”.
- Only the Power and Return buttons can exit Bluetooth mode.
Bluetooth Out
Step 3 - Select Bluetooth Out
Connect the projector to external headphones or speakers that support Bluetooth.
To connect and pair your device:
- Go to: Home > Bluetooth.
- Use the Left and Right directional buttons on the remote control to select the Bluetooth Out option.
- The projector will search for nearby Bluetooth devices. Select your device from the list and press OK on the remote control.
Wireless Screen Mirroring
Screen Mirroring provides a 5 GHz Wi-Fi connection for users to mirror the screen on their personal device.
Note: Ensure your device is connected to the same network as the projector.
For iOS:
- Access the drop down control menu.
- Select the “Screen Mirroring” icon.
- Choose “ViewSonic PJ-XXXX”.
For Android:
- Download and install the “Google Home” application and open it.
- Pull-to-refresh the app and wait for 30 seconds.
- “ViewSonic PJ-XXXX” will now be visible, select it.
Note: Some Android devices support direct “Casting”. If your device does, go to the Casting feature and choose “ViewSonic PJ-XXX” from the list of available devices. You can also scan the FAQ QR code and follow the steps to directly cast your Android device.
Starting the Projector
- Ensure the projector’s power cord is properly connected to a power outlet.
- Press the Power button to turn on the projector.
- NOTE: The Status LED will change from a solid light to off during startup.
First Time Activation
If the projector is activated for the first time, you will need to select your Preferred Language, Projection Orientation, Network Settings, and Source Input. Follow the on-screen instructions using the OK and Up/Down/Left/Right buttons on the remote control. When the Finish screen appears, this indicates the projector is ready to use.
Image Focus
Select the Focus button and press Right or Left to adjust the image until it is clear.
Projection Orientation
Select the preferred projection orientation and press OK to confirm the selection.
Preferred Language
Select the desired language and press OK to confirm the selection.
Network Settings
Select one of the available options.
Source Input
Quickly access the Source Input menu by pressing the Down button on the remote control when at the Home Screen. Additionally, you can press the Source button on the remote control.
Selecting an Input Source
The projector can be connected to multiple devices at the same time. However, it can only display one full screen at a time.
The projector will automatically search for input sources. If multiple sources are connected, press the Source button on the remote control to select the desired input, or press the Down button when at the Home Screen until the source list is displayed.
- NOTE: Ensure the connected sources are also turned on.
Adjusting the Projected Image
Adjusting the Projector's Height and Projection Angle
The projector is equipped with two (2) adjuster feet. Adjusting the feet will change the projector’s height and the vertical projection angle.
Setting Up the Desired Image Size
The included Distance Card can be used to determine the desired image size.
Fine-Tuning the Image Clarity
You can improve the clarity of the image by pressing the Focus button, then using the Left and Right buttons on the remote control.
Shutting Down the Projector
- Press the Power button on the projector or remote control and the following message will appear:
- Press the Up/Down buttons on the remote control to select Turn Off and press OK on the remote control.
- The Status LED will turn solid red once turned off.
- NOTE: When pressing Power on the remote control, you can choose from three (3) options: Turn Off, Restart, and Bluetooth.
Home Screen
The Home Screen is displayed every time you start the projector. To navigate the Home Screen, simply use the directional buttons on the remote control. You can return to the main Home Screen at any time by pressing the Home button on the remote control, regardless of what page you are on.
File Management
Easily manage files and folders.
Step 1 - Select File Management
Step 2 - Navigate the files
- Select: Home > File Management.
- Select a device on the source list: USB, Local Storage, etc. Use the direction buttons to select the desired file. Then press OK on the remote control to open the selected file.
- Press the Return button to go to a previous a level.
- NOTE: Press the Home button on the remote control to return to the Home Screen at anytime.
How to Edit a File
- While in File Management, press and hold the OK button for three (3) seconds.
- A check box will appear at the front of each file. Use the directional buttons and press OK to select one or more files.
- By pressing the Right button, Copy, Paste, Cut, Delete, Select All, and Return boxes will be available for use.
- Select your desired action and press OK to execute.
- If you are Copying or Cutting, select your destination folder to complete the process.
How to Use Control Bar Buttons
The Control Bar buttons will appear on screen if a video, music, or photo file are selected to be opened.
Tips for using USB
When using USB for reading and/or storage please keep in mind the following:
- Some USB storage devices may not be compatible.
- If you use an USB extension cable, the USB device may not recognize the USB.
- Only use USB storage devices formatted with Windows FAT32 or NTFS file system.
- Larger files will need extra time to load.
- Data on USB storage devices may be damaged or lost. Back up important files.
Supported File Formats
- Supported Office formats:
|
|
Item
|
Indicators
|
| Document viewing function
|
doc/docx
|
Able to open and read documents in doc/docx
|
| xls/xlsx
|
Able to open and read documents in xls/xlsx
|
| ppt/pptx
|
Able to open and read documents in ppt/pptx
|
| Pdf
|
Able to open and read documents in pdf
|
| Supporting Interface Language
|
Supporting Interface 44 languages
|
English, Simplified Chinese, Chinese (TW), Chinese (HK), Spanish (LA), French (EU), PT (EU), PT (BR), German, Russian, Italian, Swedish, Spanish (EU), Korean, Arabic, Farsi, Serbian, Bosnian, Macedonian, Bulgarian, Ukrainian, Greek, Norwegian, Danish, Czech, Hungarian, Slovak, Polish, Romanian, Finnish, Estonian, Latvian, Lithuanian, British English, Slovenian, Croatian, Turkish, Vietnamese, Bahasa Indonesia, Dutch, Malay, Thai, Hindi, Hebrew, Burmese, Catalan.
|
- Supported Multimedia formats:
| Extension
|
Codec
|
| .avi
|
Video
|
Xvid, H.264, H.265
|
| Audio
|
MP3
|
.mp4
.m4v
.mov
|
Video
|
H.264, H.265/MPEG 4
|
| .mkv
|
Video
|
H.264, H.265
|
.ts
.trp
.tp
.mts
.m2ts
|
Video
|
H.264, H.265, MPEG2
|
| Audio
|
MP3
|
| .vob
|
Video
|
MPEG1, MPEG2
|
| Audio
|
DVD-LPCM
|
| .mpg
|
Video
|
MPEG1
|
| Format
|
Type
|
Maximum Resolution
|
| .jpg/.jpeg
|
Progressive JPEG
|
7680 x 4320
|
| Baseline JPEG
|
7680 x 4320
|
| .bmp
|
|
9600 x 6400
|
| .png
|
|
7680 x 4320
|
- Supported External Connected Device formats:
| Device
|
Support Size
(Max. Size)
|
NTFS Format
|
FAT32 Format
|
exFAT
|
|
|
Read
|
Write
|
Read
|
Write
|
Read
|
Write
|
| USB Memory Stick
|
256 GB
|
V
|
N/A
|
V
|
V
|
N/A
|
N/A
|
| USB HDD
|
2 TB
|
V
|
N/A
|
V
|
V
|
N/A
|
N/A
|
- NOTE:
- Windows 10 built-in format tool only supports FAT32 format up to 32 GB.
- Firmware upgrade only supports FAT32 format.
Video - File Management
Apps Center
View, launch, and uninstall Apps.
Step 1 - Select Apps Center
- To view your Apps, select: Home > Apps Center.
- Use the directional buttons to select the desired App. Then press OK on the remote control to launch the App.
- NOTE: Press the Home button on the remote control to return to the Home Screen at anytime.
To Uninstall Apps
- Open the Apps Center by selecting: Home > Apps Center.
- Use the directional buttons to select the desired App.
- Press and hold OK on the remote control for three (3) seconds.
- Select OK to uninstall the App.
- NOTE: Press the Home button on the remote control to return to the Home Screen at anytime.
Bluetooth
The projector is equipped with Bluetooth that allows the user to connect their device wirelessly for audio playback. Learn more here.
Setting
Under Setting you can adjust Network, Basic, and Advanced Settings, Date & Time, Firmware Update, and view Information.
Network Settings
Step 1 - Select Network Settings
- Select: Home > Setting > Network Settings.
- Choose from one of the available options: Wi-Fi or Wired LAN.
Basic Settings
Step 1 - Select Basic Settings
Step 2 - Choose an option
- Select: Home > Setting > Basic Settings.
- Use the Up and Down buttons to select the desired option and press OK. Then use the Left and Right buttons to make adjustments or selections.
- To return to a previous menu press the Return button.
Date & Time
Adjust Date, Time, Time Zone, and Time Format.
- NOTE: The time is displayed in the top-right corner after connecting to the Internet.
Step 1 - Select Date & Time
Step 2 - Choose an option
- Select: Home > Setting > Date & Time.
- Use the Up and Down buttons to select the desired option and press OK. Then use the Left and Right buttons to make adjustments or selections.
Firmware Upgrade
Users can update the firmware by internet or USB, and check the version number.
- NOTE: Do not unplug the power cord, USB, or disconnect from the Internet during the upgrading process.
Step 1 - Select Firmware Upgrade
Step 2 - Choose an option
- Before entering the Firmware Upgrade menu, ensure the projector is connected to the Internet.
- To enter the menu, select: Home > Setting > Firmware Upgrade.
Firmware Update Online
- Go to: Home > Setting > Firmware Upgrade > Software Update Online.
- Select Enter by pressing OK on the remote control.
- The system will check the ViewSonic website (OTA) and display a dialog message if there is new Firmware.
- After selecting Yes, a progress bar will appear as the update process begins.
- After reaching 100% the projector will restart. The whole process will take about 10 minutes.
- After updating the Firmware, it will take a few minutes to restart the projector.
Firmware Update by USB with FAT32 Format
- NOTE: NTFS format, read only.
- Download the latest version from the ViewSonic website and copy the file to a USB device.
- Plug the USB into the projector, then go to: Home > Setting > Firmware Upgrade > Software Update By USB.
- Select Enter by pressing OK on the remote control.
- The system will detect the Firmware version and display the above dialog message.
- After selecting Yes, a progress bar will appear as the update process begins.
- After reaching 100% the projector will restart. The whole process will take about 10 minutes.
- After updating the Firmware, it will take a few minutes to restart the projector.
Advanced Settings
Step 1 - Select Advanced Settings
Step 2 - Choose an option
- Select: Home > Setting > Advanced Settings.
- Use the Up and Down buttons to select the desired option and press OK. Then use the Left and Right buttons to make adjustments or selections.
- To return to a previous menu press the Return button.
Information
- NOTE: Press the Home button on the remote control to return to the Home Screen at anytime.
Step 1 - Select Information
Step 2 - View the information
- Select: Home > Setting > Information.
- View system status and information.
Adding Apps
Add your favorite Apps to the Home Screen.
Step 2 - Navigate the Apps
- From the Home Screen, select Add App and then press OK on the remote control.
- Use the directional buttons to select the desired App and press OK.
- Now your favorite App will appear on the Home Screen.
Delete Apps from the Home Screen
- From the Home Screen, select the App you want to delete and press and hold OK for three (3) seconds.
- The message, “Do you want to Delete this application from My Favorites?” will appear.
- Select Yes, and press OK to delete the App.
Image Setting
After your input source is selected, you can adjust the Image Setting and Advanced menus.
| Sub-menu
|
Menu Option
|
| Color Mode
|
Brightest
|
|
| TV
|
| Movie
|
| Gaming
|
| User
|
| Wall Color
|
Off
|
|
| Pink
|
| Yellow
|
| Blue
|
| Brightness
|
(0~50)
|
|
| Contrast
|
(0~100)
|
| Color Temp
|
6500K
|
|
| 7500K
|
| 9300K
|
| User
|
Red Gain
|
(0~199)
|
| Green Gain
|
(0~199)
|
| Blue Gain
|
(0~199)
|
| Red Offset
|
(0~199)
|
| Green Offset
|
(0~199)
|
| Blue Offset
|
(0~199)
|
| Tint
|
(-50~50)
|
|
| Saturation
|
(0~100)
|
| Sharpness
|
(0~50)
|
|
| Gamma
|
1.8
|
| 2.0
|
| 2.2
|
| 2.35
|
| 2.5
|
| sRGB
|
| Cubic
|
| Color Management
|
Primary Color
|
Red
|
|
| Green
|
| Blue
|
| Cyan
|
| Magenta
|
| Yellow
|
| Hue
|
(-50~50)
|
| Saturation
|
(0~100)
|
| Gain
|
(0~100)
|
| Light Source Level
|
Full
|
|
| Standard
|
| Eco
|
| Test Pattern
|
OK
|
|
| Reset Current Color Settings
|
OK
|
Advanced
| Sub-menu
|
Menu Option
|
| Aspect Ratio
|
Auto
|
|
| 4:3
|
| 16:9
|
| 16:10
|
| Native
|
| HDR
|
Auto
|
|
| SDR
|
| EOTF
|
Low
|
|
| Mid
|
| High
|
| Frame Interpolation
|
Low
|
|
| Mid
|
| High
|
| Off
|
| HDMI Range
|
Auto
|
|
| Full
|
| Limited
|
| HDMI Version
|
HDMI 2.0
|
|
| HDMI 1.4
|
| 3D Settings
|
3D Sync
|
Auto
|
|
| Disable
|
| Frame Sequential
|
| Frame Packing
|
| Top-Bottom
|
| Side-by-Side
|
| 3D Sync Invert
|
|
Disable
|
|
| Invert
|
| harman/kardon
|
Audio Mode
|
Movie
|
|
| Music
|
| User
|
120Hz
|
| 500Hz
|
| 1500Hz
|
| 5000Hz
|
| 10000Hz
|
| Audio Volume
|
(0~50)
|
|
| Mute
|
Enable
|
| Disable
|
| Audio Out
|
Internal Speaker
|
| Headphone
|
| HDMI ARC
|
| Coaxial
|
| Digital Output Format
|
PCM
|
| RAW
|
| Keystone
|
4 Corner
|
Disable
|
|
| Enable
|
| 4 Corner Adjustment
|
|
| Warping
|
Warping
|
Disable
|
|
| Enable
|
| Warping Adjustment
|
|
| Information
|
Source
|
|
| Resolution
|
| 3D Format
|
| HDR/HLG
|
| Sub-menu
|
Menu Option
|
| Network Settings
|
Wi-Fi
|
Disable
|
|
| Enable
|
SSID:
|
| Configure IP
|
| IP Address
|
| Subnet Mask
|
| Default Gateway
|
| DNS Server
|
| Others
|
| Wired LAN
|
Configure IP
|
Automatic
|
| Manual
|
| IP Address
|
xxx.xxx.xxx.xxx
|
| Subnet Mask
|
xxx.xxx.xxx.xxx
|
| Default Gateway
|
xxx.xxx.xxx.xxx
|
| DNS Server
|
xxx.xxx.xxx.xxx
|
| Basic Settings
|
Language
|
English
|
|
| French
|
| German
|
| Italian
|
| Spanish
|
| Russian
|
| 繁體中文
|
| 簡體中文
|
| 日本語
|
| 韓語
|
| Swedish
|
| Dutch
|
| Turkish
|
| Czech
|
| Portuguese
|
| Thai
|
| Polish
|
| Finnish
|
| Arabic
|
| Indonesian
|
| Hindi
|
| Vietnam
|
| Greek
|
| Projector Projection
|
Front Table
|
|
| Front Ceiling
|
| Rear Table
|
| Rear Ceiling
|
| Keystone
|
4 Corner
|
Disable
|
| Enable
|
| 4 Corner Adjustment
|
|
| Warping
|
Warping
|
Disable
|
| Enable
|
| Warping Adjustment
|
|
| Focus
|
OK
|
| Eye Protection
|
Disable
|
| Enable
|
| Test Pattern
|
OK
|
| Date & Time
|
Automatic Date & Time
|
Disable
|
|
| Enable
|
| Date
|
|
| Time
|
| Time Zone
|
| Time Format
|
12 hours
|
| 24 hours
|
| Firmware Upgrade
|
Software Update Online
|
|
| Software Update by USB
|
| OTA Reminder
|
Disable
|
|
| Enable
|
| Software Version
|
|
| Advanced Settings
|
Power On Source
|
Disable
|
|
| HDMI 1
|
| HDMI 2
|
| Power On/Off Ring Tone
|
On
|
|
| Off
|
| Auto Power On
|
Direct Power On
|
Disable
|
| Enable
|
| CEC
|
Disable
|
| Enable
|
| Smart Energy
|
Auto Power Off
|
Disable
|
| 10 minutes
|
| 20 minutes
|
| 30 minutes
|
| Sleep Timer
|
Disable
|
| 30 minutes
|
| 1 hour
|
| 2 hours
|
| 3 hours
|
| 4 hours
|
| 8 hours
|
| 12 hours
|
| Power Saving
|
Enable
|
| Disable
|
| harman/kardon
|
Audio Mode
|
Movie
|
| Music
|
| User
|
| Volume
|
(0~50)
|
| Mute
|
Disable
|
| Enable
|
| Audio Out
|
Internal Speaker
|
| Headphone
|
| HDMI ARC
|
| Coaxial
|
| Digital Output Format
|
PCM
|
| RAW
|
| Light Source Level
|
Full
|
|
| Standard
|
| Eco
|
| High Altitude Mode
|
Disable
|
| Enable
|
| Reset Settings
|
OK
|
| Cancel
|
| Reset to Factory Default
|
OK
|
| Cancel
|
| Information
|
Light Source Hours
|
|
| System Version
|
| Memory Information
|
| Network Mac Address
|
| Wi-Fi Mac Address
|
| Serial Number
|
| Menu Option
|
Description
|
| Color Mode
|
The projector is preset with several predefined picture modes so that you can choose one to suit your operating environment and input signal.
Brightest
Maximizes the brightness of the projected image. This mode is suitable for environments where extra-high brightness is required, (i.e., well-lit rooms).
TV
Optimized for viewing sports in well-lit environments.
Gaming
Designed for playing video games.
Movie
Appropriate for colorful movies, video clips from digital cameras, or DVs through the PC input. Best for low-light environments.
User
Recalls the customized user settings.
|
| Wall Color
|
Wall Color feature can help correct the projected picture’s colors to prevent possible color difference between the source and projected pictures if you are projecting onto a colored surface such as a painted wall which may not be white.
|
| Brightness
|
The higher the value, the brighter the image. Lower values will result in a darker image.
|
| Contrast
|
Use this to set the peak white level after you have previously adjusted the Brightness setting to suit your selected input and viewing environment.
|
| Color Temp
|
Select the color temperature setting.
- 6500K: Maintains normal white coloring.
- 7500K: A higher, cooler color temperature than 6500K.
- 9300K: The highest color temperature; makes the image appear the most bluish-white.
- User Color: Adjust red, green, and blue values as desired.
|
| Tint
|
The higher the value, the more greenish the picture becomes. The lower the value, the more reddish the picture becomes.
|
| Saturation
|
Refers to the amount of that color in a video picture. Lower settings produce less saturated colors; in fact, a setting of “0” removes that color from the image entirely. If the saturation is too high, that color will be overpowering and unrealistic.
|
| Sharpness
|
A high value results in a sharper picture; a low value softens the picture.
|
| Gamma
|
Reflects the relationship between input source and picture brightness.
|
| Color Management
|
Only in permanent installations with controlled lighting levels such as: boardrooms, lecture halls, or home theaters should Color Management be considered.
Color Management provides fine color control adjustment to allow for more accurate color reproduction, should you require it.
If you have purchased a test disc, which contains various color test patterns and can be used to test the color presentation on monitors, TVs, projectors, etc., you can project any image from the disc on the screen and enter the Color Management menu to make adjustments.
|
| Light Source Level
|
Select the suitable power consumption of the LED.
|
| Test Pattern
|
Test the color presentation of the projector.
|
| Reset Current Color Settings
|
Return current color settings to their default values.
|
| Menu Option
|
Description
|
| Aspect Ratio
|
The Aspect Ratio is the ratio of the image width to the image height. With the advent of digital signal processing, digital display devices, like this projector, can dynamically stretch and scale the image output to a different aspect than that of the image input signal.
- NOTE: Only supports HDMI/USB-C (video) signal input.
Auto
Scales an image proportionally to fit the projector’s native resolution in its horizontal width. This is suitable for the incoming image which is neither 4:3 nor 16:9 and you want to make the most use of the screen without altering the image’s aspect ratio.
4:3
Scales an image so that it is displayed in the center of the screen with a 4:3 aspect ratio. This is most suitable for 4:3 images like computer monitors, standard definition TV, and 4:3 aspect DVD movies, as it displays them without aspect alteration.
16:9
Scales an image so that it is displayed in the center of the screen with a 16:9 aspect ratio. This is most suitable for images which are already in a 16:9 aspect, like high definition TV.
16:10
Scales an image so that it is displayed in the center of the screen with a 16:10 aspect ratio. This is most suitable for images which are already in a 16:10 aspect.
Native
Projects the image as its original resolution and resizes it to fit within the display area. For input signals with lower resolutions, the projected image will be displayed in its original size.
|
| HDR
|
The projector supports HDR imaging. It can automatically detect the dynamic range of the source from the HDMI 1 & HDMI 2" ports, and optimize settings to reproduce contents under a wide range of light conditions.
|
| EOTF
|
Automatically adjusts the brightness levels of your image according to the input source. You can also manually select a brightness level to display better picture quality.
- NOTE: This function is not available when SDR is selected in the HDR menu.
|
| Frame Interpolation
|
Smooths the picture quality of high speed moving objects. This is especially for users who enjoy fast paced sporting events.
|
| HDMI Range
|
Range
Select a suitable color range according to the color range setting of the connected output device.
- Full: Sets the color range from 0~255.
- Limited: Sets the color range from 15~235.
- Auto: Sets the projector to detect the range of the input signal automatically.
|
| HDMI Version
|
Select the preferred HDMI version.
|
| 3D Settings
|
Enables you to enjoy 3D movies, videos, and sporting events in a more realistic way by presenting the depth of the images while wearing 3D glasses.
3D Sync
Adjust and choose from: Auto or Off.
3D Sync Invert
Allows for correction if the 3D image depth is inversed.
|
| harmon/kardon
|
Adjust the audio settings.
|
| Keystone
|
4 Corner
Enable/Disable 4 Corner Adjustment.
4 Corner Adjustment
Adjust each corner individually for maximum projection flexibility.
|
| Warping
|
Configure the geometric distortion of the projector’s images when the images are projected onto screens which have a kind of uneven surface such as a cylinder, a spherical shape, etc.
- NOTE: 4 Corner Adjustment will be disabled if Warping is enabled.
|
| Information
|
Shows Input Source, Resolution, 3D format, and HDR.
|
File Management
Provides a user interface to manage files and folders.
Apps Center
Access and view all the applications you have installed.
Bluetooth
Select the appropriate Bluetooth mode.
Setting
Manage various categories such as: Network settings, Basic and Advanced settings, Date & Time, Firmware update, and system Information.
Basic Settings
| Menu Option
|
Description
|
| Language
|
Select your desired language.
|
| Projector Position
|
Select the preferred projection position.
|
| Keystone
|
4 Corner
Enable/Disable 4 Corner Adjustment.
4 Corner Adjustment
Adjust each corner individually for maximum projection flexibility.
|
| Warping
|
Image adjustment for curved surfaces.
|
| Focus
|
Adjust the focus of the screen image. Use the Directional buttons on the remote control to adjust the focus.
|
| Eye Protection
|
To protect eyes from the direct light of the projector, when an object gets close to the lens, a sensor will detect it and automatically turn off the light.
- NOTE: When the Eye Protection feature is activated, press any button on the remote control to cancel it.
|
| Test Pattern
|
Test the color presentation of the projector and/or adjust the focus of the projected image.
|
Date & Time
| Menu Option
|
Description
|
| Automatic Date & Time
|
Users can synchronize the date and time automatically after connecting to the Internet.
Enable
Turn on synchronization.
Disable
Turn off synchronization.
|
| Time Zone
|
Select your desired location.
|
| Time Format
|
Select a different display time format.
12 Hours
12-hour clock.
24 Hours
24-hour clock.
|
Advanced Settings
| Menu Option
|
Description
|
| Power On Source
|
Allows the user to enter the desired source directly after turning on the projector.
|
| Auto Power On
|
CEC
This projector supports CEC (Consumer Electronics Control) function for synchronized power on/off operation via HDMI connection. That is, if a device that also supports CEC function is connected to the HDMI input of the projector, when the projector’s power is turned off, the power of the connected device will also be turned off automatically. When the power of the connected deice is turned on, the projector’s power will be turned on automatically.
- NOTE: Ensure both the projector's and the connected device's CEC function are turned on.
|
| Smart Energy
|
Auto Power Off
The projector can turn off automatically after a set period of time once no input source is detected.
Sleep Timer
Turn off automatically after a set period of time.
Power Saving
Lower power consumption if no input source is detected after five (5) minutes.
|
| harmon/kardon
|
Audio Mode
- Movie: Default audio mode.
- Music: Tuned for music playback.
- User: Allows the user to customize the audio equalizer.
- NOTE: In Custom mode, 100Hz, 500Hz, 1500Hz, 5000Hz, and 10000Hz can be selected.
Audio Volume
Adjust the volume from 0 to 50.
Mute
Mute or unmute the volume.
Audio Out
Switch between audio sources.
- Internal: Play sound from the projector.
- Headphone: Connect the projector with your headphone via 3.5 mm jack.
- HDMI ARC: Connect a speaker or amplifier to the HDMI 2 ARC port of the projector.
- Coaxial: Connect an external speaker via a coaxial cable.
Digital Output Format
Switch to a different audio file format.
- NOTE:
- Only available for HDMI ARC.
- If you use Bluetooth Out function, the projector will automatically connect to the output audio device.
- If you want you play music from an output device to the internal projector speaker, please forget your Bluetooth speaker first.
|
| High Altitude Mode
|
It is recommended that you use High Altitude Mode when your environment is between 1,500-3,000 m above sea level, and a temperature between 5°C-25°C.
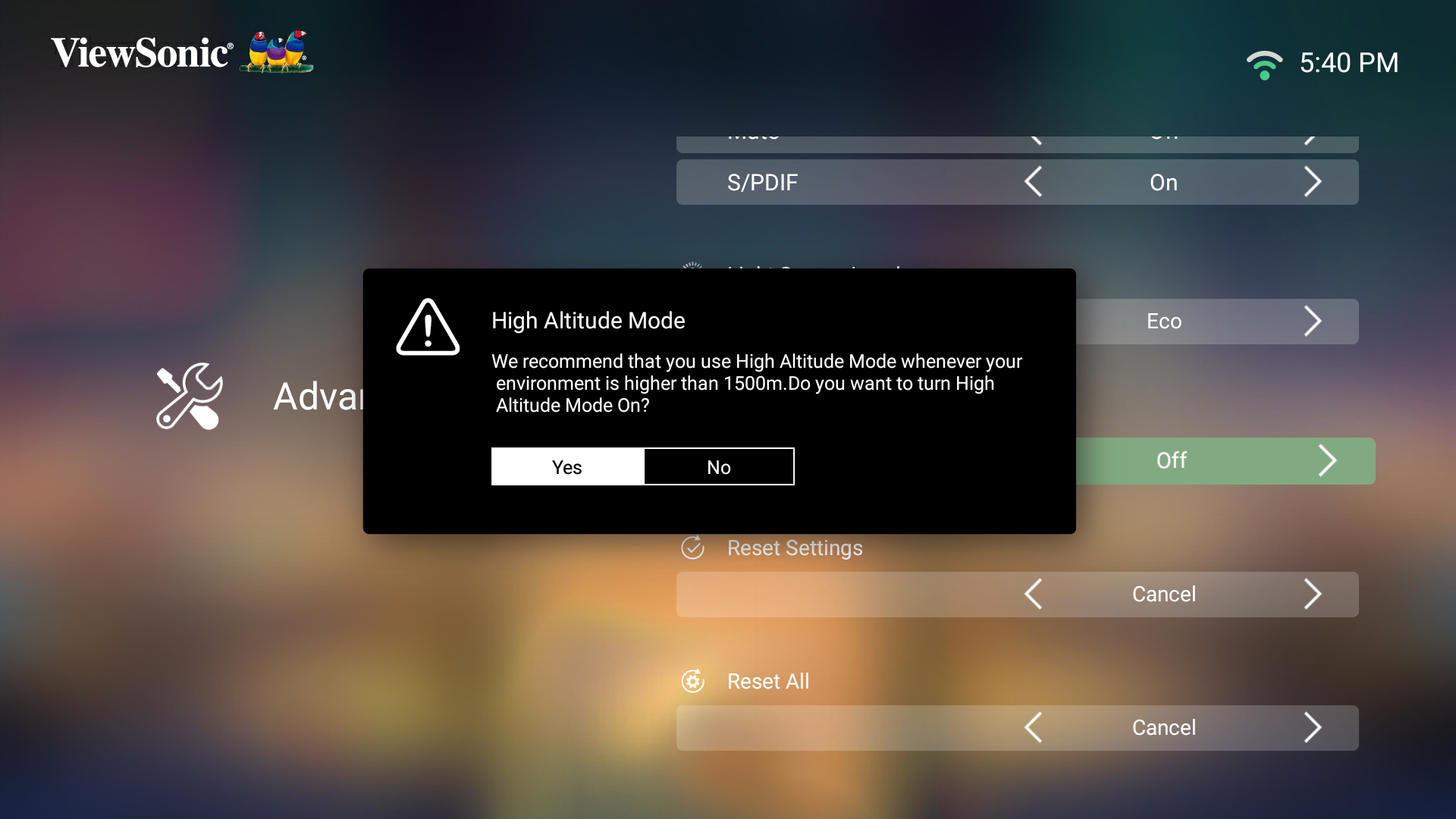 - NOTE: If you use this projector under other extreme conditions excluding the above, it may display auto shut-down symptoms, which is designed to protect your projector from over-heating. In cases like this, you should switch to High Altitude Mode to solve these symptoms. However, this is not to state that this projector can operate under any and all harsh or extreme conditions.
|
| Reset Settings
|
Reset the Settings to default.
- NOTE: Language, High Altitude Mode, Projector Position, Network Settings, All installed Apps in the Apps Center, Add App, Bluetooth, 4 Corner Adjustment, Warping, and Light Source Hours will remain unchanged.
|
| Reset to Factory Default
|
Factory reset.
- NOTE: Light Source Hours will remain unchanged.
|
Mirror your personal device’s screen through the projector.
Add App
Select your favorite Apps and add them to the Home Screen.
Technical Specifications
| Model No.
|
P/N
|
| VS18991
|
X2000L-4K
|
| Item
|
Category
|
Specifications
|
| Projector
|
Type
|
0.47" 4K-UHD
|
| Display Size
|
65"~150"
|
| Throw Distance
|
0.082 m~0.520 m (100” @ 0.234 m)
|
| Lens
|
F=3.2, f=2.335 mm
|
| Optical Zoom
|
Fixed
|
| Lamp Type
|
Laser
|
| Display Color
|
1.07 Billion Colors
|
| Input Signal
|
HDMI
|
fh: 15K~135kHz, fv:23~120Hz
|
| Resolution
|
Native
|
3840 x 2160
|
| Support
|
VGA (640 x 480) to 4K (3840 x 2160)
|
| Local Storage
|
Total
|
32 GB
|
| Available
|
26 GB
|
| Input
|
HDMI
|
2 (HDMI 2.0, HDCP 1.4/2.2)
|
| AV IN
|
1
|
| USB Type A
|
2 (USB 2.0 Reader)
|
| RJ45 Input
|
1
|
| Wi-Fi Input
|
1 (5G)
|
| Output
|
Audio Out (3.5 mm)
|
1
|
| Speaker
|
10W tweeter x 2 + 15W woofer x 2
|
| USB Type A (Power)
|
2 (USB 2.0, 5V/1.5A)
|
| Power Adapter
|
Input Voltage
|
DC IN 100-240V, 50/60 Hz (auto switch)
|
| Operating Conditions
|
Temperature
|
0°C to 40°C (32°F to 95°F)
|
| Humidity
|
0% to 90% (non-condensing)
|
| Dimensions
|
Physical
(W x H x D)
|
451 x 100 x 332 mm
(17.76” x 3.94” x 13.07”)
|
| Weight
|
Physical
|
6.8 kg (14.98 lbs)
|
| Power Consumption
|
On
|
250W (Typical)
|
| Off
|
< 0.5W (Standby)
|
Timing Chart
HDMI Video Timing
| Timing
|
Resolution (dots)
|
Refresh Rate (Hz)
|
| SDTV (480i)
|
720 x 480
|
60
|
| SDTV (480p)
|
720 x 480
|
60
|
| SDTV (576i)
|
720 x 576
|
50
|
| SDTV (576p)
|
720 x 576
|
50
|
| HDTV (720p)
|
1280 x 720
|
50/60
|
| HDTV (1080p)
|
1920 x 1080
|
24/25/30/50/60
|
| HDTV (1080i)
|
1920 x 1080
|
50/60
|
| UHDTV (4K)
|
3840 x 2160
|
24/25/30/50/60
|
| VGA
|
640 x 480
|
59/67/72/75/85
|
| 720 x 400
|
720 x 400
|
70
|
| SVGA
|
800 x 600
|
56/60/72/75/85/120
|
| 832 x 624
|
832 x 624
|
75
|
| XGA
|
1024 x 768
|
60/70/75/85
|
| 1024 x 576
|
1024 x 576
|
60
|
| XGA+
|
1152 x 864
|
75
|
| 1152 x 870
|
1152 x 870
|
75
|
| WXGA
|
1280 x 768
|
60/75/85
|
| WXGA
|
1280 x 800
|
60/75/85
|
| SVGA
|
1280 x 1024
|
60/75/85
|
| 1280 x 720
|
1280 x 720
|
120
|
| 1280 x 960
|
1280 x 960
|
60/85
|
| HD
|
1360 x 768
|
60
|
| WXGA+
|
1440 x 900
|
60/75/85
|
| 1400 x 1050
|
1400 x 1050
|
60
|
| 1600 x 1200
|
1600 x 1200
|
60
|
| WSXGA+
|
1680 x 1050
|
60
|
| WUXGA
|
1920 x 1200
|
60
|
HDMI PC Timing
| Resolution
|
Refresh Rate (Hz)
|
Horizontal Frequency (KHz)
|
Dot Clock Frequency (MHz)
|
| 640 x 480
|
59.940
|
31.469
|
25.175
|
| 72.809
|
37.861
|
31.500
|
| 75
|
37.500
|
31.500
|
| 85.008
|
43.269
|
36
|
| 119.518
|
61.910
|
52.500
|
| 720 x 400
|
70.087
|
31.469
|
28.3221
|
| 800 x 600
|
56.250
|
35.156
|
36
|
| 60.317
|
37.879
|
40
|
| 72.188
|
48.077
|
50
|
| 75
|
46.875
|
49.500
|
| 85.061
|
53.674
|
56.250
|
| 119.854
|
77.425
|
83
|
| 1024 x 768
|
60.004
|
48.363
|
65
|
| 70.069
|
56.476
|
75
|
| 75.029
|
60.023
|
78.750
|
| 84.997
|
68.667
|
94.500
|
| 119.804
|
98.958
|
137.750
|
| 1152 x 864
|
75
|
67.500
|
108
|
| 1280 x 768
|
60
|
47.396
|
68.25
|
| 59.870
|
47.776
|
79.5
|
| 74.893
|
60.289
|
102.25
|
| 84.837
|
68.633
|
117.50
|
| 1280 x 800
|
59.810
|
49.702
|
83.500
|
| 74.934
|
62.795
|
106.500
|
| 84.880
|
71.554
|
122.500
|
| 1280 x 1024
|
60.020
|
60
|
108
|
| 75.025
|
79.976
|
135
|
| 85.024
|
91.146
|
157.500
|
| 1360 x 768
|
60.015
|
47.712
|
85.500
|
| 1366 x 768
|
60.015
|
47.712
|
85.500
|
| 1400 x 1050
|
59.978
|
65.317
|
121.750
|
| 1440 x 900
|
60
|
55.469
|
88.75
|
| 59.887
|
55.935
|
106.500
|
| 74.984
|
70.635
|
136.75
|
| 84.842
|
80.430
|
157
|
| 1600 x 1200
|
60
|
75
|
162
|
| 1680 x 1050
|
59.883
|
64.674
|
119
|
| 59.954
|
65.290
|
146.250
|
| 1920 x 1200
|
59.950
|
74.038
|
154
|
| 3840 x 2160
|
30
|
67.5
|
297
|
| 60
|
135
|
594
|
IR Control Table
| Function
|
Address
|
Code
|
Inverse
|
| Byte 1
|
Byte 2
|
Byte 3
|
Byte 4
|
| Up
|
83
|
F4
|
0B
|
F4
|
| Down
|
83
|
F4
|
0C
|
F3
|
| Left
|
83
|
F4
|
0E
|
F1
|
| Right
|
83
|
F4
|
0F
|
F0
|
| Mute
|
83
|
F4
|
14
|
EB
|
| Ok
|
83
|
F4
|
15
|
EA
|
| Home
|
83
|
F4
|
16
|
E9
|
| Play/Pause
|
83
|
F4
|
1A
|
E5
|
| Exit
|
83
|
F4
|
28
|
D7
|
| Menu/Setting
|
83
|
F4
|
30
|
CF
|
| Source
|
83
|
F4
|
40
|
BF
|
| Power On/Off
|
83
|
F4
|
17
|
E8
|
| Focus
|
83
|
F4
|
92
|
6D
|
| Bluetooth
|
83
|
F4
|
A2
|
5D
|
| Previous
|
83
|
F4
|
A7
|
58
|
| Next
|
83
|
F4
|
A8
|
57
|
| Volume +
|
83
|
F4
|
82
|
7D
|
| Volume -
|
83
|
F4
|
83
|
7C
|
3D Support Timing
| HDMI 3D (BlueRay 3D with info frame)
|
| Signal
|
Resolution (dots)
|
Aspect Ratio
|
Refresh Rate (Hz)
|
Support
|
| Frame Packing
|
| 1080p
|
1920 x 1080
|
16:9
|
23.98/24
|
Yes
|
| 720p
|
1280 x 720
|
16:9
|
50/59.94/60
|
Yes
|
| Side by Side
|
| 1080i
|
1920 x 1080
|
16:9
|
50/59.94/60
|
Yes
|
| Top and Bottom
|
| 1080p
|
1920 x 1080
|
16:9
|
23.98/24
|
Yes
|
| 720p
|
1280 x 720
|
16:9
|
50/59.94/60
|
Yes
|
|
|
| 3D (HDMI) Manual Setting
|
| Signal
|
Resolution (dots)
|
Aspect Ratio
|
Refresh Rate (Hz)
|
Support
|
| SVGA
|
800 x 600
|
4:3
|
60*/120*
|
Yes
|
| XGA
|
1024 x 768
|
4:3
|
60*/120*
|
Yes
|
| HD
|
1280 x 720
|
16:9
|
60*/120*
|
Yes
|
| WXGA
|
1280 x 800
|
16:9
|
60*/120*
|
Yes
|
| HDTV (1080p)
|
1920 x 1080
|
16:9
|
60
|
Yes
|
Note:
* 60Hz signals are supported for side by side, top and bottom, and frame sequential.
** 120Hz signals are supported for frame sequential only.
|
Compliance Information
This section addresses all connected requirements and statements regarding regulations. Confirmed corresponding applications shall refer to nameplate labels and relevant markings on the unit.
FCC Compliant Statement
This device complies with part 15 of FCC Rules. Operation is subject to the following two conditions: (1) this device may not cause harmful interference, and (2) this device must accept any interference received, including interference that may cause undesired operation. This equipment has been tested and found to comply with the limits for a Class B digital device, pursuant to part 15 of the FCC Rules.
These limits are designed to provide reasonable protection against harmful interference in a residential installation. This equipment generates, uses, and can radiate radio frequency energy, and if not installed and used in accordance with the instructions, may cause harmful interference to radio communications. However, there is no guarantee that interference will not occur in a particular installation. If this equipment does cause harmful interference to radio or television reception, which can be determined by turning the equipment off and on, the user is encouraged to try to correct the interference by one or more of the following measures:
- Reorient or relocate the receiving antenna.
- Increase the separation between the equipment and receiver.
- Connect the equipment into an outlet on a circuit different from that to which the receiver is connected.
- Consult the dealer or an experienced radio/TV technician for help.
Warning: You are cautioned that changes or modifications not expressly approved by the party responsible for compliance could void your authority to operate the equipment.
FCC Radiation Exposure Statement
This equipment complies with FCC radiation exposure limits set forth for an uncontrolled environment. End users must follow the specific operating instructions for satisfying RF exposure compliance.
This transmitter must not be co-located or operating in conjunction with any other antenna or transmitter. This equipment should be installed and operated with a minimum distance of 20 centimeters between the radiator and your body.
The users manual or instruction manual for an intentional or unintentional radiator shall caution the user that changes or modifications not expressly approved by the party responsible for compliance could void the user’s authority to operate the equipment.
Industry Canada Statement
CAN ICES-003(B)/NMB-003(B)
IC Warning Statement
This device complies with Industry Canada licence-exempt RSS standard(s). Operation is subject to the following two conditions: (1) This device may not cause interference, and (2) This device must accept any interference, including interference that may cause undesired operation of the device.
Le présent appareil est conforme aux CNR d’Industrie Canada applicables aux appareils radio exempts de licence. L’exploitation est autorisée aux deux conditions suivantes : (1) l’appareil ne doit pas produire de brouillage, et (2) l’utilisateur de l’appareil doit accepter tout brouillage radioélectrique subi, méme si le brouillage est susceptible d’en compromettre le fonctionnement.
Country Code Statement
For product available in the USA/Canada market, only channel 1~11 can be operated. Selection of other channels is not possible.
Pour les produits disponibles aux États-Unis/Canada du marché, seul le canal 1 à 11 peuvent être exploités. Sélection d’autres canaux n’est pas possible.
IC Radiation Exposure Statement
StatementThis equipment complied with IC RSS-102 radiation exposure limits set forth for an uncontrolled environment. This equipment should be installed and operated with minimum distance 20cm between the radiator & your body. The device for the band 5150-5825 MHz is only for indoor usage to reduce potential for harmful interference to co-channel mobile satellite systems.
Cet équipement est conforme aux limites d’exposition aux rayonnements IC établies pour un environnement non contrôlê. Cet équipement doit être installé et utilize avec un minimum de 20cm de distance entre la source de rayonnement et votre corps. les dispositifs fonctionnant dans la bande 5150-5825 MHz sont réservés uniquement pour une utilisation à l’intérieur afin de réduire les risques de brouillage.
Operation in the band 5150-5250 MHz is only for indoor use to reduce the potential for harmful interference to co-channel mobile satellite systems.
La bande 5150-5250 MHz est réservés uniquement pour une utilisation à l’intérieur afin de réduire les risques de brouillage pré judiciable aux systèmes de satellites mobiles utilisant les mêmes canaux.
CE Conformity for European Countries
The device complies with the EMC Directive 2014/30/EU and Low Voltage Directive 2014/35/EU. Ecodesign Directive 2009/125/EC and Radio Equipment Directive 2014/53/EU. (Frequency Range:2400~2483.5 MHz, 5150~5250 MHz) (Max Output Power: under 20 dBm)
The following information is only for EU-member states:
The mark shown to the right is in compliance with the Waste Electrical and Electronic Equipment Directive 2012/19/EU (WEEE). The mark indicates the requirement NOT to dispose of the equipment as unsorted municipal waste, but use the return and collection systems according to local law.
Declaration of RoHS2 Compliance
This product has been designed and manufactured in compliance with Directive 2011/65/EU of the European Parliament and the Council on restriction of the use of certain hazardous substances in electrical and electronic equipment (RoHS2 Directive) and is deemed to comply with the maximum concentration values issued by the European Technical Adaptation Committee (TAC) as shown below:
| Substance
|
Proposed Maximum Concentration
|
Actual Concentration
|
| Lead (Pb)
|
0.1%
|
< 0.1%
|
| Mercury (Hg)
|
0.1%
|
< 0.1%
|
| Cadmium (Cd)
|
0.01%
|
< 0.01%
|
| Hexavalent Chromium (Cr6⁺)
|
0.1%
|
< 0.1%
|
| Polybrominated biphenyls (PBB)
|
0.1%
|
< 0.1%
|
| Polybrominated diphenyl ethers (PBDE)
|
0.1%
|
< 0.1%
|
| Bis (2-ethylhexyl) phthalate (DEHP)
|
0.1%
|
< 0.1%
|
| Butyl benzyl phthalate (BBP)
|
0.1%
|
< 0.1%
|
| Dibutyl phthalate (DBP)
|
0.1%
|
< 0.1%
|
| Diisobutyl phthalate (DIBP)
|
0.1%
|
< 0.1%
|
Certain components of products as stated above are exempted under the Annex III of the RoHS2 Directives as noted below. Examples of exempted components are:
- Mercury in cold cathode fluorescent lamps and external electrode fluorescent lamps (CCFL and EEFL) for special purposes not exceeding (per lamp):
- Short length (500 mm): maximum 3.5 mg per lamp.
- Medium length (>500 mm and 1,500m): maximum 5 mg per lamp.
- Long length (> 1,500 mm): maximum 13 mg per lamp.
- Lead in glass of cathode ray tubes.
- Lead in glass of fluorescent tubes not exceeding 0.2% by weight.
- Lead as an alloying element in aluminum containing up to 0.4% lead by weight.
- Copper alloy containing up to 4% lead by weight.
- Lead in high melting temperature type solders (i.e. lead-based alloys containing 85% by weight or more lead).
- Electrical and electronic components containing lead in a glass or ceramic other than dielectric ceramic in capacitors, e.g. piezoelectronic devices, or in a glass or ceramic matrix compound.
Indian Restriction of Hazardous Substances
Restriction on Hazardous Substances statement (India). This product complies with the “India E-waste Rule 2011” and prohibits use of lead, mercury, hexavalent chromium, polybrominated biphenyls or polybrominated diphenyl ethers in concentrations exceeding 0.1 weight % and 0.01 weight % for cadmium, except for the exemptions set in Schedule 2 of the Rule.
Product Disposal at End of Product Life
ViewSonic® respects the environment and is committed to working and living green. Thank you for being part of Smarter, Greener Computing. Please visit the ViewSonic® website to learn more.
USA & Canada
https://www.viewsonic.com/us/company/green/go-green-with-viewsonic/#recycle-program
Europe
https://www.viewsoniceurope.com/eu/support/call-desk/
Taiwan
https://recycle.epa.gov.tw/
Copyright Information
Copyright© ViewSonic® Corporation, 2022. All rights reserved.
Macintosh and Power Macintosh are registered trademarks of Apple Inc.
Microsoft, Windows, and the Windows logo are registered trademarks of Microsoft Corporation in the United States and other countries.
ViewSonic®, the three birds logo, OnView, ViewMatch, and ViewMeter are registered trademarks of ViewSonic® Corporation.
VESA is a registered trademark of the Video Electronics Standards Association. DPMS, DisplayPort, and DDC are trademarks of VESA.
ENERGY STAR® is a registered trademark of the U.S. Environmental Protection Agency (EPA).
As an ENERGY STAR® partner, ViewSonic® Corporation has determined that this product meets the ENERGY STAR® guidelines for energy efficiency.
Disclaimer: ViewSonic® Corporation shall not be liable for technical or editorial errors or omissions contained herein; nor for incidental or consequential damages resulting from furnishing this material, or the performance or use of this product.
In the interest of continuing product improvement, ViewSonic® Corporation reserves the right to change product specifications without notice. Information in this document may change without notice.
No part of this document may be copied, reproduced, or transmitted by any means, for any purpose without prior written permission from ViewSonic® Corporation.
X2000L-4K_UG_ENG__1c_20240220
Customer Service Contact Information
For technical support or product service, see the table below or contact your reseller.
Note: You will need the product’s serial number, which is located on the rear of the monitor by the I/O ports.
Asia Pacific & Africa
Americas
Europe
Limited Warranty
ViewSonic® Projector
What the warranty covers:
ViewSonic® warrants its products to be free from defects in material and workmanship, under normal use, during the warranty period. If a product proves to be defective in material or workmanship during the warranty period, ViewSonic® will, at its sole option, repair or replace the product with a like product. Replacement product or parts may include remanufactured or refurbished parts or components.
Limited Three (3) year General Warranty:
Subject to the more limited one (1) year warranty set out below, North and South America: Three (3) years warranty for all parts excluding the lamp, three (3) years for labor, and one (1) year for the original lamp from the date of the first consumer purchase.
Other regions or countries: Please check with your local dealer or local ViewSonic® office for the warranty information.
Limited One (1) year Heavy Usage Warranty:
Under heavy usage settings, where a projector’s use includes more than fourteen (14) hours average daily usage, North and South America: One (1) year warranty for all parts excluding the lamp, one (1) year for labor, and ninety (90) days for the original lamp from the date of the first consumer purchase; Europe: One (1) year warranty for all parts excluding the lamp, one (1) year for labor, and ninety (90) days for the original lamp from the date of the first consumer purchase. Other regions or countries: Please check with your local dealer or local ViewSonic® office for the warranty information. Lamp warranty subject to terms and conditions, verification and approval. Applies to manufacturer’s installed lamp only. All accessory lamps purchased separately are warranted for 90 days.
Who the warranty protects:
This warranty is valid only for the first consumer purchaser.
What the warranty does not cover:
- Any product on which the serial number has been defaced, modified, or removed.
- Damage, deterioration, or malfunction resulting from:
- Accident, misuse, neglect, fire, water, lightning, or other acts of nature, unauthorized product modification, or failure to follow instructions supplied with the product.
- Operation outside of product specifications.
- Operation of the product for other than the normal intended use or not under normal conditions.
- Repair or attempted repair by anyone not authorized by ViewSonic®.
- Any damage of the product due to shipment.
- Removal or installation of the product.
- Causes external to the product, such as electric power fluctuations or failure.
- Use of supplies or parts not meeting ViewSonic’s specifications.
- Normal wear and tear.
- Any other cause which does not relate to a product defect.
- Removal, installation, and set-up service charges.
How to get service:
- For information about receiving service under warranty, contact ViewSonic® Customer Support (Please refer to the “Customer Support” page). You will need to provide your product’s serial number.
- To obtain warranted service, you will be required to provide: (a) the original dated sales slip, (b) your name, (c) your address, (d) a description of the problem, and (e) the serial number of the product.
- Take or ship the product, freight prepaid, in the original container to an authorized ViewSonic® service center or ViewSonic®.
- For additional information or the name of the nearest ViewSonic® service center, contact ViewSonic®.
Limitation of implied warranties:
There are no warranties, express or implied, which extend beyond the description contained herein including the implied warranty of merchantability and fitness for a particular purpose.
Exclusion of damages:
ViewSonic’s liability is limited to the cost of repair or replacement of the product. ViewSonic® shall not be liable for:
- Damage to other property caused by any defects in the product, damages based upon inconvenience, loss of use of the product, loss of time, loss of profits, loss of business opportunity, loss of goodwill, interference with business relationships, or other commercial loss, even if advised of the possibility of such damages.
- Any other damages, whether incidental, consequential or otherwise.
- Any claim against the customer by any other party.
Effect of state law:
This warranty gives you specific legal rights, and you may also have other rights which vary from local authority. Some local governments do not allow limitations on implied warranties and/or do not allow the exclusion of incidental or consequential damages, so the above limitations and exclusions may not apply to you.
Sales outside the U.S.A. and Canada:
For warranty information and service on ViewSonic® products sold outside of the U.S.A. and Canada, contact ViewSonic® or your local ViewSonic® dealer.
The warranty period for this product in mainland China (Hong Kong, Macao, and Taiwan Excluded) is subject to the terms and conditions of the Maintenance Guarantee Card.
For users in Europe and Russia, full details of warranty provided can be found at: ViewSonic EU under “Support/Warranty Information”.
Mexico Limited Warranty
ViewSonic® Projector
What the warranty covers:
ViewSonic® warrants its products to be free from defects in material and workmanship, under normal use, during the warranty period. If a product proves to be defective in material or workmanship during the warranty period, ViewSonic® will, at its sole option, repair or replace the product with a like product. Replacement product or parts may include remanufactured or refurbished parts or components & accessories.
How long the warranty is effective:
3 years for all parts excluding the lamp, 3 years for labor, 1 year for the original lamp from the date of the first consumer purchase.
Lamp warranty subject to terms and conditions, verification and approval. Applies to manufacturer’s installed lamp only.
All accessory lamps purchased separately are warranted for 90 days.
Who the warranty protects:
This warranty is valid only for the first consumer purchaser.
What the warranty excludes and does not cover:
- Any product on which the serial number has been defaced, modified or removed.
- Damage, deterioration, or malfunction resulting from:
- Accident, misuse, neglect, fire, water, lightning, or other acts of nature, unauthorized product modification, unauthorized attempted repair, or failure to follow instructions supplied with the product.
- Any damage of the product due to shipment.
- Causes external to the product, such as electrical power fluctuations or failure.
- Use of supplies or parts not meeting ViewSonic®’s specifications.
- Normal wear and tear.
- Any other cause which does not relate to a product defect.
- Any product exhibiting a condition commonly known as “image burn-in” which results when a static image is displayed on the product for an extended period of time.
- Removal, installation, insurance, and set-up service charges.
How to get service:
For information about receiving service under warranty, contact ViewSonic® Customer Support (Please refer to the attached “Customer Service” page). You will need to provide your product’s serial number, so please record the product information in the space provided below on your purchase for your future use. Please retain your receipt of proof of purchase to support your warranty claim.
- For information about receiving service under warranty, contact ViewSonic® Customer Support (Please refer to the “Customer Service” page). You will need to provide your product’s serial number, so please record the product information in the space provided below on your purchase for your future use. Please retain your receipt of proof of purchase to support your warranty claim.
- To obtain warranty service, you will be required to provide: (a) the original dated sales slip, (b) your name, (c) your address, (d) a description of the problem, and (e) the serial number of the product.
- Take or ship the product, freight prepaid, in the original container to an authorized ViewSonic® service center.
- Round trip transportation costs for in-warranty products will be paid by ViewSonic®.
Limitation of implied warranties:
There are no warranties, express or implied, which extend beyond the description contained herein including the implied warranty of merchantability and fitness for a particular purpose.
Exclusion of damages:
ViewSonic®’s liability is limited to the cost of repair or replacement of the product. ViewSonic® shall not be liable for:
- Damage to other property caused by any defects in the product, damages based upon inconvenience, loss of use of the product, loss of time, loss of profits, loss of business opportunity, loss of goodwill, interference with business relationships, or other commercial loss, even if advised of the possibility of such damages.
- Any other damages, whether incidental, consequential or otherwise.
- Any claim against the customer by any other party.
- Repair or attempted repair by anyone not authorized by ViewSonic®.
| Contact Information for Sales & Authorized Service (Centro Autorizado de Servicio) within Mexico:
|
|
Name, address, of manufacturer and importers:
México, Av. de la Palma #8 Piso 2 Despacho 203, Corporativo Interpalmas,
Col. San Fernando Huixquilucan, Estado de México
Tel: (55) 3605-1099 http://www.viewsonic.com/la/soporte/index.htm
|
| NÚMERO GRATIS DE ASISTENCIA TÉCNICA PARA TODO MÉXICO: 001.866.823.2004
|
|
Hermosillo:
Distribuciones y Servicios Computacionales SA de CV.
Calle Juarez 284 local 2
Col. Bugambilias C.P: 83140
Tel: 01-66-22-14-9005
E-Mail: disc2@hmo.megared.net.mx
|
Villahermosa:
Compumantenimietnos Garantizados, S.A. de C.V.
AV. GREGORIO MENDEZ #1504
COL, FLORIDA C.P. 86040
Tel: 01 (993) 3 52 00 47 / 3522074 / 3 52 20 09
E-Mail: compumantenimientos@prodigy.net.mx
|
|
Puebla, Pue. (Matriz):
RENTA Y DATOS, S.A. DE C.V. Domicilio:
29 SUR 721 COL. LA PAZ
72160 PUEBLA, PUE.
Tel: 01(52).222.891.55.77 CON 10 LINEAS
E-Mail: datos@puebla.megared.net.mx
|
Veracruz, Ver.:
CONEXION Y DESARROLLO, S.A DE C.V. Av.
Americas # 419
ENTRE PINZÓN Y ALVARADO
Fracc. Reforma C.P. 91919
Tel: 01-22-91-00-31-67
E-Mail: gacosta@qplus.com.mx
|
|
Chihuahua:
Soluciones Globales en Computación
C. Magisterio # 3321 Col. Magisterial
Chihuahua, Chih.
Tel: 4136954
E-Mail: Cefeo@soluglobales.com
|
Cuernavaca:
Compusupport de Cuernavaca SA de CV
Francisco Leyva # 178 Col. Miguel Hidalgo
C.P. 62040, Cuernavaca Morelos
Tel: 01 777 3180579 / 01 777 3124014
E-Mail: aquevedo@compusupportcva.com
|
|
Distrito Federal:
QPLUS, S.A. de C.V.
Av. Coyoacán 931
Col. Del Valle 03100, México, D.F.
Tel: 01(52)55-50-00-27-35
E-Mail : gacosta@qplus.com.mx
|
Guadalajara, Jal.:
SERVICRECE, S.A. de C.V.
Av. Niños Héroes # 2281
Col. Arcos Sur, Sector Juárez
44170, Guadalajara, Jalisco
Tel: 01(52)33-36-15-15-43
E-Mail: mmiranda@servicrece.com
|
|
Guerrero Acapulco:
GS Computación (Grupo Sesicomp)
Progreso #6-A, Colo Centro
39300 Acapulco, Guerrero
Tel: 744-48-32627
|
Monterrey:
Global Product Services
Mar Caribe # 1987, Esquina con Golfo Pérsico
Fracc. Bernardo Reyes, CP 64280
Monterrey N.L. México
Tel: 8129-5103
E-Mail: aydeem@gps1.com.mx
|
|
MERIDA:
ELECTROSER
Av Reforma No. 403Gx39 y 41
Mérida, Yucatán, México CP97000
Tel: (52) 999-925-1916
E-Mail: rrrb@sureste.com
|
Oaxaca, Oax.:
CENTRO DE DISTRIBUCION Y
SERVICIO, S.A. de C.V.
Murguía # 708 P.A., Col. Centro, 68000, Oaxaca
Tel: 01(52)95-15-15-22-22
Fax: 01(52)95-15-13-67-00
E-Mail. gpotai2001@hotmail.com
|
|
Tijuana:
STD
Av Ferrocarril Sonora #3780 L-C
Col 20 de Noviembr
Tijuana, Mexico
|
FOR USA SUPPORT:
ViewSonic® Corporation
381 Brea Canyon Road, Walnut, CA. 91789 USA
Tel: 800-688-6688
http://www.viewsonic.com
|
Using the Projector Safely
Please read the following Safety Precautions before you start using the projector.
- Keep this user guide in a safe place for later reference.
- Read all warnings and follow all instructions.
- Allow at least 20“ (50 cm) clearance around the projector to ensure proper ventilation.
- Place the projector in a well-ventilated area. Do not place anything on the projector that prevents heat dissipation.
- Do not place the projector on an uneven or unstable surface. The projector may fall over, causing personal injury or projector malfunction.
- Do not use if the projector is tilted at an angle of more than 10° degrees left or right, nor at an angle of more than 15° degrees forwards or backwards.
- Do not look straight at the projector lens during operation. The intense light beam may damage your eyes.
- Always open the lens shutter or remove the lens cap when the projector lamp is on.
- Do not block the projection lens with any objects when the projector is under operation as this could cause objects to become heated and deformed or even cause a fire.
- The lamp becomes extremely hot during operation. Allow the projector to cool for approximately 45 minutes prior to removing the lamp assembly for replacement.
- Do not use lamps beyond the rated lamp life. Excessive use of lamps beyond the rated life could cause them to break on rare occasions.
- Never replace the lamp assembly or any electronic component unless the projector is unplugged.
- Do not attempt to disassemble the projector. There are dangerous high voltages inside which may cause death if you should come into contact with live parts.
- When moving the projector, be careful not to drop or bump the projector on anything.
- Do not place any heavy objects on the projector or connection cables.
- Do not stand the projector on end vertically. Doing so may cause the projector to fall over, causing personal injury or projector malfunction.
- Avoid exposing the projector to direct sunlight or other sources of sustained heat. Do not install near any heat sources such as radiators, heat registers, stoves, or other devices (including amplifiers) that may increase the temperature of the projector to dangerous levels.
|
- Do not place liquids near or on the projector. Liquids spilled into the projector may cause it to fail. If the projector does become wet, disconnect it from the power supply and call your local service center to have the projector serviced.
- When the projector is under operation, you may sense some heated air and odor from its ventilation grill. It is a normal operation and not a defect.
- Do not attempt to circumvent the safety provisions of the polarized or grounding-type plug. A polarized plug has two blades with one wider than the other. A grounding-type plug has two blades and a third grounding prong. The wide and third blade are provided for your safety. If the plug does not fit into your outlet, obtain an adapter and do not attempt to force the plug into the outlet.
- When connecting to a power outlet, DO NOT remove the grounding prong. Please ensure grounding prongs are NEVER REMOVED.
- Protect the power cord from being treaded upon or pinched, particularly at the plug, and at the point where it emerges from the projector.
- In some countries, the voltage is NOT stable. This projector is designed to operate safely within a voltage between 100 to 240 volts AC, but could fail if power cuts or surges of ±10 volts occur. In areas where voltage may fluctuate or cut out, it is recommended that you connect your projector through a power stabilizer, surge protector, or uninterruptable power supply (UPS).
- If smoke, an abnormal noise, or a strange odor is present, immediately switch the projector off and call your dealer or ViewSonic®. It is dangerous to continue using the projector.
- Use only attachments/accessories specified by the manufacturer.
- Disconnect the power cord from the AC outlet if the projector is not being used for a long period of time.
- Refer all servicing to qualified service personnel.
CAUTION: Possibly hazardous optical radiation is emitted from this product. As with any bright light source, do not stare into the beam, RG2 IEC 62471-5:2015
|
Before Mounting the Projector to the Ceiling
Please read the following Safety Precautions before you start using the projector:
- If you intend to mount the projector on the ceiling, it is strongly recommended that you use a proper fitting projector ceiling mount kit and that you ensure it is securely and safely installed.
- If you use an inappropriate projector ceiling mount kit, there is a safety risk that the projector may fall from the ceiling due to an improper attachment through the use of the wrong gauge or length screws.
- You can purchase a projector ceiling mount kit from the place you purchased your projector.
Glossary of Terms
Note: Some terms may not be applicable to your device.
Aspect Ratio
- Refers to the ratio of the image width to the image height.
Brightest Mode
- Maximizes the brightness of the projected image. This mode is ideal for environments where extra-high brightness is required, such as using the projector in well lit rooms.
Brightness
- Adjusts background black levels of the screen image.
CEC (Consumer Electronics Control)
- Synchronizes power on/off operation via HDMI connection. That is, if a device that also supports CEC function is connected to the HDMI input of the projector, when the projector’s power is turned off, the power of the connected device will also be turned off automatically. When the power of the connected device is turned on, the projector’s power will be turned on automatically.
Color
- Adjusts the color saturation.
Color Temperature
- Allows users to select specific color temperature settings to further customize their viewing experience.
Contrast
- Adjusts the difference between the image background (black level) and the foreground (white level).
Focus
- Manually improve the clarity of the projected image.
Gamma
- Allows the user to manually select the greyscale curve of the projector.
HDMI
- Audio/Video interface used to transmit video and audio via a single cable.
HDMI Range
- Allows the user to select HDMI greyscale range between 0~255 (full range) , 16~240 (limited range) or Auto by the signal type detected.
HDR (High-Dynamic Range)
- Keeps the brightness level and enhances details on the dark level.
High Altitude Mode
- Optional mode for users who live in an environment between 1,500 m and 3,000 m above sea level, and the temperature is between 5° C and 25° C. Activating it will improve projector cooling and performance.
Information
- Displays the timing mode (video signal input), the projector model number, the serial number, and the ViewSonic® website URL.
Input Select
- Toggles between the various input options that are available for the projector.
Keystone
- The distortion of an image caused by projecting it onto an angled surface.
Light Source Level
- Use Normal or Eco mode to adjust the brightness level and power consumption.
Movie Mode
- A Picture Mode appropriate for playing colorful movies, video clips from digital cameras, or DVs through the PC input. Best for a low light environment.
Sharpness
- Adjusts the picture quality.
Troubleshooting Common Problems
Why doesn't the projector turn on?
Solution 1 ► Ensure the power cord is properly attached to the projector and to the power outlet.
Solution 2 ► If the cooling process has not completed, please wait until it has finished then try to turn on the projector again.
Solution 3 ► If the above does not work, try another power outlet or another electrical device with the same power outlet.
Solution 4 ► Check that the battery has remaining power, or needs external power.
Why is there no picture?
Solution 1 ► Ensure the video source cable is connected properly, and that the video source is turned on.
Solution 2 ► If the input source is not selected automatically, select the correct source with the Source key on either the projector or the remote control.
What should I do if the image is blurry?
Solution 1 ► Adjusting the Focus Ring will help correctly focus the projection lens.
Solution 2 ► Ensure the projector and screen are aligned properly. If necessary, adjust the height of the projector as well as the projection angle and direction.
Why is the remote control not working?
Solution 1 ► Ensure there are no obstacles between the remote control and projector; and that they are within 8 m (26 ft) of each other.
Solution 2 ► The batteries may be out of power, please check and replace if necessary.
What should I do if the projector freezes or doesn't respond?
Solution ► Using a paper clip, carefully insert it into the Reset button at the rear of the projector to reset the device.
Maintaining the Projector
General Precautions
- Make sure the projector is turned off and the power cable is unplugged from the power outlet.
- Never remove any parts from the projector. Contact ViewSonic® or a reseller when any part of the projector needs replacing.
- Never spray or pour any liquid directly onto the case.
- Handle the projector with care, as a darker-colored projector, if scuffed, may show marks more clearly than a lighter-colored projector.
Cleaning the Lens
- Use a canister of compressed air to remove dust.
- If the lens is still not clean, use lens-cleaning paper or moisten a soft cloth with lens cleaner and gently wipe the surface.
Important: Never rub the lens with abrasive materials.
Cleaning the Case
- Use a soft, lint-free, dry cloth to remove dirt or dust.
- If the case is still not clean, apply a small amount of non-ammonia, non-alcohol based, mild non-abrasive detergent onto a clean, soft, lint-free cloth, then wipe the surface.
Important: Never use wax, alcohol, benzene, thinner, or other chemical detergents.
Storing the Projector
If you intend to store the projector for an extended period of time:
- Ensure the temperature and humidity of the storage area are within the recommend range.
- Retract the adjuster foot completely.
- Remove the batteries from the remote control.
- Pack the projector in its original packaging or equivalent.
Disclaimer
- ViewSonic® does not recommend the use of any ammonia or alcohol-based cleaners on the lens or case. Some chemical cleaners have been reported to damage the lens and/or case of the projector.
- ViewSonic® will not be liable for damage resulting from use of any ammonia or alcohol-based cleaners.