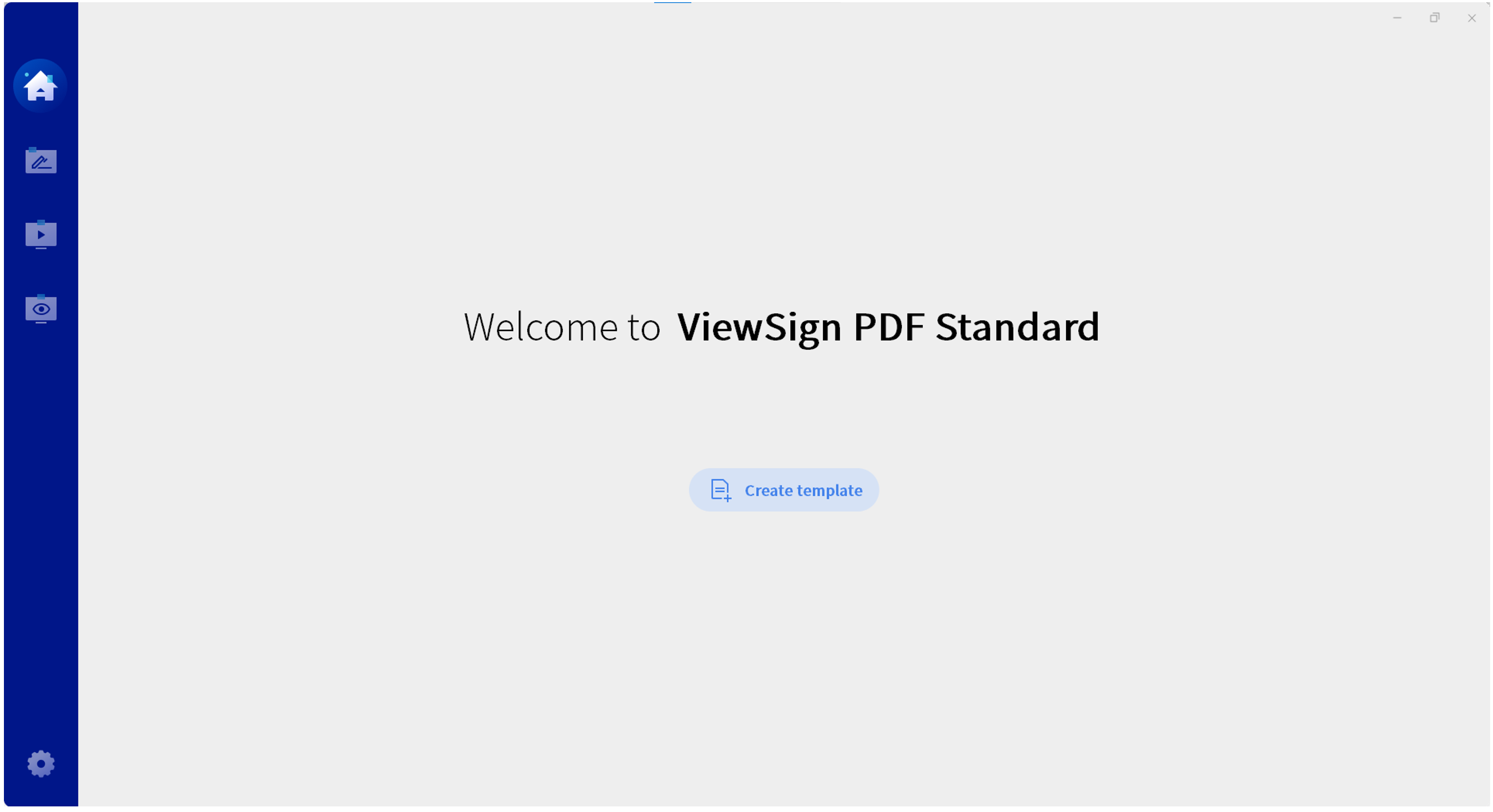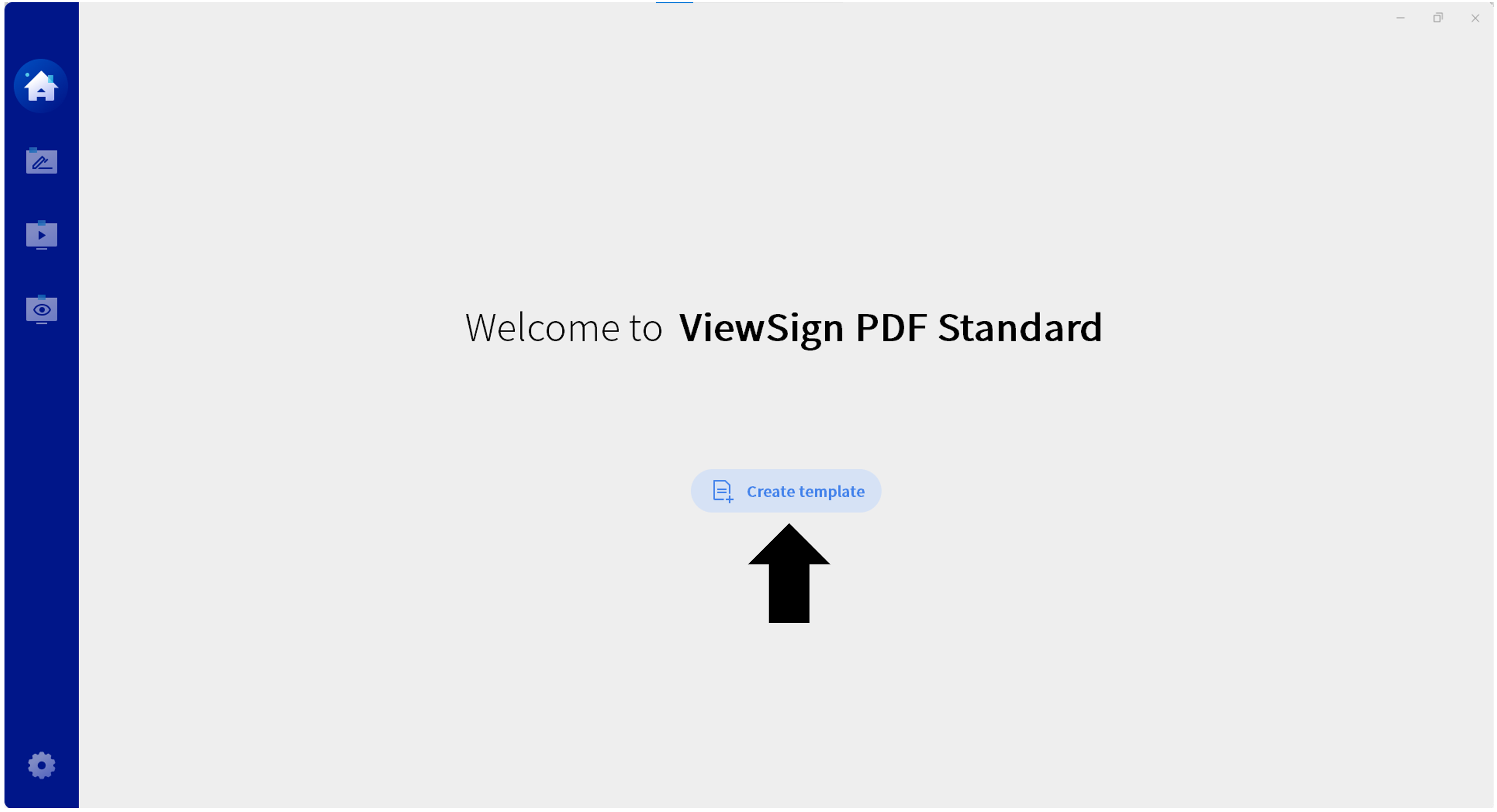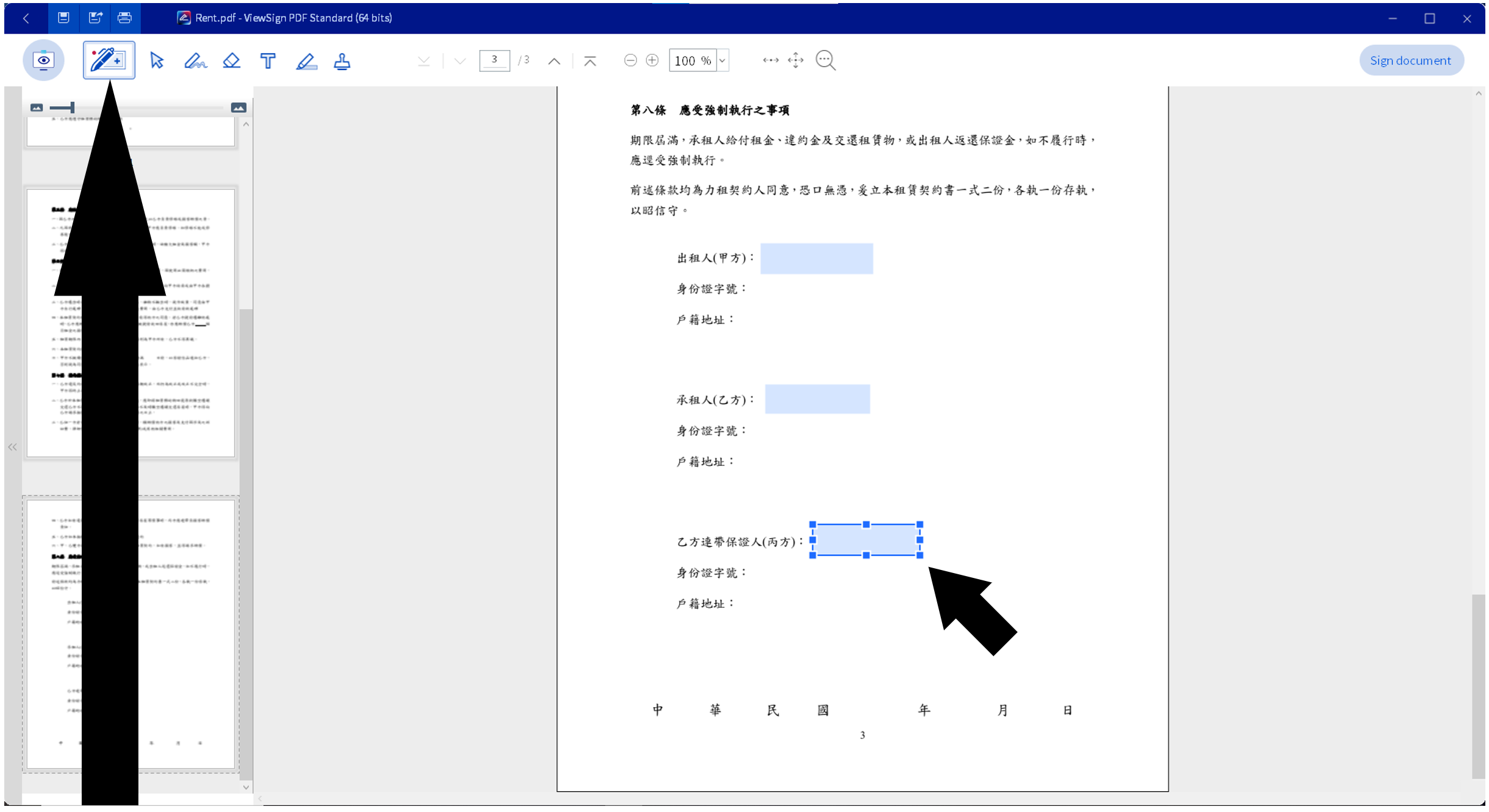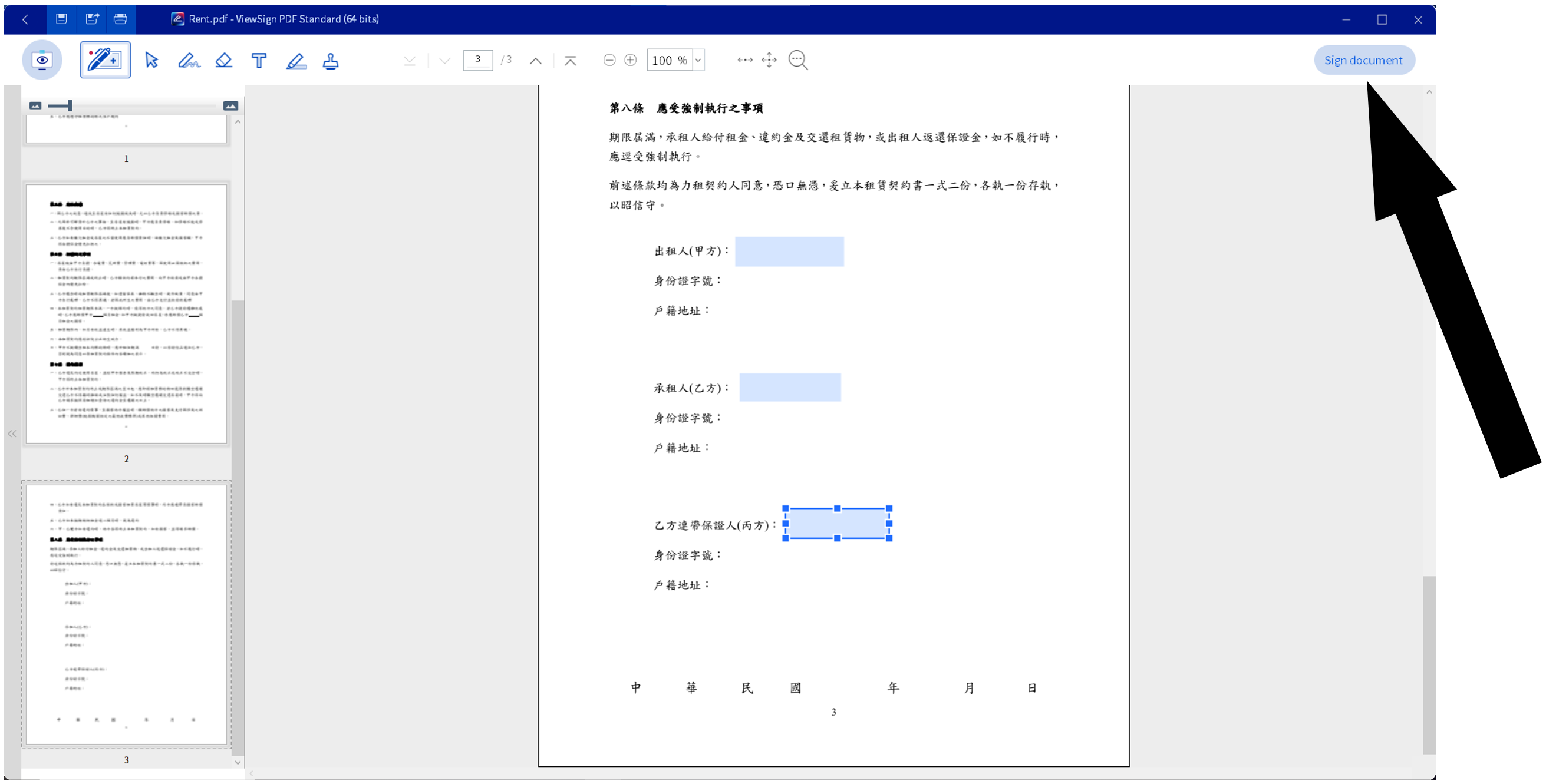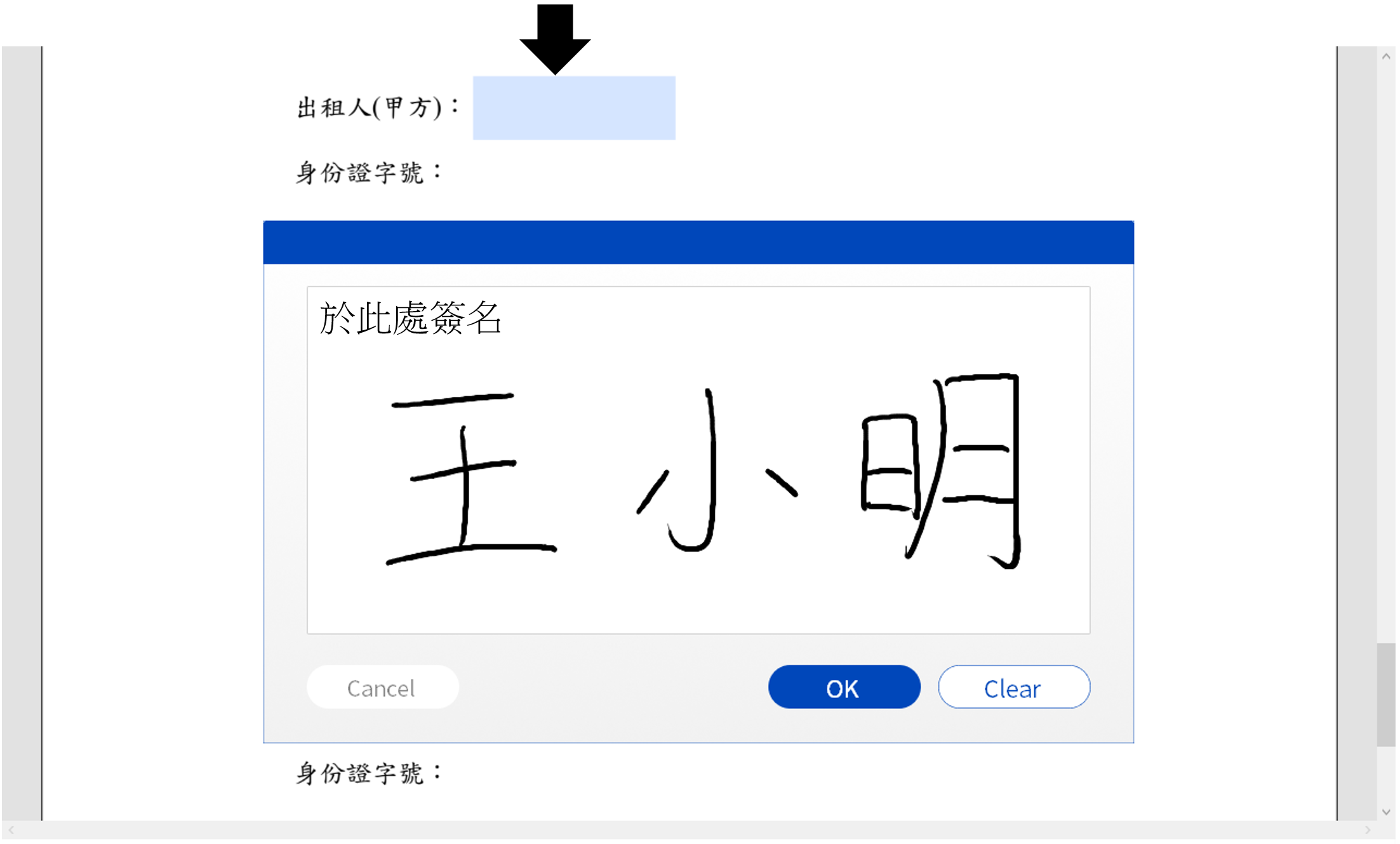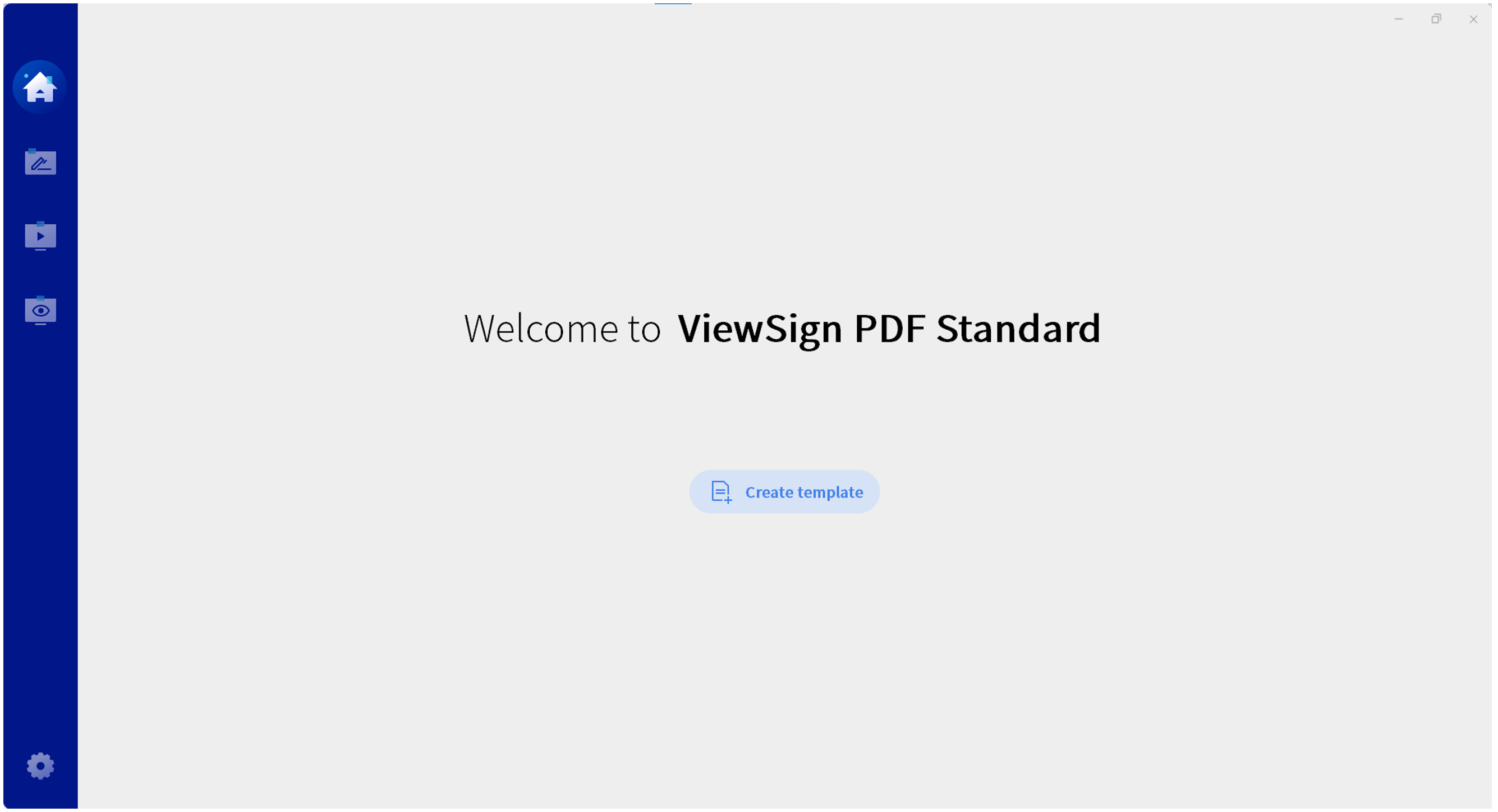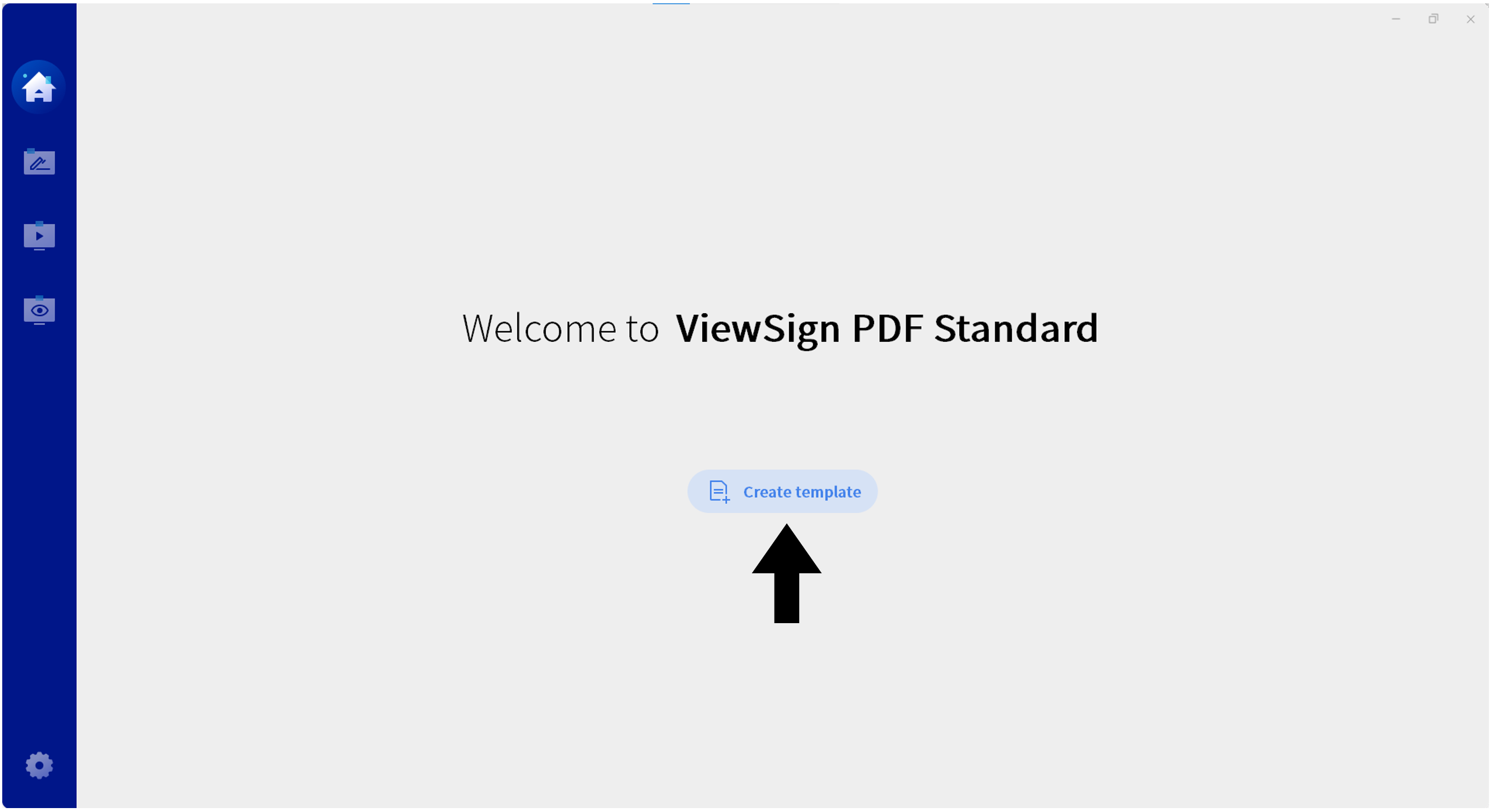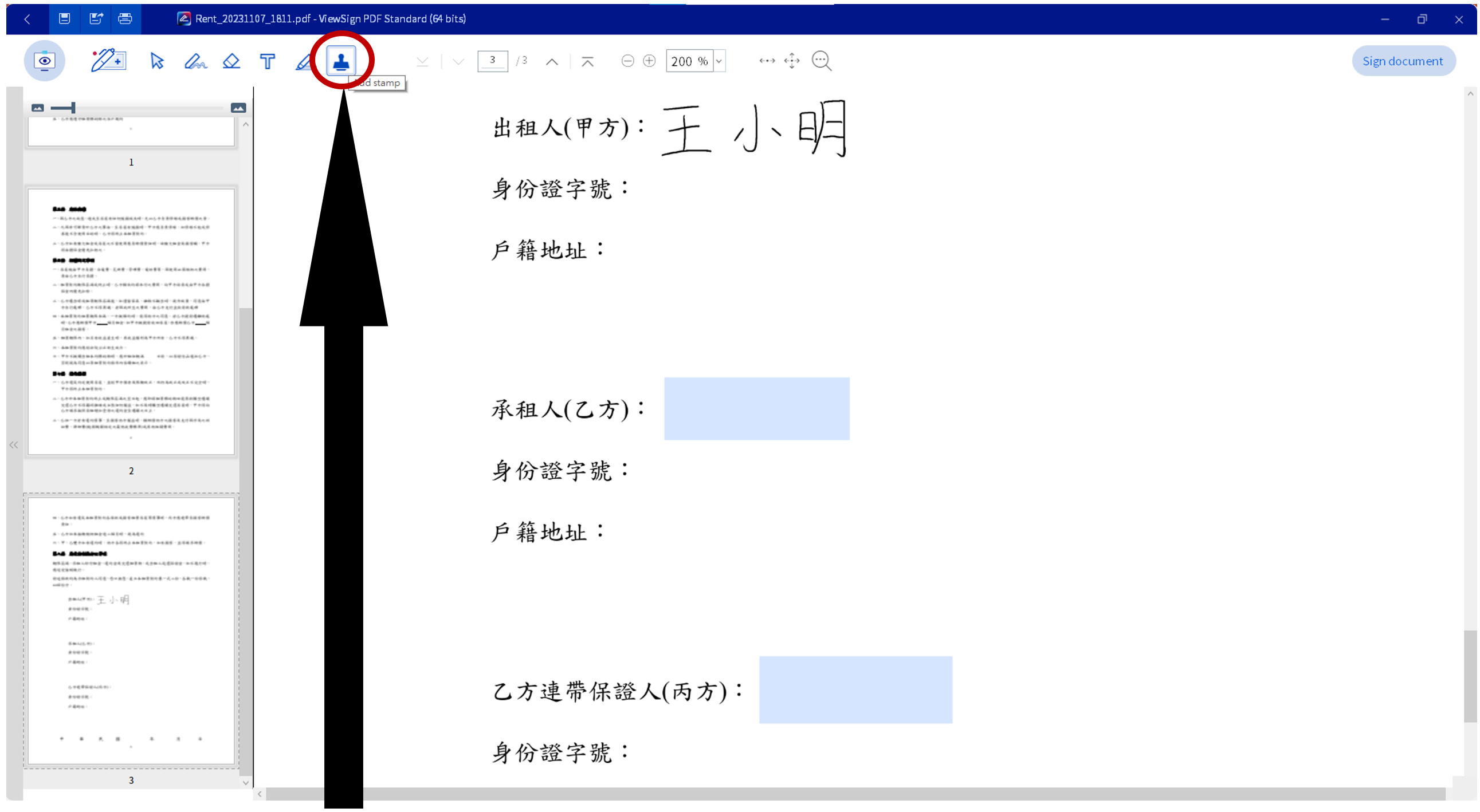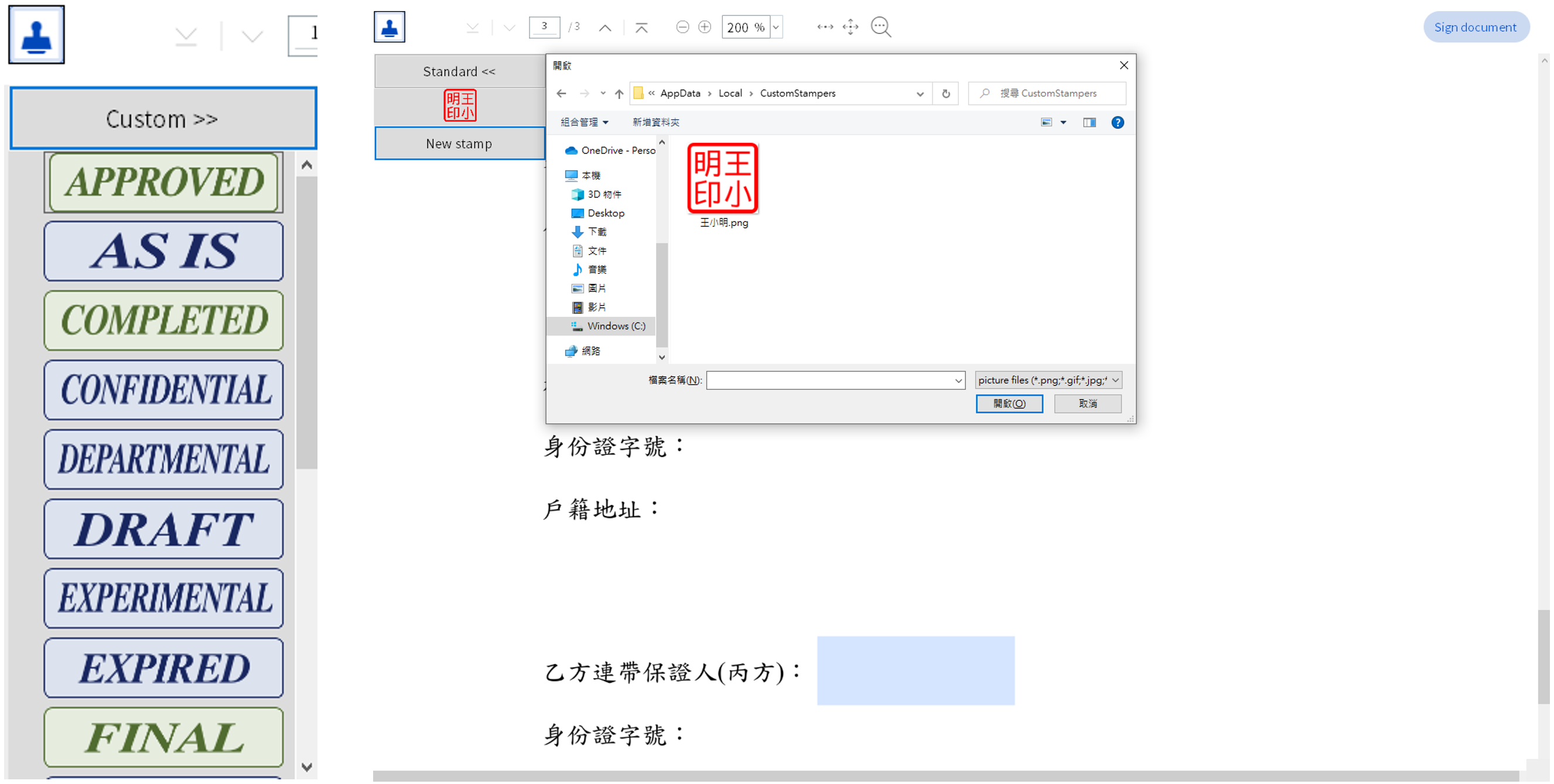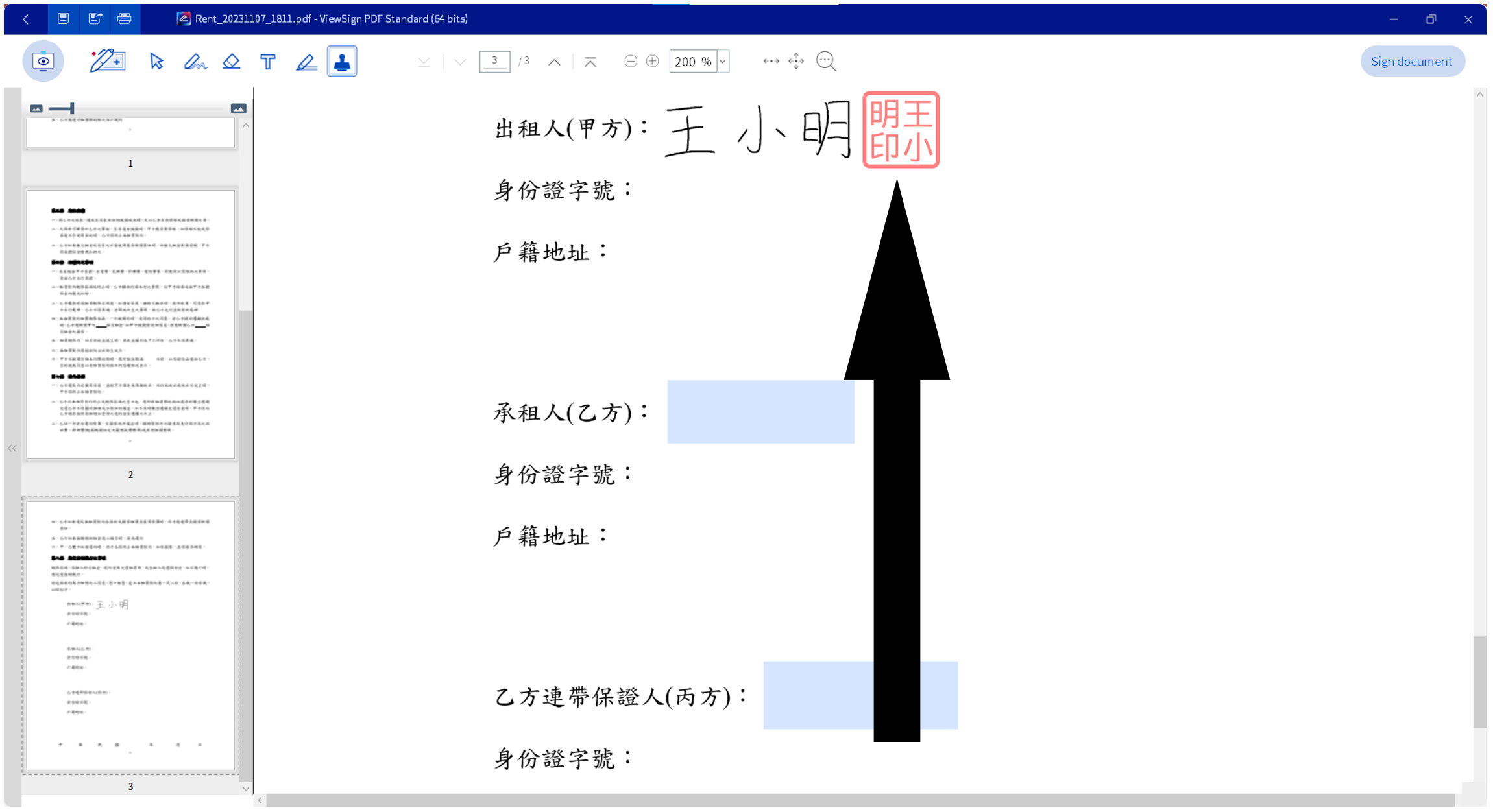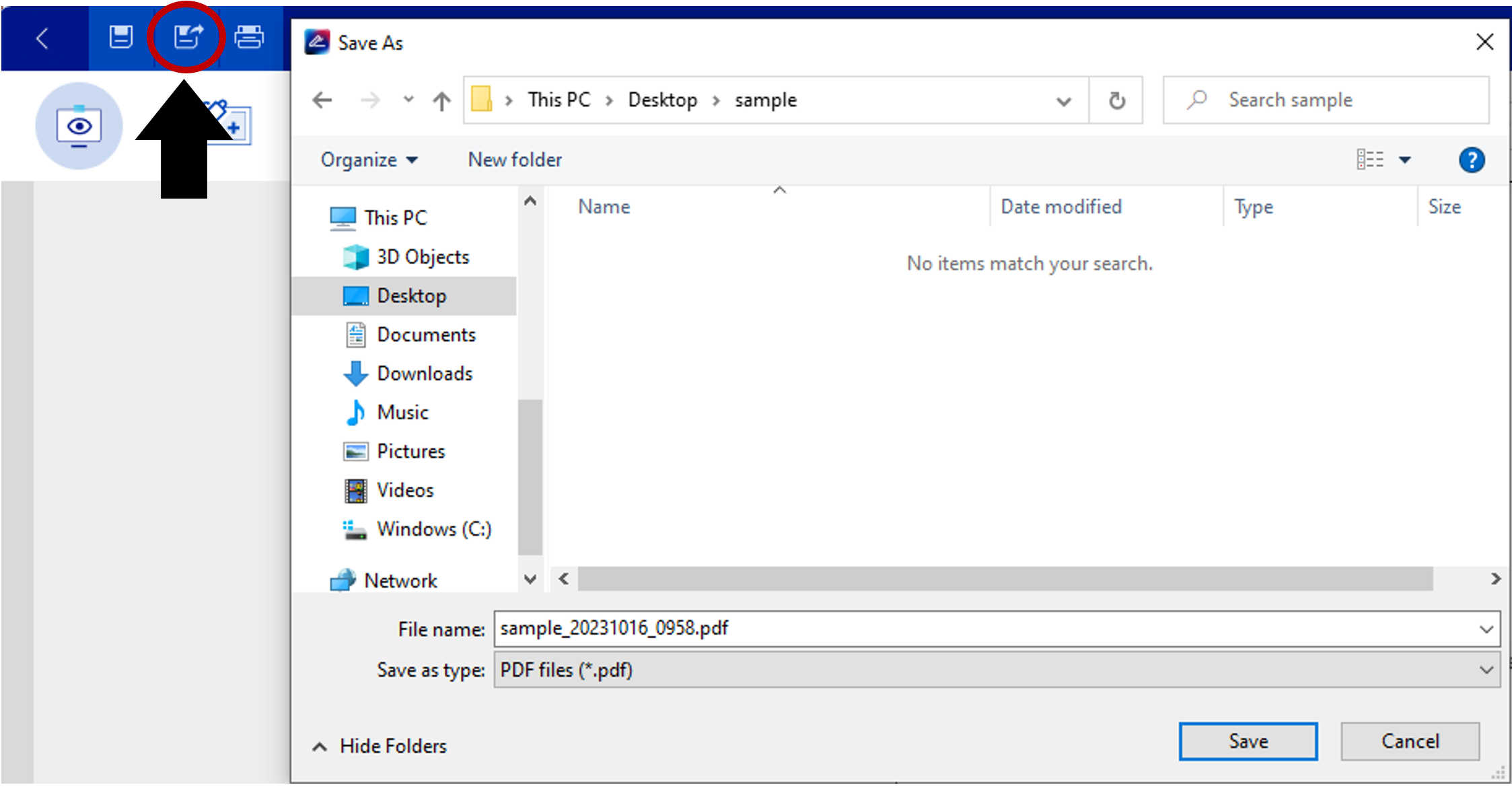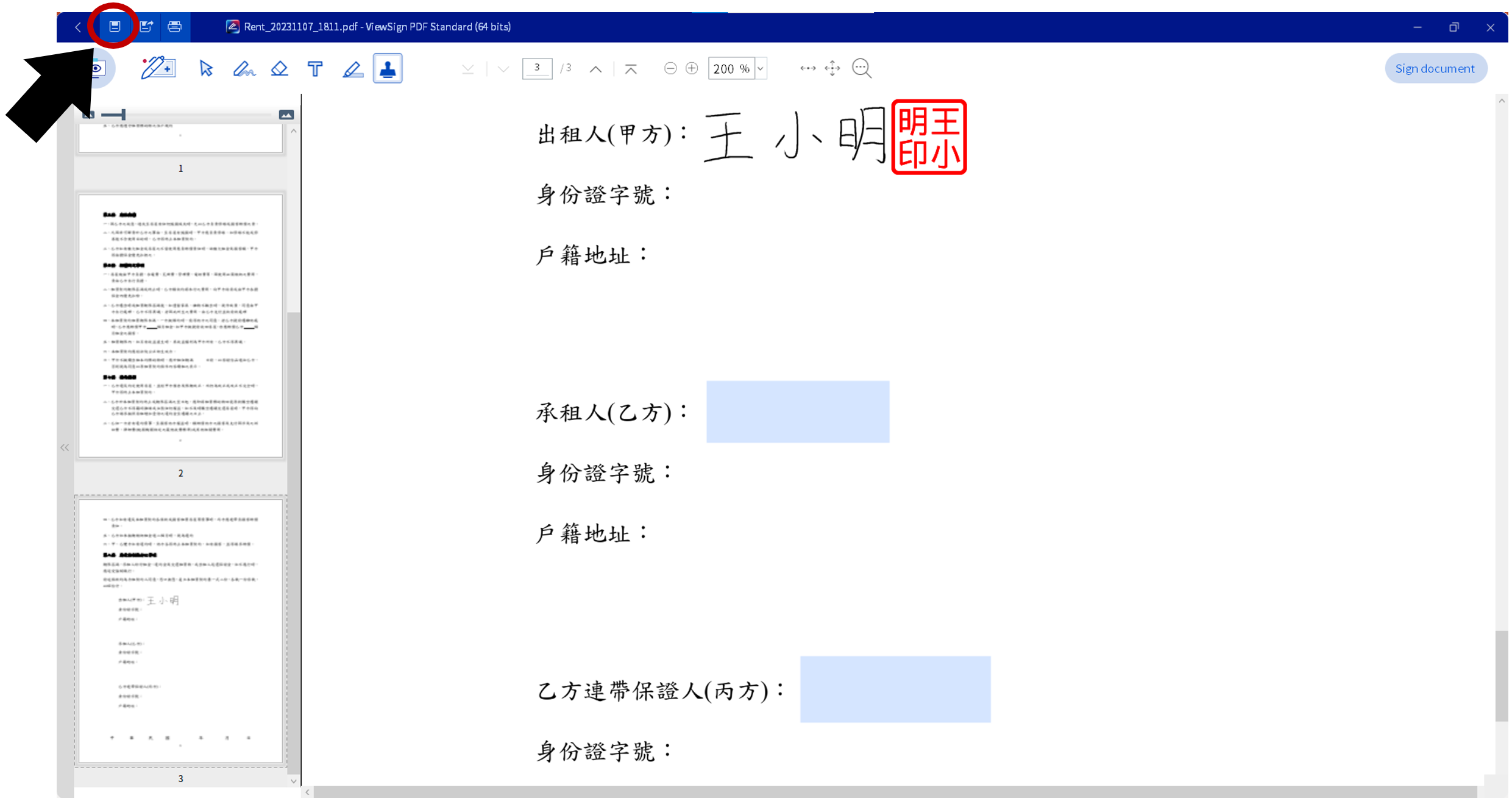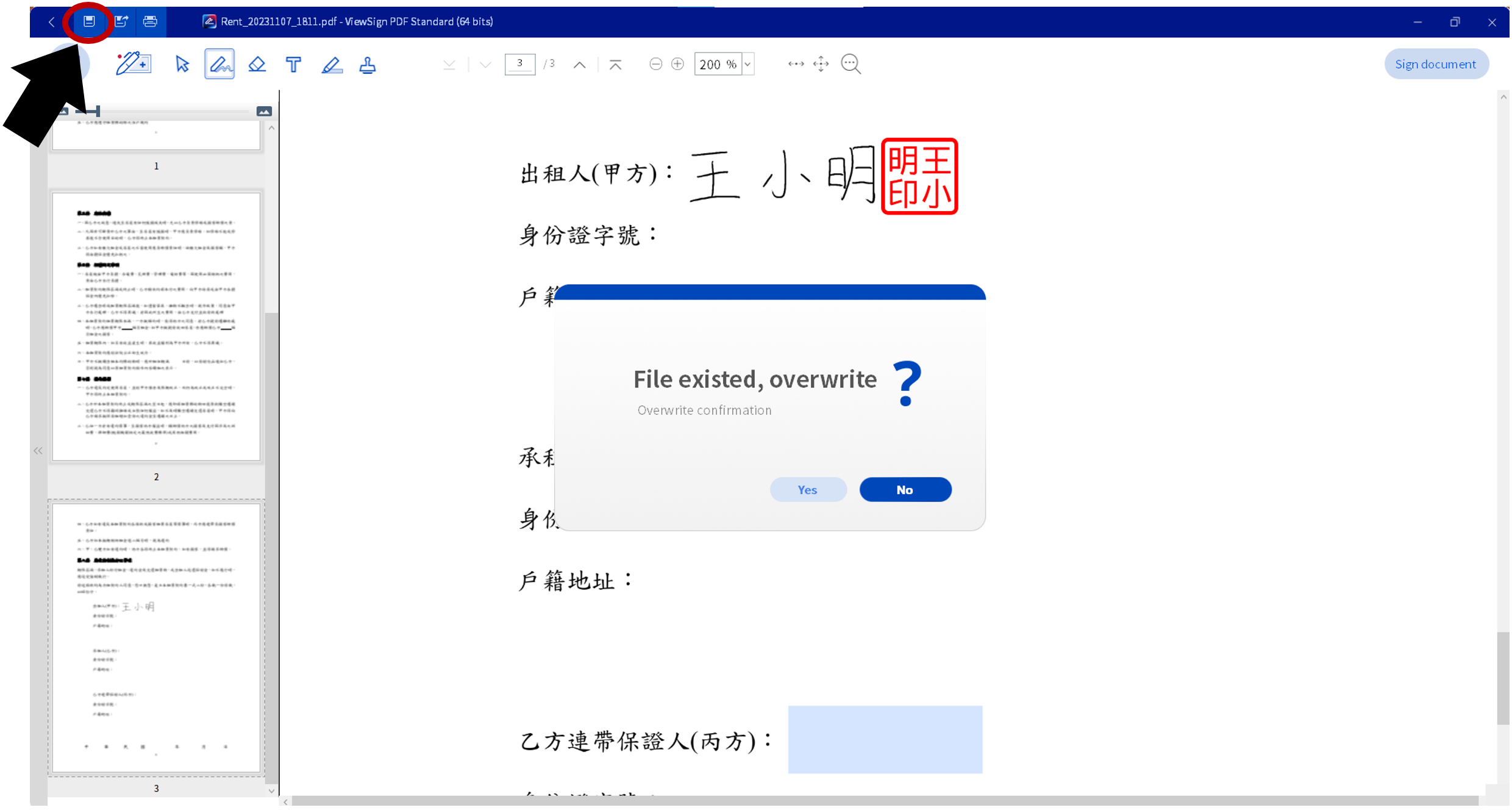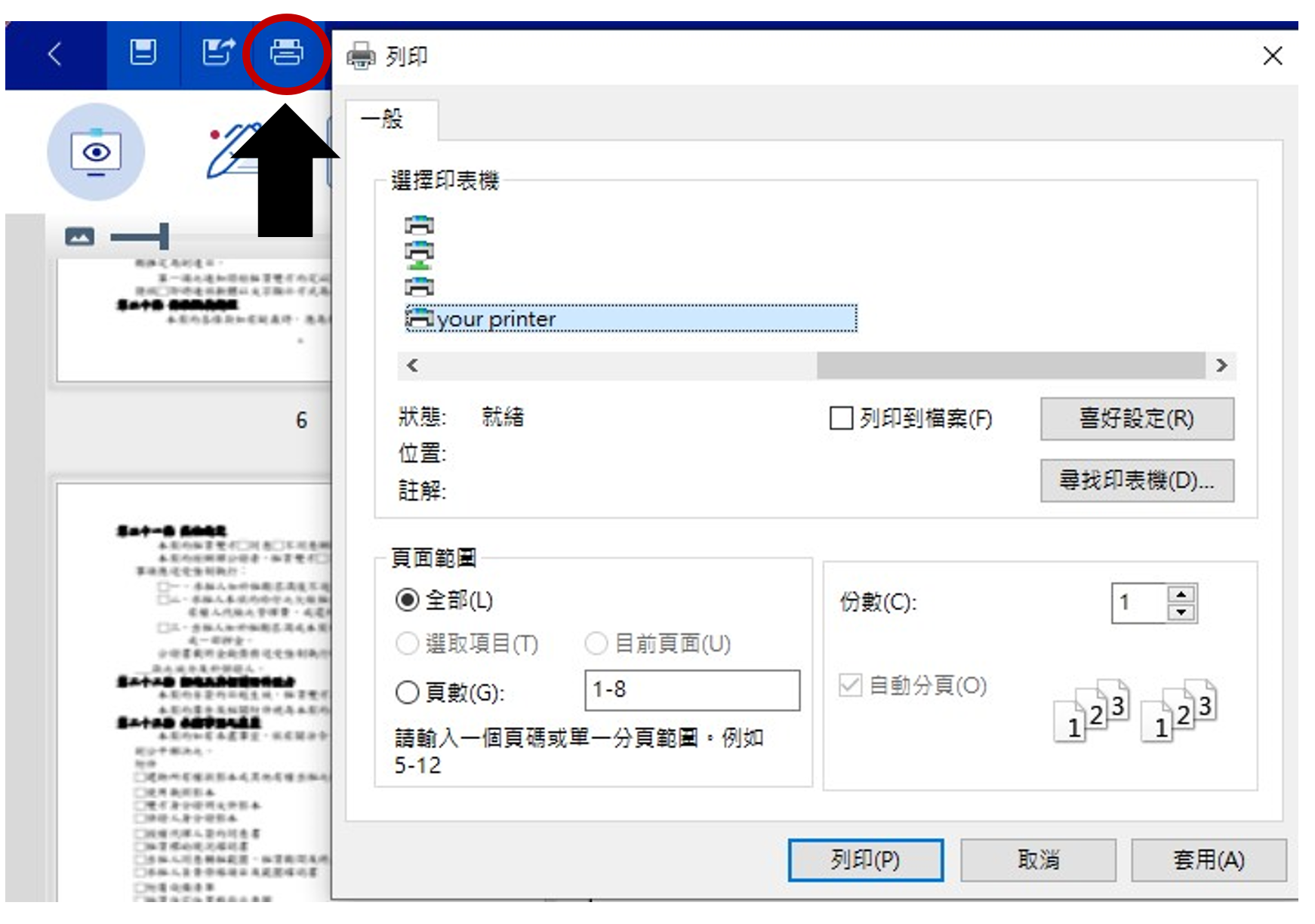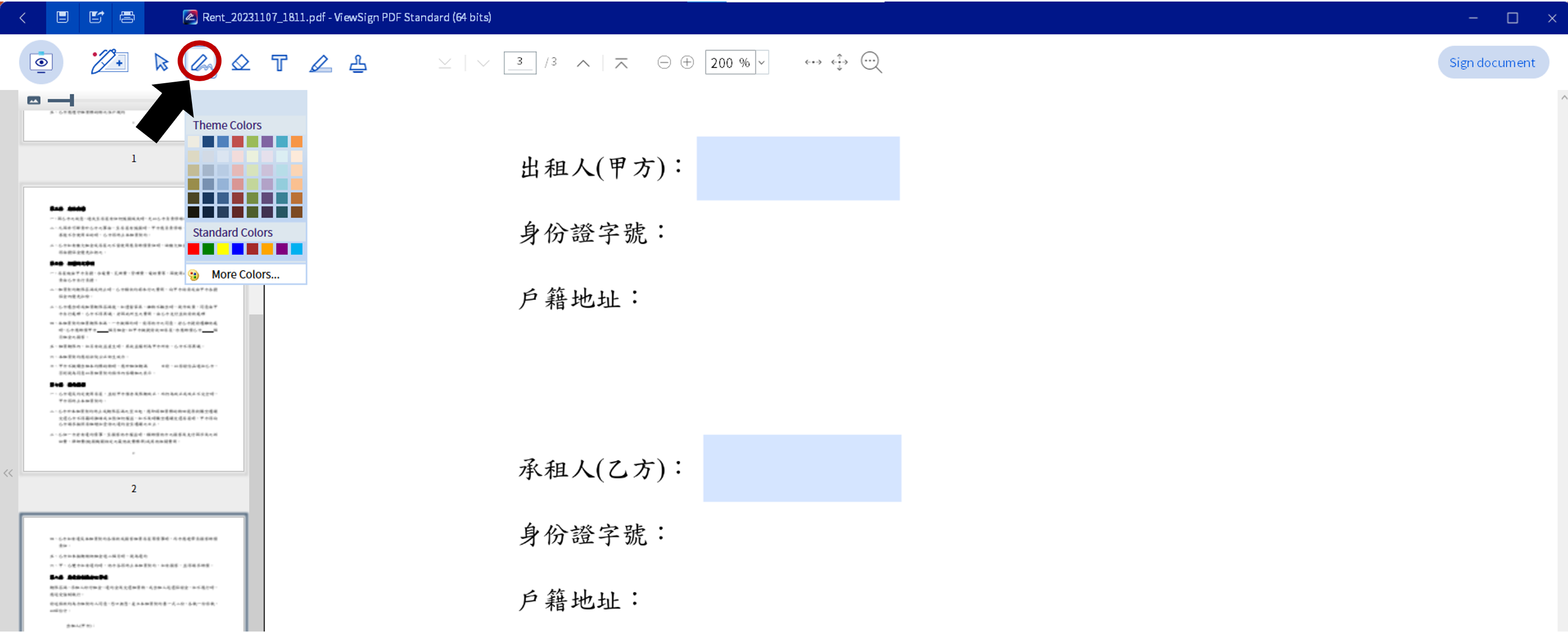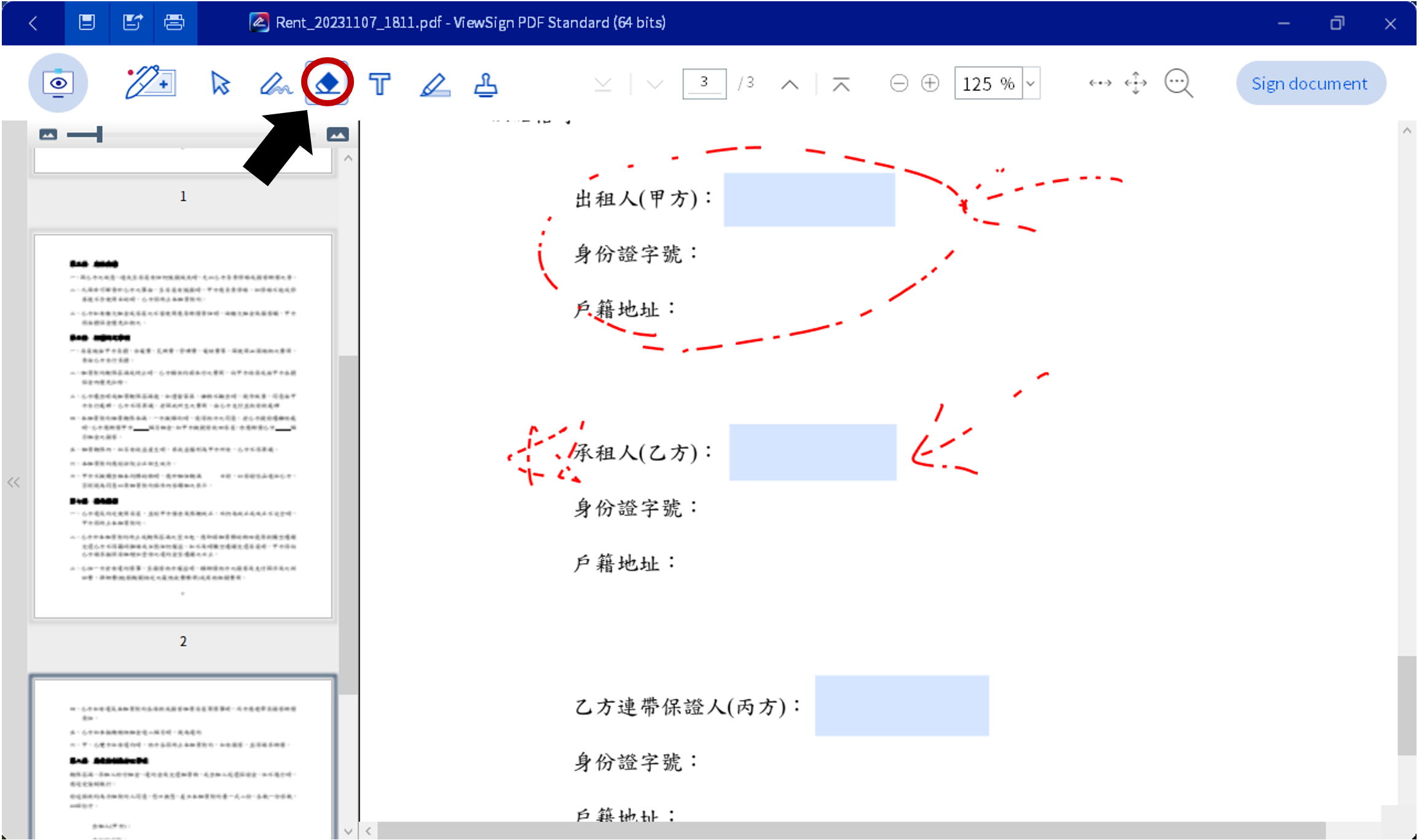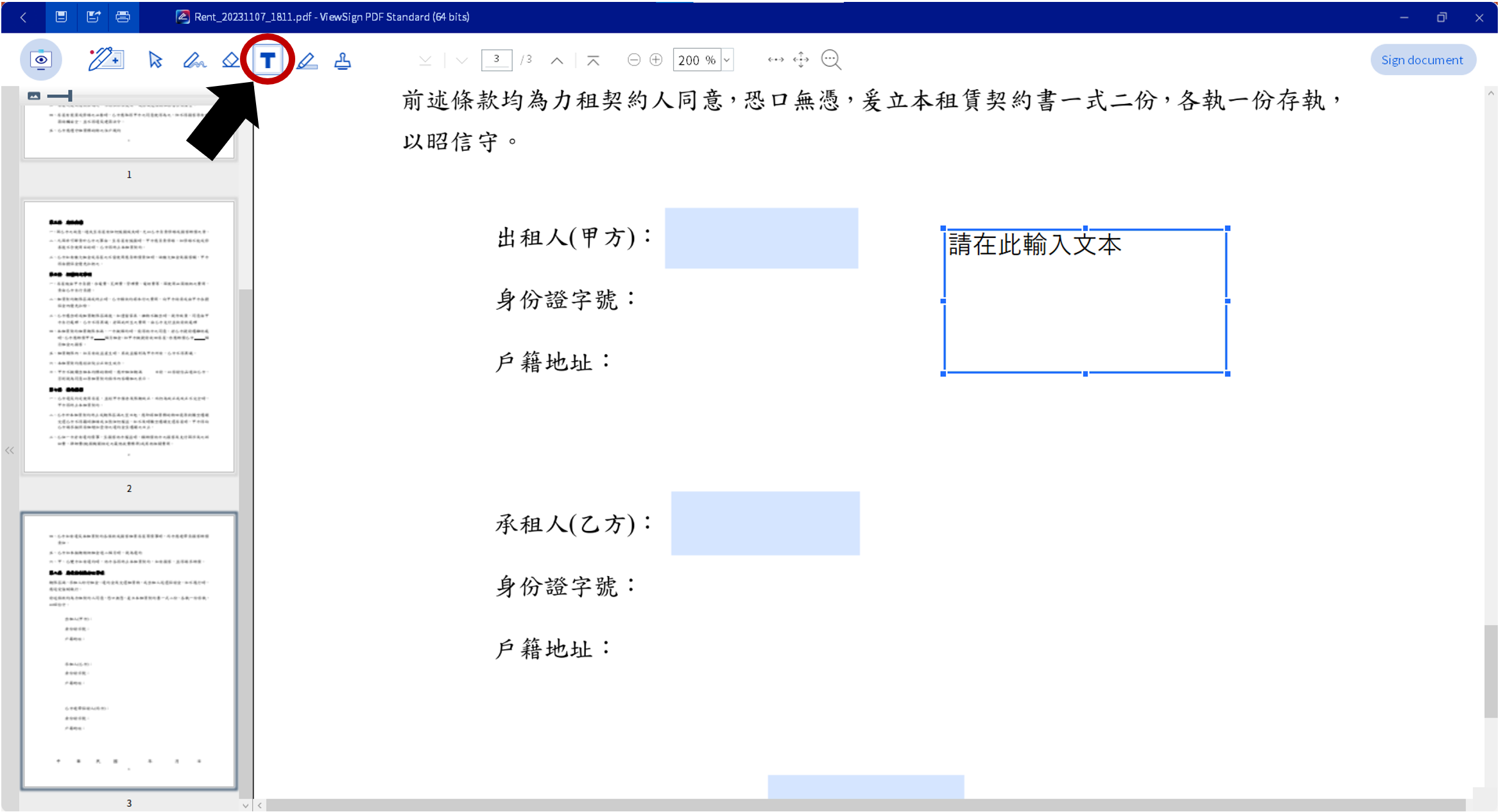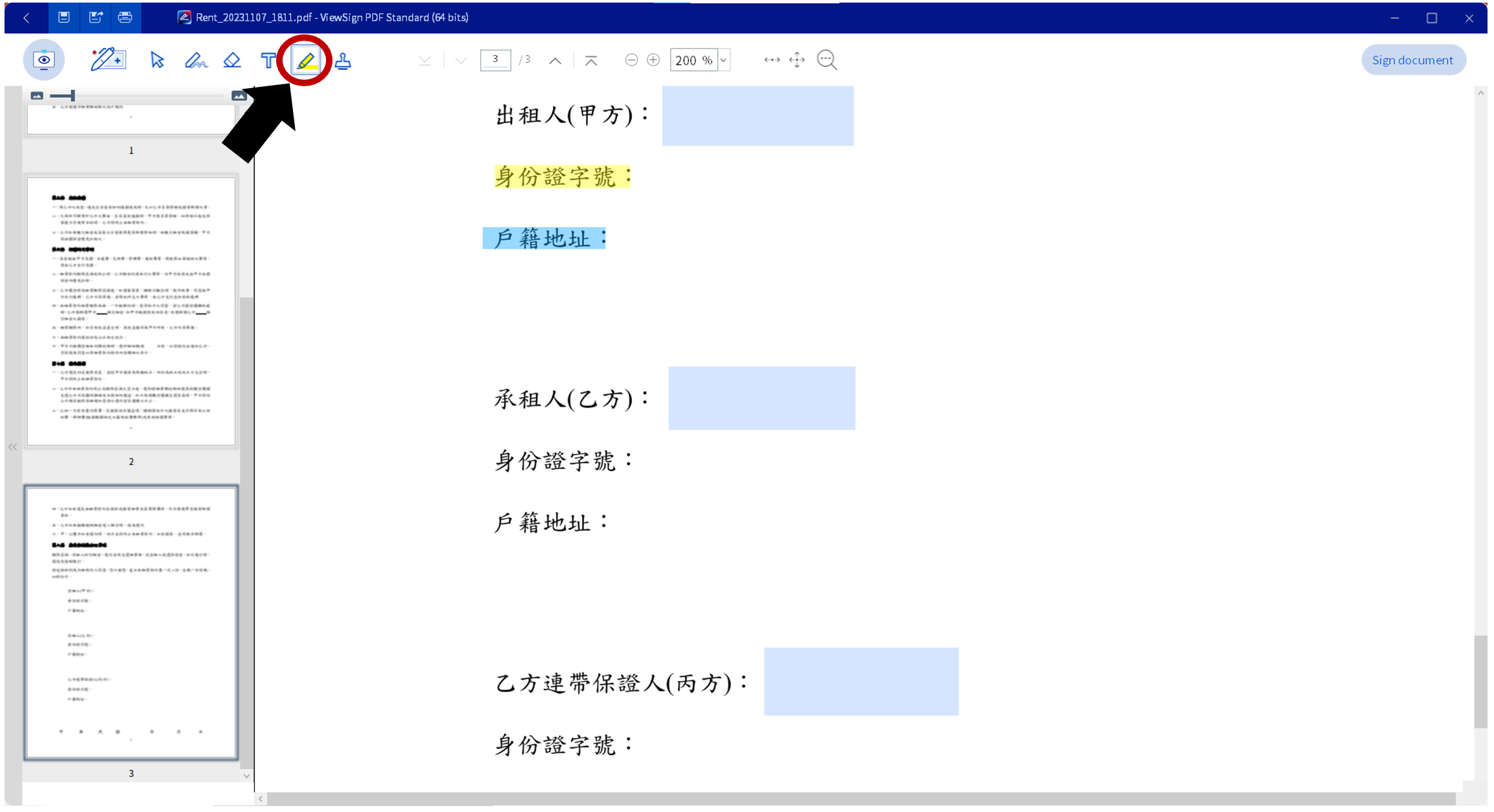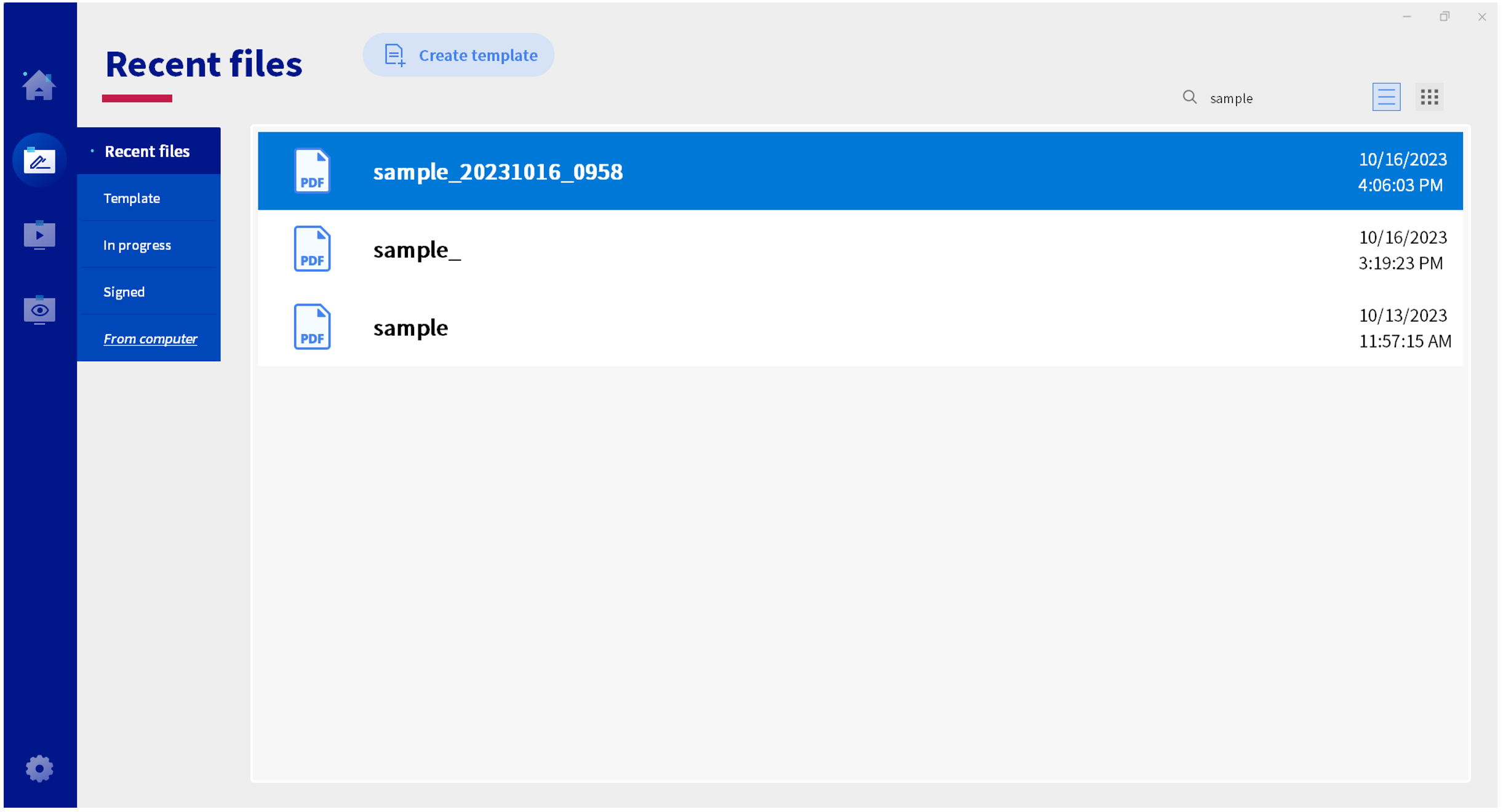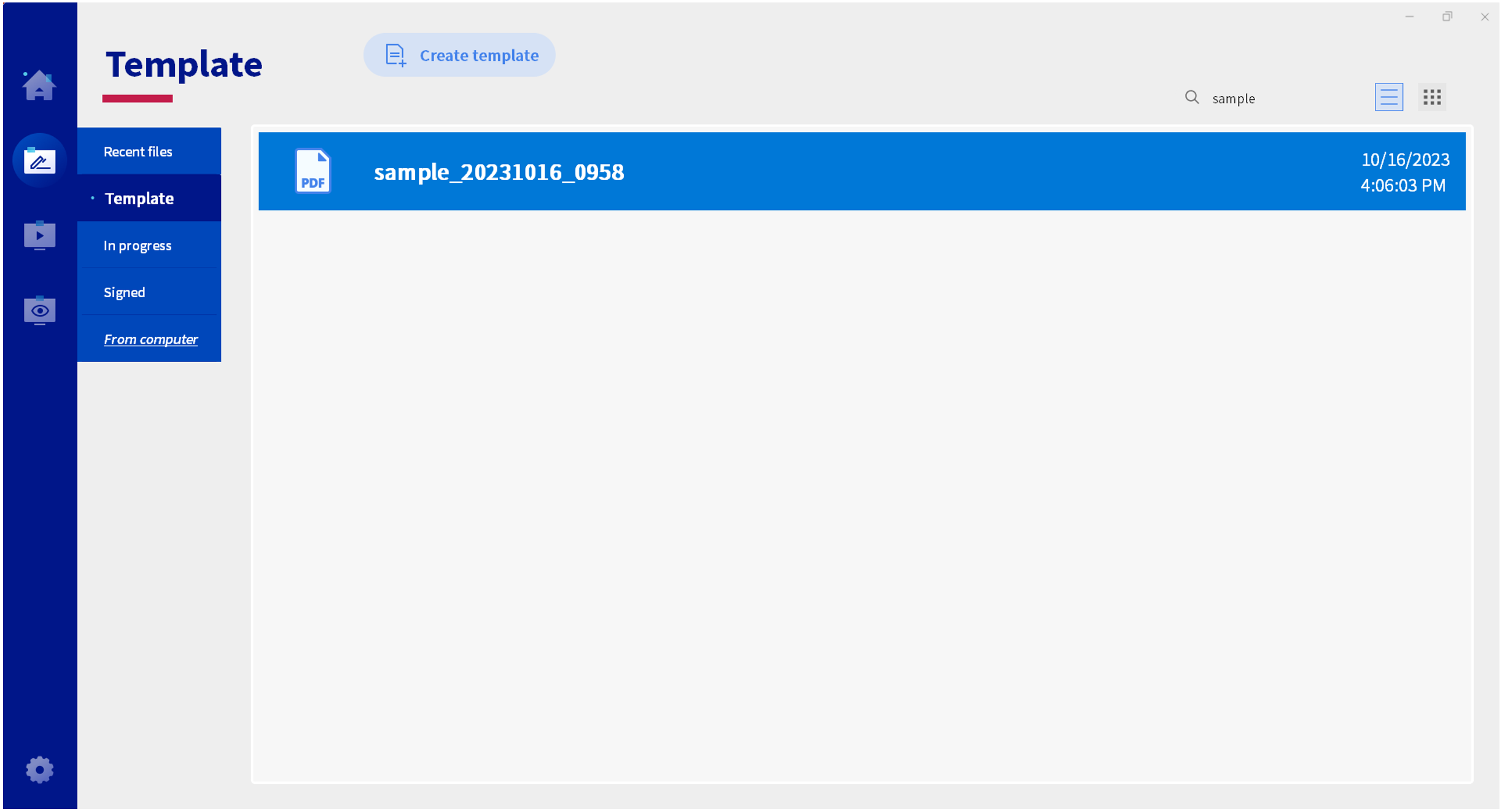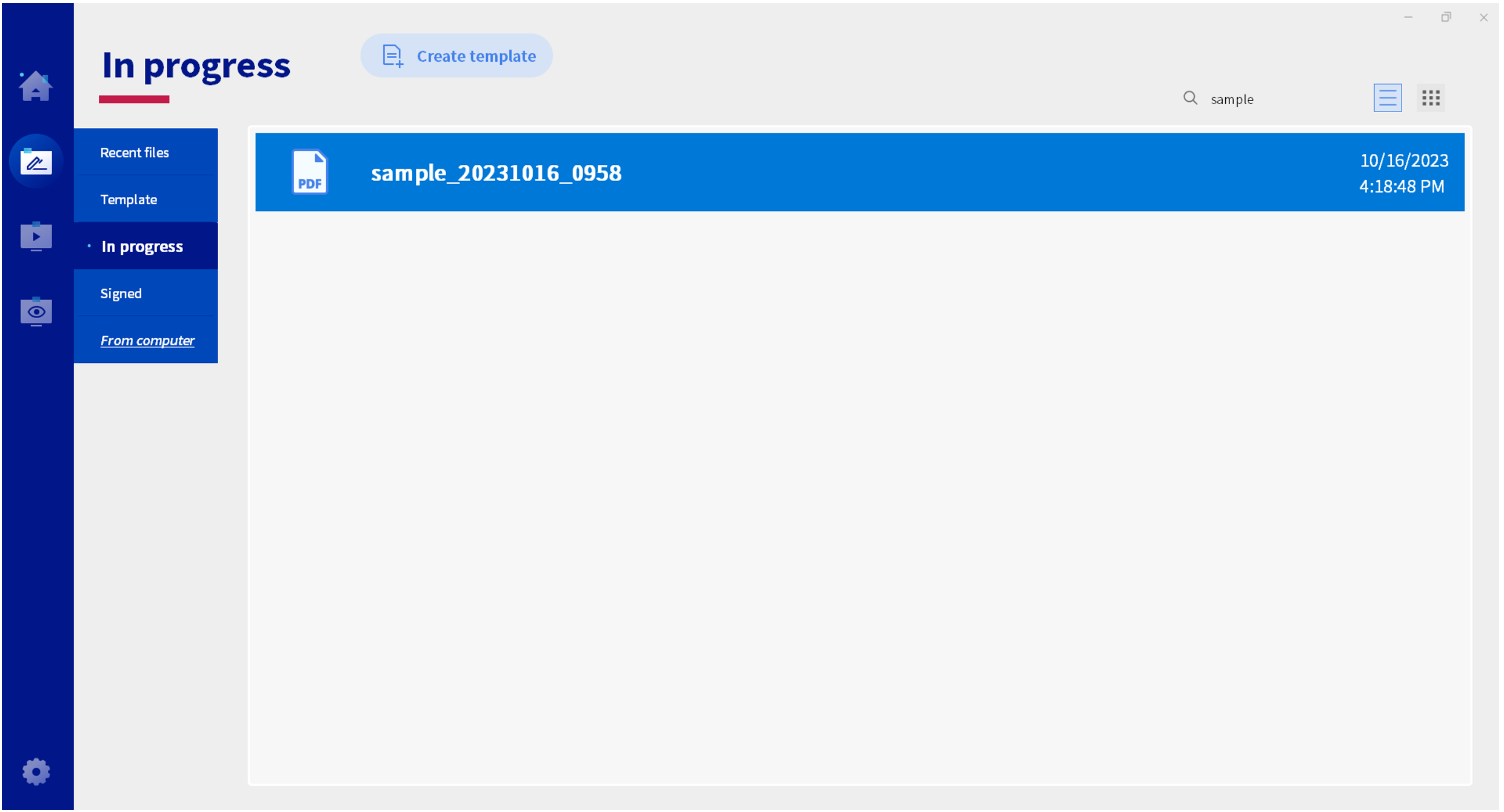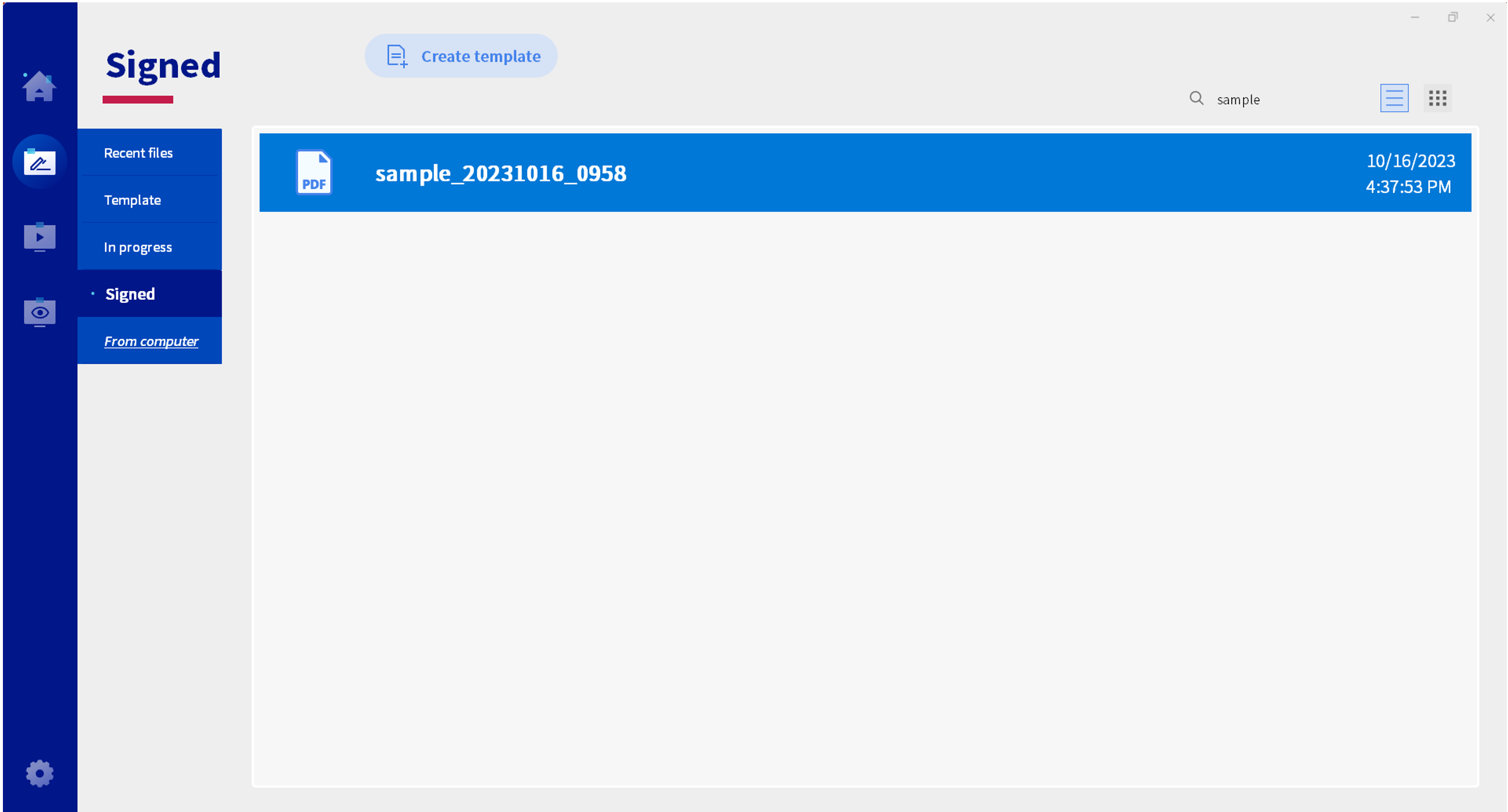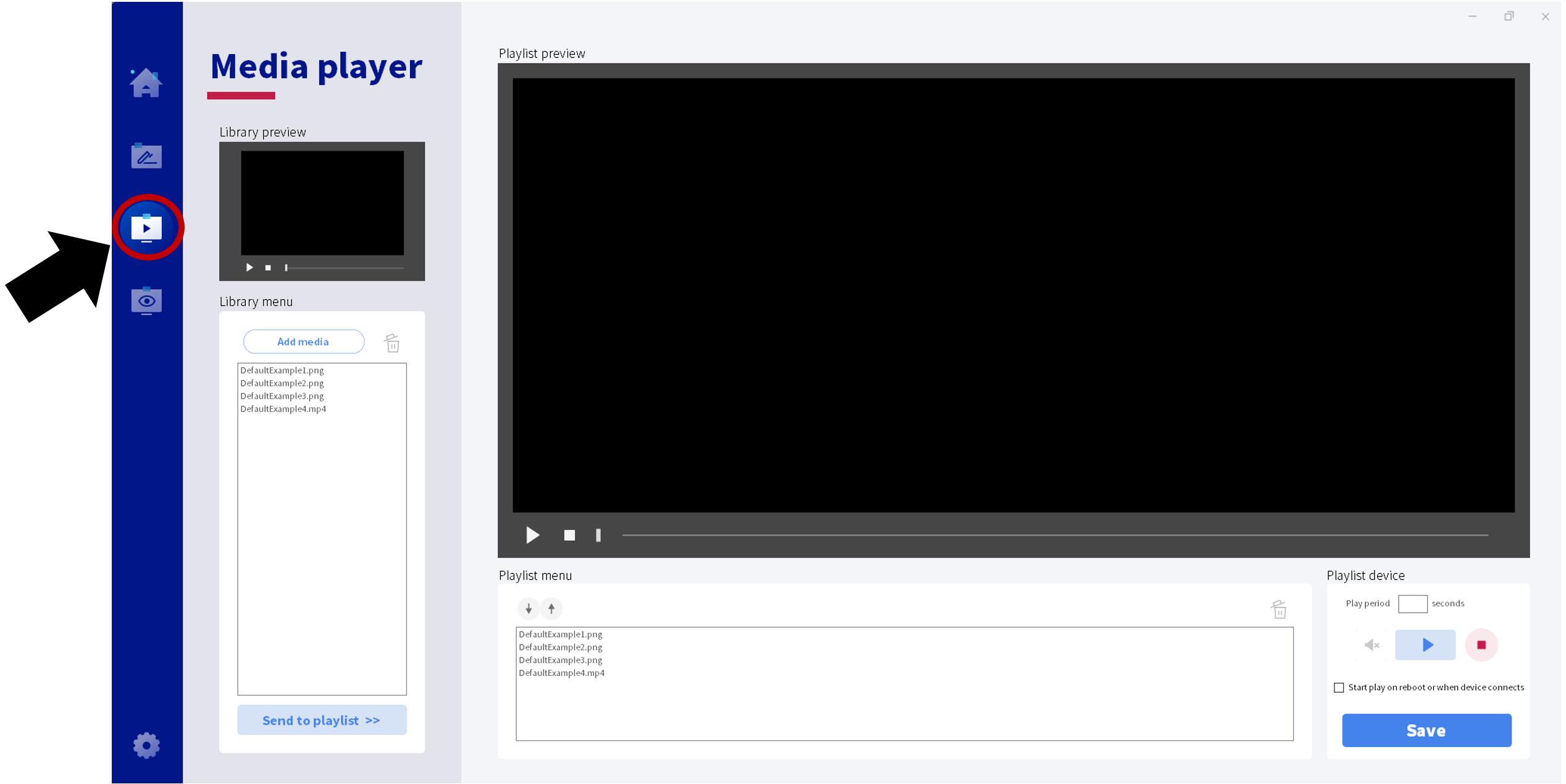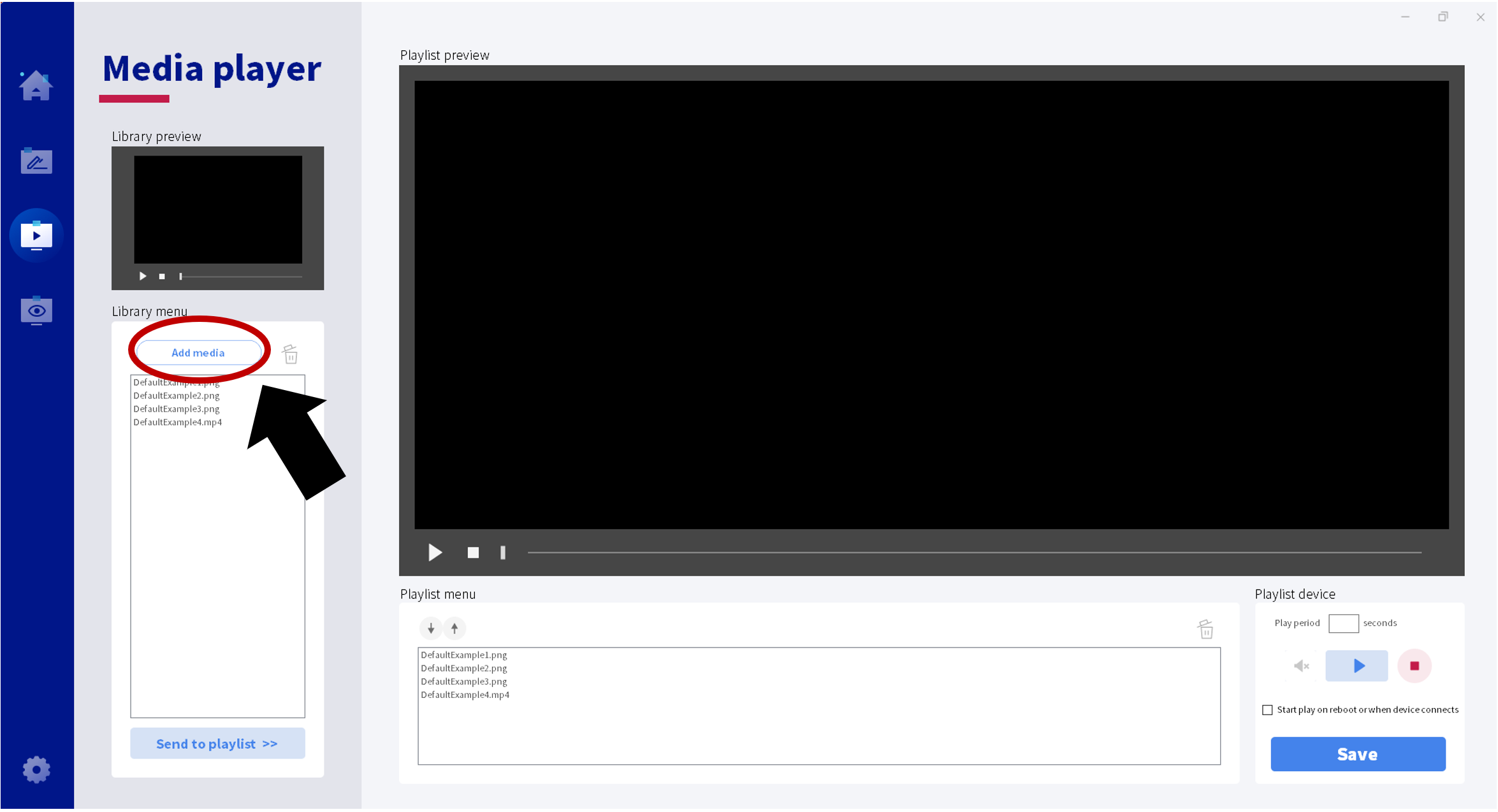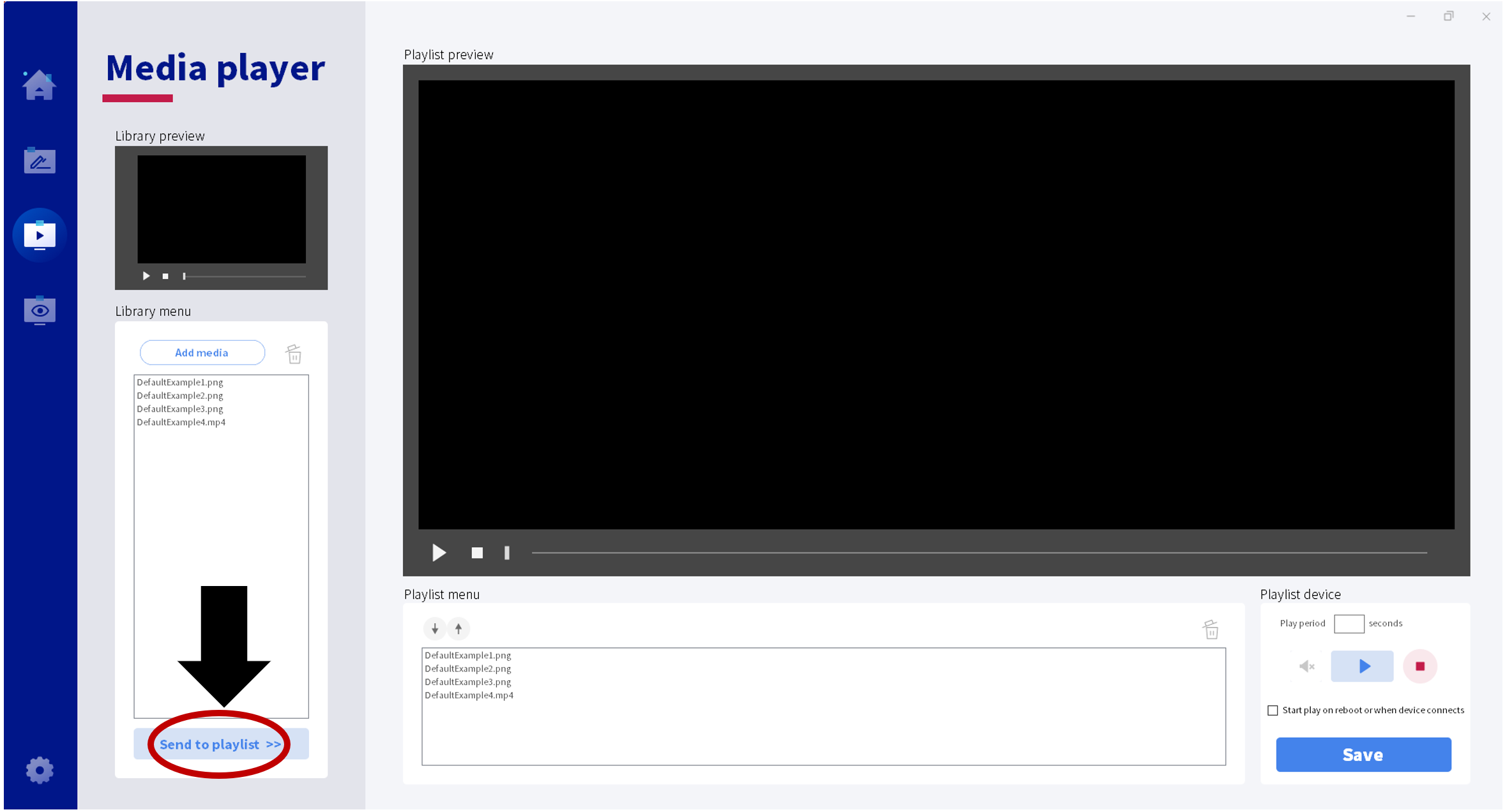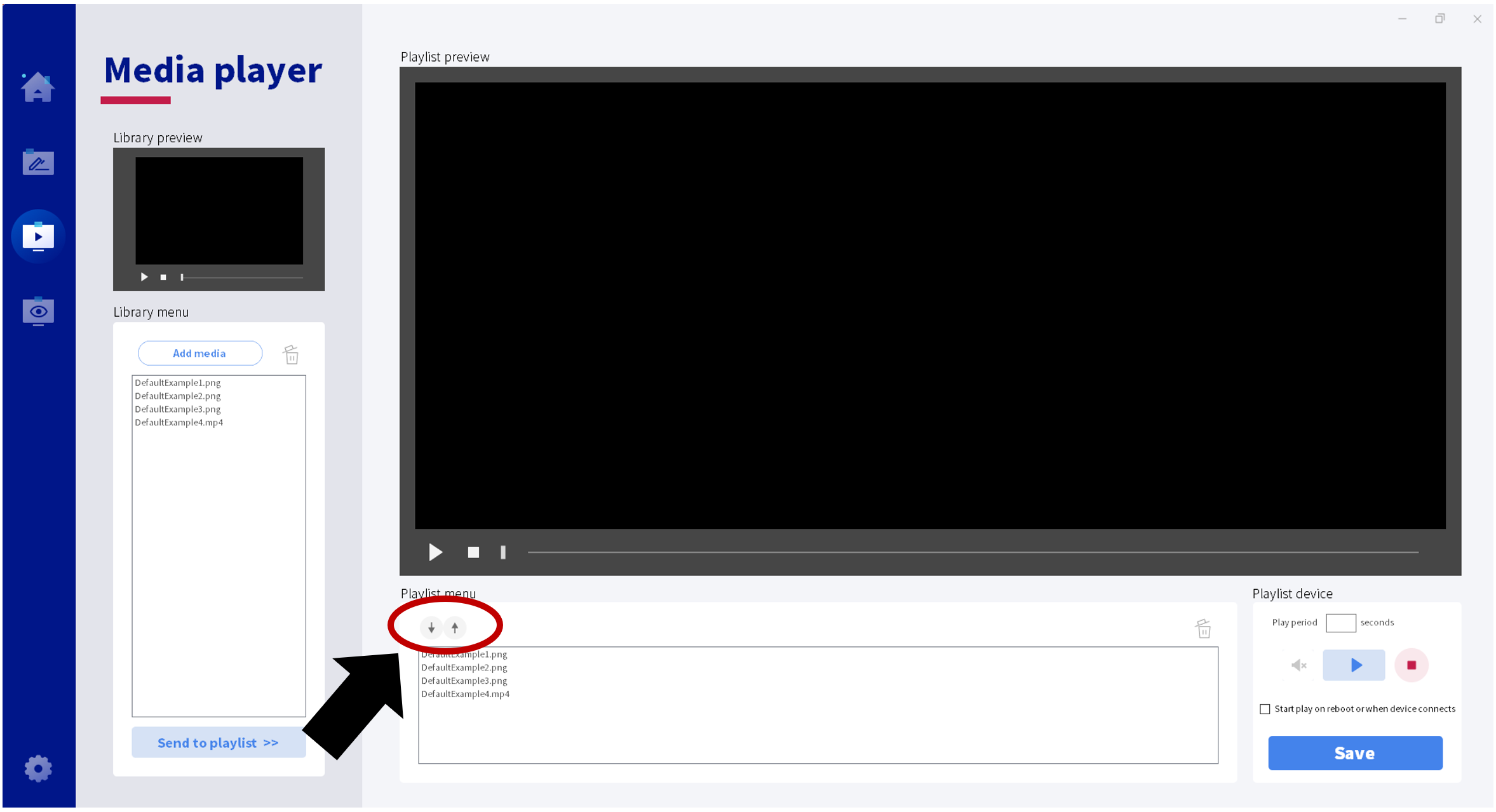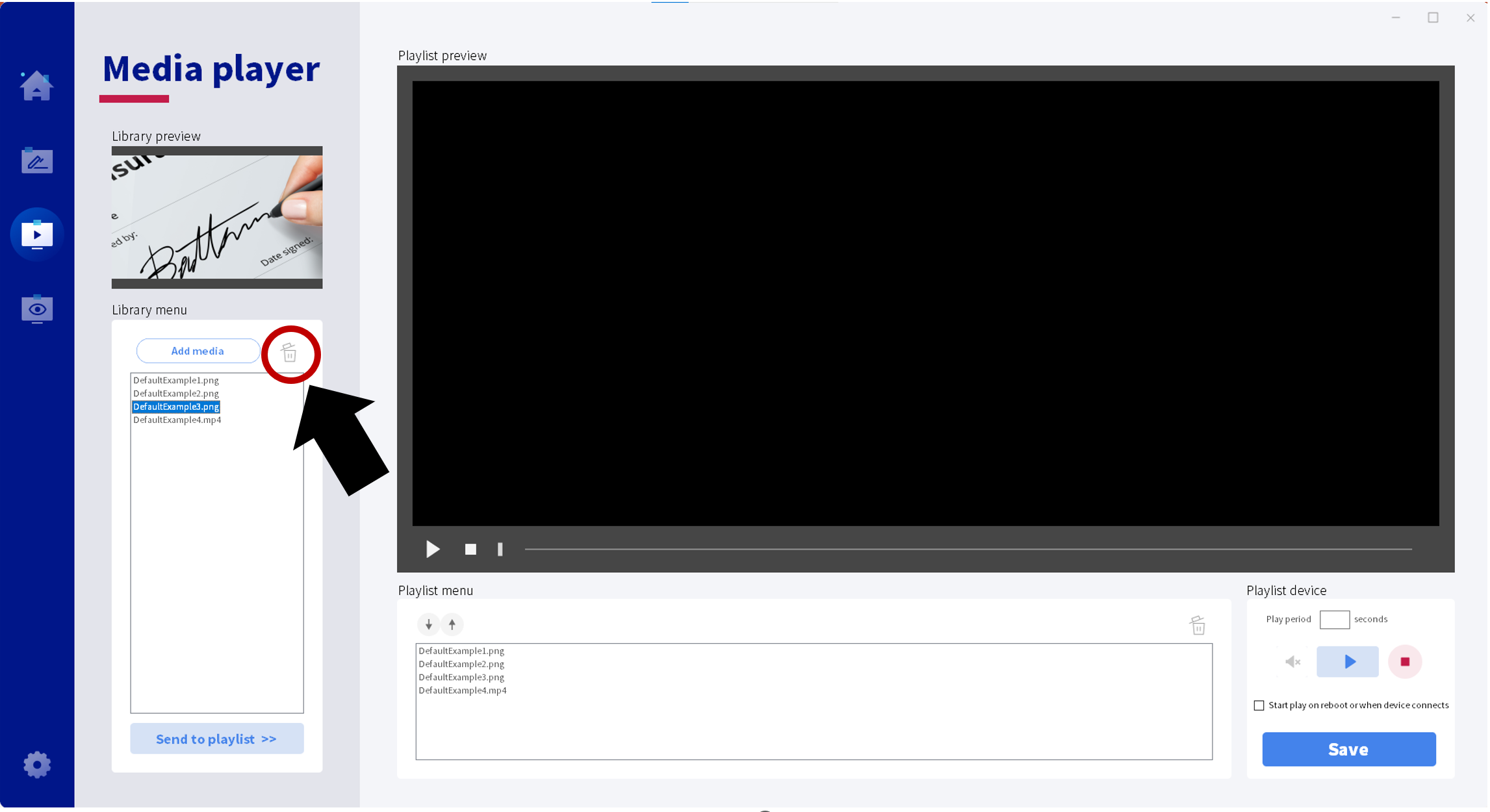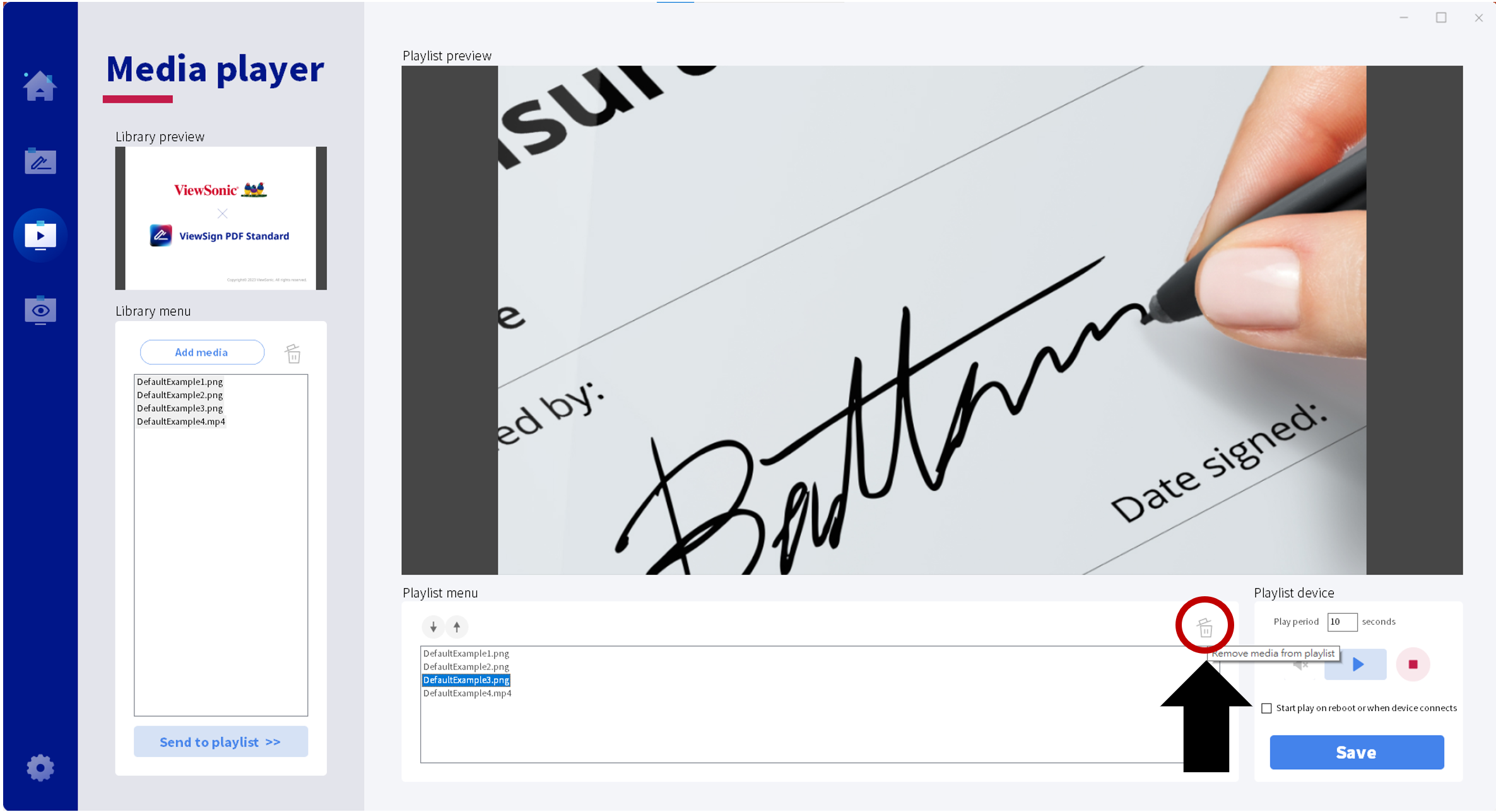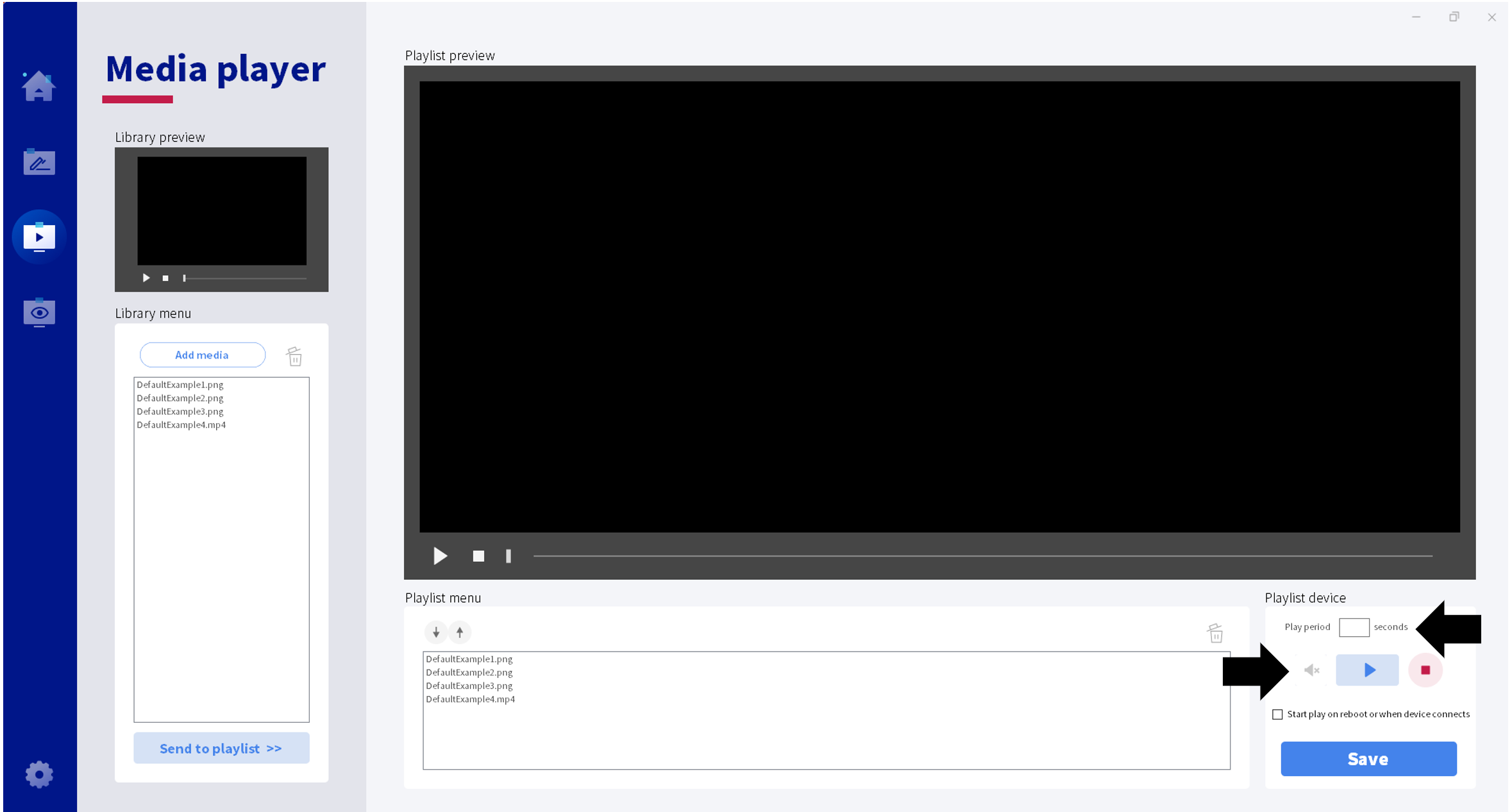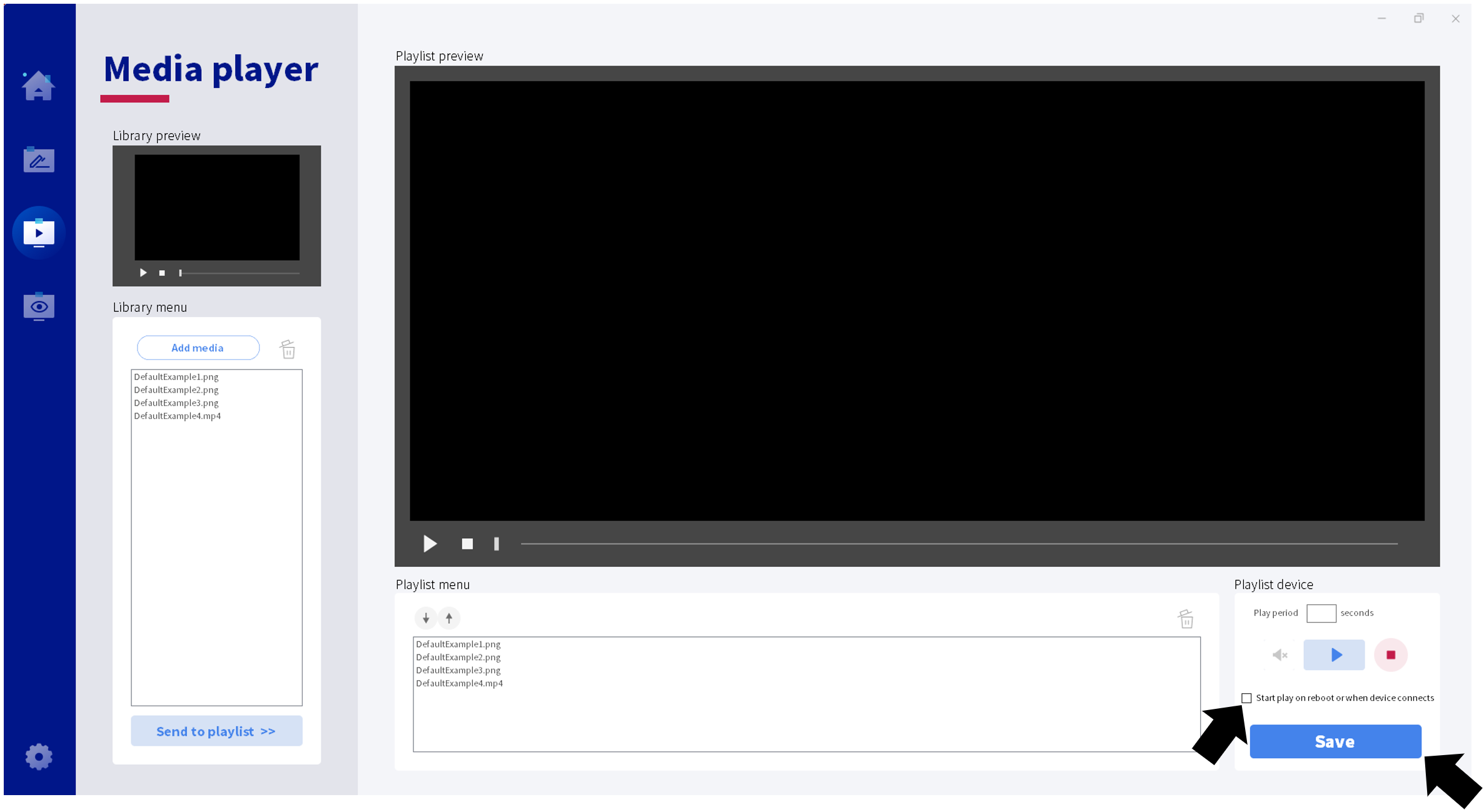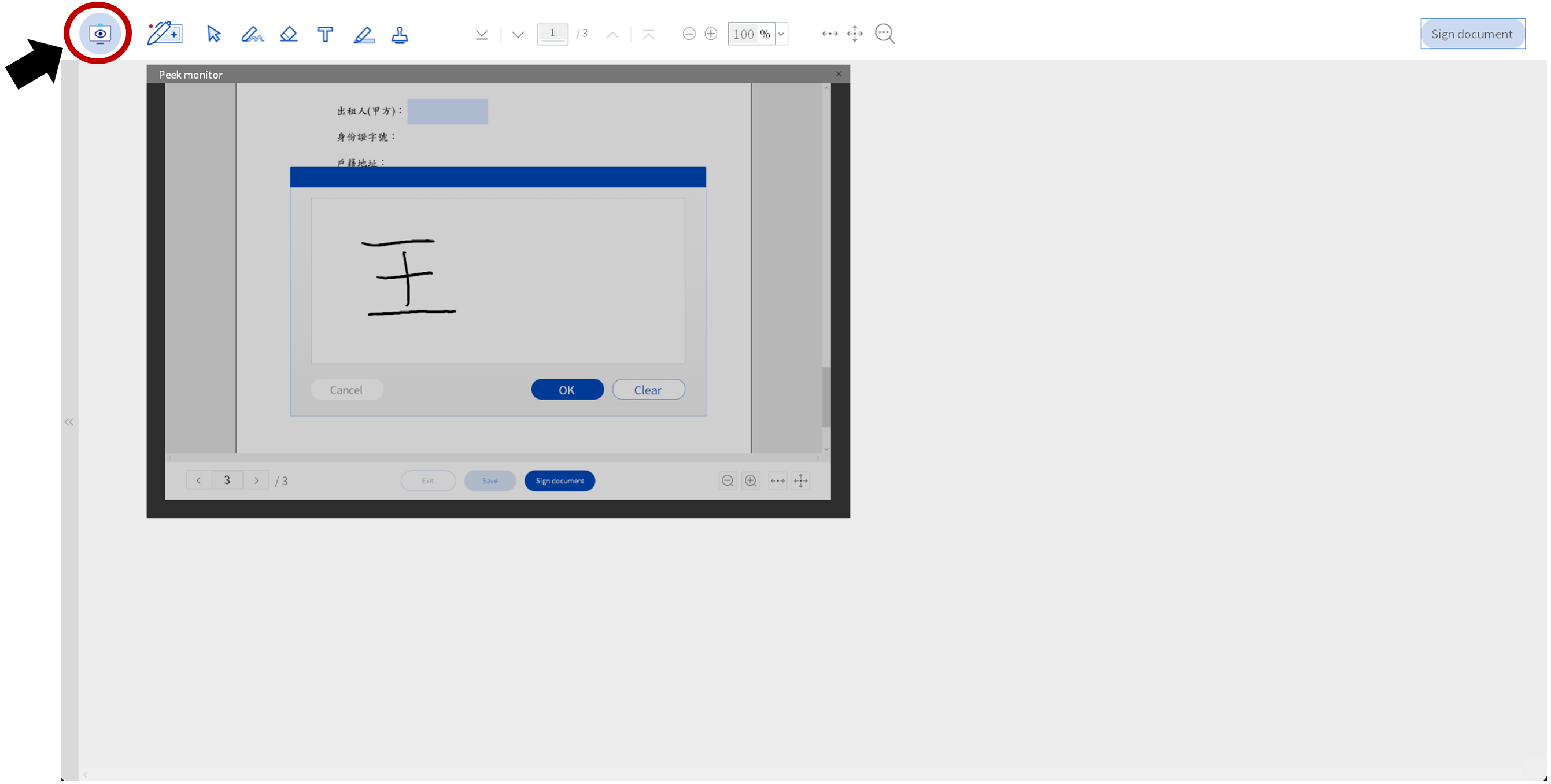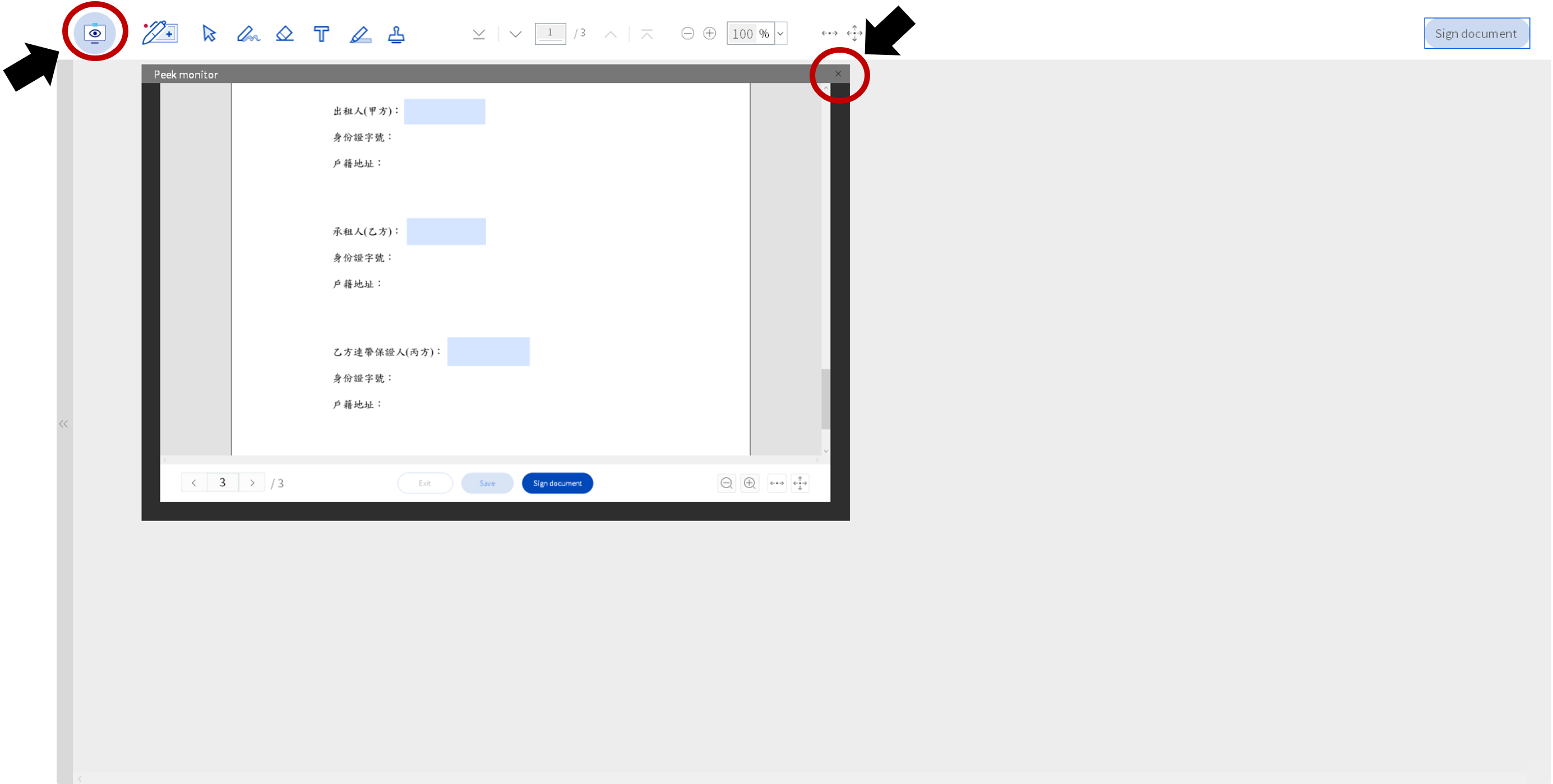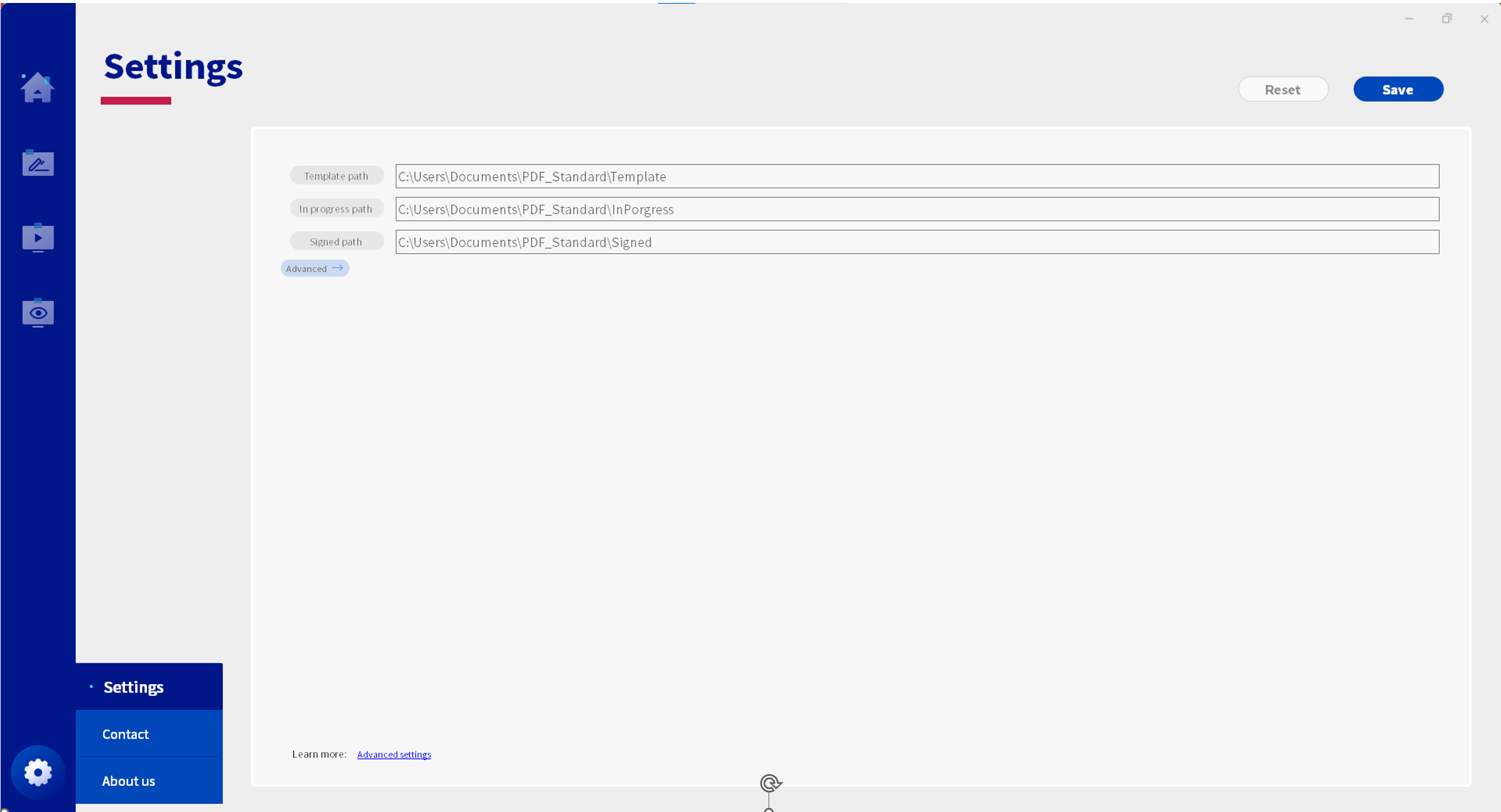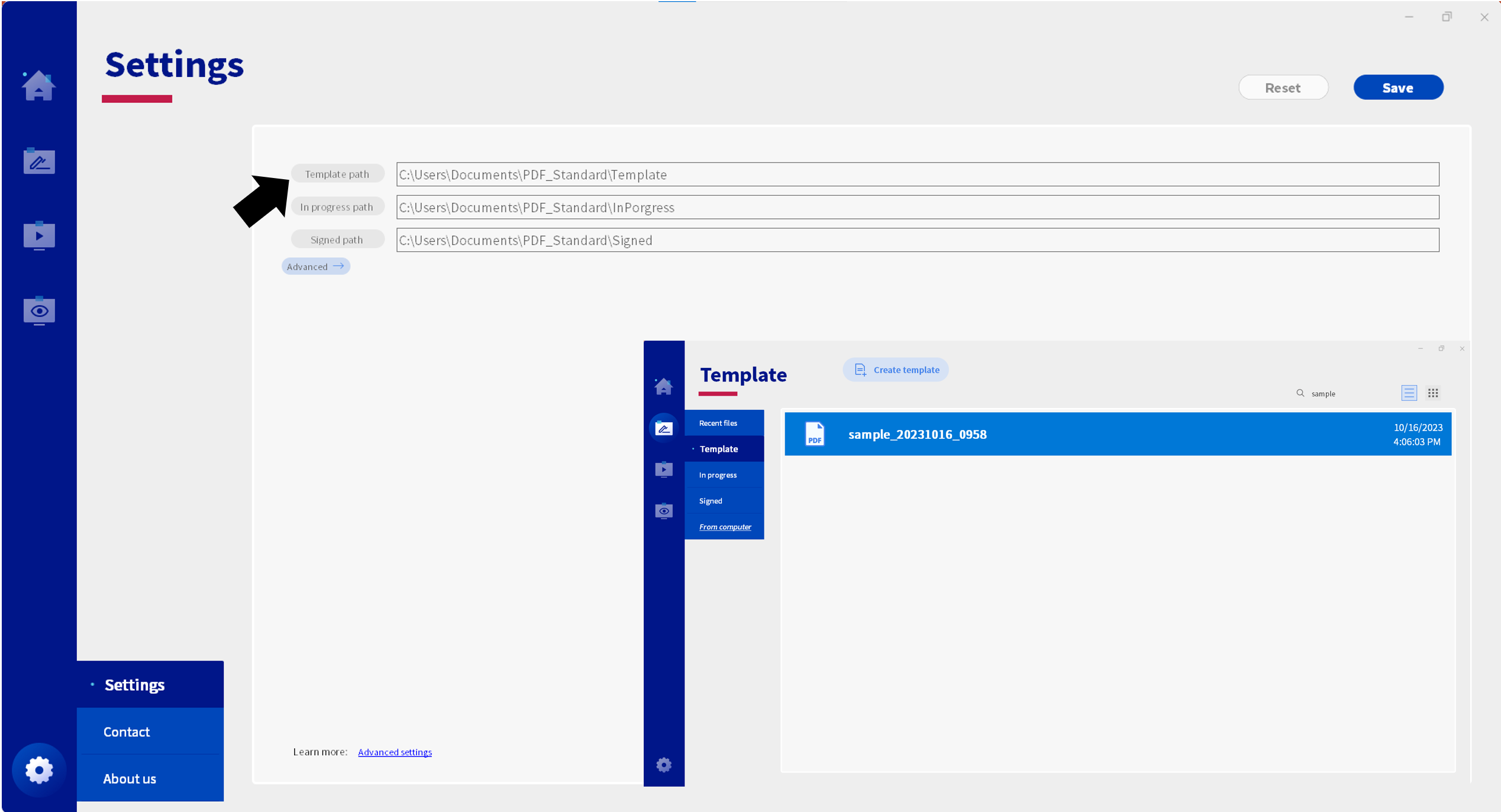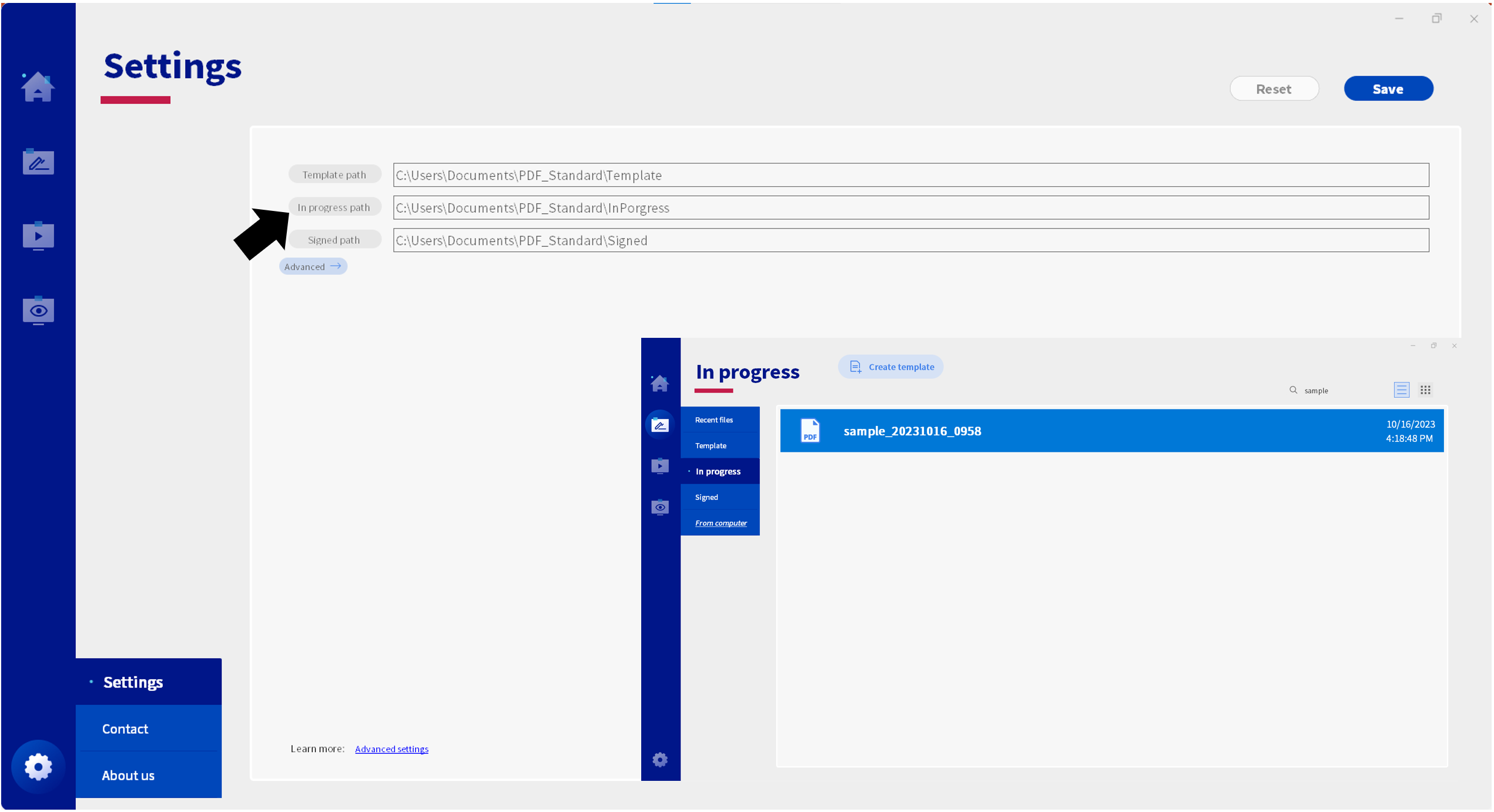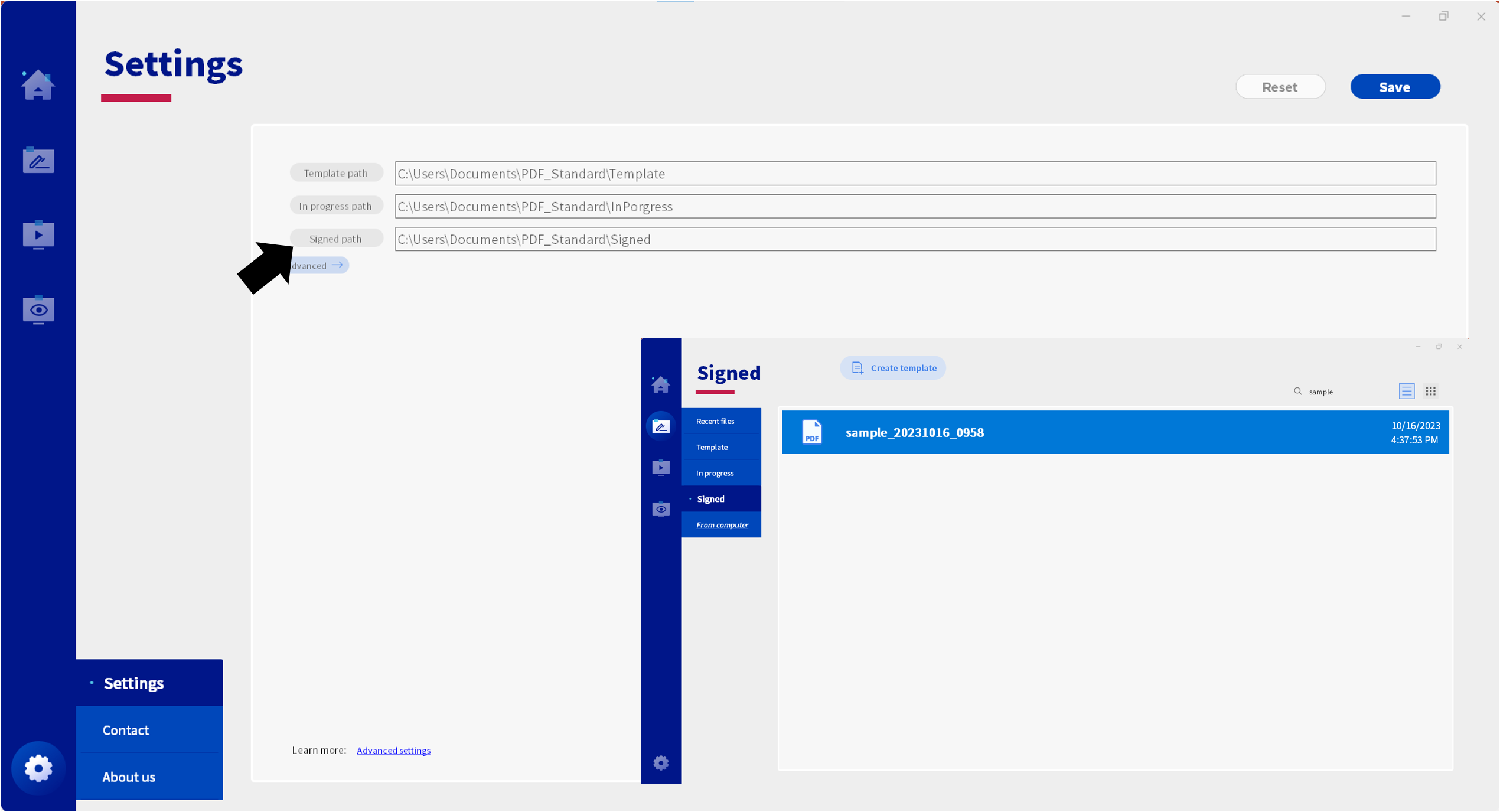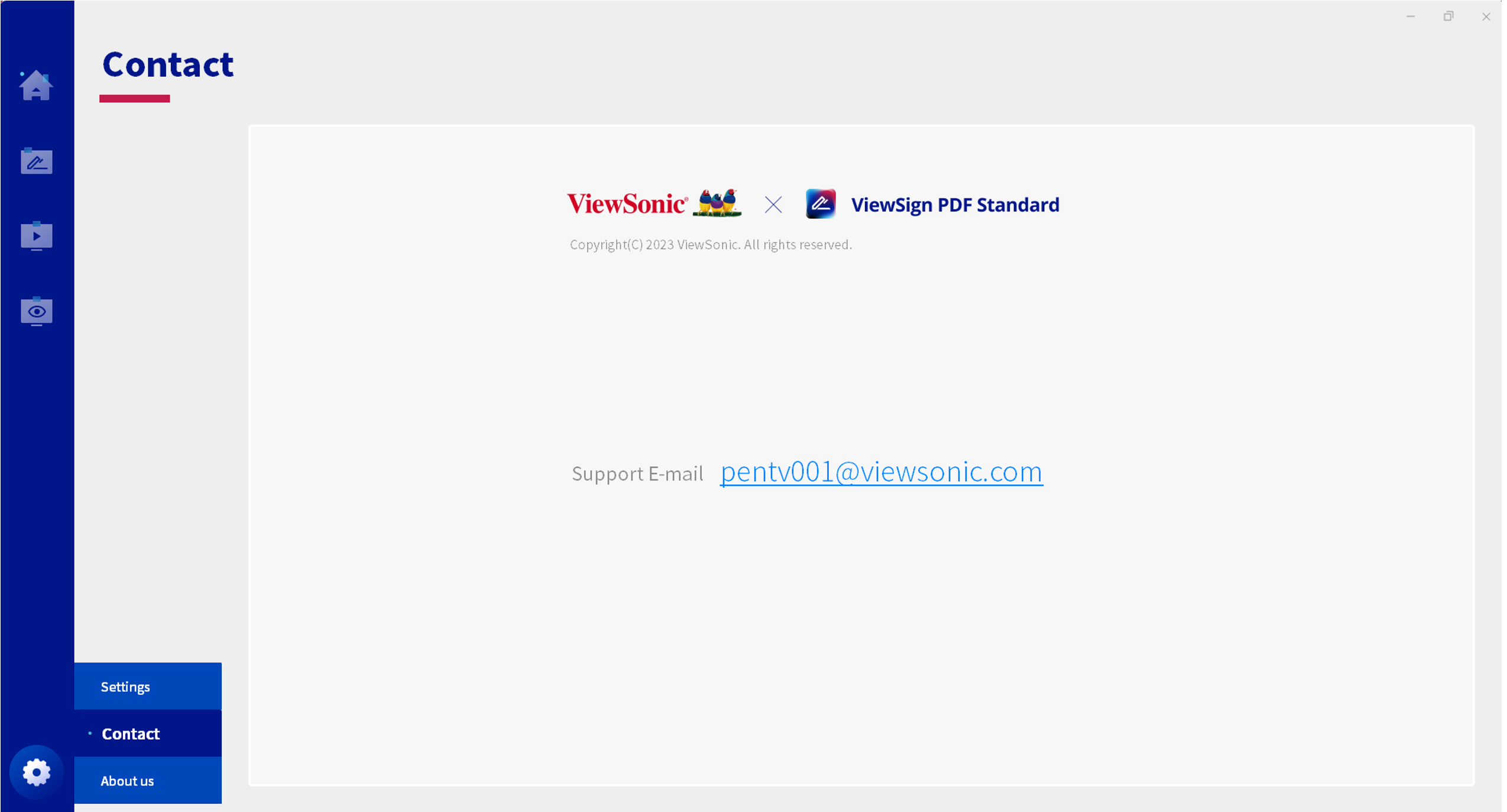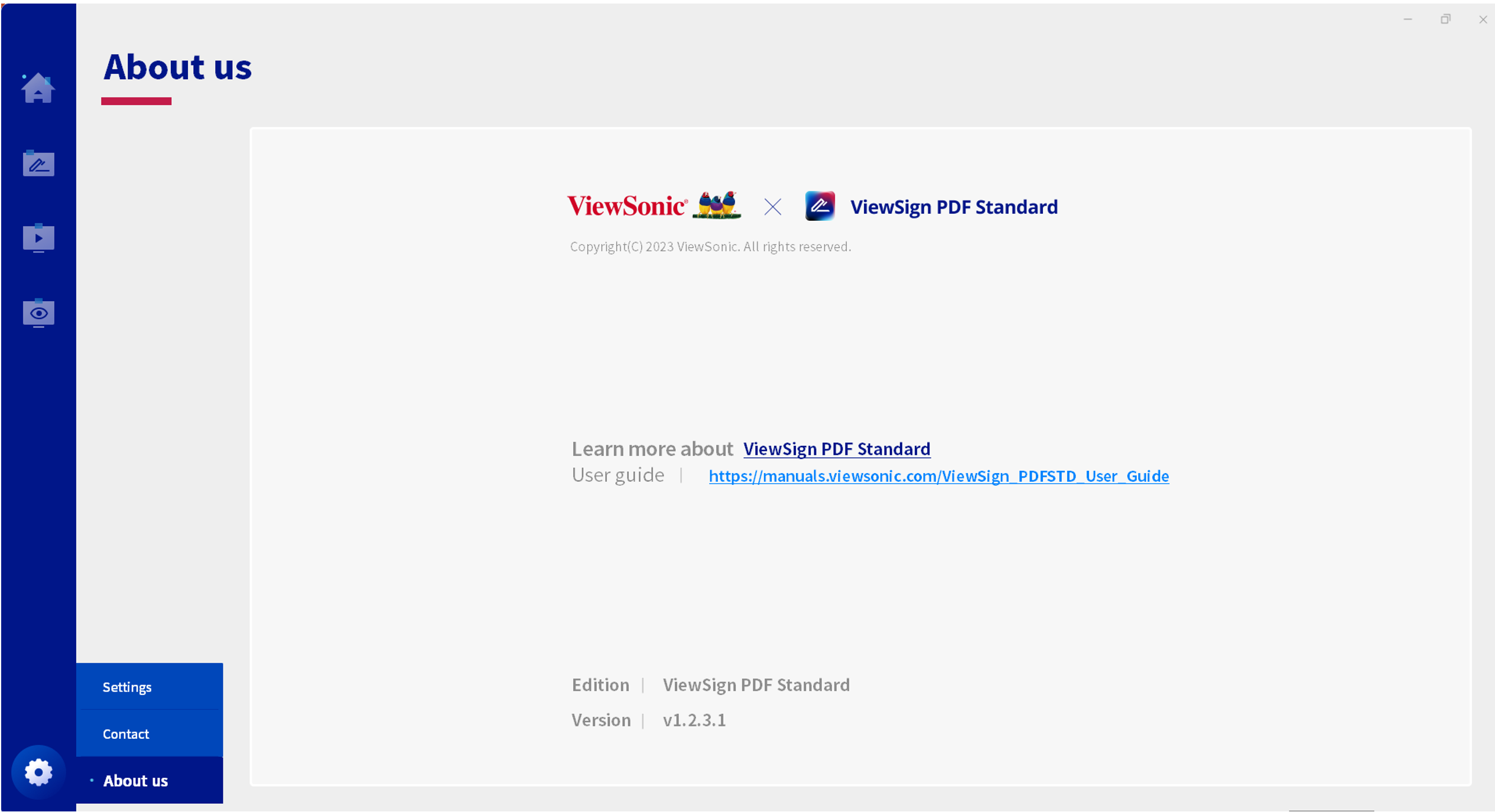ViewSign PDF Standard User Guide
Sign a Document
- Launch the ViewSign PDF Standard application.
- Open a document
- NOTE: Select Create template to creat a template.
- Select the Signature tool icon to place a signature field in the document.
- Select Sign document to enter signature mode.
- Select the signature box to bring up the signature window.
Stamp a Document
- Launch the ViewSign PDF Standard application.
- Open a document
- NOTE: Select Create template to creat a template.
- Select the Stamp tool icon to place a stamp label in the document.
- Select a default stamp, or select Custom > New Stamp to add a custom stamp.
- Place the stamp within the document.
Save and Print a Document
Saving a Document
- Select the Save As tool to open the Save As dialog box.
- Browse the desired directory, enter a file name, and select Save to save the file.
- If you select save, the file will be automatically saved as a new file, and the file name will be given automatically. If you want to set the save location and file name by yourself, you can use the "Save File As" function.
- Subsequent updates can be saved using the Save tool If you do not want to replace the original file, you can choose No to open the Save As dialog box.
Printing a Document
- To print a document, select the Print icon.
- Select the appropriate printer from the pop-up print dialog box.
Additional Features: Draw, Erase, Text, and Highlight
Draw
Select the Draw tool to enable drawing mode. Select a color from the menu to draw in free mode.
Erase
Select the Eraser tool from the menu to erase any drawing in the document.
Text
Select the Text tool to add a text comment to the document. Enter your text, then place it in position by clicking on the box and adjusting the box size.
Highlight
Select the Highlight tool to highlight text in the document. Select a color from the menu to highlight the text.
Recent Files, Template, In Progress, Signed
Recent Files
View and open recently used files.
Template
Templates can be viewed and opened.
In Progress
View and open signed files. Files that have been signed and have unfinished signature frames will be stored here.
Signed
You can view and open the signed files. The signed files will be stored here.
Media Player
Add Media
- Open the Media Player by selecting the Media Player icon on the left.
- Under Library, select Add media.
- Once the media has been added to the Library, select Send to playlist.
- Under Playlist menu, adjust the play order with the arrows.
Delete Media
From the Library
Select the file you want to delete and click the trash can icon to delete it. Deleting media in the Library will also delete it from the Playlist menu at the same time.
Select the file you want to delete and click the trash can icon to delete it.
Playlist Device
You can set the duration of each piece of media and the number of times it is played. There are also volume adjust, play, and stop buttons as well.
Select the box to start playback when the device reboots or connects. The settings can be saved by selecting the Save button.
Peek Monitor
Open the Peek Monitor function (Change to the signing screen)
Select the Peek icon to open the Peek Monitor monitoring screen.
Close the Peek Monitor function
Select the "X" in the upper-right corner or select the Peek icon again to close Peek Monitor.
Settings, Contact, About Us
Settings
Set the file storage location for Template, In progress, and Signed files.
Setting the Template File Path
Template file storage location can be set.
Setting the In Progress File Path
In Progress file storage location can be set.
Setting the Signed File Path
Signed file storage location can be set.
Contact
For support, contact us by e-mail.
About Us
Click on the links to learn more about ViewSign and ViewSign Standard PDF.