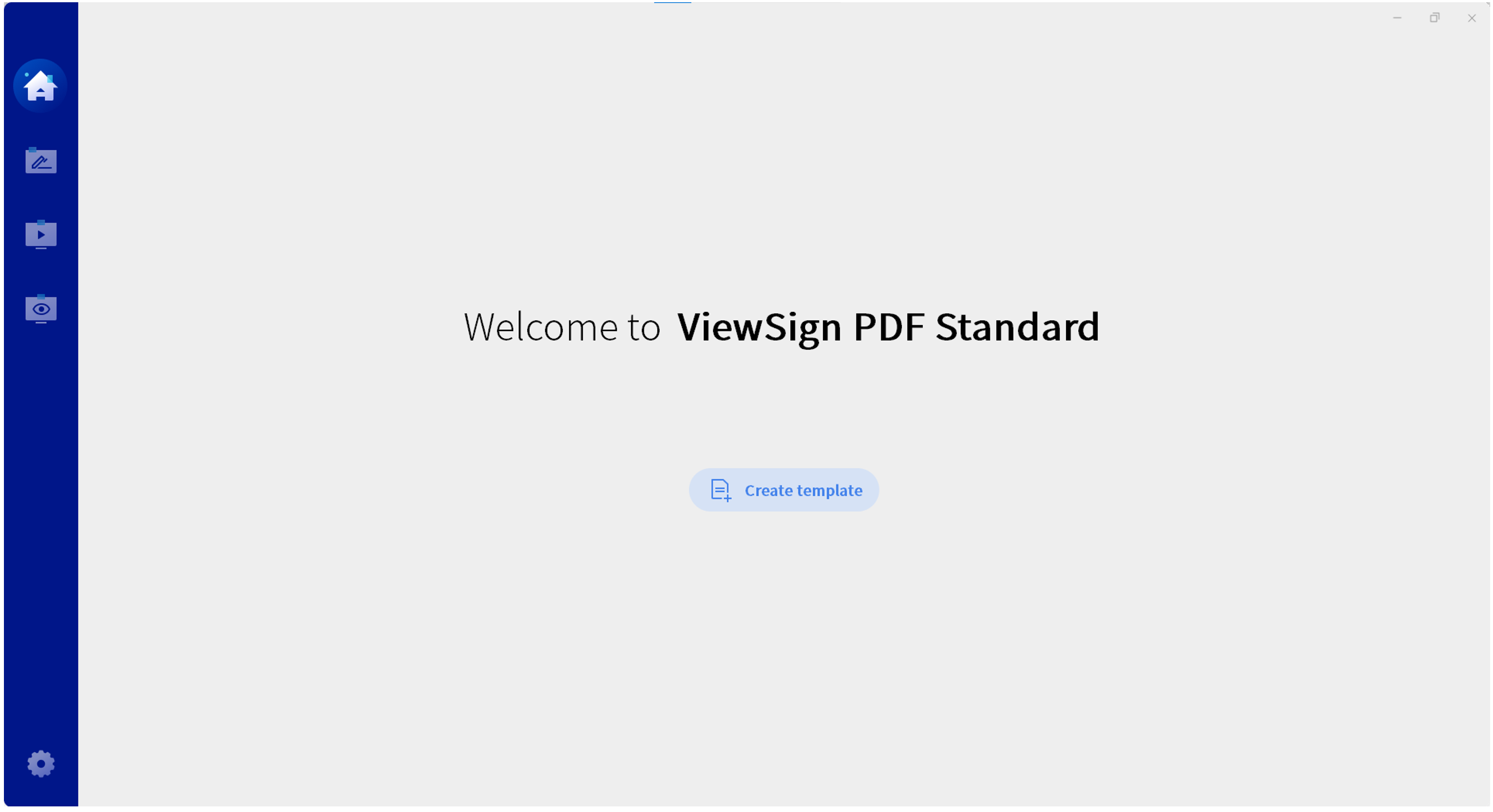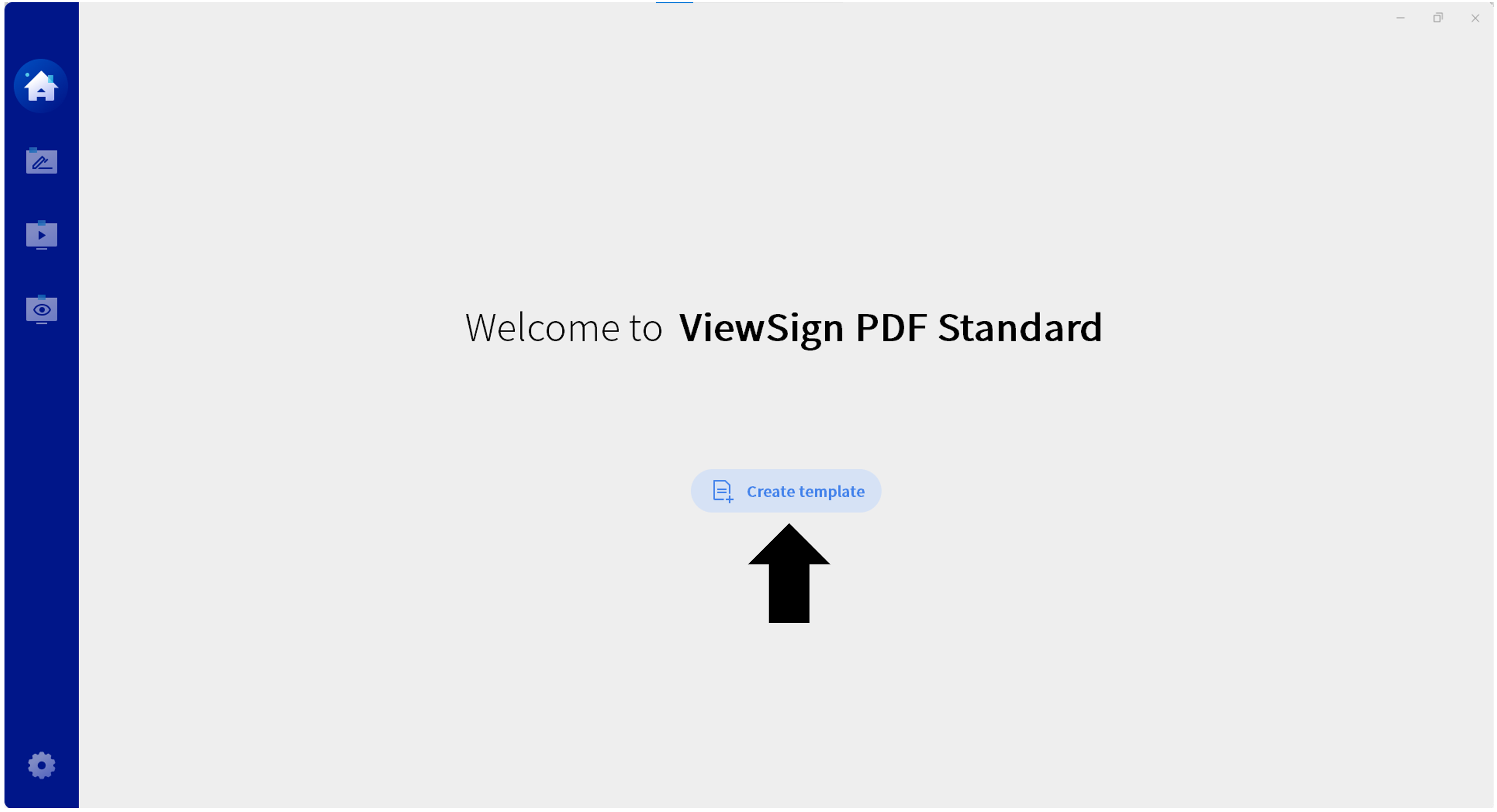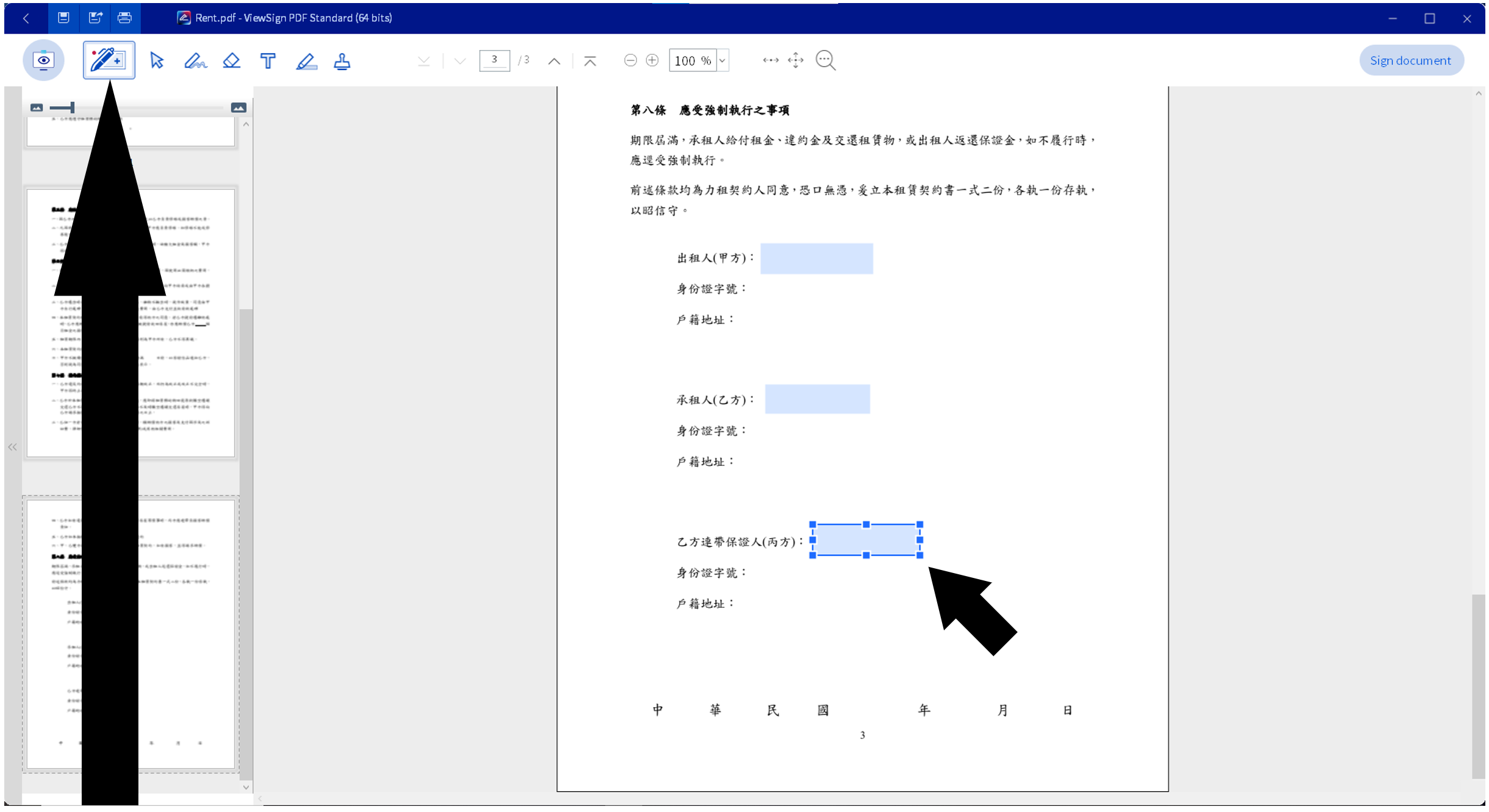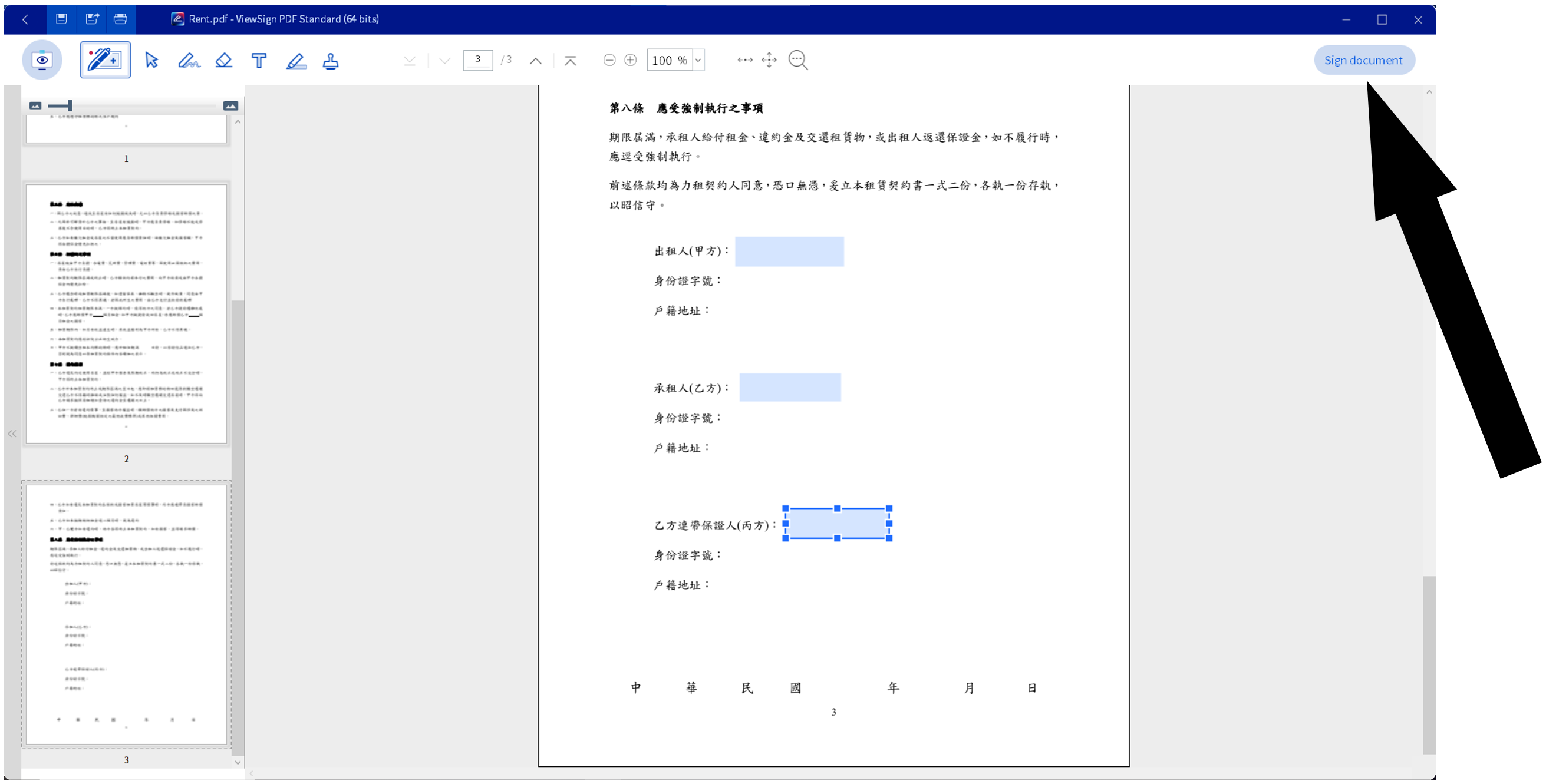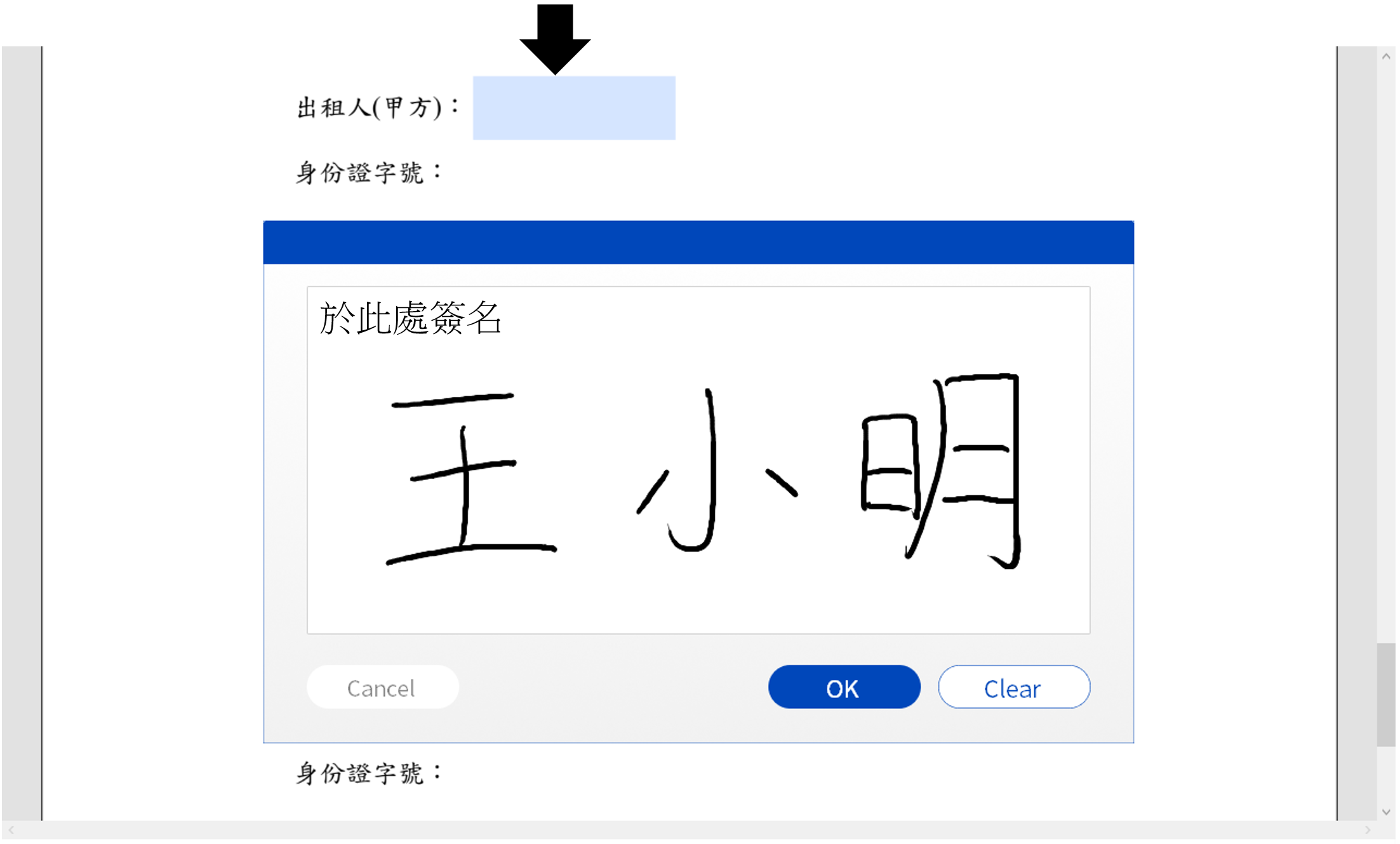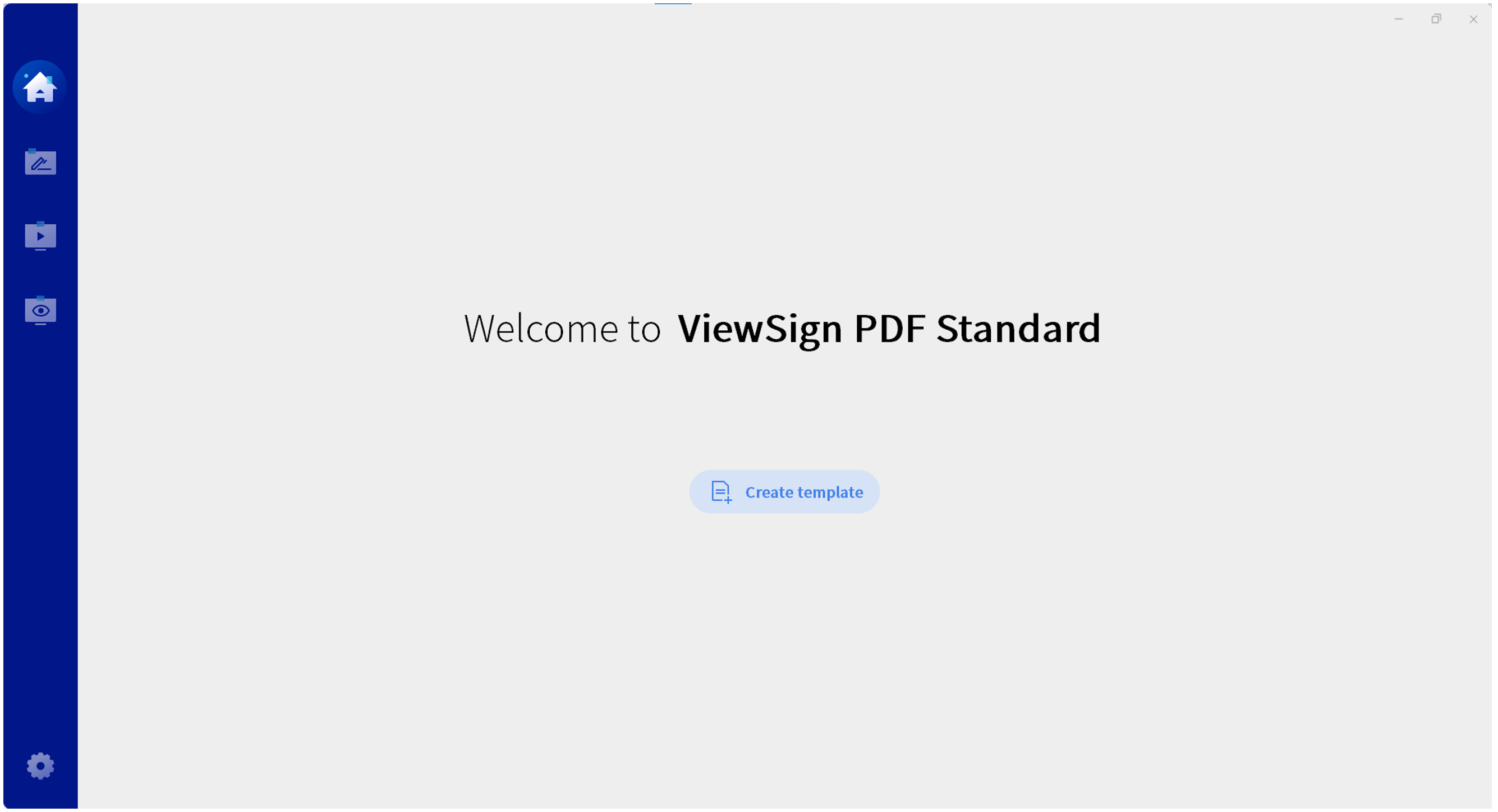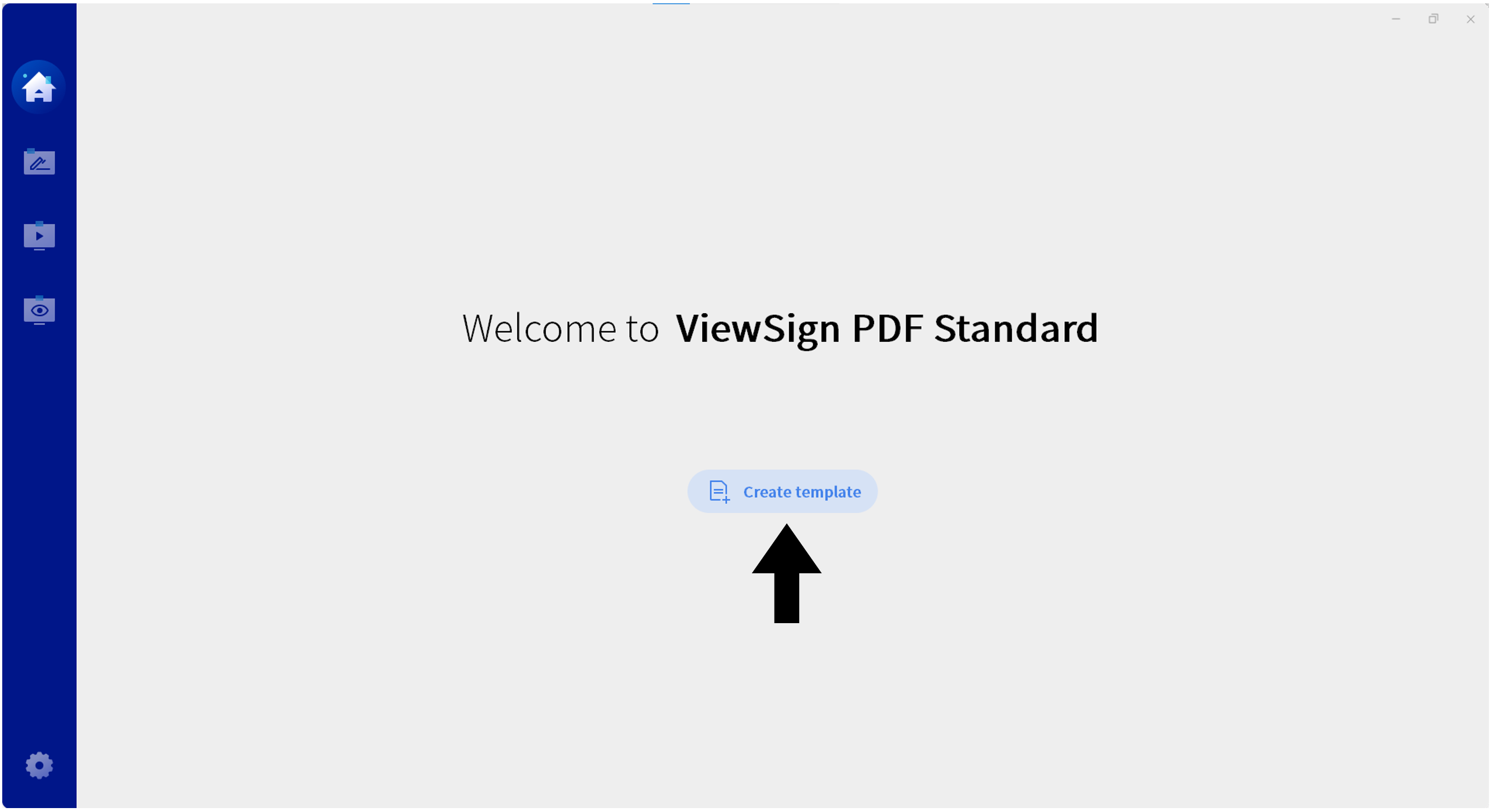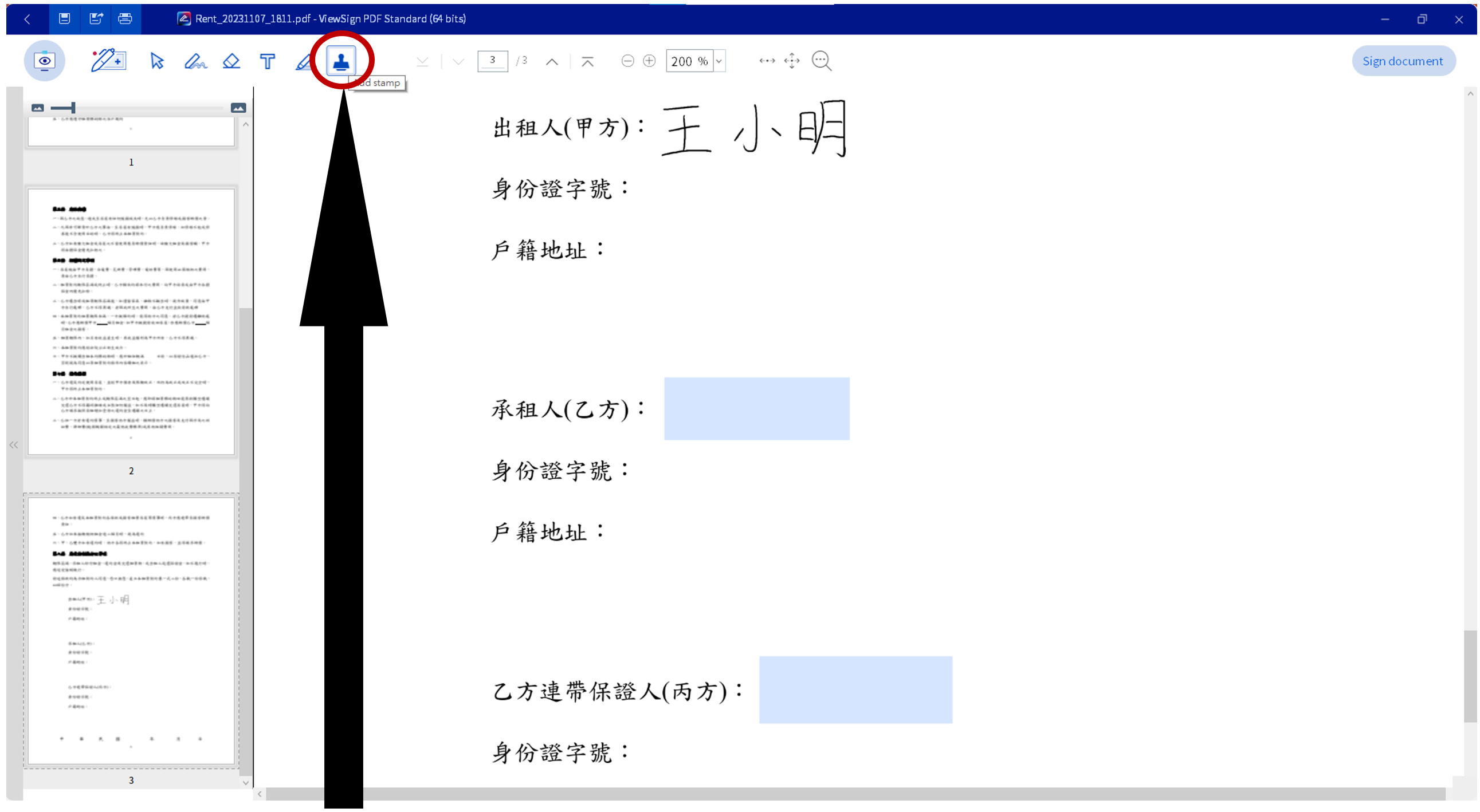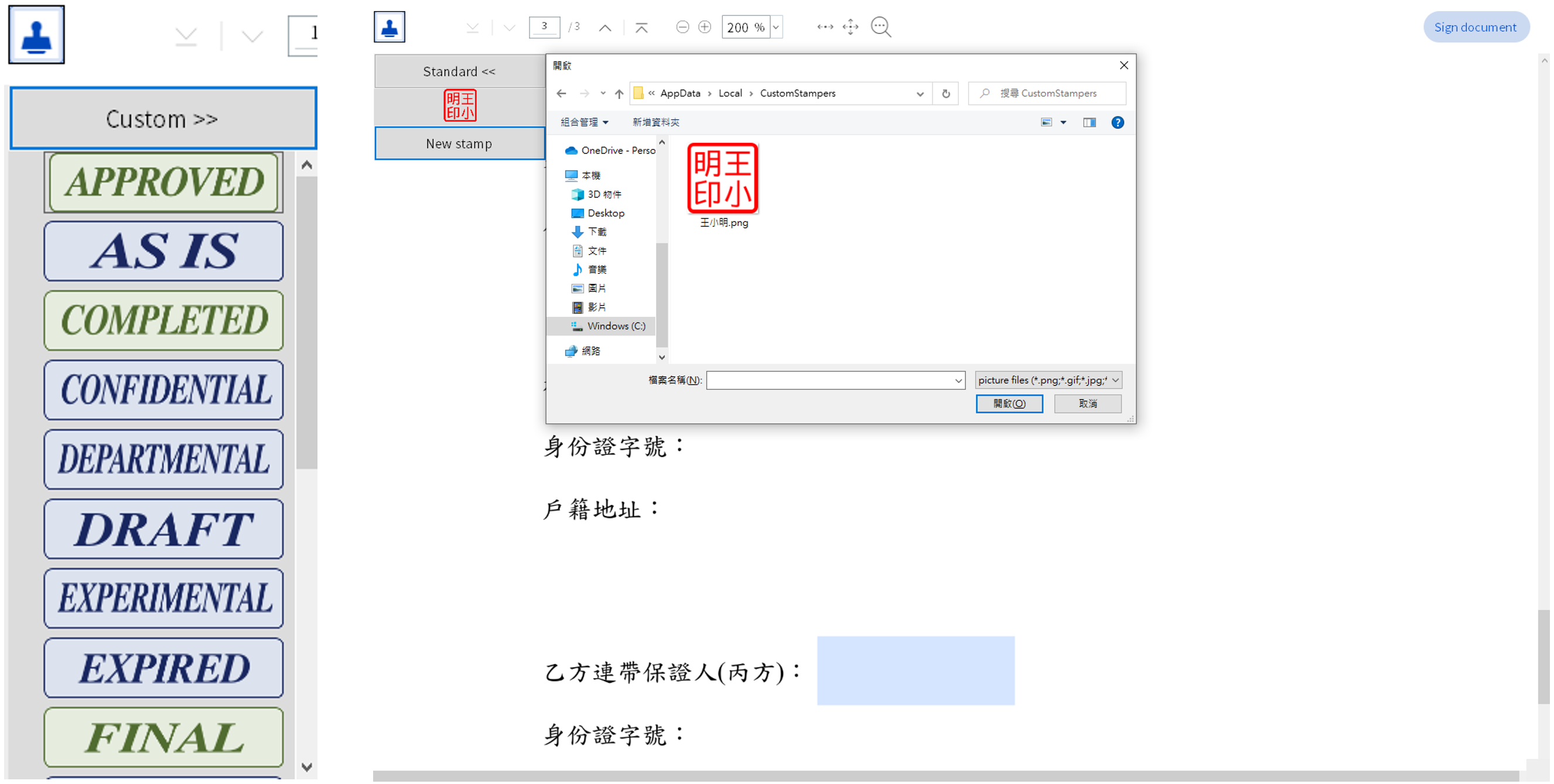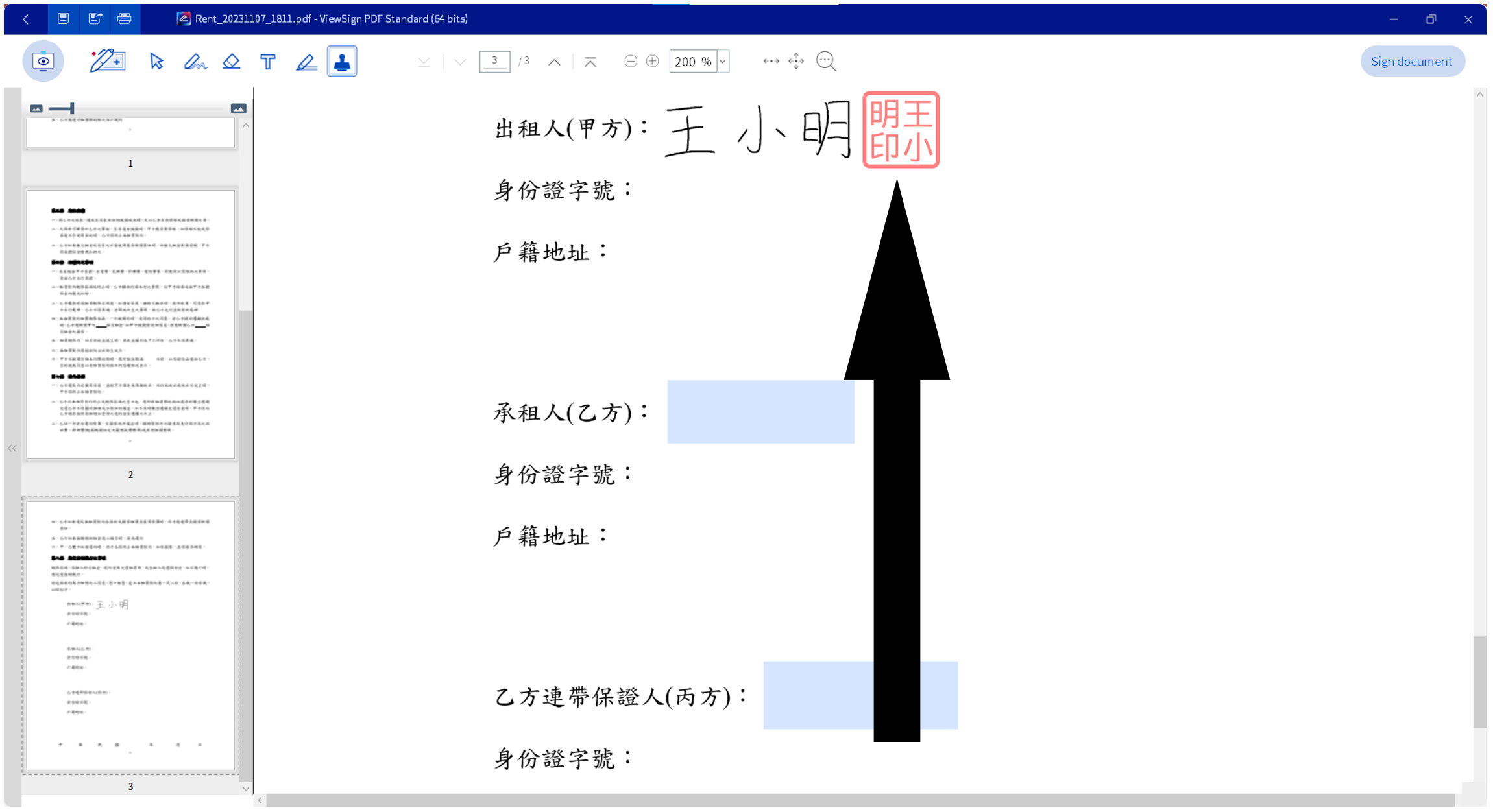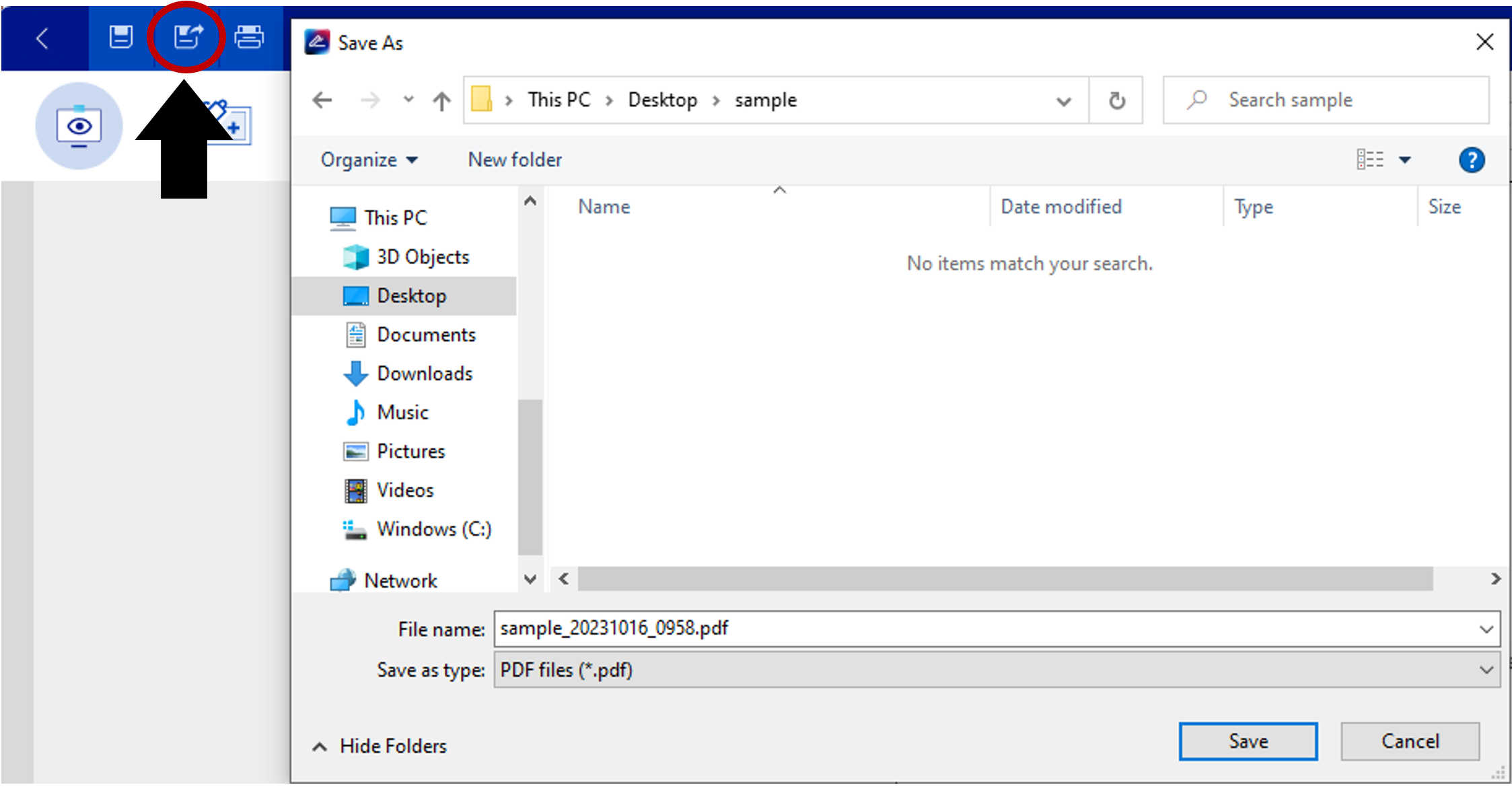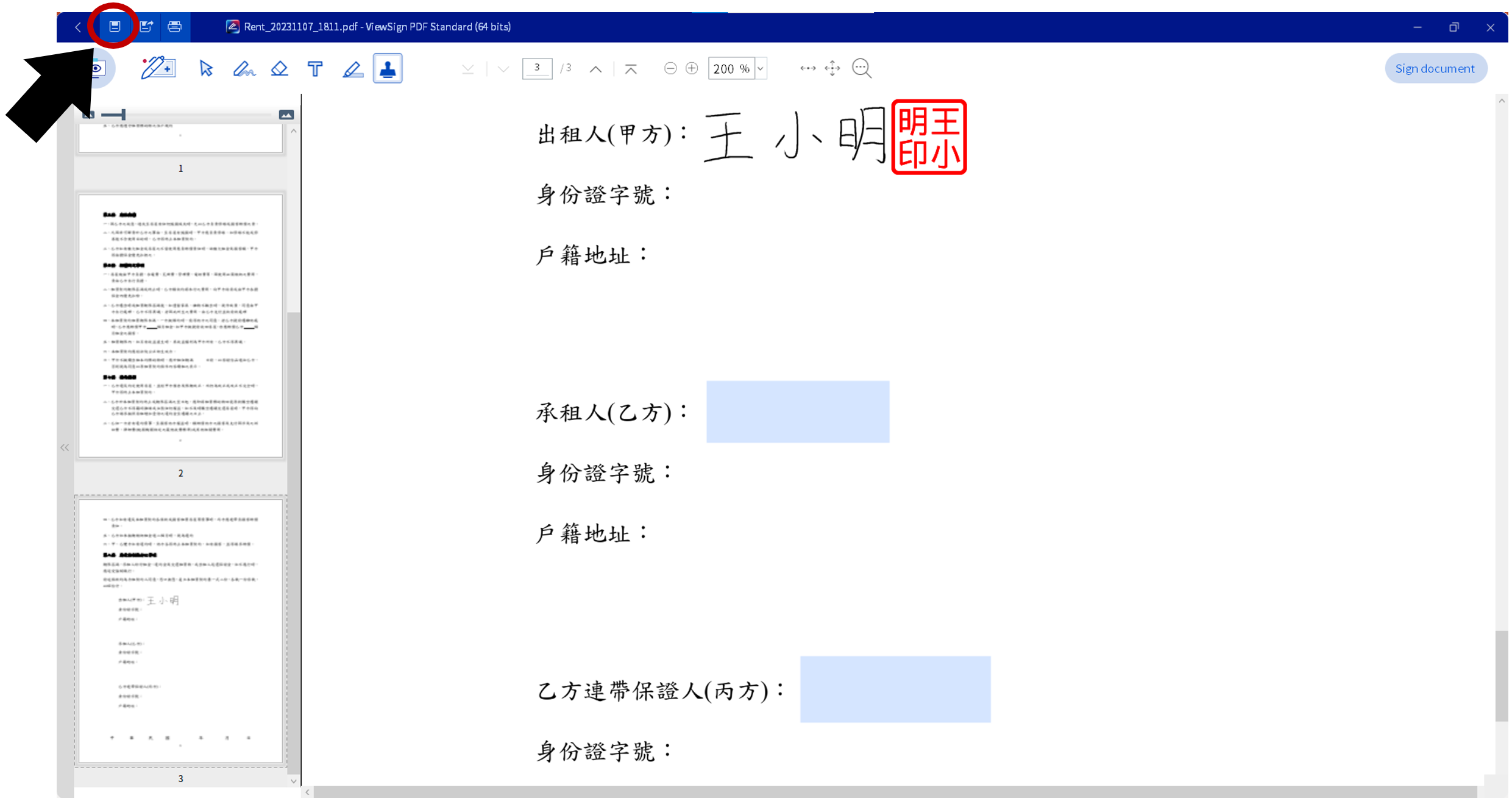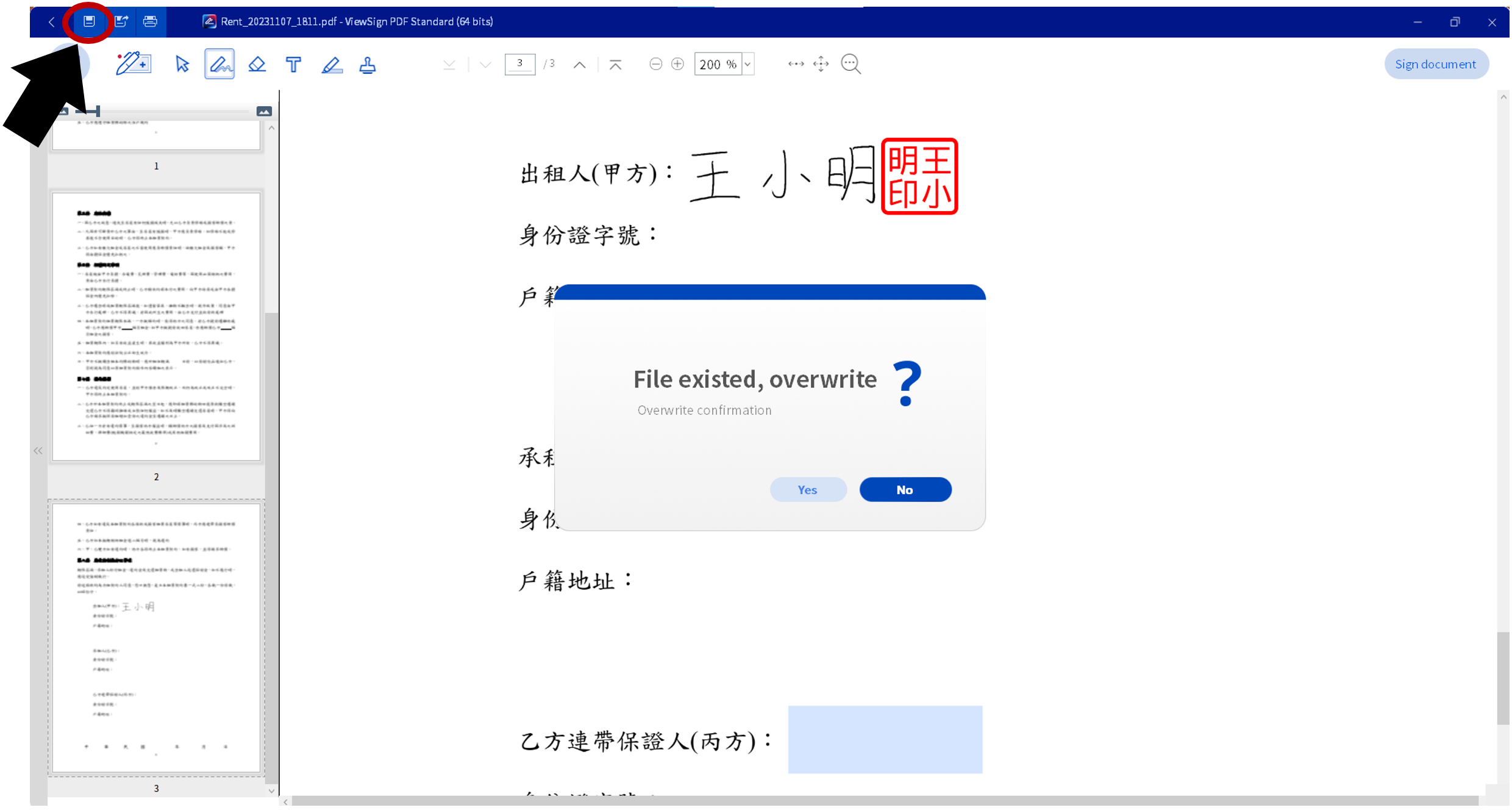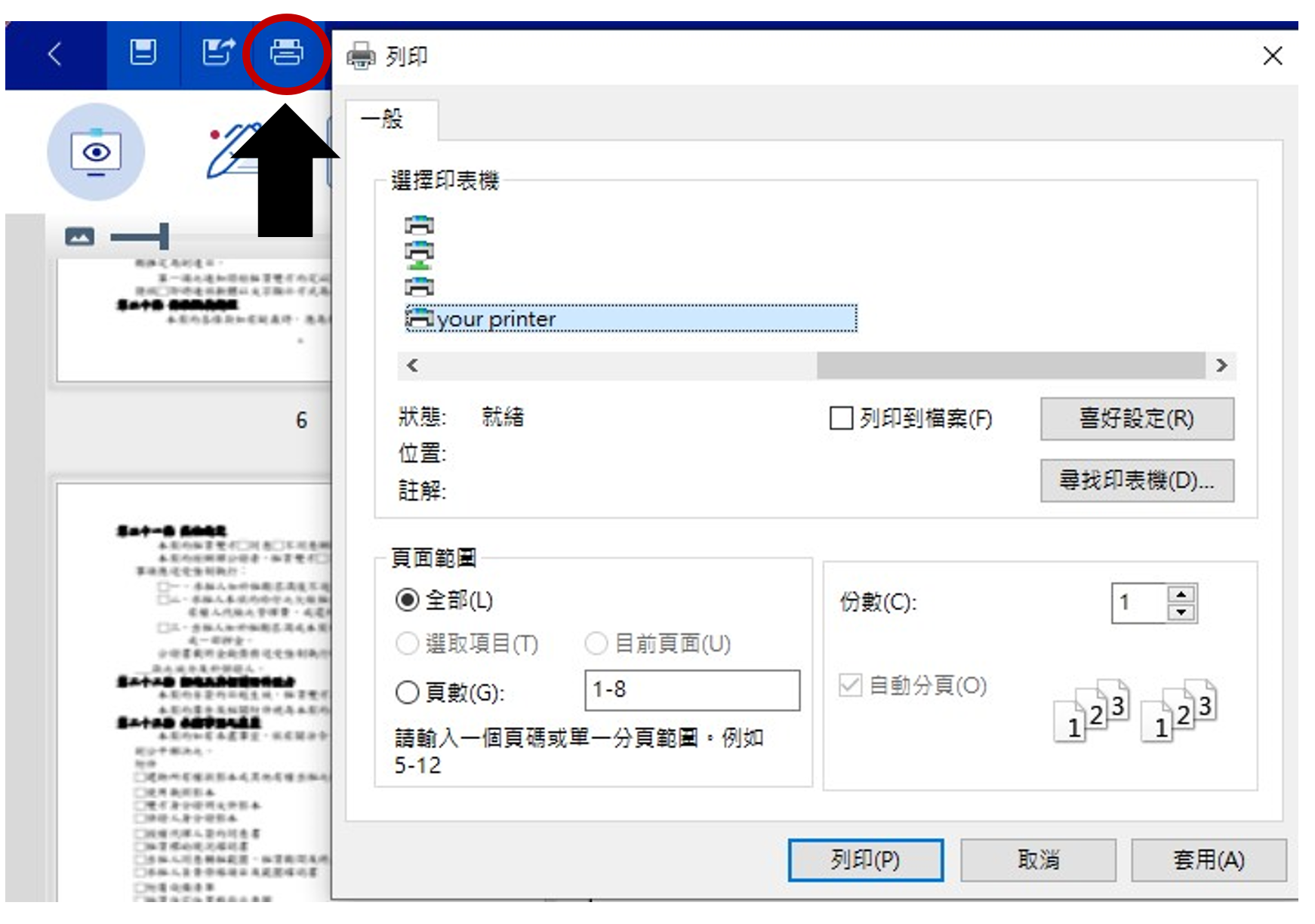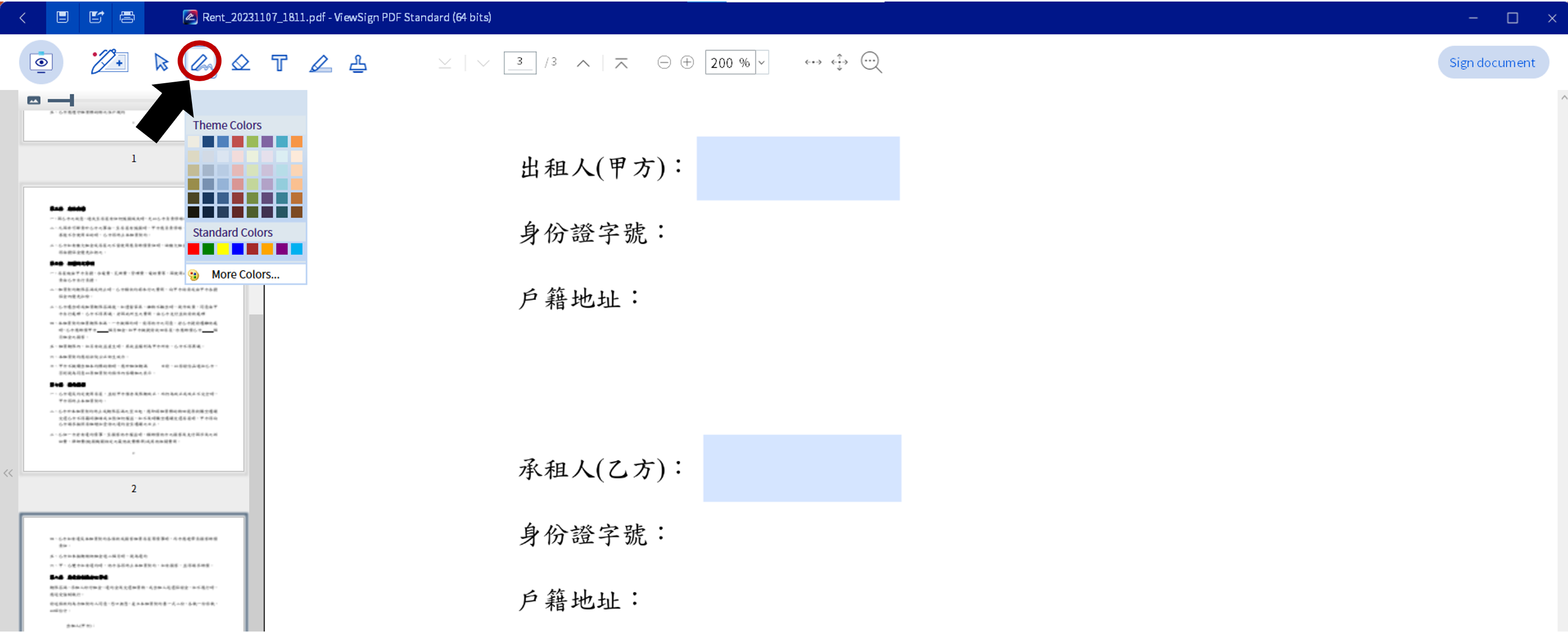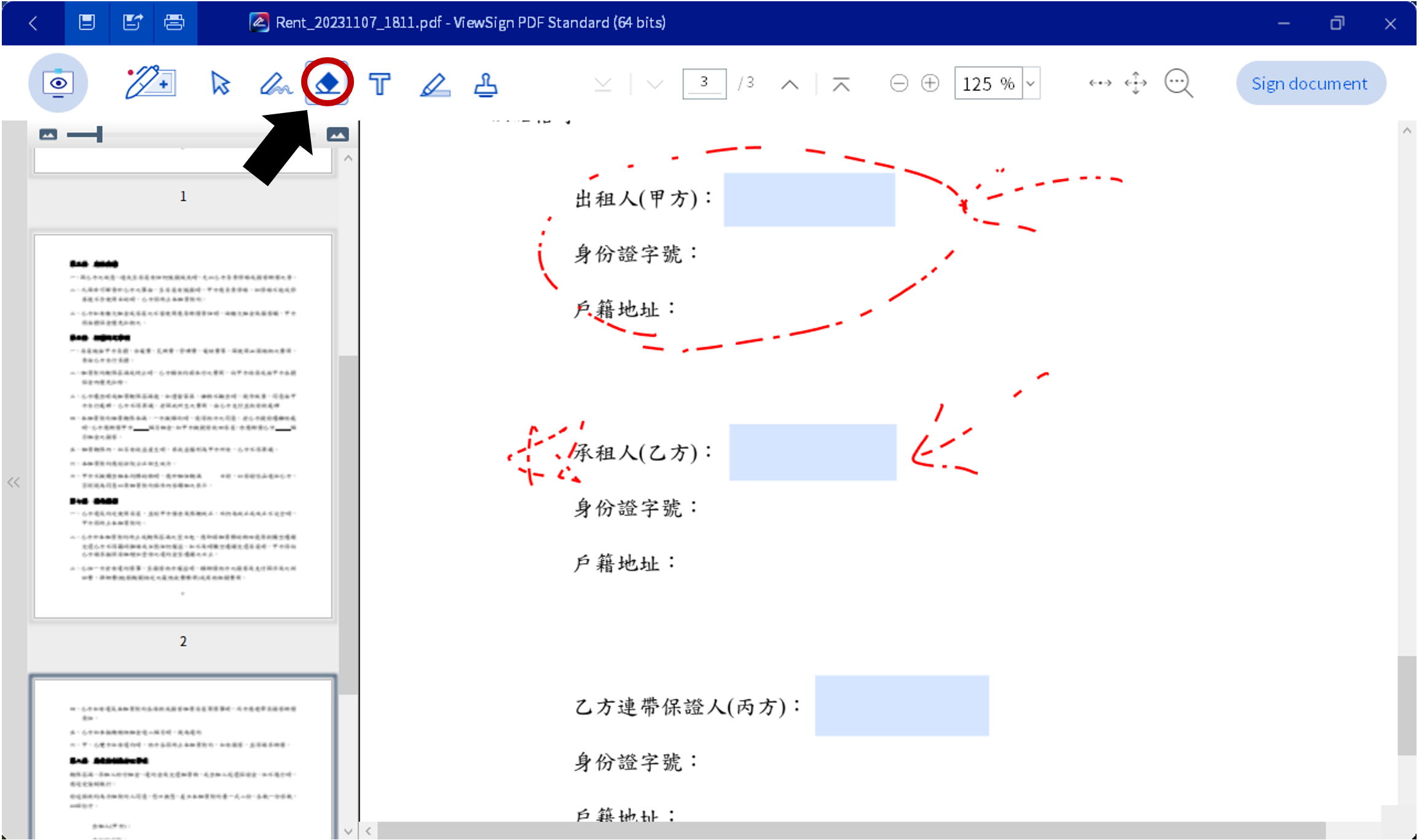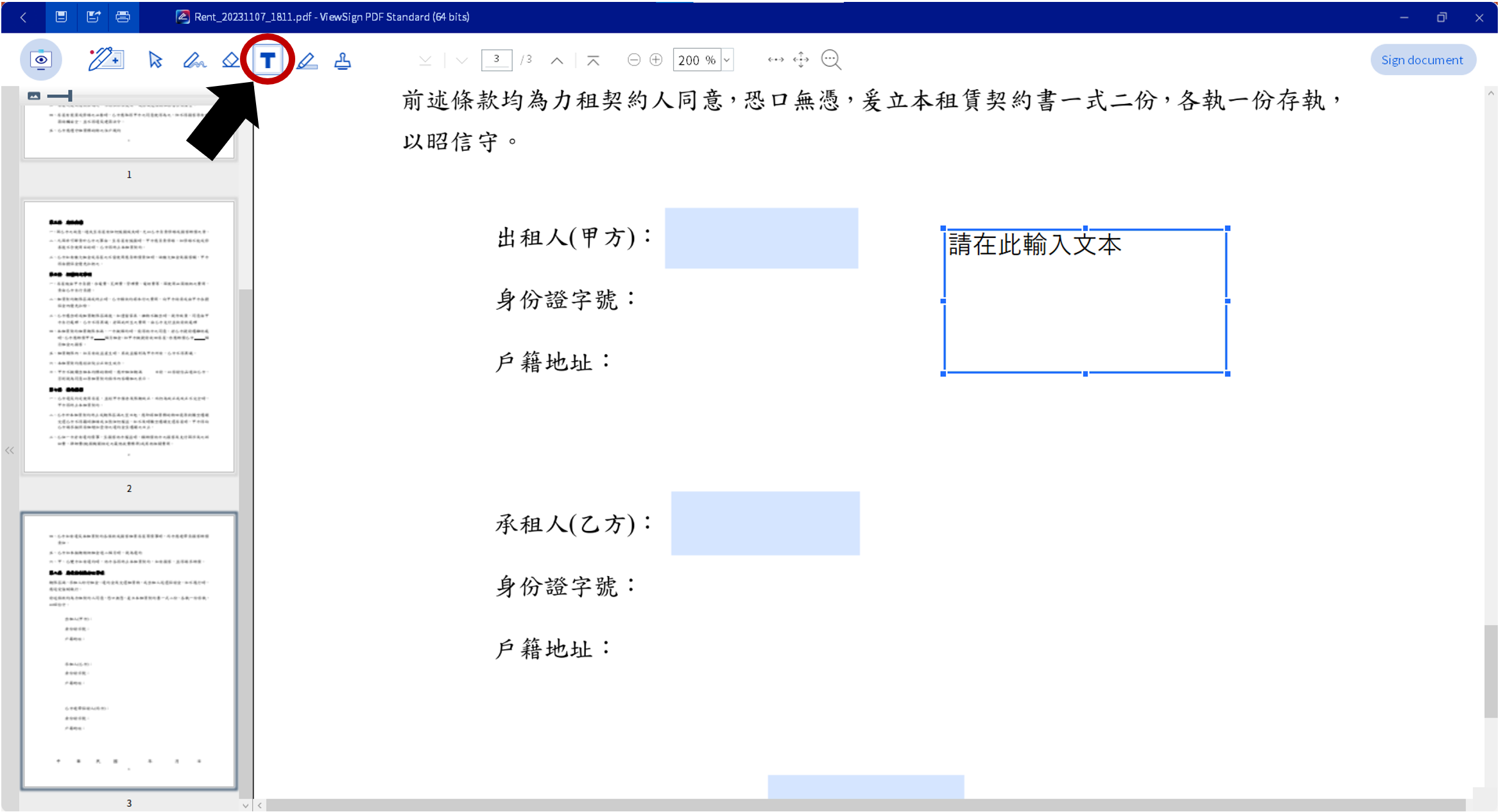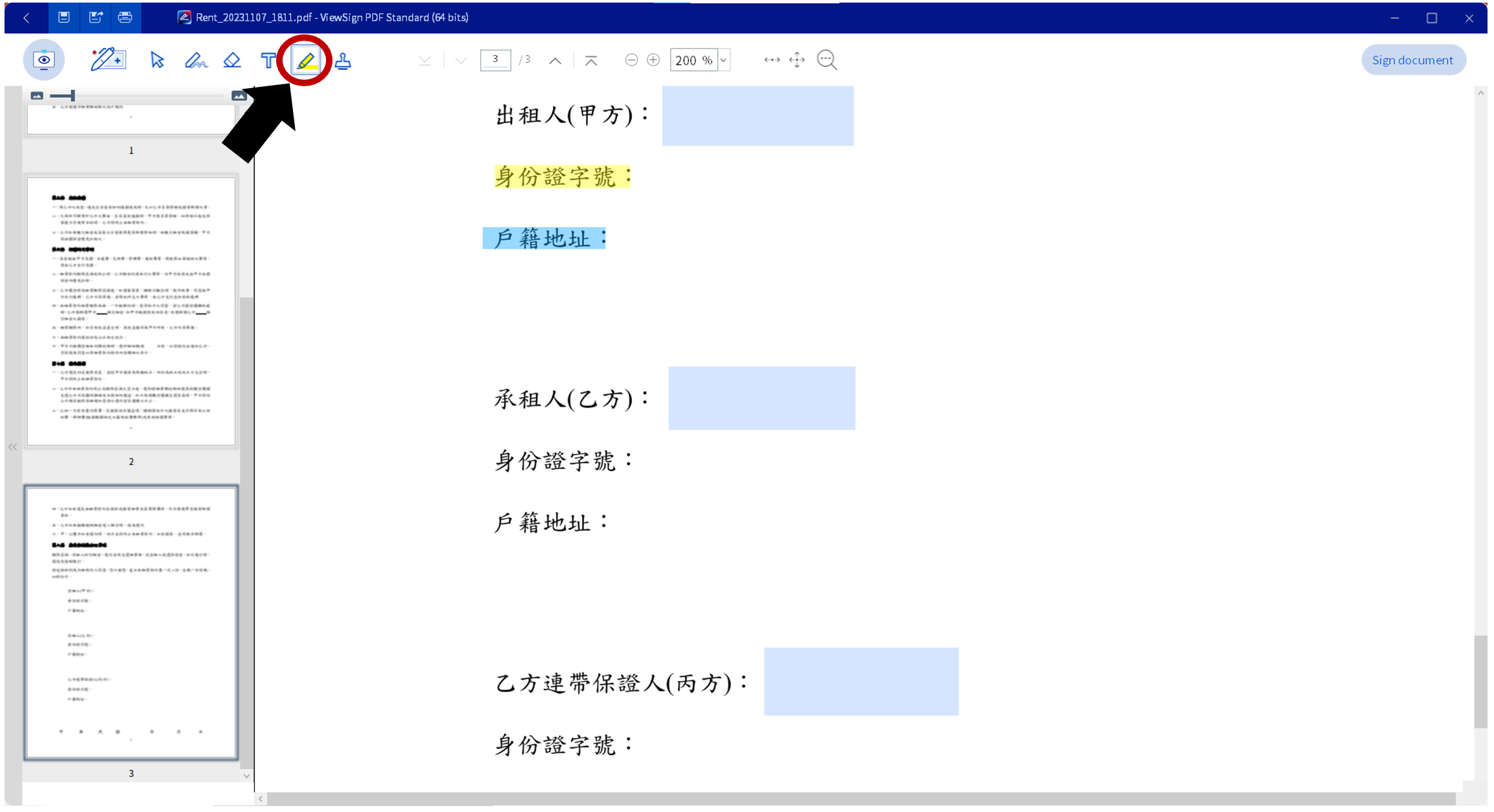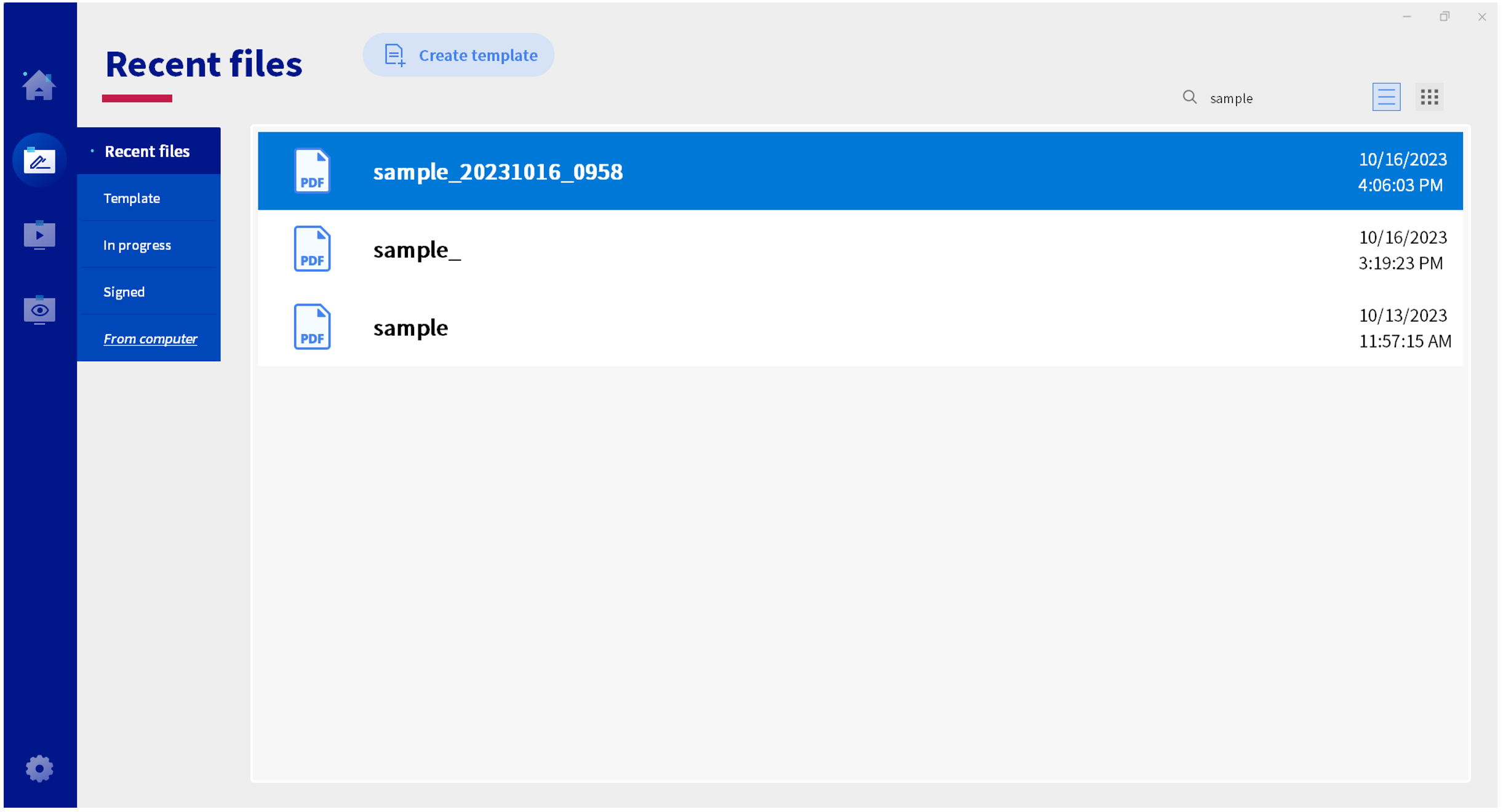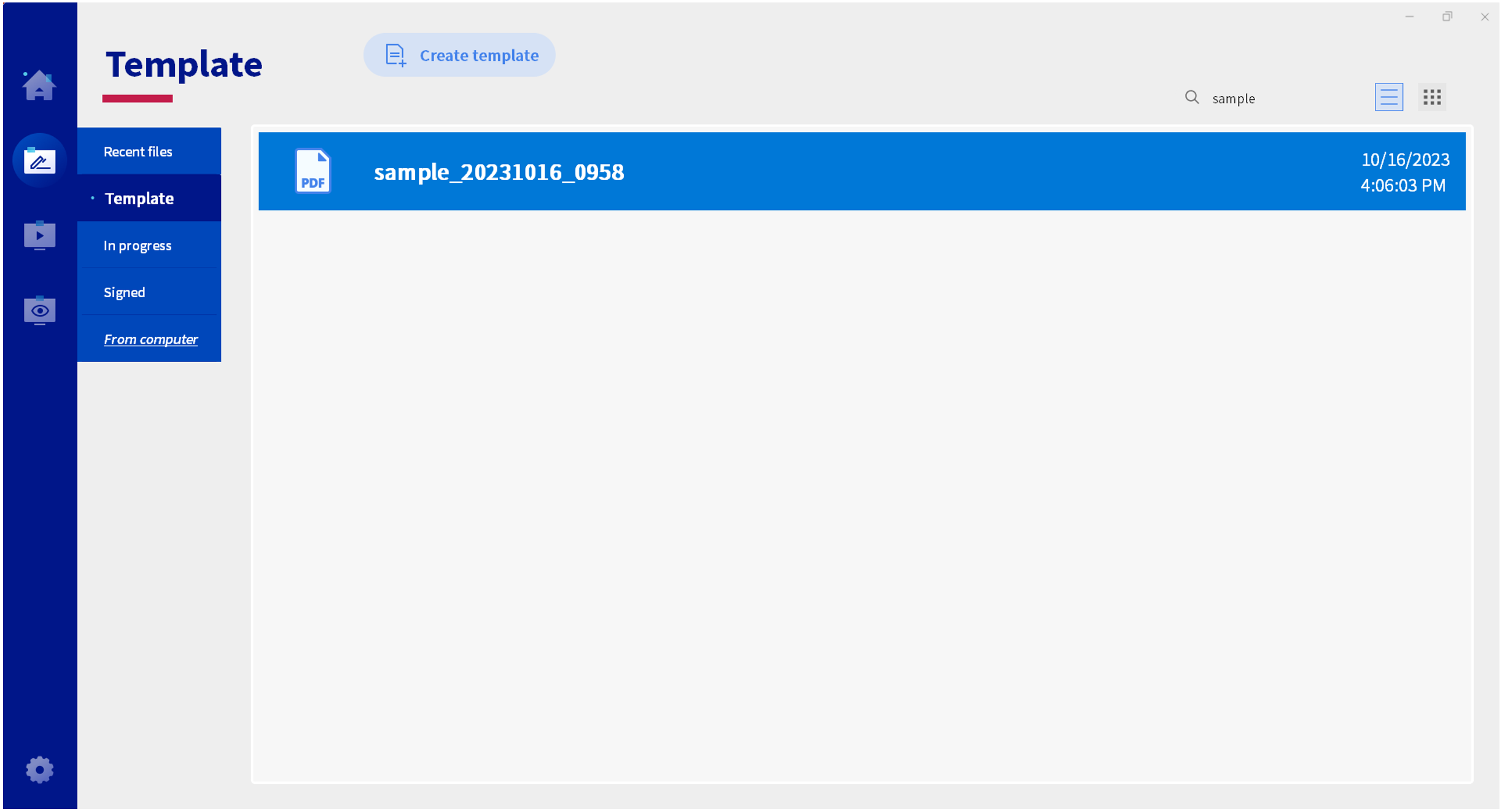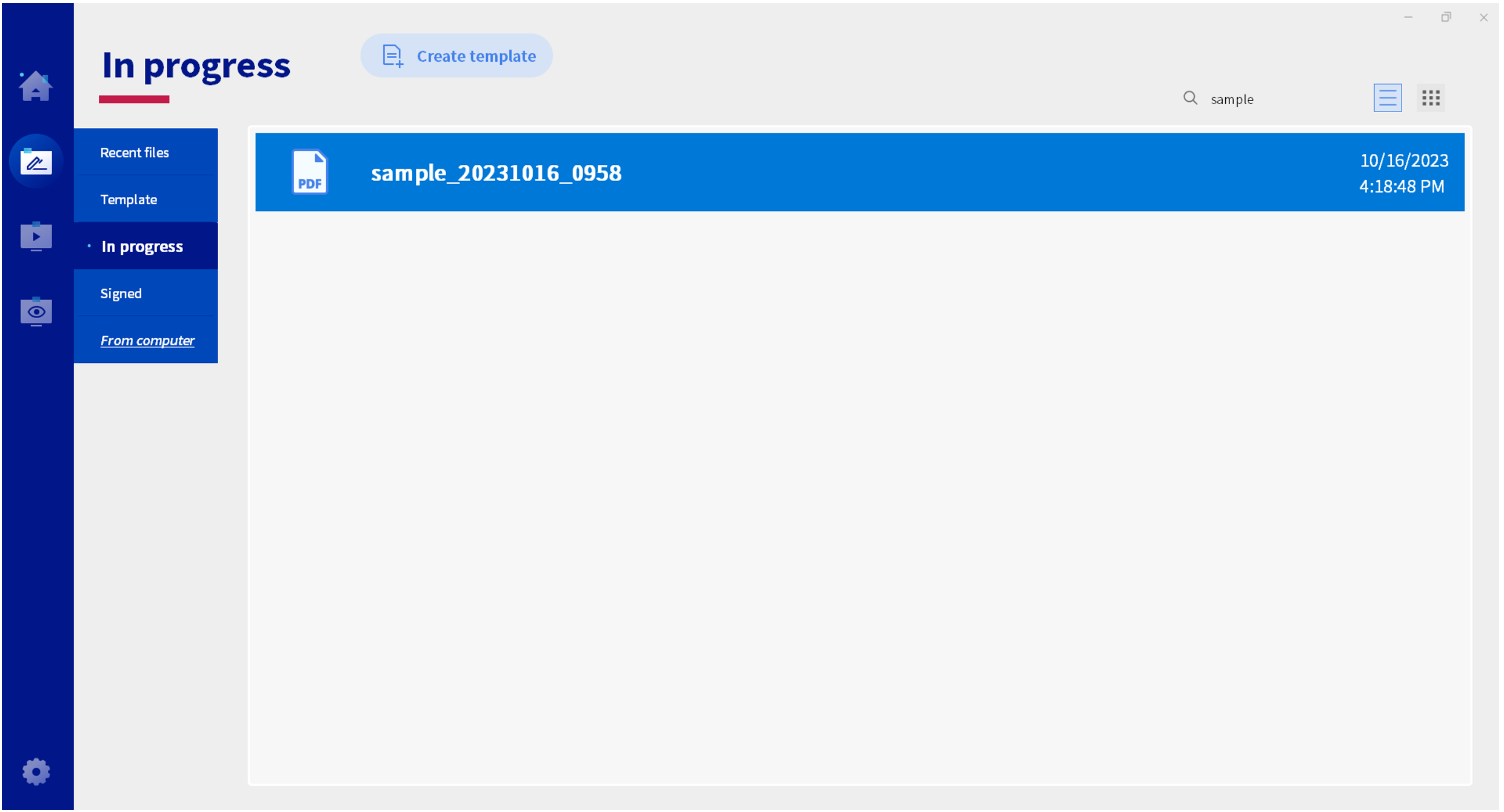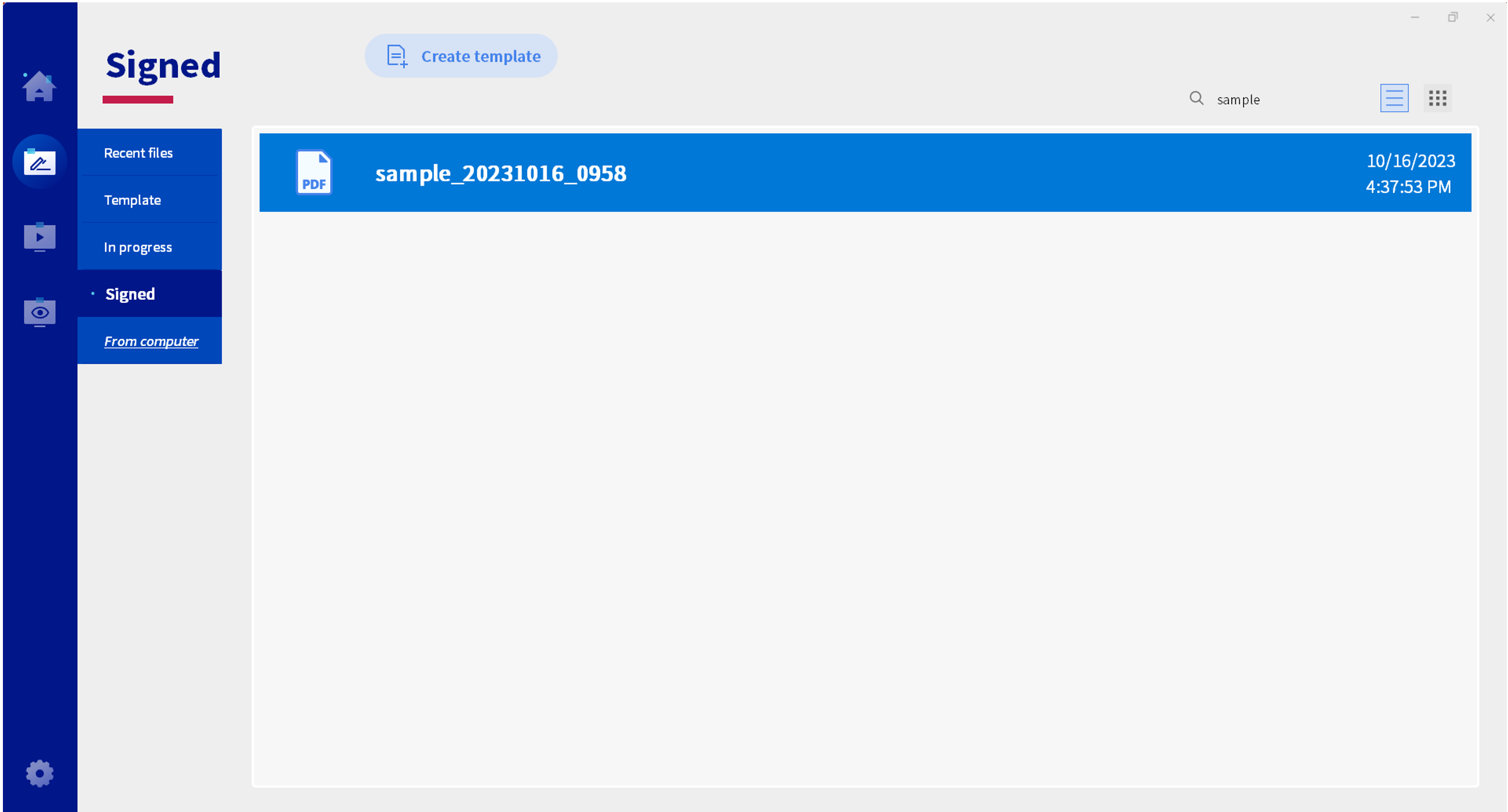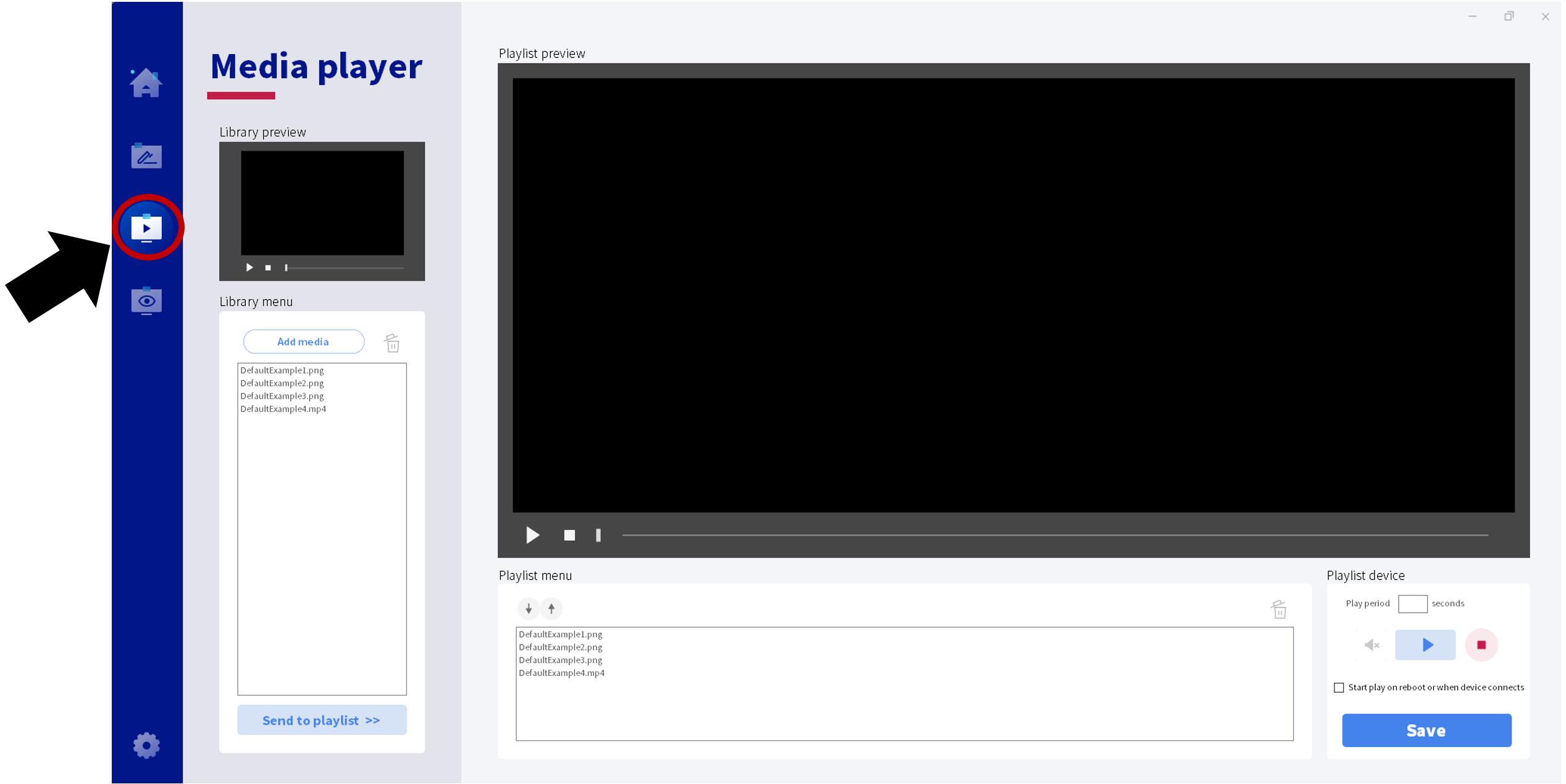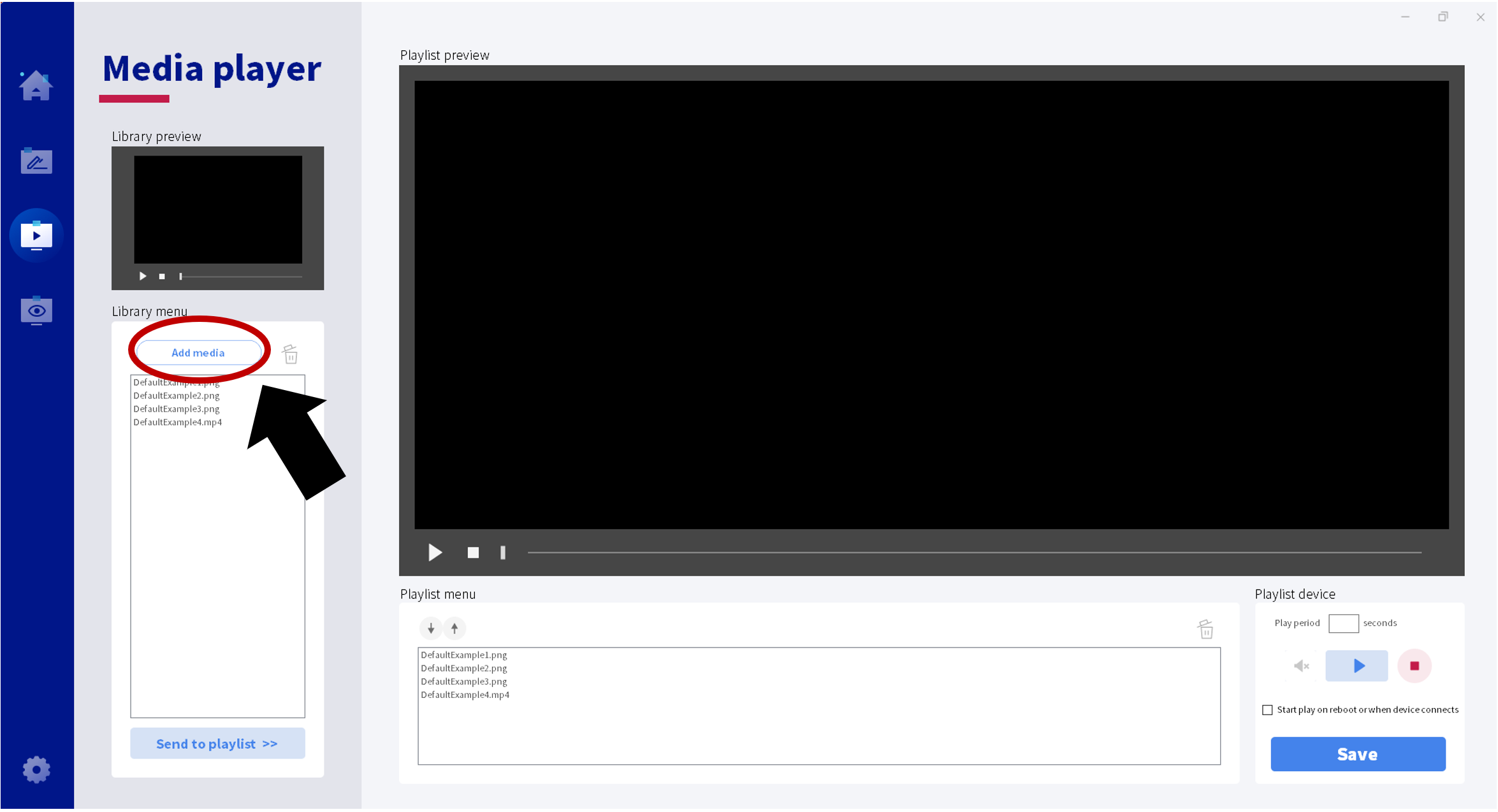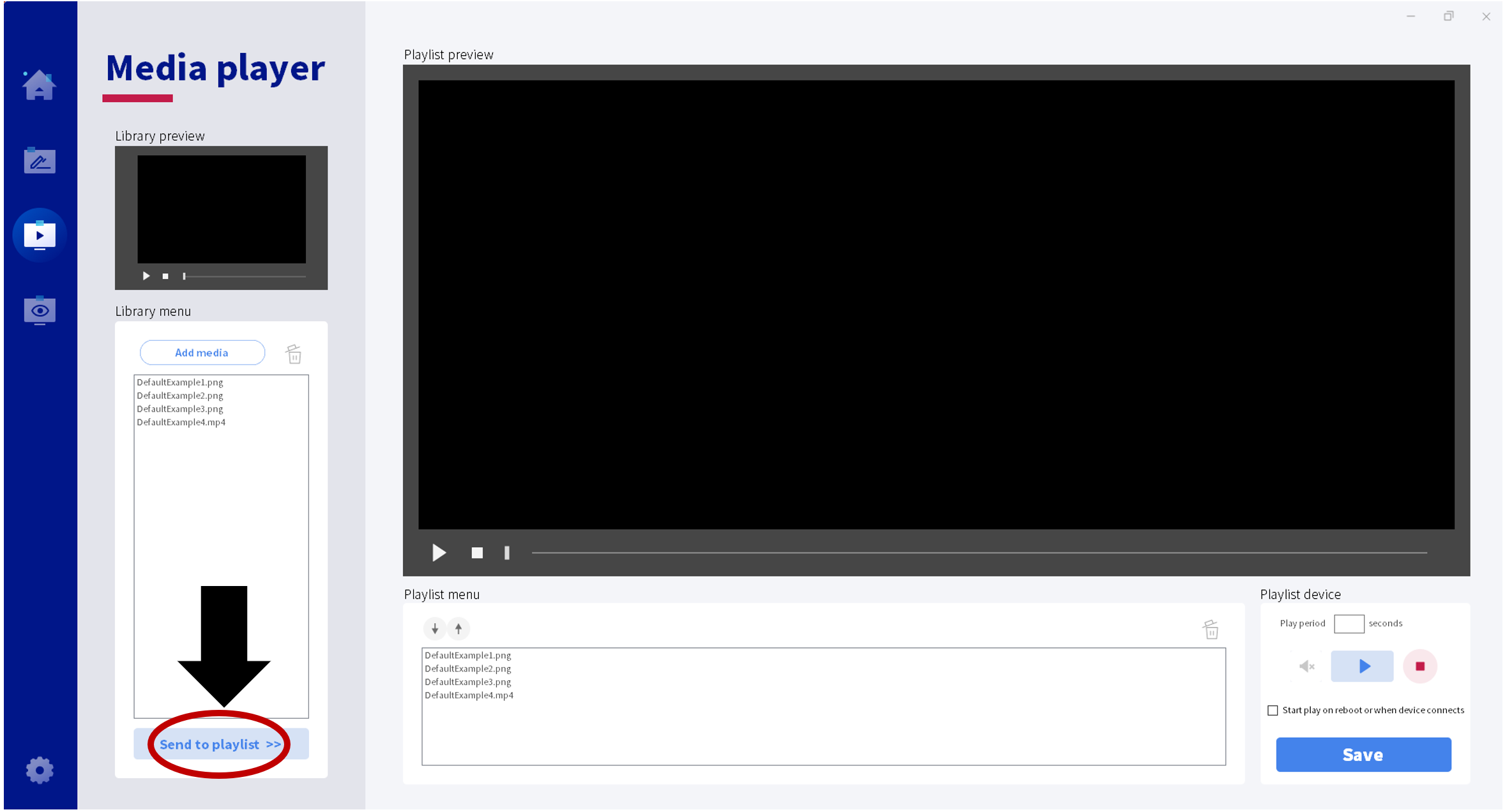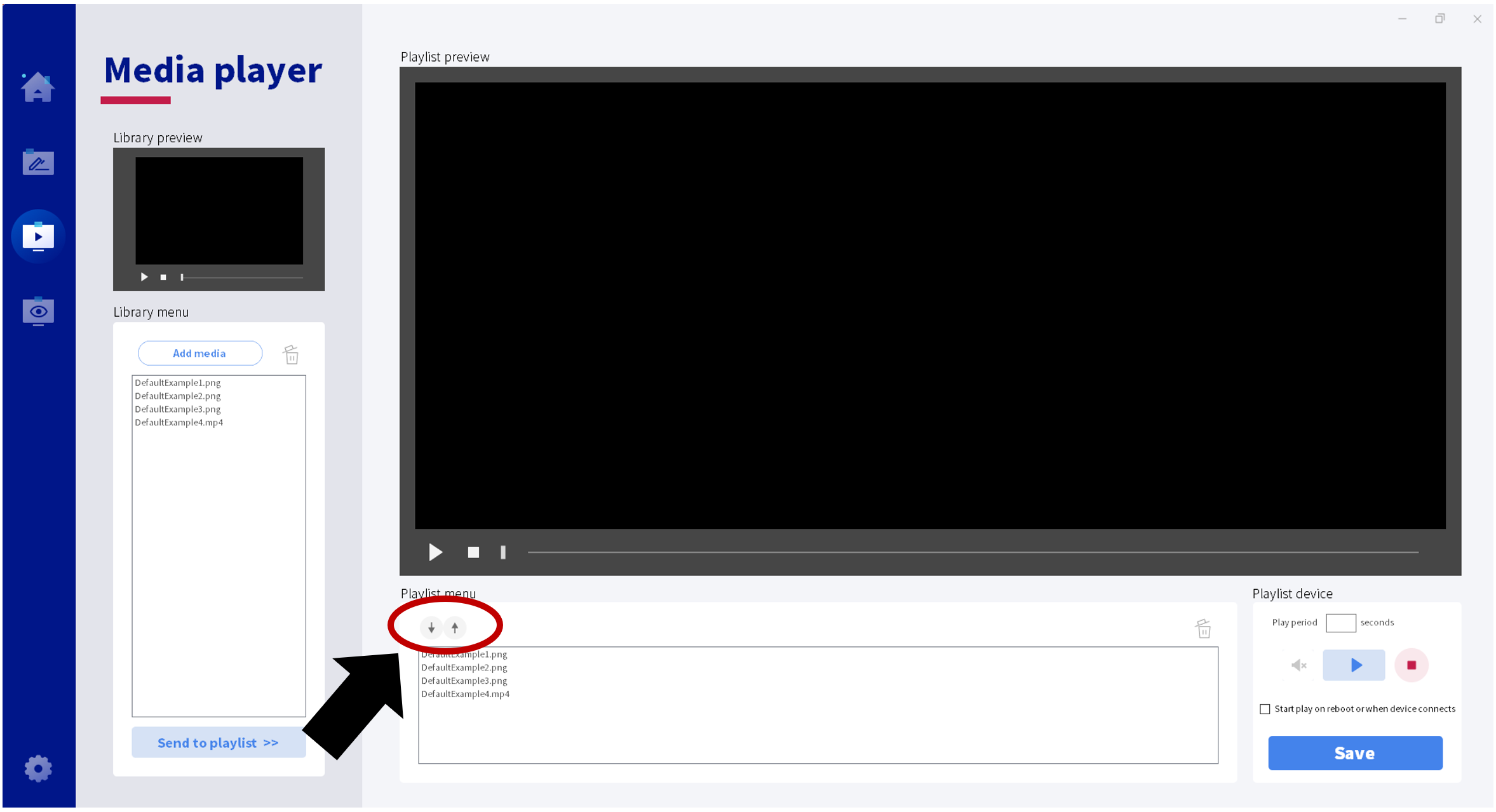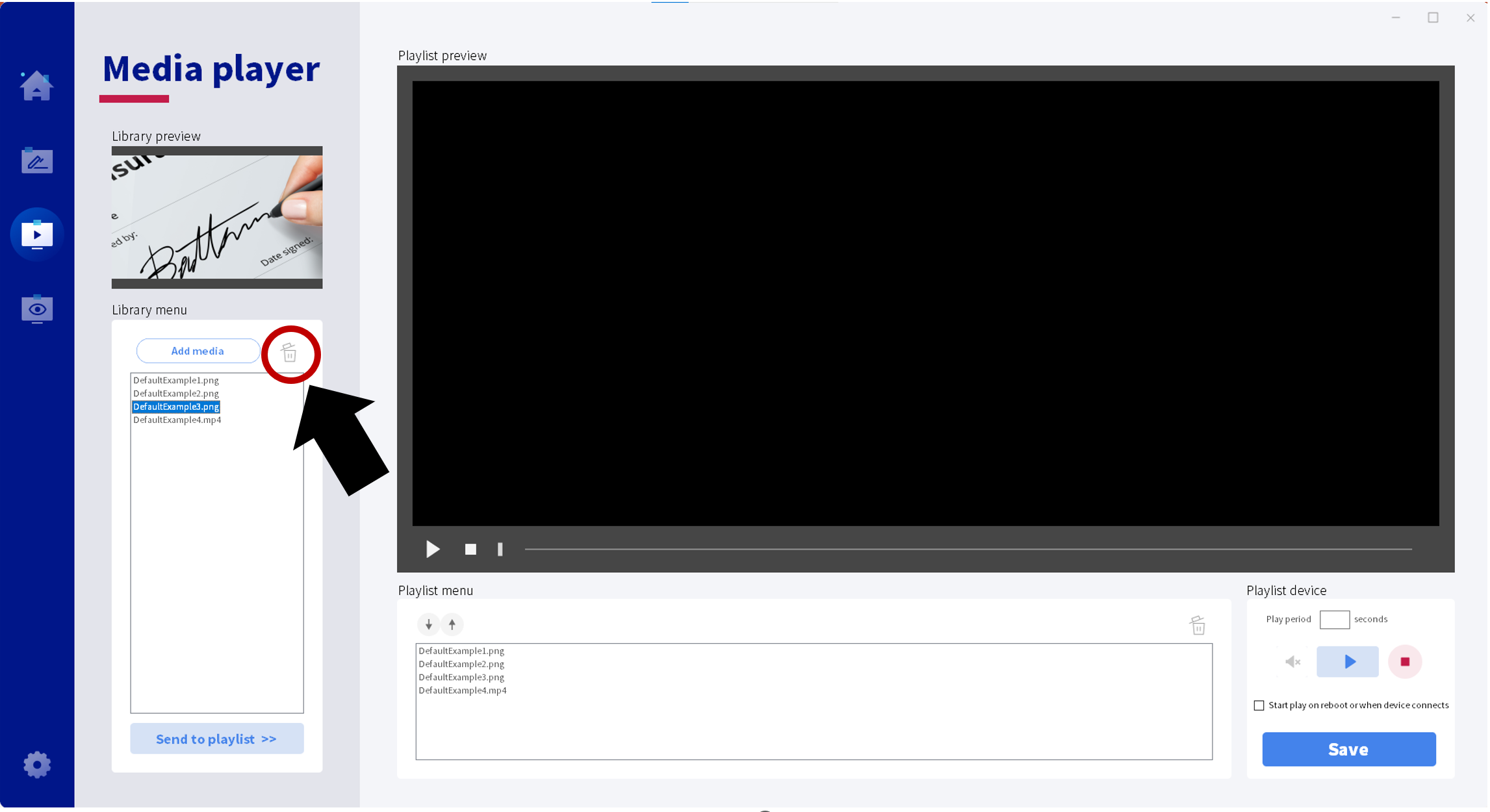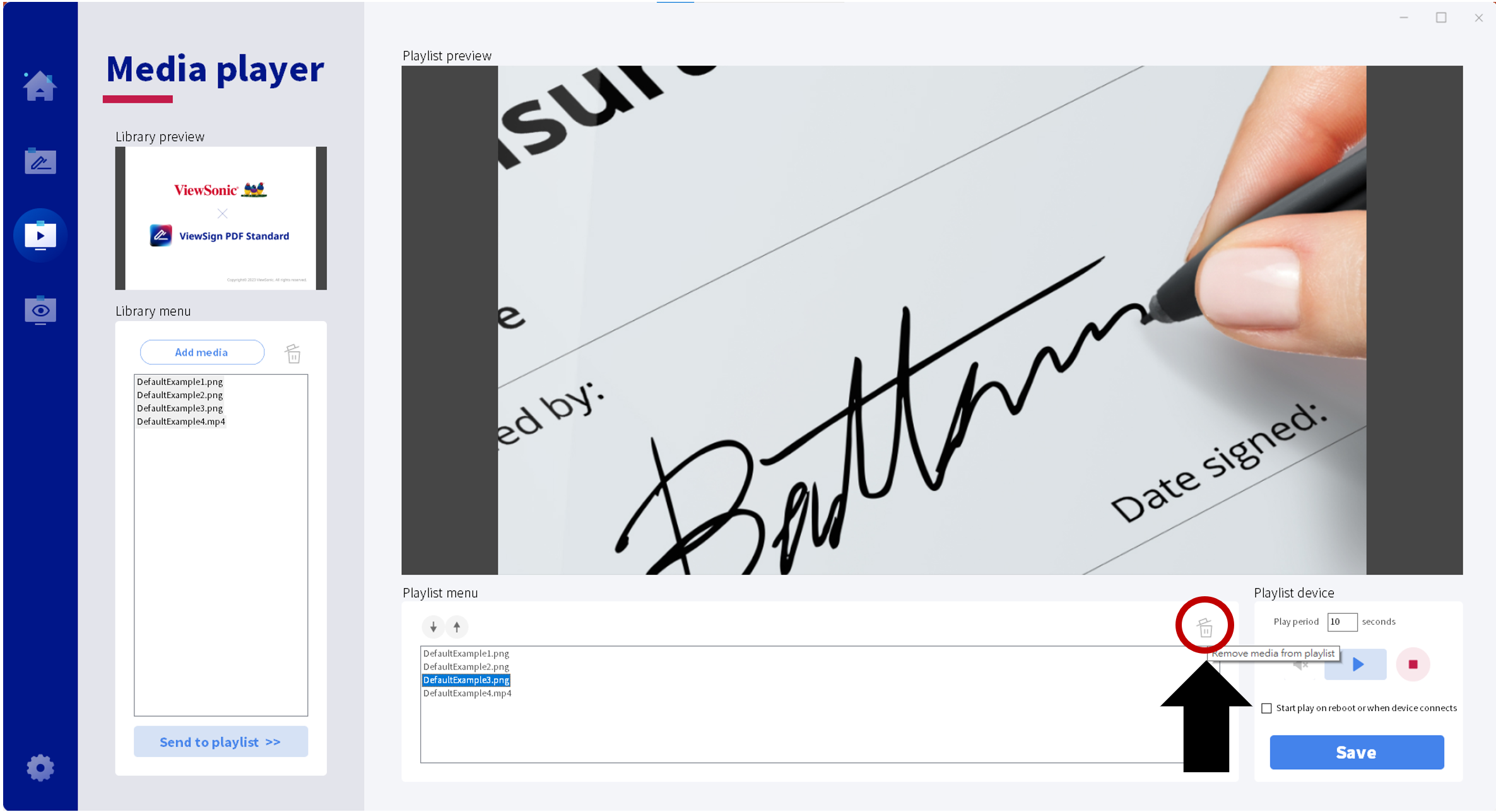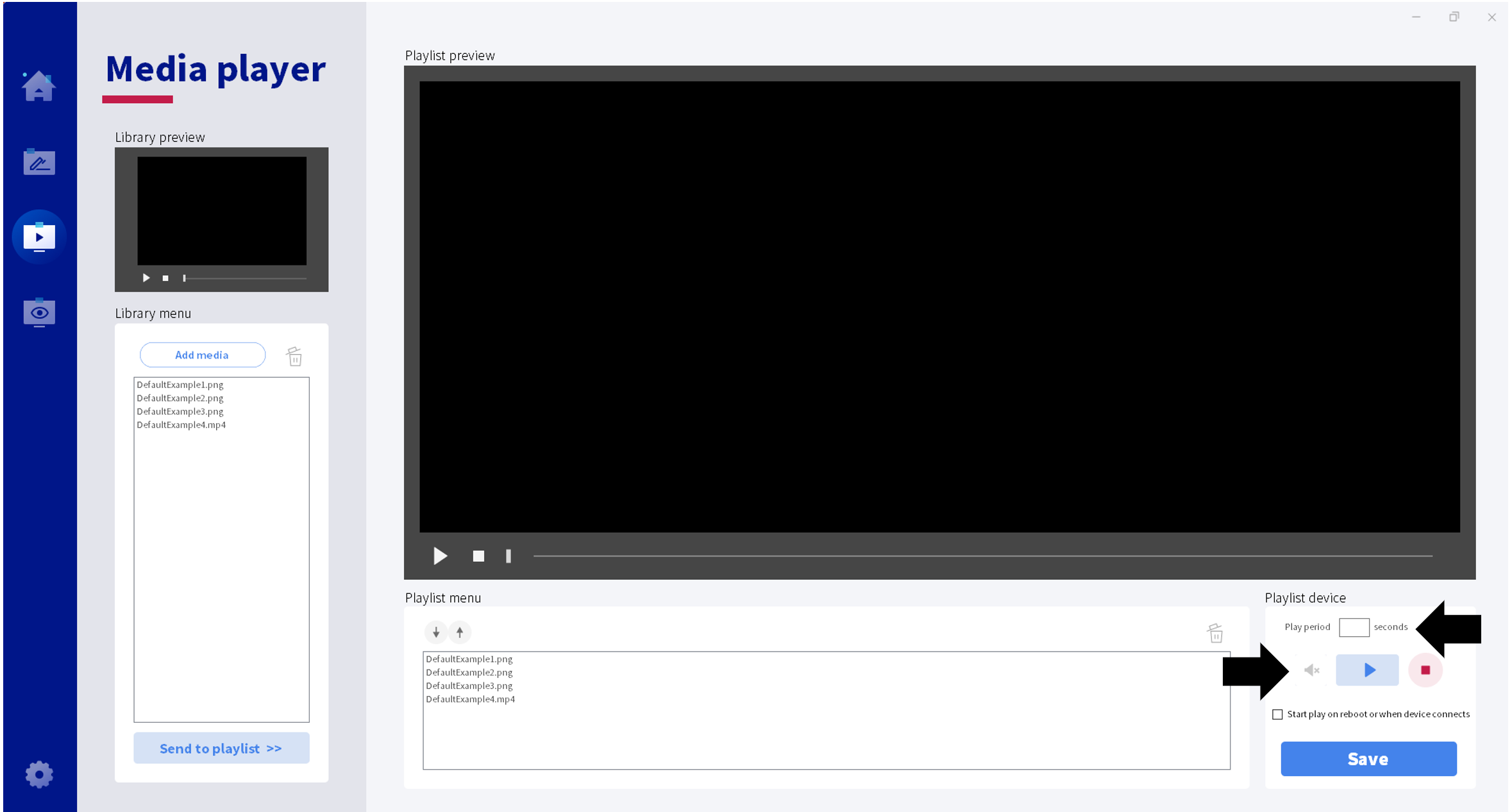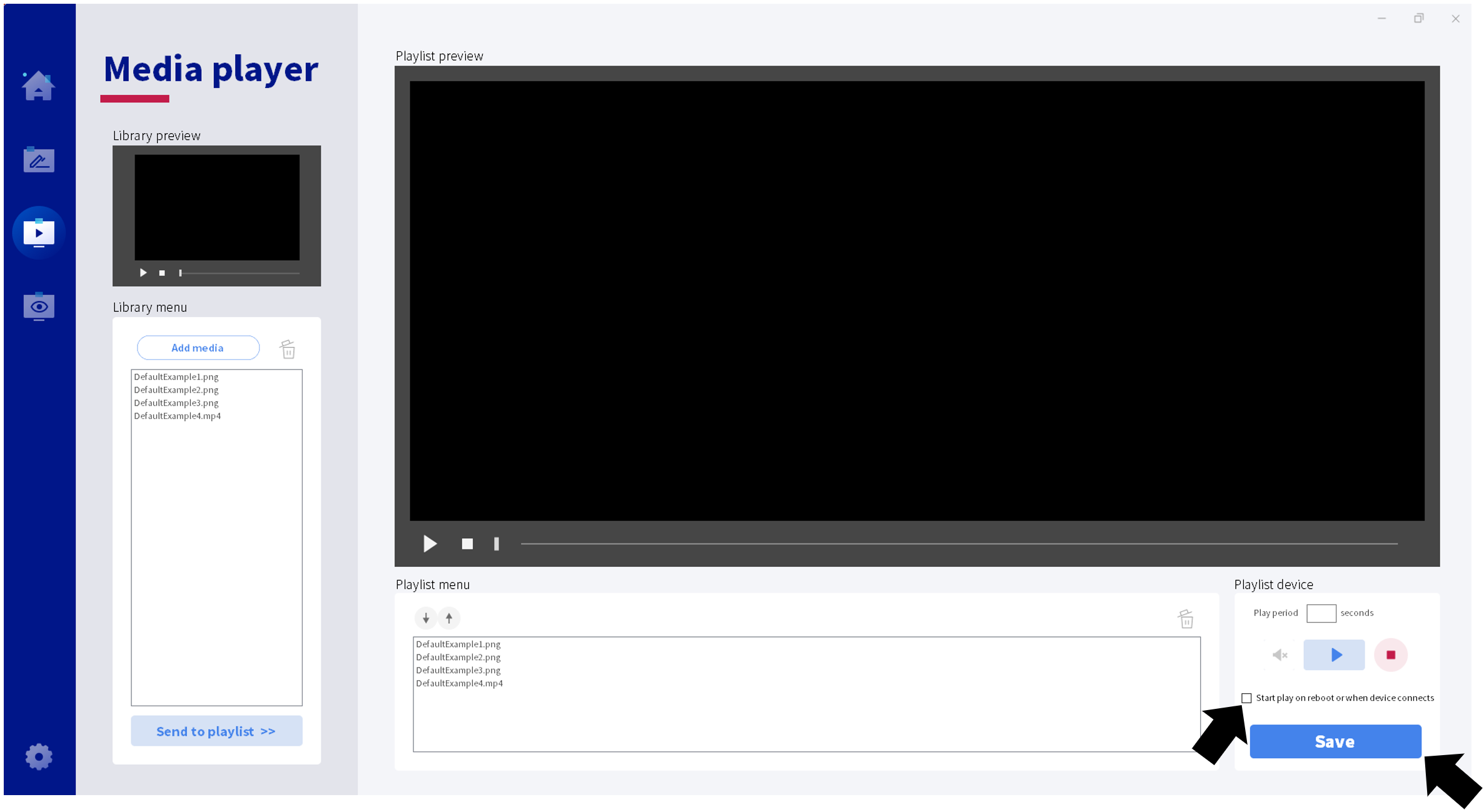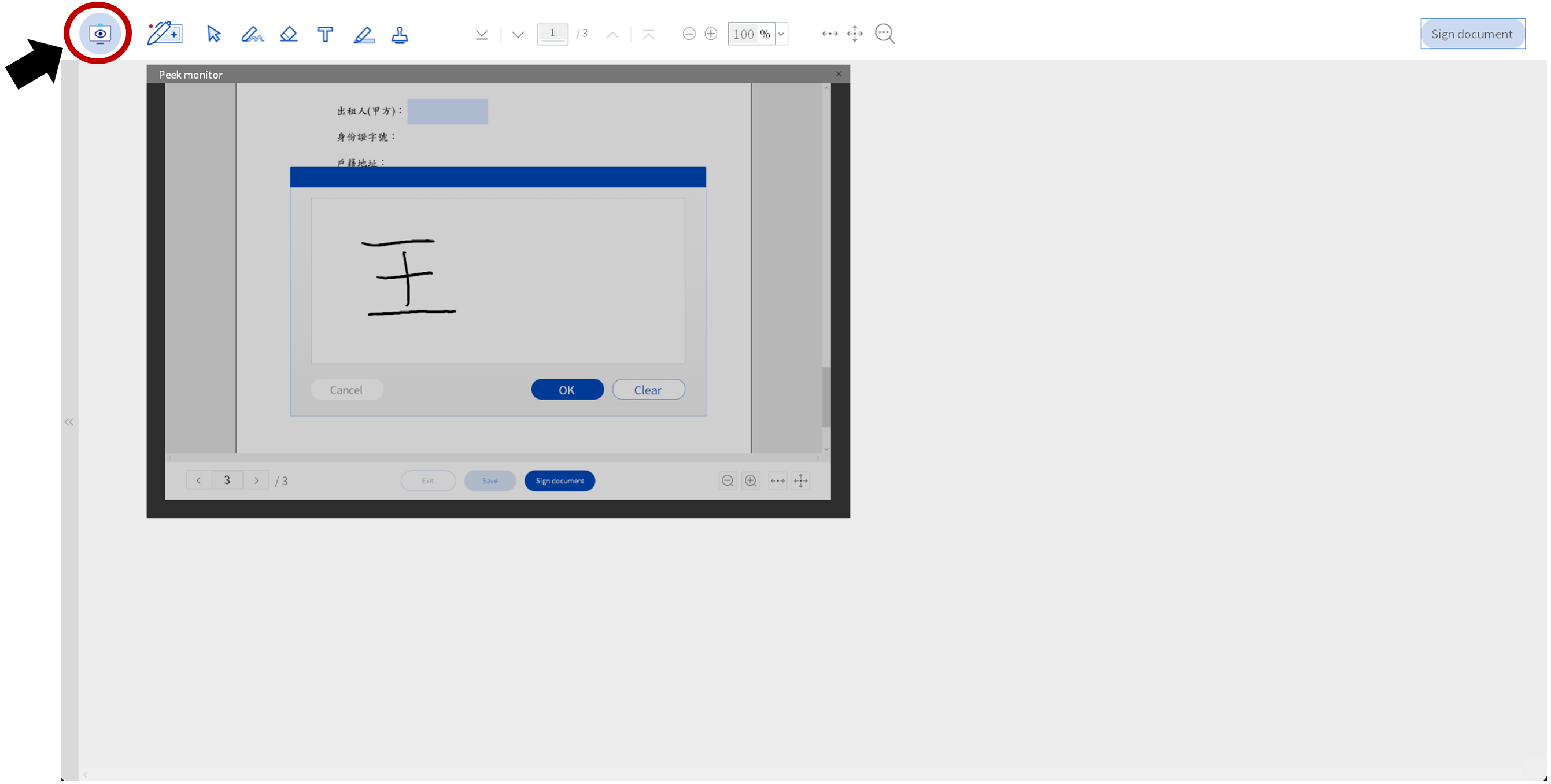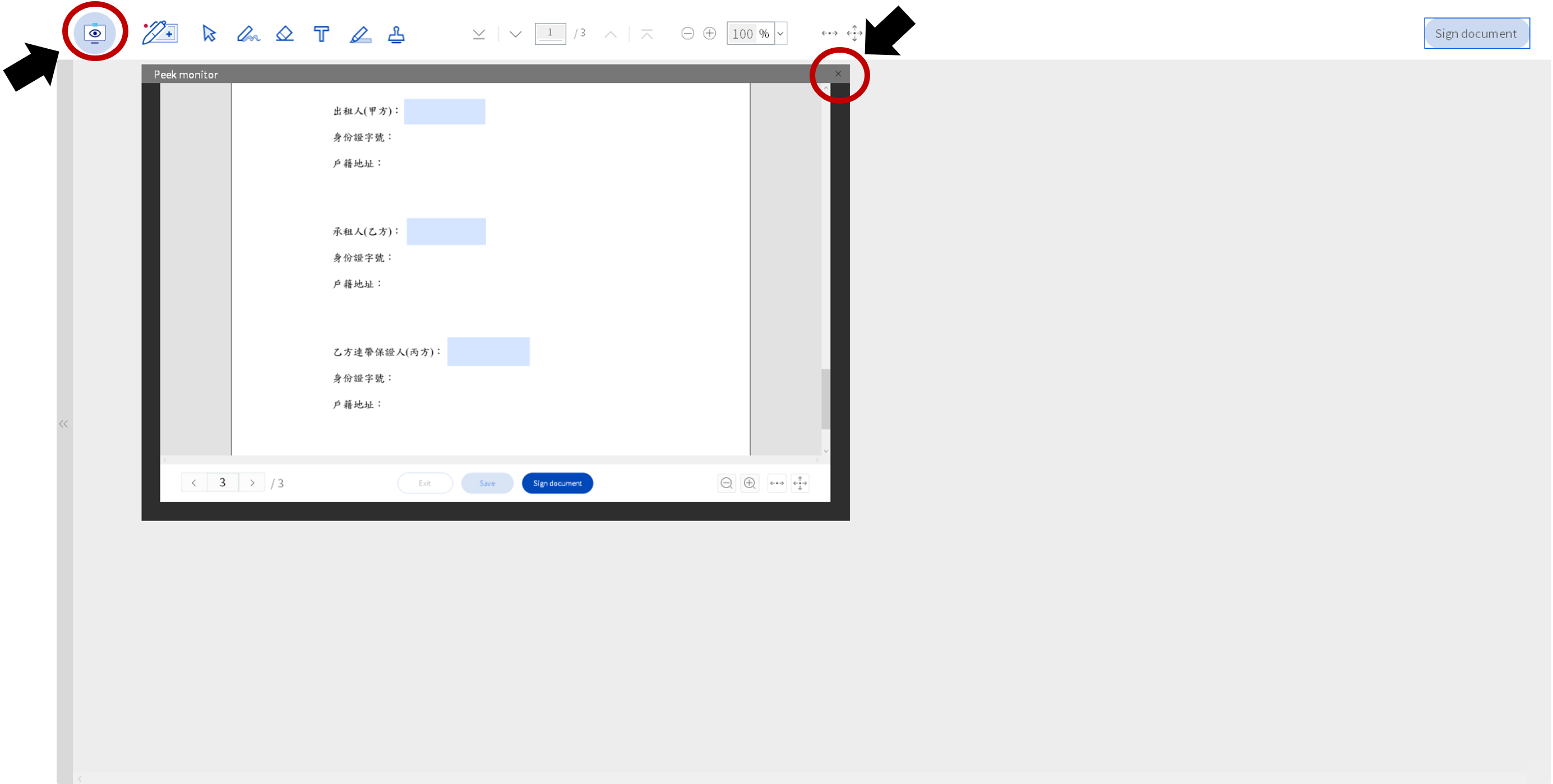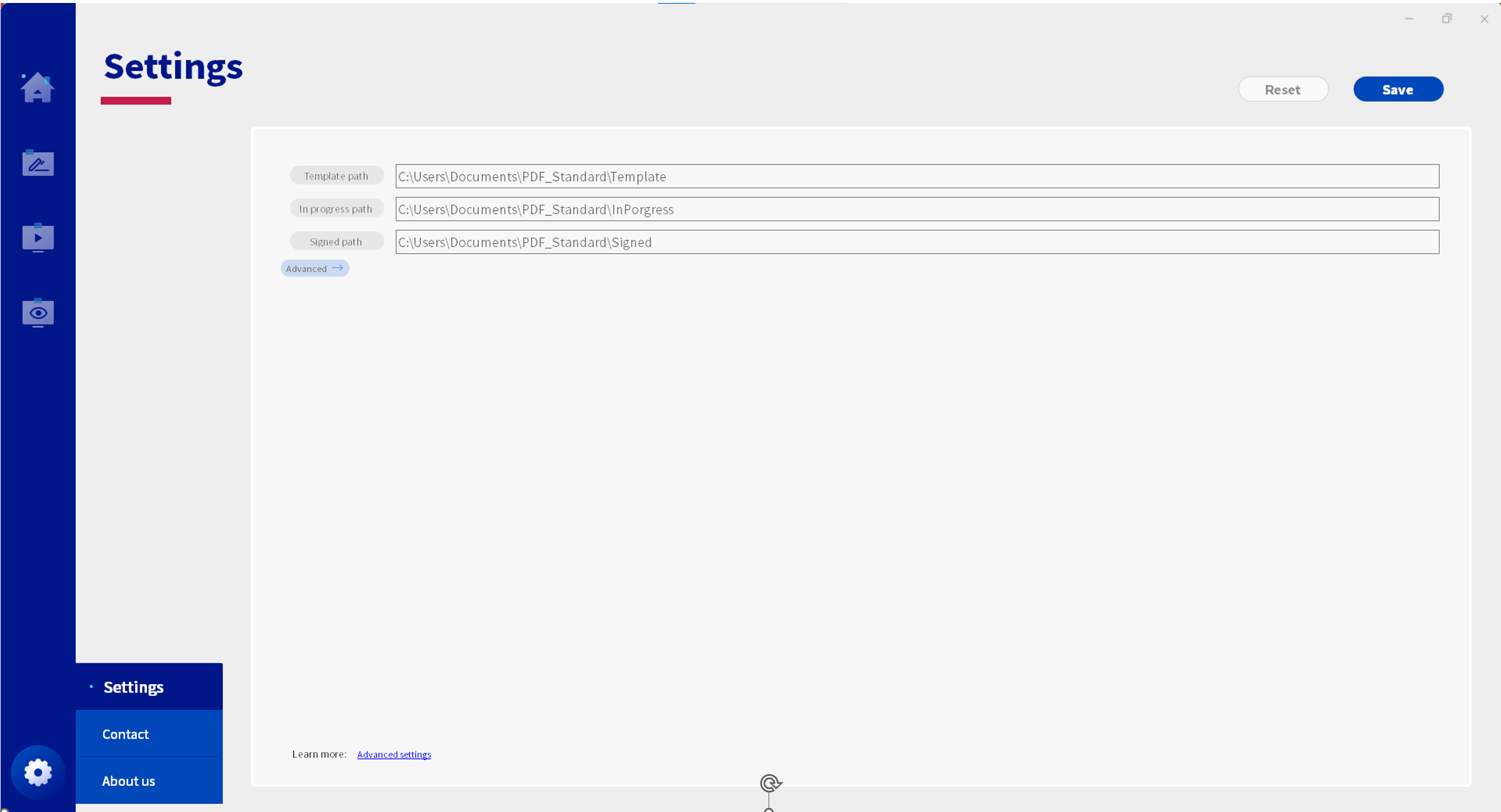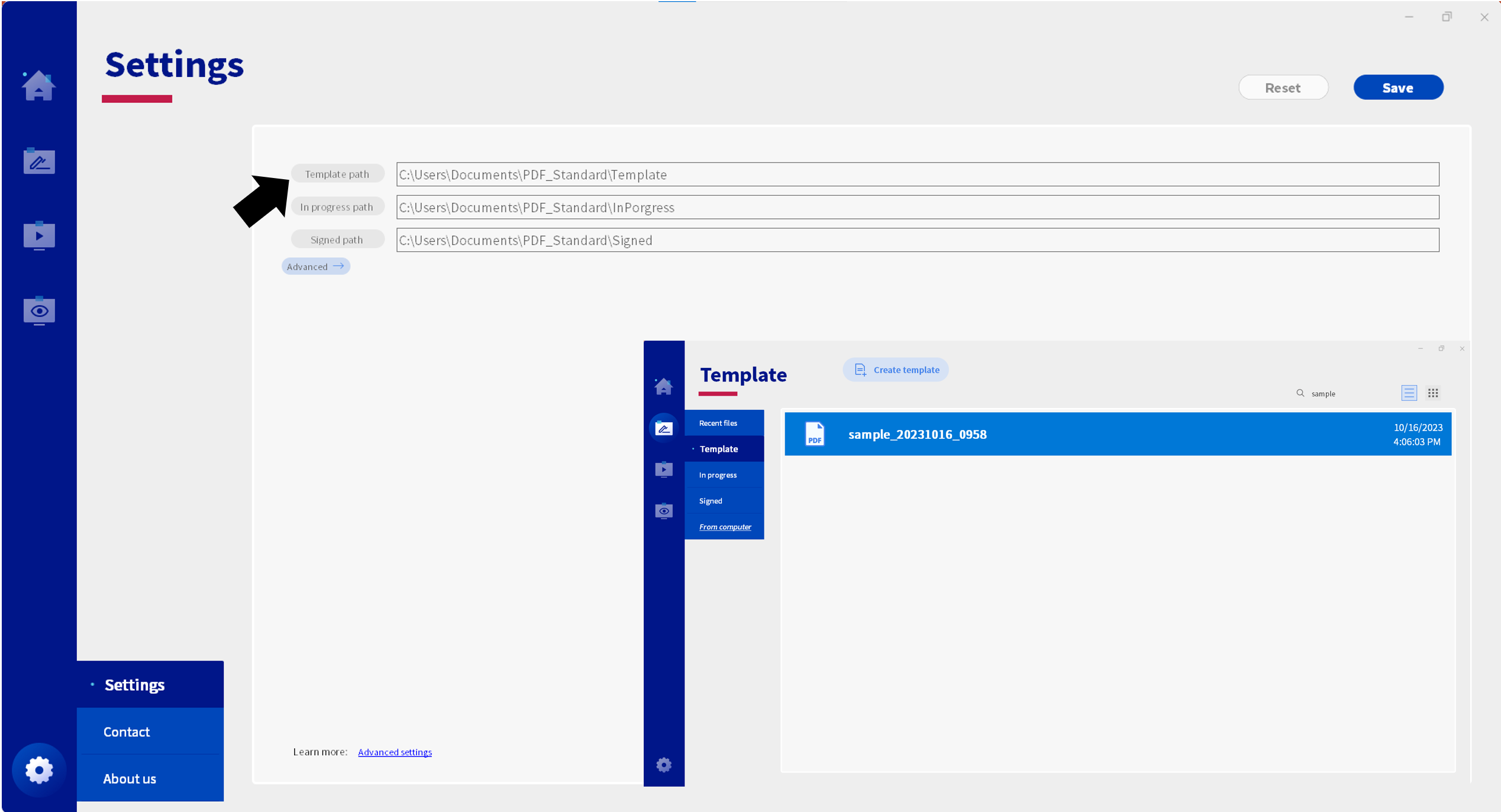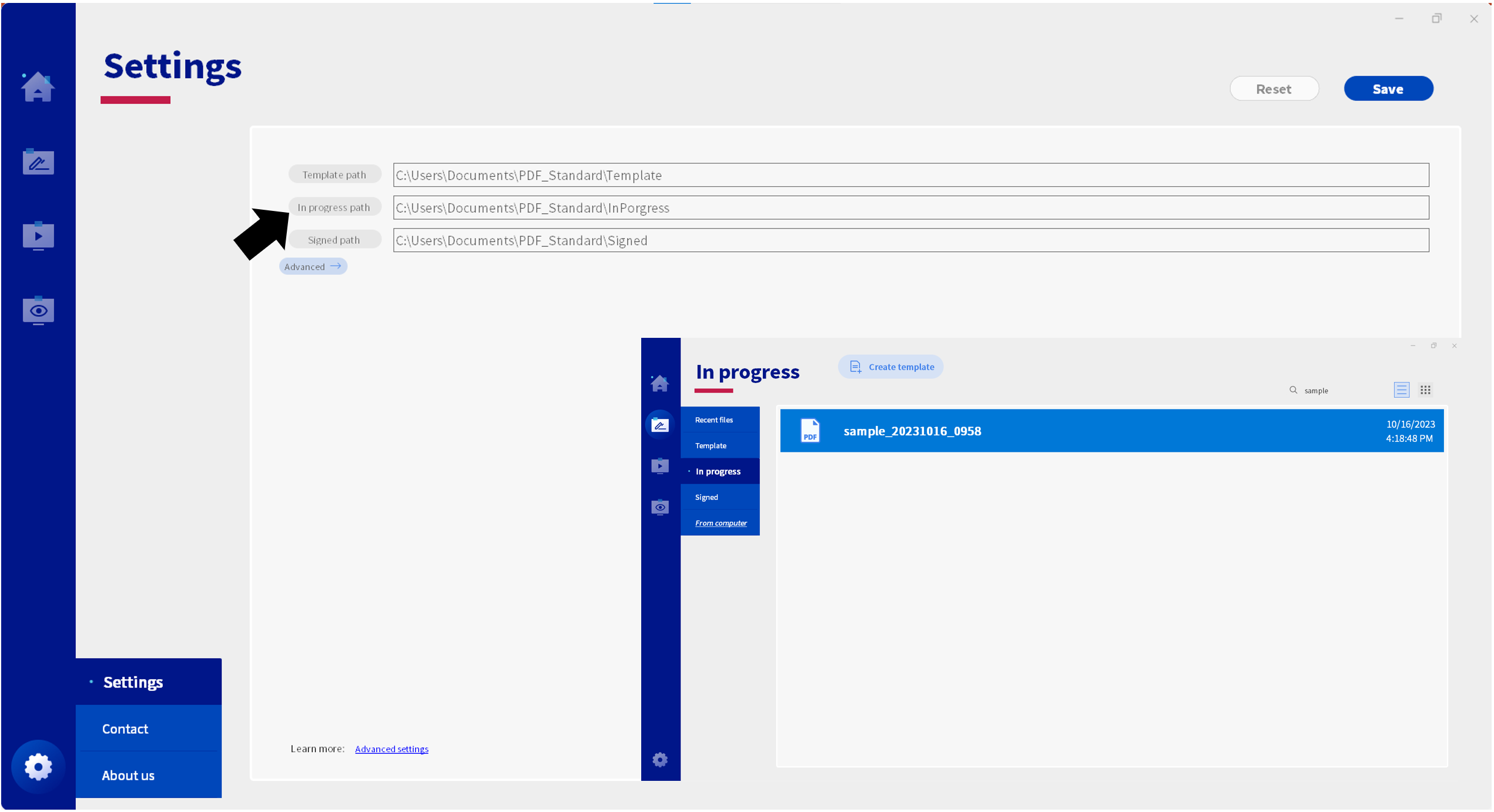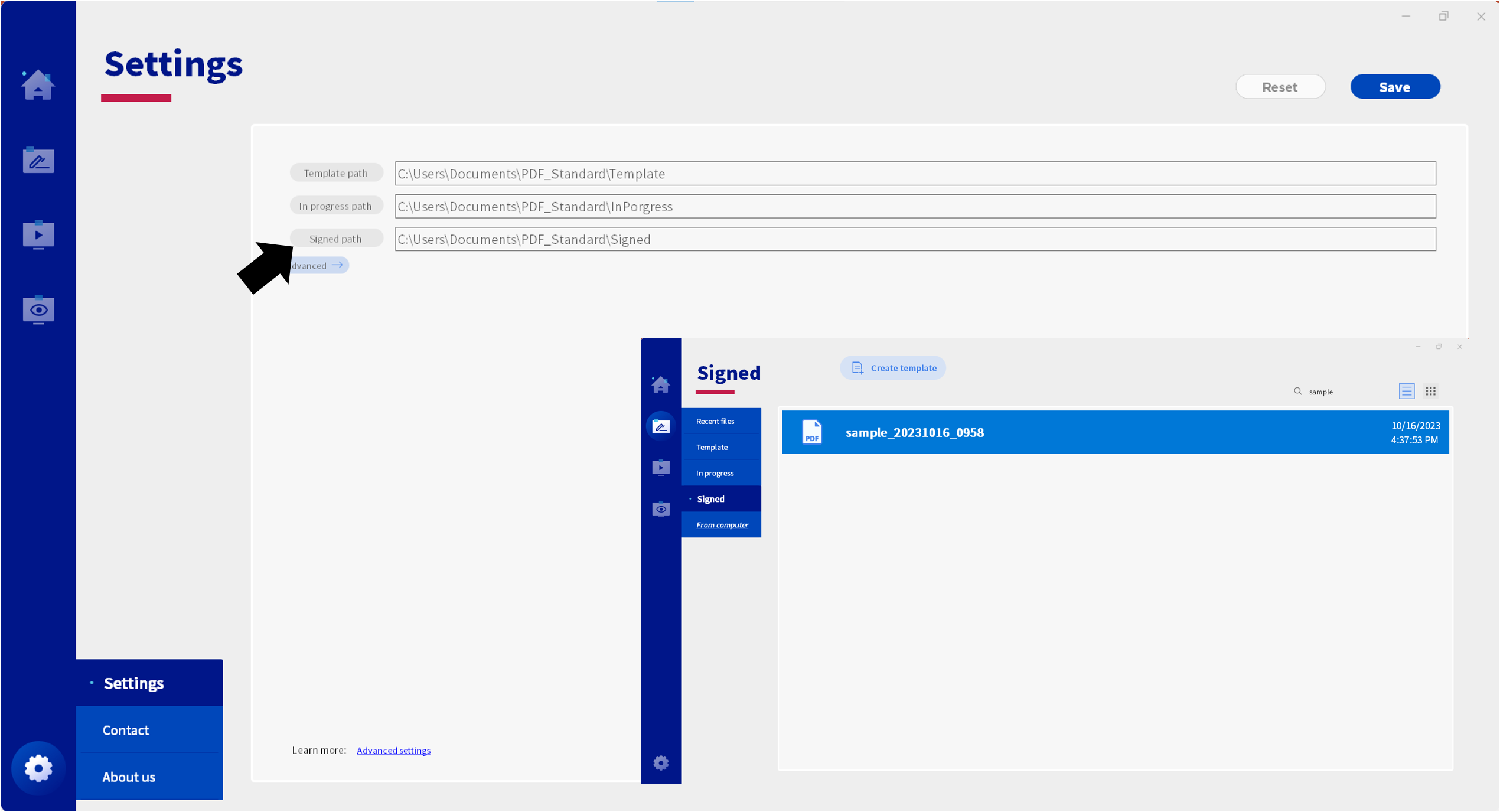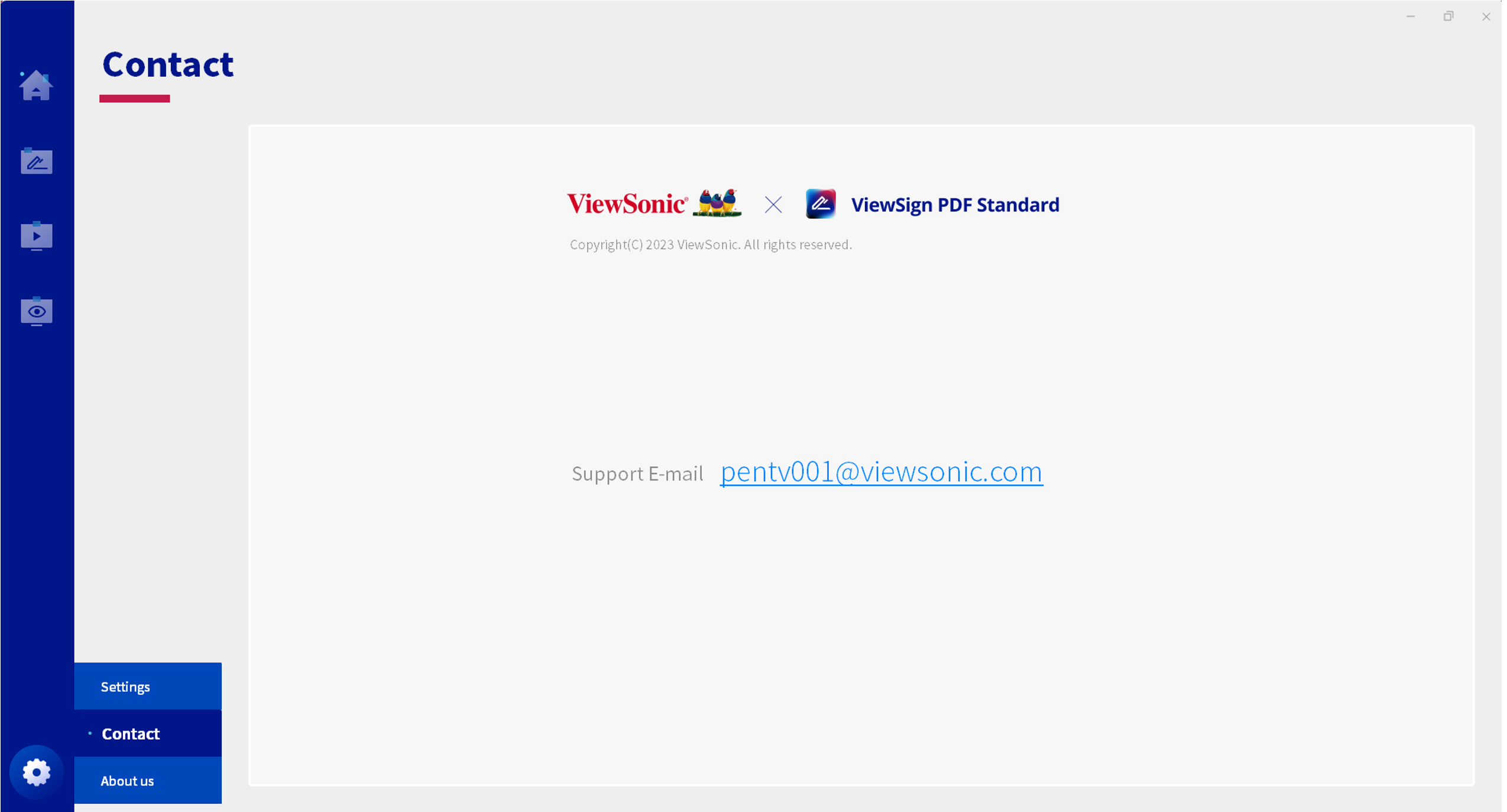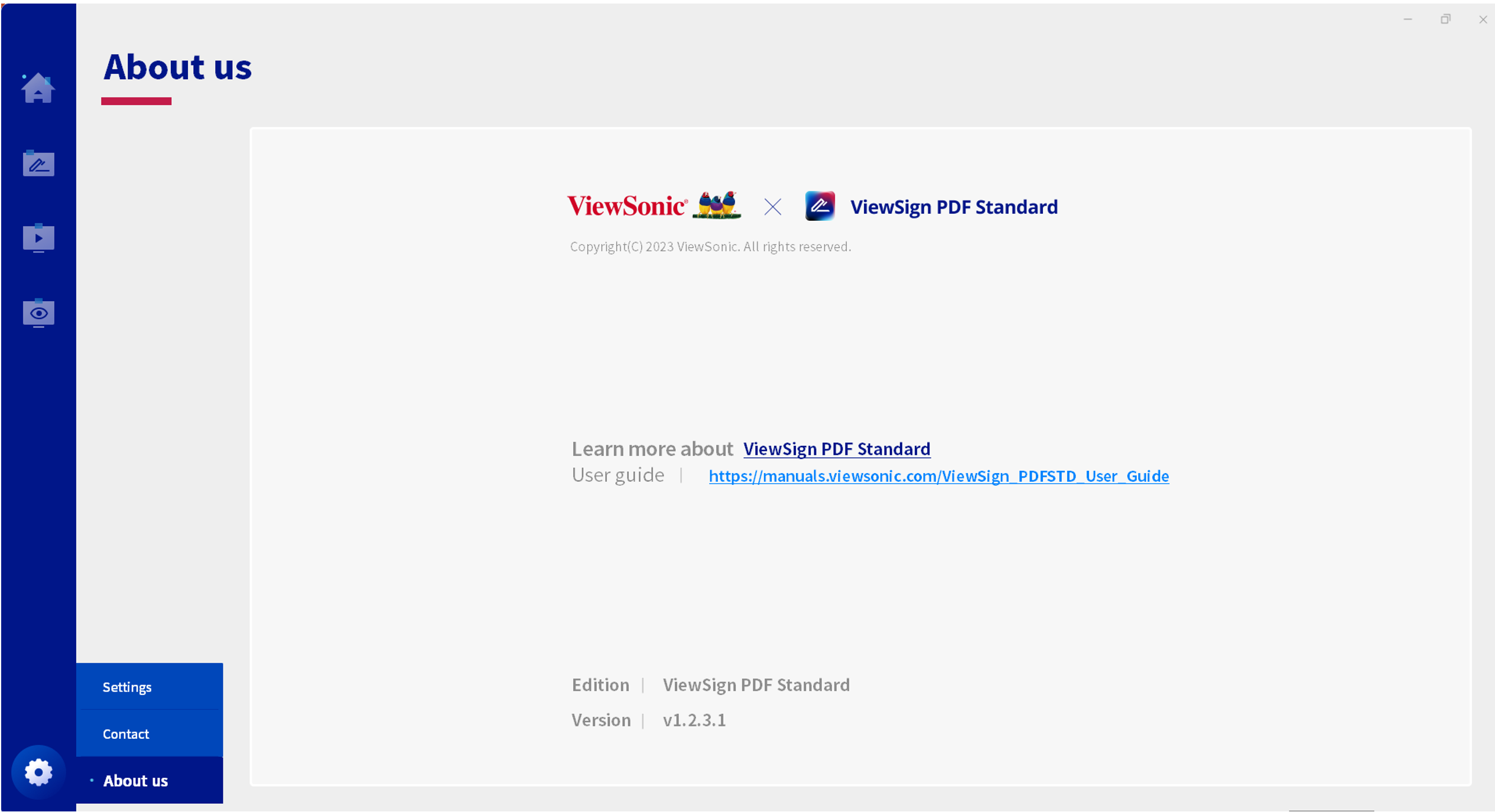使用者指南
簽署文件
- 啟動客戶端應用程式。
- 開啟文件。
- 注意: 點擊Create template建立模板(打開一份文件。該應用程式僅支援PDF文件)
- 使用簽名工具將一個新的簽名欄�放置在文件的任何位置。
- 點擊Sign document進入簽名模式。
- 點擊簽名欄,彈出簽名視窗。
蓋章文件
- 啟動客戶端應用程式。
- 開啟文件。
- 注意: 點擊Create template建立模板(打開一份文件。該應用程式僅支援PDF文件)。
- 使用印章工具將印章標籤放置在文件的任何位置。
- 可選擇預設印章,或點選Custom > New stamp 自行新增印章。
- 印章至欲放置的位置後點擊。
保存並列印文件
另存文件
- 點擊"另存為"工具以打開"另存為"對話框。
- 瀏覽所需的目錄,輸入文件名稱,然後點擊保存以保存該文件。
- 製作完按儲存,會自動另存成新檔,自動給予檔名 如想自行設置儲存位置及檔名,使用“另存文件”功能。
- 後續更新內容可使用保存工具存檔 如不想取代原檔可選擇否,打開"另存為"對話框。
列印文件
- 點擊列印工具以開始列印。
- 一個列印對話框彈出,您可以在其中選擇所需的印表機。
附加功能:繪圖,擦除,文字和突出顯示
進行繪畫
點擊「繪圖」工具以啟用繪圖模式。從菜單中選擇顏色,在文件中以自由模式進行繪畫。
使用橡皮擦
從菜單中橡皮擦,在文件中將繪畫擦除。
文件添加文字
點擊「文字」工具以向文件添加文字註釋。輸入您的文本。通過點擊方框來放置它在位置上並調整方框大小。
標記文字
點擊「highlight」工具以向文件繪製。從菜單中選擇顏色,繪製在文字上。
最近的文件,模板,進行中,已簽署
近期檔案
可查看及開啟近期使用的檔案。
模板
可查看及開啟模板。
簽署中的文件
可查看及開啟簽署中的文件,簽署過且還有簽名格未簽完的檔案會存放於此。
簽署完成的文件
可查看及開啟簽署完成的文件,簽署完成的檔案會存放於此。
Media Player
添加媒體
- 左側點擊Media player。
- Library menu點擊新增。
- 傳送至Playlist menu。
- Playlist menu中調整撥放順序。
刪除媒體
選擇欲刪除的檔案後按垃圾桶圖標刪除 於Library中刪除會同步刪除Playlist menu。
選擇欲刪除的檔案後按垃圾桶圖標刪除。
Playlist device功能
可設置每張圖片存在時間及影片撥放次數。依序功能為音效、播放、停止。
可選擇是否於設備連接或重啟時開始撥放及儲存設定。
Peek Monitor
開啟Peek monitor功能(改成正在簽名的畫面)
點選可開啟Peek monitor監測畫面,監測設備。
關閉Peek monitor功能
點選Peek monitor右上角的 × 或再點選peek monitor即可關閉Peek monitor。
設定,聯繫我們,關於我們
設定
可設定Template path、In progress path、Signed path檔案存放位置。
可設定Template檔案存放位置。
可設定Template檔案存放位置。
設定進行中的文件路徑
可設定In progress檔案存放位置。
設定已簽署文件的路徑
可設定Signed檔案存放位置。
聯絡
可透過email來信與我們聯繫。
關於我們
點擊連結造訪網站。