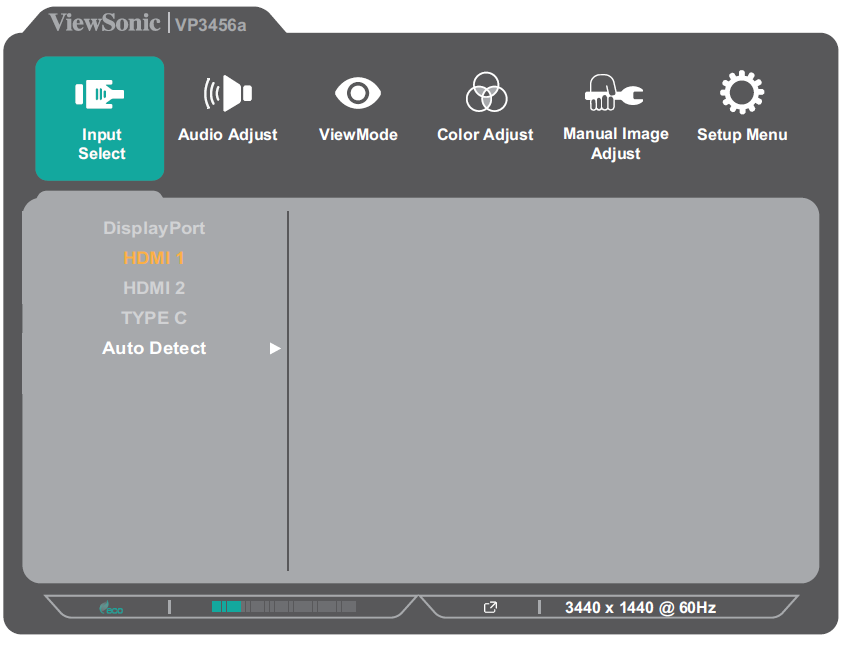VP3456a On-Screen Display Menu Options
Input Select
- Press the 1/2/3/4 key to display the Quick Menu. Then press the 4 key to display the OSD Menu.
- Press the 1 or 2 key to select Input Select. Then press the 3 key to enter the Input Select menu.
- Press the 1 or 2 key to select the desired input source. Then press the 3 key to confirm the selection.
Audio Adjust
| Menu Option | Description |
|---|---|
| Volume | Adjust the volume level. |
| Mute | Enable this option to temporarily turn off the sound. |
- Press the 1/2/3/4 key to display the Quick Menu. Then press the 4 key to display the OSD Menu.
- Press the 1 or 2 key to select Audio Adjust. Then press the 3 key to enter the Audio Adjust menu.
- Press the 1 or 2 key to select the desired option. Then press the 3 key to enter its sub-menu.
- Press the 1 or 2 key to adjust/select the setting, and press the 3 key to confirm the selection (if applicable).
ViewMode
| Menu Option | Description |
|---|---|
| Off | Disable the function. |
| Game | Select this option for playing games. |
| Movie | Select this option for watching movies. |
| Web | Select this option for surfing the web. |
| Text | Select this option for text-based tasks. |
| MAC | Select this option when connecting to Mac computers. |
| Designer | Select this option for viewing graphic design files. |
| Photographer | Select this option for viewing photo files. |
- Press the 1/2/3/4 key to display the Quick Menu. Then press the 4 key to display the OSD Menu.
- Press the 1 or 2 key to select ViewMode. Then press the 3 key to enter the ViewMode menu.
- Press the 1 or 2 key to select the setting. Then press the 3 key to confirm the selection.
Color Adjust
| Menu Option | Description |
|---|---|
| Contrast/Brightness | Contrast
Adjust the degree of difference between the lightest and darkest parts of the picture and change the amount of black and white in the image. |
| Brightness
Adjust the background black levels of the screen image. | |
| Color Format | The monitor can detect the input signal color format automatically. You can manually change the color format options to fit the correct color format range if the colors are not displayed correctly.
|
| Standard Color | The monitor comes with several display industry color standards. Each color mode can be selected for various applications of the monitor.
|
| Custom | Color Temperature
Select the color temperature setting.
|
| Gamma
Manually adjust the brightness level of the monitor’s grayscale levels. | |
| Black Stabilization
Provide heightened visibility and detail by brightening dark scenes. | |
| Advanced DCR
Automatically detects the image signal and intelligently controls the backlight brightness and color, to improve on the ability to make the black blacker in a dark scene, and make the white whiter in a bright environment. | |
| Gain
Adjust white temperature to customize your User Color (can be saved in User Mode) or a specific color temperature and gain value (red, green, blue). | |
| Offset
Adjust black levels for red, green, and blue. The gain and offset functions allow users to control the white balance for the upmost control when manipulating contrast and dark scenes. | |
| Hue
Adjust the tint of each color (red, green, blue, cyan, magenta, and yellow). | |
| Saturation
Adjust the color depth of each color (red, green, blue, cyan, magenta, and yellow). | |
| Recall
Restore the Custom related settings to default. | |
| Color Calibration | Calibrate the monitor using the ViewSonic® Colorbration application with specific color sensors.
|
- NOTE: Some sub-menus may not be adjustable depending on the user’s custom settings.
- Press the 1/2/3/4 key to display the Quick Menu. Then press the 4 key to display the OSD Menu.
- Press the 1 or 2 key to select Color Adjust. Then press the 3 key to enter the Color Adjust menu.
- Press the 1 or 2 key to select the menu option. Then press the 3 key to enter its sub-menu.
- Press the 1 or 2 key to select the setting. Then press the 3 key to confirm the selection.
- NOTE: Some sub-menu options may have another sub-menu. To enter the respective sub-menu, press the 3 key. Follow the key guide that appears on the bottom of the screen to select the option or make adjustments.
Manual Image Adjust
| Menu Option | Description |
|---|---|
| Sharpness | Adjust the picture quality. |
| Aspect Ratio | Select the aspect ratio of the monitor. |
| Overscan | Automatically enlarge the original picture horizontally and vertically to an equal aspect ratio that fills the screen. |
| Low Input Lag | Select the appropriate speed to decrease input to output latency. |
| Response Time | Adjusts the response time, creating smooth images without streaking, blurring, or ghosting. |
| Blue Light Filter | Adjusts the filter that blocks high-energy blue light for a more comfortable viewing experience. |
| FreeSync | Eliminates stuttering and tearing during gameplay. |
- Press the 1/2/3/4 key to display the Quick Menu. Then press the 4 key to display the OSD Menu.
- Press the 1 or 2 key to select Manual Image Adjust. Then press the 3 key to enter the Manual Image Adjust menu.
- Press the 1 or 2 key to select the menu option. Then press the 3 key to enter its sub-menu.
- Press the 1 or 2 key to adjust/select the setting. Then press the 3 key to confirm (if applicable).
Setup Menu
| Menu Option | Description |
|---|---|
| Language Select | Select an available language for the OSD Menu. |
| Resolution Notice | Enable this option to allow the system to inform users that the current viewing resolution is not the correct native resolution. |
| Information | Display the monitor information. |
| OSD Timeout | Set the length of time the OSD Menu remains on screen. |
| OSD Background | Show/Hide the OSD background when the OSD Menu appears on the screen. |
| Power Indicator | Set the Power Indicator On or Off. If the setting is set to On, the power indicator lights blue when the device is turned on. |
| Auto Power Off | Enable this option to allow the monitor to automatically turn off after a certain amount of time. |
| Sleep | Set the amount of idle time before the monitor enters Sleep mode. |
| ECO Mode | Choose between various modes, based on power consumption. |
| DisplayPort | Enable DisplayPort 1.1 or 1.2 support. |
| HDMI 2.0 | Enable/Disable HDMI 2.0 support. |
| DDC/CI | Enable this option to allow the monitor control via the graphics card. |
| Save As | Set the personalized OSD configurations for User 1/User 2/User 3. |
| All Recall | Resets all settings to their default values. |
- Press the 1/2/3/4 key to display the Quick Menu. Then press the 4 key to display the OSD Menu.
- Press the 1 or 2 key to select Setup Menu. Then press the 3 key to enter the Setup Menu menu.
- Press the 1 or 2 key to select the menu option. Then press the 3 key to enter its sub-menu.
- Press the 1 or 2 key to adjust/select the setting. Then press the 3 key to confirm (if applicable).
- NOTE: Some sub-menu options may have another sub-menu. To enter the respective sub-menu, press the 3 key. Follow the key guide that appears on the bottom of the screen to select the option or make adjustments.