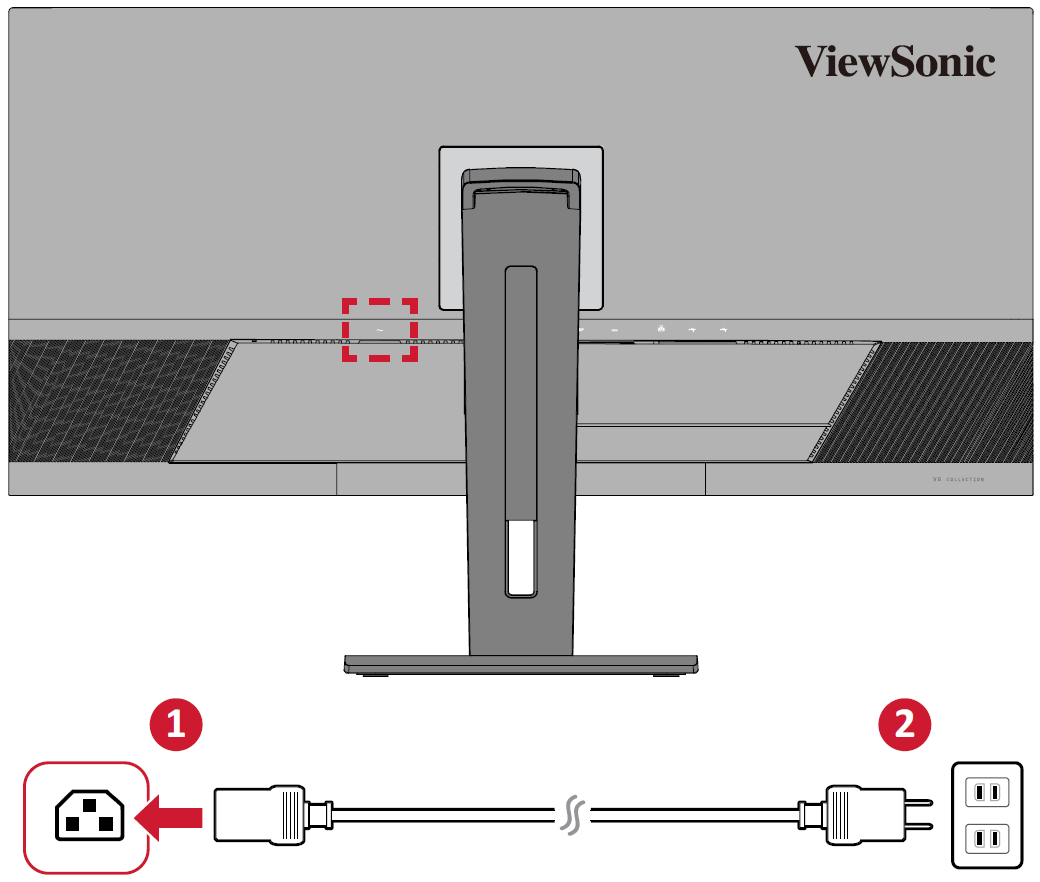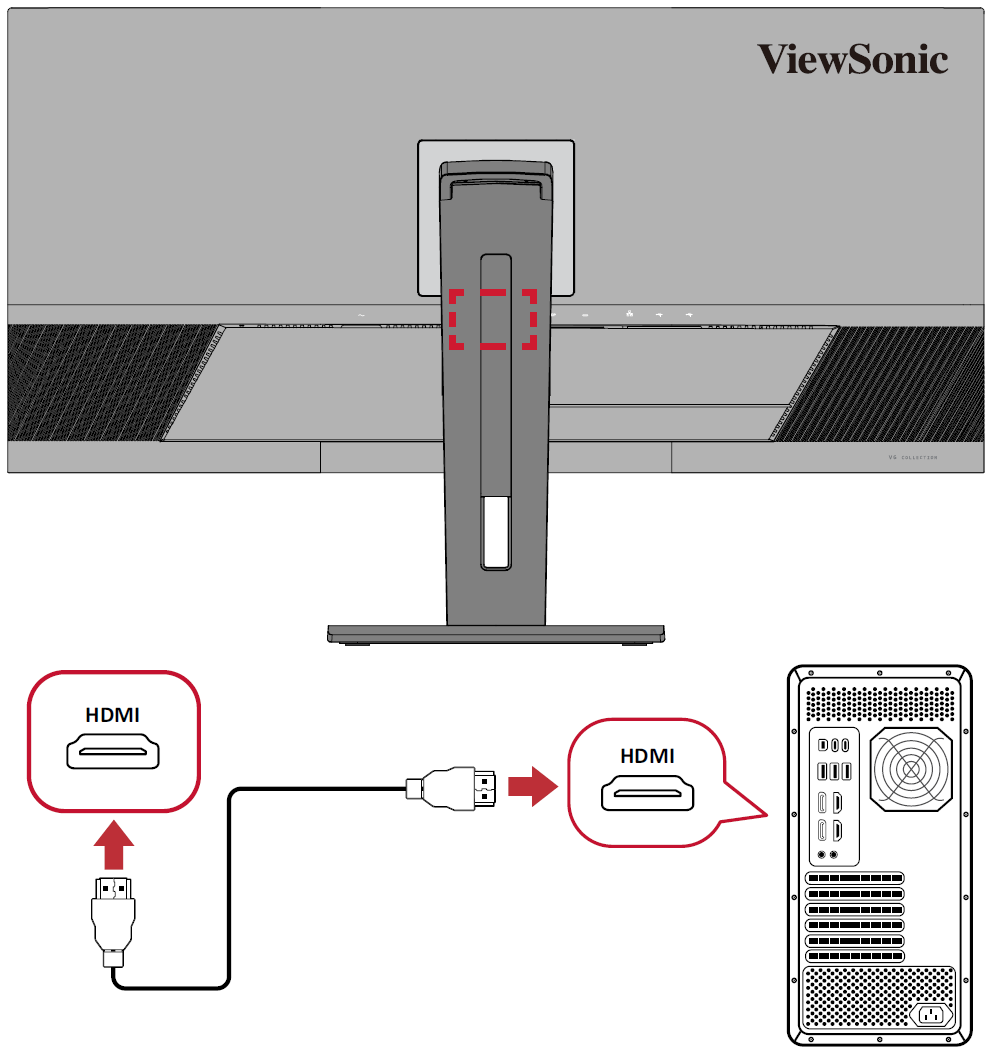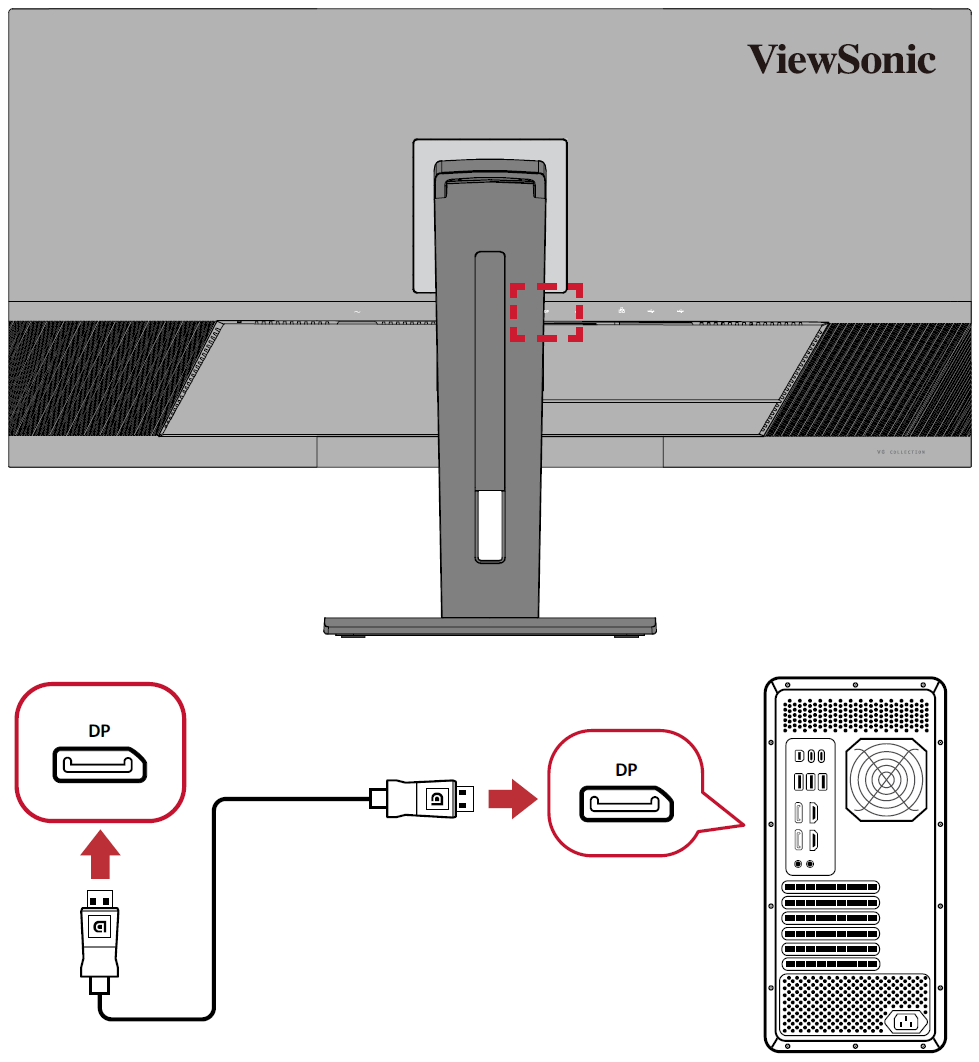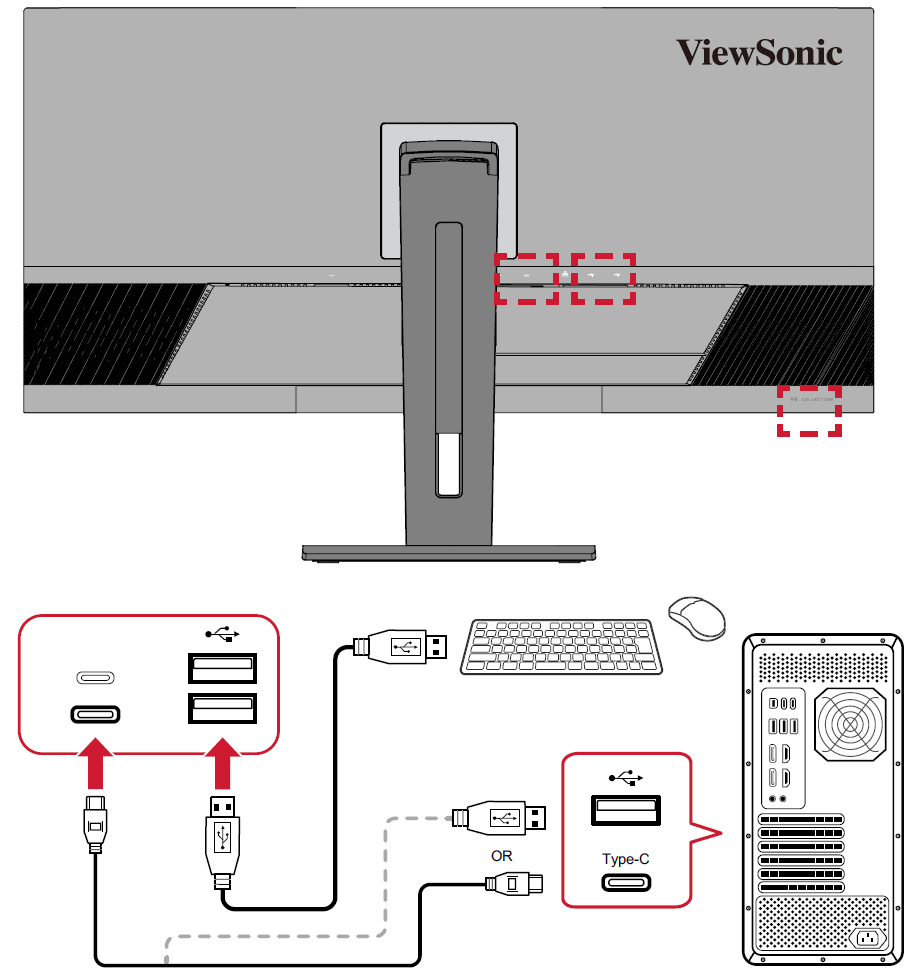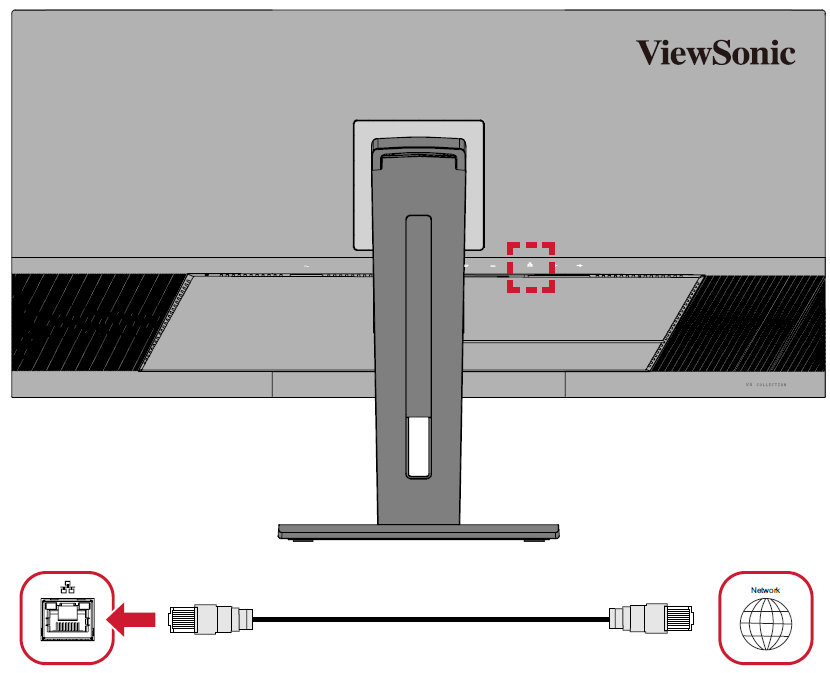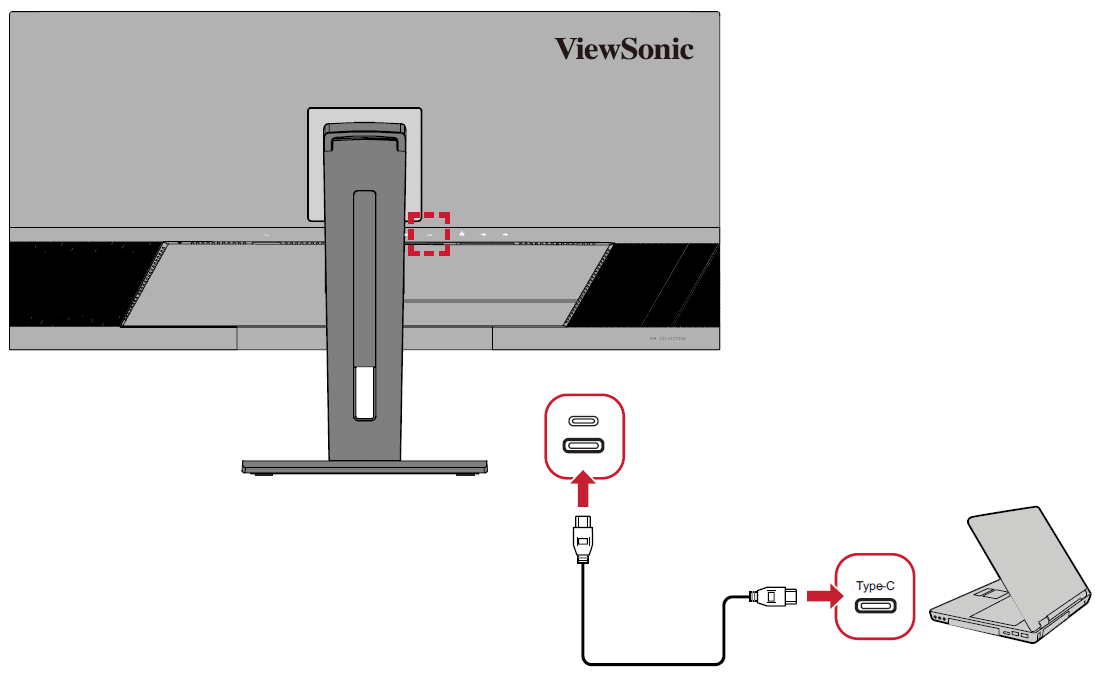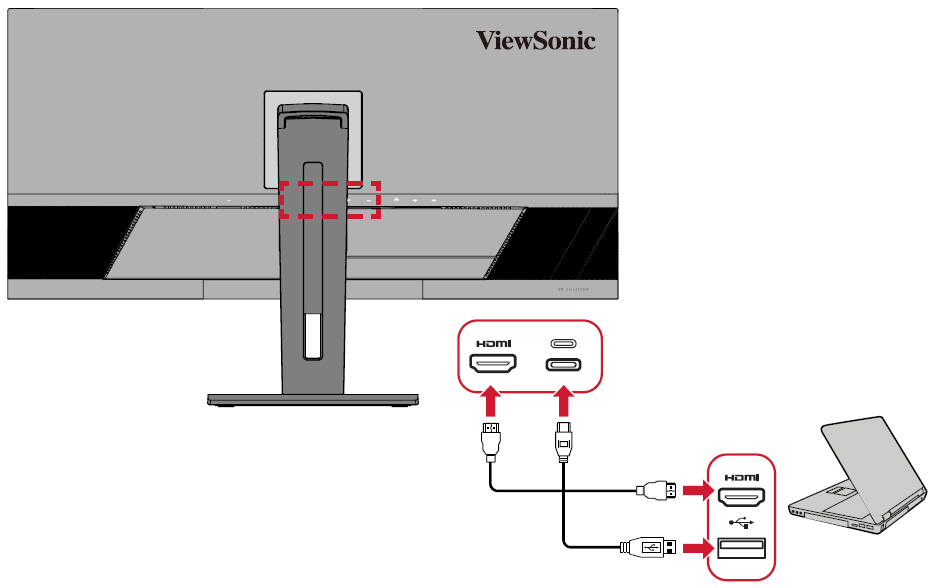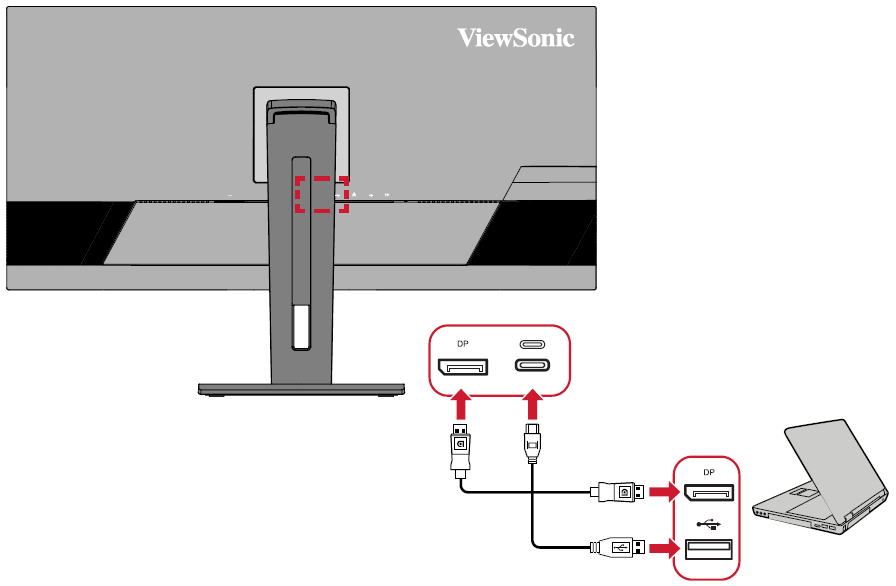VG3456a Connecting Power and Devices
Connecting to Power
- Connect the power cord to the AC IN jack at the rear of the device.
- Plug the power cord plug into a power outlet.
Connecting External Devices
HDMI Connection
Connect one end of an HDMI cable to the HDMI port of your monitor. Then connect the other end of the cable to the HDMI port of your computer.
DisplayPort Connection
Connect one end of a DisplayPort cable to the DisplayPort port. Then connect the other end of the cable to the DisplayPort or mini DP port of your computer.
- NOTE: To connect the monitor to the Thunderbolt port (v. 1&2) on your Mac, connect the mini DP end of the “mini DP to DisplayPort cable” to the Thunderbolt output of your Mac. Then connect the other end of the cable to the DisplayPort port of the monitor.
USB Connection
Connect one end of a USB cable to a USB port of the monitor. Then connect the other end of the cable to a USB port of your computer.
- NOTE: The monitor supports two (2) types of USB ports. When making the connection(s), observe the following guidelines:
| USB Type | Quantity | Description |
|---|---|---|
| Type A | 4 | Connection for your Type A peripheral device(s) (e.g., storage device, keyboard, mouse).
|
| Type C | 2 | The USB Type C port in the rear is fully functional with video, audio, data and PD transmission. Make sure your Type C output device and cable support video signal transmission for video output use.
The USB Type C at the front bottom is a downstream port for peripheral device(s).
|
- NOTE: If your device comes with a USB Type C port, you can directly connect to the monitor with a USB Type C to USB Type C cable. If you are required to connect through either HDMI or DP to the monitor, please also use a USB Type C to USB Type A cable to connect to the monitor to enable data transmission.
Ethernet Connection
Connect one end of your LAN (RJ45) cable to the LAN (RJ45) port of the monitor. Then connect the other end to your network.
Next, you must connect your computer to the monitor by either:
- USB Type C OR
- HDMI and USB Upstream
- DisplayPort and USB Upstream
OR