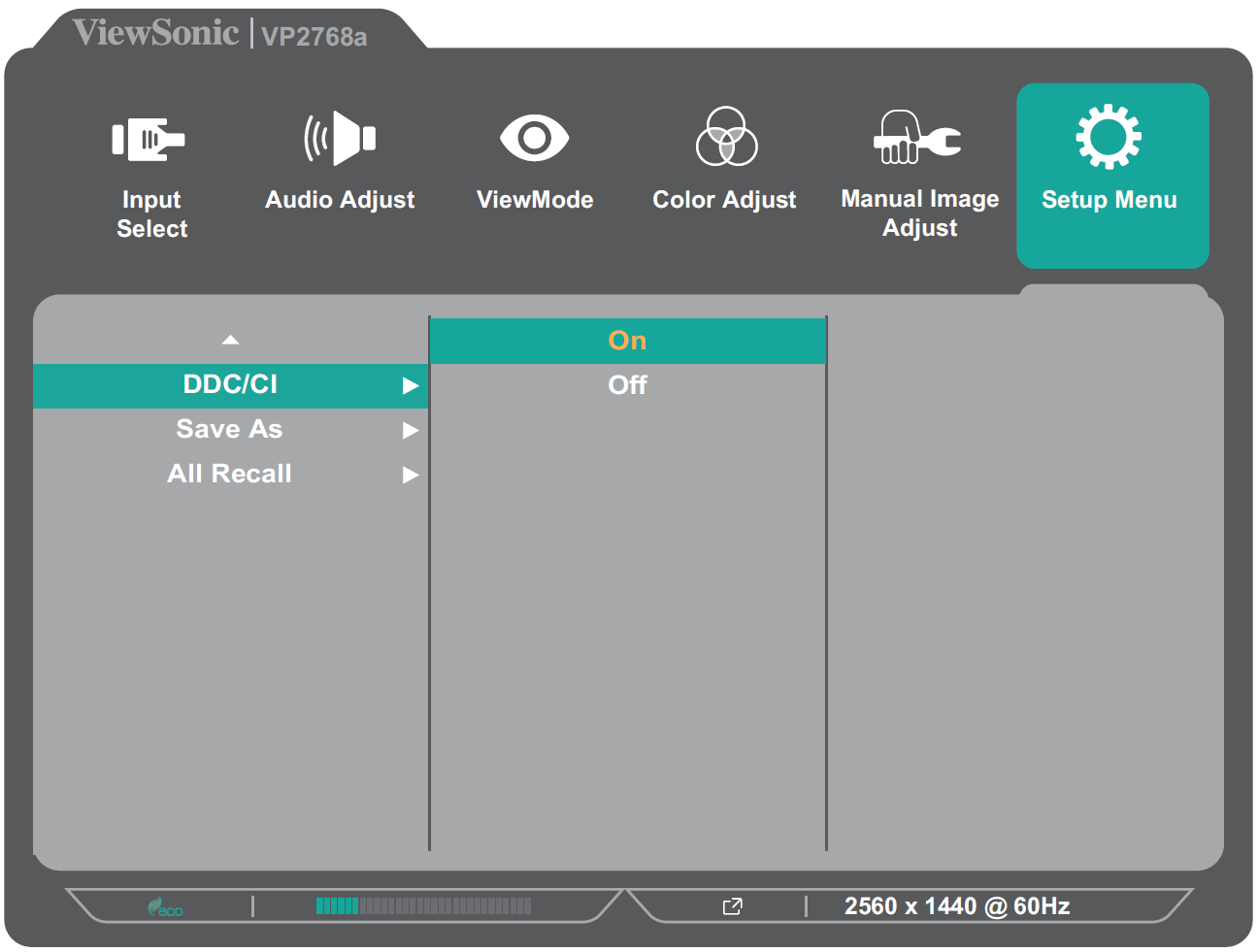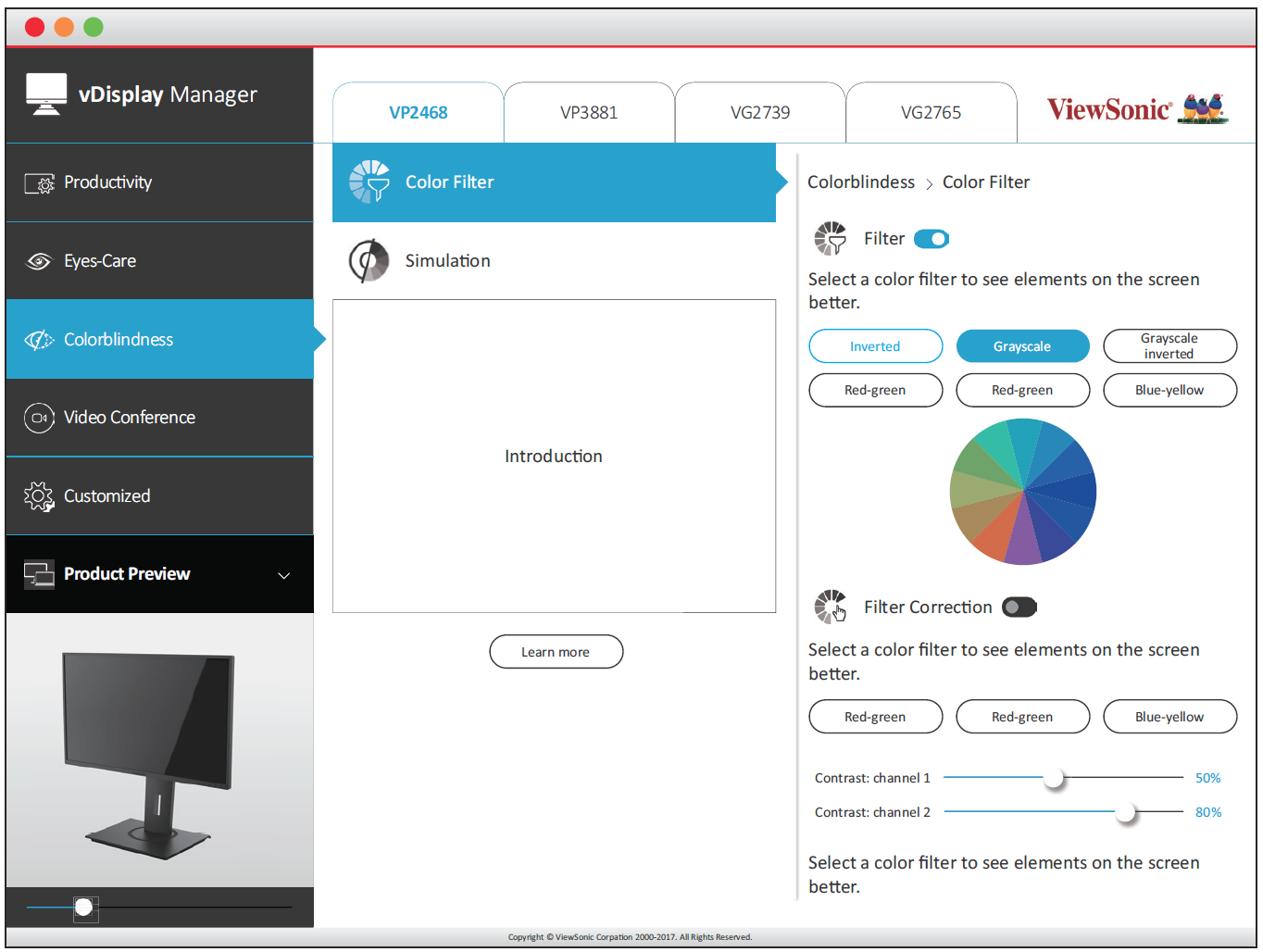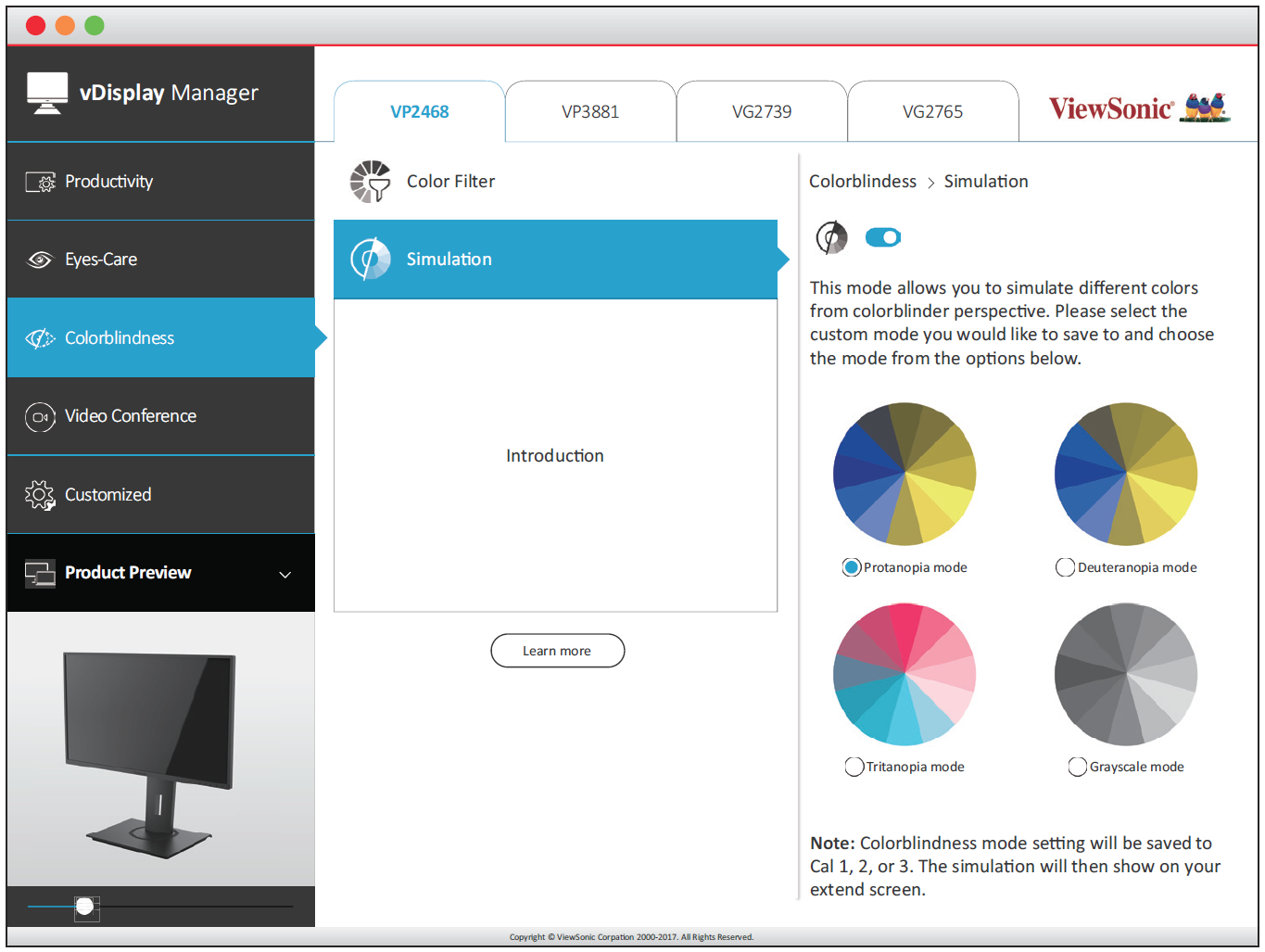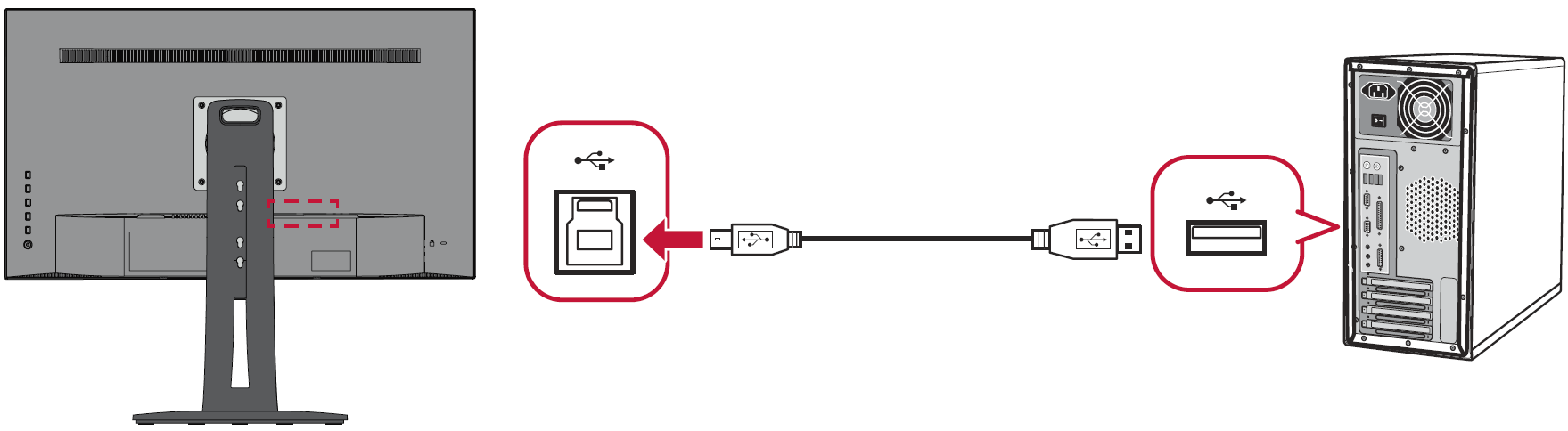VP2768a Advanced Features and Settings
Auto Pivot
With the Auto Pivot function, the monitor can detect the image display and adjust the image’s orientation on the screen automatically when pivoting the screen vertically or horizontally.
- NOTE: The Auto Pivot function uses DDC/CI to communicate with the monitor. Before applying the Auto Pivot function, please make sure the DDC/CI setting is set to On.
To enable the DDC/CI setting:
- Open the OSD Menu and select the Setup Menu menu. Then press the 3 key to enter the menu.
- Press the 1 or 2 key to select DDC/CI. Then press the 3 key to enter its sub-menu.
- Press the 1 or 2 key to select On. Then press the 3 key to confirm.
After ensuring DDC/CI is On, proceed to set OSD Pivot to Auto:
- Open the OSD Menu and select the Setup Menu menu. Then press the 3 key to enter the menu.
- Press the 1 or 2 key to select OSD Pivot. Then press the 3 key to enter its submenu.
- Press the 1 or 2 key to select Auto. Then press the 3 key to confirm.
Colorbration+
To ensure long-term color accuracy, some specific models support the hardware color calibration function. The Colorbration+ application installation file can be found at: http://color.viewsonic.com/support/software/.
Standard monitor packing does not include the color sensor, which the Colorbration+ application needs for the calibration process.
Compatible color sensors include:
- X-Rite i1 Display Pro
- X-Rite i1 Pro 2
- X-Rite i1 Studio
- Xrite Colormunki Photo
- Xrite Colormunki Design
- Datacolor Spyder 5
- Datacolor SpyderX series
Colorblindness Mode
Through the vDisplayManager software, this display supports two Color Blindness modes:
- Color Filter
- Simulation
Users who are color blind can activate the Color Filter feature to better see on-screen details.
Designers can activate the Simulation feature to review their designs and verify they look color blind friendly.
NOTE: The vDisplayManager software can be downloaded at: https://color.viewsonic.com/support/software/
Firmware Update
For the best display performance and to resolve any known issues, it is best to keep your monitor updated with the latest firmware version. With the supplied USB cable and the vDisplayManager application, you can easily update your monitor’s firmware.
To update the firmware:
- Download and install the vDisplayManager application: https://color.viewsonic.com/support/software/.
- Connect the USB Type B male cable (square with 2 cut corners) to the USB Type B port of your monitor. Then connect the other end of the cable to the USB port of the computer.
- Launch vDisplayManager. Select the Advanced tab in the side menu.
- Click Update to check for any updates to your monitor’s firmware.
- Wait until the update process is complete (if applicable).
- NOTE: Any interruptions during the firmware update process may permanently damage your monitor. Do not disconnect the USB cable or turn off your PC and monitor.