From ViewSonic User Guide Database

Introduction
Package Contents
- Monitor
- Power Cord
- Video Cable
- USB Cable
- Quick Start Guide
Note: The cables included in your package may vary depending on your country. Please contact your local reseller for more information.
Product Overview
I/O Ports
| Number |
Description
|
| 1 |
HDMI
|
| 2 |
DisplayPort
|
| 3 |
USB Type C
|
| 4 |
USB Upstream
|
| 5 |
USB Downstream
|
| 6 |
Audio Out
|
| 7 |
AC IN
|
Note: For more information about the
1 ★ / 2 / 3 / 4 / 5 
key and its functions, refer to
Hot Keys.
Initial Setup
Installing the Stand
Note: For safety and to ensure optimal performance, please position the monitor on a flat, stable surface. Failure to do so may lead to the monitor falling, causing damage to the monitor itself and/or posing a risk of personal injury.
Removing the Stand and Mounting the Monitor
Refer to the table below for the standard dimensions for mounting kits.
Note: For use only with a UL certified mounting kit/bracket. To obtain a wall mounting kit or height adjustment base, contact ViewSonic® or your local dealer.
| Maximum Loading
|
Pad Patten
(W x H)
|
Pad Hole
|
Screw Specification
|
Screw Quantity
|
| 14 kg
|
100 x 100 mm
|
Ø 5 mm
|
M4 x 10 mm
|
4 screws
|
Note: Mounting kits are sold separately.
Important: Before removing the stand, please turn off the monitor, disconnect all cables, and place the monitor on a flat, stable surface with the screen facing down.
- Remove the stand.
- Attach the mounting bracket to the VESA mounting holes at the rear of the monitor. Then secure it with four screws (M4 x 10 mm).
- Follow the instructions that come with the purchased mounting kit to mount the monitor.
Using the Security Slot
To help prevent the monitor from being stolen, use a security slot locking device to secure the monitor to a fixed object.
Additionally, fastening the monitor to a wall or fixed object using a security cable can help support the weight of the monitor in order to prevent the monitor from falling over.
Making Connections
Connecting to Power
- Connect the power cord to the AC IN jack at the rear of the monitor.
- Plug the power cord plug into a power outlet.
Display Connection
HDMI
- Connect one end of an HDMI cable to an HDMI port of the monitor.
- Plug the other end of the cable into the HDMI port of your computer.
DisplayPort
- Connect one end of a DisplayPort cable to the DisplayPort In port of the monitor.
- Plug the other end of the cable into the DisplayPort or Mini DisplayPort port of your computer.
Note: To connect the monitor to the Thunderbolt port (v. 1 & 2) on your Mac, connect the Mini DisplayPort end of a “Mini DisplayPort to DisplayPort cable” to the Thunderbolt output port of your Mac. Then connect the other end of the cable to the DisplayPort port of the monitor.
Type C
- Connect one end of a USB Type C cable to the USB Type C port of the monitor.
- Plug the other end of the cable into the USB Type C port of your computer.
Note: For video output use, make sure your USB Type C output device (e.g., laptop) and cable support video signal transmission.
USB Connection
The monitor supports two types of USB ports, upstream and downstream. When making connection(s), observe the following guideline.
| USB Type
|
Connection Type
|
Description
|

|
Upstream
|
Type B
|
Transfers data between the computer and the USB devices connected to the monitor.
|

|
Type C
|
Transfers audio, video, and power.
|
| Supports 5V/3A, 9V/3A, 12V/3A, 15V/3A, 20V/4.9A (LPS) charging.
|

|
Downstream
|
Type A
|
For peripheral device(s) (e.g., storage device, keyboard, mouse, etc.).
|
| Supports 5V/2A charging.
|
Note:
- To use peripheral devices with the USB Type A port, please also connect your computer to the monitor’s USB Type B or Type C port.
- Due to the product’s USB Type C power delivery design, do not connect the laptops’ power adapter at the same time. This can cause power distribution conflicts with the laptop, resulting in flashing screens or the forced shutdown of the laptop.
Using the USB Ports
- To use the downstream USB Type A ports, connect one end of the USB Type B cable to the upstream USB Type B port of the monitor. Plug the other end of the cable, USB Type A, into a USB port of your computer.
- Connect your peripheral device(s) to a downstream USB Type A port of the monitor.
Audio Connection
Plug the audio jack of the audio device into the Audio Out port of the monitor.
Note: The monitor is also equipped with dual speakers.
Using the Monitor
Adjusting the Viewing Angle
Height Adjustment
Lower or raise the monitor to the desired height (0 to 130 mm).
Note: When adjusting, press down firmly along the adjustment track.
Screen Orientation Adjustment (Monitor Pivot)
- Adjust the monitor height to the highest position. Then tilt the monitor backwards to the full tilt position.
- Rotate the monitor 90° clockwise or counterclockwise from landscape to portrait orientation.
Note:
- When adjusting, make sure to hold both sides of your monitor firmly with both hands.
- To rotate the screen image, manually change the system’s display orientation settings.
Swivel Adjustment
Swivel the monitor to the left or right for the desired viewing angle (± 360˚).
Tilt Adjustment
Tilt the monitor forwards or backwards to the desired viewing angle (-3.5˚ to 28˚).
Note: When adjusting, support the stand firmly with one hand while tilting the monitor forwards or backwards with the other hand.
Turning the Monitor On/Off
- Plug the power cord into a power outlet.
- Press the Power button to turn on the monitor.
- To turn the monitor off, press the Power button again.
Note: The monitor will still consume some power as long as the power cord is connected to the power outlet. If the monitor is not being used for a long period of time, please disconnect the power plug from the power outlet.
Using the Control Panel Keys
Use the Control Panel Keys ( 1 ★ / 2 / 3 / 4 / 5 ) to access the Quick Menu, activate Hot Keys, navigate the On-Screen Display (OSD) Menu, and change the settings.
Press the 1 ★ key to activate the Quick Menu.
Note: Follow the key guide that appears on the screen to select the option or make adjustments.
| Menu |
Description
|

|
ViewMode |
Select one of the preset color settings.
|

|
Volume |
Adjust the level, or mute the volume.
|
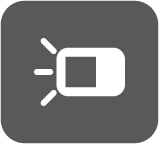
|
Contrast/Brightness |
Adjust the contrast or brightness level.
|

|
Input Select |
Select the input source.
|
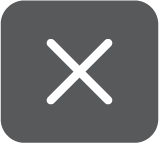
|
Exit |
Exit the Quick Menu.
|
Hot Keys
When the On-Screen Display (OSD) Menu is off, you can quickly access special functions by using the Control Panel Keys.
| Key
|
Description
|
| 1 ★ + 2
|
Press and hold the keys to lock/unlock the OSD Menu. When the menu appears on the screen, continue holding both keys for 10 seconds to lock/unlock the OSD Menu
If the OSD Menu is locked, the below message will appear on the screen:
|
| 2 + 3
|
Press and hold the keys to lock/unlock the Power button.
When the menu appears on the screen, continue holding the key for 10 seconds to lock/unlock the Power button.
If the Power button is locked, the below message will appear on the screen.
|
| 2 + 4
|
Press the keys to display/hide the Boot up Screen or Message OSD when the device is turned on.
|
Configuring the Settings
General Operations
- Press the 2 / 3 / 4 key to display the On-Screen Display (OSD) Menu.
- Press the 1 ★ or 2 key to select the main menu. Then press the 3 key to enter the selected menu.
- Press the 1 ★ or 2 key to select the desired menu option. Then press the 3 key to enter the sub-menu.
- Press the 1 ★ or 2 key to adjust/select the setting. Then press the 3 key to confirm.
Note: Certain menu option adjustments do not require the user to press the 3 key to confirm the selection. Follow the key guide that appears on the screen to select the option or make adjustments.
- Press the 4 key to return to the previous menu.
Note: To exit the OSD menu, Press the
5 
key.
Appendix
Product Specifications
| Item
|
Category
|
Specifications
|
| LCD
|
Type
|
VA, Color a-Si TFT Active Matrix 3840 x 2160 (UHD) LCD;
0.18159 (H)mm x 0.18159 (V)mm pixel pitch
|
| Display Size
|
68.6 cm
|
| 27” viewable
|
| Color Filter
|
RGB Vertical Stripe
|
| Glass Surface
|
Anti-Glare (Haze 25%), Hard Coating (3H)
|
| Input Signal
|
Video Sync
|
TMDS digital (100 Ω)
- DisplayPort: fh: 31~184 kHz, fv: 48~100 Hz
- HDMI: fh: 30~152 kHz, fv: 48~100 Hz
- USB Type C: fh: 30~152 kHz, fv: 48~100 Hz
|
| Compatibility
|
PC
|
up to 2560 x 1440
|
| Macintosh
|
up to 2560 x 1440
|
| Resolution and Timings[1]
|
Recommended
|
2560 x 1440 @ 60 Hz
|
| Supported
|
- 2560 x 1440 @ 60, 75, 100 Hz
- 2048 x 1152 @ 60 Hz
- 2560 x 1080 @ 30, 50, 60 Hz
- 1920 x 1080 @ 25, 50, 60 Hz
- 1920 x 1200 @ 60, 75 Hz
- 1920 x 1440 @ 60, 75 Hz
- 1680 x 1050 @ 60 Hz
- 1600 x 1200 @ 60 Hz
- 1600 x 900 @ 60 Hz
- 1440 x 900 @ 60, 75 Hz
- 1440 x 576 @ 50 Hz
- 1400 x 1050 @ 60, 75 Hz
- 1280 x 1024 @ 50, 60, 75 Hz
- 1280 x 960 @ 50, 60, 75 Hz
- 1280 x 800 @ 60, 75 Hz
- 1280 x 768 @ 50, 60, 75 Hz
- 1280 x 720 @ 50, 60 Hz
- 1366 x 768 @ 60 Hz
- 1360 x 768 @ 60 Hz
- 1152 x 900 @ 66 Hz
- 1152 x 870 @ 75 Hz
- 1152 x 864 @ 60, 75 Hz
- 1024 x 768 @ 50, 60, 70, 72, 75 Hz
- 1024 x 600 @ 60 Hz
- 848 x 480 @ 60 Hz
- 832 x 624 @ 75 Hz
- 800 x 600 @ 60, 75 Hz
- 720 x 576 @ 50 HZ
- 720 x 480 @ 60 Hz
- 640 x 480 @ 50, 60, 75 Hz
- 640 x 400 @ 60, 70 Hz
- 640 x 350 @ 70 Hz
|
| Power[2]
|
Input Voltage
|
AC 100-240V, 50/60 Hz (auto switch)
|
| Display Area
|
Active Size
(H x V)
|
596.74 x 335.66 mm
|
| 23.49” x 13.21”
|
| Operating Conditons
|
Altitude
|
5 km
|
| 16,404.2 ft
|
| Relative Humidity
|
20% to 90% (non-condensing)
|
| Temperature
|
0° C to 40° C
|
| 32° F to 104° F
|
| Storage Conditions
|
Altitude
|
12 km
|
| 39,370.1 ft
|
| Relative Humidity
|
5% to 90% (non-condensing)
|
| Temperature
|
-20° C to 60° C
|
| -4° F to 140° F
|
| Dimensions
(with stand)
|
Physical
(W x H x D)
|
613.8 x 538 x 233.3 mm
|
| 24.2” x 21.2” x 9.2”
|
| Weight
(with stand)
|
Physical
|
6.7 kg
|
| 14.8 lb
|
| Wall Mount
|
Dimensions
|
100 x 100 mm
|
| Power Consumption
|
On[3]
|
32W (Typical)
|
| Off
|
< 0.3W
|
- ↑ Do not set the graphics card in your computer to exceed these timing modes; doing so may result in permanent damage to the display.
- ↑ Please use the power adapter from ViewSonic® or an authorized source only.
- ↑ ECO Mode set to Standard. Power consumption is without audio and with all USB ports loading.
| Sub-menu
|
| HDMI
|
| DisplayPort
|
| Type C
|
| Sub-menu
|
Menu Option
|
| Volume
|
On
|
(-/+, 0~100)/1/1
|
| Mute
|
| Sub-menu
|
| Standard
|
| Game
|
| Movie
|
| Web
|
| Text
|
| MAC
|
| Mono
|
| Sub-menu
|
Menu Option
|
| Contrast/Brightness
|
Contrast
|
(-/+, 0~100)/1
|
|
| Brightness
|
(-/+, 0~100)/1
|
| Color Temperature
|
sRGB
|
| Bluish
|
| Cool
|
| Native
|
| Warm
|
| User Color
|
Red
|
(-/+, 0~100)/1
|
| Green
|
(-/+, 0~100)/1
|
| Blue
|
(-/+, 0~100)/1
|
| Color Space
|
Auto
|
|
| RGB
|
| YUV
|
| Color Range
|
Auto
|
|
| Full Range
|
| Limited Range
|
| HDR
|
Auto
|
|
| Off
|
| Sub-menu
|
Menu Option
|
| Sharpness
|
(-/+, 0~100)/25
|
| Blue Light Filter
|
(-/+, 0~100)/1
|
| Aspect Ratio
|
4:3
|
| 5:4
|
| 16:9
|
| 16:10
|
| Overscan[1]
|
On
|
| Off
|
| Black Stabilization
|
(-/+, 0~100)/10
|
| Advanced DCR
|
(-/+, 0~100)/25
|
| Response Time
|
Standard
|
| Advanced
|
| Ultra Fast
|
- ↑ The Overscan function only supports a refresh rate below 60 Hz. If the refresh rate is more than 60 Hz, please do not turn on this function.
| Sub-menu
|
Menu Option
|
| Language
|
English
|
| Français
|
| Deutsch
|
| Español
|
| Italiano
|
| Suomi
|
| Русский
|
| Türkçe
|
| Česká
|
| Tiếng Việt
|
| 日本語
|
| 한국어
|
| 繁體中文
|
| 简体中文
|
| Variable Refresh Rate
|
On
|
| Off
|
| Information
|
|
| OSD Size
|
Native
|
| Large
|
| OSD Timeout
|
(-/+, 5/15/30/60)
|
| OSD Background
|
On
|
| Off
|
| OSD Pivot
|
0˚
|
| 90˚
|
| -90˚
|
| Power Indicator
|
On
|
| Off
|
| Auto Power Off
|
On
|
| Off
|
| Sleep
|
30 minutes
|
| 45 minutes
|
| 60 minutes
|
| 120 minutes
|
| Off
|
| ECO Mode
|
Standard
|
| Optimize
|
| Conserve
|
| USB Charging[1]
|
On
|
| Off
|
| DisplayPort Version[2]
|
1.1
|
| 1.2
|
| USB 3.2[3]
|
On
|
| Off
|
| DDC/CI
|
On
|
| Off
|
| Memory Recall
|
|
- ↑ This function is off by default. If the monitor is in power saving mode, USB downstream charging will not be active. To enable charging in power saving mode, it is recommended to turn on this feature. Please note that this setting will not affect the USB Type C charging on the rear side of the monitor.
- ↑ If no DisplayPort connection is detected, this option will be grayed out.
- ↑ When using USB Type C as the connection input source : If USB 3.2 is on, it will prioritize high-speed data transfer, but the resolution will only support 2560 x 1440 @ 75 Hz (maximum). If USB 3.2 is off, the resolution can support 2560 x 1440 @ 100 Hz, but due to bandwidth limitation, data transfer will be limited to the USB 2.0 standard.
VG2709-2K-MHDU-2_UG_ENG_1b_20240905


