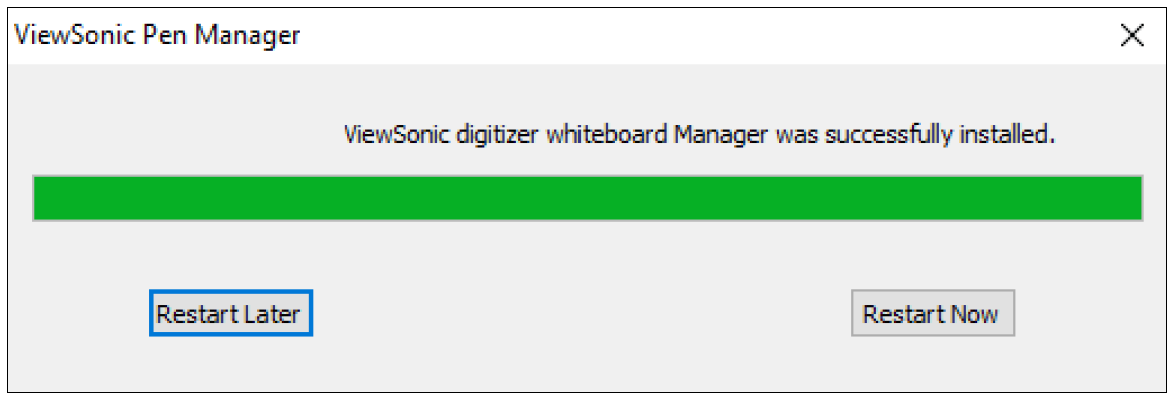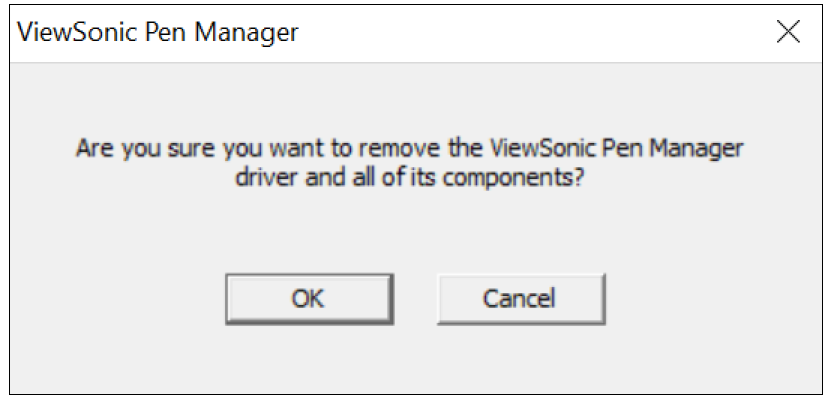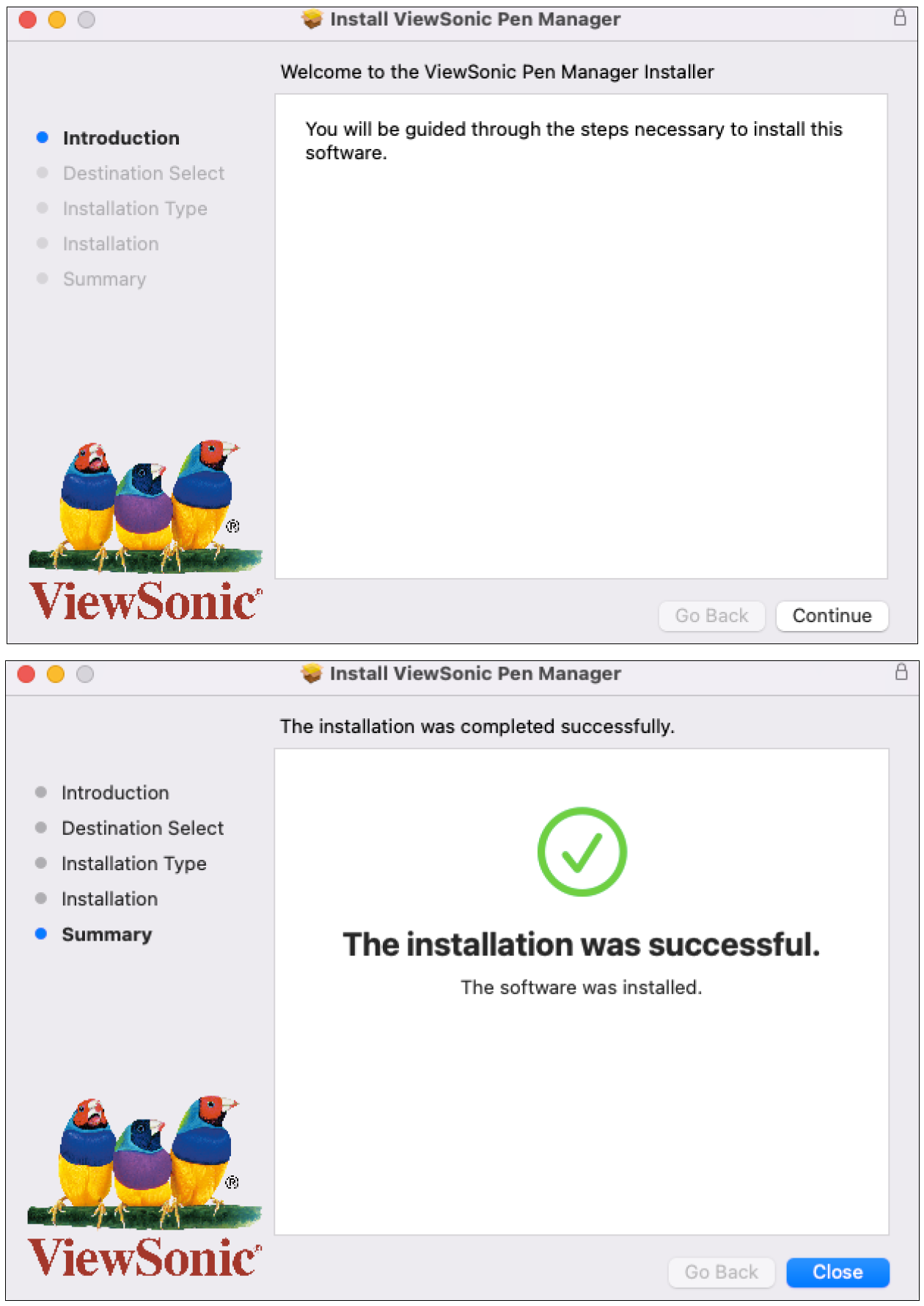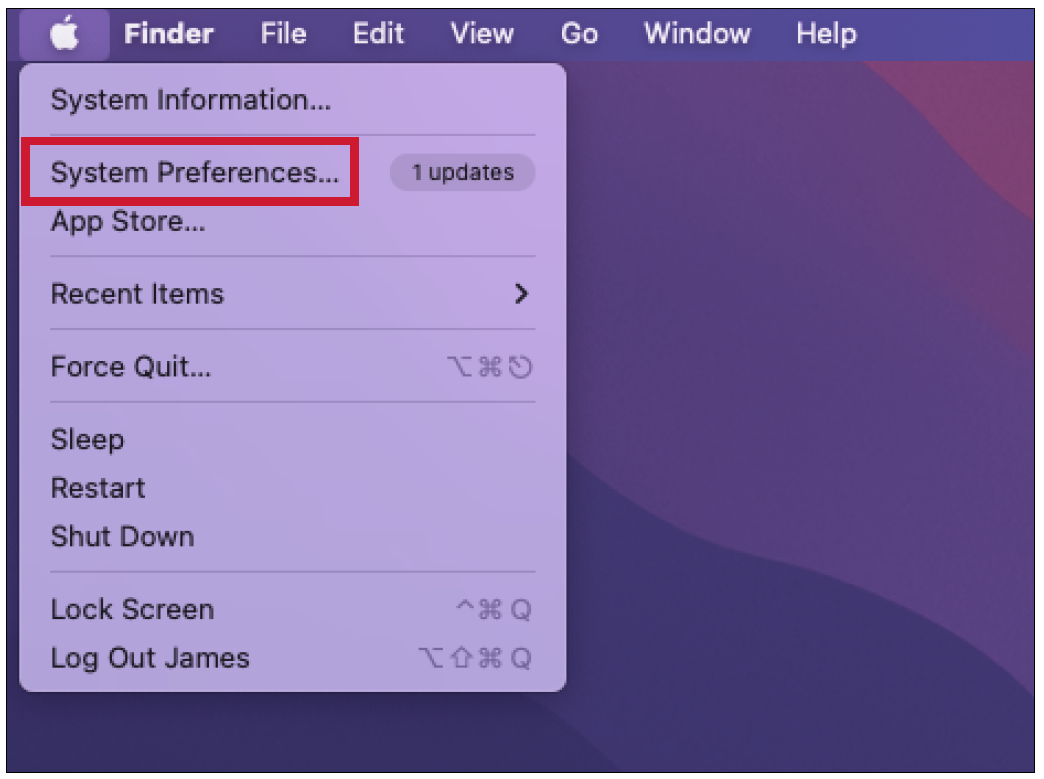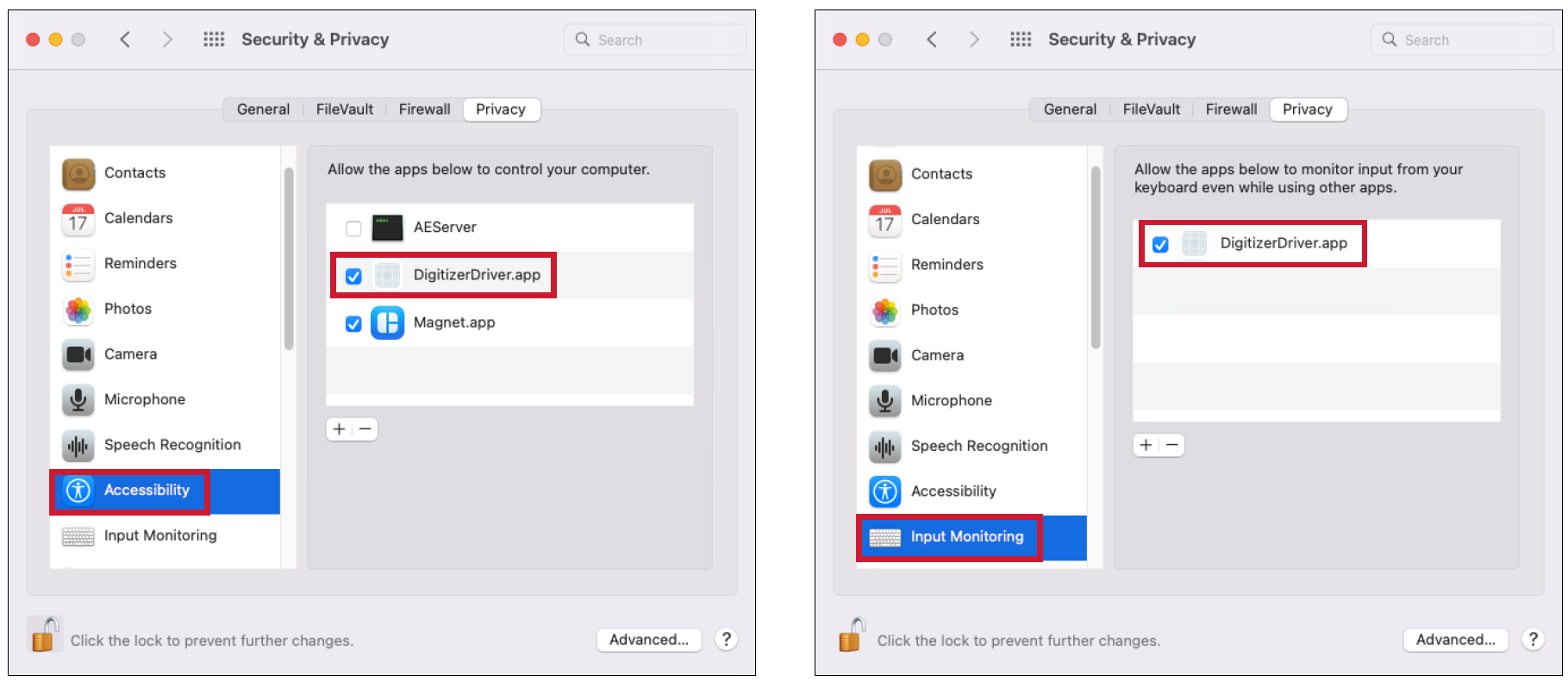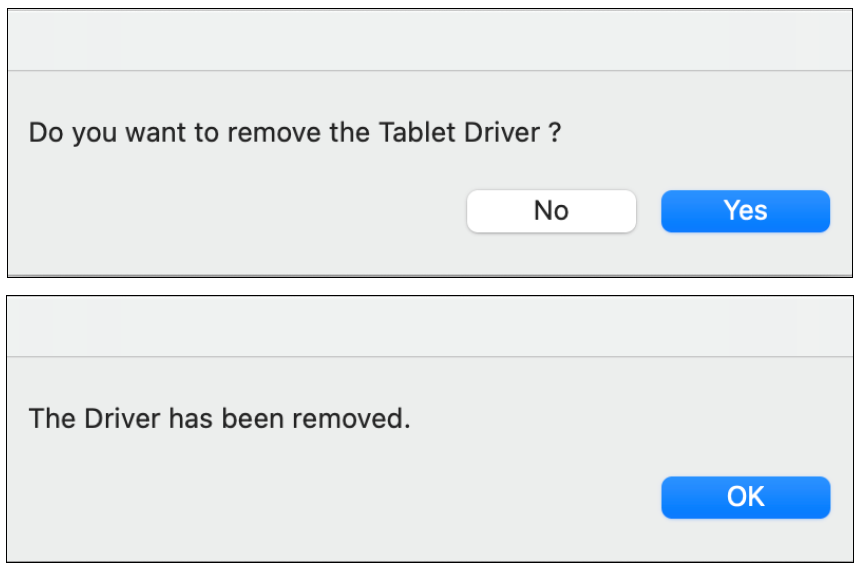PF720 Drive Installation Use and Removal
Installing Drivers and Software (Windows)
- System Requirements: Windows 7/8/10 or above.
- Before connecting and using the pen display, it is necessary to install the below drivers and software. The drivers and software can be downloaded at: https://www.viewsonicglobal.com/q/PF720
ViewSonic Pen Manager
- Open the installation file and install the driver.
- After the installation completes, you will need to restart the computer.
Uninstalling the Driver
There are two ways to uninstall the driver:
- Start > ViewSonic Pen Manager > Right Mouse Click > Uninstall
- Open the Control Panel > Programs > Programs and Features > ViewSonic Pen Manager > select Uninstall/Change
Installing Drivers and Software (macOS)
- System Requirements: 10.15 or above.
- Before connecting and using the pen display, it is necessary to install the below drivers and software. The drivers and software can be downloaded at: https://www.viewsonicglobal.com/q/PF720
ViewSonic Pen Manager
- Open the Pen Display Driver installation file and install the driver.
- After the installation completes, you will need to restart the computer.
- After plugging in the Pen Display it will request some privacy settings to work correctly. Go to: System Preferences > Security & Privacy
- Under Security & Privacy, check the box next to DigitizerDriver.app in both Accessibility and Input Monitoring.
- The ViewSonic Pen Manager menu will now be visible at the bottom of System Preferences.
Uninstalling the Driver
- Go to: Applications > Tablet Utility > Uninstall-Driver
- After uninstalling the driver, restart your Mac.