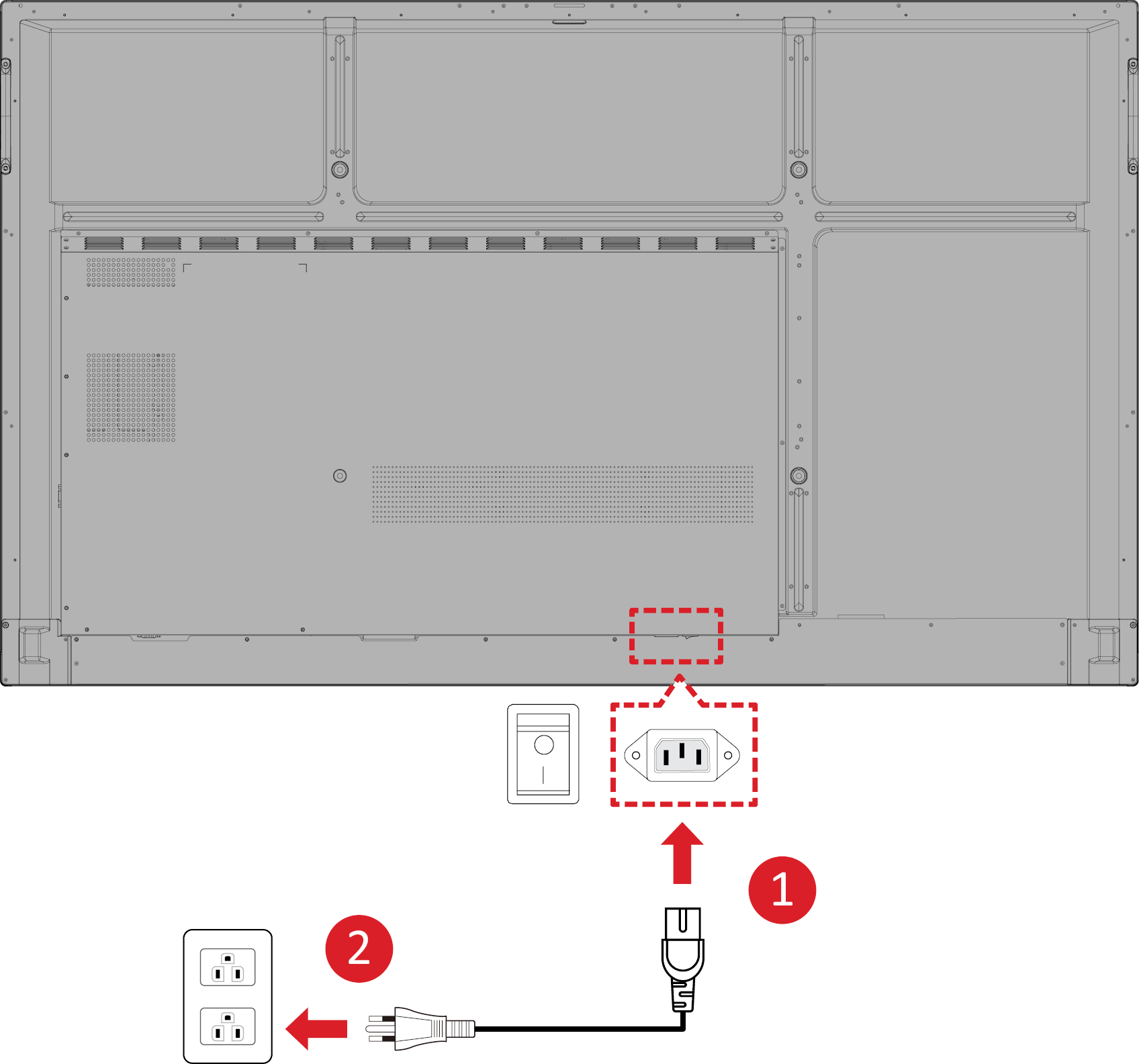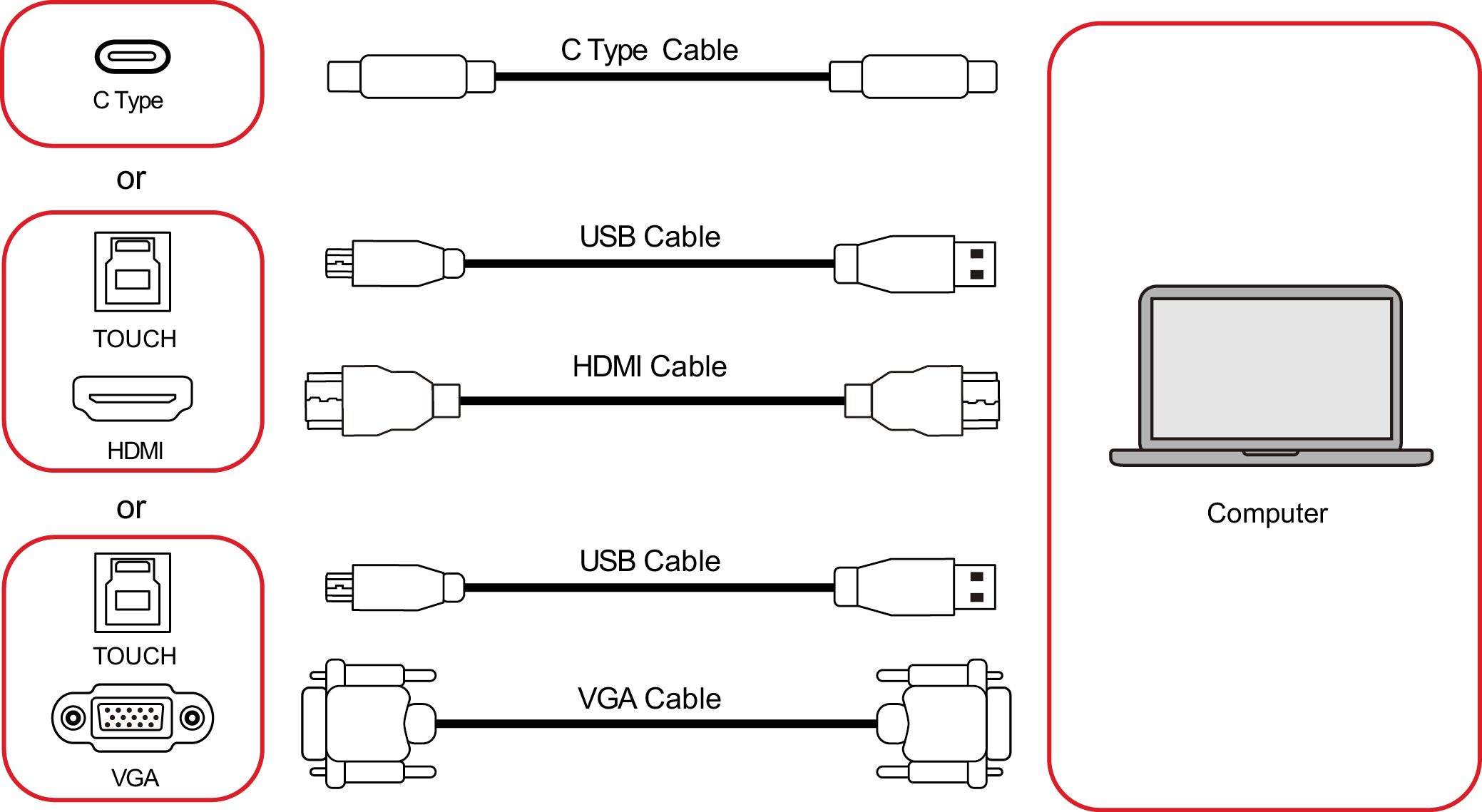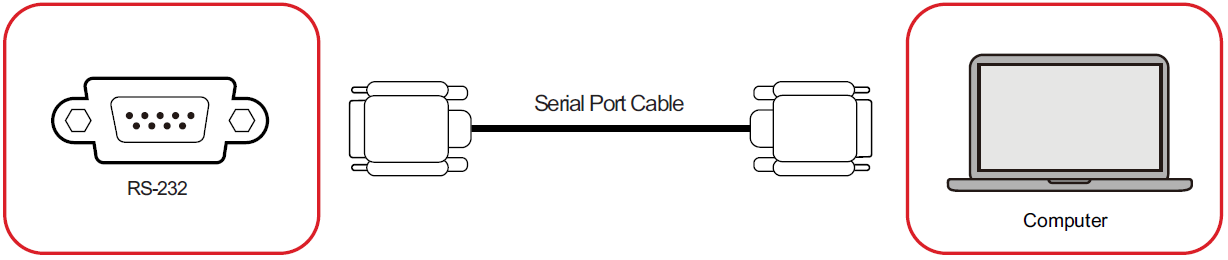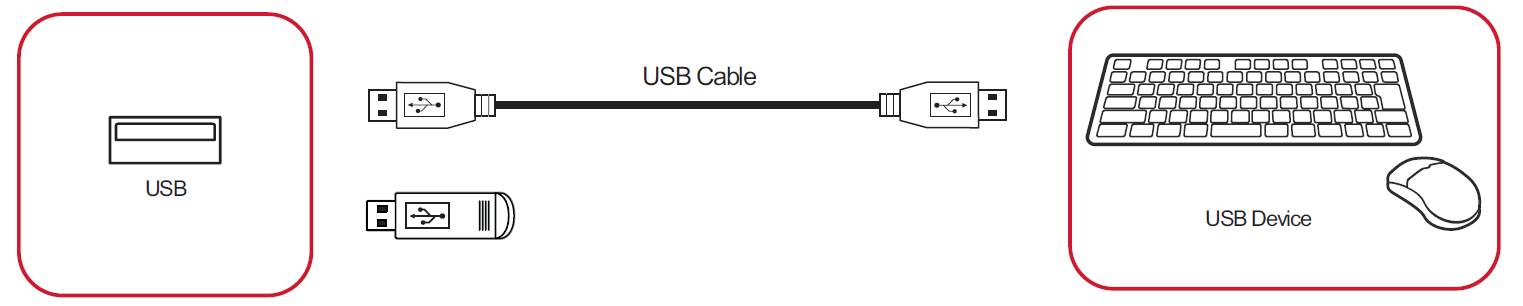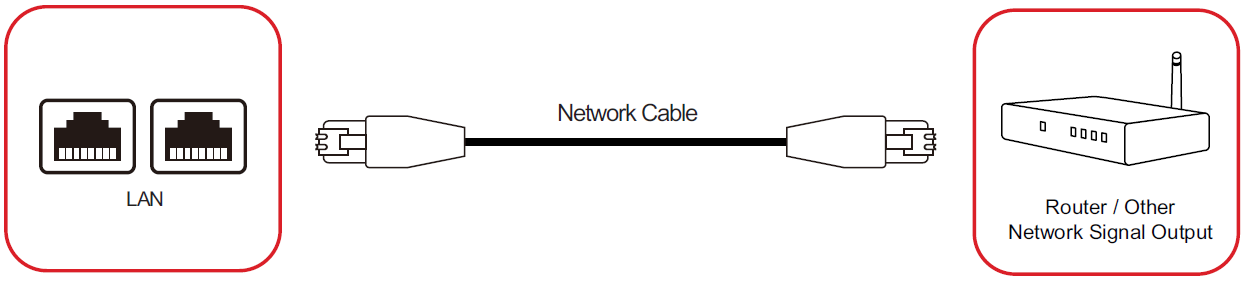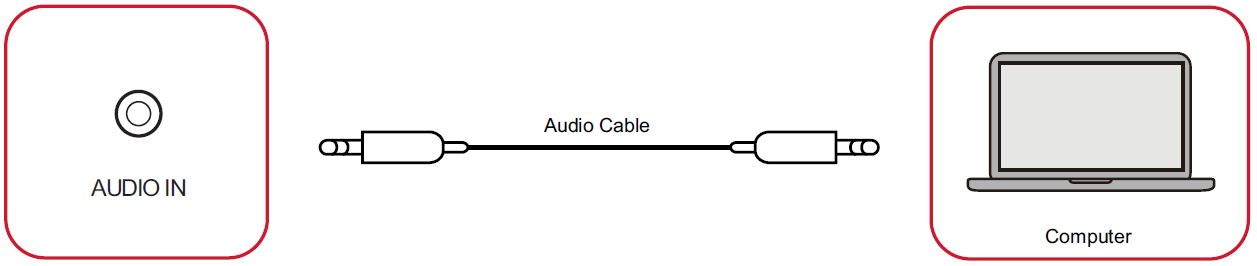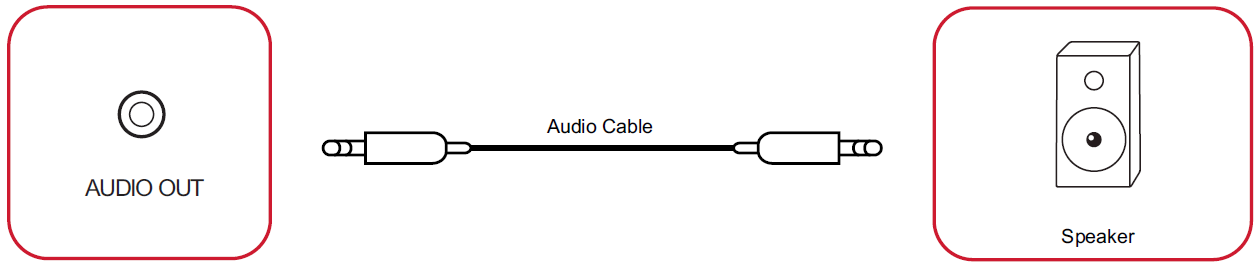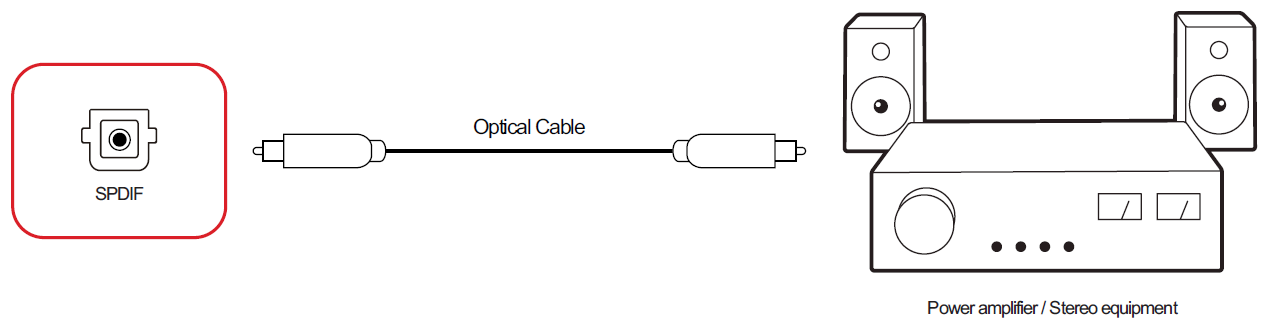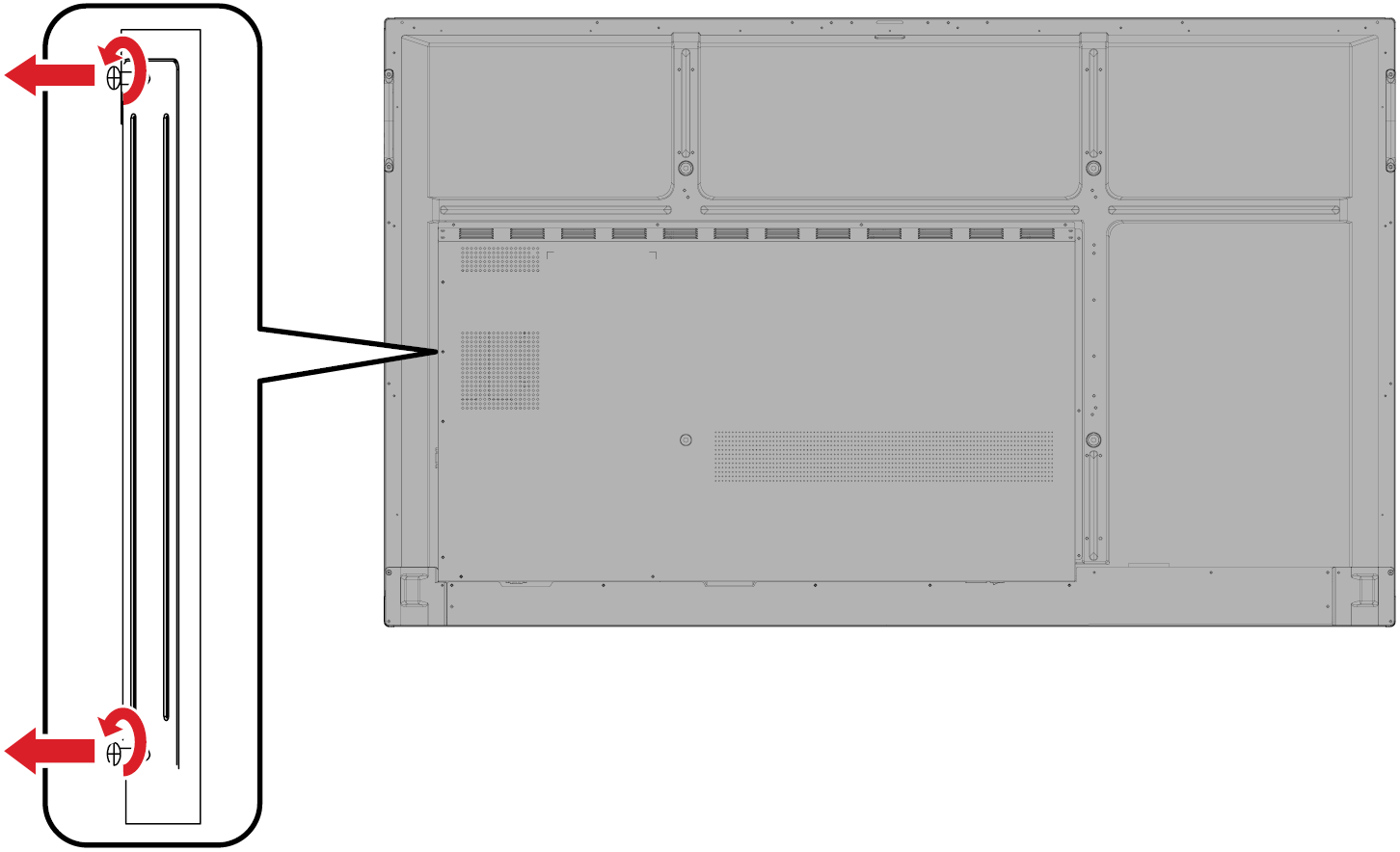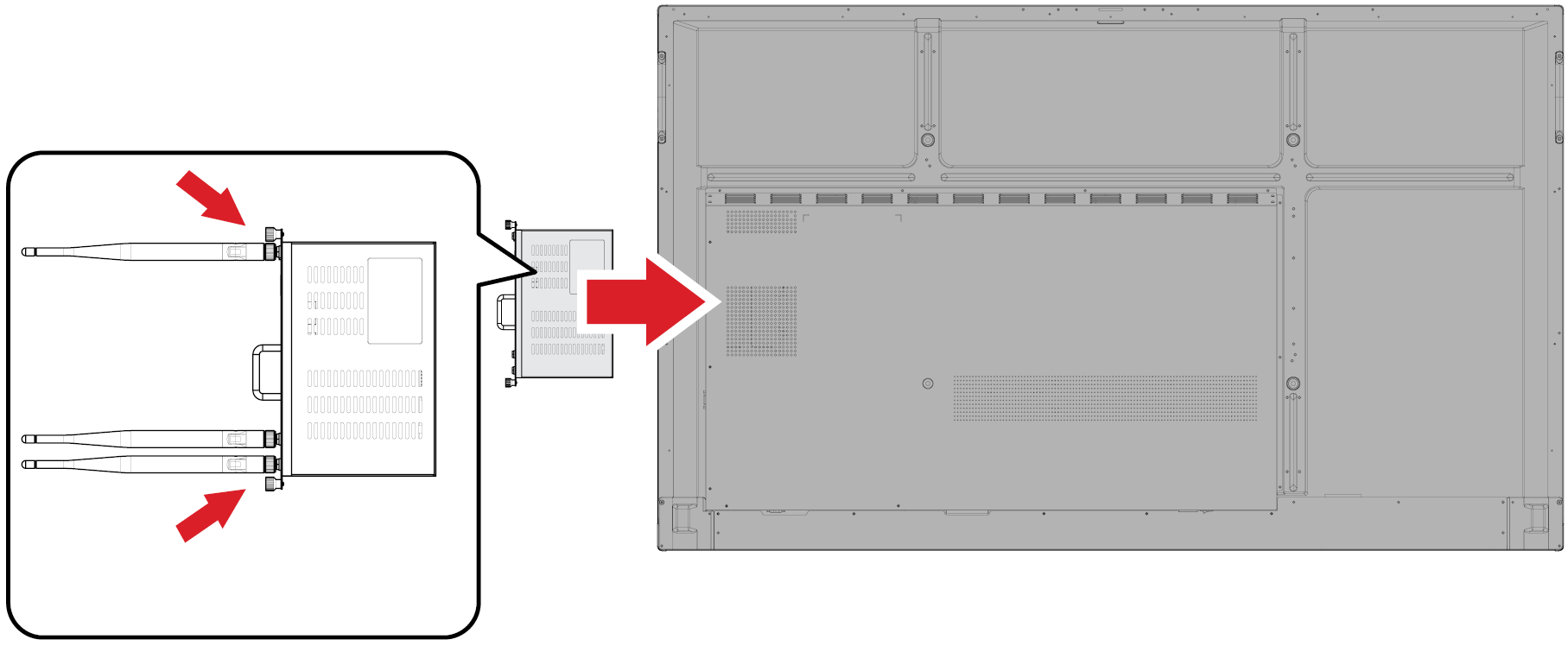IFP65G1 Connecting Devices
Connecting to Power
Connecting External Devices and Touch Connection
Your external device(s) can be connected in any of the following configurations:
C Type Connection
To connect via C Type:
- Connect a C Type cable from your external device to a C Type port on the ViewBoard.
HDMI Connection
To connect via HDMI:
- Connect an HDMI cable from your external device to the HDMI 1/2/3 port on the ViewBoard.
- Connect a USB cable to the external device from the appropriate TOUCH port of the ViewBoard.
- Note:
- The TOUCH 1 port is for the HDMI 1 and VGA ports.
- The TOUCH 2 port is for the HDMI 2 and HDMI 3 ports.
VGA Connection
To connect via VGA:
- Connect a VGA cable from your external device to the VGA port on the ViewBoard.
- Connect a USB cable to the external device from the TOUCH 2 port of the ViewBoard.
- Note:
- The TOUCH 1 port is for the HDMI 1 and VGA ports.
- The TOUCH 2 port is for he HDMI 2 and HDMI 3 ports.
RS-232 Connection
When you use a RS-232 serial port cable to connect your display to an external computer certain functions can be controlled remotely by the PC, including Power ON/OFF, Volume adjustment, Input select, Brightness, and more.
USB and Networking Connections
Just like any PC, it is easy to connect various USB devices and other peripherals to your ViewBoard.
USB Peripherals
Plug the USB device cable into a USB port.
Networking and Modem cables
Plug the network cable into a LAN port.
Media Player Connection
To connect a media player:
- Connect the HDMI cable to a HDMI port on your ViewBoard and peripheral device.
- Plug in the power cord of your ViewBoard, and turn on the power supply switch.
- Press the Power button on the ViewBoard to turn the screen on.
-
Press the INPUT button on the remote control and switch to the “HDMI” input source.
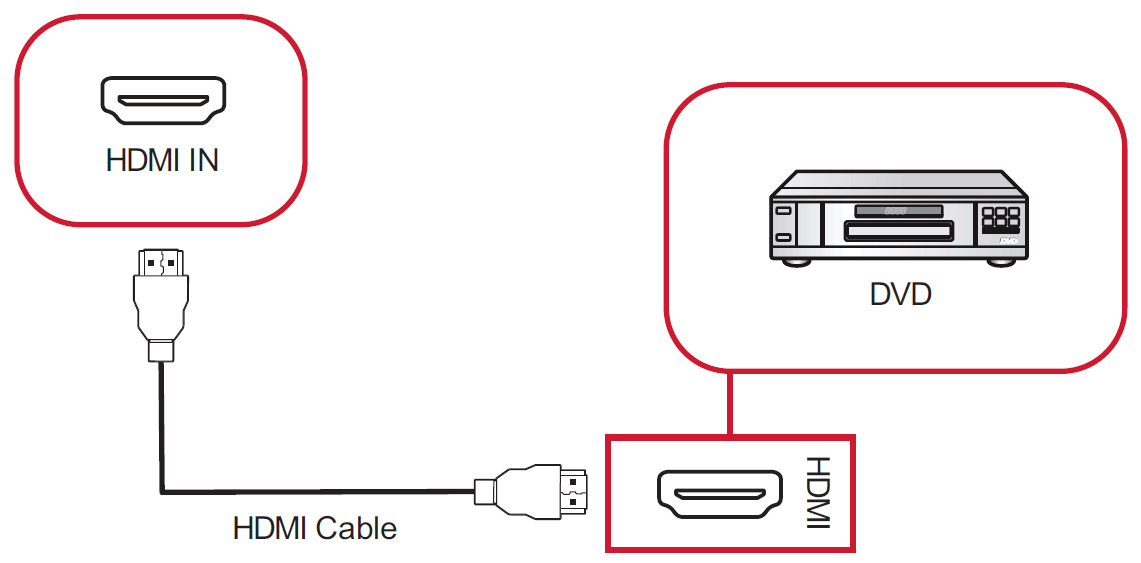
Audio Connection
The ViewBoard supports Audio In, Audio Out, and SPDIF.
Audio In
To play audio from your external device through the ViewBoard’s speakers, connect one end of an audio cable to your external device, and the other end to the ViewBoard’s AUDIO IN port.
Audio Out
To play audio from the ViewBoard through an external speaker, connect one end of an audio cable to the external speaker, and the other end to the ViewBoard’s AUDIO OUT port.
SPDIF Connection
To connect to an external sound system:
- Connect an optical cable from the SPDIF port to your sound system’s optical connector.
- Plug in the power cord of your ViewBoard, and turn on the power supply switch.
- Press the Power button on the ViewBoard to turn the screen on.
Optional Connections
The ViewBoard comes with an OPS Slot for optional add-ons such as a slot-in PC (e.g., VPC-25-O).