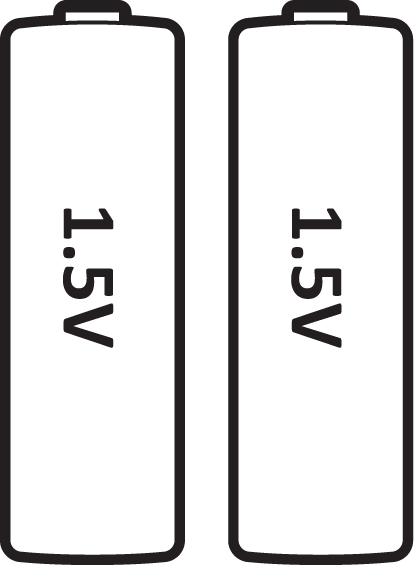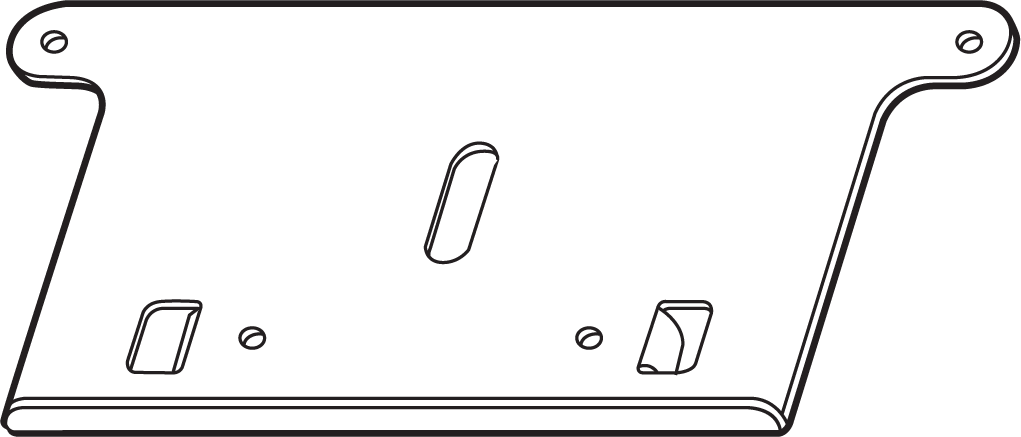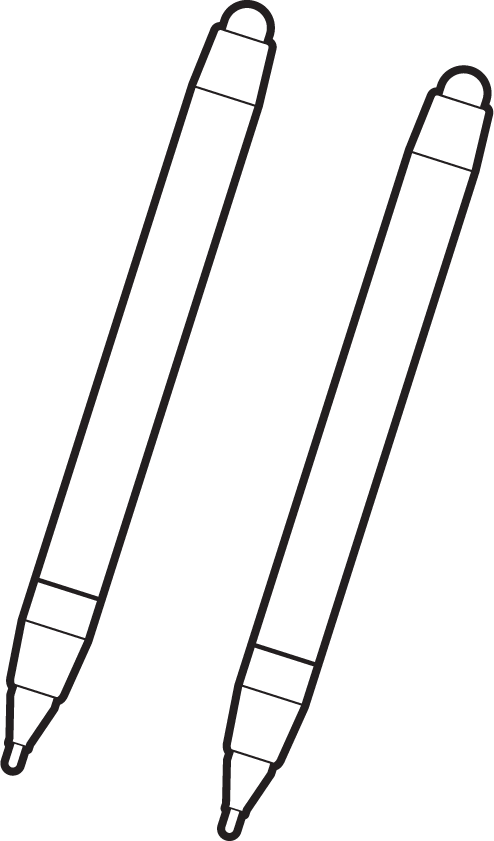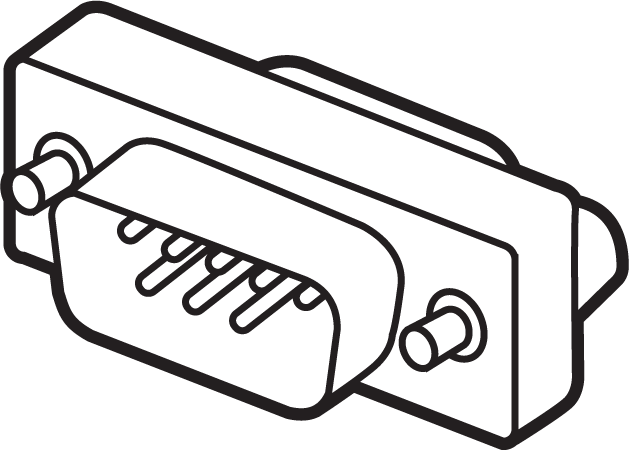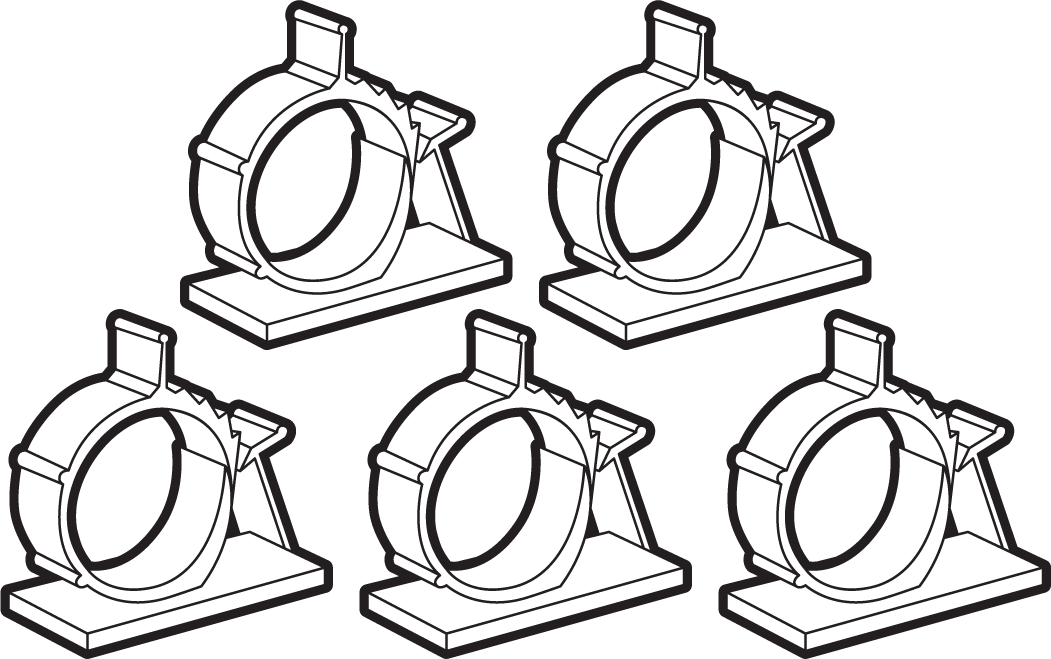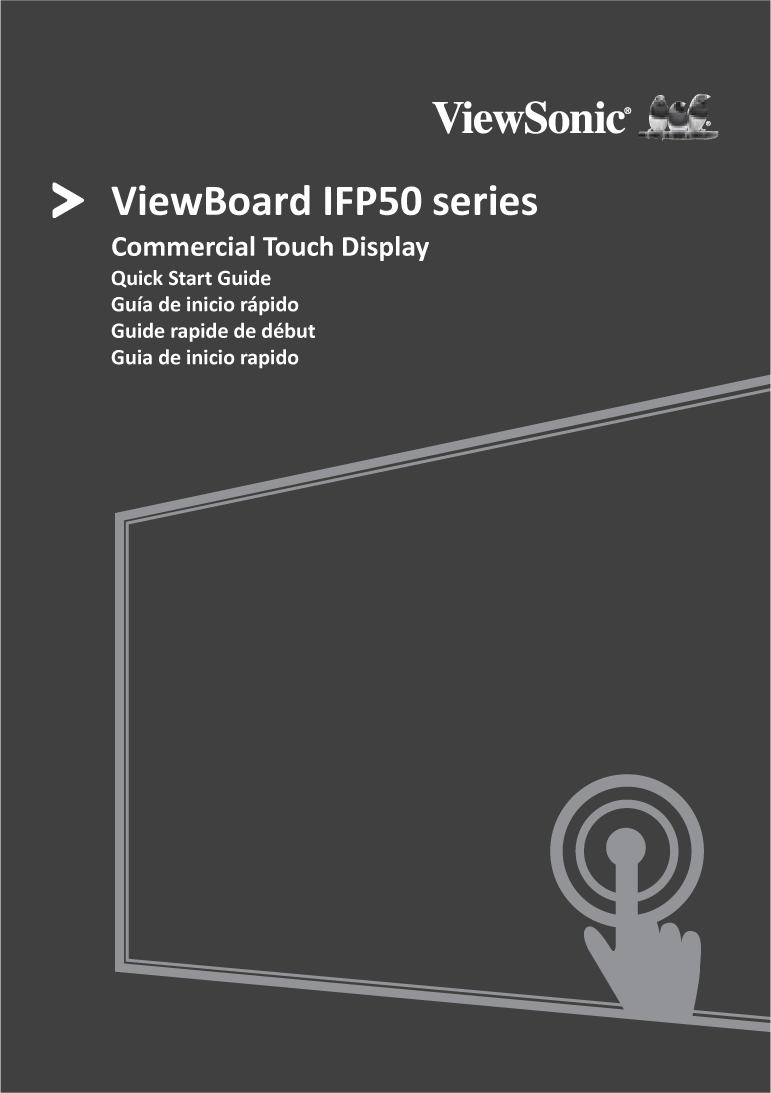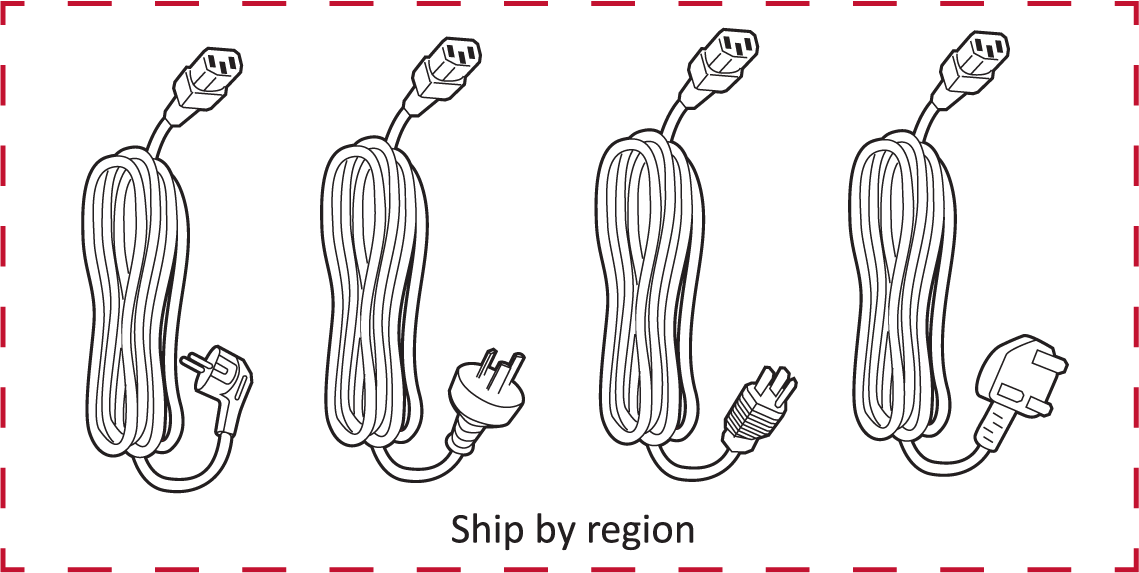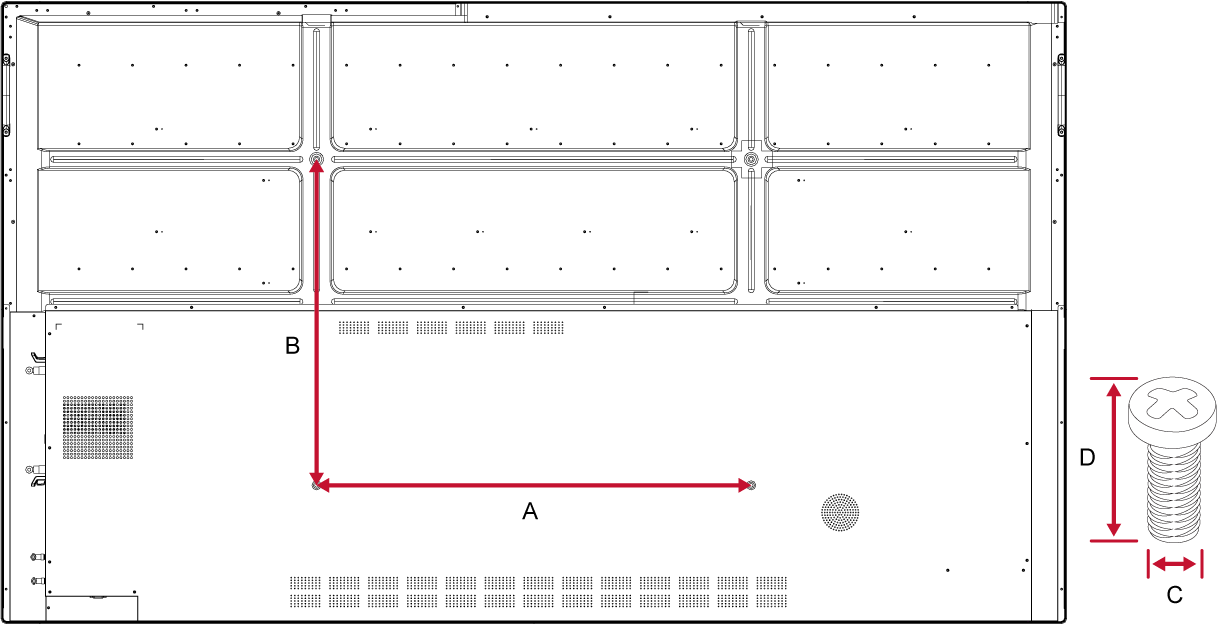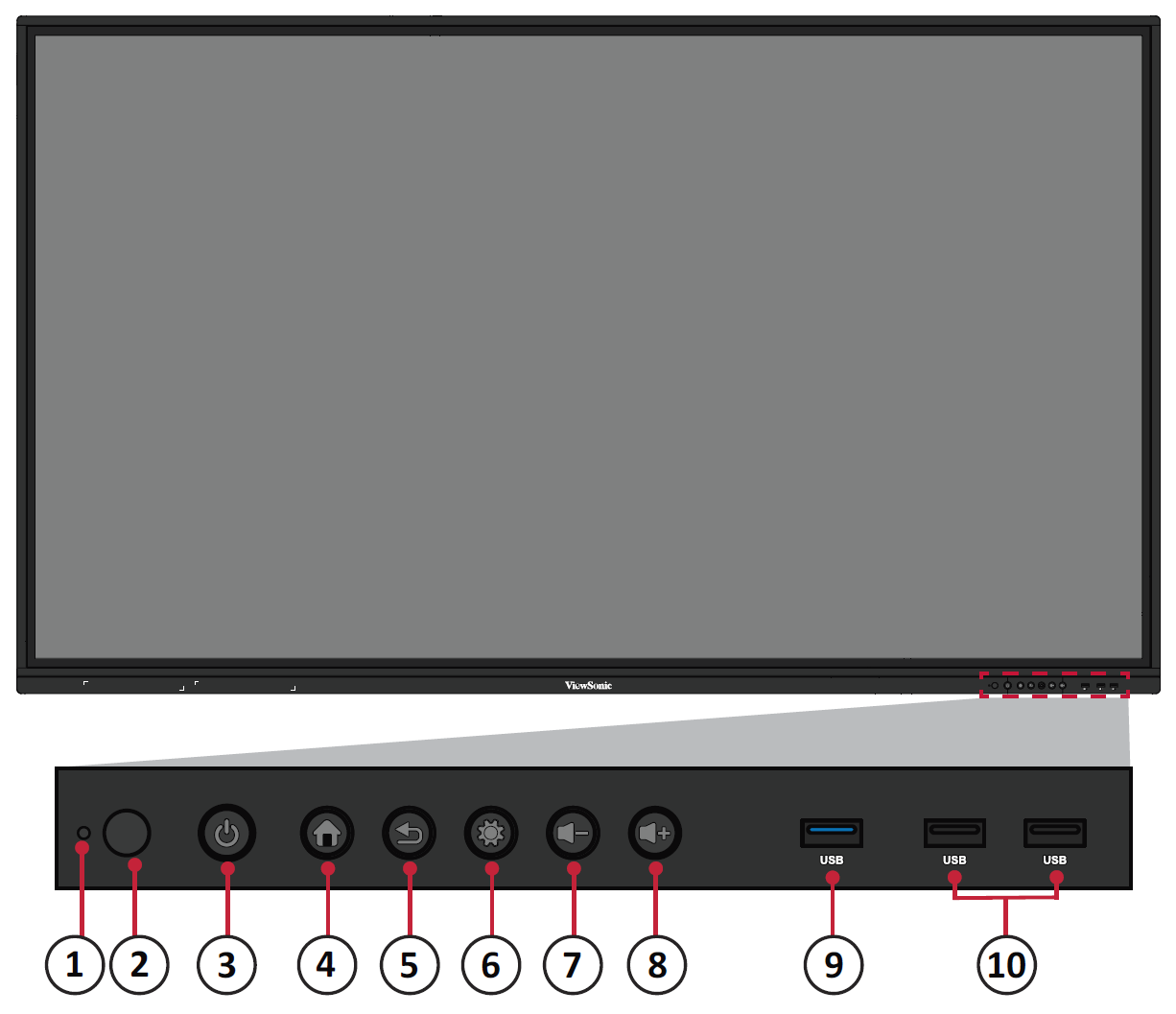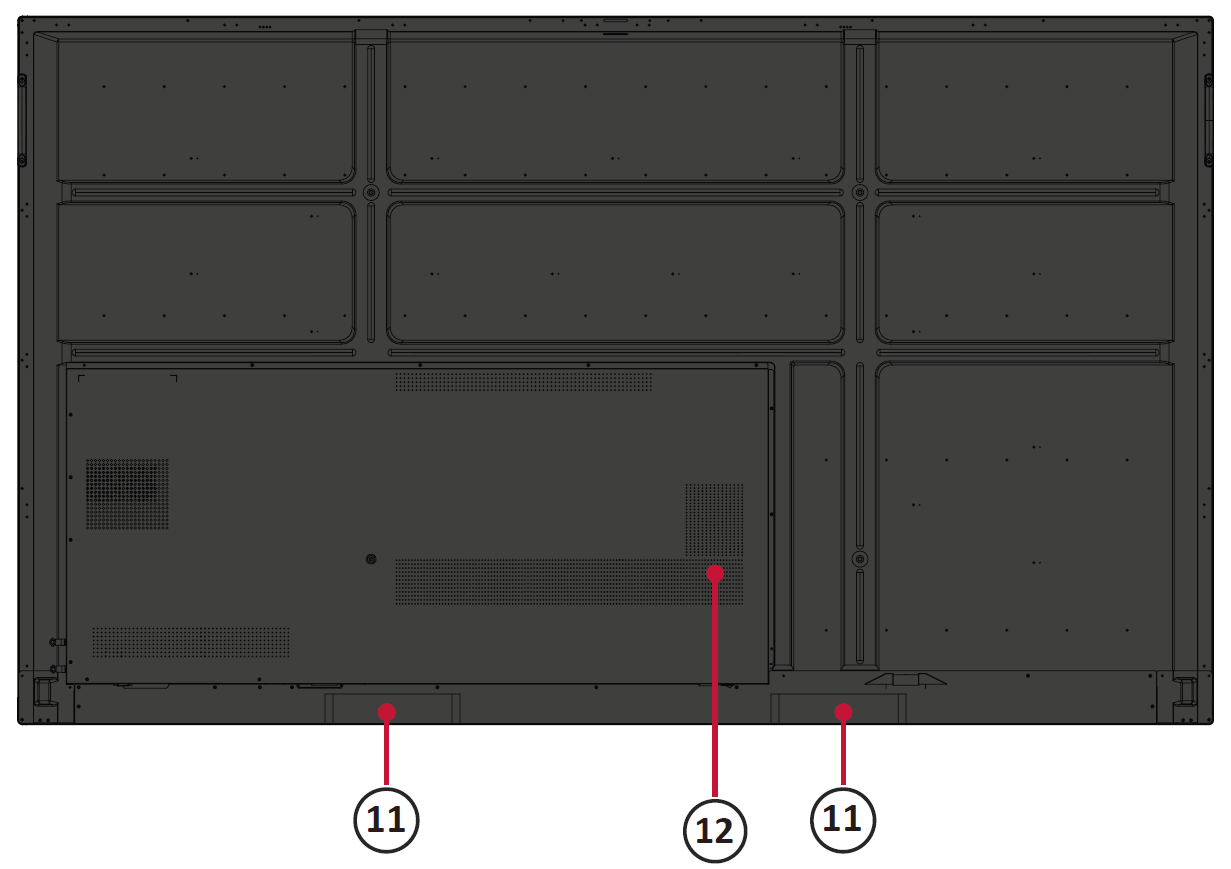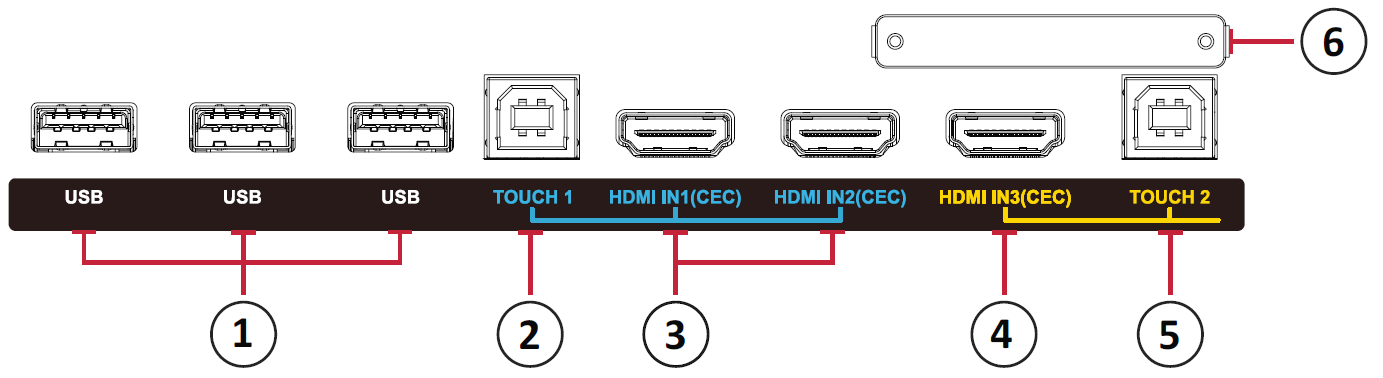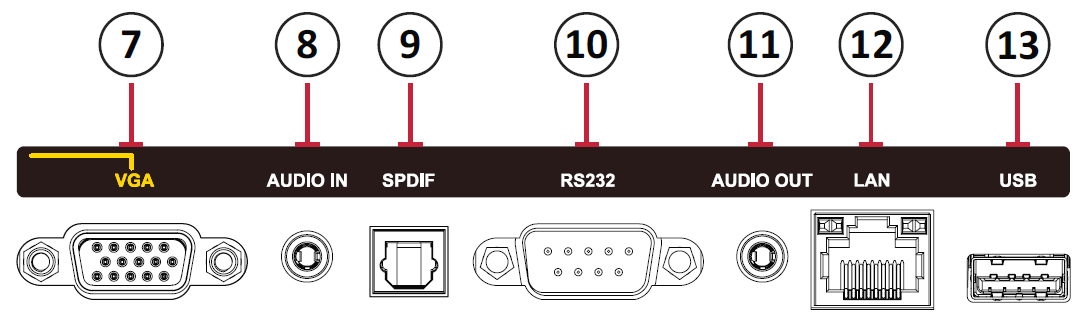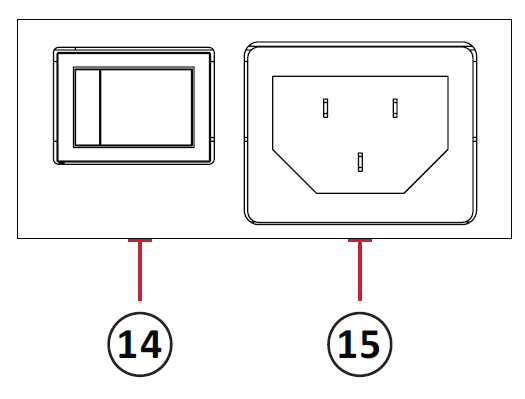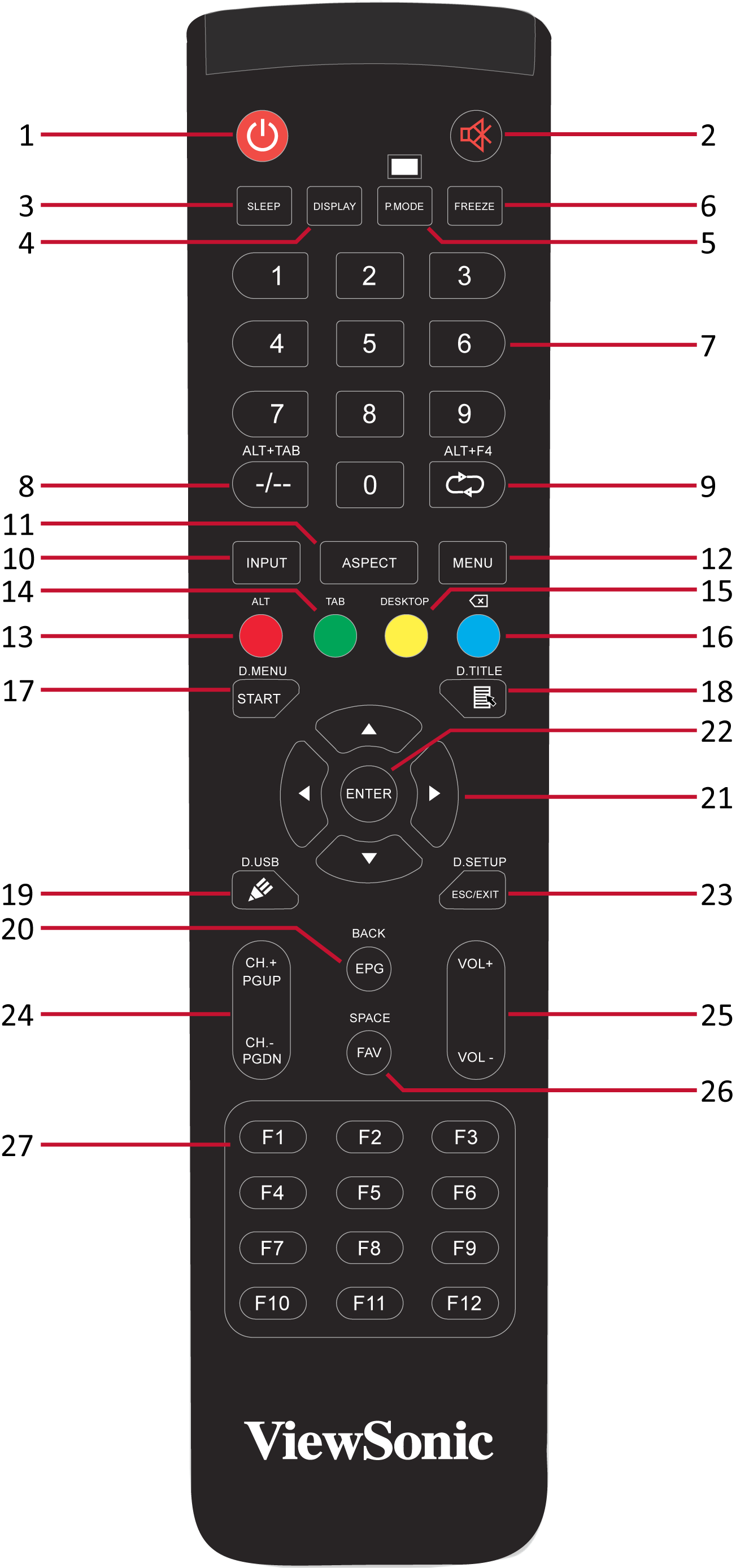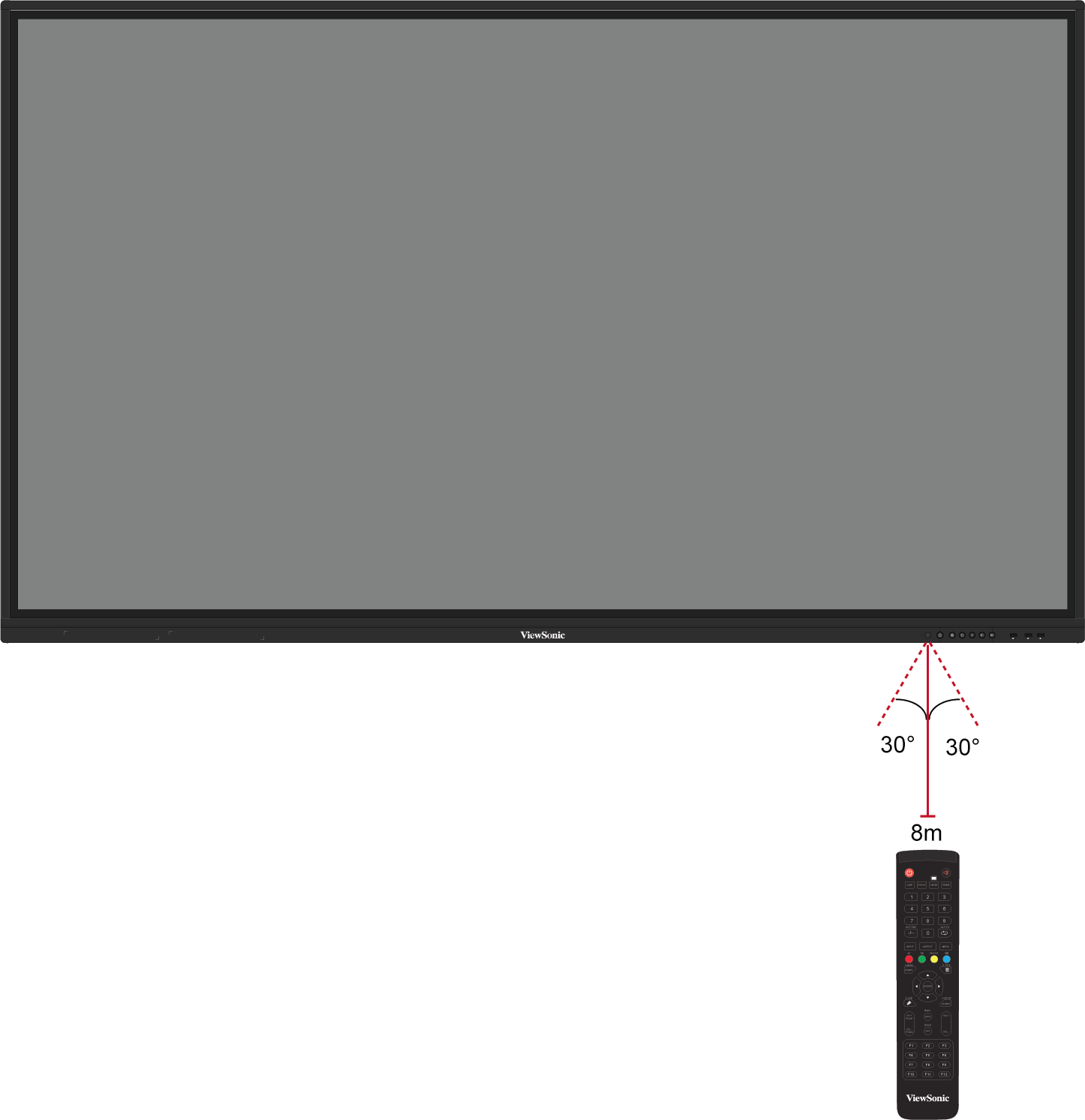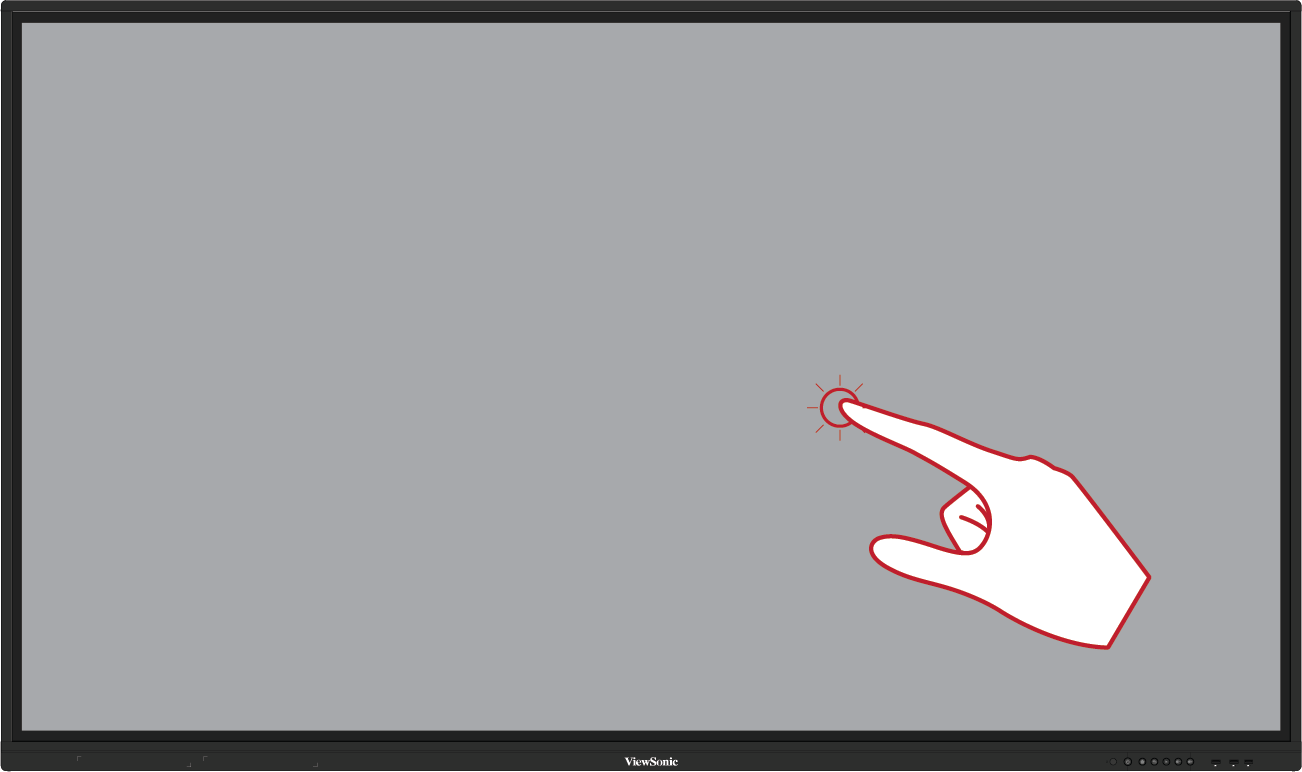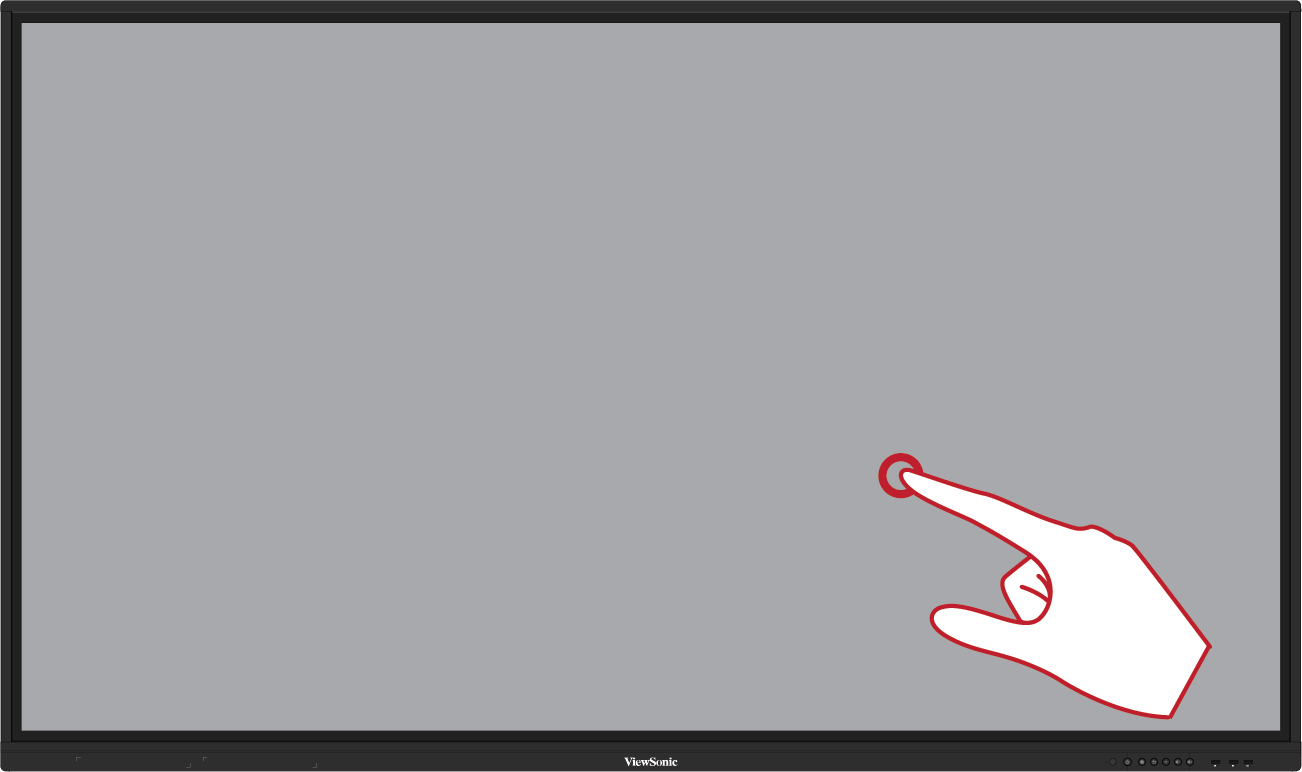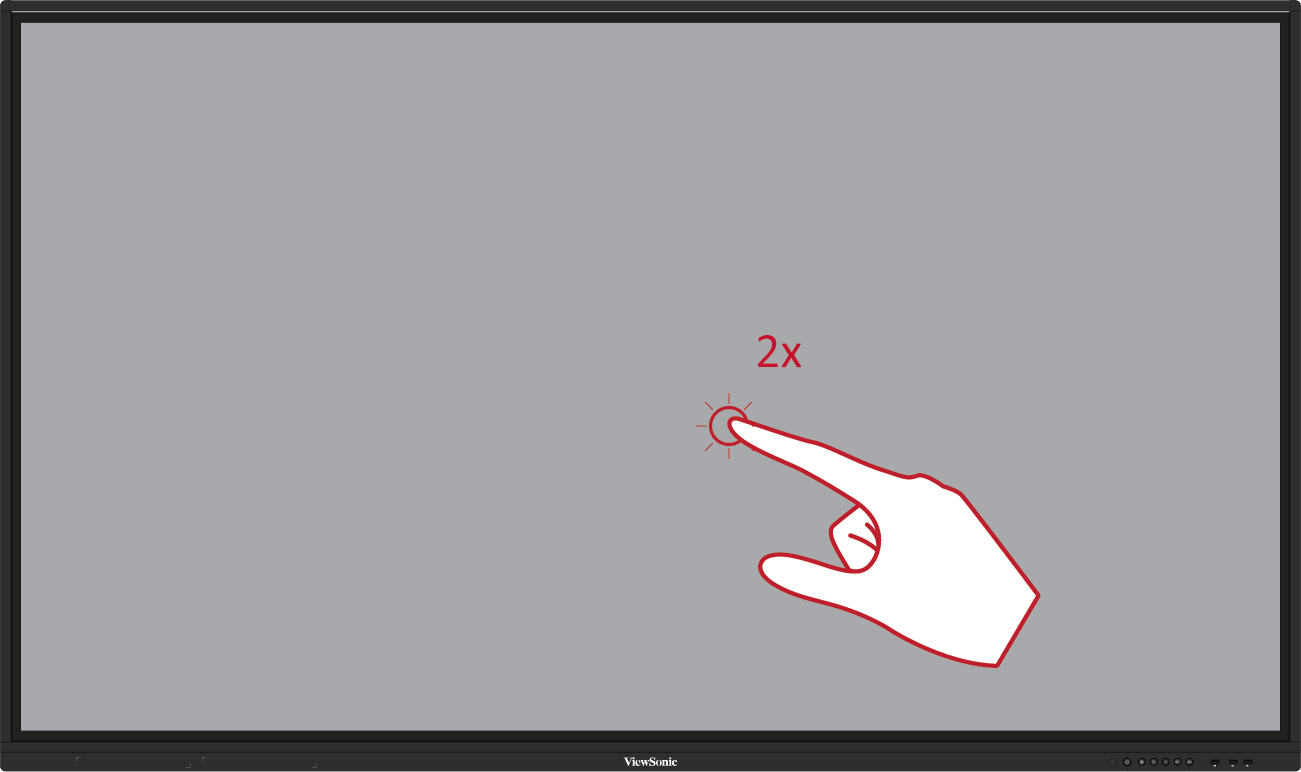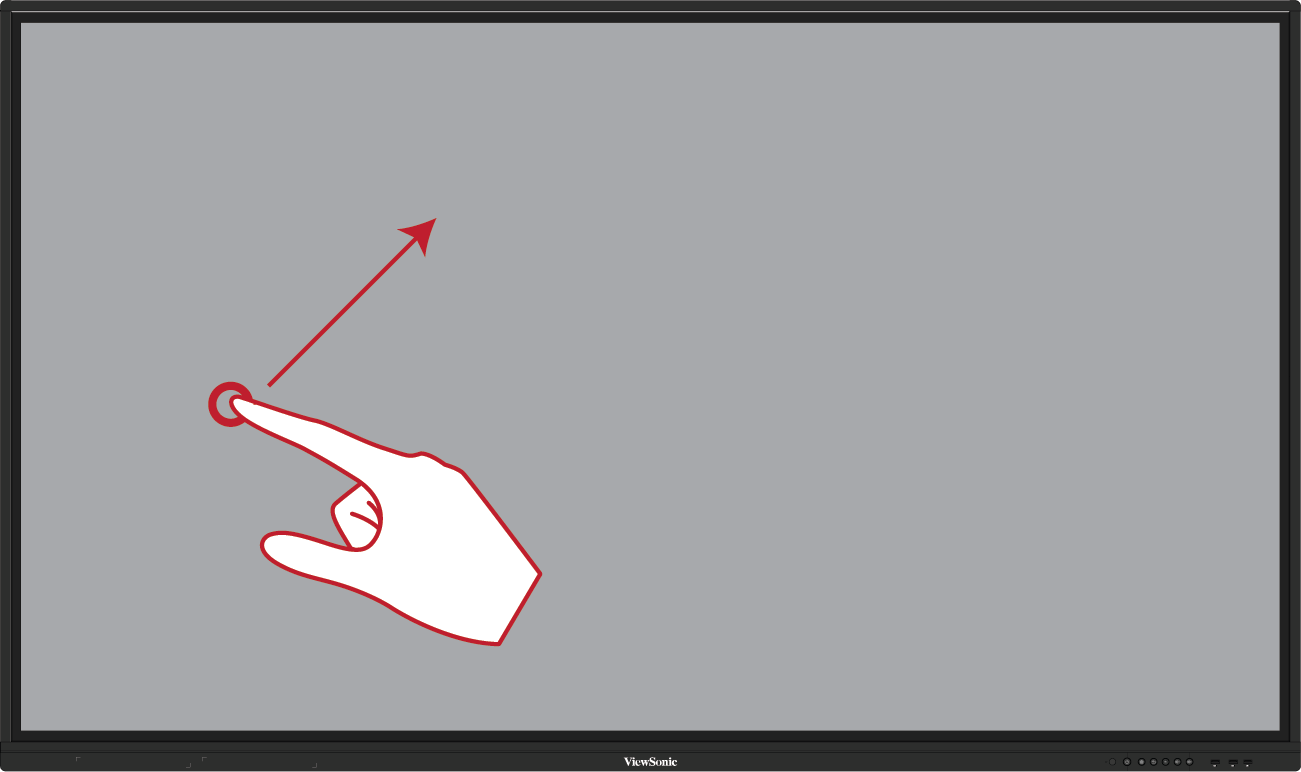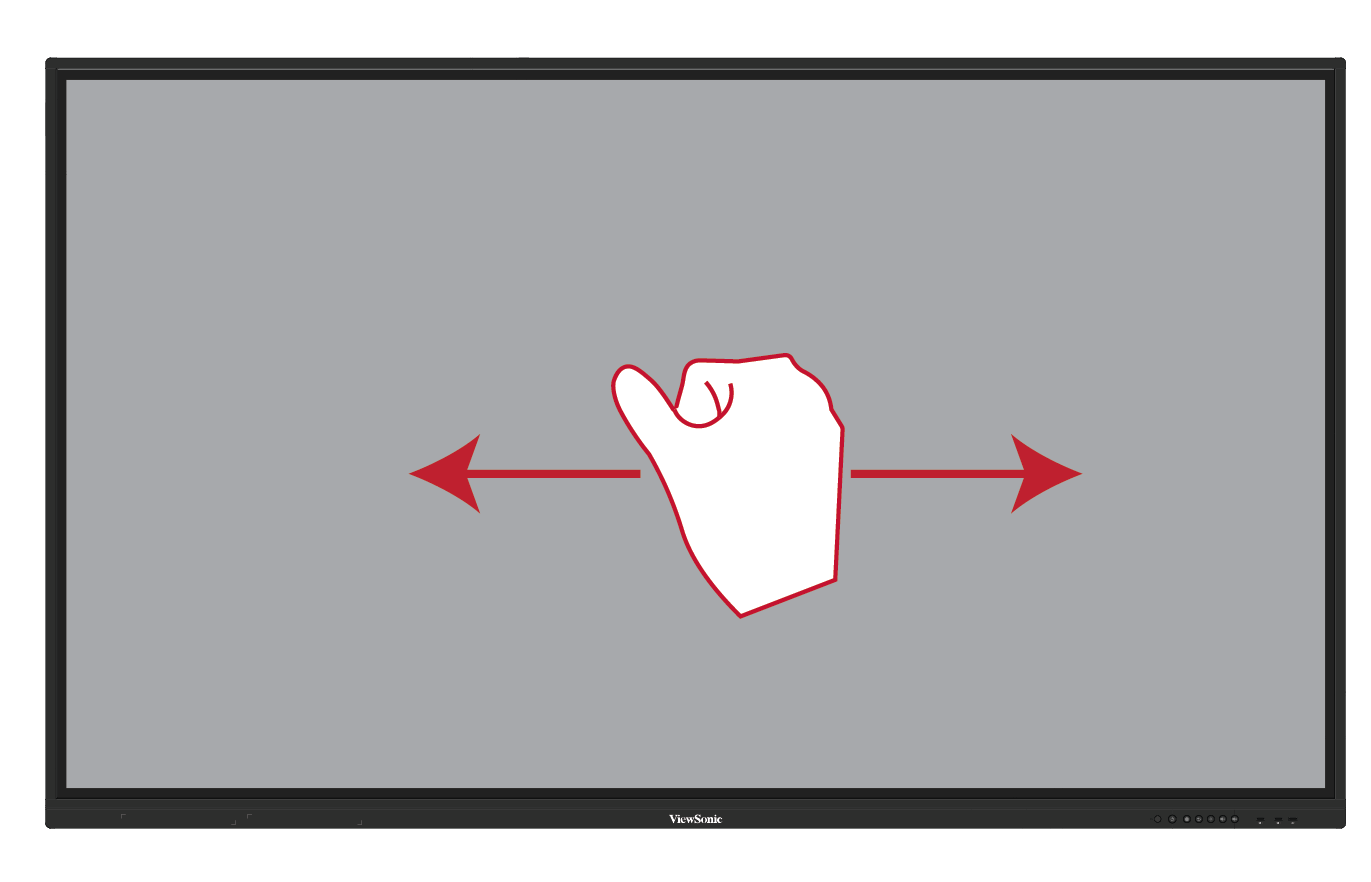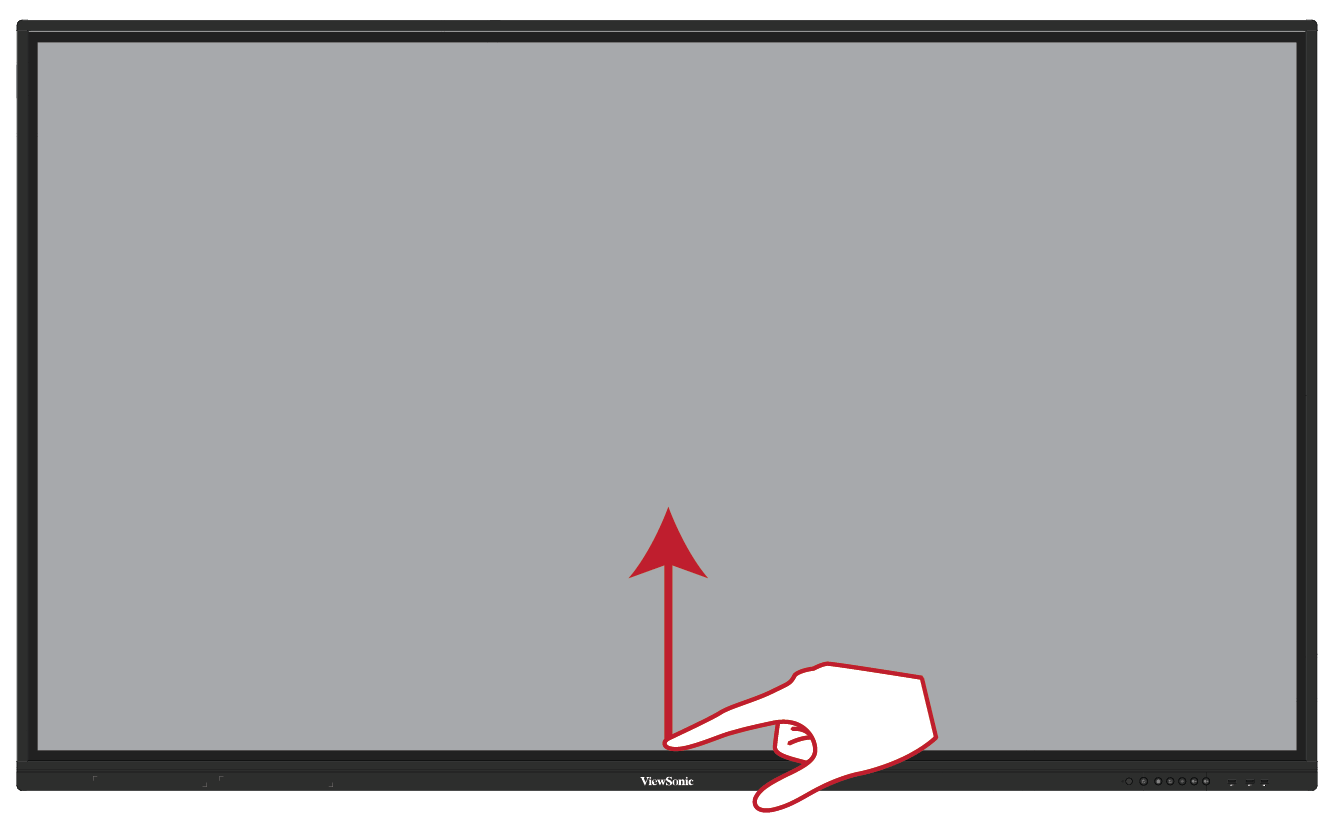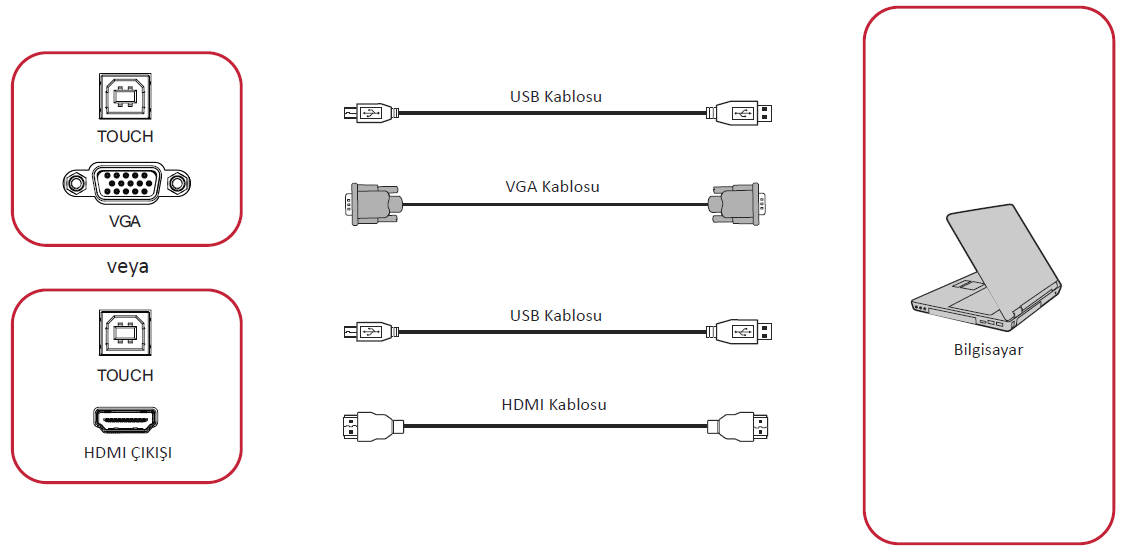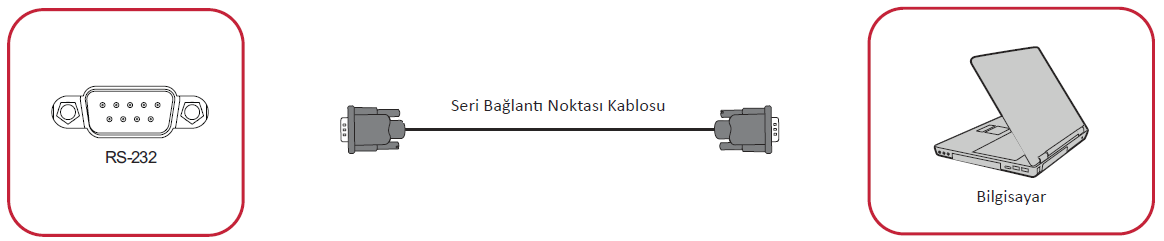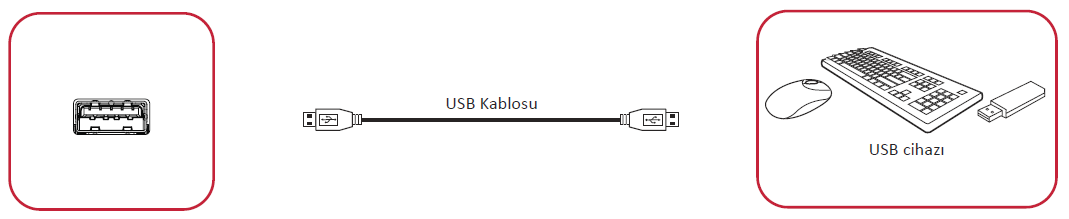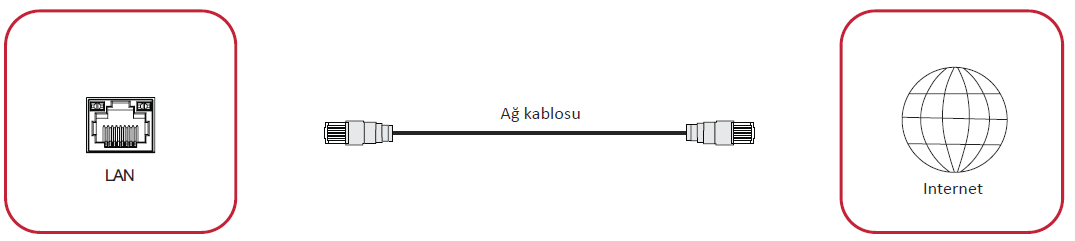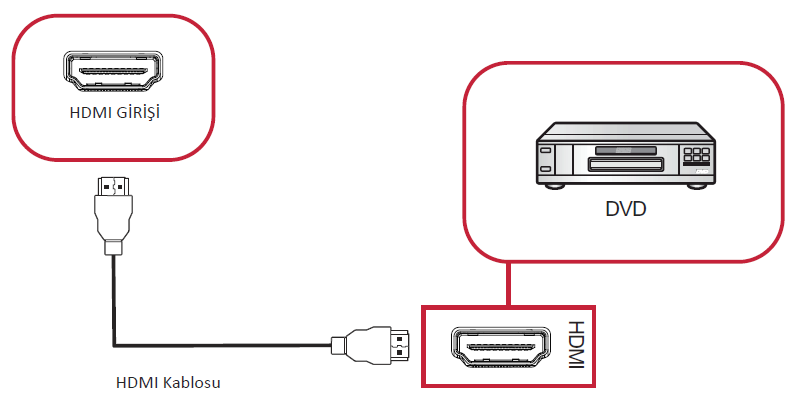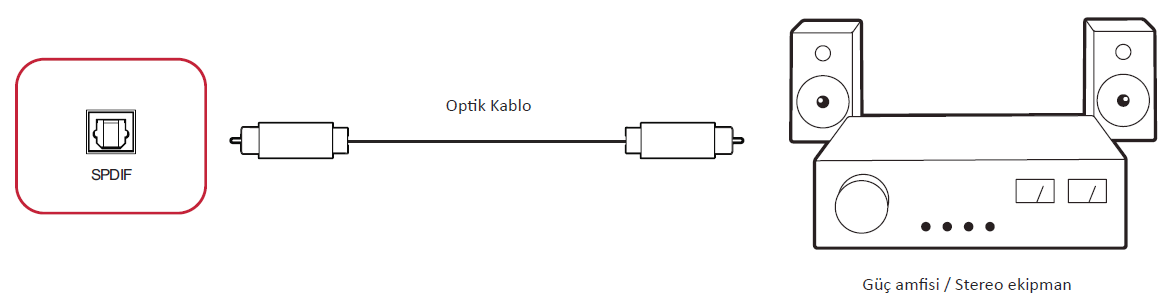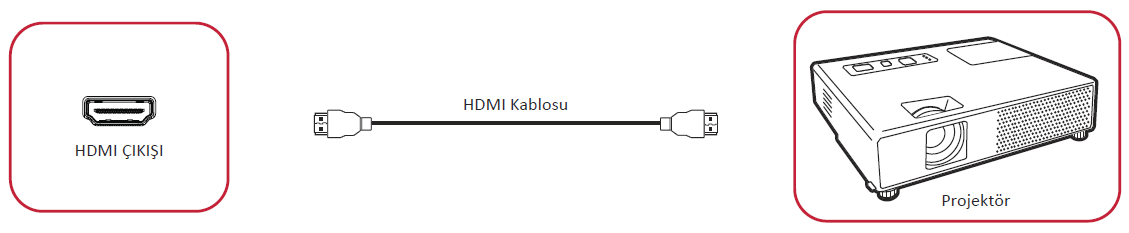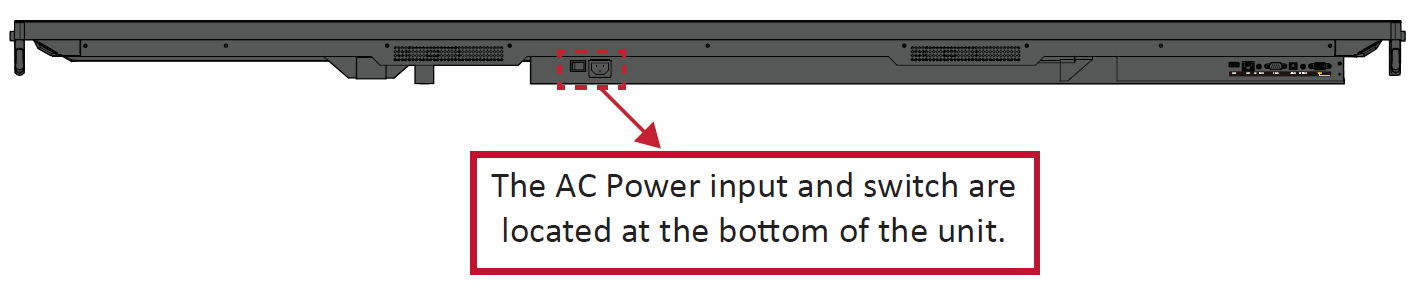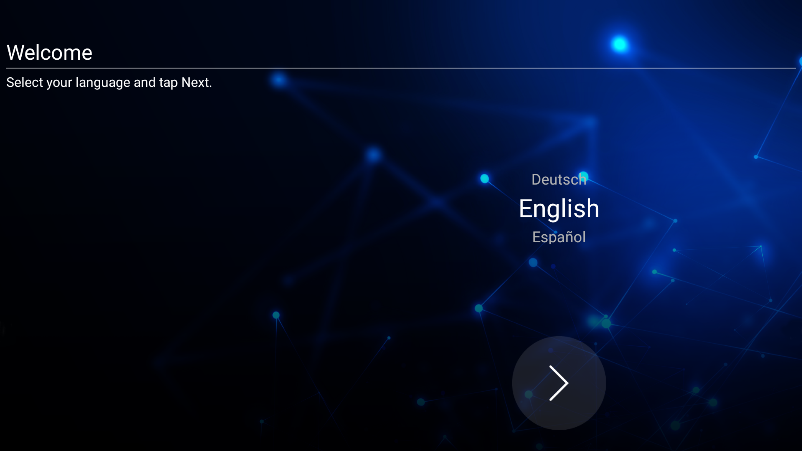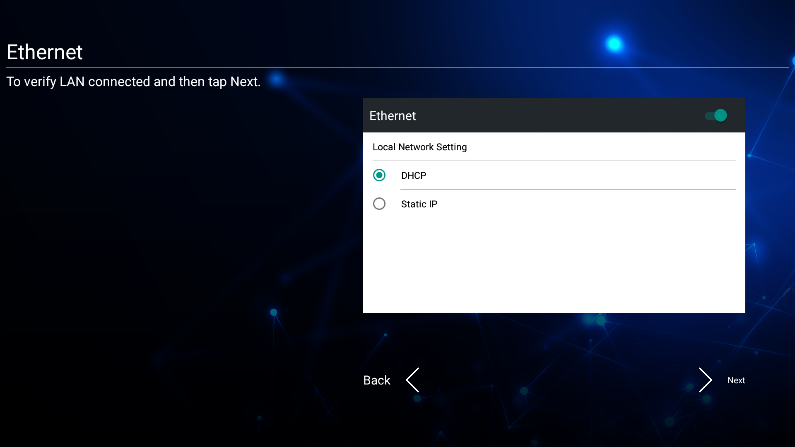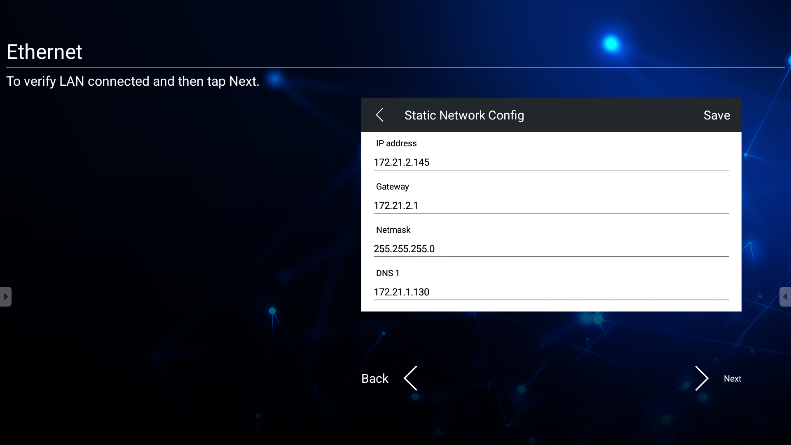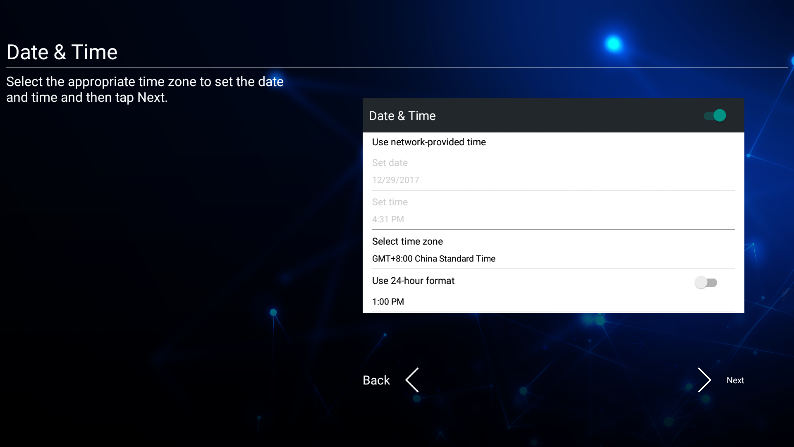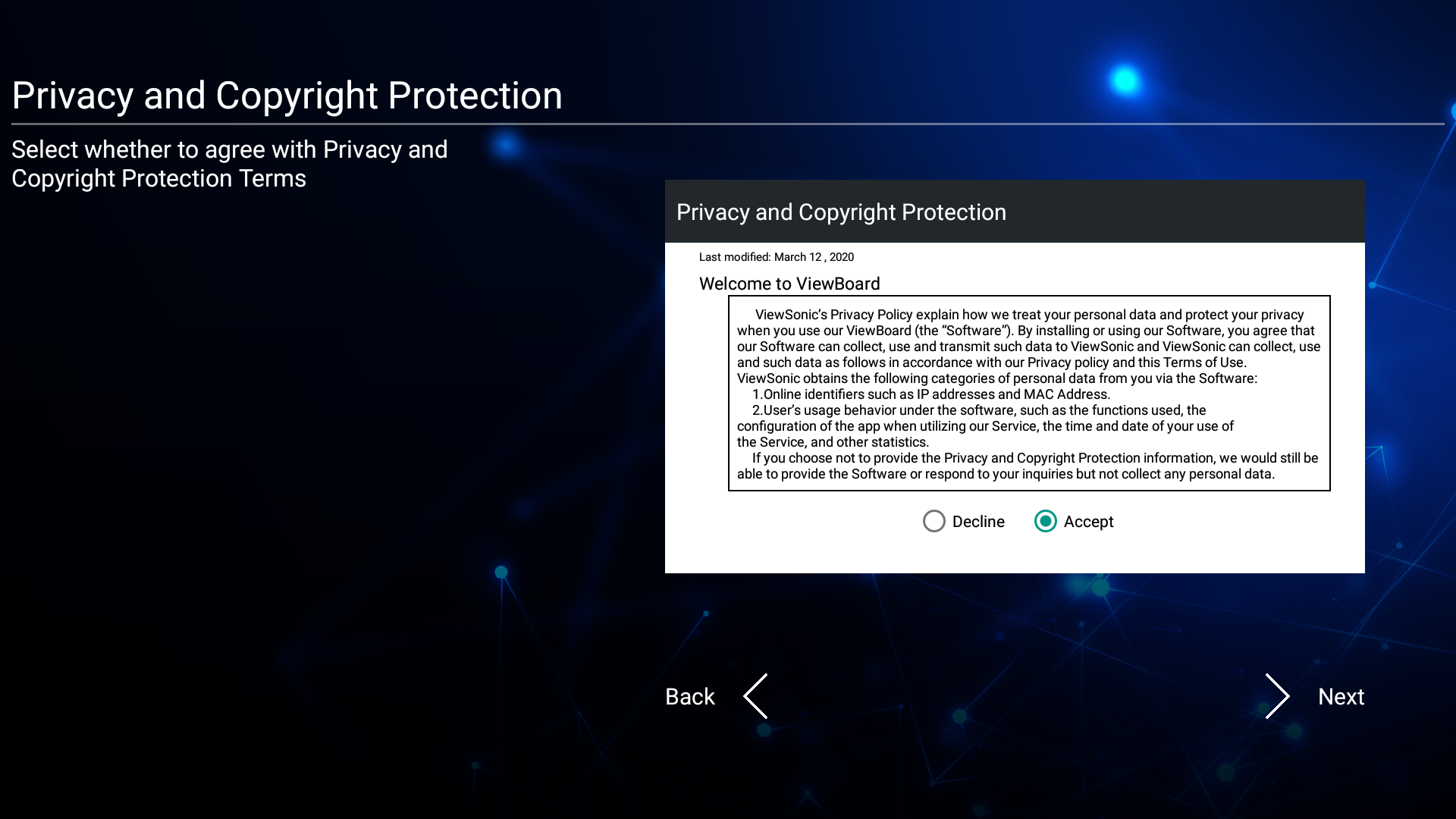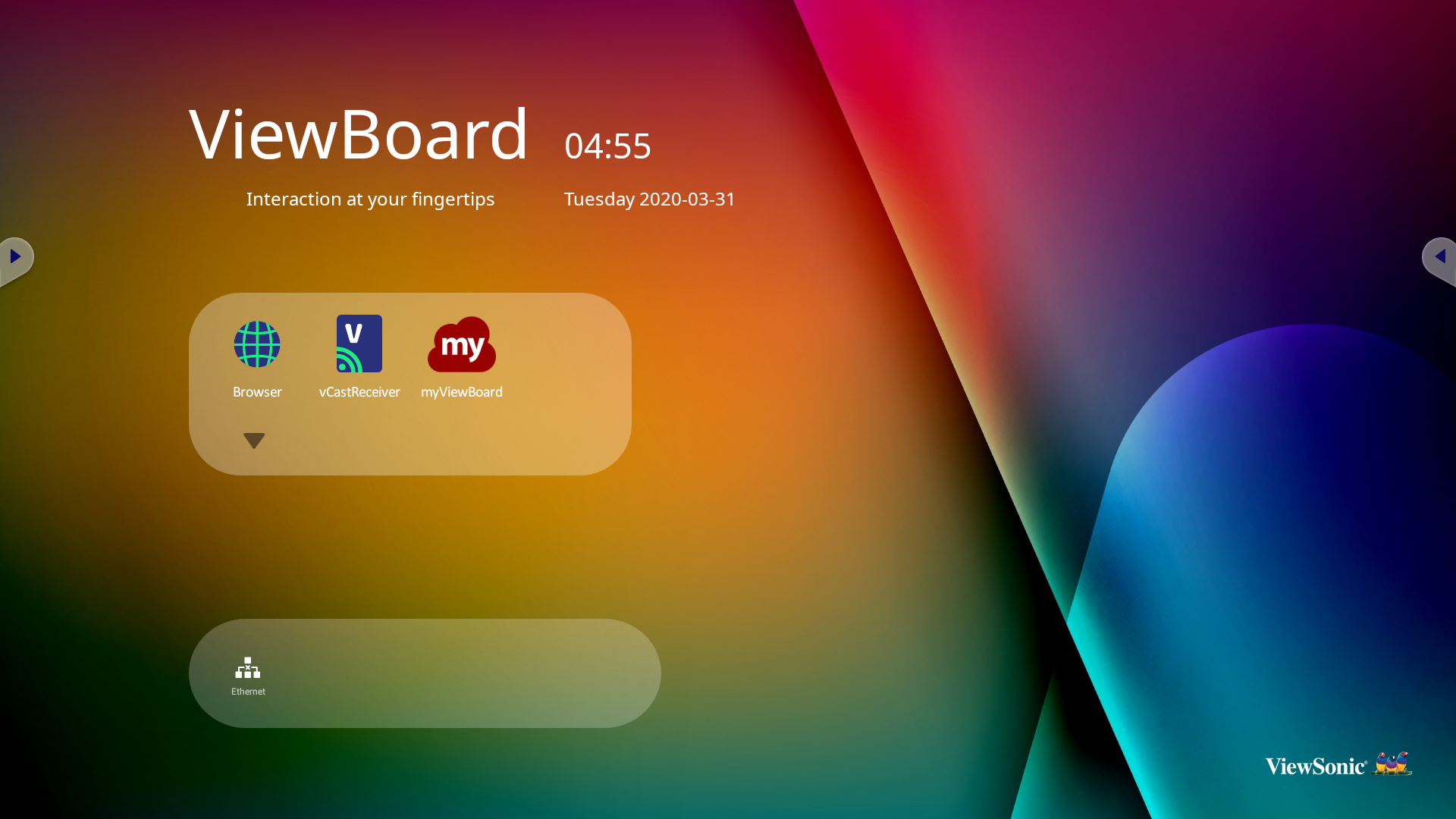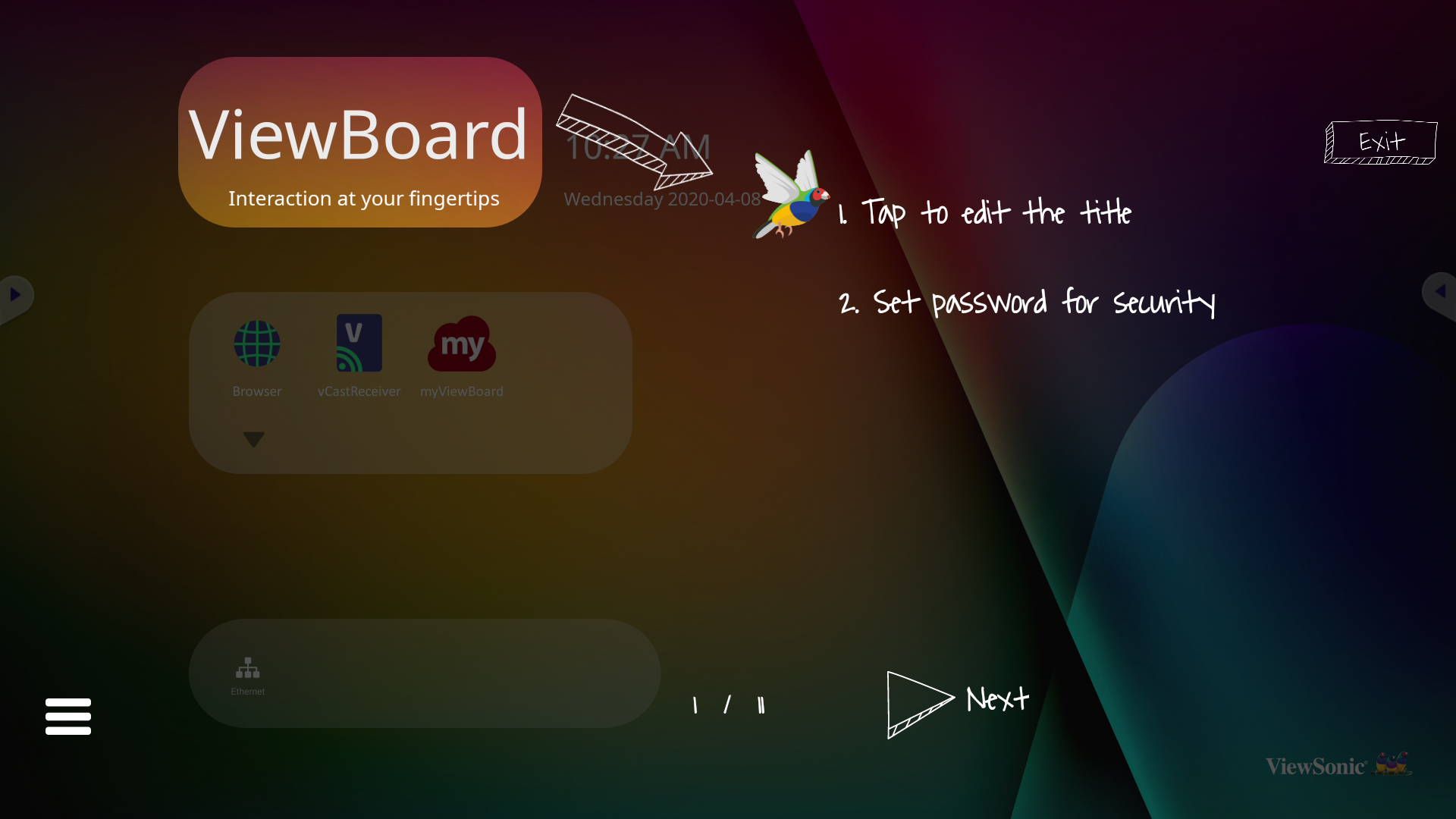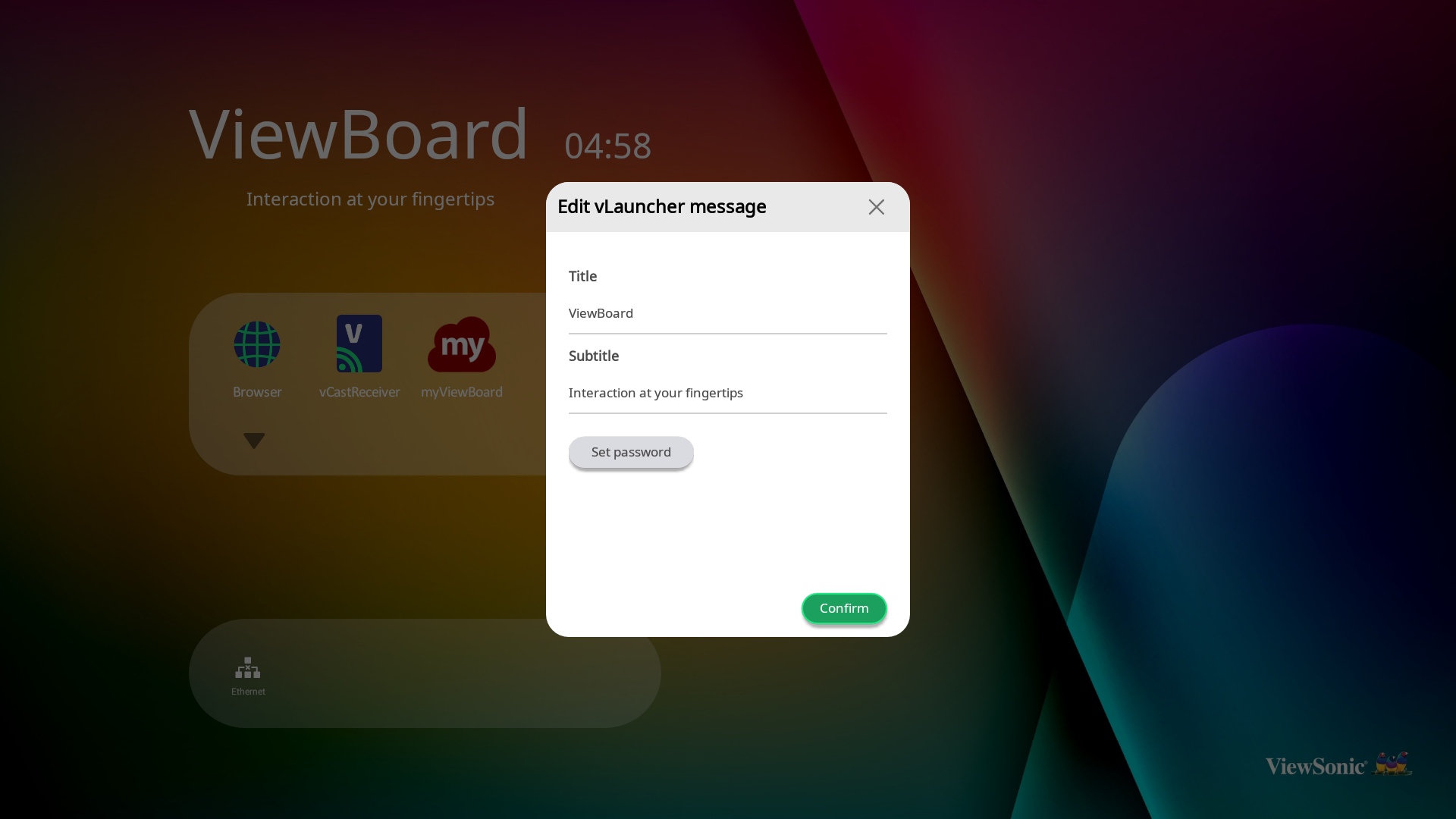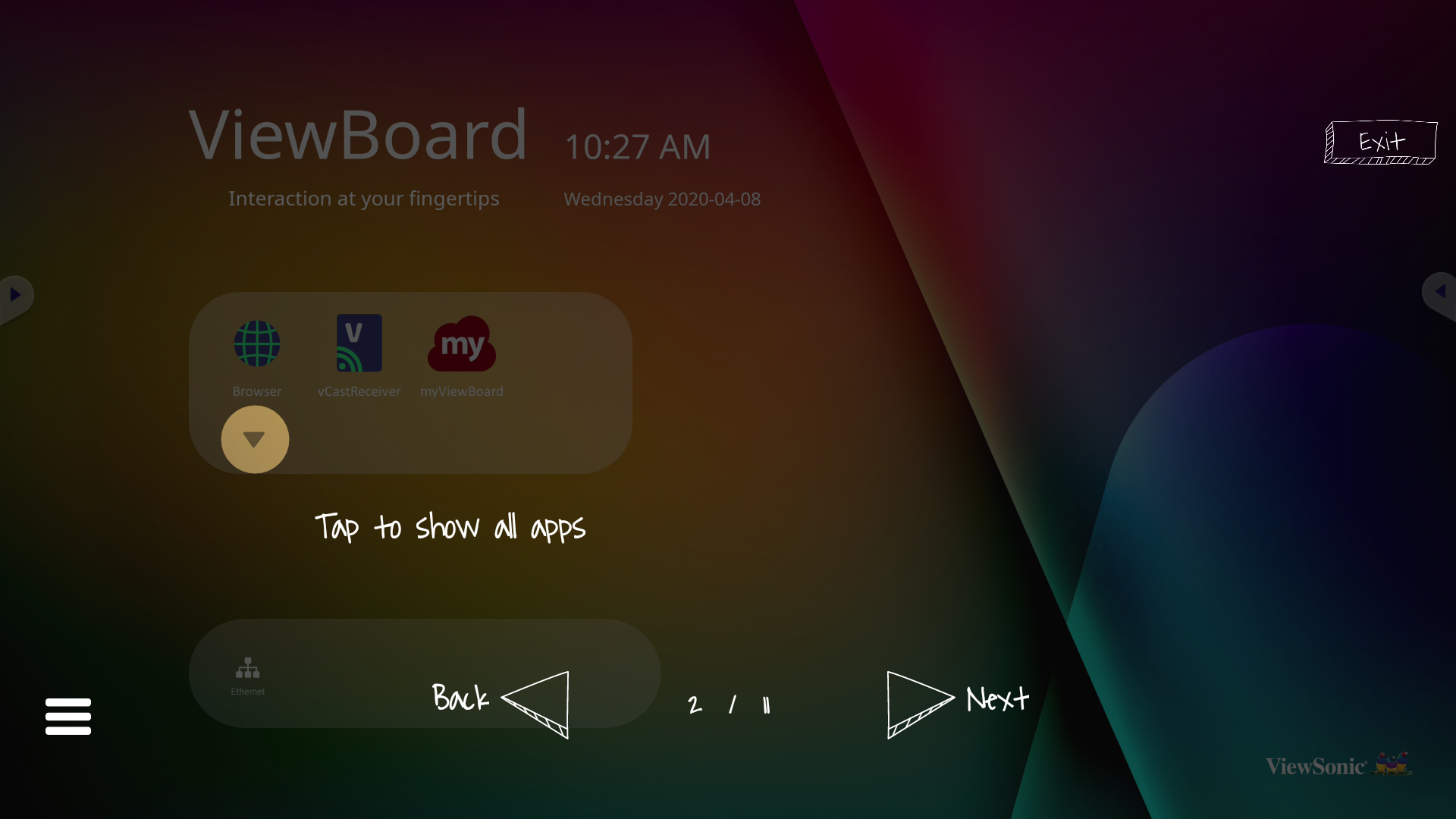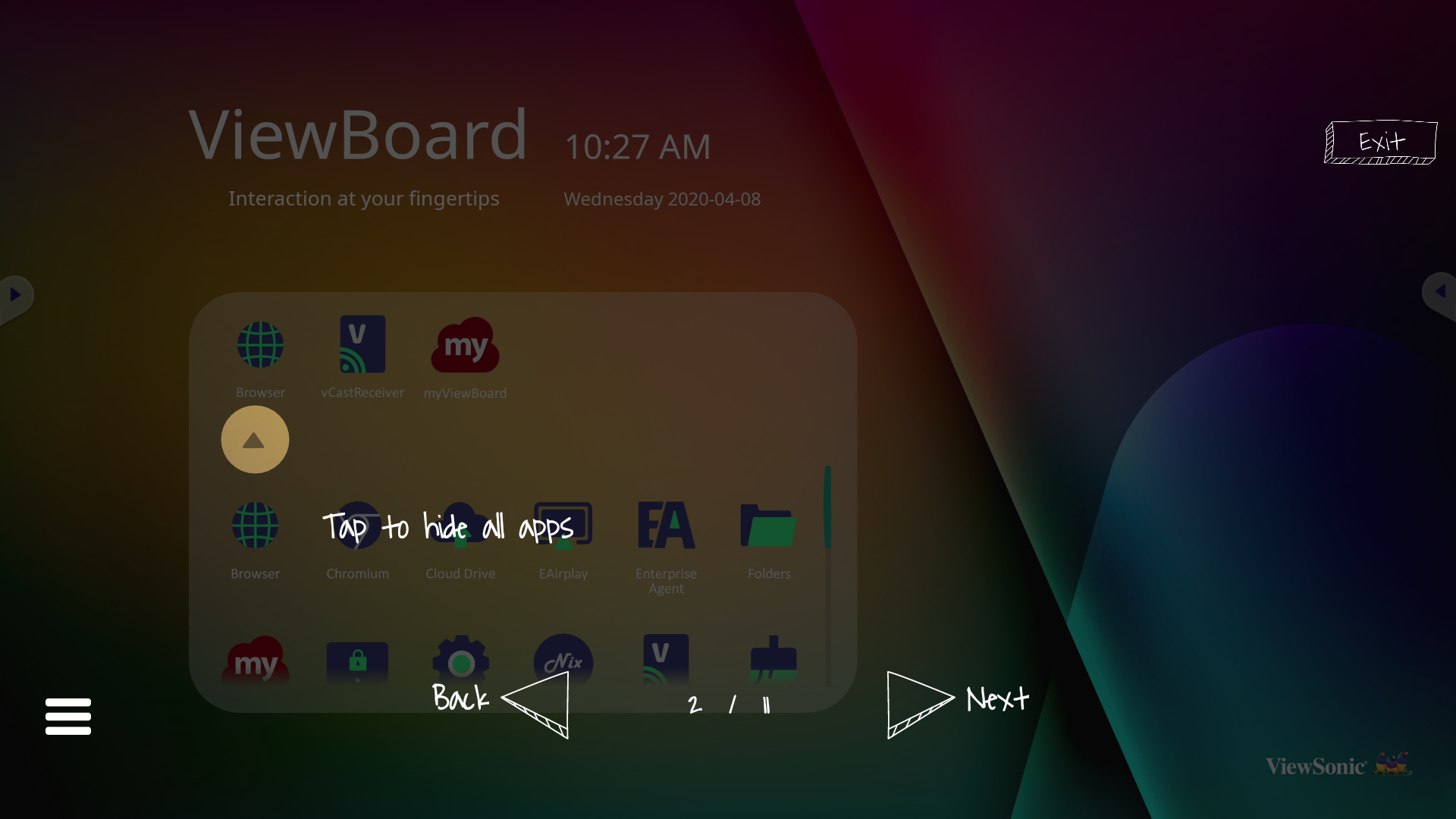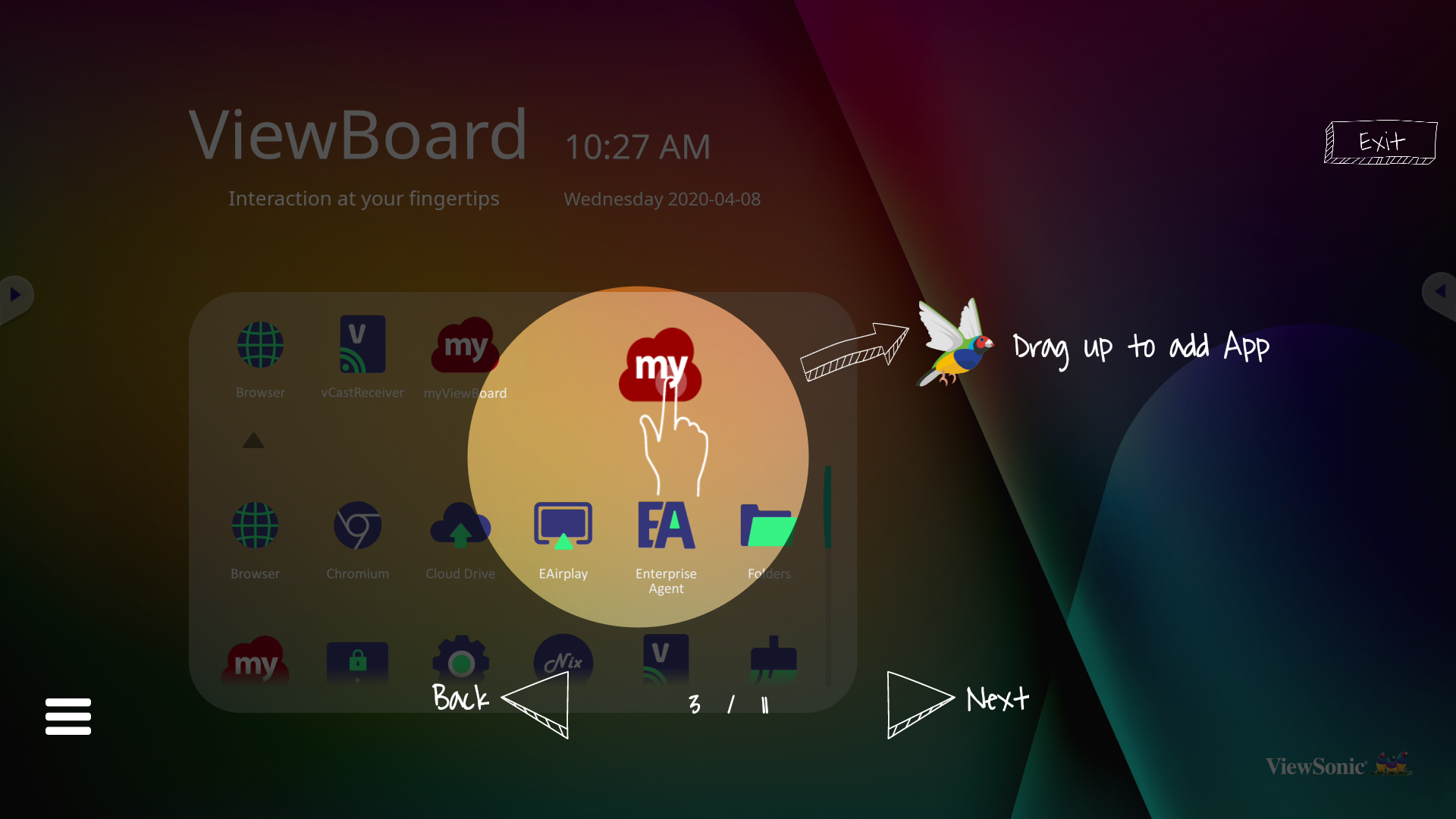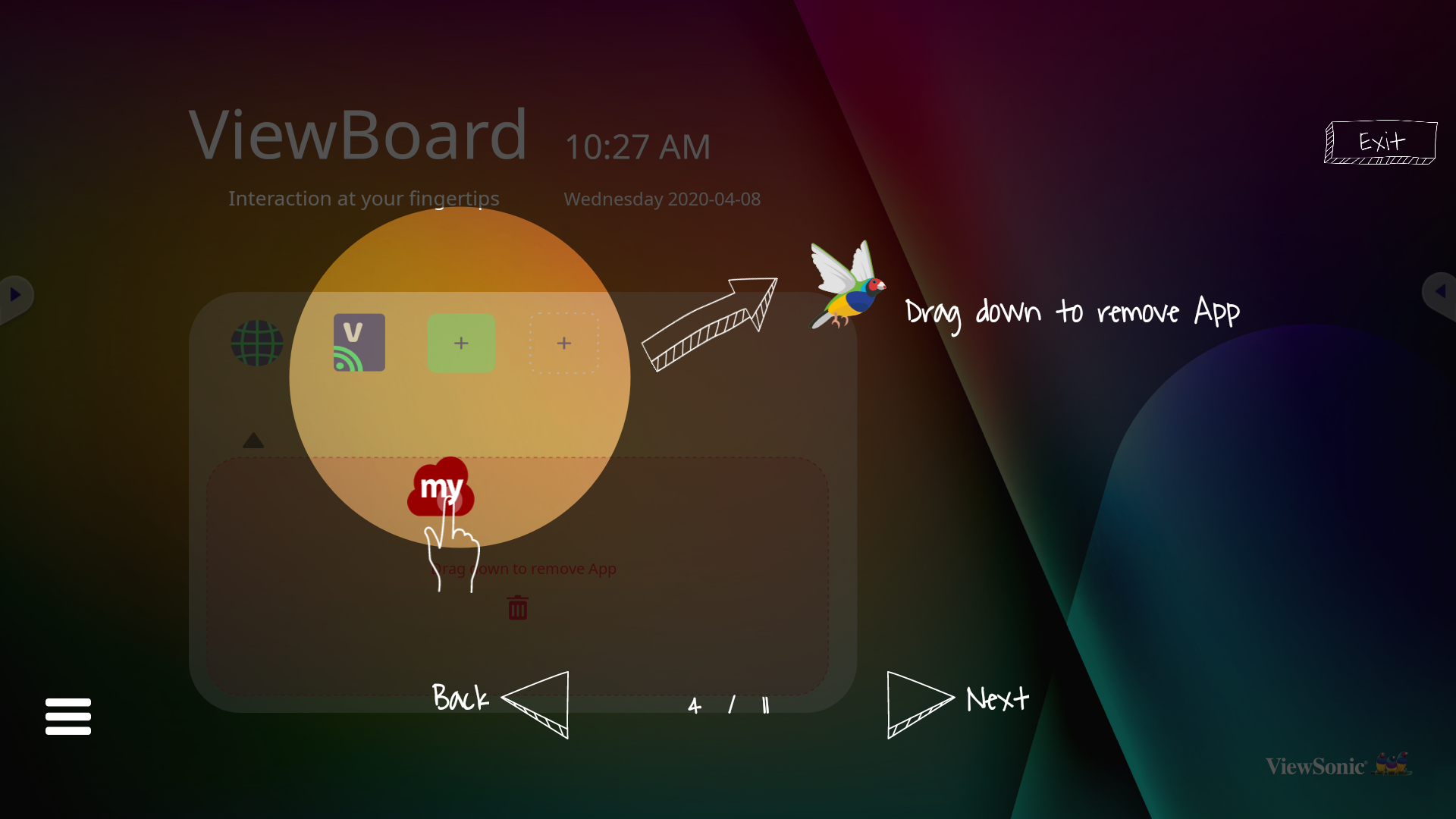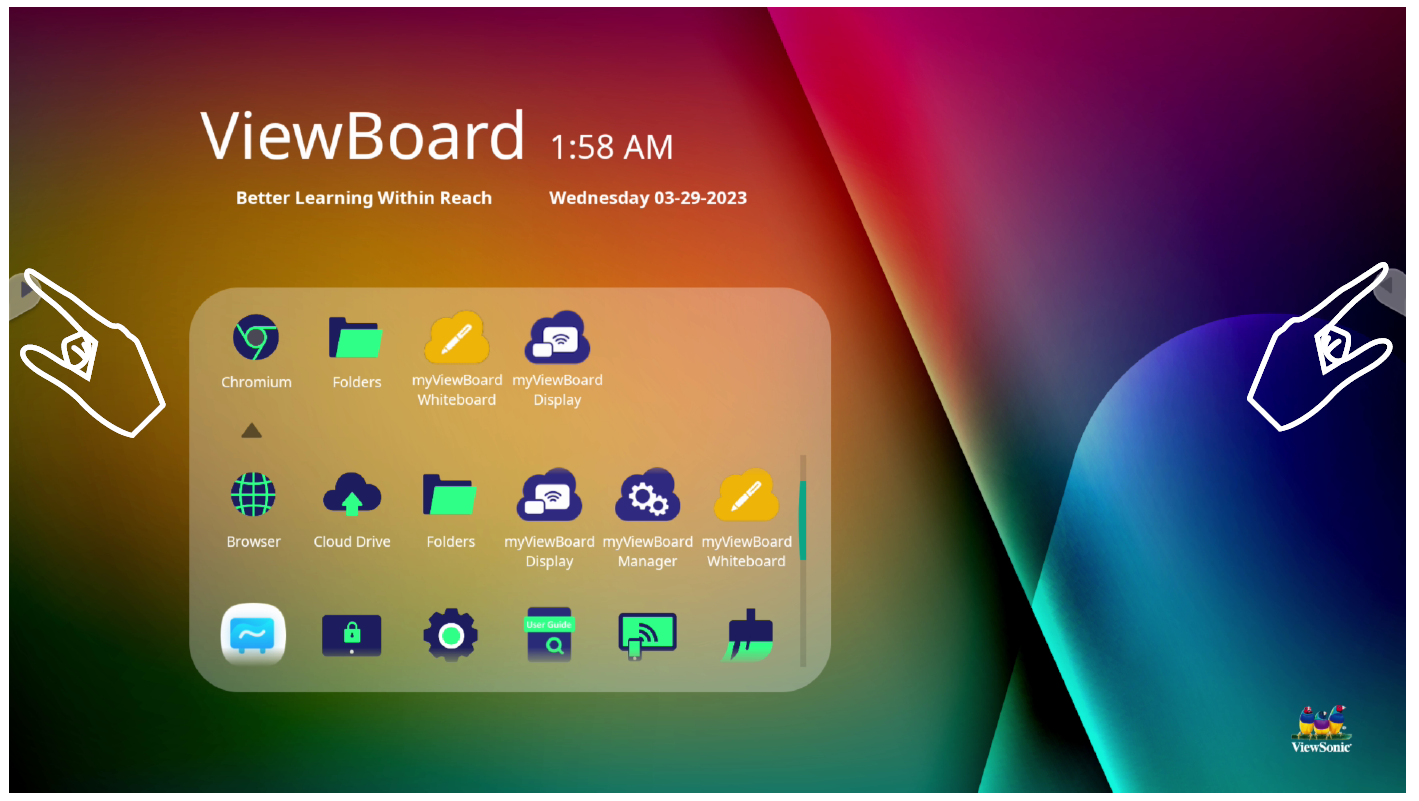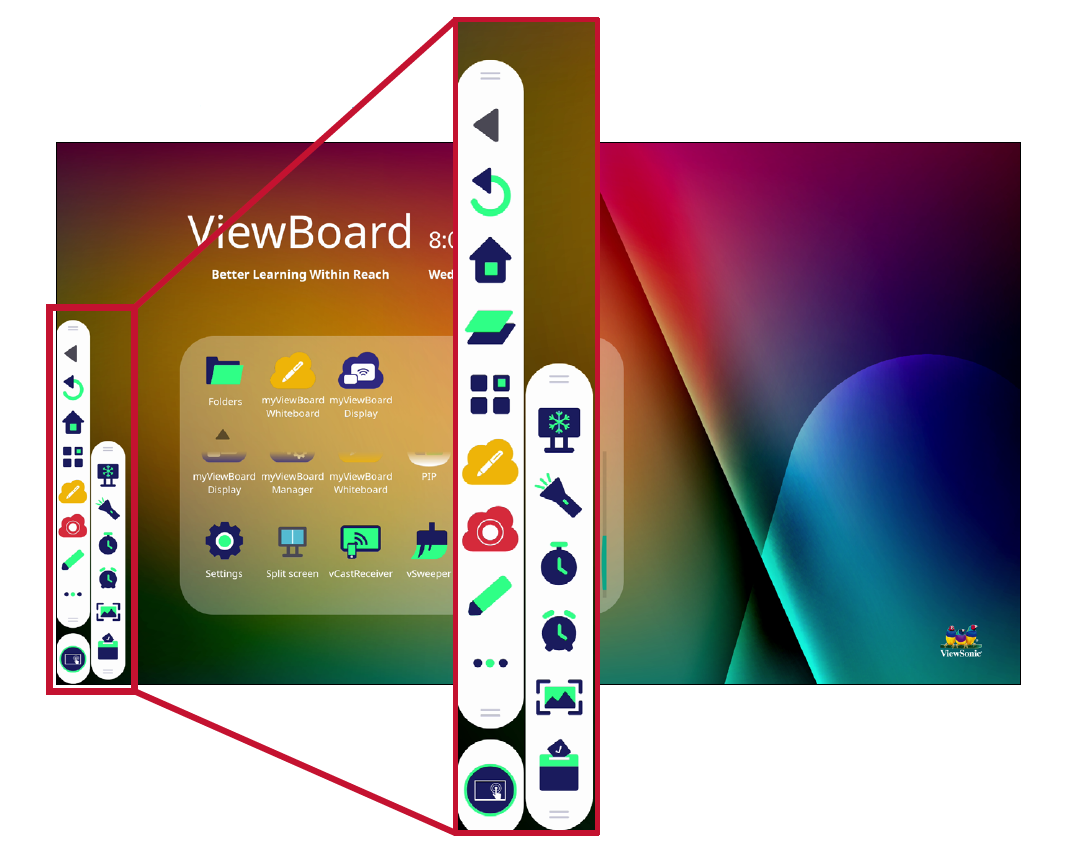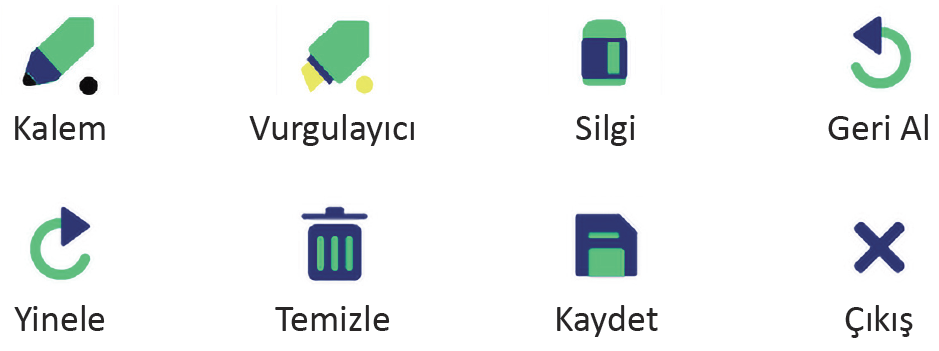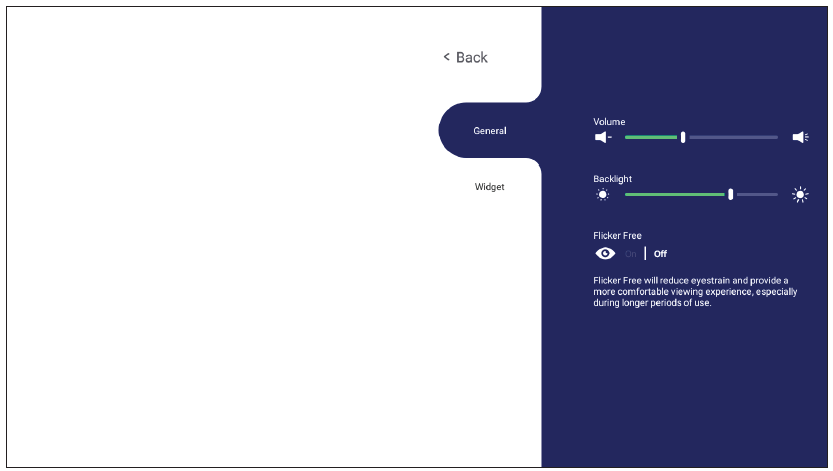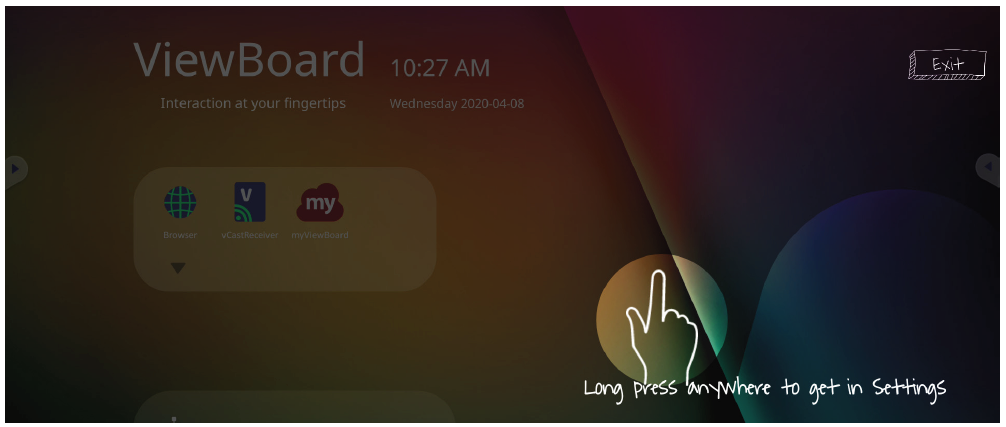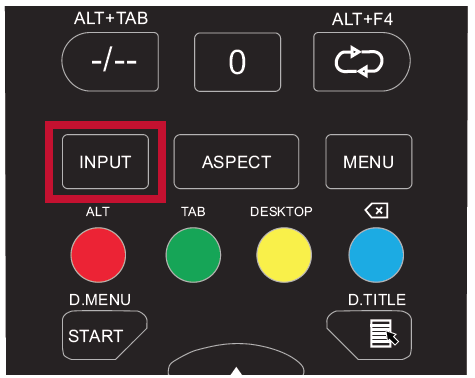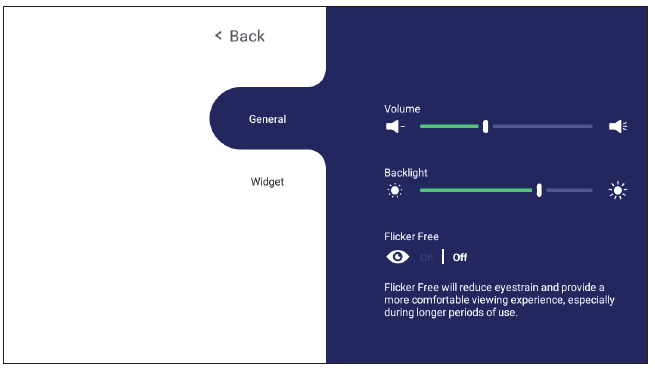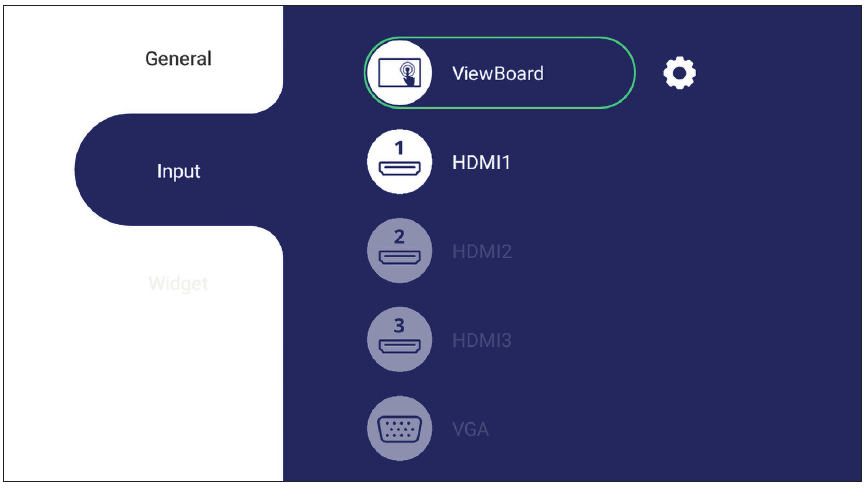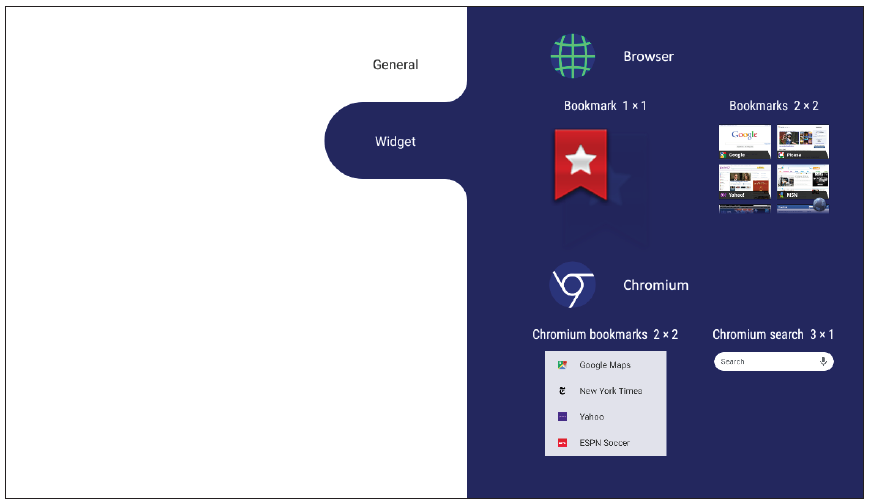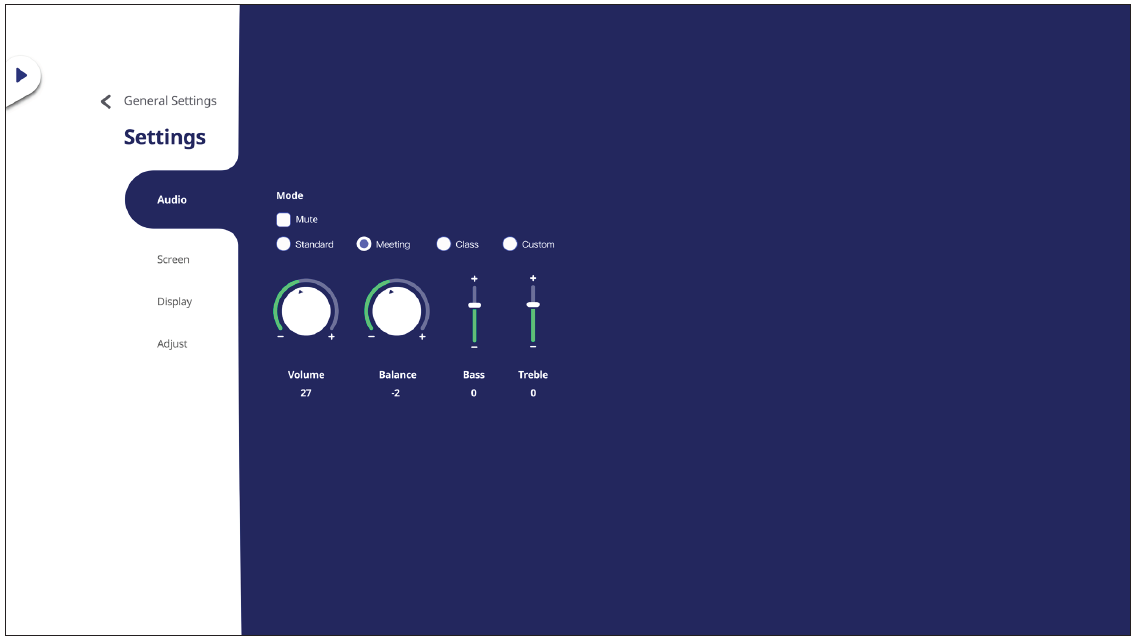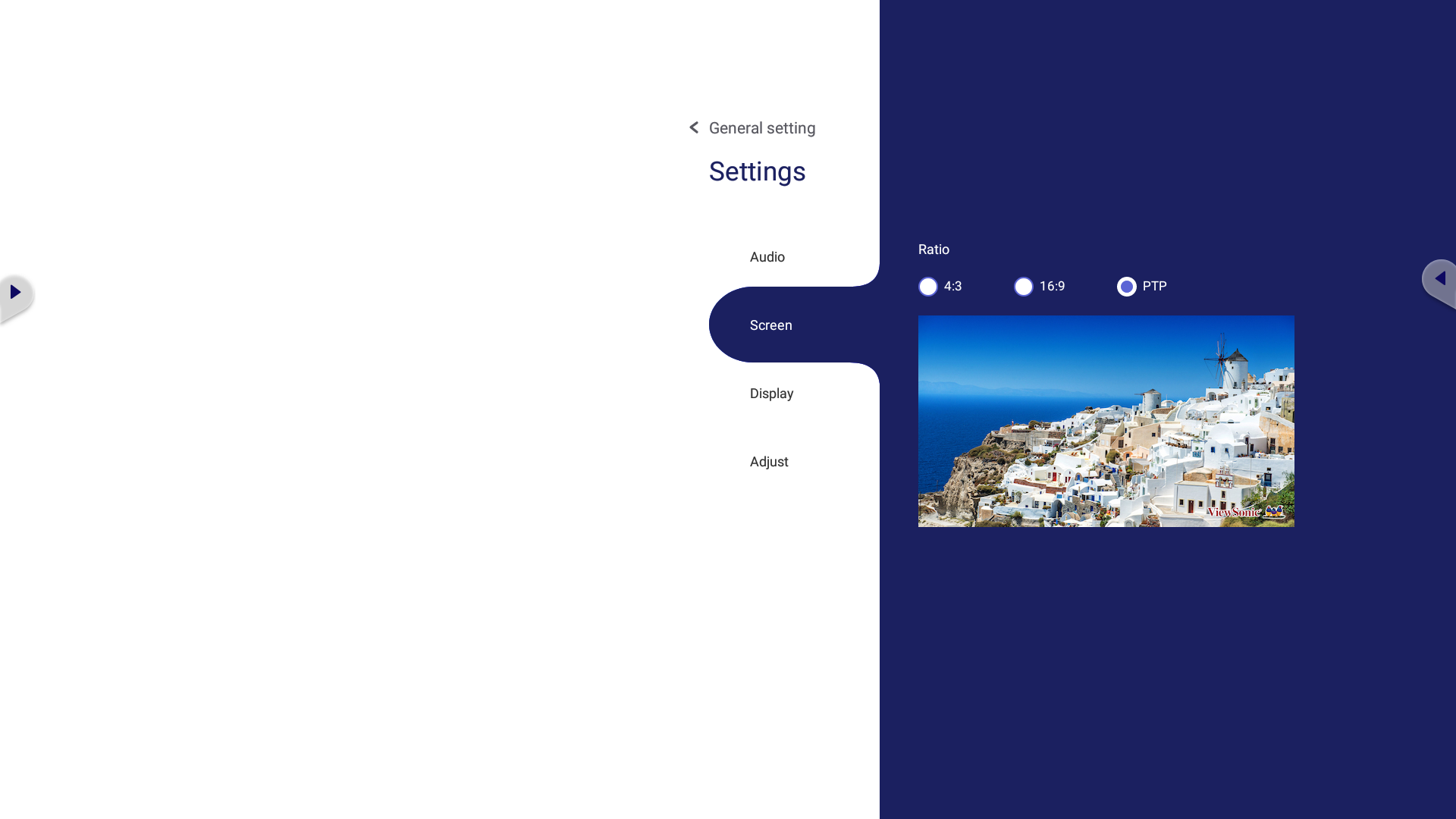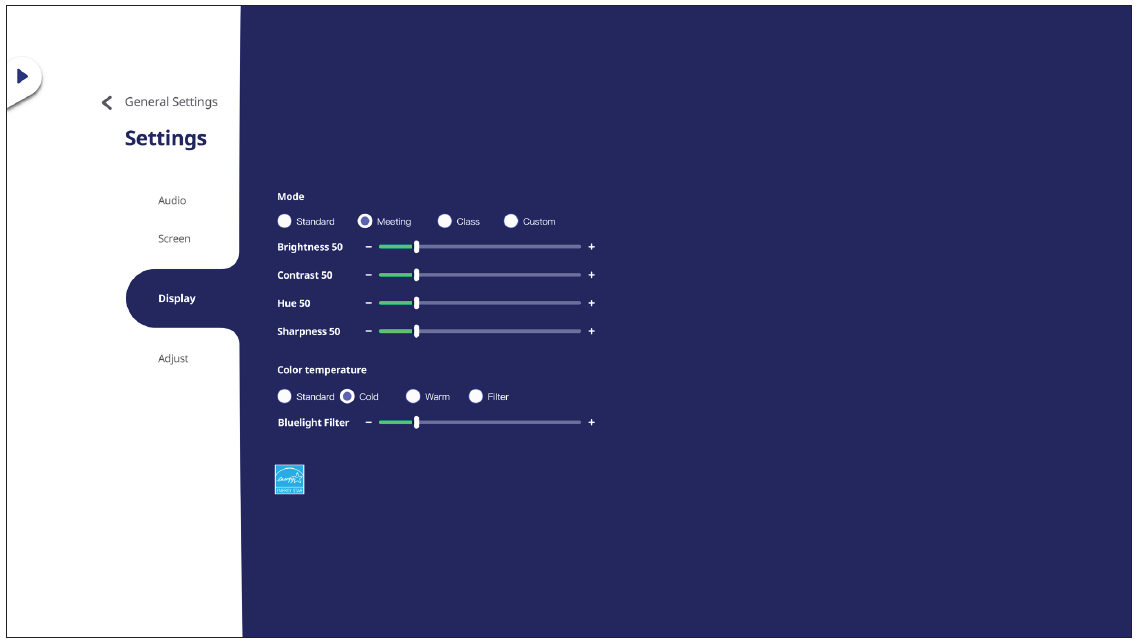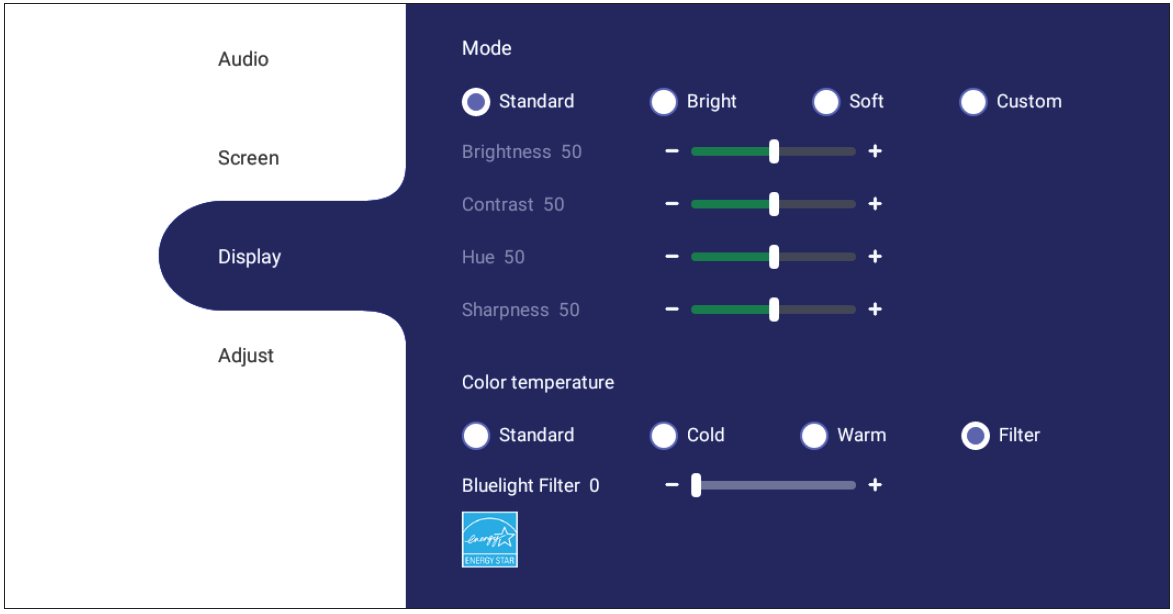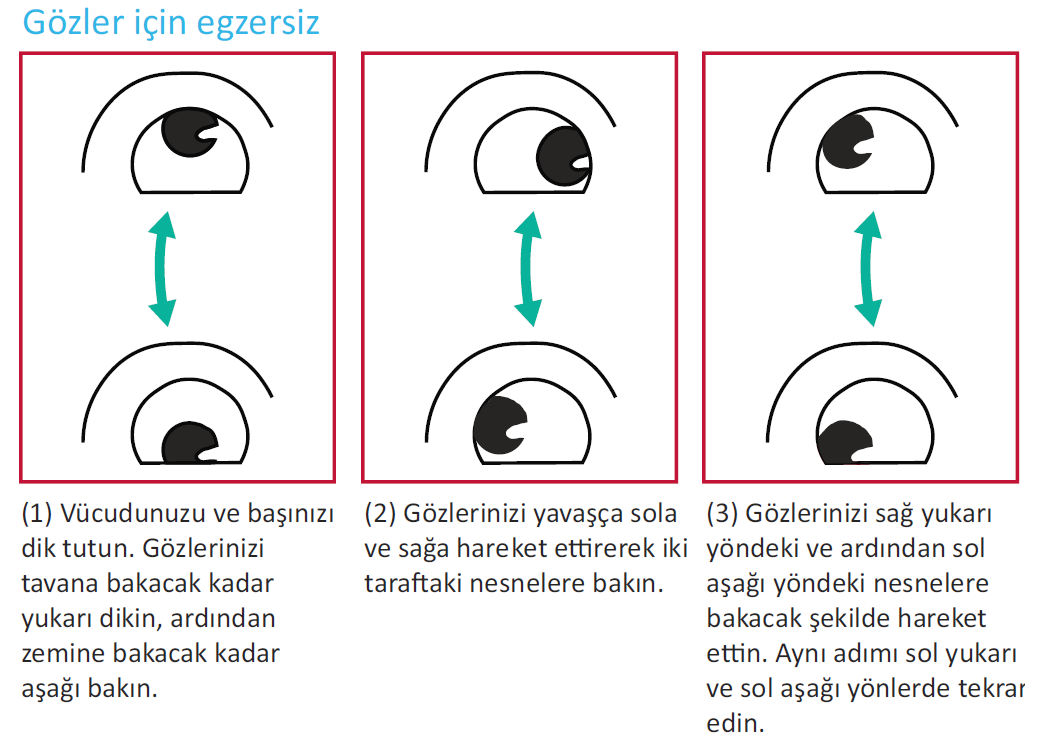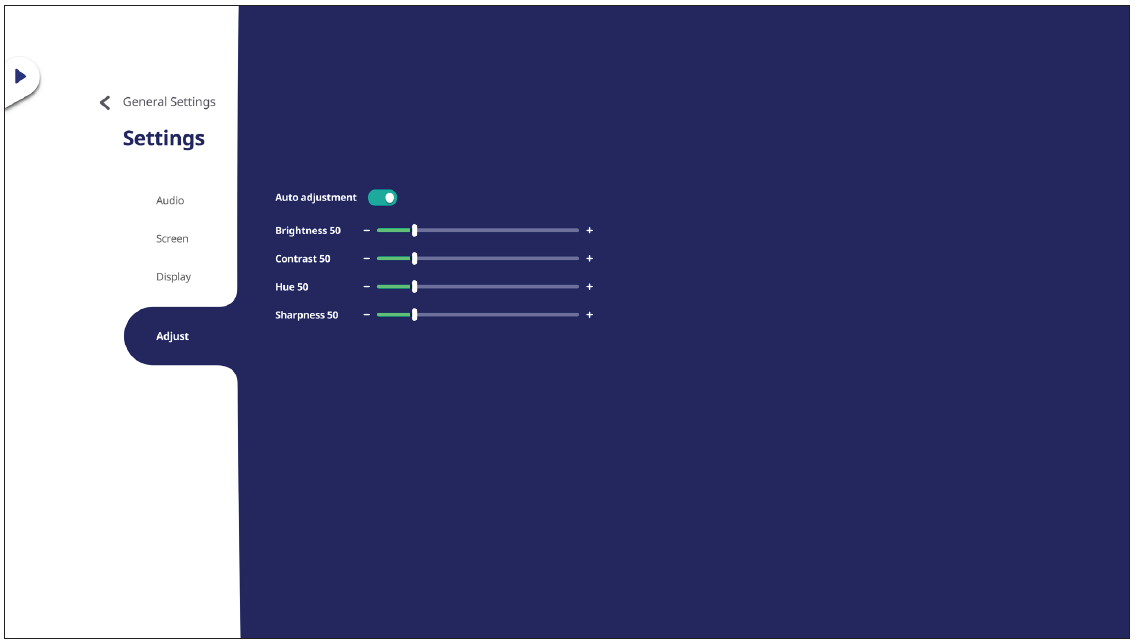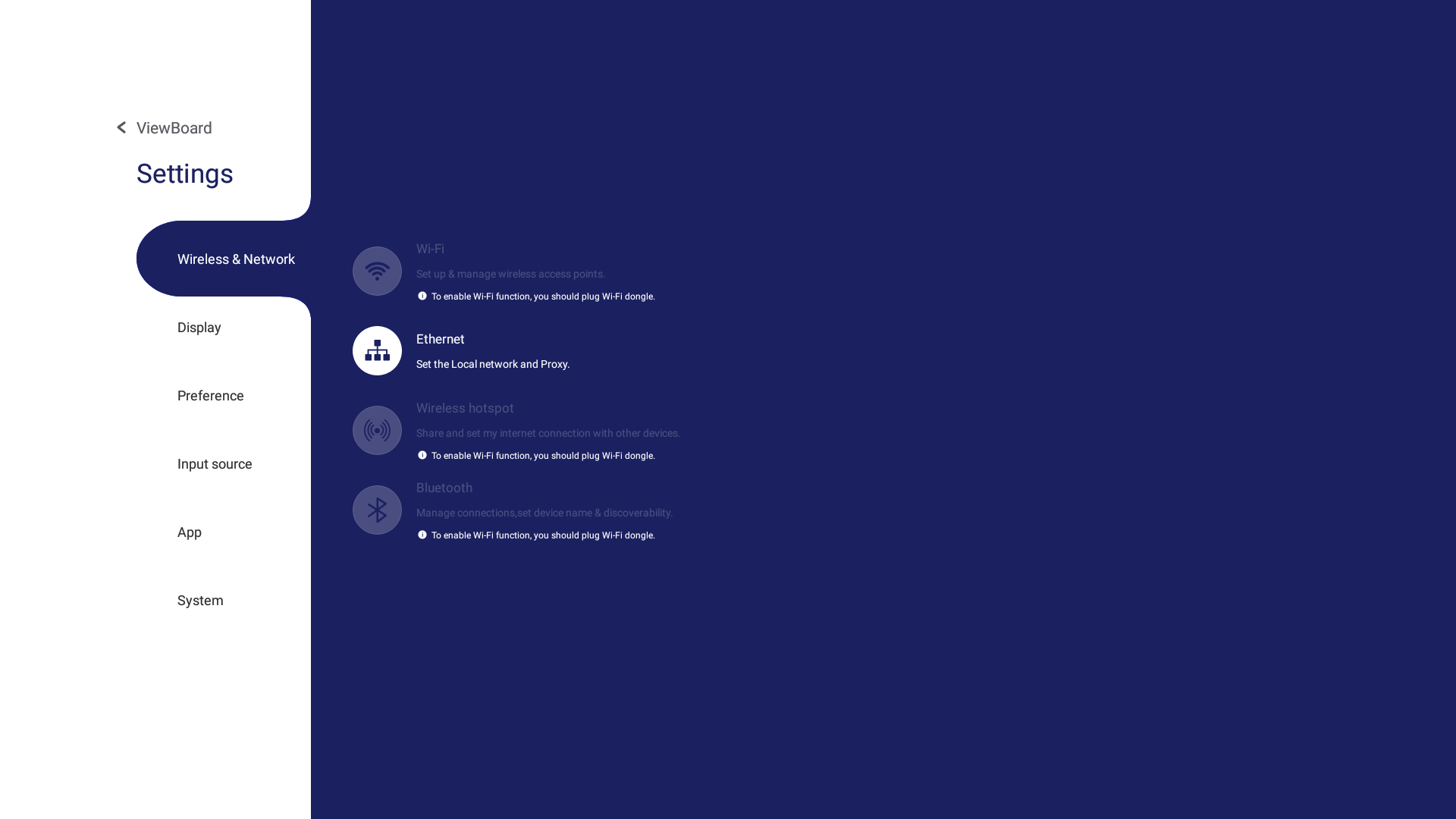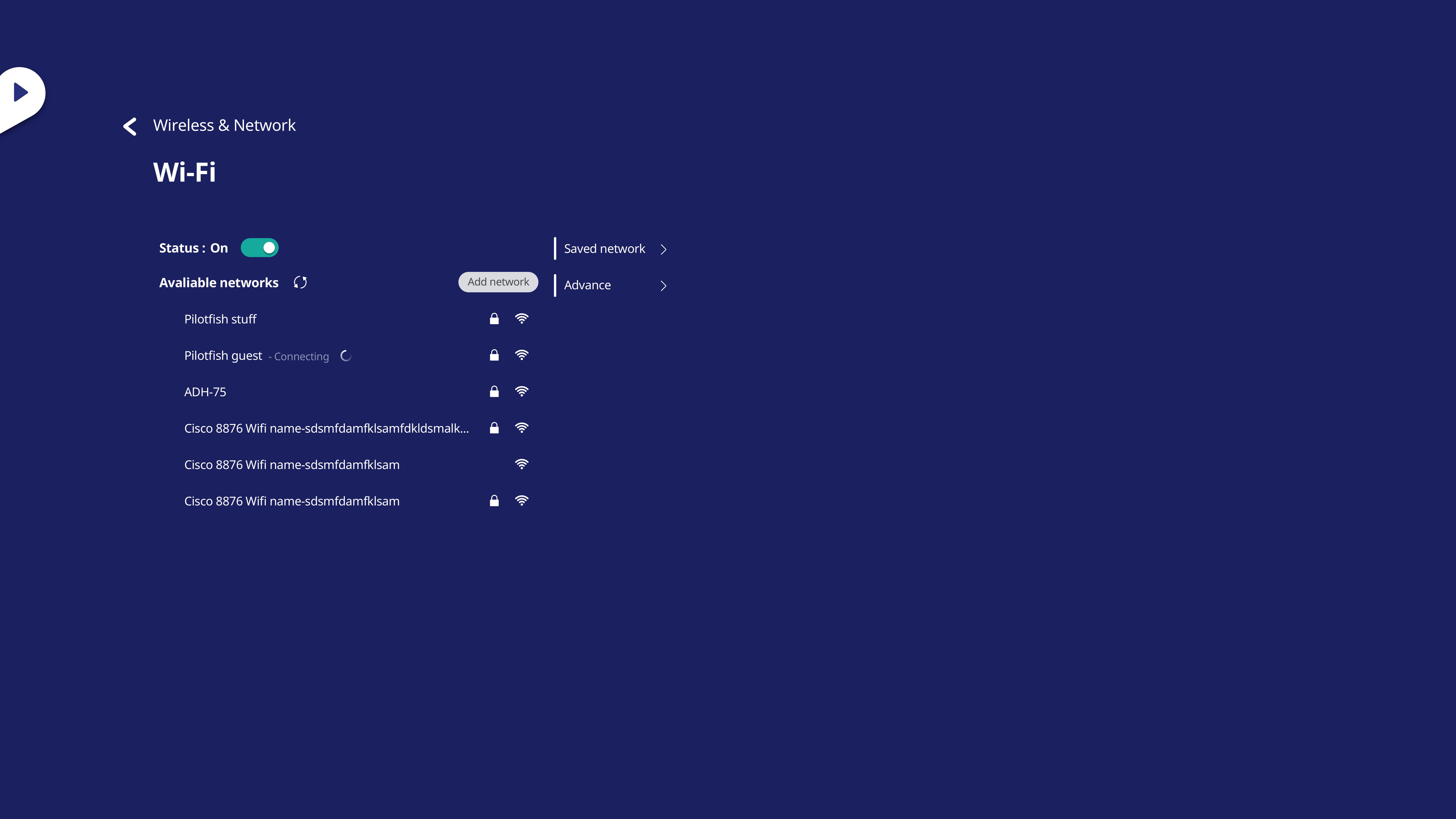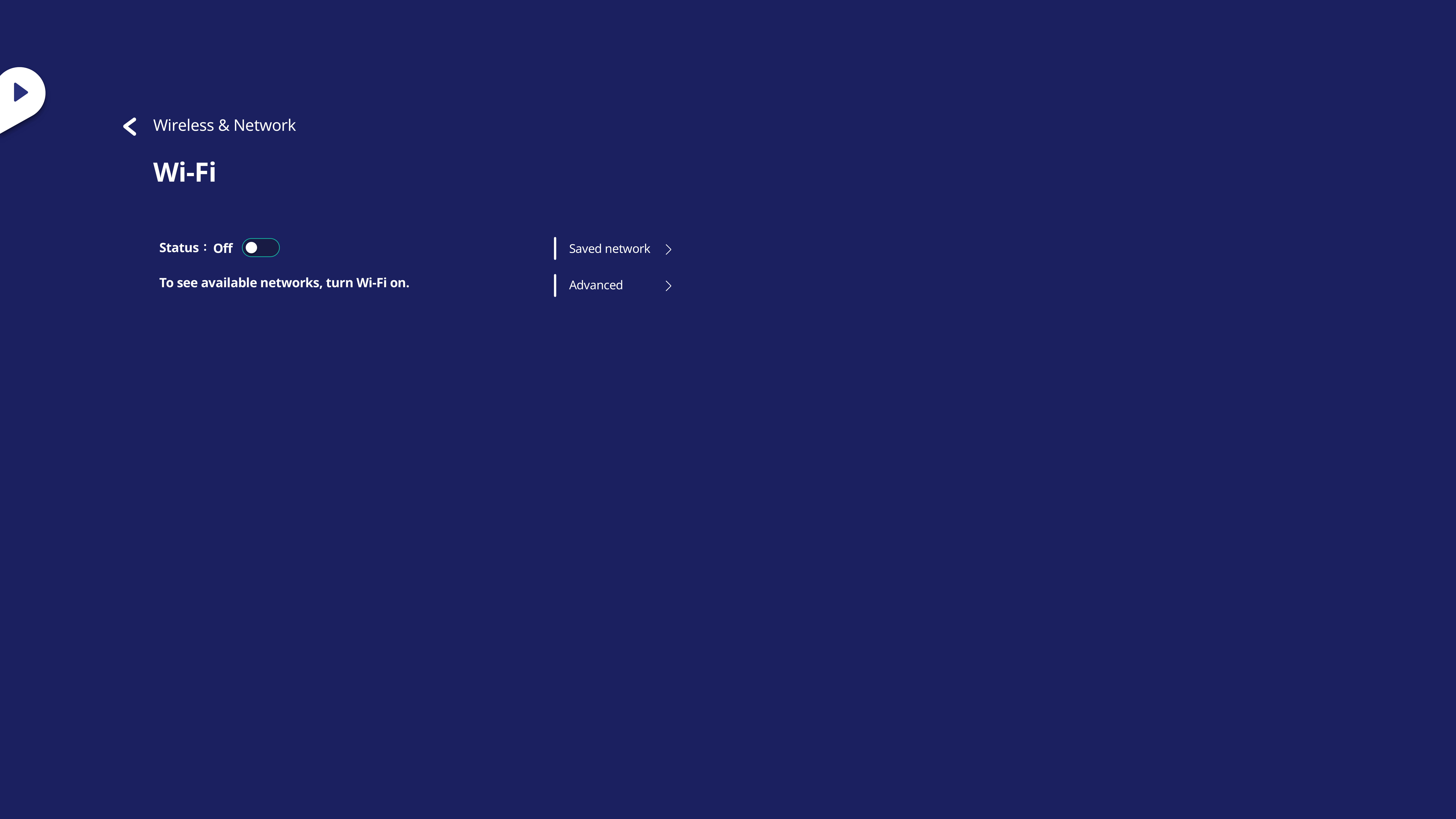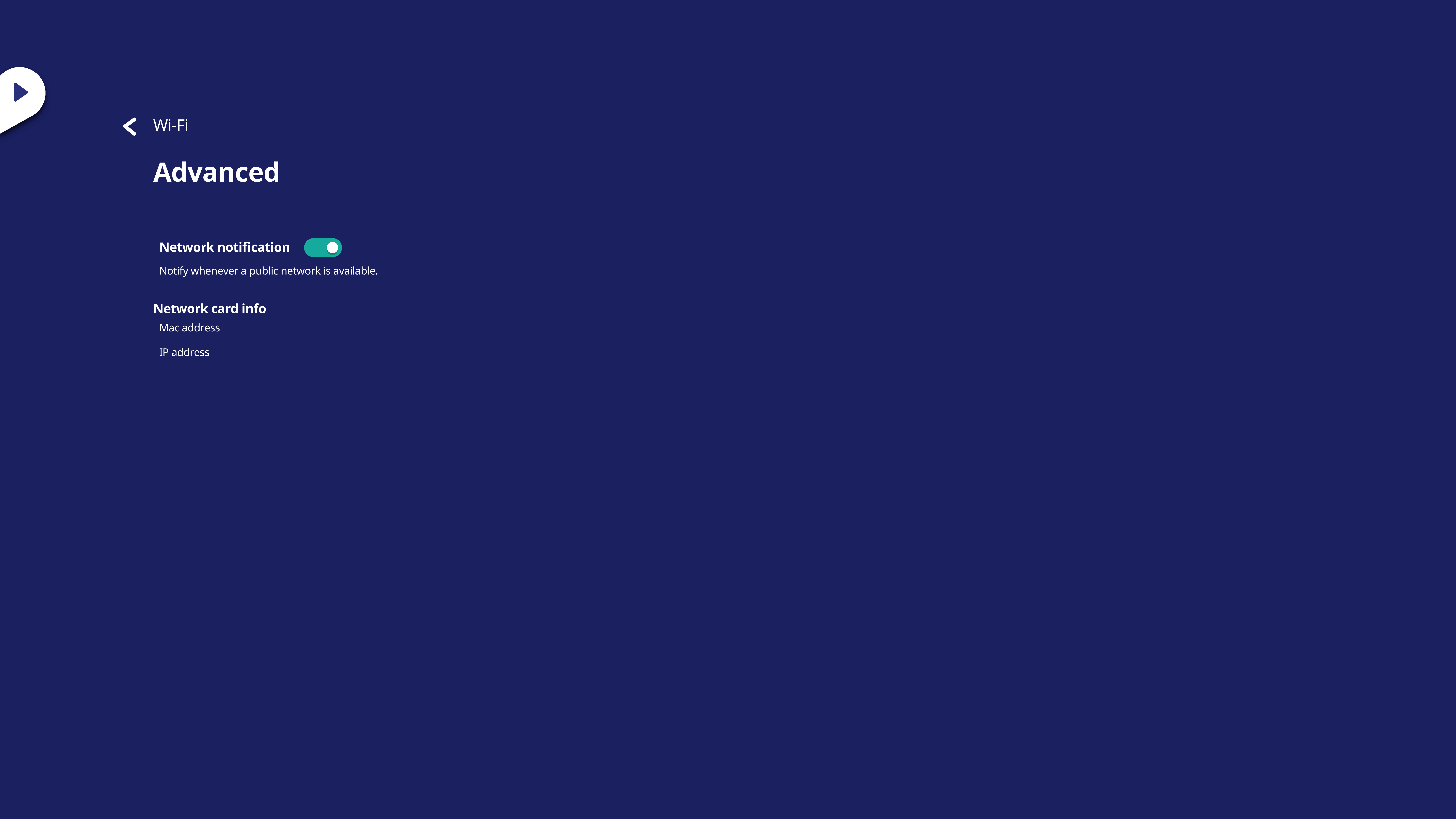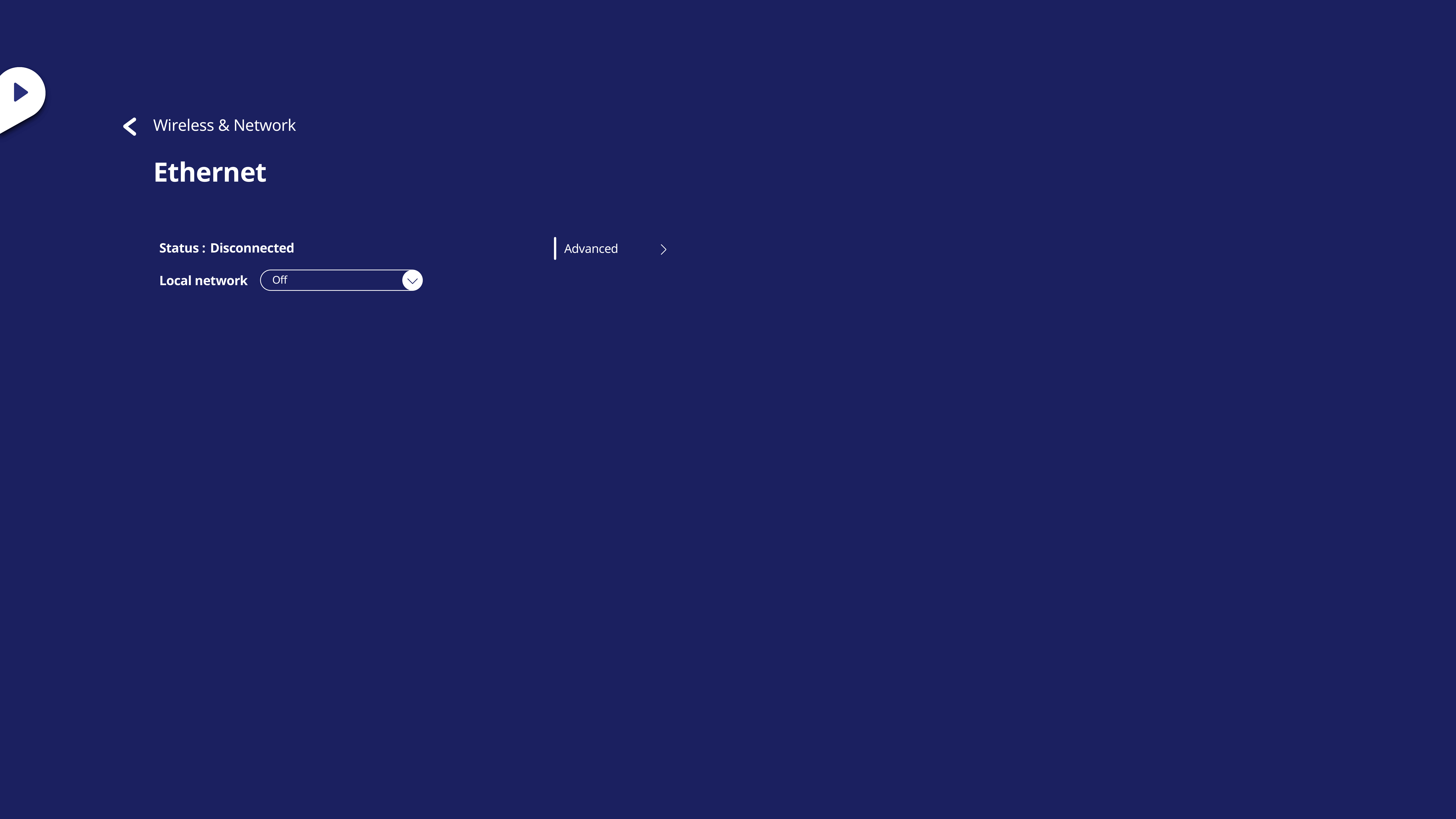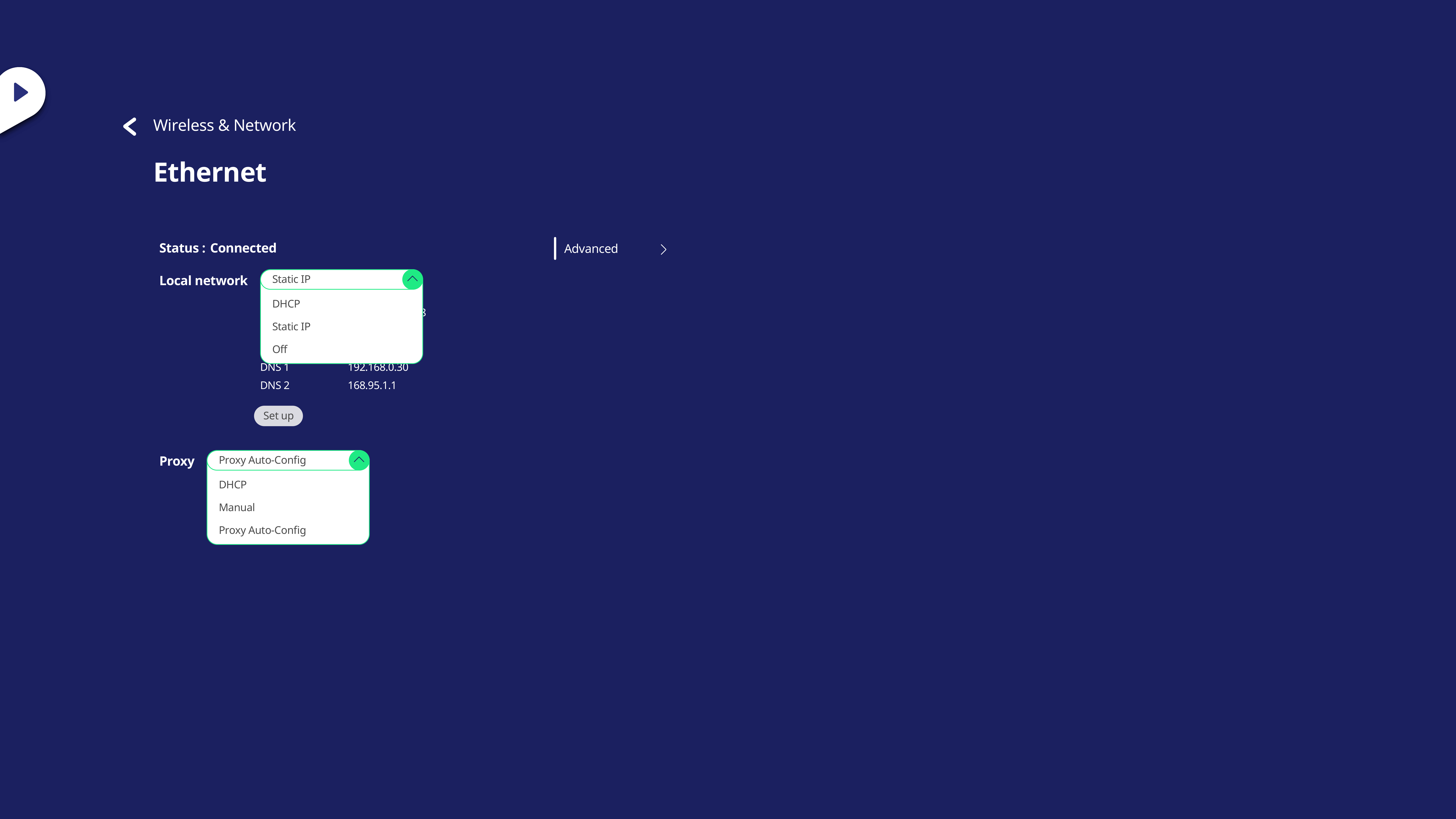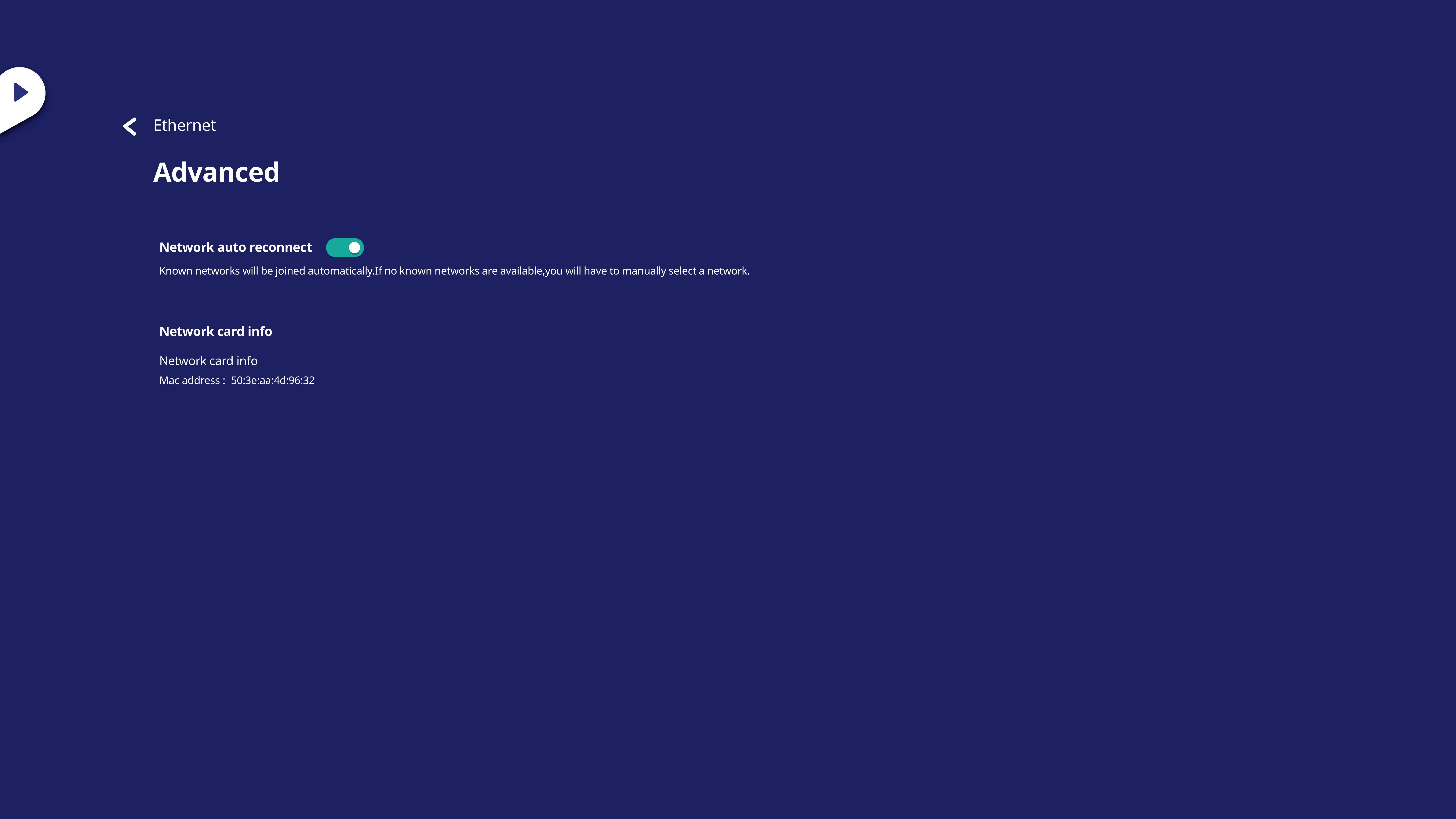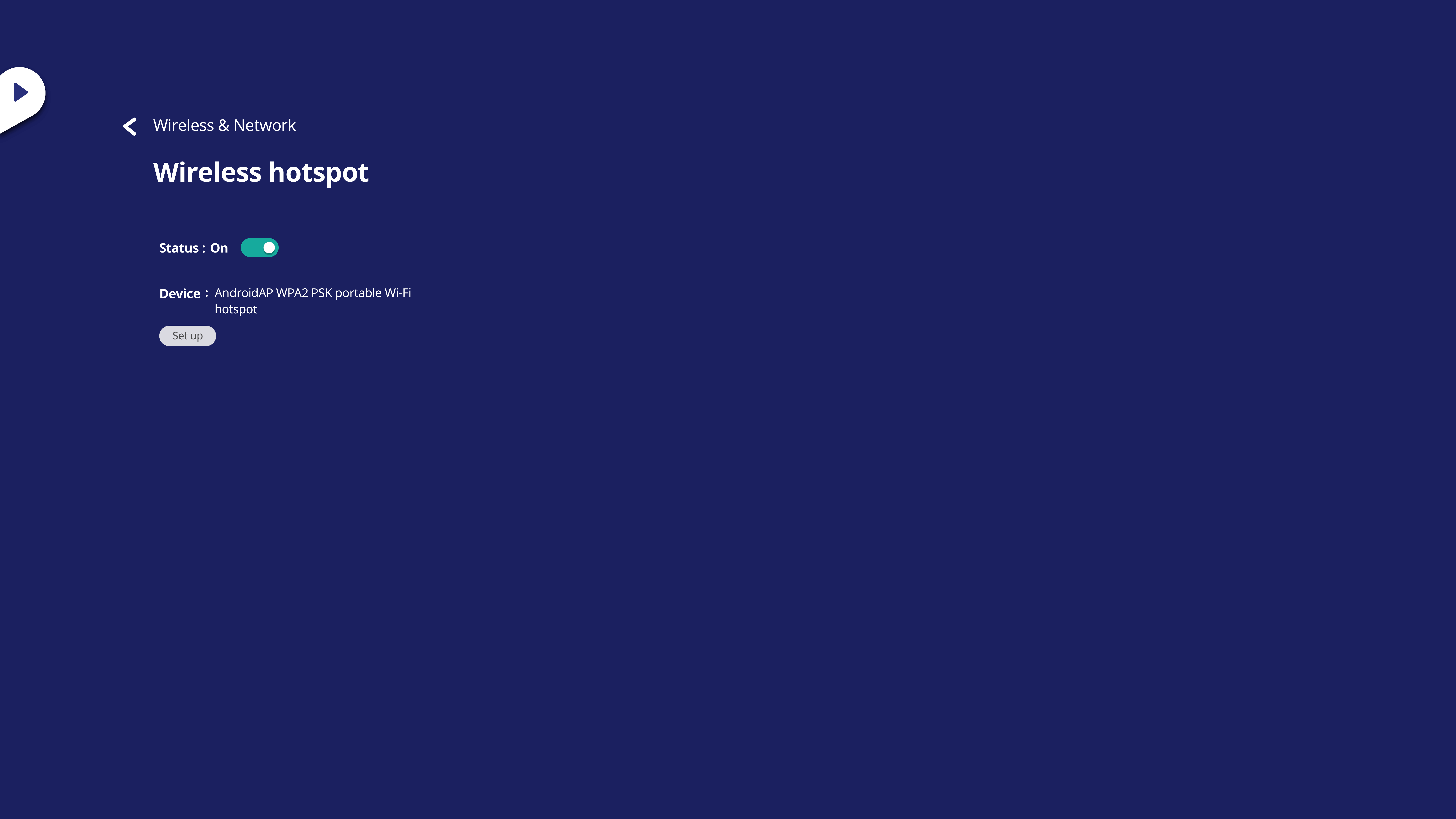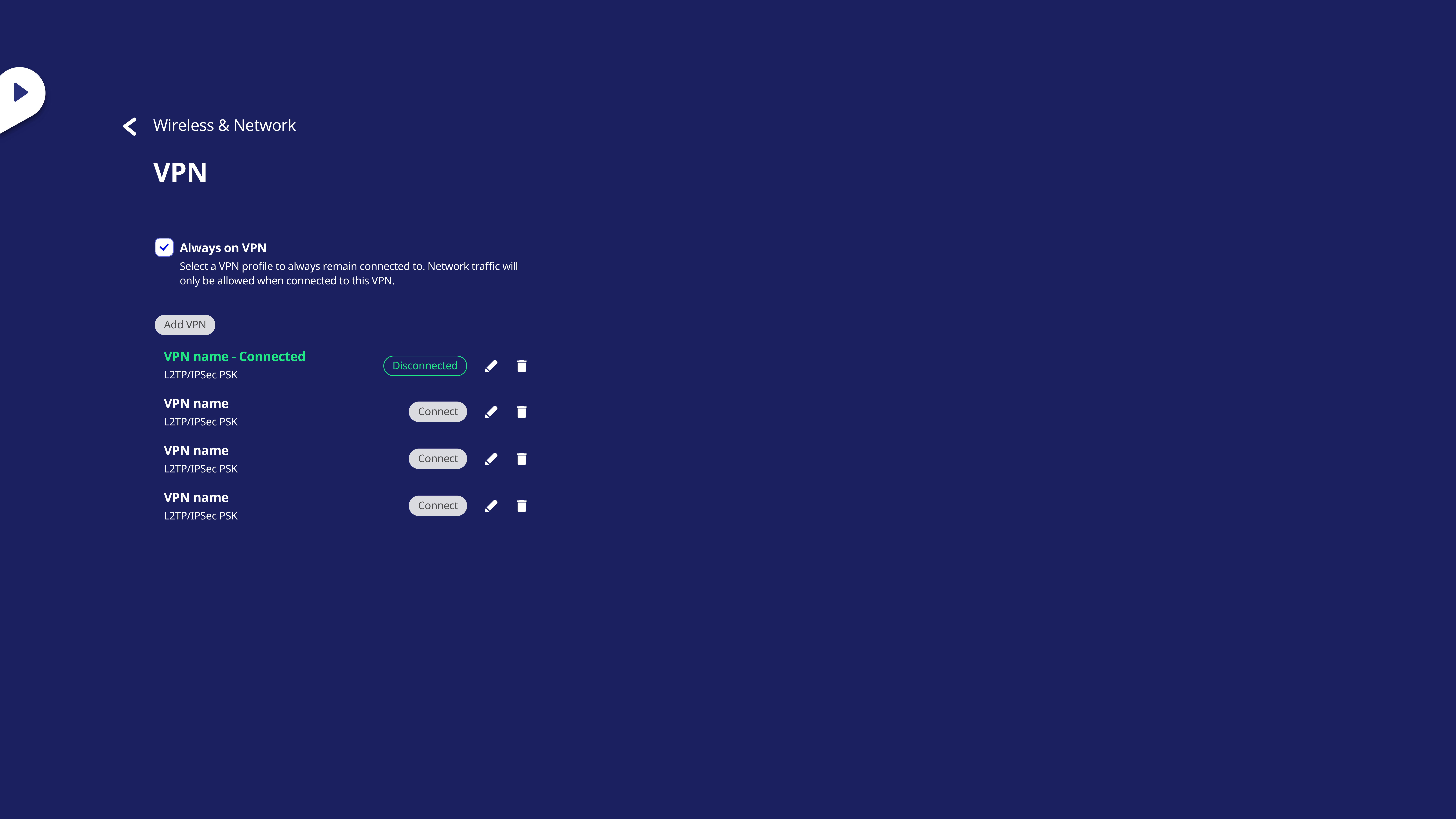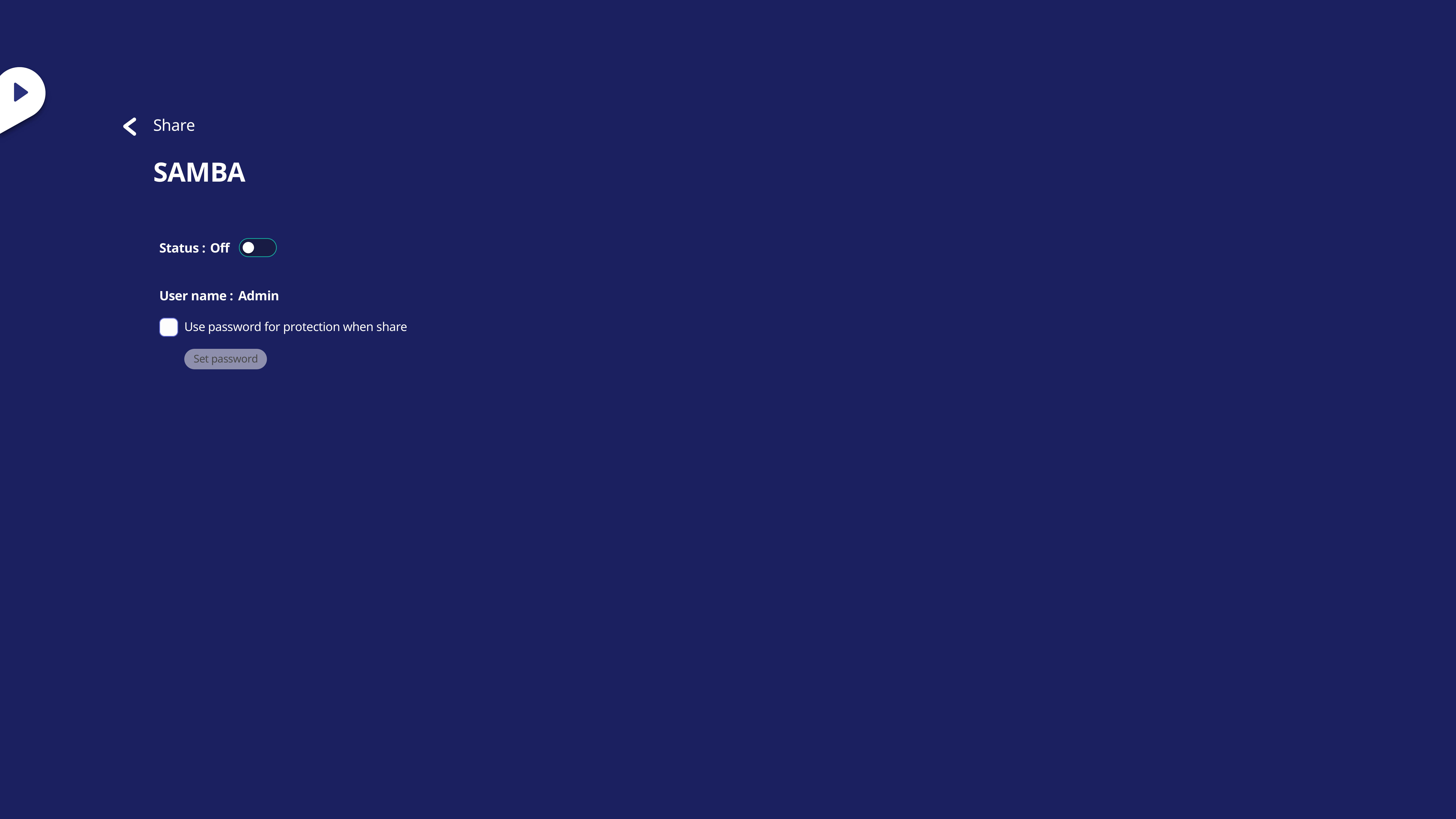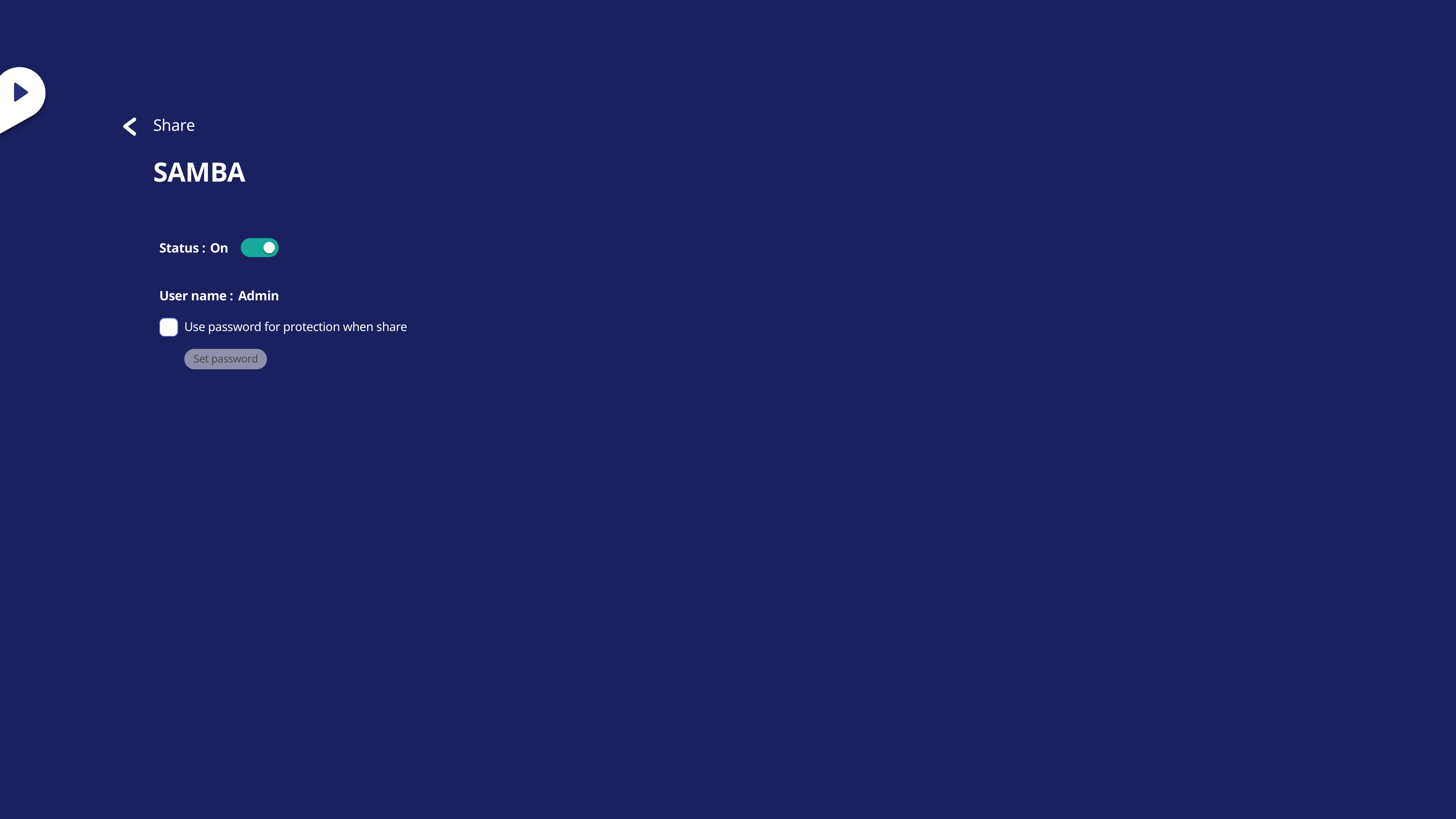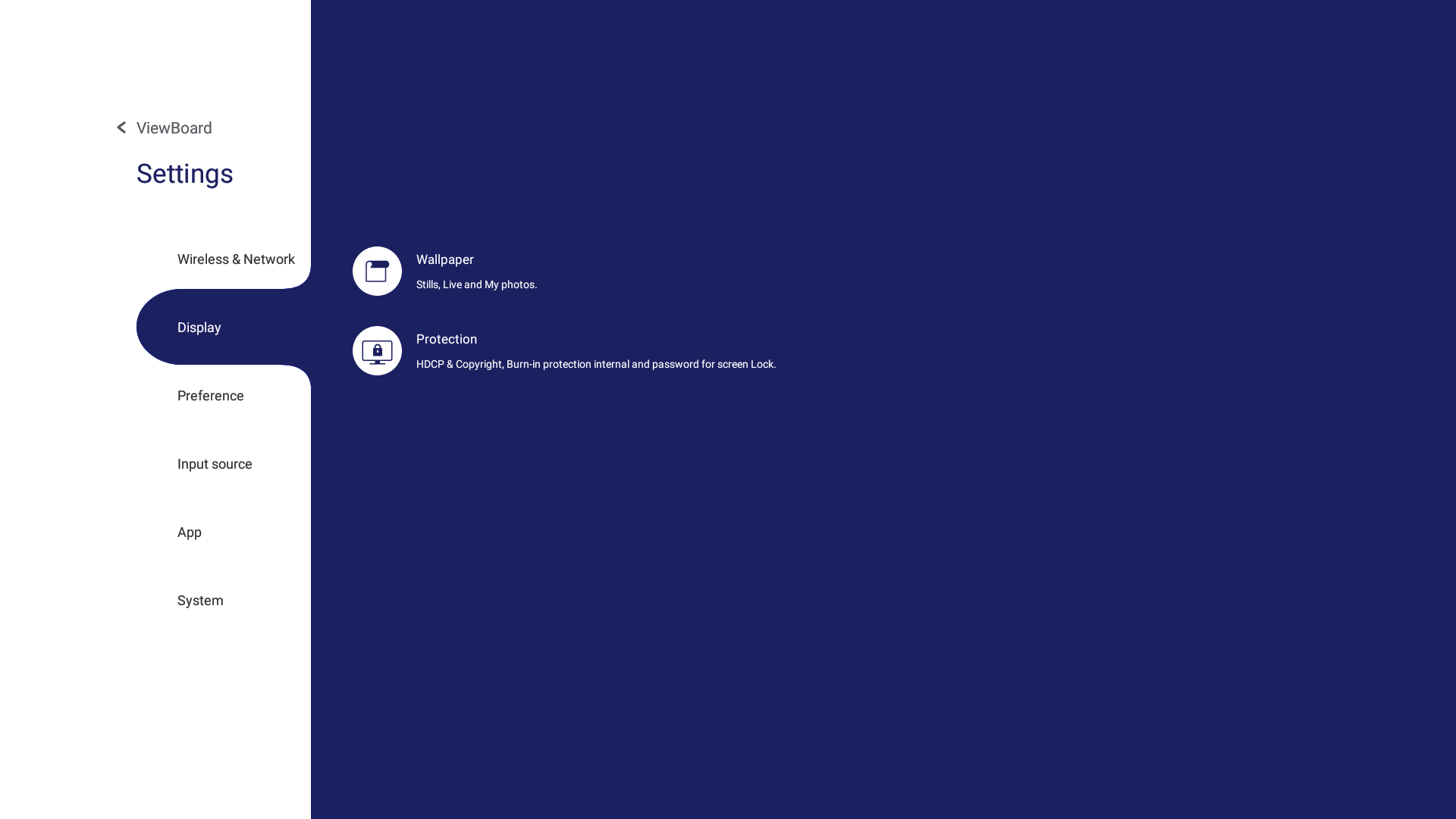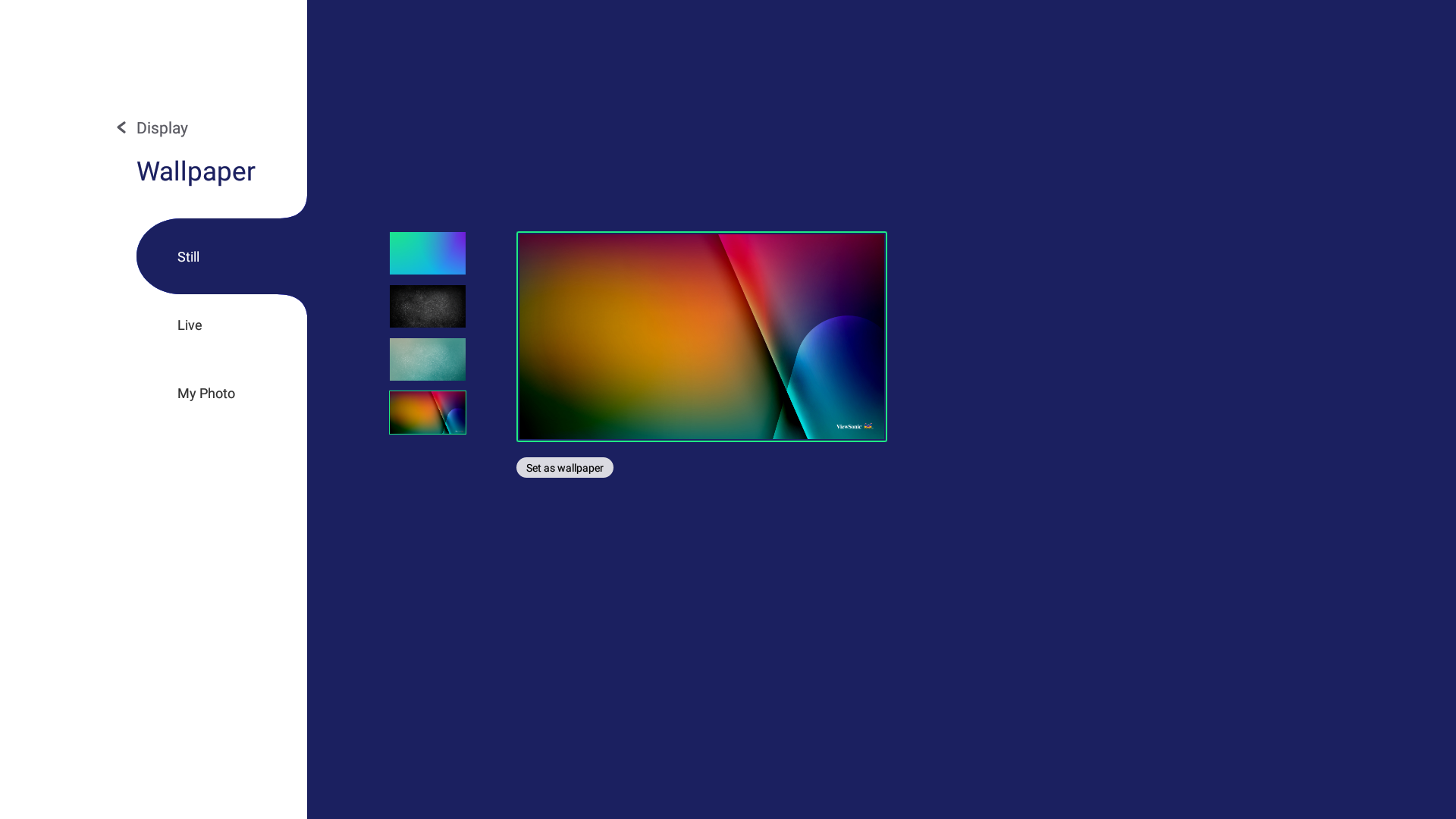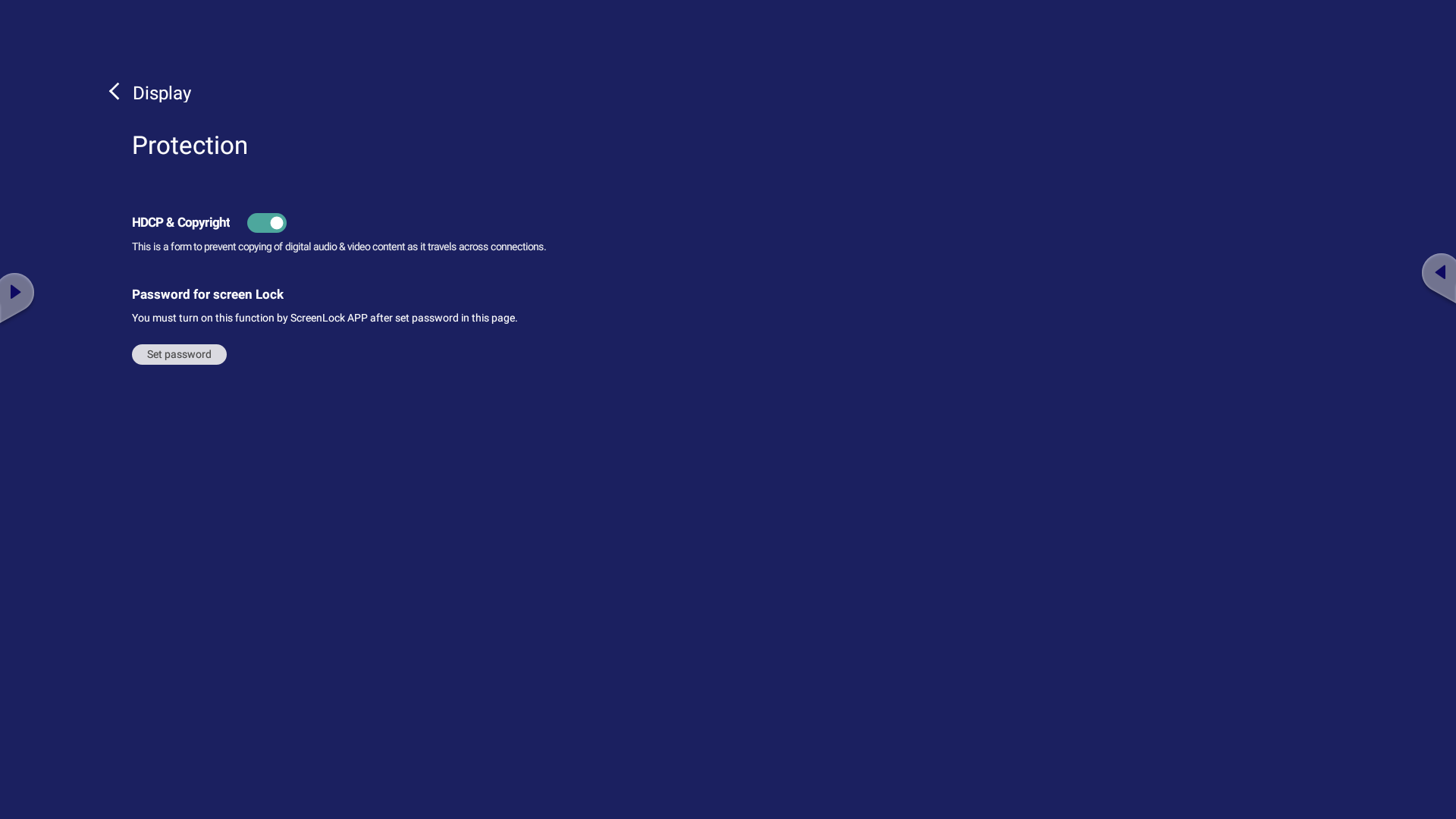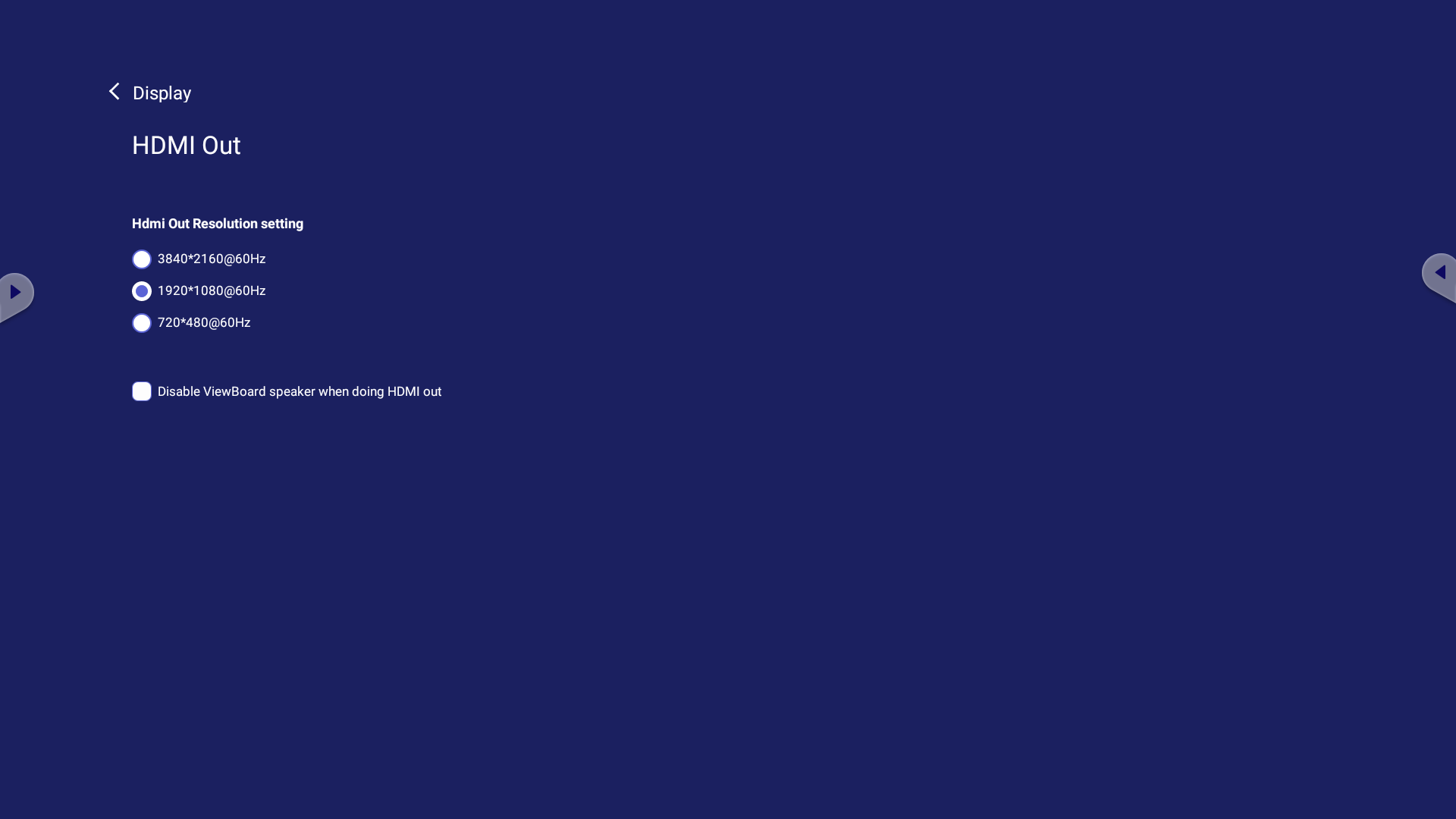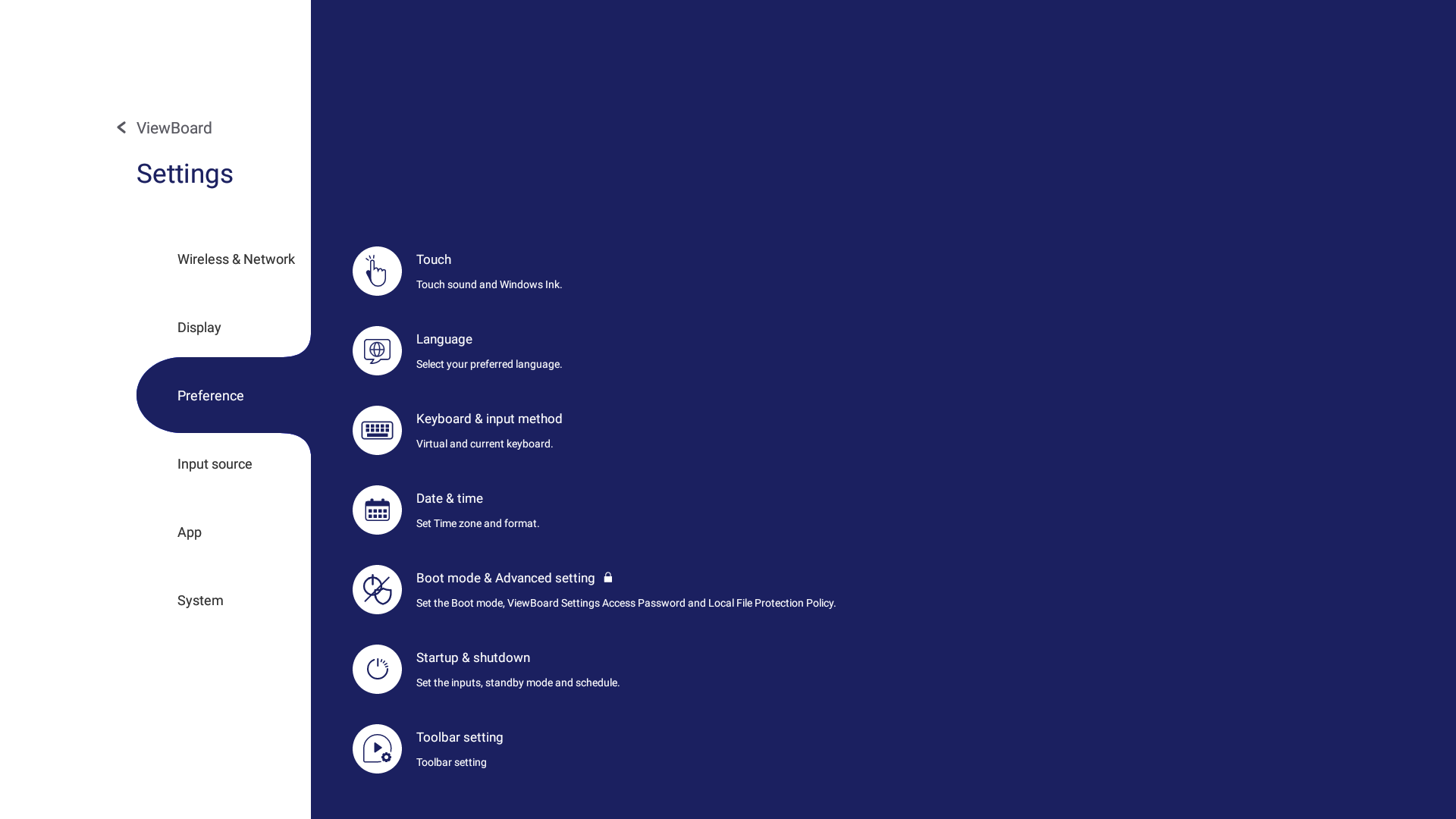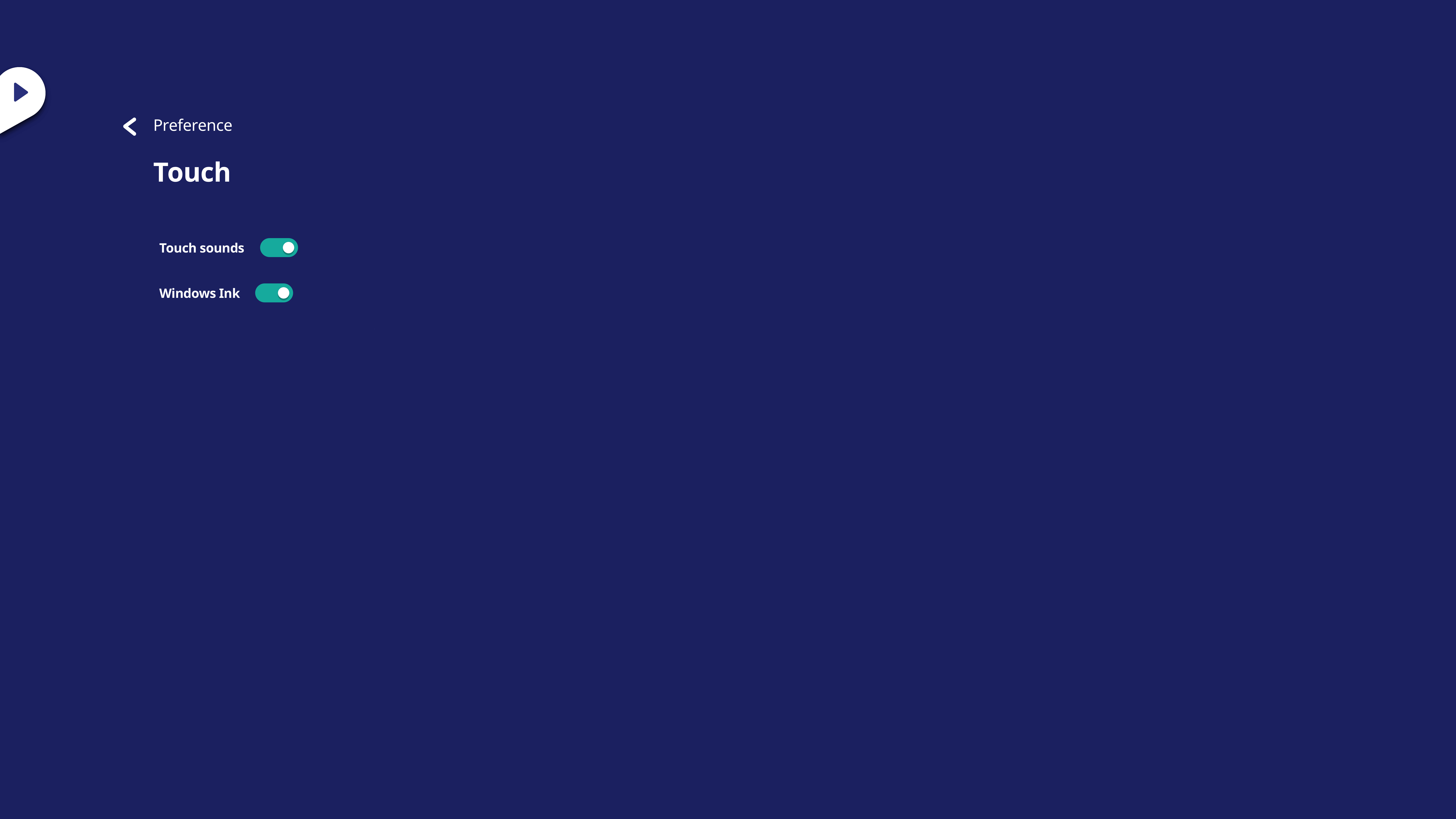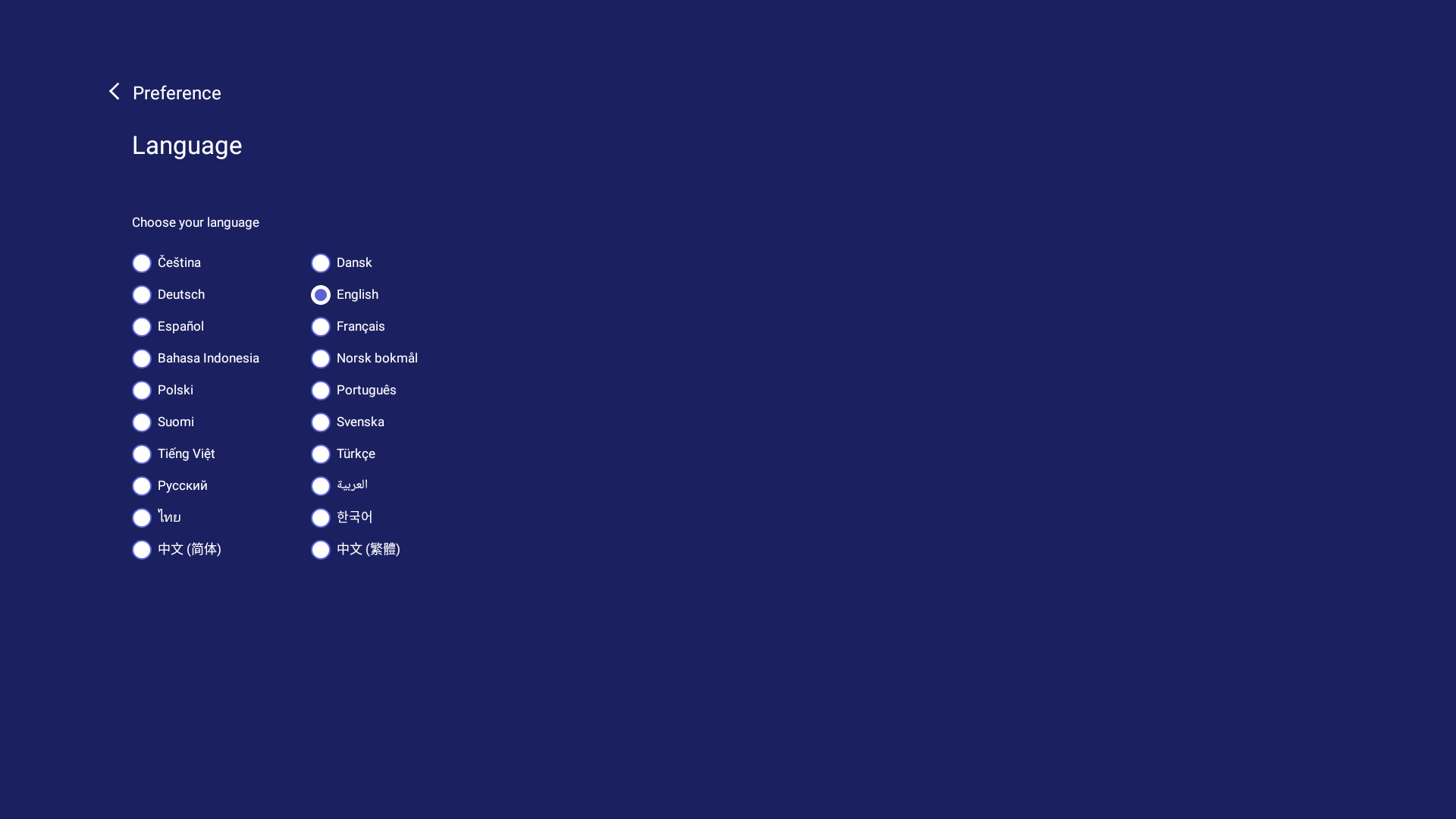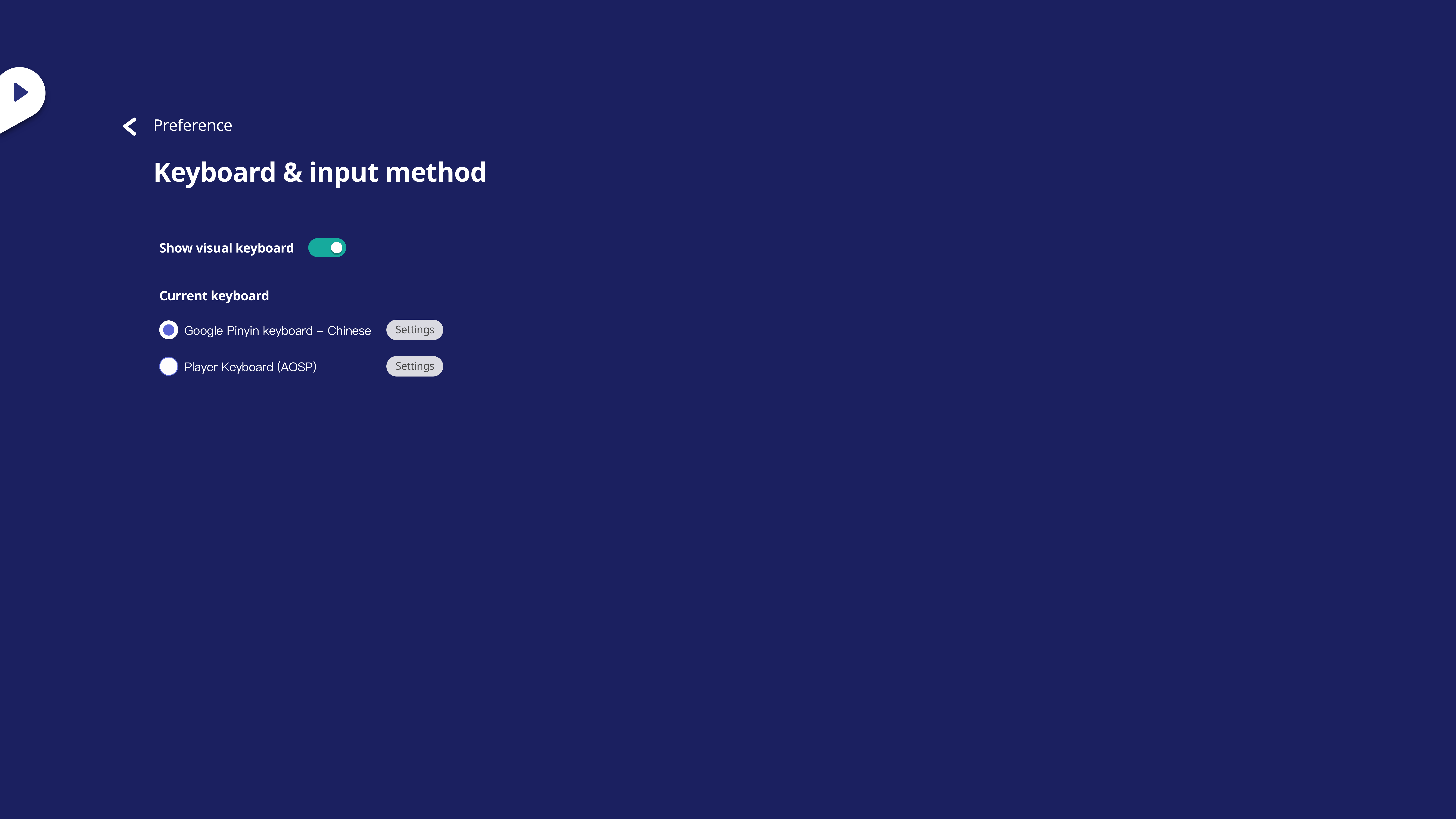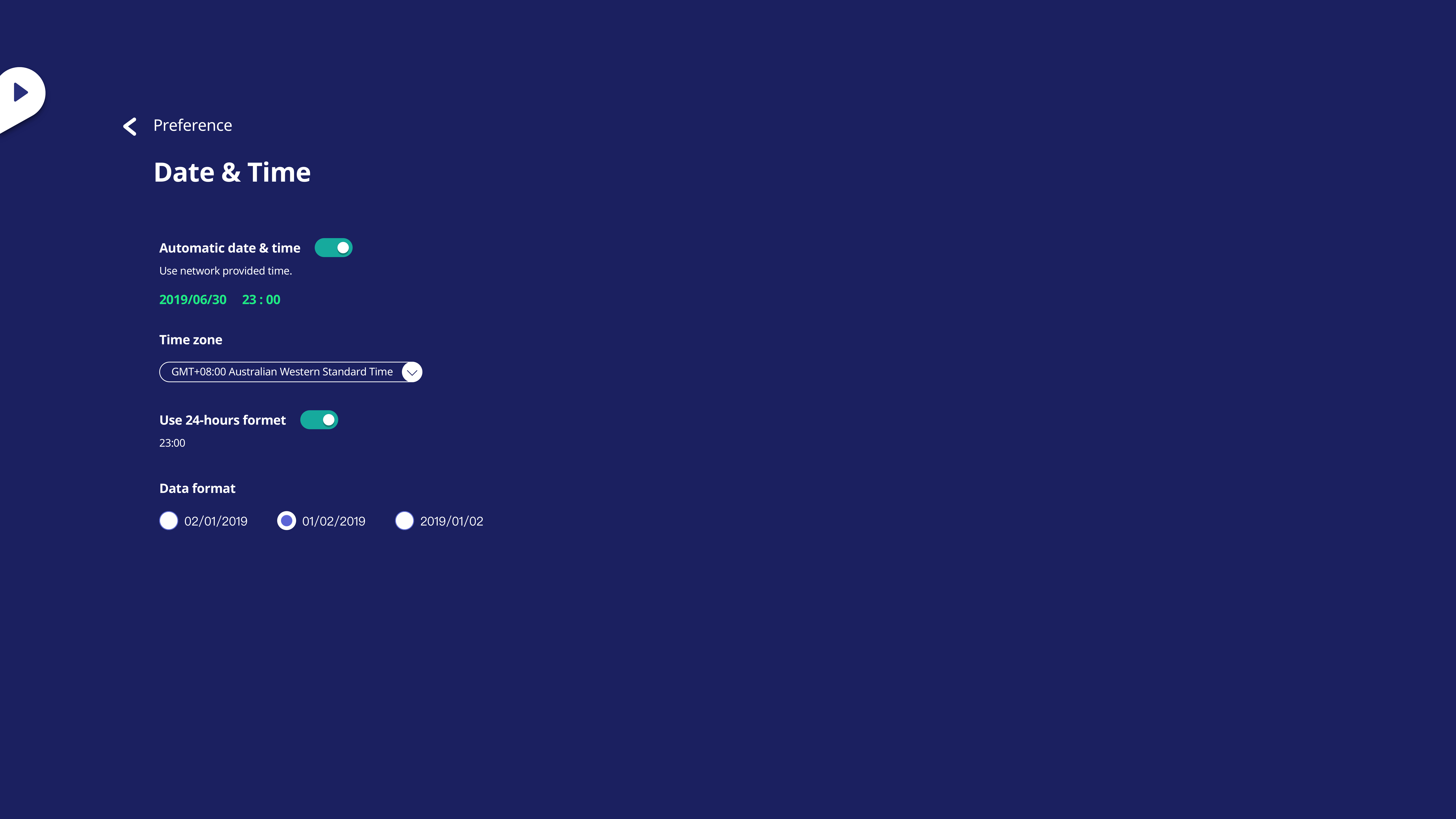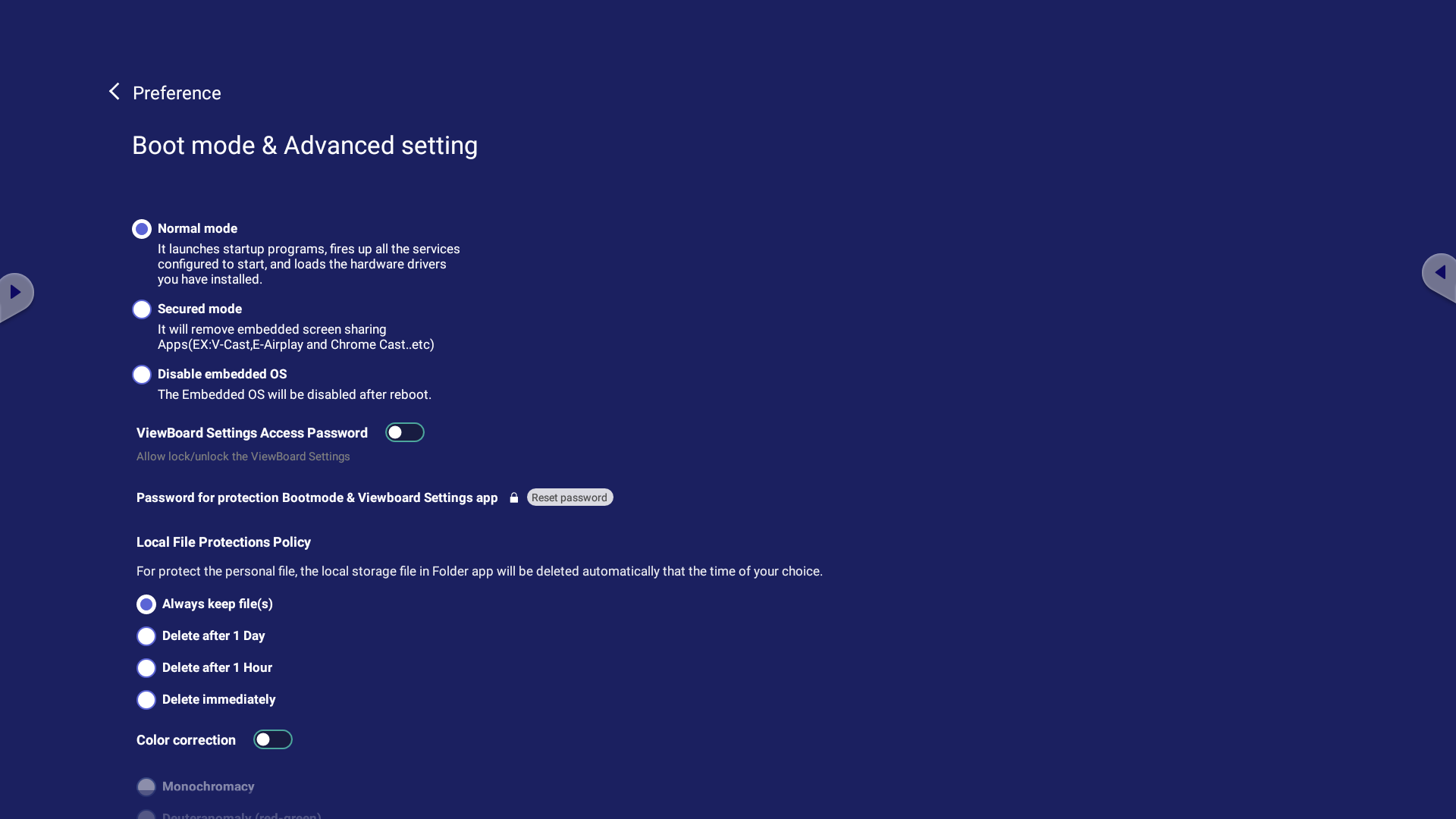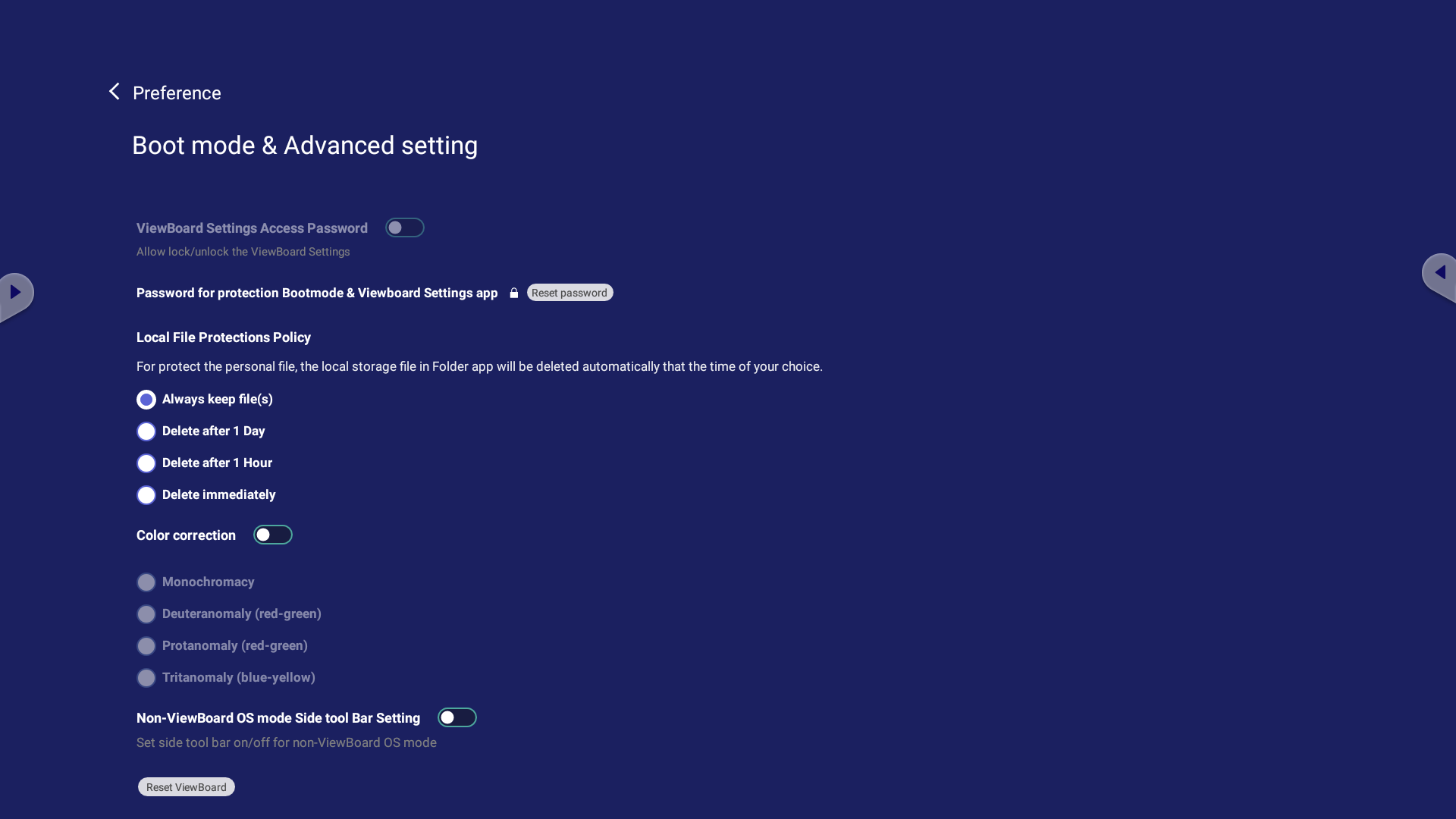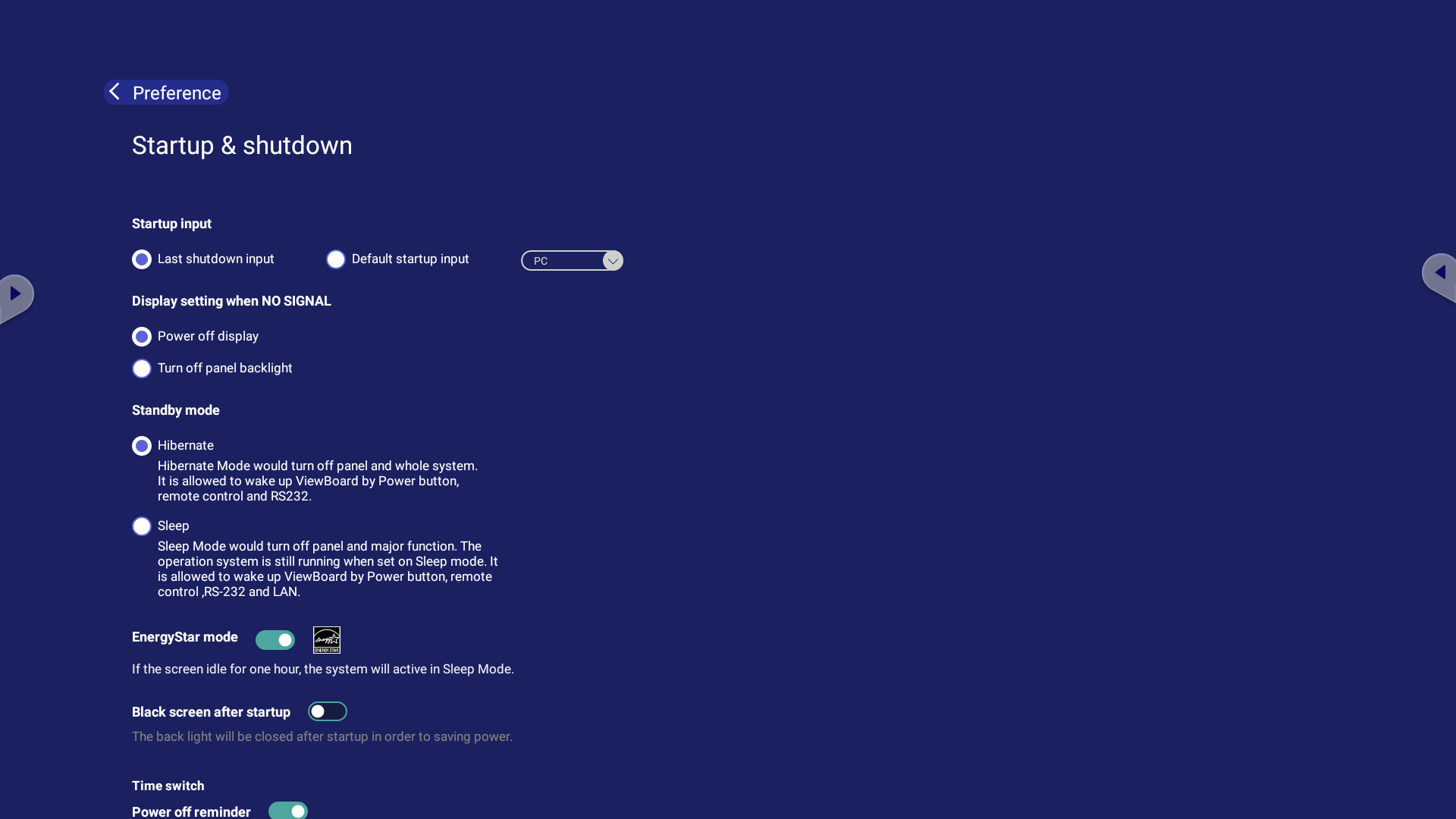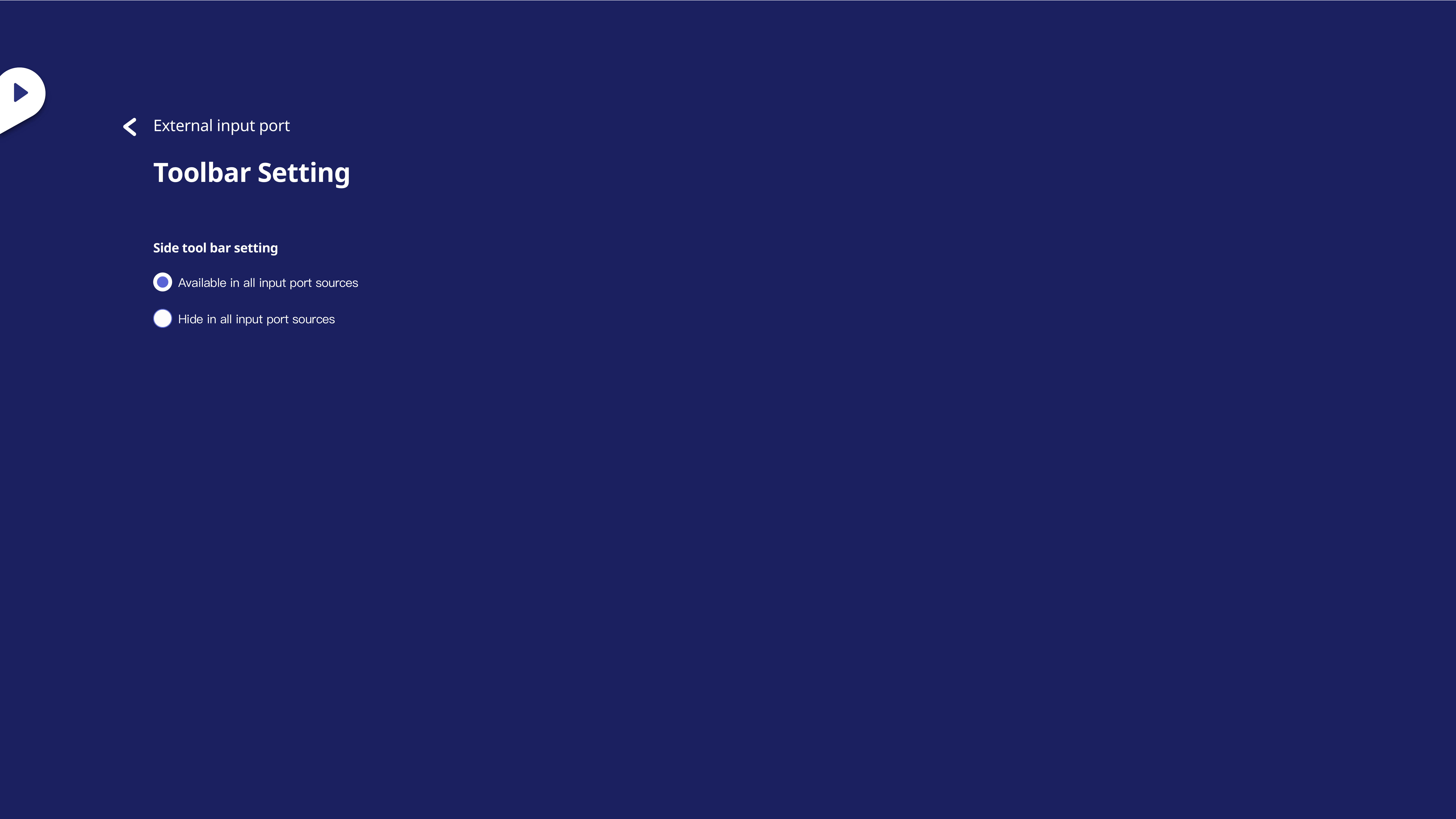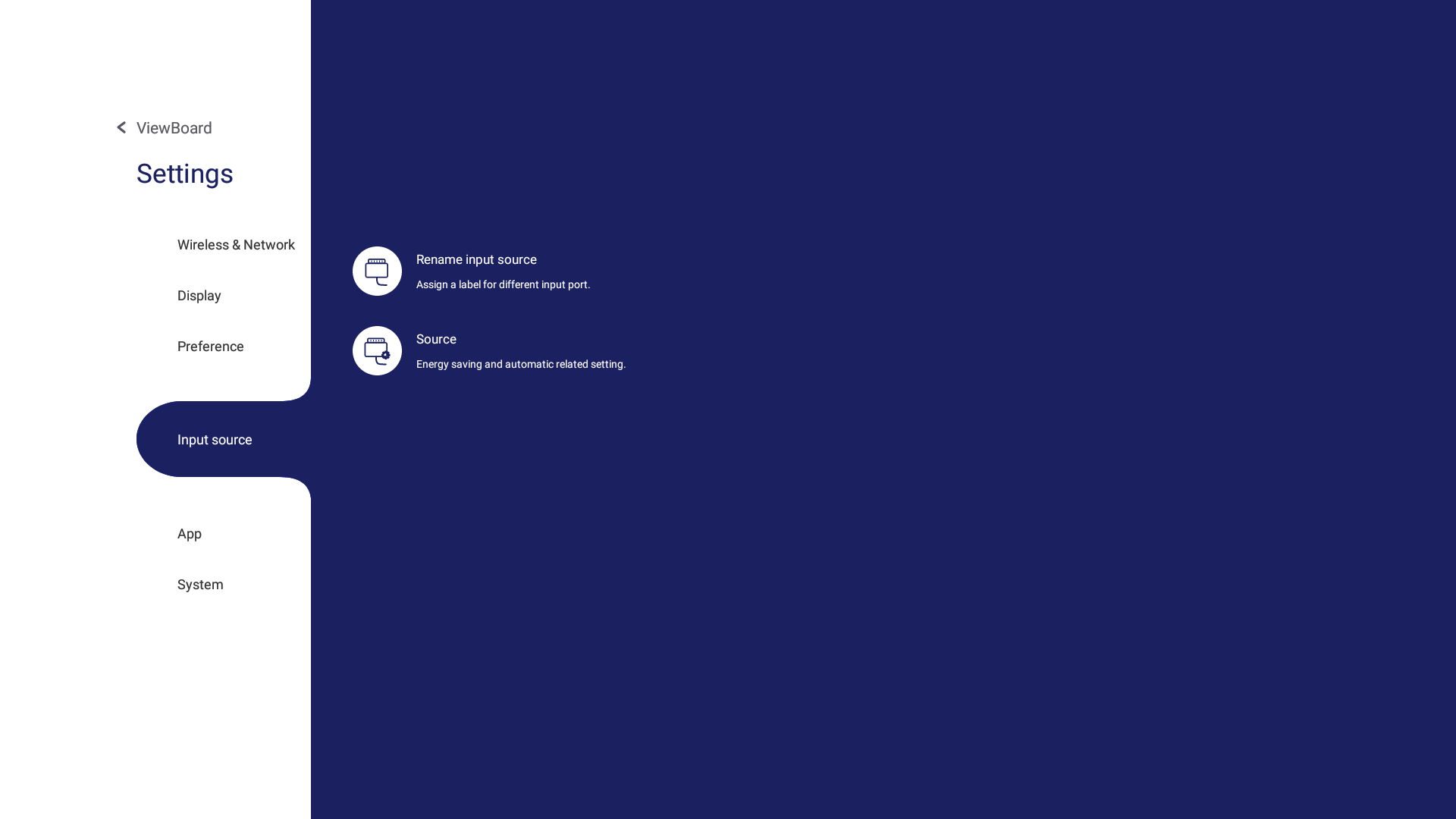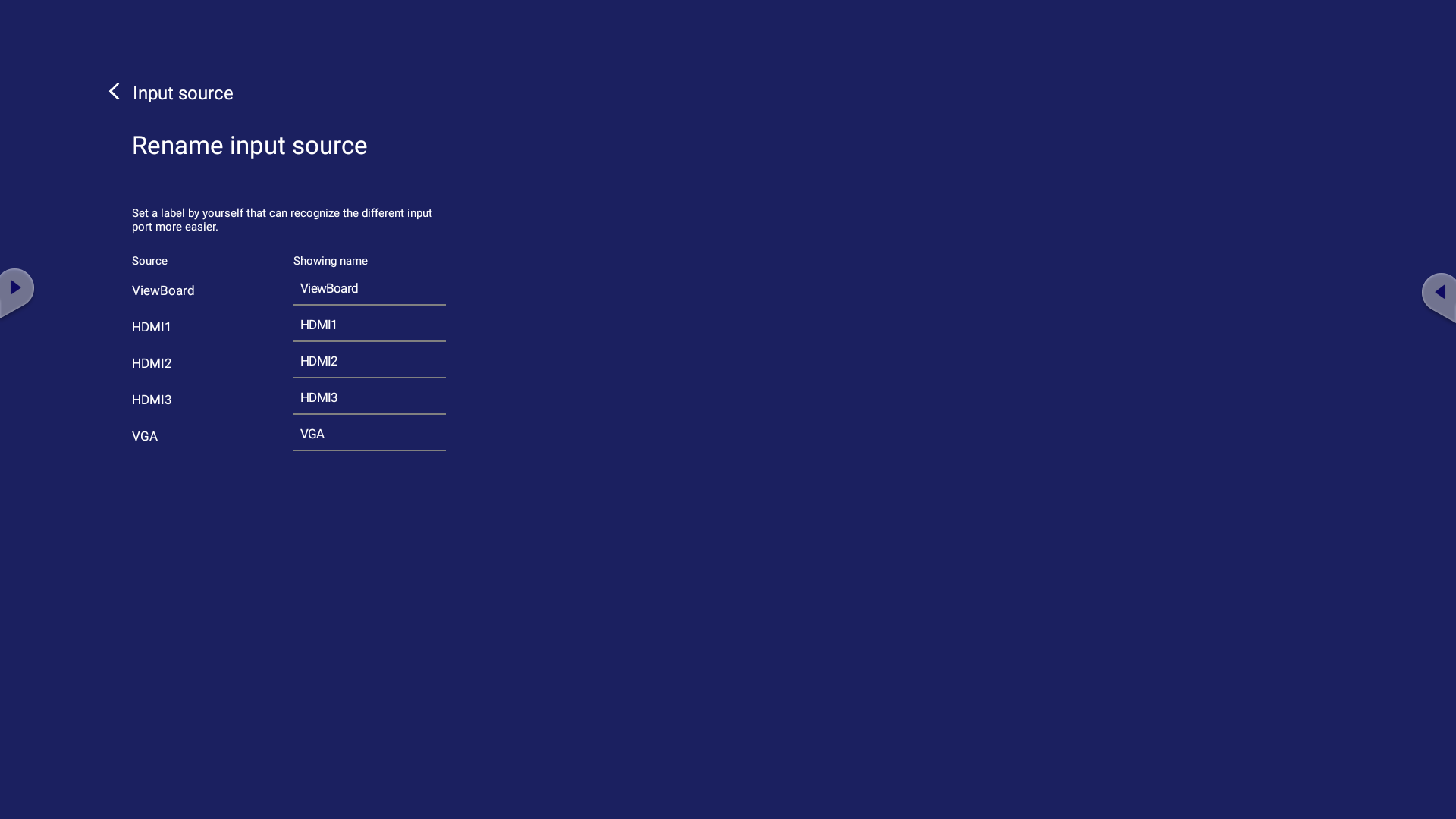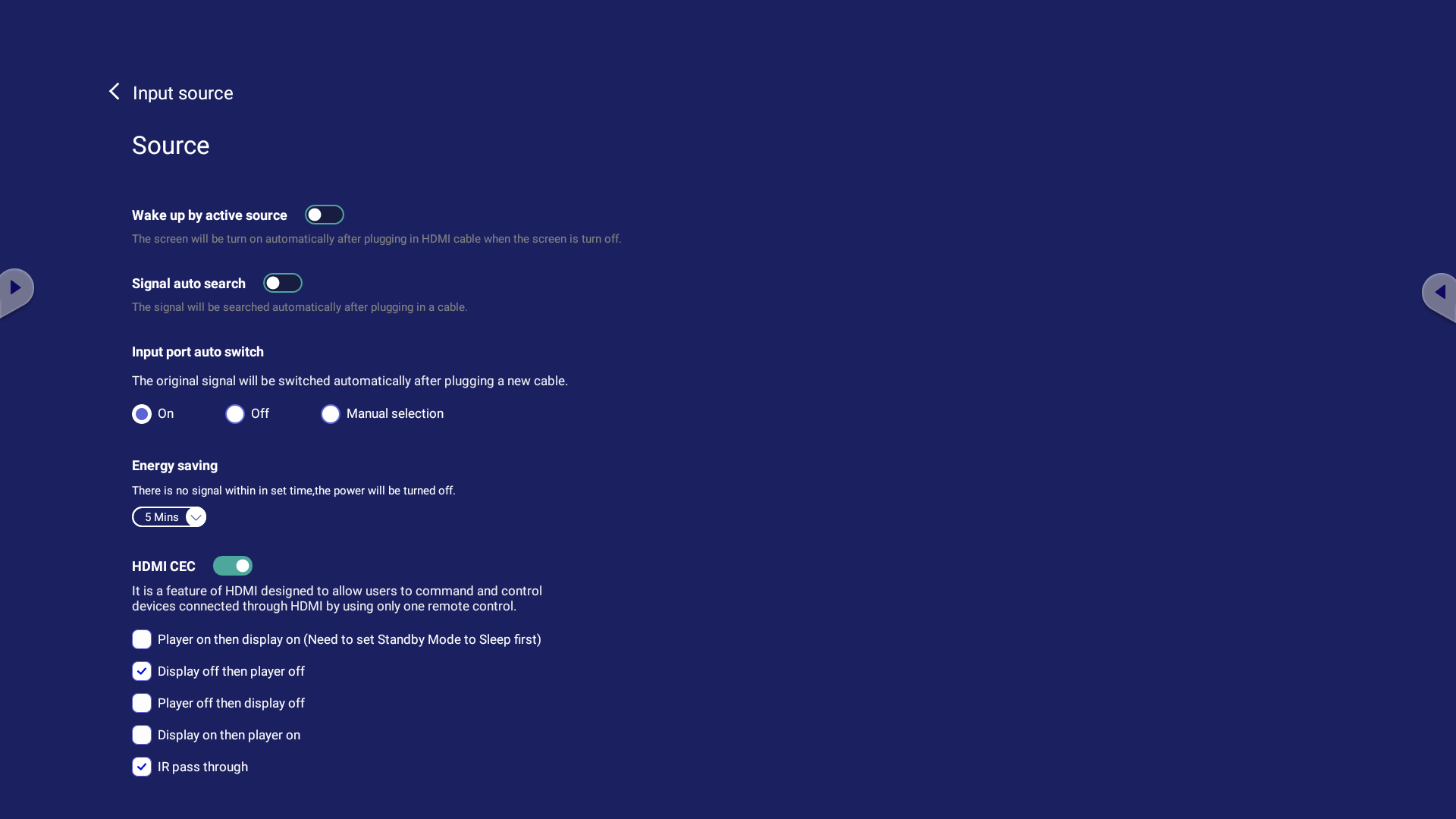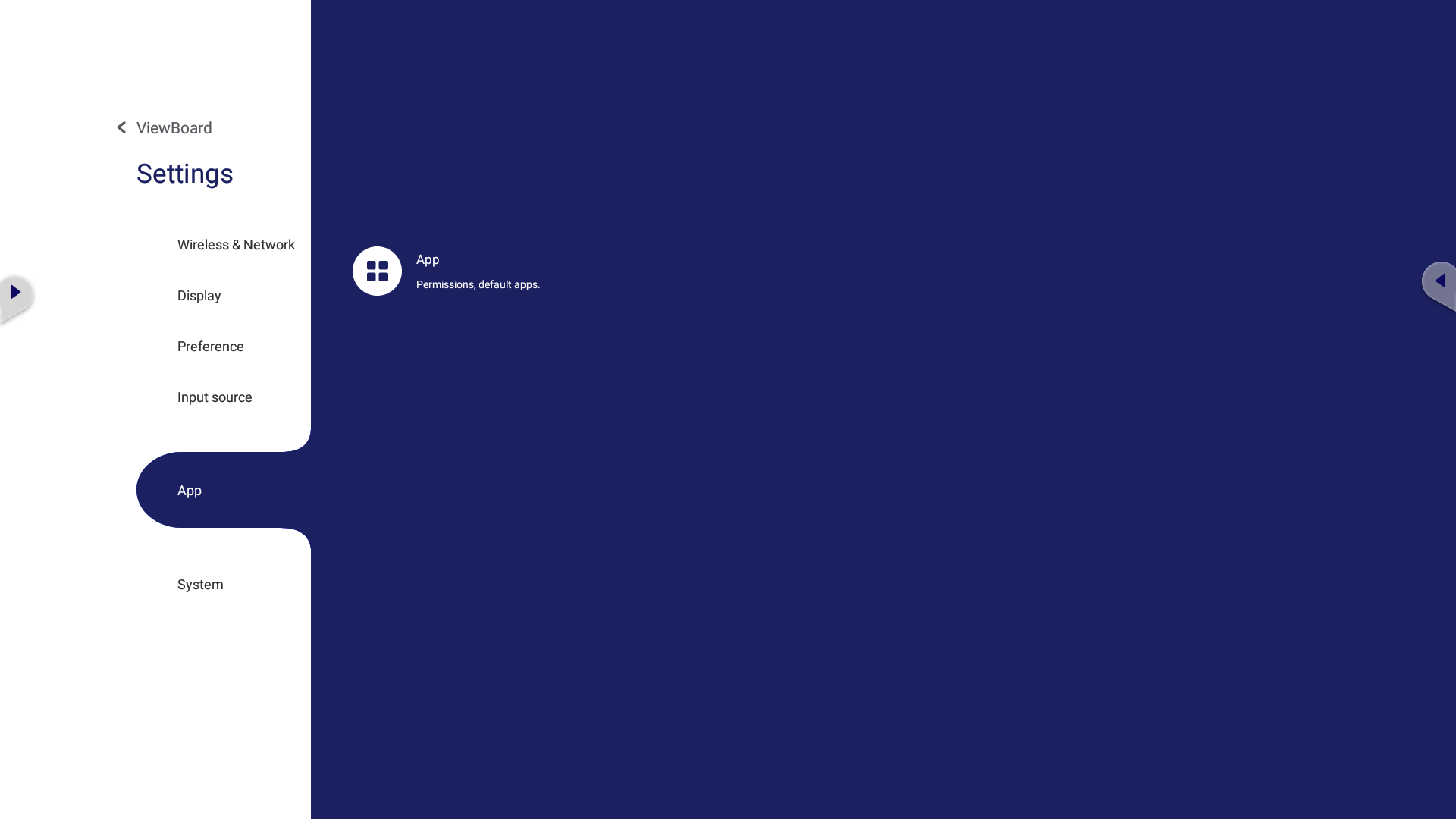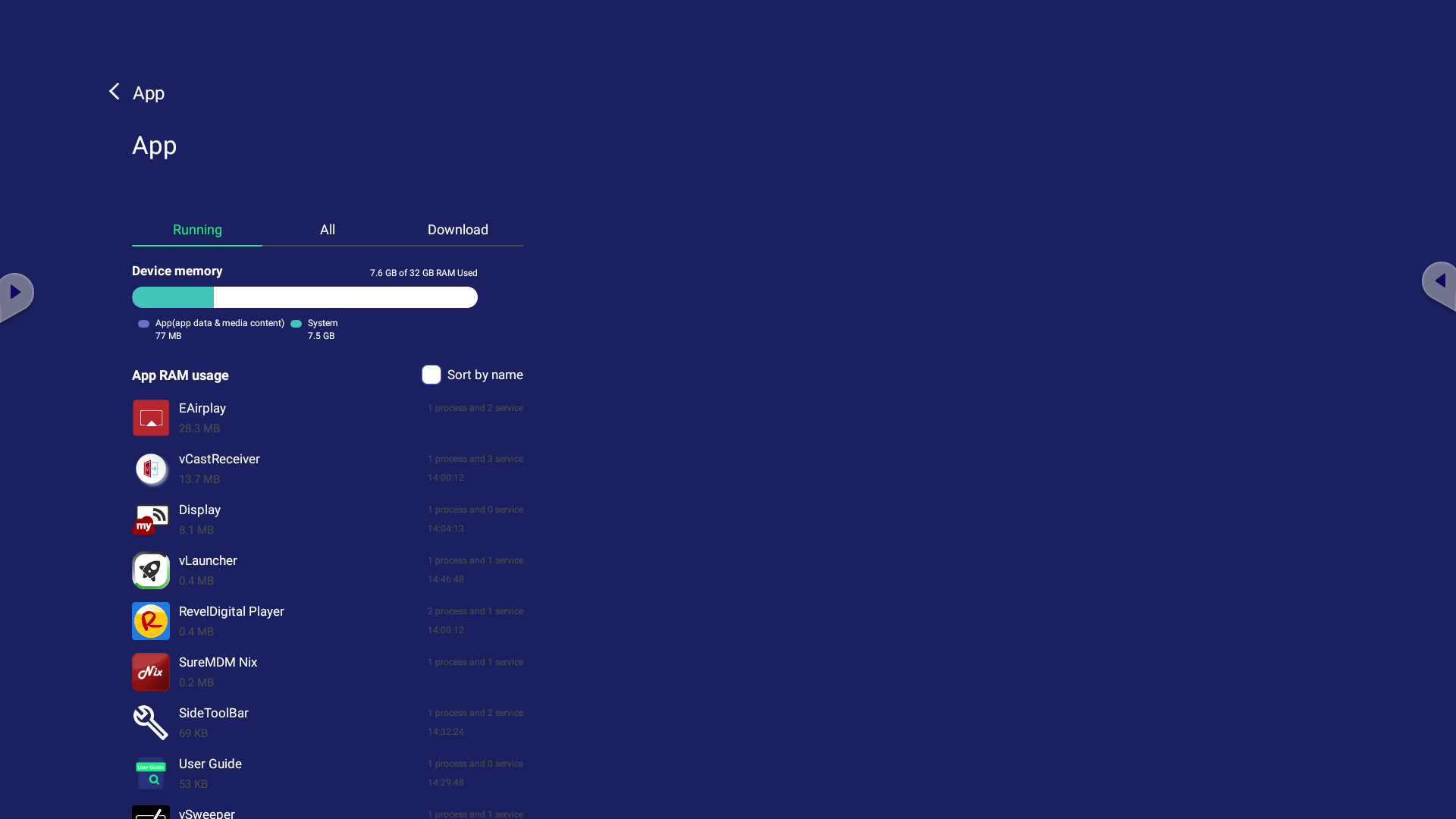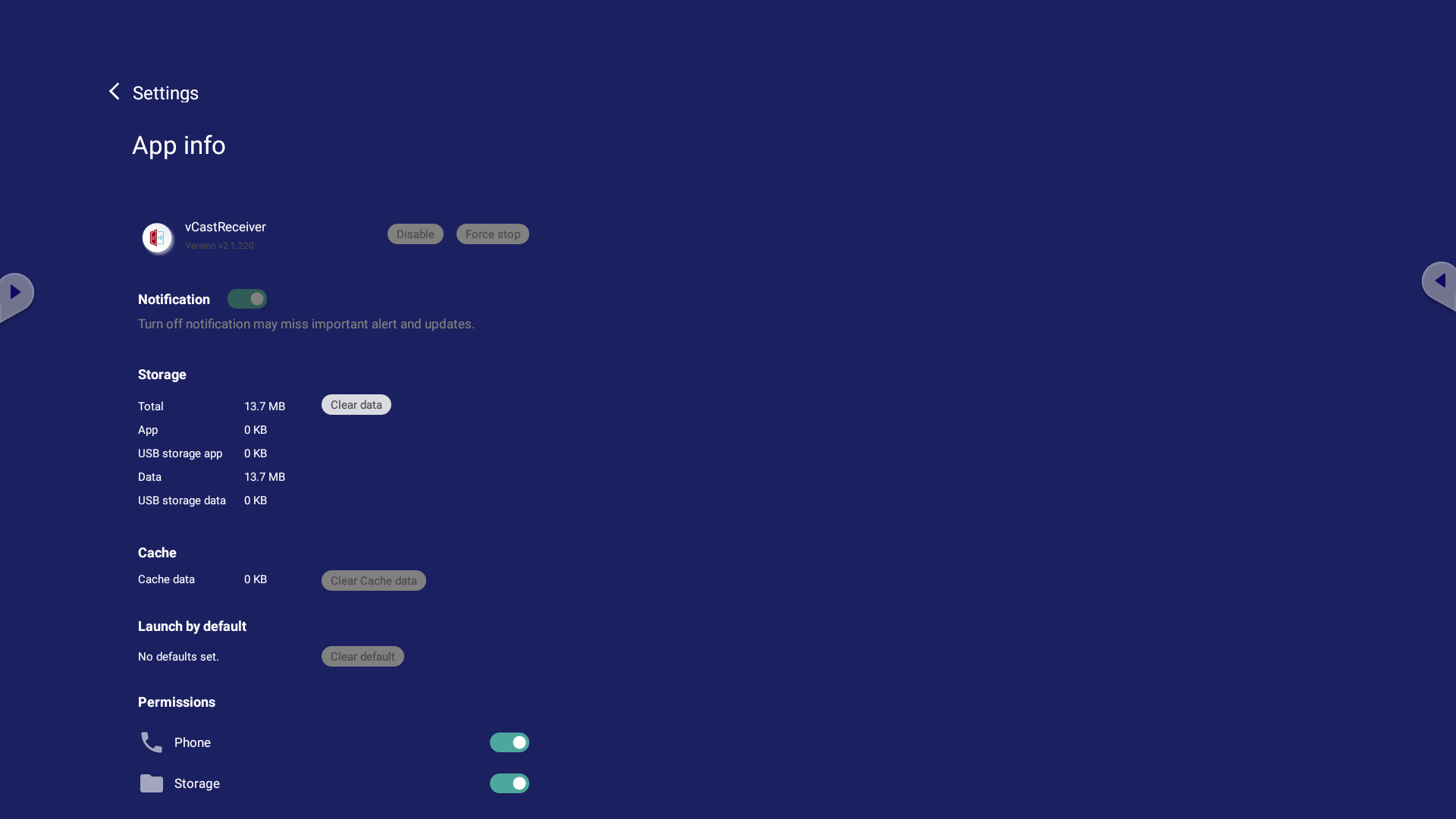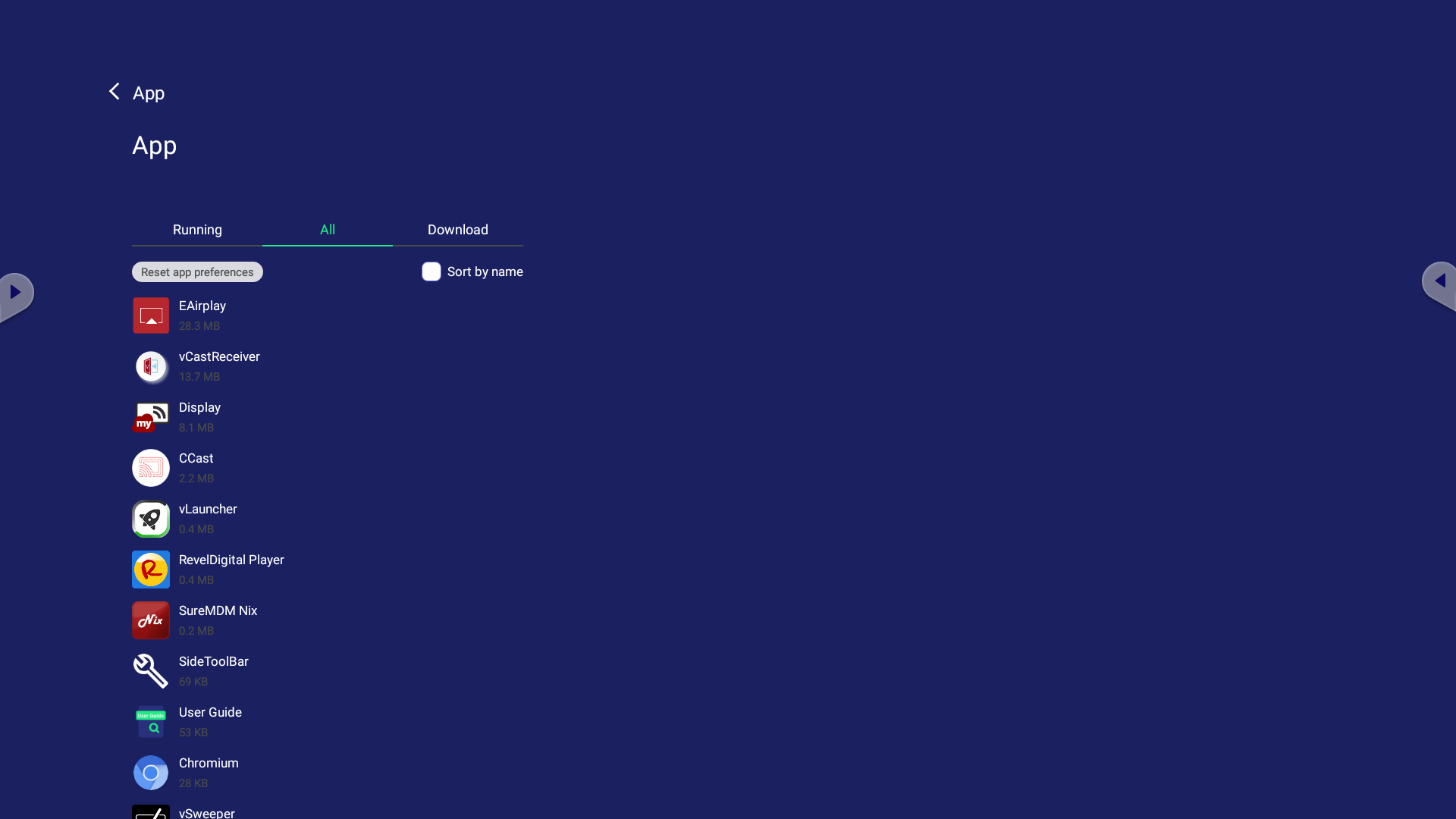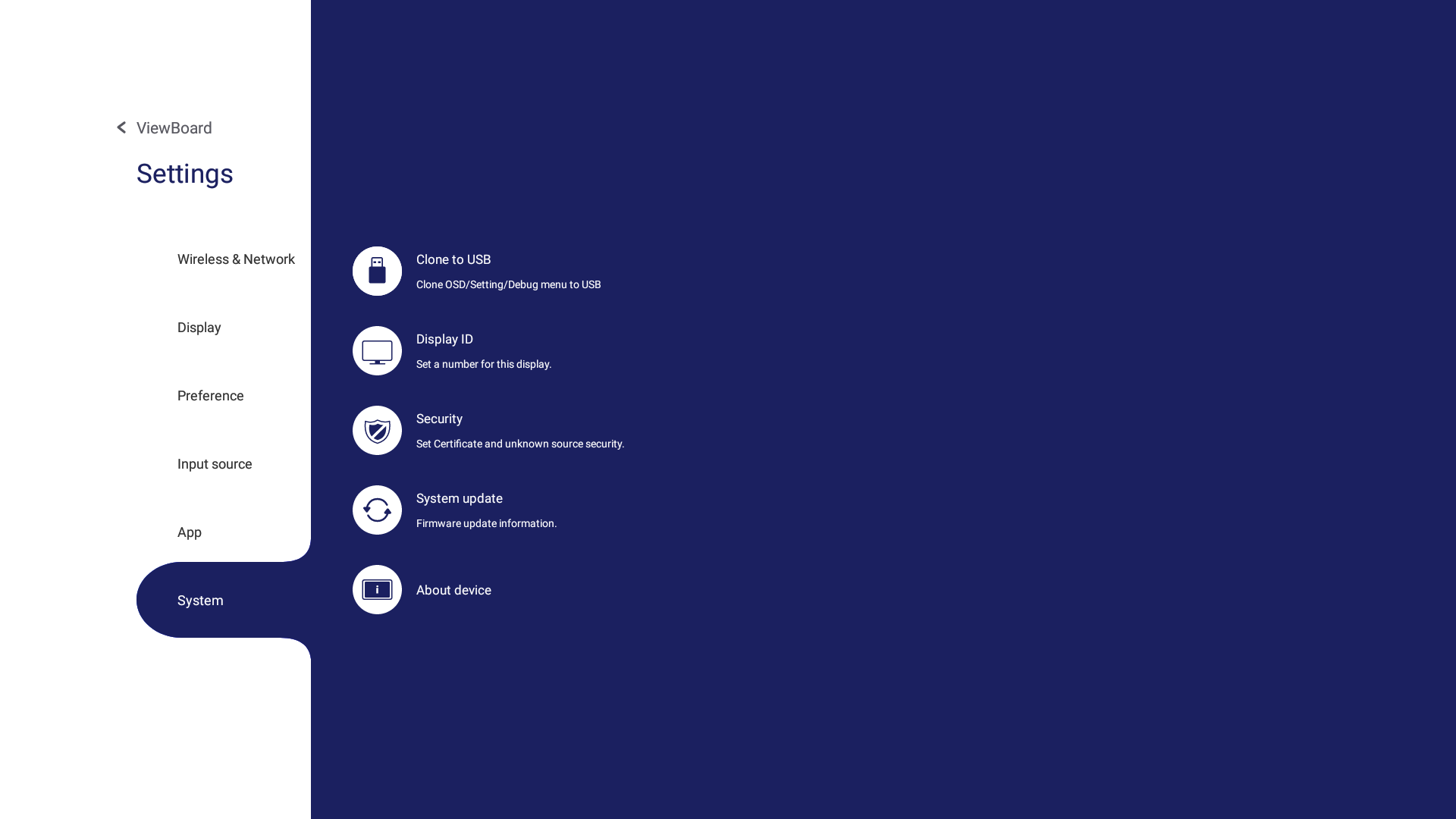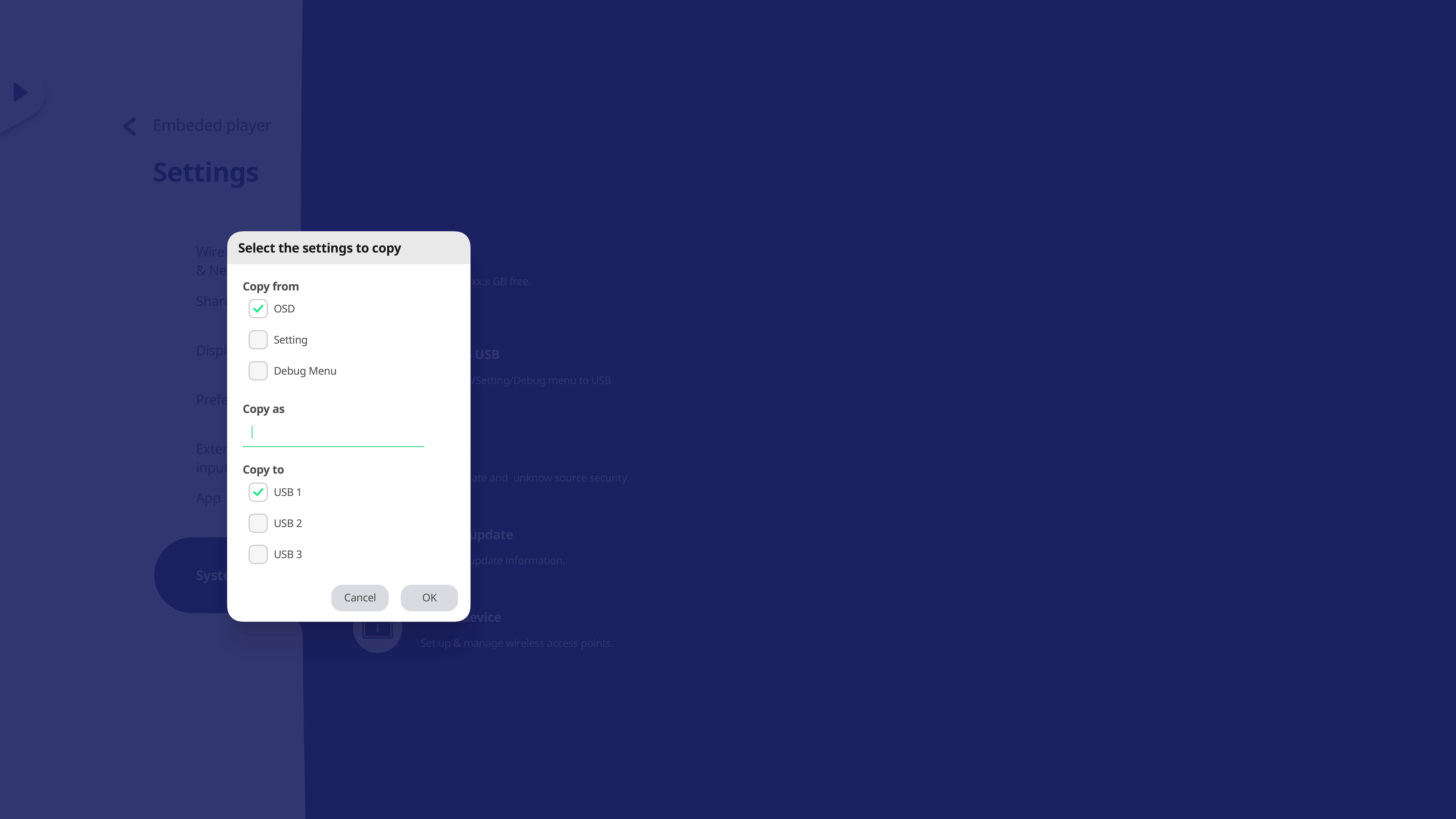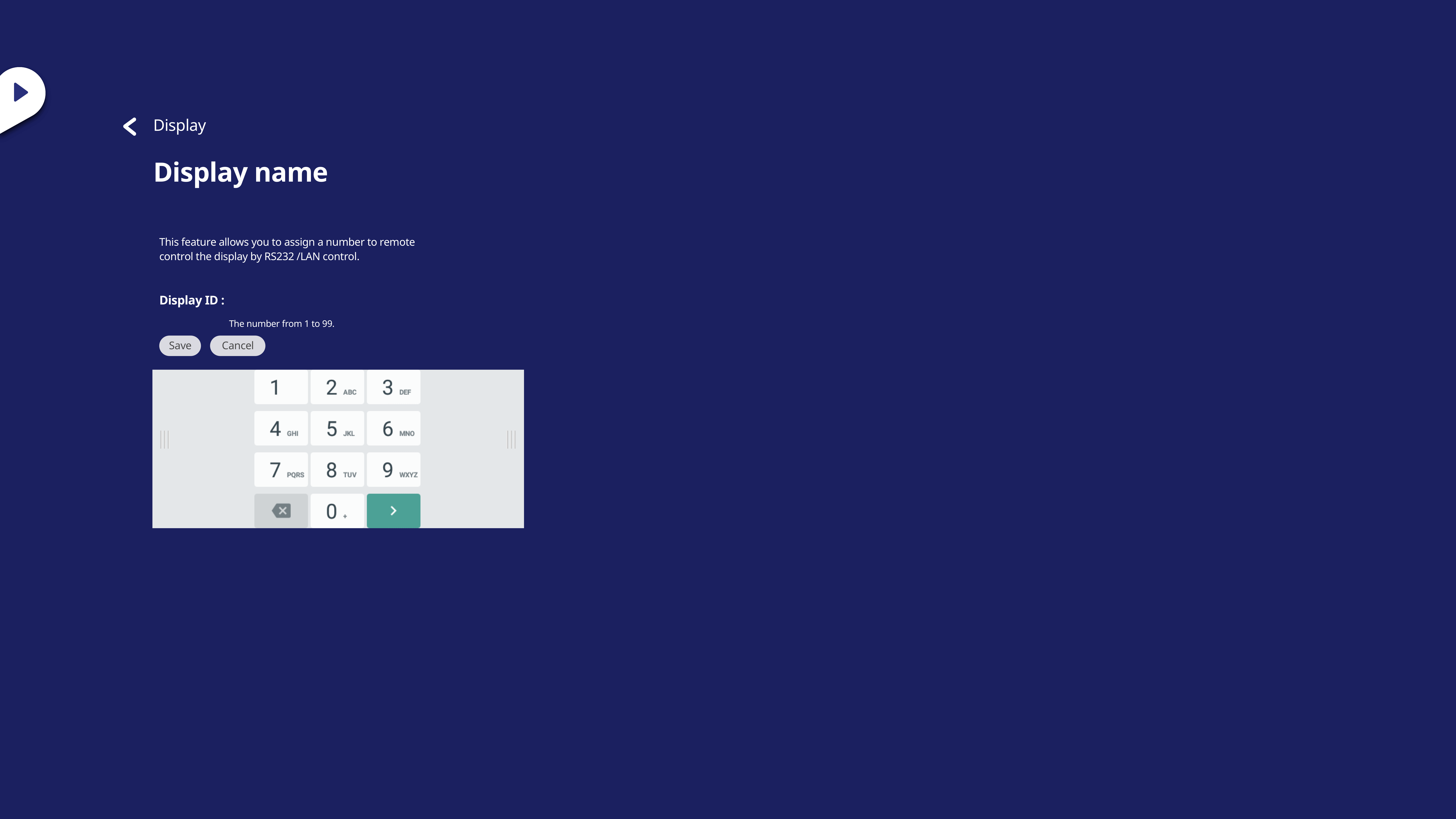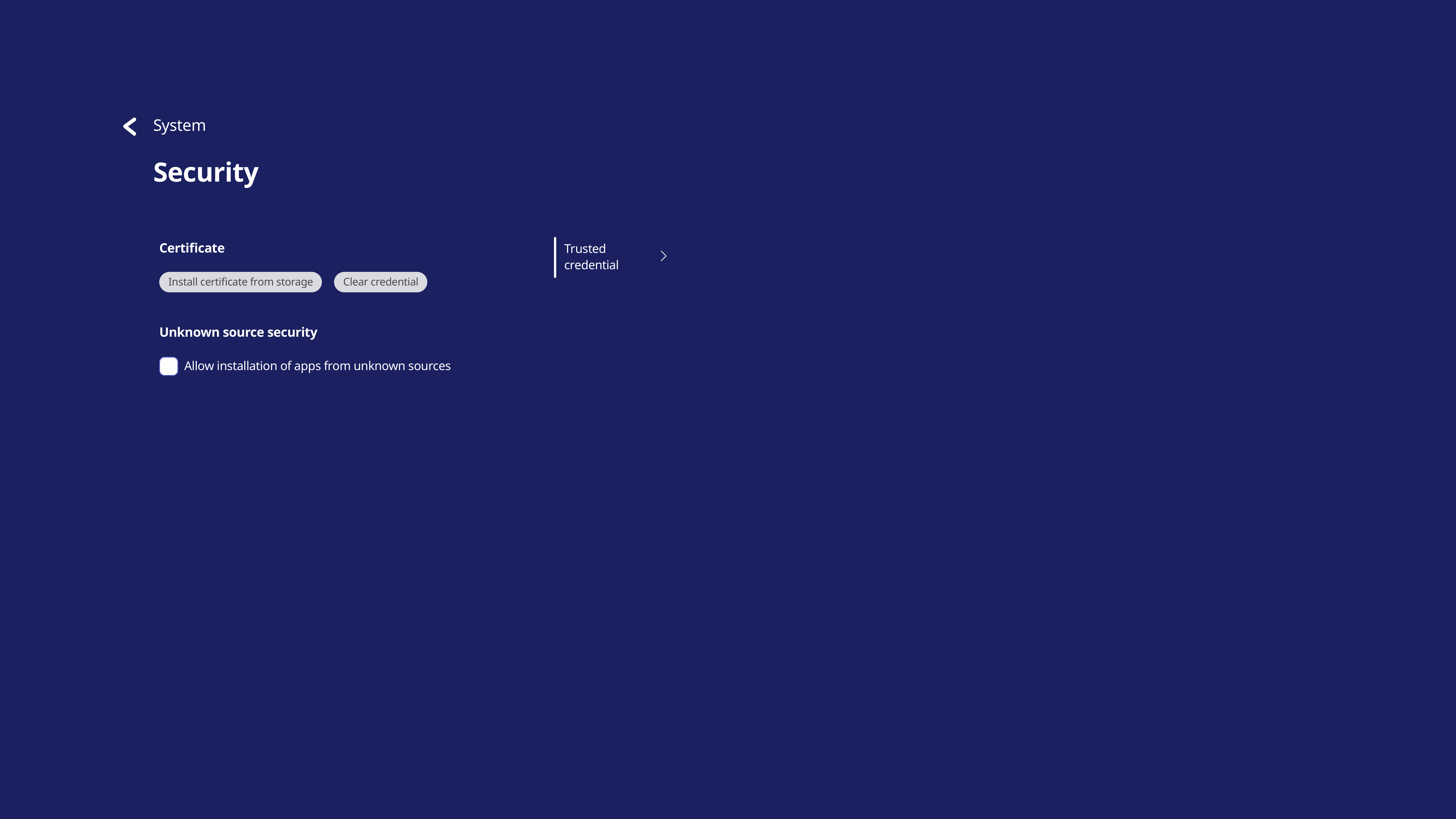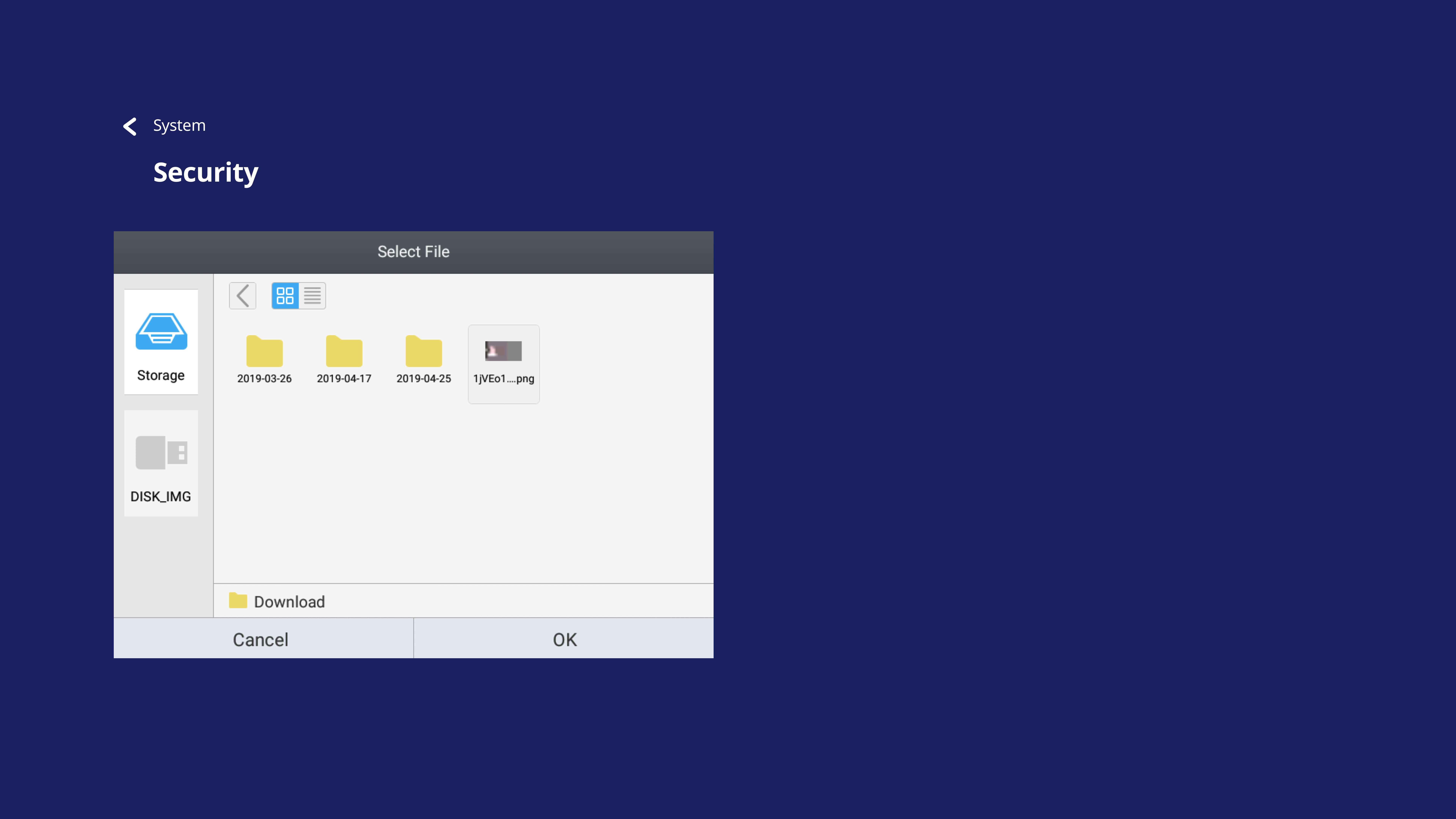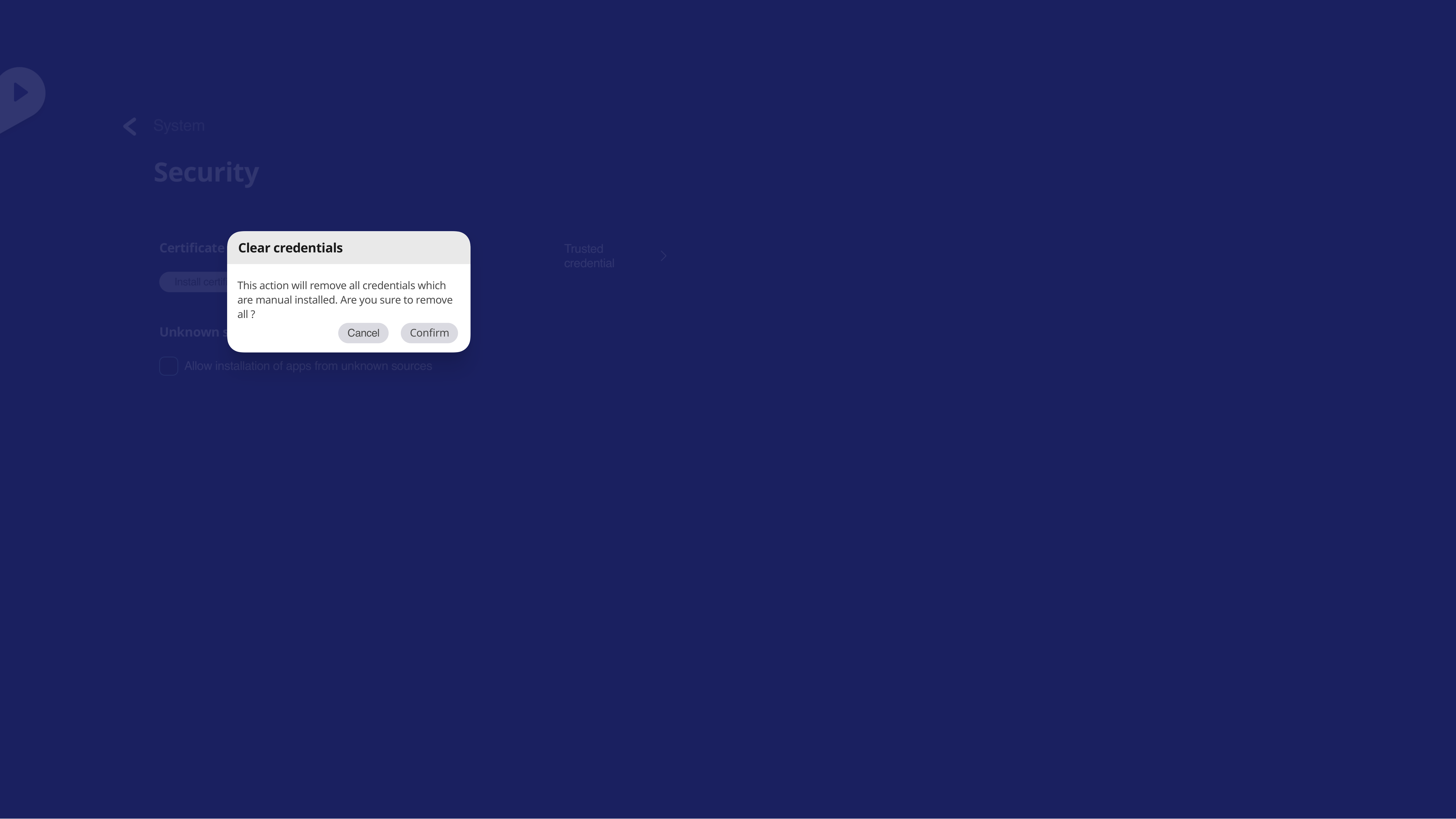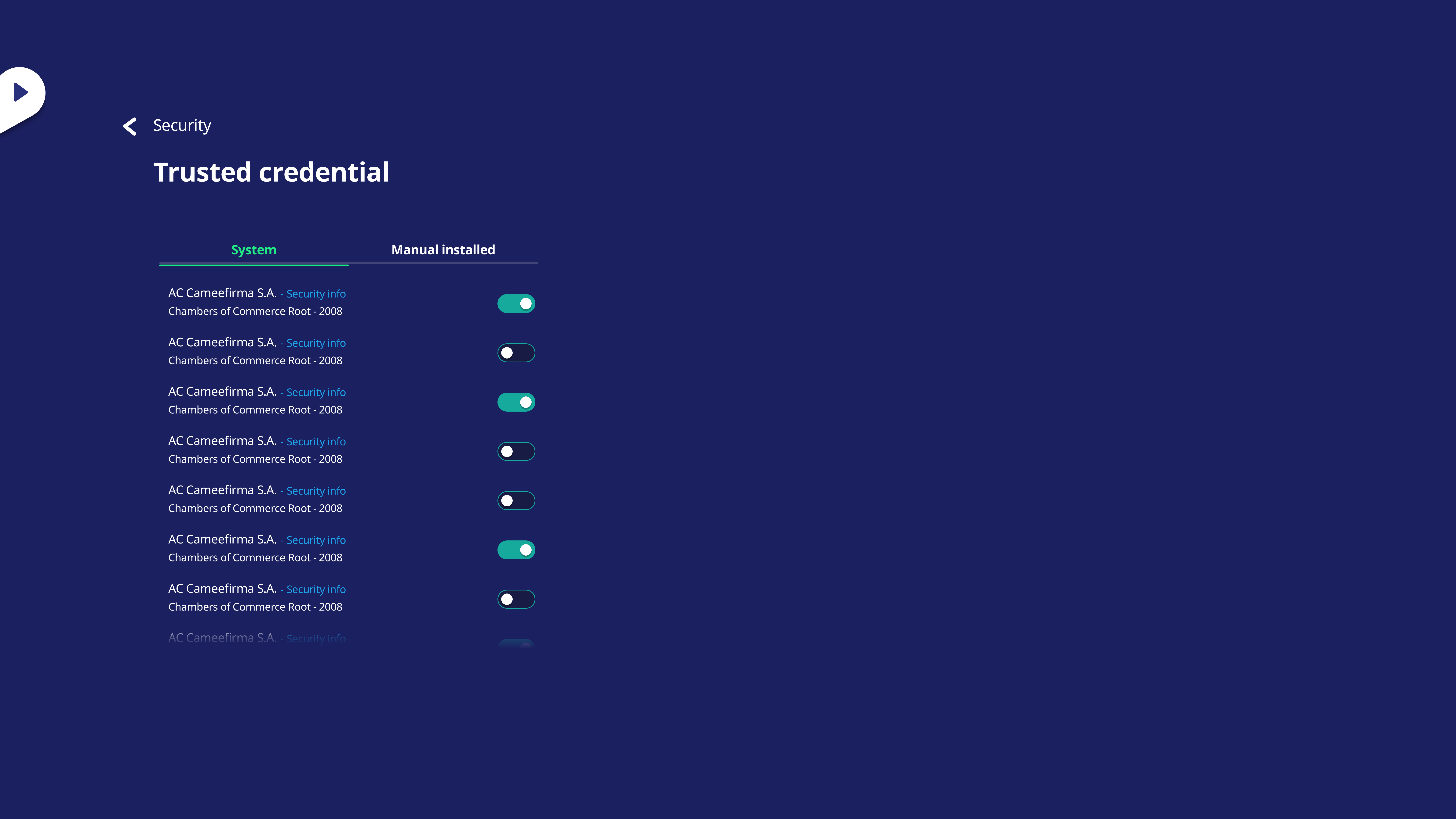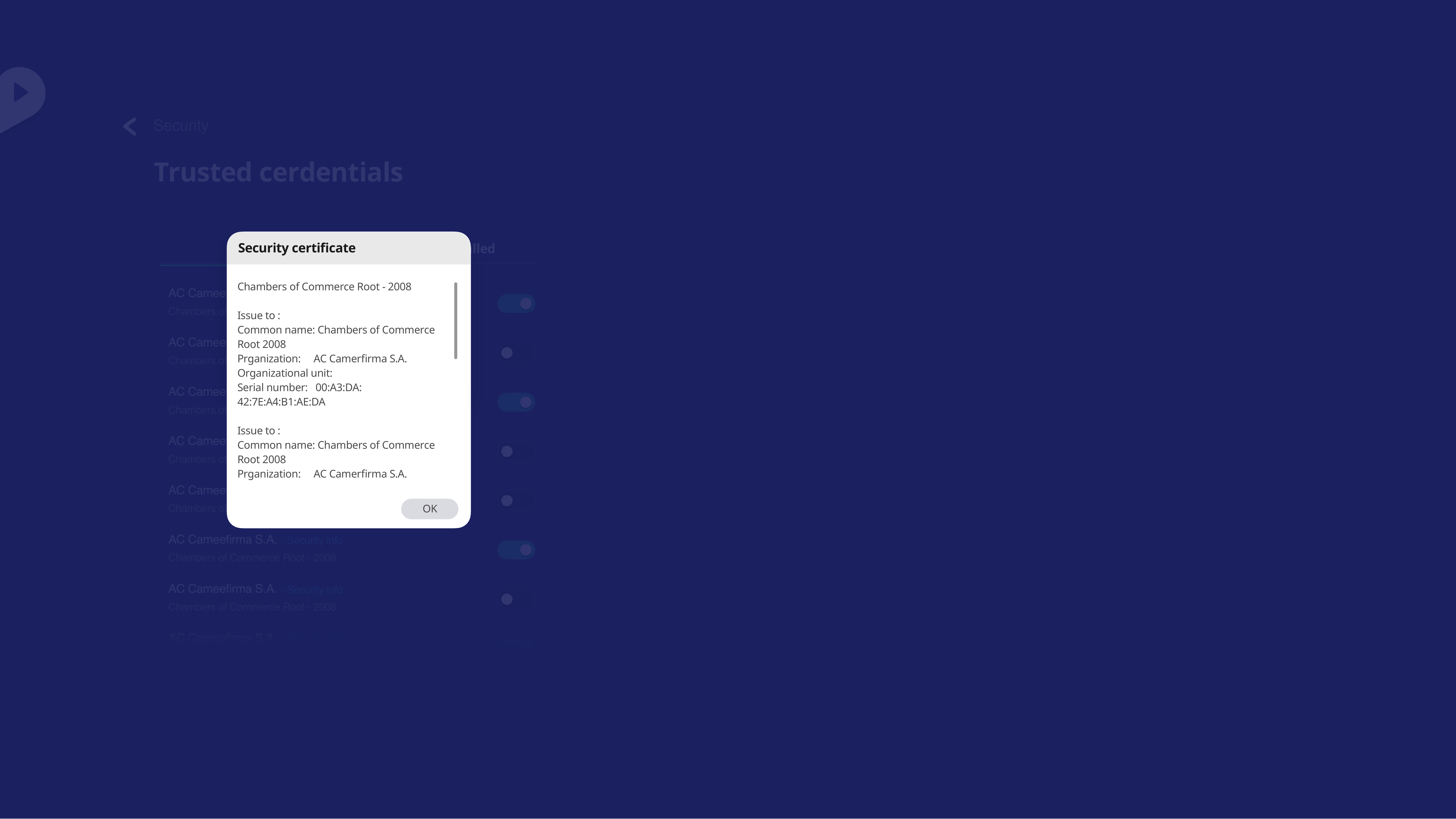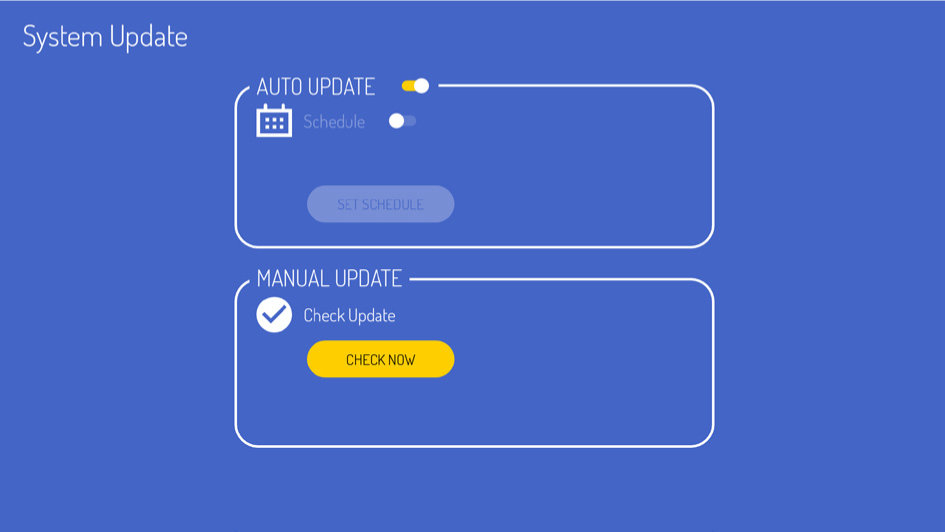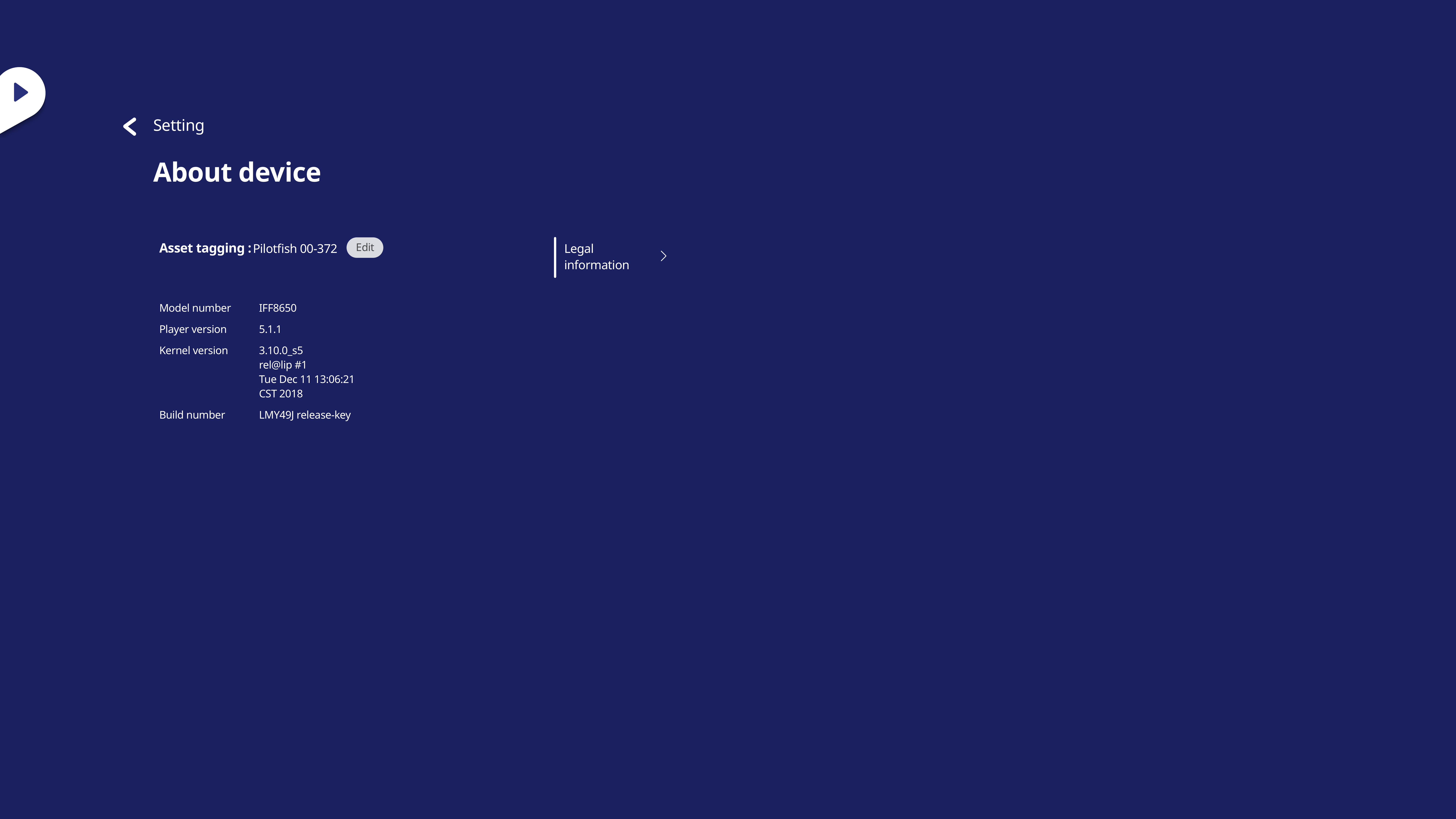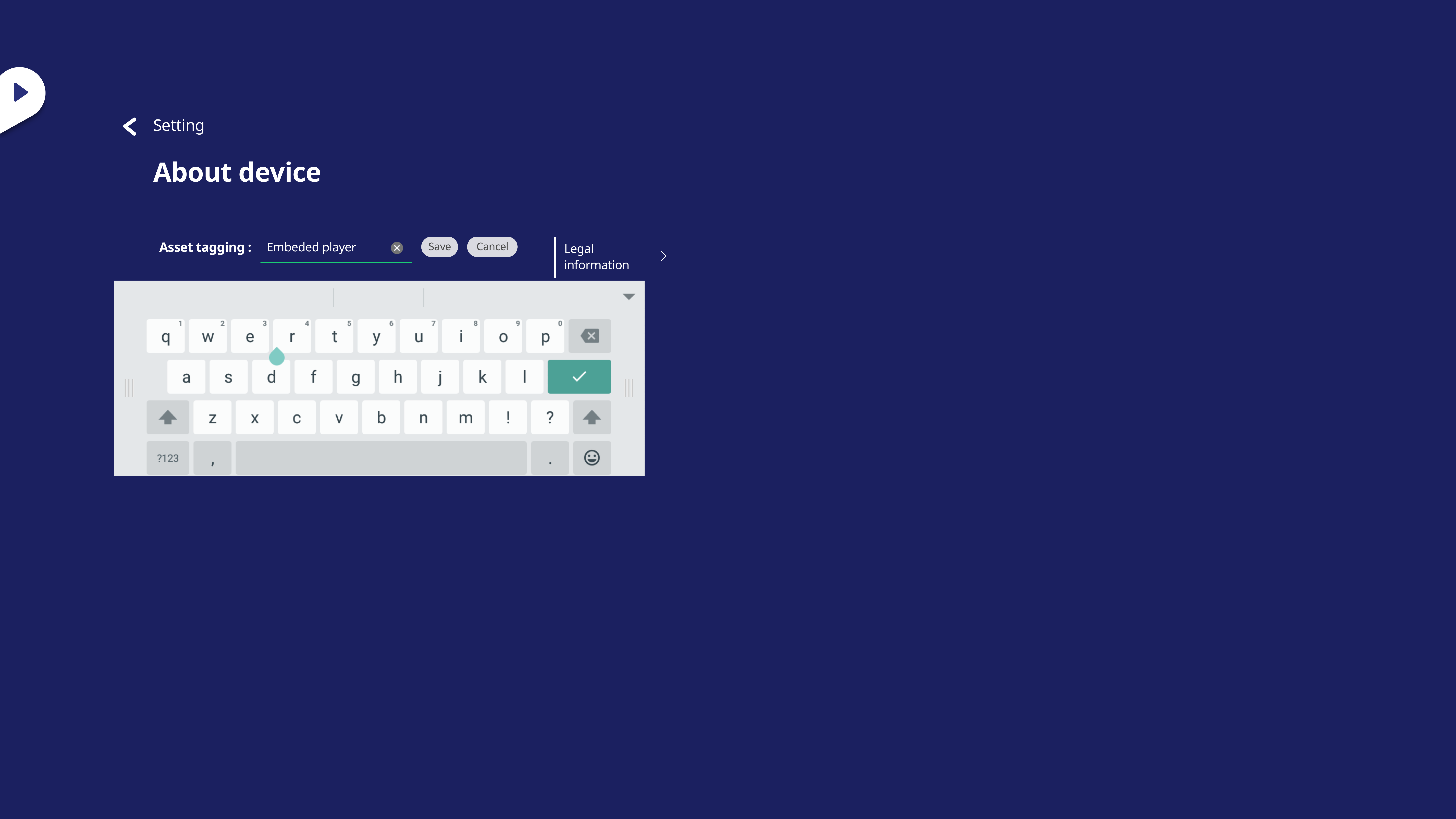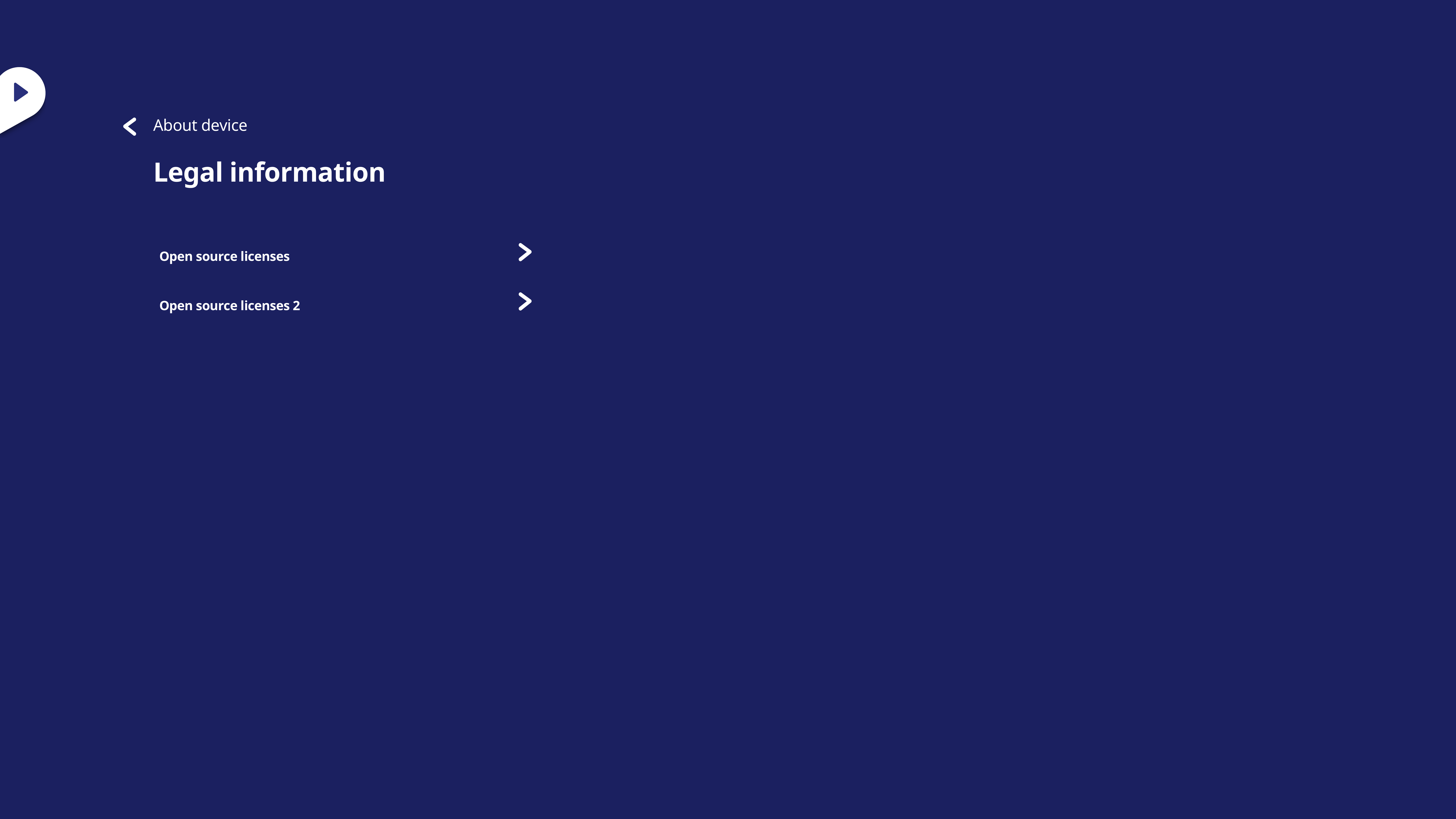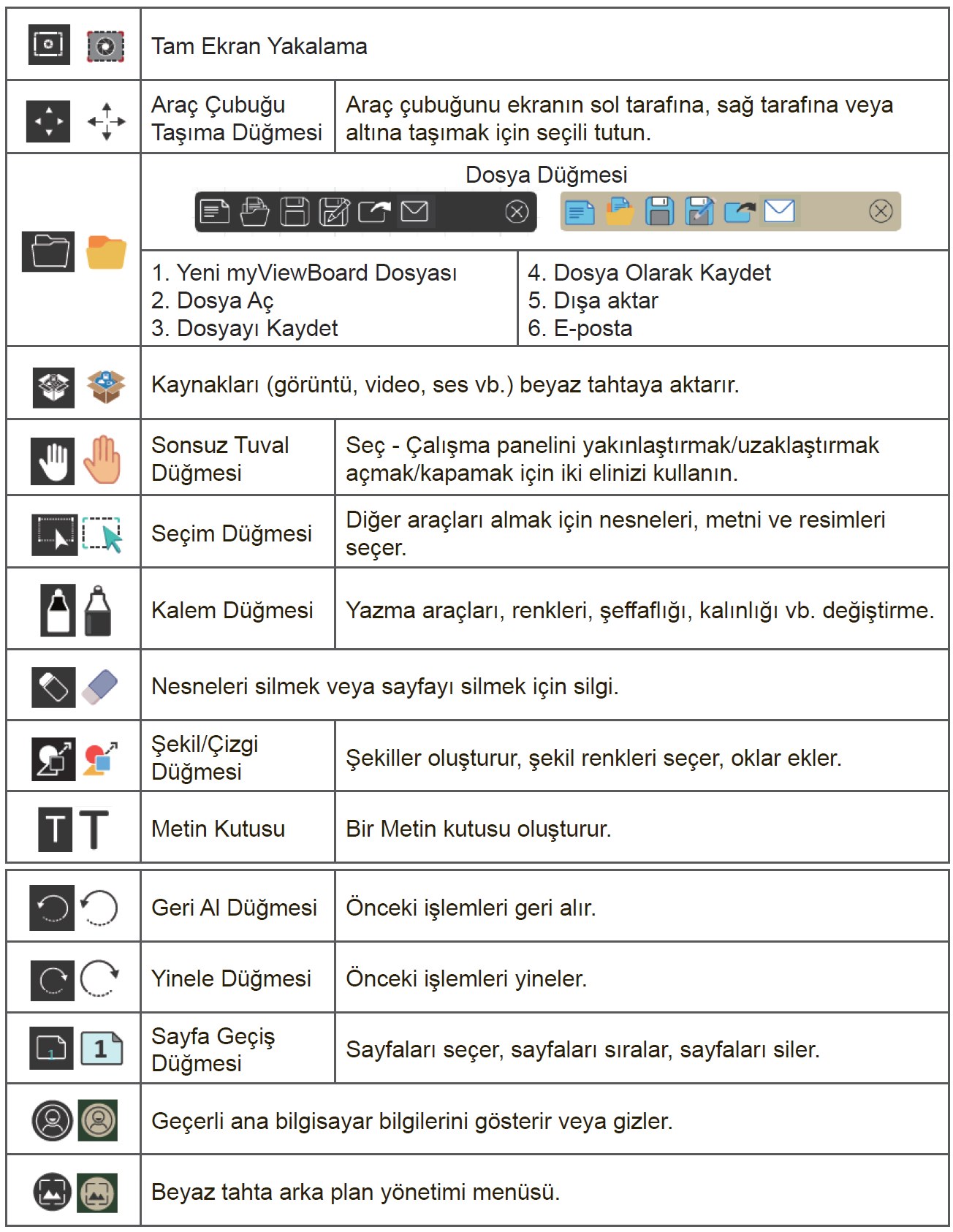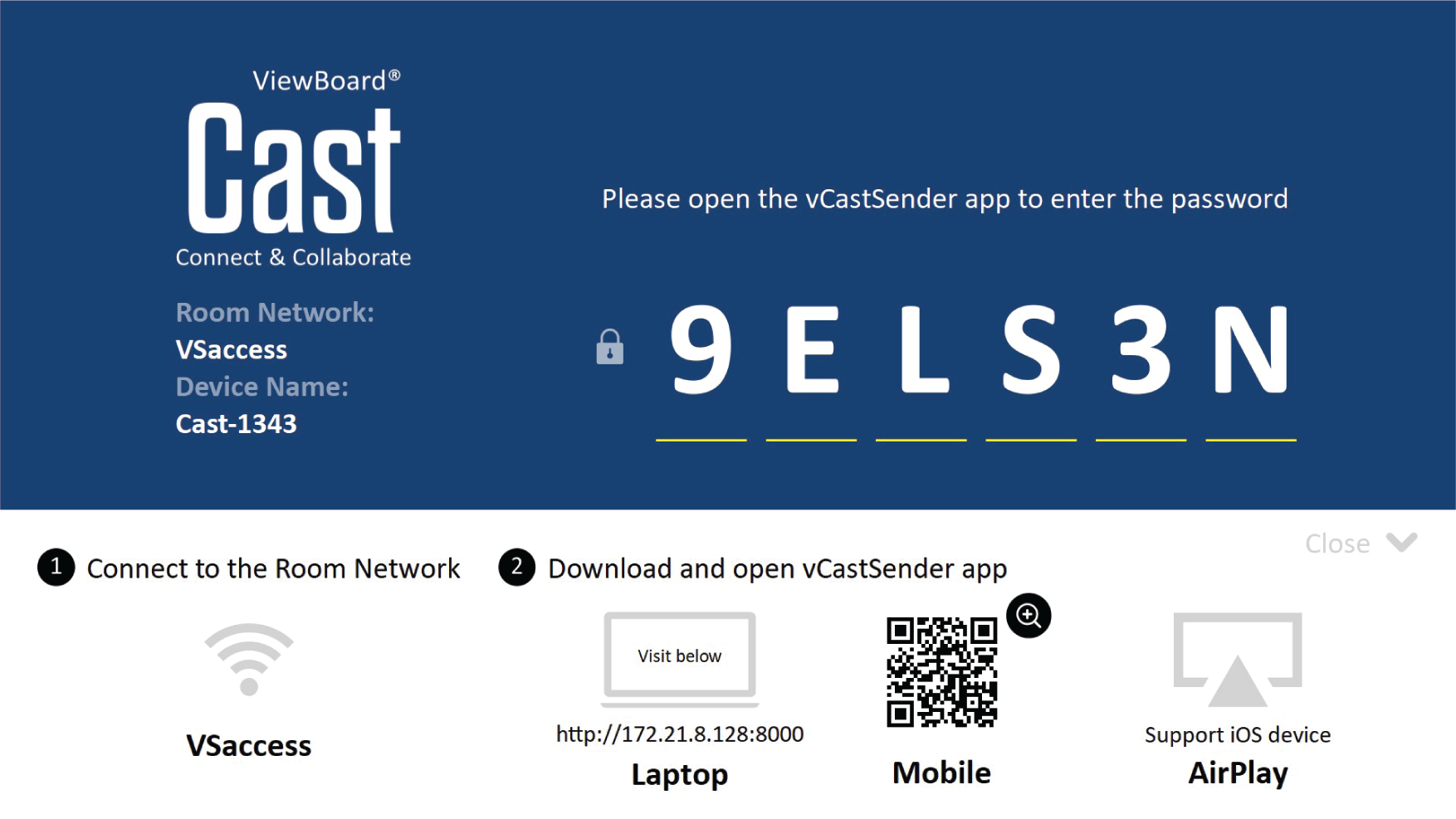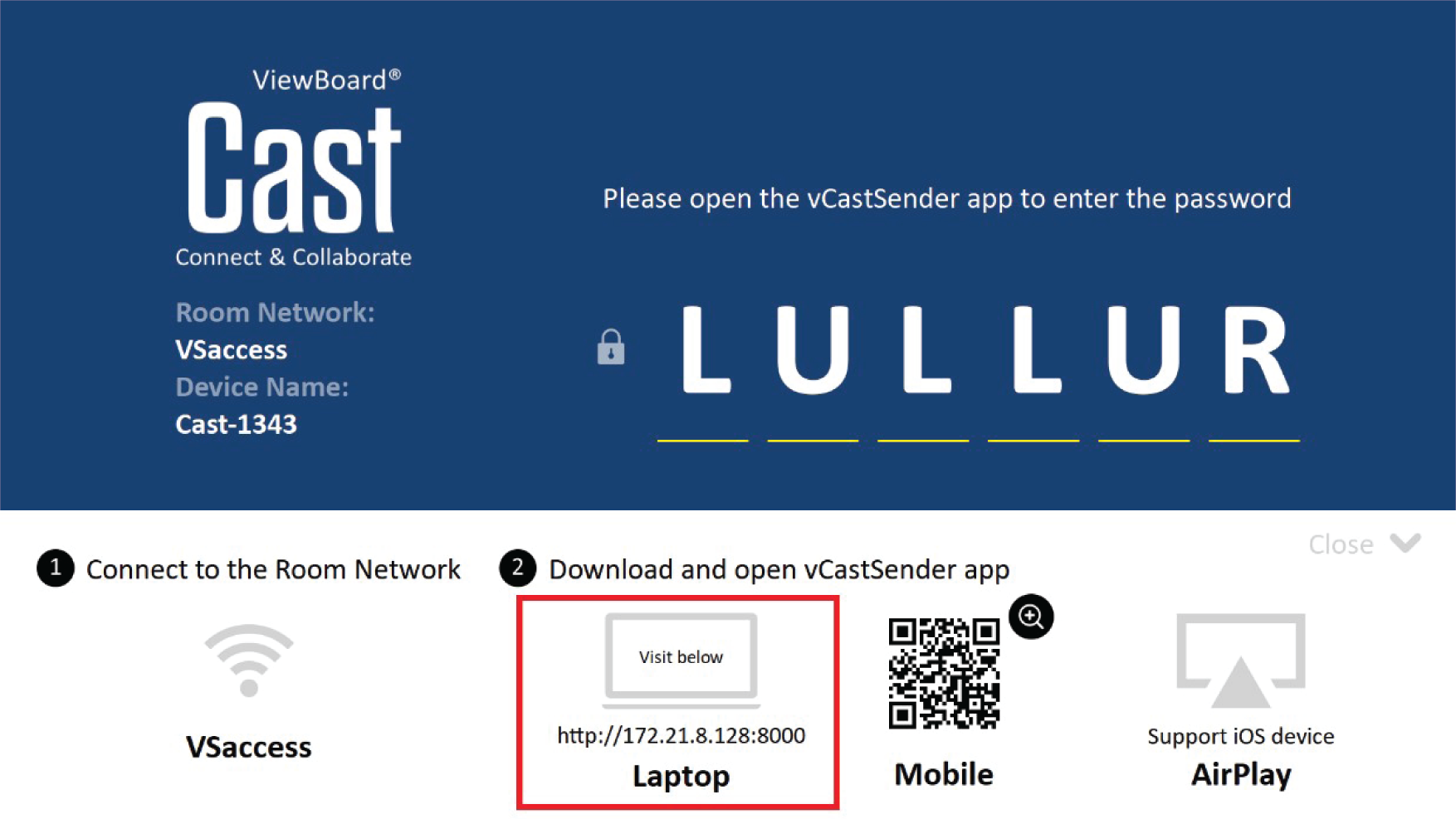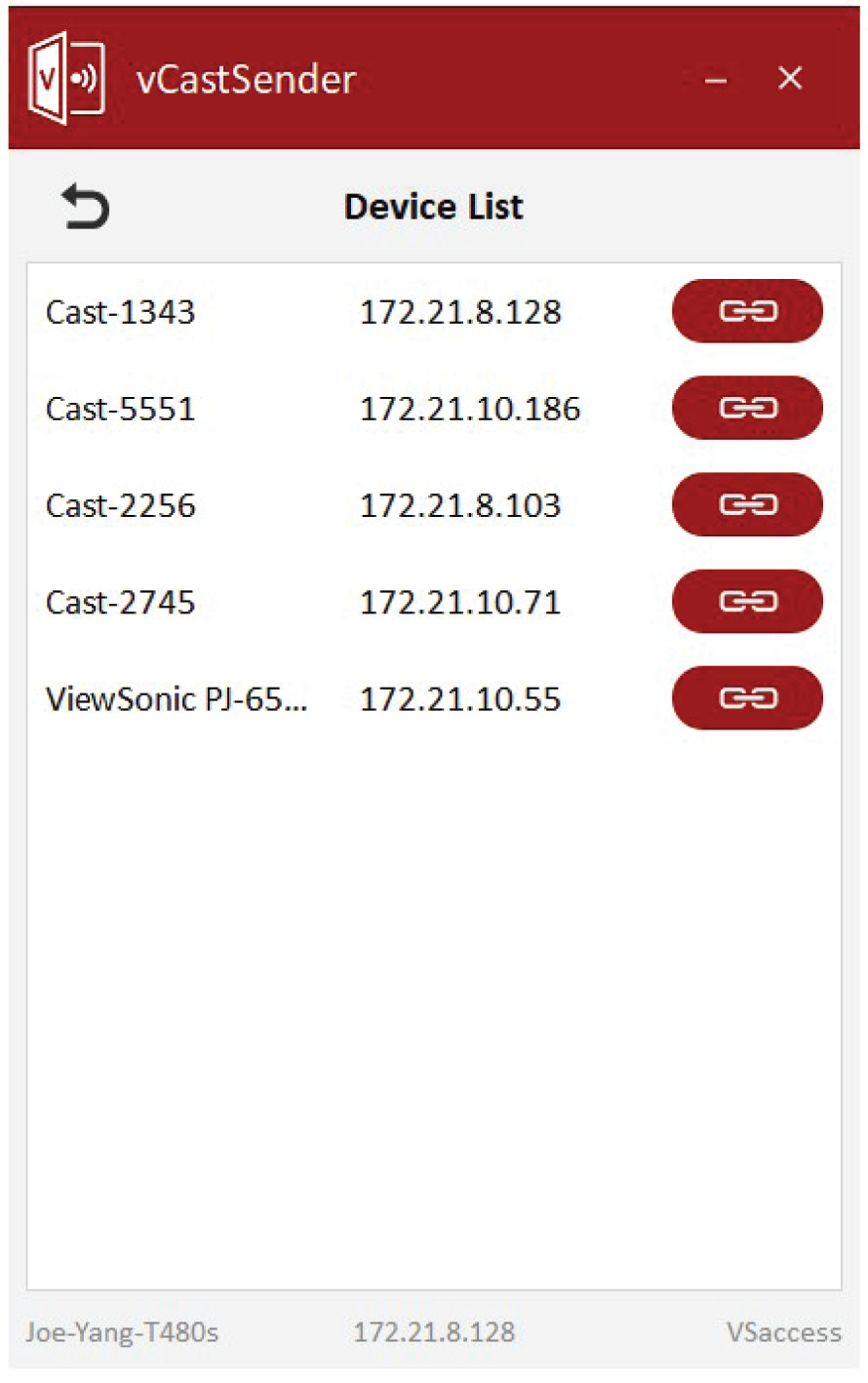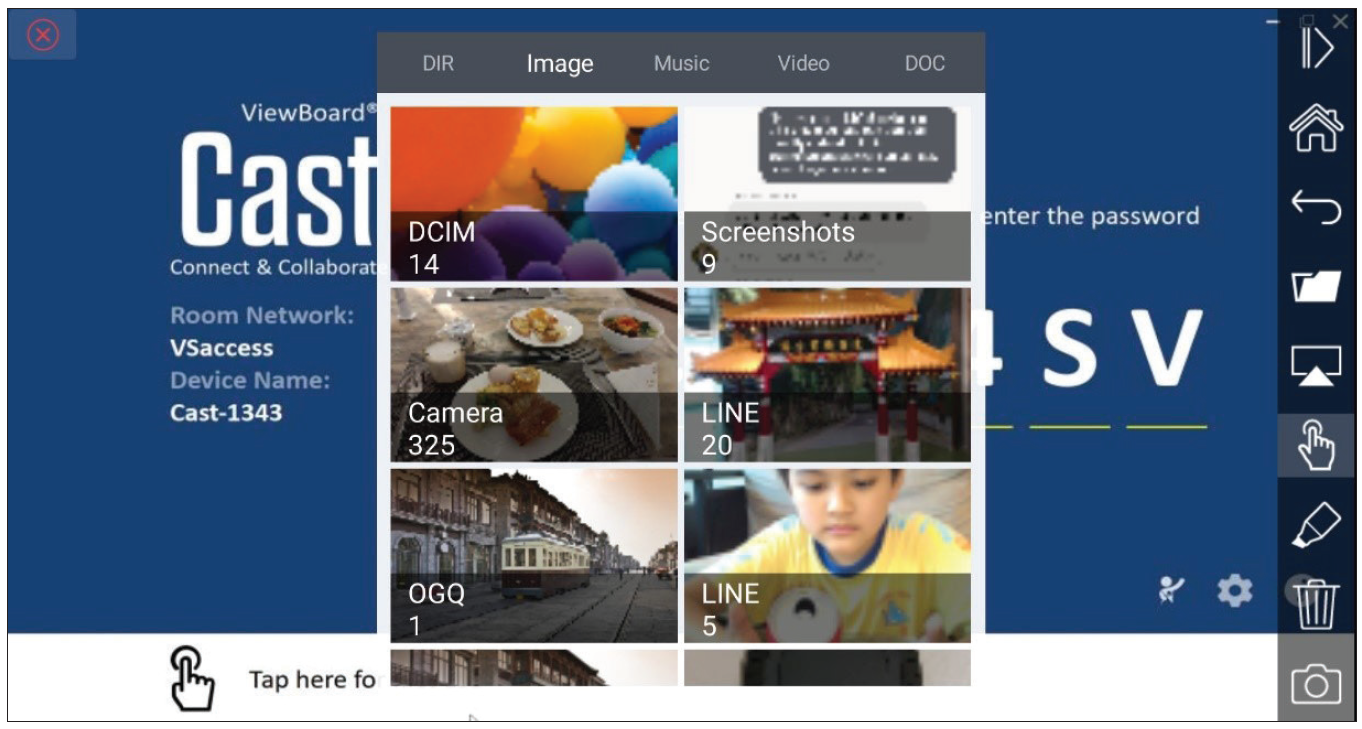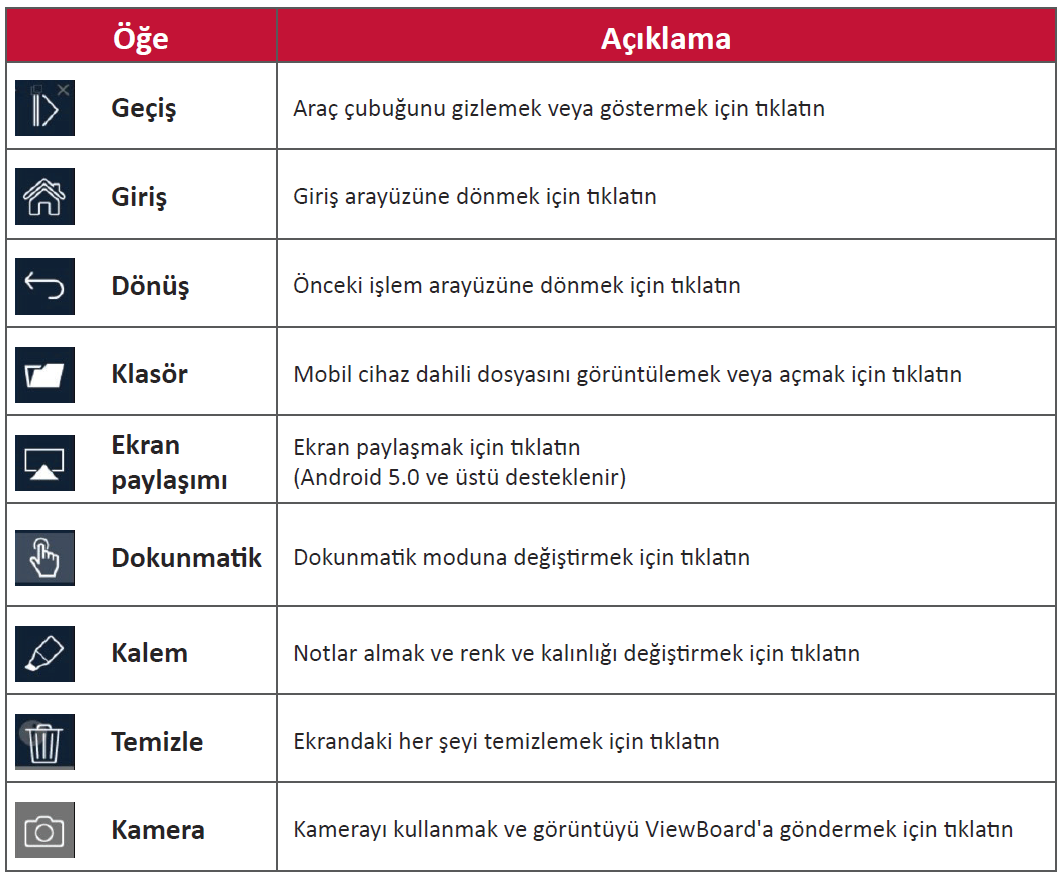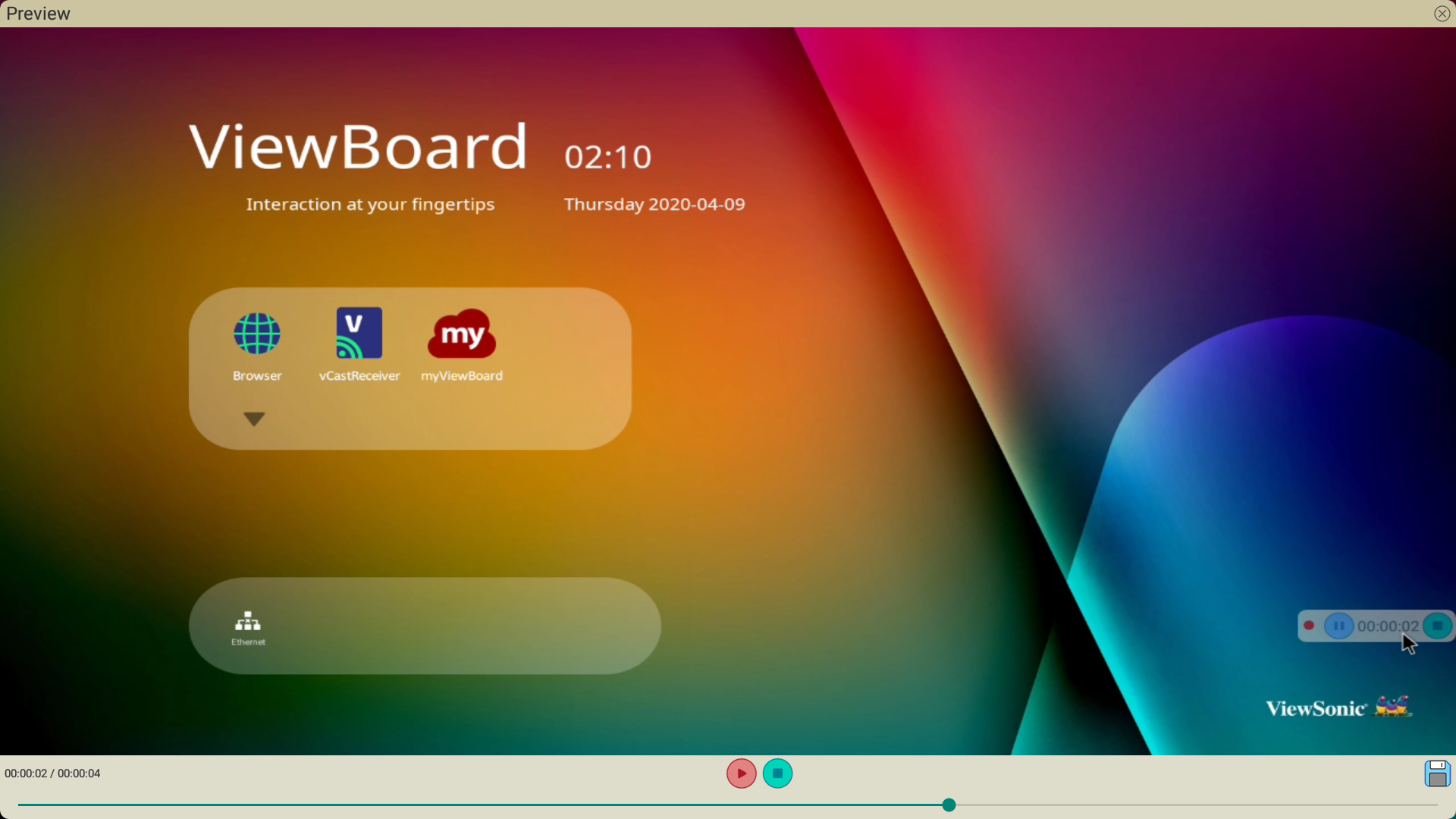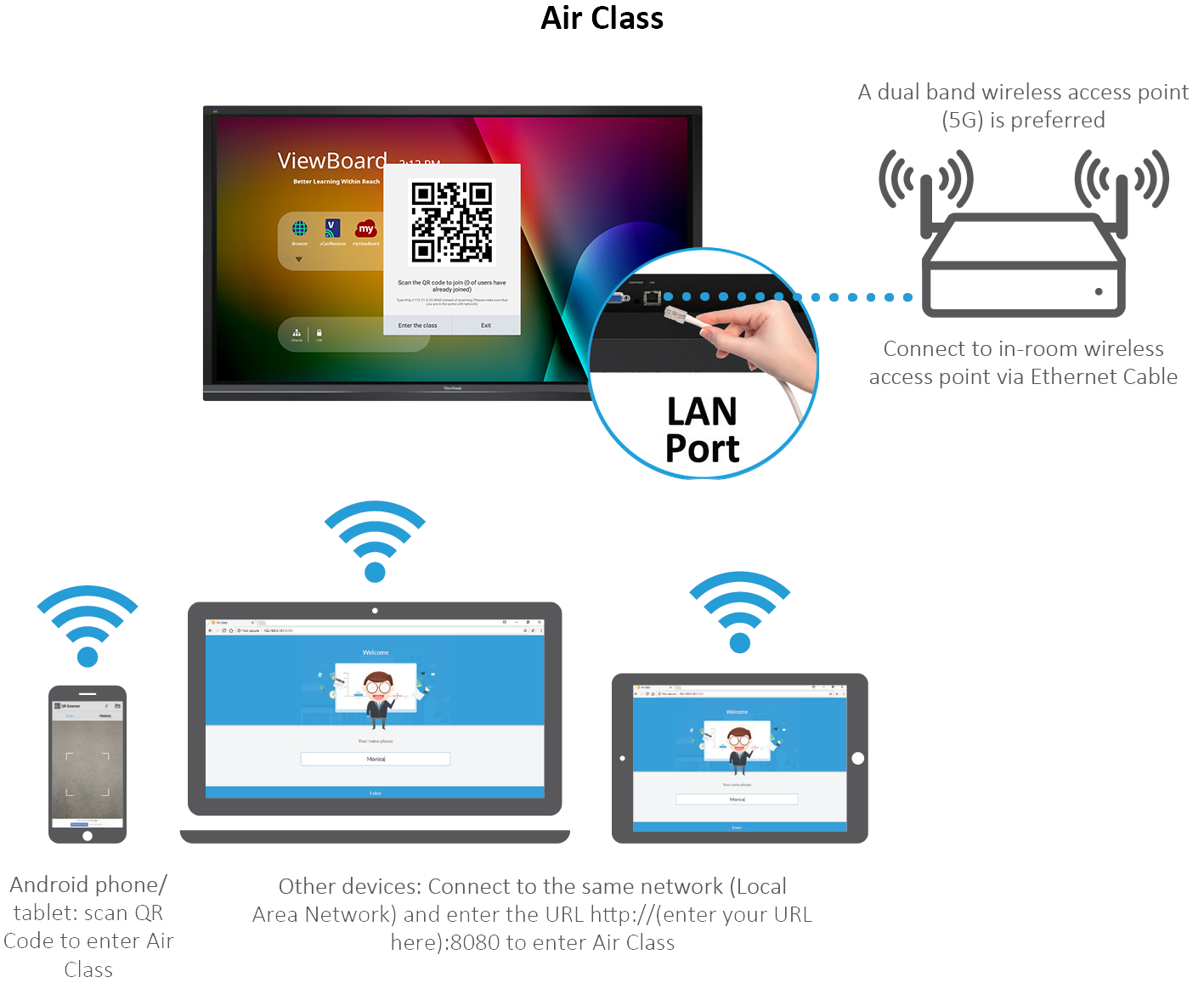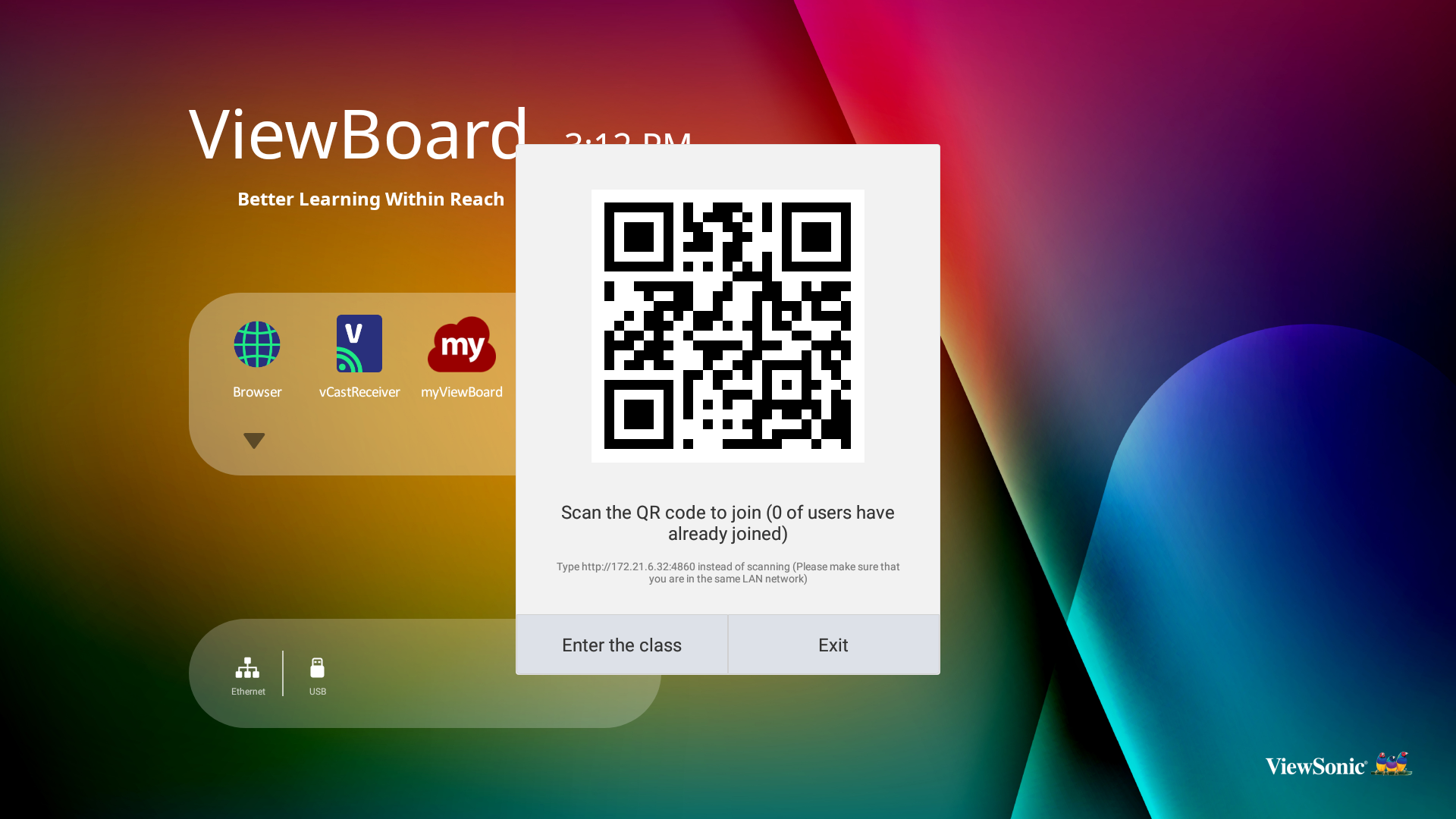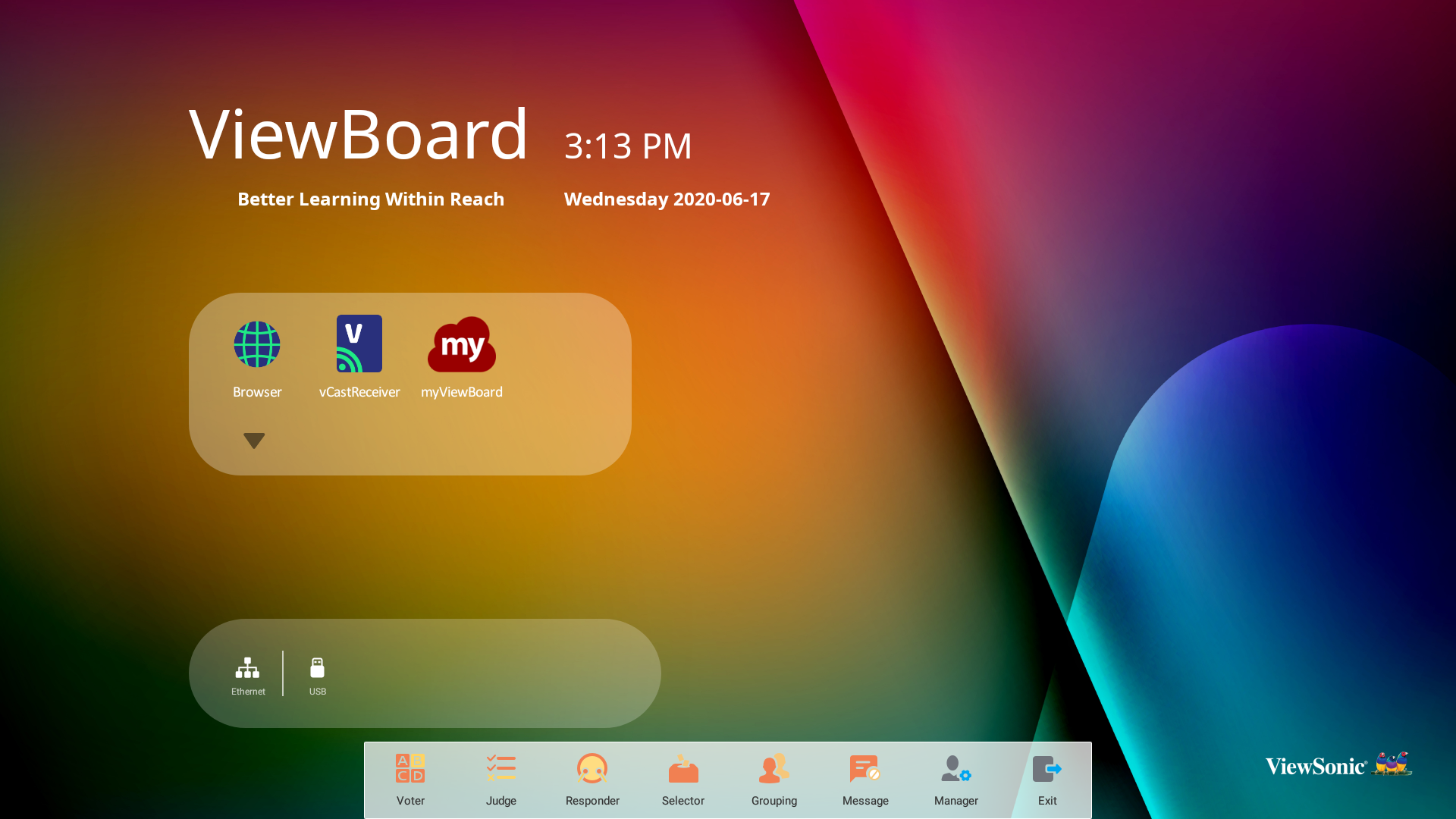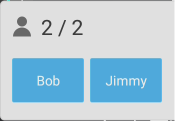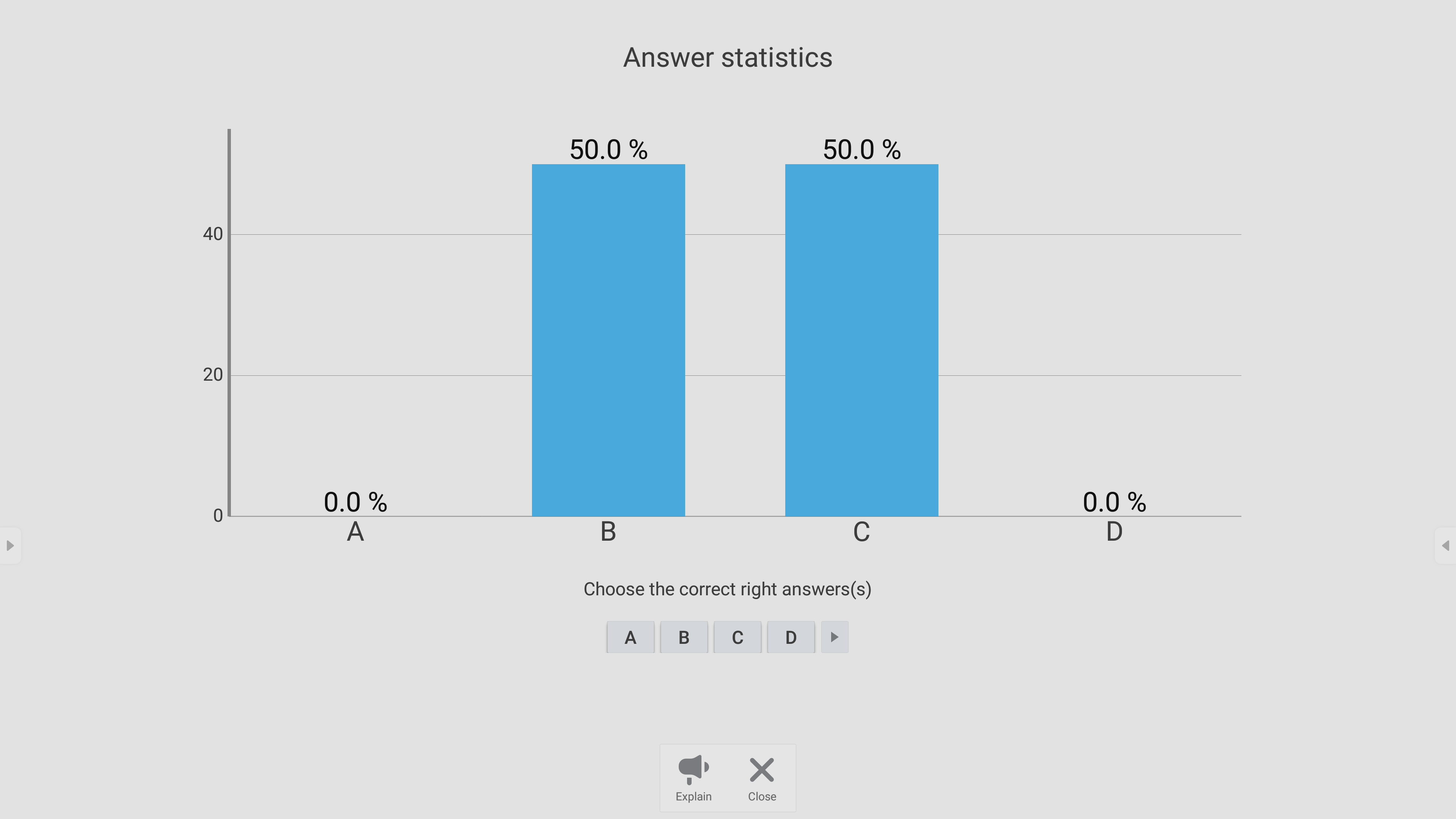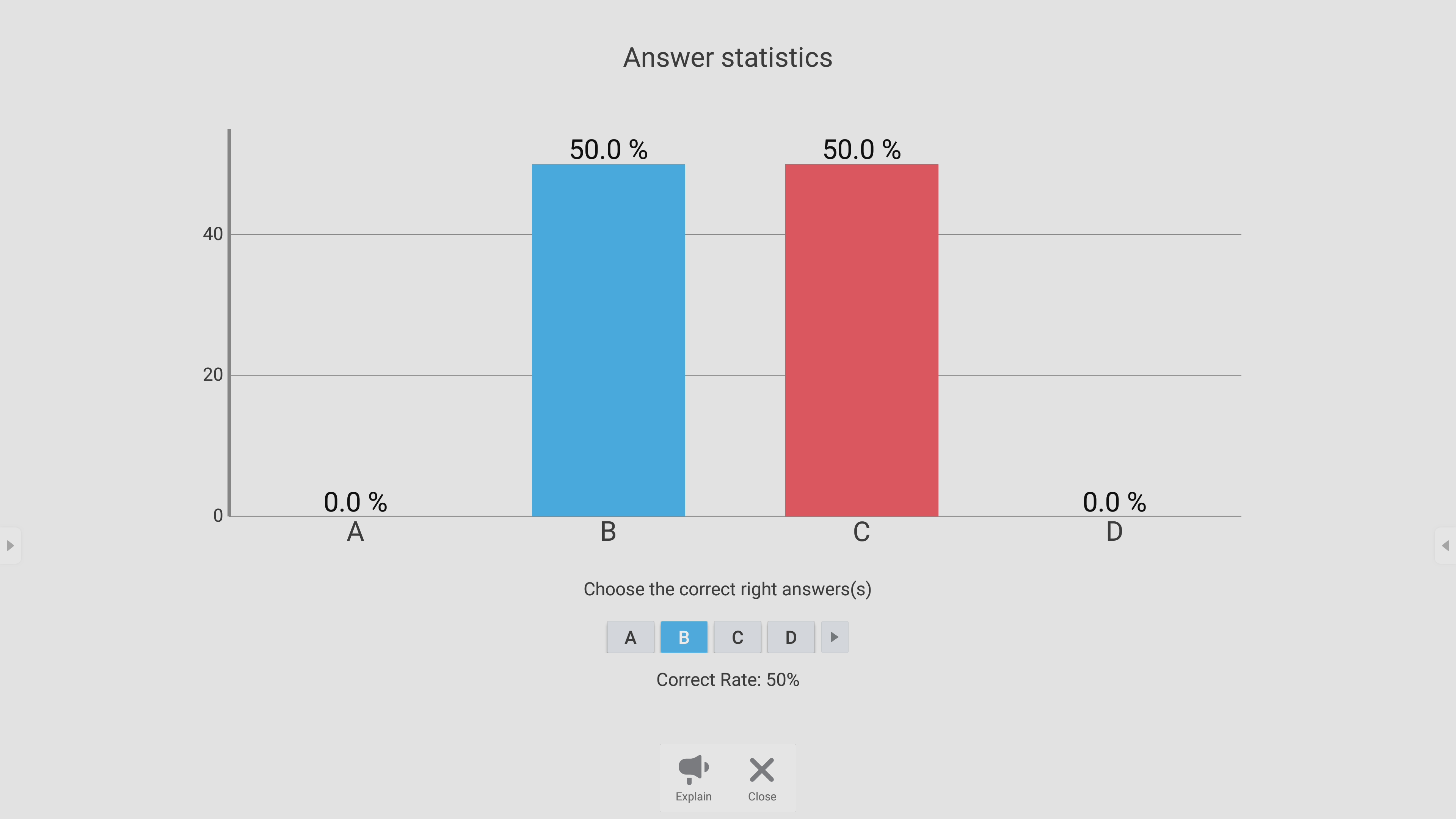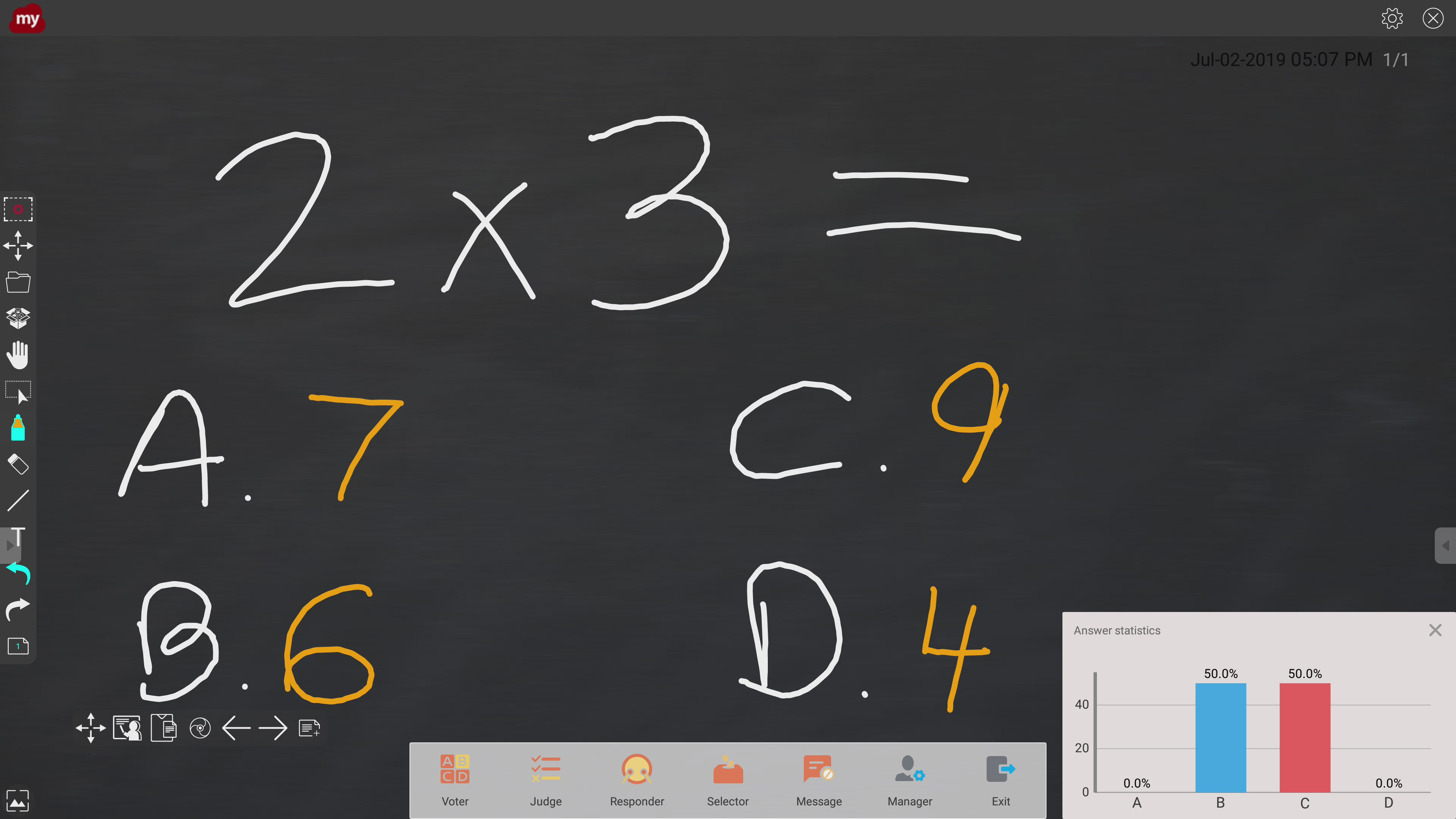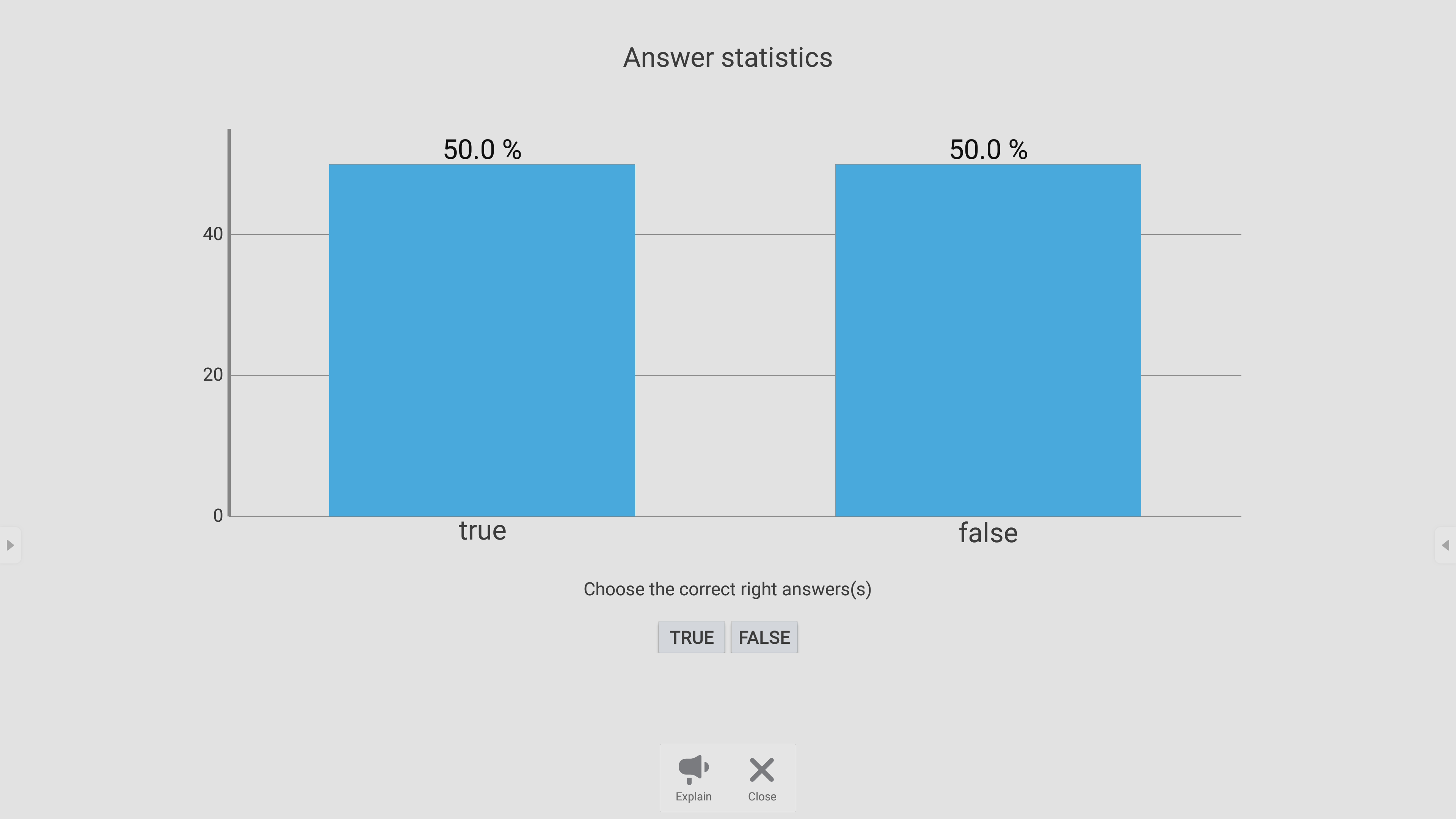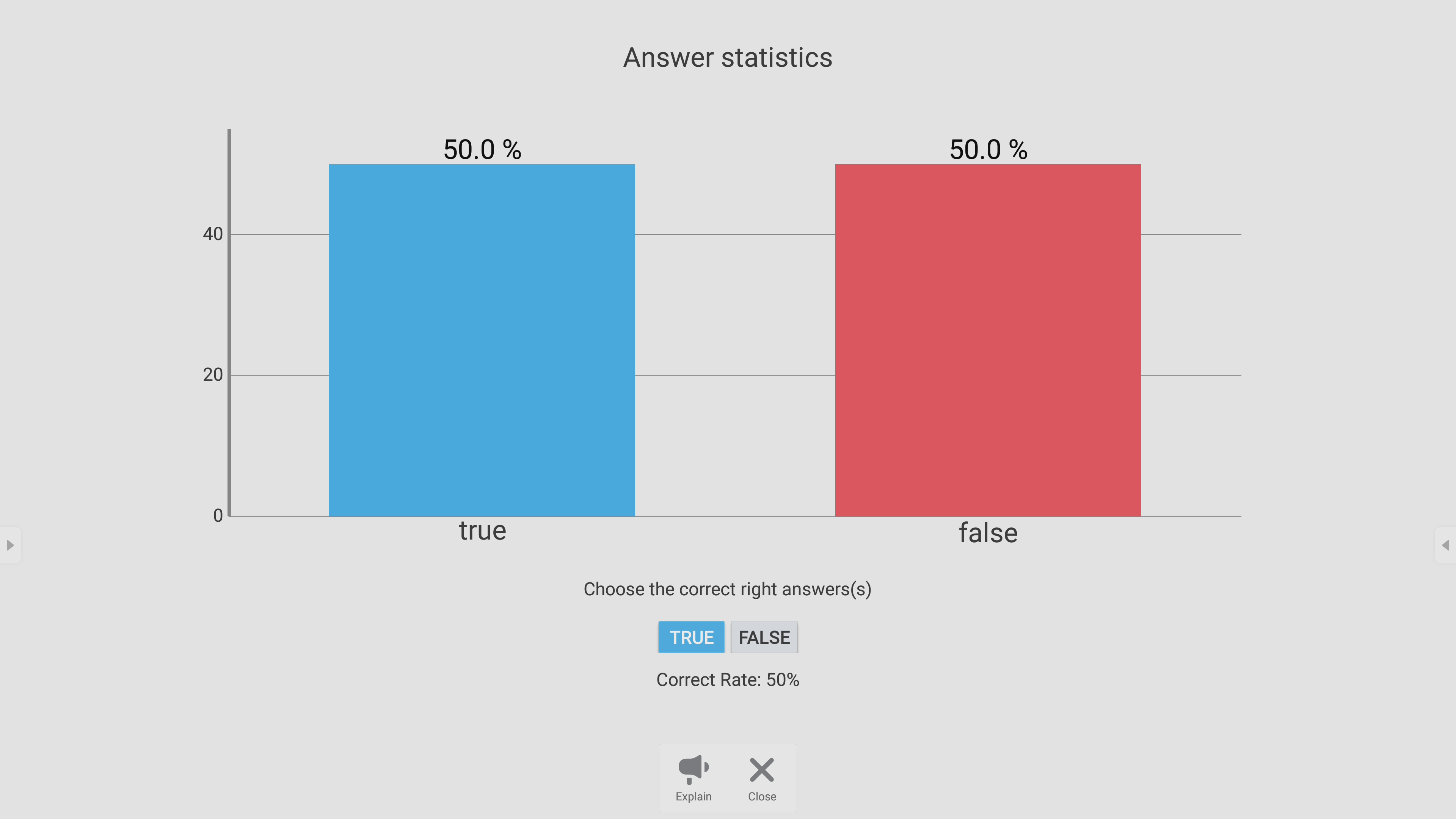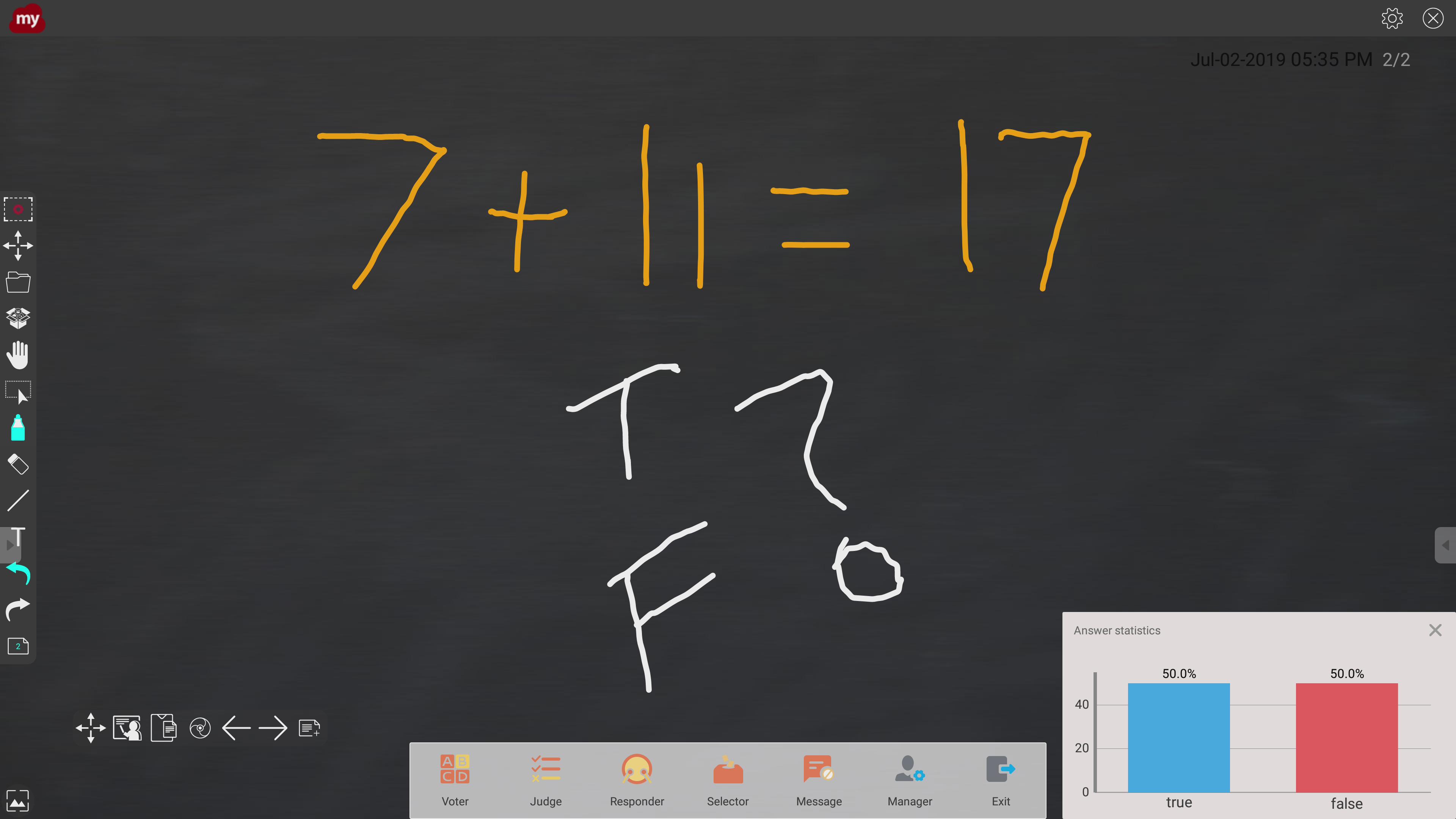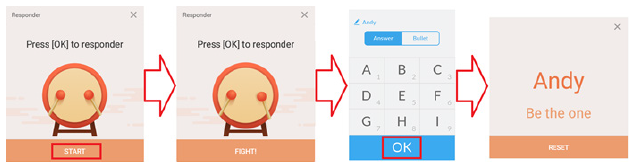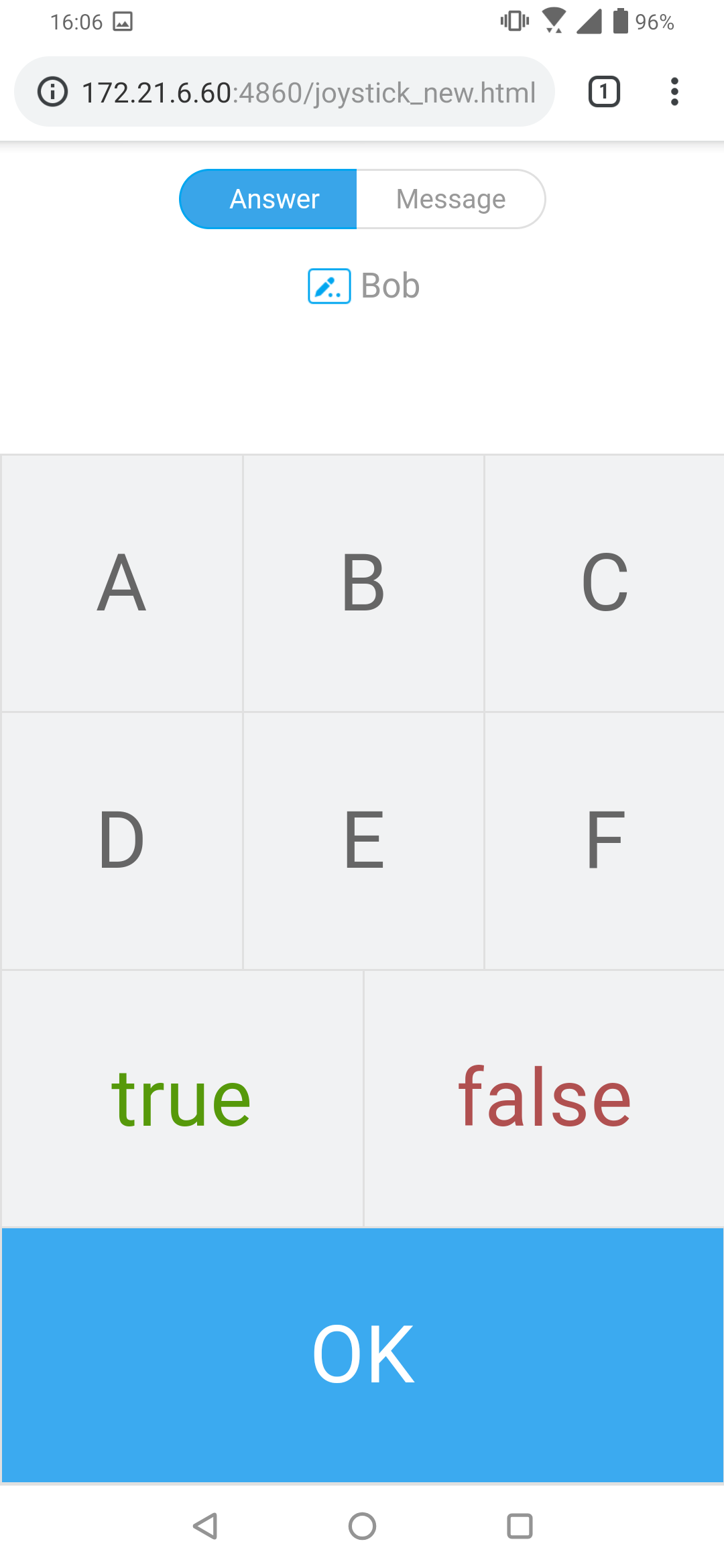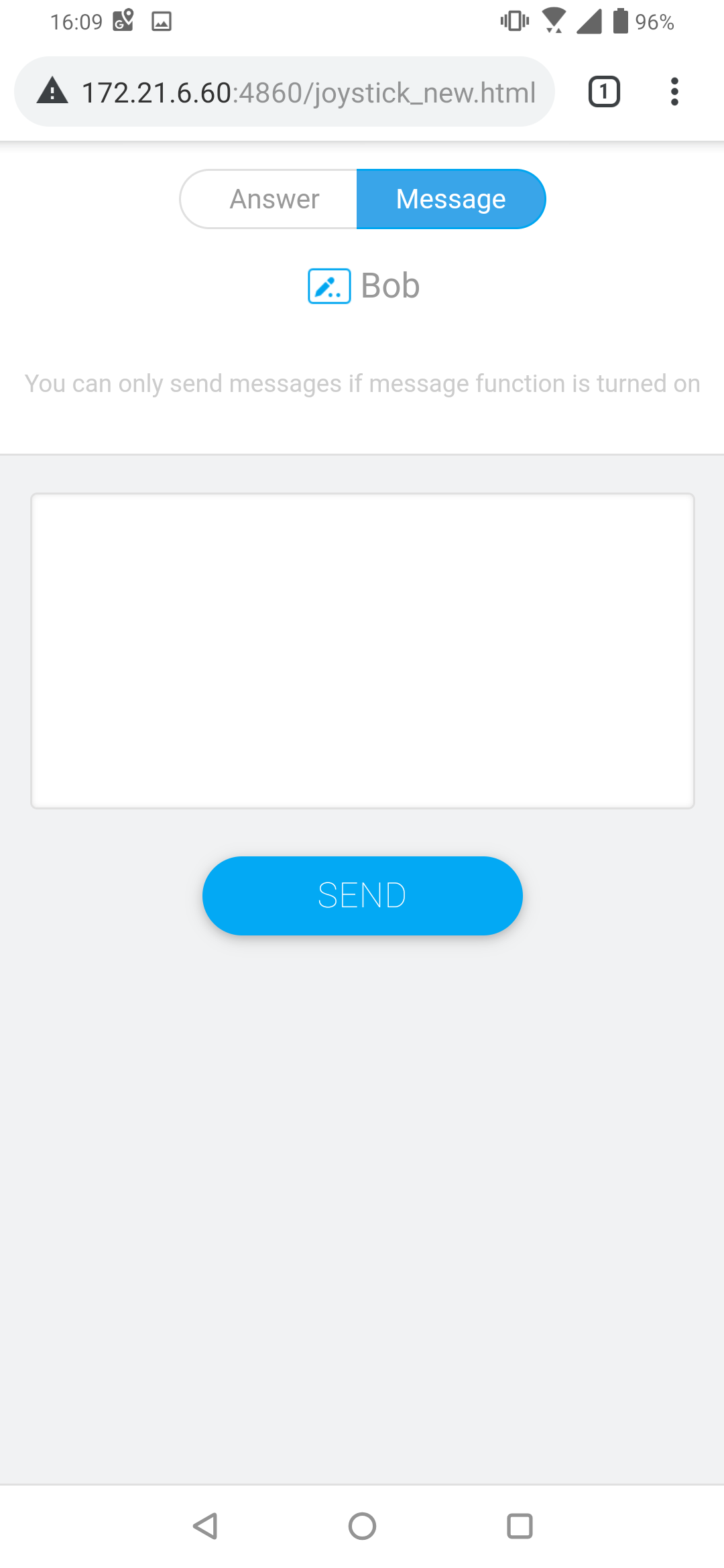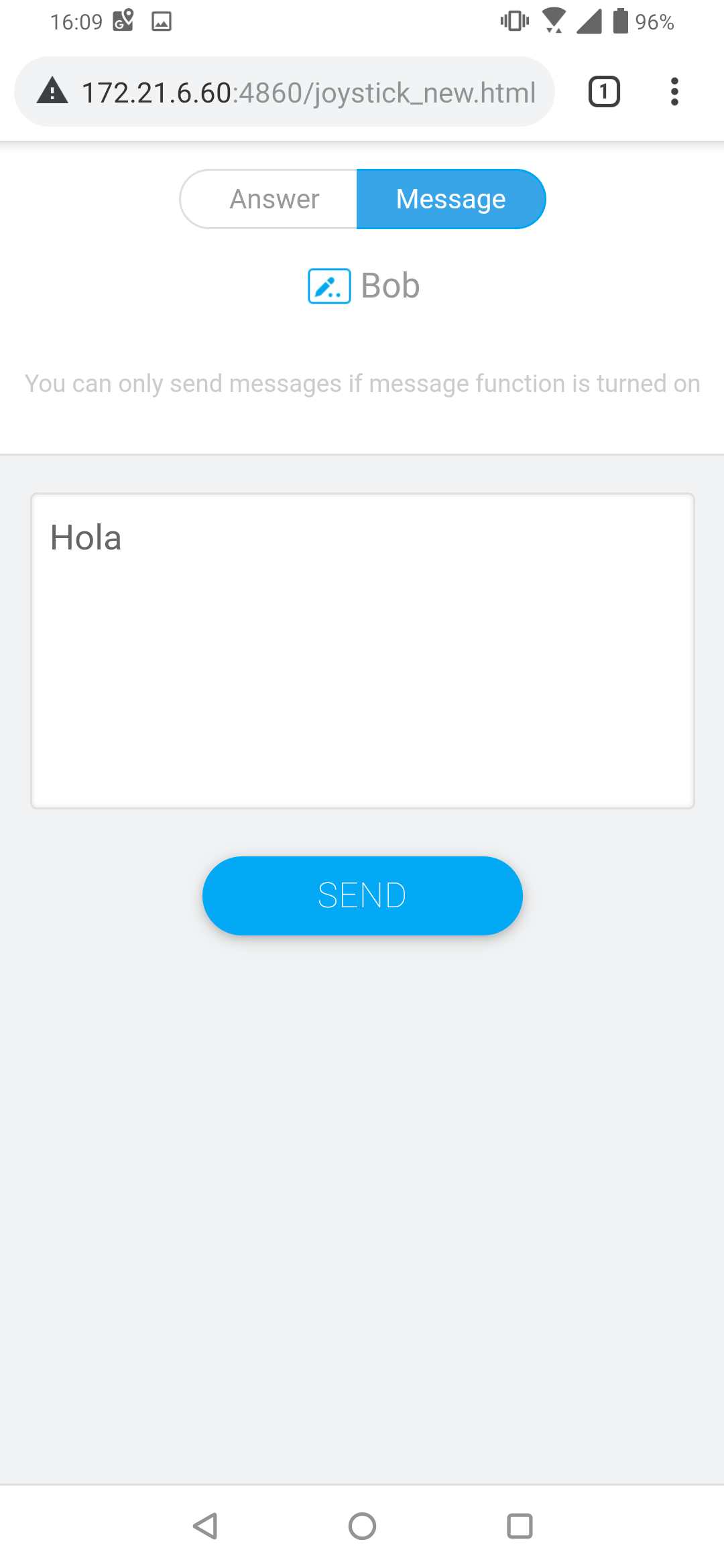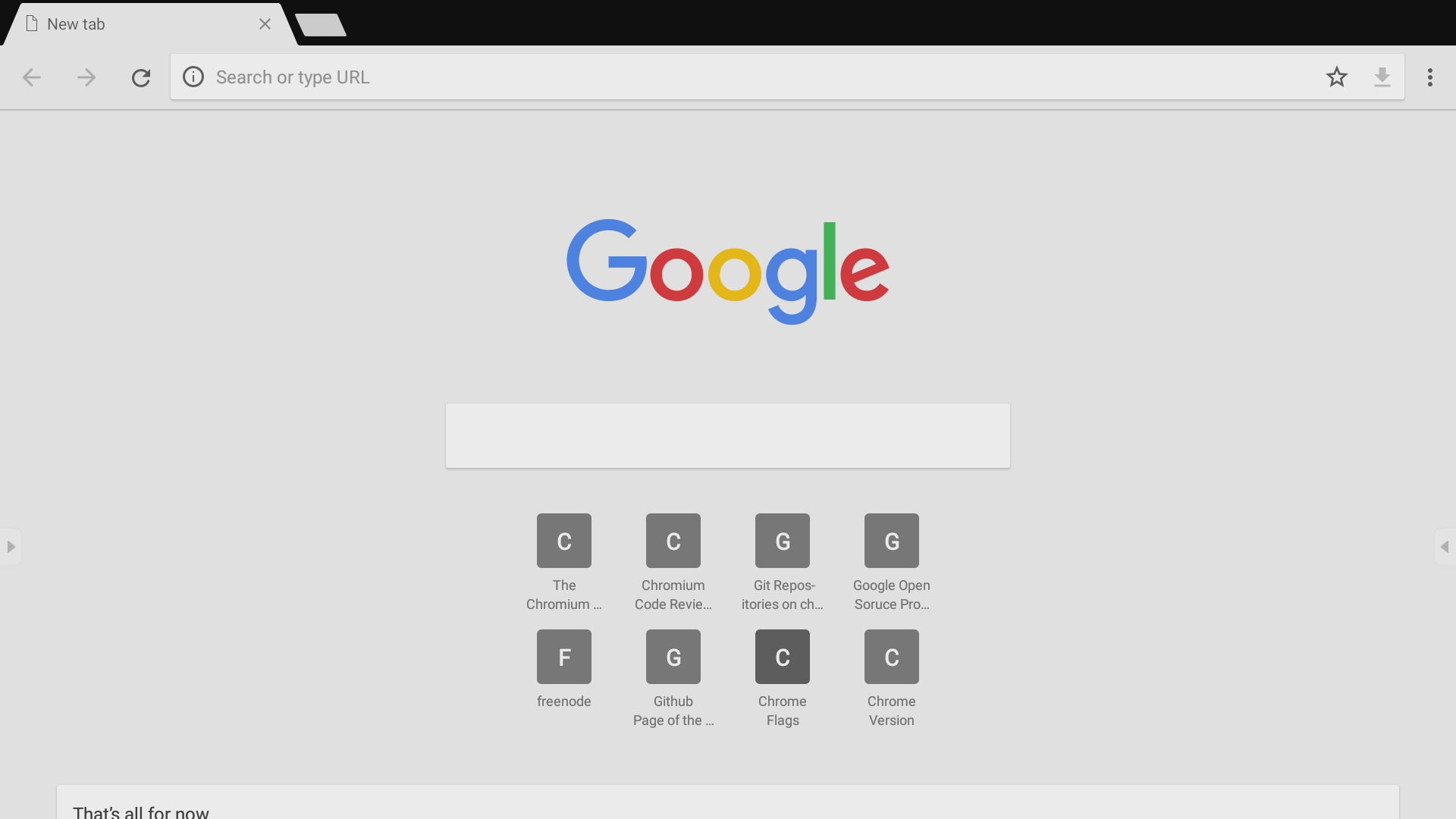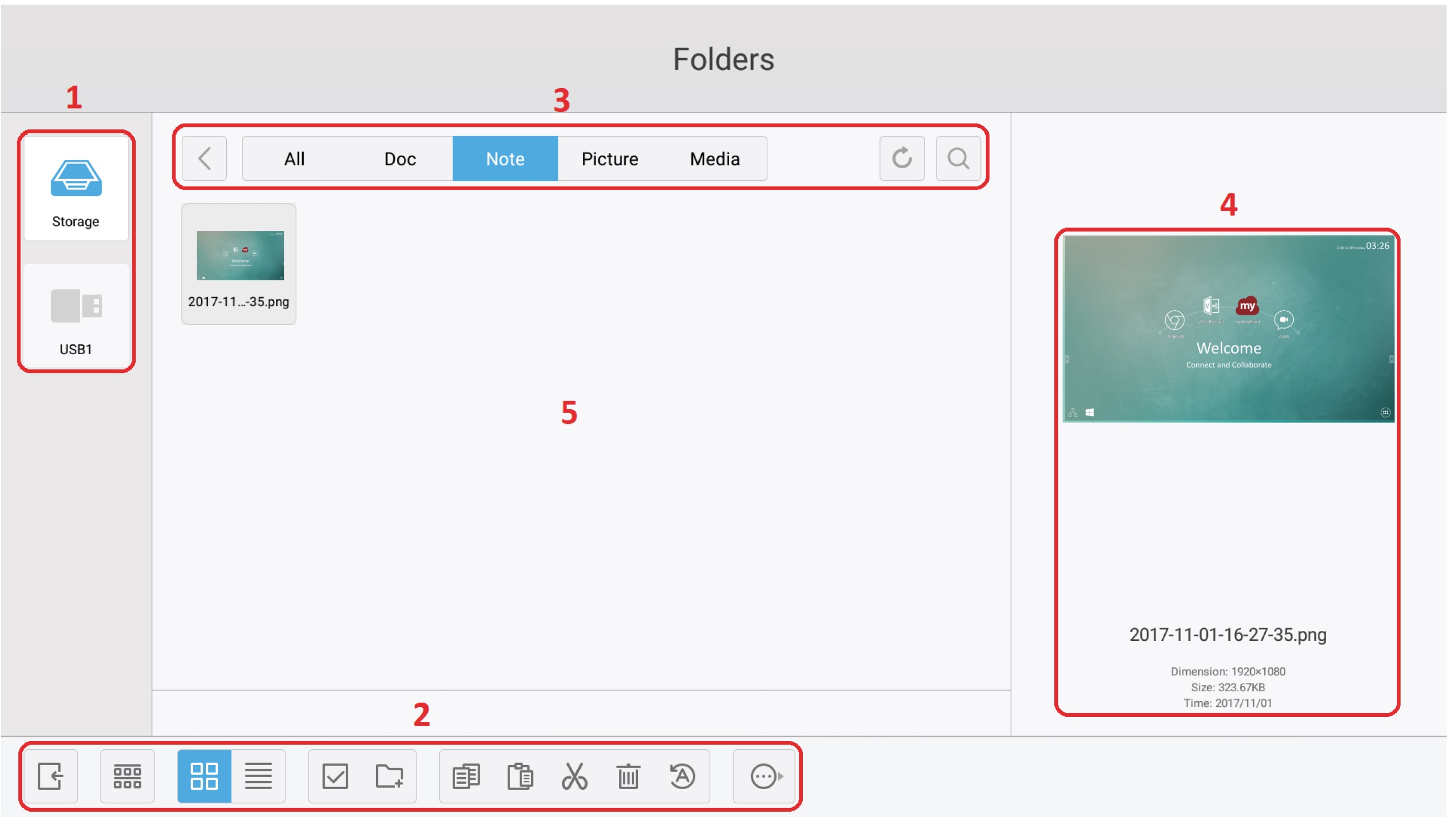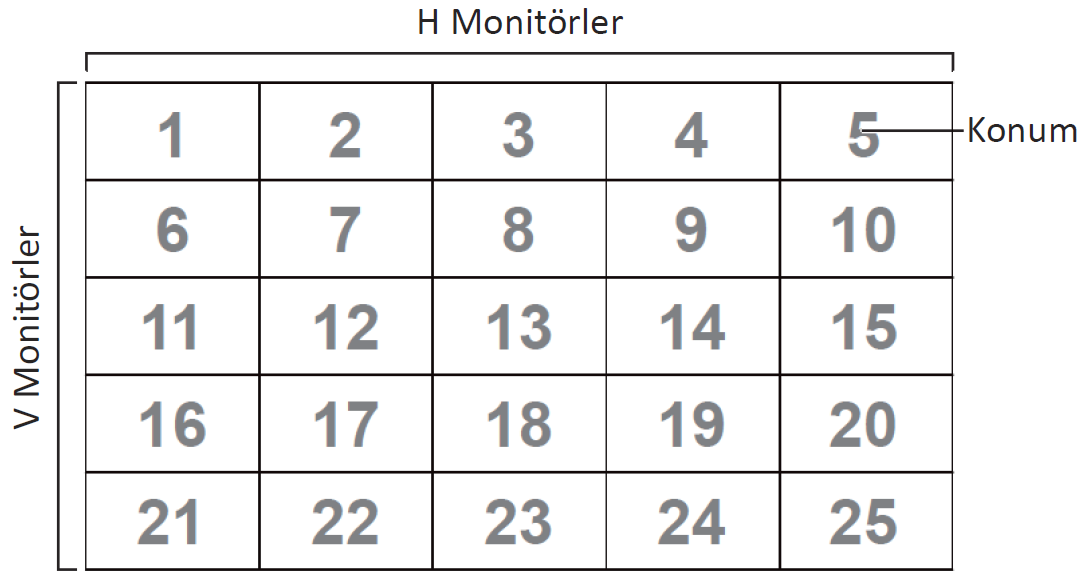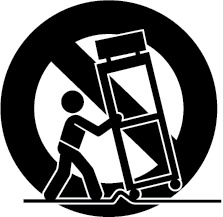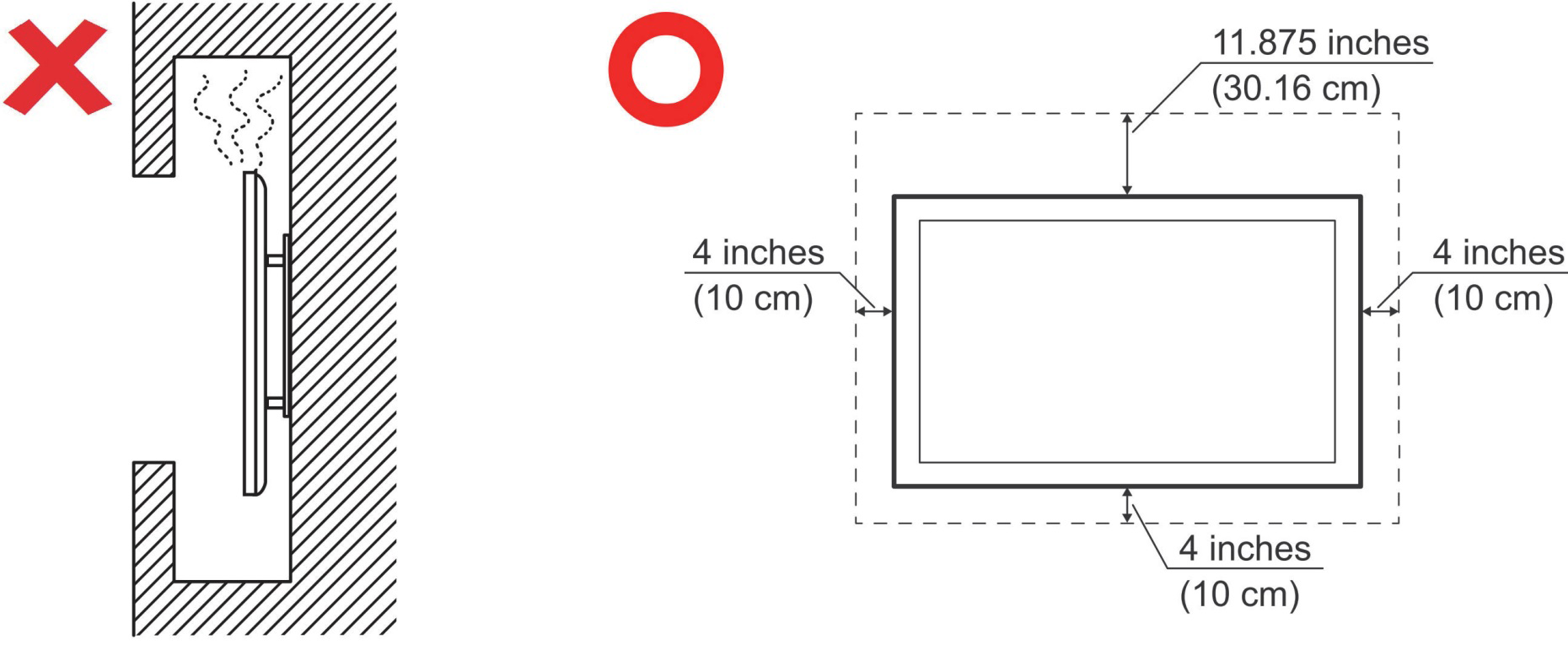IFP50-3
Paket İçeriği
Duvara Montaj Kitinin Özellikleri (VESA)
Duvar montajınızı veya mobil montaj braketini kurmak için lütfen duvara montaj kurulum kılavuzundaki talimatları izleyin. Diğer bina malzemelerine takıyorsanız, lütfen en yakın bayinize başvurun.
| Model | VESA Özellk. (A x B) | Standart Vida (C x D) | Miktar |
|---|---|---|---|
| IFP5550-3/A/B - 55” | 400 x 200 mm | M8 x 25 mm | 4 |
| IFP6550-3/A/B - 65” | 600 x 400 mm | M8 x 25 mm | 4 |
| IFP7550-3/A/B - 75” | 800 x 400 mm | M8 x 25 mm | 4 |
| IFP8650-3/A/B - 86” | 800 x 600 mm | M8 x 25 mm | 4 |
| IFP9850-3 - 98" | 800 x 600 mm | M8 x 25 mm | 4 |
- Ekranın iç kısmına zarar verebileceğinden, standart boyuttan uzun vida kullanmayın.
Ürüne Genel Bakış
Ön Panel | Kontrol Paneli
Arka Panel
| Rakam | Açıklama |
|---|---|
| 1 | Güç göstergesi ışığı |
| 2 | Uzaktan kumanda alıcısı |
| 3 | Aygıtı açın/kapatın Enerji Tasarrufu moduna girmek için dokunun Standby (Bekleme) moduna girmek için en az iki (2) saniye basılı tutun |
| 4 | Ana ekrana gidin |
| 5 | Önceki ekrana döner |
| 6 | Settings (Ayarlar) menüsüne girer. |
| 7 | Ses düzeyini azaltır |
| 8 | Ses düzeyini artırır |
| 9 | USB 3.0. PC, HDMI, VGA ve Android giriş sinyalleri için akıllı USB bağlantı noktası. |
| 10 | USB 2.0. PC, HDMI, VGA ve Android giriş sinyalleri için akıllı USB bağlantı noktası. |
| 11 | Hoparlör |
| 12 | Subwoofer |
G/Ç Paneli
Alt Sağ Taraf
Alt Ön Sağ
Alt Sol
- NOT:
- DOKUNMATİK, HDMI ve VGA renge göre gruplandırılır; örn. DOKUNMATİK 1, HDMI 1/2 ile kullanılmalıdır.
- Android'de, USB bağlantı noktaları yalnızca 2.0 dosya aktarım hızlarını destekler.
| Rakam | Bağlantı Noktası | Açıklama |
|---|---|---|
| 1 | HDMI ÇIKIŞI | HDMI giriş işleviyle cihazlara bağlanın. 1080p ve 4K'yı 60 Hz'de destekler. |
| 2 | USB 3.0 | Sabit diskler, klavye, fare vb. gibi USB aygıtlarını bağlayın. Otomatik olarak PC ve Android arasında geçiş yapar. |
| 3 | DOKUNMATİK 1 | Harici PC'ye dokunmatik sinyal çıkışı. |
| 4 | HDMI GİRİŞİ 1/2 | Yüksek tanımlı giriş; PC'ye, set üstü kutusu veya diğer video aygıtına HDMI çıkışıyla bağlayın. |
| 5 | HDMI GİRİŞİ 3 | Yüksek tanımlı giriş; PC'ye, set üstü kutusu veya diğer video aygıtına HDMI çıkışıyla bağlayın. |
| 6 | DOKUNMATİK 2 | Harici PC'ye dokunmatik sinyal çıkışı. |
| 7 | Wi-Fi Modülü Yuvası | İsteğe bağlı Wi-Fi modülü eklemek için yuva. |
| 8 | VGA | Harici bilgisayar video girişi. |
| 9 | SES GİRİŞİ | Harici bilgisayar ses girişi. |
| 10 | SPDIF | Optik sinyallerle çok kanallı ses. |
| 11 | RS-232 | Seri arayüz; aygıtlar arasında verilerin iki yönlü aktarımı için kullanılır. |
| 12 | SES ÇIKIŞI | Harici hoparlöre ses çıkışı. |
| 13 | LAN | Standart RJ45 (PC için 10M/100M/1G; Android için 10M/100M) Internet bağlantısı arayüzü. |
| 14 | USB 2.0 | Sabit diskler, klavye, fare vb. gibi USB aygıtlarını bağlayın. [ 5V dc/0,5 A ]
[ 5V dc/0.5A ] |
| 15 | AC Anahtarı | AC güç kaynağını açın/kapatın "I" = Güç açık, "O" = Güç kapalı |
| 16 | AC GİRİŞİ | AC güç girişi |
Uzaktan Kumanda
| Rakam | Açıklama |
|---|---|
| 1 | Güç aç/kapat |
| 2 | Sessiz / Ses Açık |
| 3 | Sleep Mode (Uyku Modu) |
| 4 | Android olmayan kaynaklar için; geçerli giriş kaynağı bilgilerini görüntüleyin |
| 5 | Karanlık Ekran |
| 6 | Ekranı dondurun |
| 7 | Sayısal giriş düğmeleri |
| 8 | Yuva girişi bilgisayar boşluk Alt+Sekme |
| 9 | Yuva girişi bilgisayar, program penceresini kapatın |
| 10 | Giriş kaynağı seçimi |
| 11 | Yuva girişi sistem ana arayüzüne geri dönün |
| 12 | Android için Settings (Ayarlar) öğesine erişin; diğer kaynaklar için Touch Menu (Dokunmatik Menü) ayarlarına erişin |
| 13 | Ekran yakalama |
| 14 | PC [Sekme] düğmesi |
| 15 | PC masaüstündeki yuva girişine geç |
| 16 | PC [Geri] düğmesi |
| 17 | PC [Windows] düğmesi |
| 18 | PC [Menü] düğmesi |
| 19 | Yazma yazılımı kurulumu |
| 20 | Geri düğmesi |
| 21 | Yukarı, aşağı, sola ve sağa kaydır |
| 22 | Seçimi/durumu onaylayın |
| 23 | İletişim kutularından çıkmak için kısayol düğmesi |
| 24 | CH+ : PC önceki sayfa | CH- : PC sonraki sayfa |
| 25 | Sesi Artır / Azalt |
| 26 | PC [Boşluk] düğmesi |
| 27 | Dahili bilgisayar F1 - F12 işlev düğmesi |
Uzaktan Kumanda Alıcısı Aralığı
Uzaktan kumandanın çalışma aralığı burada gösterilmiştir. 8 metre, 30° derece sol ve sağ etkin aralığa sahiptir. Uzaktan kumandanın alıcıya sinyalini hiçbir şeyin engellemediğinden emin olun.
Uzaktan Kumanda Pillerini Takma
- Uzaktan kumandanın arkasındaki kapağı çıkarın.
- Pil üzerindeki "+" sembolünün pil yatağındaki "+" ile eşleştiğinden emin olarak iki "AAA" pili takın.
- Kapağı uzaktan kumandadaki yuvayla hizalayarak ve mandalı kapatarak yerleştirin.
- Piller yanlış tiple değiştirilirse patlama riski vardır.
- NOT:
- Pil türlerini karıştırmamanız önerilir.
- Her zaman eski pilleri çevre dostu bir şekilde elden çıkarın. Pillerin güvenli bir şekilde nasıl elden çıkarılacağı hakkında daha fazla bilgi için yerel yönetime başvurun.
- NOT:
Hareketleri Kullanma
Dokunma hareketleri, kullanıcının bir klavye veya fare kullanmadan önceden belirlenmiş komutları kullanmasını sağlar. Kullanıcı, ViewBoard üzerindeki hareketleri kullanarak nesneleri seçebilir/seçimini kaldırabilir, bir nesnenin konumunu değiştirebilir, ayarlara erişebilir, dijital mürekkebi silebilir ve çok daha fazlasını yapabilir.
| Bir Nesne Seçme ve Seçimini Kaldırma (Tıklama) Seçenekleri veya nesneleri seçmek/seçimini kaldırmak için ViewBoard'a basın ve bırakın. Bu, tek bir standart sol fare tıklaması gibidir. |
|
| Menü Seçeneklerini Göster (Sağ Tıklama) ViewBoard’a parmağınızla basılı tutun. Bu, tek bir standart sağ fare tıklaması gibidir. |
|
| Çift Tıklama ViewBoard üzerinde aynı konumda iki kez hızlıca basın ve bırakın. Bu, standart çift sol fare tıklaması gibidir. |
|
| Bir Nesneyi Taşıma ViewBoard üzerindeki nesneye basılı tutun ve parmağınızla yavaşça istediğiniz yere sürükleyin. |
|
| Dijital Mürekkebi Silme ViewBoard'da elinizi, avucunuzu veya yumruğunuzu düzleştirilmiş halde kullanın ve elinizi silmek istediğiniz alan boyunca hareket ettirin. |
|
| Genel Ayarlar İçin Yukarı Kaydırın Genel Ayarları başlatmak için ViewBoard'u alttan yukarı kaydırın. |
Harici Aygıtları Bağlama ve Dokunmatik Bağlantı
HDMI Bağlantısı
HDMI ile bağlanmak için:
- Bir HDMI kablosunu harici aygıtınızdan ViewBoard'daki HDMI GİRİŞİ bağlantı noktasına bağlayın.
- Bir USB kablosunu harici aygıta ViewBoard'un DOKUNMATİK 1 bağlantı noktasından bağlayın.
VGA Bağlantısı
VGA ile bağlanmak için:
- VGA kablosunu harici cihazınızdan ViewBoard'daki VGA bağlantı noktasına bağlayın.
- Bir USB kablosunu harici aygıta ViewBoard'un DOKUNMATİK 2 bağlantı noktasından bağlayın.
RS-232 Bağlantısı
Ekranınızı harici bir bilgisayara bağlamak için bir RS-232 seri bağlantı noktası kablosu kullanırken, Güç Açma/Kapatma, Ses ayarı, Giriş Seçimi, Parlaklık vb. dahil bazı işlevler PC ile kontrol edilebilir.
USB ve Ağ Bağlantıları
Herhangi bir PC'de olduğu gibi, çeşitli USB cihazlarını ve diğer çevre birimlerini ViewBoard'ınıza bağlamak kolaydır.
USB Çevre Birimleri
USB cihazı kablosunu USB bağlantı noktasına takın.
Ağ ve modem kabloları
Ağ kablosunu LAN bağlantı noktasına takın.
Ortam Oynatıcı Bağlantısı
Bir ortam oynatıcıya bağlanmak için:
- HDMI kablosunu ViewBoard'ınızdaki ve çevre birimi cihazınızdaki HDMI bağlantı noktalarına bağlayın.
- ViewBoard'unuzun güç kablosunu takın ve güç kaynağı anahtarını açın.
- Ekranı açmak için ViewBoard'ın sağ tarafındaki Power (Güç) düğmesine basın.
- Uzaktan kumandada INPUT (GİRİŞ) düğmesine basın ve "HDMI" girişi kaynağına geçin.
SPDIF Bağlantısı
Harici bir ses sistemine bağlanmak için:
- SPDIF bağlantı noktasından bir optik kabloyu ses sisteminizin optik konektörüne bağlayın.
- ViewBoard'ınızın güç kablosunu takın ve arka panel güç kaynağı anahtarını açın.
- Ekranı açmak için ViewBoard'ın sağ tarafındaki Power (Güç) düğmesine basın.
Video Çıkışı Bağlantısı
Bir görüntüleme cihazı üzerinden video çıkışı yapmak için:
- Ekran aygıtınızın HDMI GİRİŞİ bağlantı noktasına bir HDMI kablosu takın; diğer ucunu da ViewBoard’unuzun HDMI ÇIKIŞI bağlantı noktasına takın.
- ViewBoard'unuzun güç kablosunu takın ve güç kaynağı anahtarını açın.
- Ekranı açmak için ViewBoard'ın sağ tarafındaki Power (Güç) düğmesine basın.
ViewBoard'unuzu Açma/Kapama
- Güç kablosunun bağlı, prize takılı ve güç anahtarının “Açık” konumda olduğundan emin olun.
- ViewBoard'ı açmak için Power (Güç) düğmesine basın.
- ViewBoard'u kapatmak için Power (Güç) düğmesini basılı tutun.
İlk Başlatma Kurulumu
ViewBoard'unuzu ilk açtığınızda, başlangıç kurulum sihirbazı başlatılır.
- Dilinizi seçin.
- LAN bağlantınızı kurun ve doğrulayın.
- Tarih ve Saati ayarlamak için Saat Diliminizi seçin.
- Tercih ettiğiniz Sistem Modunu seçin.
- Gizlilik ve Telif Hakkı Koruma şartlarını Kabul veya Reddedin.
vLauncher - Özelleştirilebilir Hoş Geldiniz Ekranı
vLauncher Mesajı
Hem vLauncher Başlık hem de Alt Başlık öğesi üzerlerine dokunularak özelleştirilebilir. Ek olarak Set Password (Şifre Ayarla) üzerine dokunularak bir şifre ayarlanabilir.
Uygulamalar
- Yüklü uygulamaları hoş geldiniz ekranında bulabilirsiniz. Tüm uygulamaları görüntülemek için Aşağı Oka dokunun.
- Uygulama çekmecesini gizlemek için Yukarı Oka dokunun.
- Bir uygulamaya bir kısayol eklemek için simgeye dokunun, basılı tutun ve yukarı sürükleyin.
- Bir uygulama kısayolunu kaldırmak için simgeye dokunun, basılı tutun ve aşağı sürükleyin.
Araç Çubuğu
Araç çubuğu tetikleyici simgeleri ViewBoard başlatıcısının kenarındadır ve araçlarınıza erişim sağlar.
Bir aracı başlatmak için:
- Bir Araç çubuğu tetikleyici simgesine dokunun.
- İstediğiniz aracın simgesine dokunun.
- NOT: Varsayılan araç çubuğu ayarı tüm giriş kaynakları için kullanılabilir olacaktır; ancak kullanıcılar şuraya gidebilirler: Seçenekleri ayarlamak için Settings (Ayarlar) > Preference (Tercih) > Toolbar setting (Araç çubuğu ayarı): (1) tüm giriş kaynakları için kullanılabilir, (2) araç çubuğunu devre dışı bırakın.
Simge
| Simge | Açıklama |
|---|---|
| Önceki çalışma ekranına döner. | |
| Katıştırılmış Oynatıcının Ana Ekranına geri döner. | |
| Geçerli olarak kullanılmakta olan tüm katıştırılmış uygulamaları görüntüler. | |
| Tüm yüklü uygulamaları görüntüler. | |
| myViewBoard yazılımını başlatır. | |
| Ekrandaki içeriği kaydedin, görüntüleyin ve saklayın. | |
| Kalem, vurgulayıcı, temizle ve kaydet seçeneklerine erişir. | |
| Kalem Herhangi bir giriş kaynağının kaplamasını siyah, beyaz, sarı, turuncu, kırmızı, pembe, yeşil veya mavi mürekkeple not edin. | |
| Vurgulayıcı Sarı, gri, altın, turuncu, kırmızı, pembe, yeşil veya mavi mürekkeple işaretleyin veya vurgulayın. | |
| Silgi Ekrandaki dijital mürekkebi seçerek kaldırın. | |
| Geri Al Önceki işlemi geri alır. | |
| Yinele Önceki işlemi yeniden yapar. | |
| Temizle Ekrandaki tüm dijital mürekkebi temizler. | |
| Kaydet Ekran görüntüsünü ve notları kaydeder. | |
| Çıkış Çizim aracını kapatır. | |
| ViewBoard araç çubuğunda daha fazla uygulama görüntüleyin. | |
| Büyüteç Geçerli olarak görüntülenen içeriği hareketsiz görüntüye çevirir; sonra yakınlaştırabilir, uzaklaştırabilir, tam ekrana geri dönebilir ve çıkabilirsiniz. | |
| Spot lambası Odak içerik bölgesini vurgulayın. Spot lambası boyutunu ve alfa karışım efektini ayarlamak için Ayar simgesine dokunun. | |
| Kronometre Start (Başlat) düğmesine dokunduğunuzda kronometre başlatılır. Herhangi bir zamanda kronometre duraklatılabilir, devam ettirilebilir, bölünebilir veya sıfırlanabilir. | |
| Zamanlayıcı İsteğe bağlı alarm ayarcyla geri sayım sayacına erişin. Sayısal değerleri ayarlamak için dokunun ve kaydırın, ardından Start (Başlat) düğmesine dokunun. Herhangi bir zamanda geri sayım sayacı duraklatılabilir, devam ettirilebilir veya sıfırlanabilir. | |
| Gizle/Göster Araç çubuğu tetikleyici simgelerini gizleyin veya gösterin. | |
| Air Class Sınıf kullanımı için interaktif eğitim aracı. | |
| Ekran Yakalama Geçerli ekranın bir ekran görüntüsünü alın. | |
| General Settings (Genel Ayarlar)'a erişin. |
Ekran (OSD) Menüsü
General Settings (Genel Ayarlar), Input Settings (Giriş Ayarları) ve Widgets (Pencere Öğeleri)'ne OSD Menüsü yoluyla erişin.
ViewBoard, ekran menüsünün açılması için iki seçeneğe sahiptir:
Seçenek 1
vLauncher arka planında bir yere uzun süre basın.
Seçenek 2
Uzaktan kumandada INPUT (GİRİŞ) düğmesine basın.
General Settings (Genel Ayarlar)
Arka ışığı ayarlamak üzere ve Flicker Free (Titreşimsiz) öğesini etkinleştirmek/devre dışı bırakmak için:
- Uzaktan kumandada INPUT (GİRİŞ)'e basın veya vLauncher arka planına uzun süre basın ve General Settings (Genel Ayarlar) menüsünü görüntülemek için General (Genel) ekrana (gerekirse) basın.
- Arka ışık değerini ayarlamak için doğrudan parlaklık kaydırıcısını sürükleyin ve/veya işlevi etkinleştirmek/devre dışı bırakmak için On (Aç) veya Off (Kapat) öğesine dokunun.
- Uzaktan kumandada EPG/BACK (EPG/Geri) tuşuna basın veya çıkmak için menü dışındaki boş bir alana dokunun.
Ses düzeyini ayarlamak için:
- Uzaktan kumandada INPUT (GİRİŞ)'e basın veya vLauncher arka planına uzun süre basın ve General Settings (Genel Ayarlar) menüsünü görüntülemek için General (Genel) ekrana (gerekirse) basın.
- Değeri ayarlamak için ses kaydırma çubuğunu doğrudan sürükleyin.
- Sessiz işlevini etkinleştirmek veya devre dışı bırakmak için uzaktan kumandada (Sessiz) öğesine basın.
- Uzaktan kumandada EPG/BACK (EPG/Geri) tuşuna basın veya çıkmak için menü dışındaki boş bir alana dokunun.
Input Settings (Giriş Ayarları)
Bir Giriş Kaynağı seçmek için:
- Input Settings (Giriş Ayarları) menüsünü görüntülemek için uzaktan kumandada INPUT (GİRİŞ) öğesine basın, ön paneldeki ayar düğmesine basın veya araç çubuğundan ayar simgesine basın.
- İstediğiniz giriş kaynağını seçmek için ▼/▲/◄/► öğesine basın.
- NOT: PC kaynağı yalnızca yuva girişi bilgisayar bağlandığında görüntülenir.
- Uzaktan kumandada ENTER (GİR) tuşuna basın veya giriş kaynağına dokunun.
- Uzaktan kumandada EPG/BACK (EPG/Geri) tuşuna basın veya çıkmak için menü dışındaki boş bir alana dokunun.
- NOT: Bir giriş kaynağının ayarlarını yapmak için vurgulanan giriş kaynağının yanındaki ayar simgesine dokunun.
Widget (Pencere Öğesi)
- NOT: Yalnızca Katıştırılmış Oynatıcı kaynağı için kullanılabilir.
vLauncher hoş geldiniz ekranına bir pencere öğesi eklemek için:
- OSD Menüsünü başlatmak için Dokunmatik ile vLancher arkaplanına uzun süre basın.
- Widget (Pencere Öğesi) öğesini seçin.
- İstenen pencere öğesini basılı tutun.
- Pencere öğesini vLauncher arka planı üzerine sürükleyin.
Settings (Ayarlar) - HDMI & VGA Input Source (HDMI ve VGA Giriş Kaynağı)
Settings (Ayarlar) menüsünü başlatmak için uzaktan kumandadaki MENU (MENÜ) öğesine basın veya Input Settings (Giriş Ayarları) içinde giriş kaynağı yanındaki ayar simgesini seçin. Ayarlar arasında şunlar bulunur: Audio (Ses), Screen (Ekran), Display (Görüntü) ve Adjust (Ayar).
Audio Settings (Ses Ayarları)
- Uzaktan kumandada ▼ öğesine basın ve Audio (Ses) menüsünü seçin.
- Uzaktan kumandada ▼/▲/◄/► öğesine basın veya seçmek için doğrudan seçeneğe dokunun.
- Volume (Ses Düzeyi), Bass (Bas), Treble (Tiz) ve Balance (Denge) öğelerini doğrudan her değere dokunarak ve ayarlayarak veya seçeneği ayarlamak için uzaktan kumanda ile ENTER (GİR) öğesine basarak ayarlayın.
- Sessizi etkinleştirmek/devre dışı bırakmak için Mute (Sessiz) kaydırıcısına doğrudan dokunun veya uzaktan kumandada (Sessiz) öğesine basın.
- Uzaktan kumandada EPG/BACK (EPG/Geri) tuşuna basın veya çıkmak için menü dışındaki boş bir alana dokunun.
Screen Settings (Ekran Ayarları)
- Uzaktan kumandada ▼ öğesine basın ve Screen (Ekran) menüsünü seçin.
- Uzaktan kumandada ▼/▲/◄/► öğesine basın veya seçmek için doğrudan seçeneğe dokunun.
- Her değere doğrudan dokunarak veya uzaktan kumanda ile ENTER (GİR) öğesine basarak tercihinizi ayarlayın.
- Uzaktan kumandada EPG/BACK (EPG/Geri) tuşuna basın veya çıkmak için menü dışındaki boş bir alana dokunun.
Display Settings (Ekran Ayarları)
- Uzaktan kumandada ▼ öğesine basın ve Display (Görüntü) menüsünü seçin.
- Uzaktan kumandada ▼/▲/◄/► öğesine basın veya seçmek için doğrudan seçeneğe dokunun.
- Brightness (Parlaklık), Contrast (Kontrast), Hue (Renk Tonu) ve Sharpness (Keskinlik) öğelerini doğrudan her değere dokunarak ve ayarlayarak veya seçeneği ayarlamak için uzaktan kumanda ile ENTER (GİR) öğesine basarak ayarlayın.
- Mavi ışık değerini ayarlamak için mavi ışık kaydırma çubuğunu doğrudan sürükleyin.
- Uzaktan kumandada EPG/BACK (EPG/Geri) tuşuna basın veya çıkmak için menü dışındaki boş bir alana dokunun.
Low Blue Light Filter and Eye Health (Düşük Mavi Işık Filtresi ve Göz Sağlığı)
Mavi Işık Filtresi, daha rahat bir izleme deneyimi için yüksek enerjili mavi ışığı engeller.
NOT: TÜV Rheinland düşük mavi ışık sertifikasının şartlarını sağlamak için Display Settings (Ekran Ayarları) şöyle olmalıdır:
- Mode (Mod): Standard (Standart) (Brightness (Parlaklık) ve Contrast (Kontrast) 50)
- Color Temperature (Renk Sıcaklığı): Filter (Filtre)
- Blue Light Filter (Mavi Işık Filtresi): 0
Aralıkları Hesaplamak
Ekranları uzun süre görüntülerken, ekrana bakmadığınız aralıklar belirlemeniz önerilir. Ekrana bir (1) saat sürekli olarak baktıktan sonra en az 10 dakikalık kısa aralıklar önerilir.
Daha kısa, daha sık aralıklar genellikle daha uzun, daha az sayıda aralardan daha faydalıdır.
Odaklama Yorgunluğu (20-20-20 Kuralı)
Ekrana sürekli bakma nedeniyle göz yorgunluğunu azaltmak için en az 20 dakikada bir ekrandan öteye ve uzaktaki bir nesneye en az 20 saniye kadar bakın (en az 6 metre uzakta).
Uzaktaki Nesnelere Bakmak
Ara verirken, kullanıcılar göz yorgunluğunu ve kuruluğunu uzaktaki nesnelere 10-15 saniye kadar odaklanarak, sonra 10-15 saniye kadar yakındaki bir şeye bakarak da azaltabilirler. Bunu en fazla 10 kez tekrarlayın. Bu egzersiz, uzun süreli bilgisayar işinden sonra gözlerinizin odaklama özelliğinin "kilitlenmesi" riskini azaltır.
Göz ve Boyun Egzersizleri
Göz Egzersizleri
Göz egzersizleri göz yorgunluğunu en aza indirmeye yardımcı olabilir. Gözlerinizi yavaşça sola, sağa, yukarı ve aşağı doğru döndürün. Gerektiği kadar tekrarlayın.
Boyun Egzersizleri
Boyun egzersizleri de göz yorgunluğunu en aza indirmeye yardımcı olabilir. Kollarınızı gevşetin ve iki yanınızda serbest bırakın; boynunuzu esnetmek için hafifçe öne doğru eğin, başınızı sağa ve sola çevirin. Gerektiği kadar tekrarlayın.
Adjust Settings (Ayar Yapma) - (Yalnızca VGA)
- Uzaktan kumandada ▼ öğesine basın ve Adjust (Ayarla) menüsünü seçin.
- Uzaktan kumandada ▼/▲/◄/► öğesine basın veya seçmek için doğrudan seçeneğe dokunun.
- Her değere doğrudan dokunarak veya uzaktan kumanda ile ENTER (GİR) öğesine basarak tercihinizi ayarlayın.
- Uzaktan kumandada EPG/BACK (EPG/Geri) tuşuna basın veya çıkmak için menü dışındaki boş bir alana dokunun.
Settings (Ayarlar) - Embedded Player (Katıştırılmış Oynatıcı)
ViewBoard, Katıştırılmış Oynatıcı giriş ekranındayken uzaktan kumandadaki MENU (MENÜ) öğesine basın veya Settings (Ayarlar) menüsüne girmek için Ekran (OSD) Menüsünün Input Settings (Giriş Ayarları) giriş kaynağı yanındaki ayar simgesine dokunun.
Wireless & Network (Kablosuz ve Ağ)
Geçerli ağ bağlantısı durumunu kontrol edin, ayarlayın ve Wi-Fi, Ethernet, Bluetooth ve VPN'yi yönetin ve bir Kablosuz etkin nokta kurun.
- NOT:
- Wi-Fi, Kablosuz etkin nokta ve Bluetooth ayarları, LB-WIFI-001 (isteğe bağlı) kurulduğunda görüntülenir.
- Wi-Fi etkinleştirildiğinde Ethernet otomatik olarak devre dışı kalır. Ethernet etkinleştirildiğinde Wi-Fi otomatik olarak devre dışı kalır. Kablosuz etkin nokta etkinleştirildiğinde Wi-Fi devre dışı kalır.
- Kablosuz etkin nokta etkin durumdayken, cihaz İnternete bağlanamaz.
Wi-Fi
Kablosuz erişim noktalarını kurun ve yönetin.
- Wi-Fi'ı On (Açık) veya Off (Kapalı) konumuna getirmek için geçiş düğmesine basın.
- On (Açık) iken şunları yapabilirsiniz: Add a Network (Ağ Eklem), Saved Networks (Kayıtlı Ağlar)'ı görüntüleme, ağ listesini Refresh (Yenile) işlemi veya Advanced (Gelişmiş) ayarları görüntüleme.
- Advanced (Gelişmiş) ayarlarda, Network notifications (Ağ bildirimleri) On (Açık) veya Off (Kapalı) arasında geçiş yapabilir ve Network card info (Ağ kartı bilgileri) öğesini görüntüleyebilirsiniz.
Ethernet
Yerel ağı ve proxy'yi ayarlayın.
- Ethernet'i bağlamak/devre dışı bırakmak için açılır menüye dokunun.
- Local network (Yerel ağ) ve Proxy ayarlarını da yapabilirsiniz.
- Network card info (Ağ kartı bilgileri) öğesini görüntülemek için Advanced (Gelişmiş)'e dokunun ve Network auto reconnect (Ağa otomatik yeniden bağlan) öğesine geçiş yapın.
Wireless Hotspot (Kablosuz etkin Nokta)
İnternet bağlantımı diğer cihazlarla paylaş ve ayarla.
- Wireless hotspot (Kablosuz etkin nokta) öğesini On (Açık) veya Off (Kapalı) durumuna getirmek için geçiş düğmesine dokunun.
- Network name (Ağ adı), Security (Güvenlik) ve Password (Şifre) öğelerini ayarlamak için Set up (Ayarla) öğesine dokunun.
VPN
Sanal Özel Ağlar kurun ve yönetin.
Bir VPN profili oluşturmak için:
- Buraya gidin: Settings (Ayarlar) > Wireless & Network (Kablosuz ve Ağ) > VPN ve Add VPN (VPN Ekle) öğesine dokunun.
- Name (Ad) öğesini girin.
- VPN Type (Tür) öğesini seçin.
- PPP encryption (MPPE) (PPP şifreleme (MPPE)) öğesini etkinleştirmeyi/devre dışı bırakmayı ve/veya Advanced options (Gelişmiş seçenekler) öğesini göstermeyi seçin.
SAMBA
SAMBA Servisi, LAN üzerinden dosya paylaşımı sağlar. SAMBA Servisi etkinleştirildiğinde, kullanıcı ViewBoard dosya sistemini bir PC veya mobil aygıtla keşfedebilir.
- Erişmek için şuraya gidin: Settings (Ayarlar) > Share (Paylaş) > SAMBA.
- SAMBA Hizmetini etkinleştirmek için geçiş düğmesine dokunun, ardından gerekirse bir şifre belirleyin.
- ViewBoard ve istemci ekipmanını aynı ağa bağladığınızdan emin olun.
- İstemci ekipmanı ile ViewBoard'a giriş yapın. ViewBoard'un IP adresini girin.
- Kullanıcı adını ve şifreyi girin, sonra OK (Tamam) öğesini seçin (gerekirse).
- Başarılı bir şekilde oturum açtıktan sonra ViewBoard dosyaları hazır olacaktır.
Display (Ekran)
Wallpaper (Duvar Kağıdı), Theme (Tema), Display ID (Ekran Kimliği), Protection (Koruma) ve HDMI Out (HDMI Çıkışı) ayarlarını yapın.
Wallpaper (Duvar Kağıdı)
Kullanıcılar duvar kağıdını varsayılan görüntülerle (hareketsiz ve hareketli) değiştirebilir veya My Photo (Fotoğrafım) öğesine dokunup görüntü dosyasını seçerek kendi görüntülerini kullanabilirler.
Protection (Koruma)
HDCP & Copyright (HDCP ve Telif Hakkı) ve Burn-in Protection Interval (Görüntü Kalma Koruması Aralığı) On (Açık)/Off (Kapalı) arasında geçiş yapın ve bir Password for Screen Lock (Ekran Kilidi Şifresi) ayarlayın. Ekran kilidi için bir şifre ayarlamak için Set Password (Şifre Ayarla) öğesine dokunun ve istenen şifreyi girin.
HDMI Out (HDMI Çıkışı)
HDMI Out Resolution (HDMI Çıkışı Çözünürlüğü) ayarını yapın.
- NOTE: The mute/unmute option box is unchecked by default.
Preference (Tercih)
Touch (Dokunmatik), Language (Dil), Keyboard & Input (Klavye ve Giriş), Date & Time (Tarih ve Saat), Boot (Önyükleme) ve Start up & Shut down (Başlat ve Kapat) ayarlarını görüntüleyin ve ayarlayın.
Touch (Dokunmatik)
Touch Settings (Dokunma Ayarları) öğesini ayarlayın ve Touch Sounds (Dokunma Sesleri) ve Windows Ink (Windows Mürekkep) On (Açık)/Off (Kapalı) arasında geçiş yapın.
Language (Dil)
Kullanılabilir diller arasından tercih edilen dili ayarlayın ve seçin.
Keyboard & Input Method (Klavye ve Giriş Yöntemi)
Görsel klavyeyi etkinleştirin/devre dışı bırakın ve/veya varsayılan giriş yöntemini değiştirin. Gelişmiş klavye ayarlarını yapmak için Settings (Ayarlar) üzerine dokunun.
Date & Time (Tarih ve Saat)
Sistem saat ve biçimini ayarlayın.
| Öğe | Açıklama |
|---|---|
| Automatic Date & Time (Otomatik Tarih ve Saat) | Etkinleştirildiğinde, ViewBoard, tarih ve saati İnternet üzerinden otomatik olarak senkronize eder. |
| Time Zone (Saat Dilimi) | Uygun saat dilimini seçin. |
| Time Format (Saat Biçimi) | 12 saat ve 24 saat biçimlerinden birini seçin. 24 saat biçimi On (Açık)/Off (Kapalı) arasında geçiş yapın. |
| Date Format (Tarih Biçimi) | Mevcut tarih biçimlerinden birini seçin. |
Boot Mode (Önyükleme Modu)
Tercih edilen önyükleme modunu ayarlayın ve bir şifre ayarlayın/sıfırlayın.
| Öğe | Açıklama |
|---|---|
| Normal Mode (Normal Mod) | Tümleşik ekran paylaşımı uygulamaları normal şekilde çalışır. |
| Secured Mode (Güvenli Mod) | Tümleşik ekran paylaşım uygulamaları kaldırılır. |
| Disable Embedded OS (Tümleşik İşletim Sistemini Devre Dışı Bırak) | Sistem otomatik olarak yeniden başlatılır ve ardından Tümleşik İşletim Sistemi görüntülenmez. |
| ViewBoard Settings Access Password (ViewBoard Ayarları Erişim Parolası) | ViewBoard Ayarlarının kilitlenmesi/kilidinin açılması arasında geçiş yapar. |
| Password for Protection (Koruma Şifresi) | Boot (Önyükleme) modunu ve ViewBoard Settings (ViewBoard Ayarları) giriş parolasını değiştirin. |
| Local File Protection Policy (Yerel Dosya Koruması İlkesi) | Yerel depolama dosyalarının Folder (Klasör) uygulamasında ne kadar süre saklanacağını seçin. |
| Reset ViewBoard (ViewBoard'u Sıfırla) | ViewBoard'u fabrika varsayılan ayarlarına sıfırlayın. |
Startup & Shutdown (Başlat ve Kapat)
'Startup Input (Başlangıç Girişi), Standby Mode (Bekleme Modu), EnergyStar Mode (EnergyStar Modu), Black Screen After Startup (Başlatmadan Sonra Siyah Ekran), Power off Reminder (Kapanma anımsatıcısı) zamanlayıcısı ve Schedule (Zamanla) ayarlarını yapın.
| Öğe | Açıklama |
|---|---|
| Startup Input (Başlangıç Girişi) | Başlatma Girişi tercihini ayarlayın. |
| Standby Mode (Bekleme Modu) | ViewBoard On (Açık) durumdayken Power (Güç) düğmesine bastığınızda ne olacağına karar verin. |
| EnergyStar Mode (EnergyStar Modu) | Ekran bir saat kadar boştayken otomatik olarak Sleep Mode (Uyku Modu)'nu başlatmayı etkinleştirin. |
| Black Screen After Startup (Başlatmadan Sonra Siyah Ekran) | Etkinleştirildiğinde, ViewBoard önyüklendikten sonra arka ışığı otomatik olarak kapatır. |
| Time Switch (Saat Değişimi) Power Off Reminder (Kapanma Anımsatıcısı) | Etkinleştirildiğinde, ViewBoard zamanlanan kapanma süresinden sonra anımsatma olmadan otomatik olarak kapayacaktır. |
| Schedule (Zamanlama) | Bir Önyükleme ve Kapanma süresi zamanlayın. |
Toolbar Setting (Araç Çubuğu Ayarı)
Yan araç çubuğu ayarlarını yapın.
Input Source (Giriş Kaynağı)
Giriş kaynağı adlarını ve ayarlarını ve yan araç çubuğu ayarlarını yapın.
Rename Input Source (Giriş Kaynağını Yeniden Adlandır)
Her giriş kaynağı için görüntülendiğinde kolayca tanınabilen etiketler ayarlayın.
Source (Kaynak)
Etkin kaynağa göre uyanma, Sinyal otomatik araması ve HDMI CEC arasında geçiş yapın ve Giriş bağlantı noktası otomatik anahtarını seçin.
| Öğe | Açıklama |
|---|---|
| Wake up by Active Source (Etkin Kaynakla uyku durumundan çıkar) | Ekran kapandığında bir HDMI kablosu takıldıktan sonra ekran otomatik olarak açılacaktır. |
| Signal Auto Search (Otomatik Sinyal Arama) | Etkinleştirildiğinde, geçerli kaynağın sinyali yoksa ViewBoard bir giriş kaynağını otomatik olarak arayacaktır. |
| Input Port Auto Switch (Giriş Bağlantı Noktası Otomatik Anahtarı) | Orijinal sinyal takıldıktan sonra otomatik olarak yeni bir kabloya geçecektir. |
| Energy Saving (Enerji Tasarrufu) | Hiç sinyal algılanmazsa kapatmak için bir süre ayarlayın. |
| HDMI CEC | HDMI CEC işlevlerini etkinleştirir/devre dışı bırakır. |
App (Uygulama)
Kullanıcı uygulama bilgilerini görüntüleyebilir ve durdur, kaldır, USB depolama birimine taşı, verileri temizle, önbelleği temizle ve varsayılanları temizle işlemlerini zorlayabilir.
- NOT:
- Önceden yüklenmiş uygulamalar kaldırılamaz.
- Uygulamaların hepsi USB depolama özelliğine git özelliğini desteklemez.
- Uygulamaların hepsi Varsayılanları Temizle'yi desteklemez.
APP (Uygulama)
Çalışan veya yüklü uygulamaları görüntüleyin. Daha ayrıntılı bilgi ve seçenekler için üzerlerine dokunun.
- Çalışan bir uygulamanın üzerine dokunulduğunda, daha fazla bilgi görebilir, durdurabilir veya uygulamayı rapor edebilirsiniz.
- All (Tümü), Download (İndir) veya USB storage (USB depolama alanı) öğesini seçme yüklü tüm uygulamaları listeleyecektir.
- Herhangi bir uygulamaya dokunma daha fazla bilgi ve seçenek görüntüleyecektir.
System (Sistem)
Storage (Depolama Alanı), Security (Güvenlik), System Update (Sistem Güncellemesi) ve About device (Aygıt hakkında) ayarlarını görüntüleyin ve ayarlayın.
Clone to USB (USB'ye kopyala)
Ayarları harici bir USB sürücüsüne kopyalayın.
Display ID (Ekran Kimliği)
RS-232/LAN ile ekranı uzaktan kumanda etmek için bir numara atayın.
- Ekran Kimliği atamak veya değiştirmek için Change (Değiştir) öğesine dokunun ve bir sayı girin.
- NOT: Ekran Kimliği RS-232 kullanıcıları içindir ve aralık 01~99'dur.
Security (Güvenlik)
Certificate (Sertifika), Trusted Credential (Güvenilir Kimlik Bilgisi) depolama alanını ve Unknown sources (Bilinmeyen kaynaklar) yükleme ayarlarını gözden geçirin.
- Ek sertifikalar eklemek için Install certificate from storage (Sertifikayı depolama alanından yükle) öğesine dokunun.
- Clear Credentials (Kimlik Bilgilerini Temizle) öğesi seçildiğinde manüel olarak yüklenmiş tüm kimlik bilgileri kaldırılacaktır.
- NOT: Önceden yüklenmiş kimlik bilgileri silinemez.
- Trusted Credential (Güvenilir Kimlik Bilgisi) altında güvenilir ve yüklü tüm CA sertifikalarını görüntüleyin ve düzenleyin.
- Kimlik bilgisine dokunma daha ayrıntılı bilgiler sağlayacaktır.
- Unknown source security (Bilinmeyen kaynak güvenliği) altındaki kutuyu seçerek bilinmeyen kaynaklardan uygulamaların yüklenmesine izin verin.
- NOT: Bilinmeyen kaynaklardan gelen uygulamalar uyumlu olmayabilir veya düzgün çalışmayabilir.
System Update (Sistem Güncellemeleri)
ViewBoard, Internet'e (OTA) her bağlanıldığında otomatik olarak yazılım güncellemelerini arar. Tek tıklatmayla kullanıcılar ViewBoard yazılımlarının sürümünü güncelleyebilir.
| Öğe | Açıklama |
|---|---|
| Auto Update (Otomatik Güncelle) | Ekran kapalıyken sistem otomatik olarak yeni bir sürüm olup olmadığını kontrol edecektir. Yeni bir sürüm bulunursa sistem otomatik olarak güncellenecektir. Güncelleme tamamlandıktan sonra sistem kapanacaktır. |
| Schedule (Zamanlama) | Güncelleme zamanını ayarlayın. |
| Manual Update (Manüel Güncelleme) | Yazılımı manüel güncelleyin. |
About Device (Aygıt Hakkında)
Legal information (Yasal bilgiler) ve Asset Tagging (Varlık Etiketleme) Katıştırılmış Oynatıcı bilgilerini görüntüleyin.
- Edit (Düzenle) öğesi seçildiğinde varlık bilgileri ayarlanabilir.
- Açık kaynak lisanslarını kontrol etmek için Legal information (Yasal bilgiler) öğesine dokunun.
Tümleşik Dijital Beyaz Tahta Uygulaması
ViewBoard içinde, ViewSonic, myViewBoard tümleşik dijital beyaz tahta uygulamasını sunar.
myViewBoard
Değişen Çubuk
Araç Çubuğu
ViewBoard Cast
VCastReceiver uygulaması olan ViewBoard® Cast yazılımı ile çalışmak, ViewBoard®'ın vCastSender dizüstü bilgisayar ekranlarını (Windows/Mac/Chrome) ve mobil (iOS/Android) kullanıcıların ekranlarını, fotoğraflarını, videolarını, notlarını ve kameralarını almalarını sağlayacaktır.
Ağ Bilgisi
- ViewBoard® Cast yazılımı, dizüstü bilgisayarlar ve mobil cihazlar hem aynı alt ağa hem de alt ağ networküne bağlanabilir.
- Bağlı cihazlar aynı alt ağ bağlantısında “Aygıt Listesi” altında görünür.
- Aygıt “Aygıt Listesi” altında görünmezse, kullanıcıların ekran PIN kodunu girmeleri gerekir.
ViewBoard Cast uçtan uca kablosuz veri iletişimidir; bu nedenle aşağıdaki bağlantı noktası ayarı gereklidir:
Bağlantı Noktaları:
- CP: 56789, 25123, 8121, ve 8000
- UDP: 48689 ve 25123
Bağlantı noktası ve DNS aktivasyonu:
- Bağlantı noktası: 8001
- DNS: h1.ee-share.com
Windows tabanlı Aygıtlardan, Macbook ve Chrome aygıtlarından gönderici
Mac, Windows, Chrome Aygıtları:
- Cihazınızın ViewBoard ile aynı ağa bağlı olduğundan emin olun.
- Uygulamayı indirmek için ViewBoard'da gösterilen adresi ziyaret edin.
- Uygulamayı başlatın ve Device Name (Aygıt Adı) yanındaki bağlan simgesini tıklatın.
- NOT: Aygıt listelenmiyorsa Connect with PIN-Code (PIN Kodu ile bağlan) öğesini tıklatın ve ViewBoard'da görüntülenen pin kodunu girin.
Mobil Aygıtlardan Cast Gönderici: iOS tabanlı (iPhone, iPad) ve Android İS tabanlı telefon/tablet
Android/iOS:
- Cihazınızın ViewBoard ile aynı ağa bağlı olduğundan emin olun.
- Doğrudan sunucudan indirmek için ViewBoard'da gösterilen QR Kodunu taratın veya Google Play Store veya Apple Store'dan indirin.
- Uygulamayı başlatın ve doğru Device Name (Aygıt Adı) değerini seçin ve bağlanmak için pini girin. Bağlanmak için ViewBoard'da görüntülenen pin kodunu doğrudan da girebilirsiniz.
Apple Airplay®:
- Cihazınızın ViewBoard ile aynı ağa bağlı olduğundan emin olun.
- Doğrudan AirPlay'i açın ve bağlanılacak Device Name (Aygıt Adı) öğesini seçin.
- Bağlantı için ekranda başka bir "AirPlay Şifresi" oluşturulacaktır.
Not özelliğini Destekleyen Bir Mobil Aygıttan Cast Çıkışı
Ekran Kaydedici
Ekranda görüntülenen her şeyi bir video biçiminde yakalayın.
Ekran Kaydedici uygulamasını başlatmak için:
- Uygulama çekmecesinde Ekran Kaydedici simgesini seçin.
- Kayıt simgesine dokunun ve tercih edilen kayıt yapılandırmalarını seçin. Sonra onay işaretine dokunun.
- Start Now (Şimdi Başlat)'ı seçin, üç (3) saniye geri sayım başlar. Ekran kaydetme geri sayımdan sonra anında başlayacaktır.
- Kaydetmeyi durdurduktan sonra videoyu önizleyebilir, kaydedebilir veya iptal edebilirsiniz.
Air Class
Display quiz questions on the ViewBoard and allow up to 30 mobile users to submit answers remotely. Whether deploying single or multiple choice questions, the ViewBoard will record the results for each device being used.
Network Information
- PC (Windows/Mac/Chromebook) and tablet/mobile (iOS/Android) devices, as well as the ViewBoard need to be linked to the same LAN network subnet.
- Ports: TCP 8080
To launch Air Class:
- Tap the tool bar trigger icon and select the more tools icon. Then select the Air Class icon.
- Select “Enter the class”.
- Choose from the available interactive functions at the bottom of the screen.
| Item | Description |
|---|---|
| Voter | Single and Multiple choice questions. |
| Judge | True/False questions. |
| Responder | Race to answer first |
| Selector | Randomly select a participant |
| Grouping | Assign participants to groups |
| Message | Allow/Deny participants to direct message the ViewBoard |
| Manager | Add participants |
| Exit | Exit Air Class |
Voter
- Select the Single choice or Multiple choice icon to select the preferred answer type.
- Tap BEGIN VOTING to let the participants start.
- After the participants are finished and press OK, the ViewBoard will show the participant‘s name on screen.
- Tap FINISH VOTING to close the quiz.
- Then the participants’ “Answer Statistics” will be displayed.
- Choose the right answer to show the correct rate.
- Click the Explain icon to further analyze the topic.
Judge
- Tap BEGIN VOTING to let the participants start a True/False questionnaire.
- After the participants are finished and press OK, the ViewBoard will show the participant‘s name on screen.
- Tap FINISH VOTING to close the quiz.
- Then the participants’ “Answer Statistics” will be displayed.
- Choose the right answer to show the correct rate.
- Click the Explain icon to further analyze the topic.
Responder
Participants race to select their answer and tap OK to submit their answer.
Selector
- Select the “Selector’ icon.
- Set the number of participants to be selected.
- NOTE: The number of participants that can be selected will be based on the total number of participants.
- Tap START to start the random selection.
- The selected participant’s name will then be displayed.
Grouping
Select the icon to assign participants to groups.
Message
To allow messaging:
- Tap the “Message” icon to enable the function.
- Participants select “Message” to change to the message interface.
- Participants key in their message then select SEND.
- The message will scroll across the top of the ViewBoard.
Manager
Select the icon to let more participants join the class.
Exit
Select to exit the Air Class interface.
Diğer Varsayılan Uygulamalar
vSweeper
Gereksiz verileri ve istenmeyen dosyaları temizleyin.
Gelişmiş Ayarlar kullanıcı ihtiyaçlarına göre de özelleştirilebilir.
Ekran kilidi
Bir ekran kilidi şifresi ayarlayın ve ekran kilidini etkinleştirin.
- NOT: Kullanıcı şifreyi unutursa, uzaktan kumandayı kullanın ve parolayı varsayılana geri yüklemek için INPUT-0-2-1-4 (GİR-0-2-1-4)'e basın.
Ekran kilidi parolasını ayarlamak için:
- Buraya gidin: Settings (Ayarlar) > Personal (Kişisel) > Password for screen lock (Ekran kilidi için şifre) veya uygulamalar listesinde Ekran Kilidi simgesini seçin.
- Set Password (Şifre Ayarla) öğesini seçin ve yeni bir dört (4) basamaklı şifre girin. Sonra OK (Tamam) öğesini seçin.
- Şimdi, Ekran Kilidi simgesini seçerken, ekran kilitlenecektir.
Chromium
Internet'te dolaşmak için web tarayıcısı.
WPS Office
Belgeler, Notlar, Sunumlar ve Elektronik Tablolar oluşturun, düzenleyin ve görüntüleyin.
Folders (Klasörler)
| Rakam | Öğe |
|---|---|
| 1 | Depolama Cihazı Ekranı |
| 2 | Simgeler |
| 3 | Dosya Türü Menüsü |
| 4 | Dosya Bilgileri |
| 5 | Ana Görüntüleme Alanı |
Miracast
Miracast, çoklu ortamın ve bağlı aygıtların ekranlarının kablosuz paylaşımına izin verir.
- NOT: Gönderenin donanım sürücüsü ve işletim sistemiyle (İS) ilgili bazı uyumluluk sorunları olabilir.
RS-232 İletişim Kuralı
Bu belge, RS-232 iletişim kuralıyla ViewSonic LFD İşaret ve Bilgisayar veya diğer kontrol üniteleri arasında RS-232 arabirimi iletişiminin donanım arabirimi özelliklerini ve yazılım iletişim kurallarını açıklar.
İletişim kuralı üç komut kısmı içerir:
- Ayarla İşlevi
- Al İşlevi
- Uzaktan kumanda düz geçiş modu
- NOT: Aşağıda, “Bilgisayar” ifadesi RS-232 iletişim kuralı komutu gönderebilen veya alabilen tüm kontrol ünitelerini temsil eder.
Açıklama
RS-232 Donanım Özellikleri
Arka taraftaki ViewSonic LFD iletişim bağlantı noktası:
- Bağlayıcı türü: DSUB 9 Pimli Erkek (veya 3,5 mm namlu tipi bağlayıcı)
- Bağlantı için çapraz (kukla modem) kablo kullanın
- Pim Ataması:
| Pim Numarası | Sinyal | Açıklama | |
|---|---|---|---|
| Dişi DSUB 9 Pimli | 1 | NC | |
| 2 | RXD | Ekrana Giriş | |
| 3 | TXD | Ekrandan Çıkış | |
| 4 | NC | ||
| 5 | GND | ||
| Male DSUB 9-Pin | 6 | NC | |
| 7 | NC | ||
| 8 | NC | ||
| 9 | NC | Harici belirli donanım kilidi için +5V/2A güç sağlayın *3.0 | |
| çerçeve | GND |
| Öğe | Sinyal | Açıklama | |
|---|---|---|---|
| 3,5 mm namlu tipi bağlayıcı (sınırlı alan için alternatif) |
Uç | TXD | Ekrandan Çıkış |
| Halka | RXD | Ekrana Giriş | |
| Manşon | GND |
LAN Donanım Özellikleri
Arka taraftaki ViewSonic LFD iletişim bağlantı noktası:
- Bağlayıcı türü: 8P8C RJ45
- Pim Ataması:
| Pim Numarası | Sinyal | Açıklama | |
|---|---|---|---|
| 1 | TX+ | Ekrandan Çıkış | |
| 2 | TX- | Ekrandan Çıkış | |
| 3 | RX+ | Ekrana Giriş | |
| 4 | BI_D3+ | 1G kasa için | |
| 5 | BI_D3- | 1G kasa için | |
| 6 | RX- | Ekrana Giriş | |
| 7 | BI_D4+ | 1G kasa için | |
| 8 | BI_D4- | 1G kasa için | |
| çerçeve | GND |
RS232 İletişim Ayarı
- İletişim Hızı Seçimi: 9600 bps (sabit)
- Veri bitleri: 8 bit (sabit)
- Eşlik: Yok (sabit)
- Durma Bitleri: 1 (sabit)
LAN İletişim Ayarı
- Tür: Ethernet
- Protokol: TCP/IP
- Bağlantı Noktası: 5000 (sabit)
- Çapraz alt ağ: Hayır
- Oturum Açma Kimlik Bilgileri: Hayır
Komut Mesajı Başvurusu
Bilgisayar, arkasından “CR” gelen komut paketini LFD'ye gönderir. Bilgisayar Ekrana kontrol komutunu her gönderdiğinde Ekran aşağıdaki gibi yanıt verecektir:
- Mesaj doğru biçimde alınırsa, arkasından “CR” (00Dh) gelen “+” (02Bh) gönderecektir.
- Mesaj yanlış biçimde alınırsa, arkasından “CR” (00Dh) gelen “-” (02Dh) gönderecektir.
İletişim Kuralı
Ayarla İşlevi Listesi
Bilgisayar özel eylemler için Ekranı kontrol edebilir. Ayarla İşlevi komutu RS-232 bağlantı noktası aracılığıyla uzak bir yerden Ekran davranışını kontrol etmenize olanak tanır. Ayarla İşlevi paket biçimi 9 bayttan oluşur.
Ayarla İşlevi açıklaması:
| Uzunluk | “CR” hariç Mesajın Toplam Bayt Sayısı. |
| LFD ID | Her bir Ekran için kimlik (01~98; varsayılan 01) “99” kimliği, bağlı tüm ekranlar için ayar komutunu uygulamak anlamına gelir. Bu şartlar altında, sadece 1 Nolu ekran cevap vermelidir. LFD ID, her bir Ekran için ekran menüsü aracılığıyla ayarlanabilir. |
| Komut Türü | Komut türünü tanımlayın, “s” (0x73h): Ayarla Komutu “+” (0x2Bh): Geçerli komut Yanıtı “-” (0x2Dh): Geçersiz komut Yanıtı |
| Komut | İşlev komutu kodu: Bir bayt ASCII kodu. |
| Değer [1~3] | Değeri tanımlayan üç bayt ASCII. |
| CR | 0x0D |
Ayarla İşlevi Biçimi
Gönder: (Komut Türü = “s”)
| Ad | Uzunluk | Kimlik | Komut Türü | Komut | Değer1 | Değer2 | Değer3 | CR |
|---|---|---|---|---|---|---|---|---|
| Bayt Sayısı | 1 Byte | 2 Byte | 1 Byte | 1 Byte | 1 Byte | 1 Byte | 1 Byte | 1 Byte |
| Bayt sırası | 1 | 2~3 | 4 | 5 | 6 | 7 | 8 | 9 |
Yanıtla: (Komut Türü = “+” veya “-”)
| Ad | Uzunluk | Kimlik | Komut Türü | CR |
|---|---|---|---|---|
| Bayt Sayısı | 1 Byte | 2 Byte | 1 Byte | 1 Byte |
| Bayt sırası | 1 | 2~3 | 4 | 5 |
- NOT: Bilgisayar tüm ekranlara komut uyguladığında (ID=99), yalnızca #1 kümesinin ID=1 adıyla yanıtlaması gerekir.
Örnek 1: Parlaklığı Ekran (#02) için 76 olarak ayarlayın ve bu komut geçerlidir.
Gönder (Onaltılık Biçim)
| Ad | Uzunluk | Kimlik | Komut Türü | Komut | Değer1 | Değer2 | Değer3 | CR |
|---|---|---|---|---|---|---|---|---|
| Hex | 0x38 | 0x30 0x32 |
0x73 | 0x24 | 0x30 | 0x37 | 0x36 | 0x0D |
Yanıtla (Onaltılık Biçim)
| Ad | Uzunluk | Kimlik | Komut Türü | CR |
|---|---|---|---|---|
| Hex | 0x34 | 0x30 0x32 |
0x2B | 0x0D |
Örnek 2: Parlaklığı Ekran (#02) için 75 olarak ayarlayın ve bu komut geçerli DEĞİLDİR.
Gönder (Onaltılık Biçim)
| Ad | Uzunluk | Kimlik | Komut Türü | Komut | Değer1 | Değer2 | Değer3 | CR |
|---|---|---|---|---|---|---|---|---|
| Hex | 0x38 | 0x30 0x32 |
0x73 | 0x24 | 0x30 | 0x37 | 0x35 | 0x0D |
Yanıtla (Onaltılık Biçim)
| Ad | Uzunluk | Kimlik | Komut Türü | CR |
|---|---|---|---|---|
| Hex | 0x34 | 0x30 0x32 |
0x2D | 0x0D |
Ayarlama İşlevi Tablosu
A. Temel İşlev
| Ayarla İşlevi | Uzunluk | Kimlik | Komut | Komut | Değer Aralığı | Yorumlar | |
|---|---|---|---|---|---|---|---|
| Type (ASCII) | Code (ASCII) |
Code (Hex) |
(Three ASCII bytes) | ||||
| Power On/Off (Standby) |
8 | s | ! | 21 | 000: STBY 001: ON |
1. The Power-on via LAN control may works only under specific mode. To see display UG for details. *3.1.1 2. “WOL by MAC address” may available as alternative.*3.2.1 | |
| Input Select | 8 | s | " | 22 | 000: TV 001: AV 002: S-Video 003: YPbPr 004: HDMI1 014: HDMI2 024: HDMI3 034: HDMI4 005: DVI 006: VGA1 016: VGA2 026: VGA3 007: Slot-in PC (OPS/SDM)/HDBT 008: Internal memory 009: DP 00A: Embedded/Main (Android) |
1. No need for USB 2. For the case of two more same sources, the 2nd digital is used to indicate the extension. 3. The HEX of 00A is 30 30 41. | |
| Brightness | 8 | s | $ | 24 | 000 ~ 100 900: Bright down (-1) 901: Bright up (+1) *3.1.1 |
||
| Backlight*3.2.0 | 8 | A | B | 42 | 000~100 | 1. For Android platform whose main mode is controlled by backlight and the other sources are controlled by brightness. 2. Derived from Color calibration. *3.2.0 | |
| Power Lock | 8 | s | 4 | 34 | 000: Unlock 001: Lock |
*See note in details | |
| Volume | 8 | s | 5 | 35 | 000 ~ 100 900: Volume down(-1) 901:Volume up(+1) |
||
| Mute | 8 | s | 6 | 36 | 000: OFF 001: ON (mute) | ||
| Button Lock | 8; | s | 8 | 38 | 000: Unlock 0001: Lock |
*See note in details | |
| Menu Lock | 8 | s | > | 3E | 000: Unlock 001: Lock |
*See note in details | |
| Number *3.1.1 | 8 | s | @ | 40 | 000~009 | ||
| Key Pad *3.1.1 | 8 | s | A | 41 | 000: UP 001: DOWN 002: LEFT 003: RIGHT 004: ENTER 005: INPUT 006: MENU/(EXIT) 007: EXIT | ||
| Remote Control | 8 | s | B | 42 | 000: Disable 001: Enable 002: Pass through |
Disable: RCU will be no function Enabled: RCU controls normally Pass through: Display will bypass the RC code to connected device via the RS-232 port, but not react itself. | |
| Restore Default | 8 | s | ~ | 7E | 000 | Recover to factory setting | |
- NOT:
- 1. Kilit Modlarında Davranış
Lock Mode Behavior Düğme Kilidi 1. “Güç” hariç, ön paneldeki ve RCU’daki tüm düğmeleri kilitleyin
2. All the SET functions should be workable via RS-232, even the ones with according hot key in RCU like Mute,…etc.MENÜ Kilidi 1. 1. Ön paneldeki ve RCU’daki “MENU” tuşunu kilitleyin
2. Fabrika ve Ağırlama modları, bu iki moda girmek için MENÜ-birleşik tuşunu kullanan modelde engellenmemelidir. Alternatif yaklaşım, modele göre herhangi bir sınırlama varsa ayrı ayrı gösterilecektir.GÜÇ kilidi 1. Ön kısımdaki “GÜÇ” tuşunu ve RCU’yu kilitleyin.
2. SET_POWER açma/kapama RS-232 üzerinden uygulanabilir olmalıdır, ancak GÜÇ kilidinin bu durumda serbest bırakılacağı anlamına gelmez.
3. Ekran ayarlarında sıfırlama ile kilidi açılamıyor
4. Güç kilidinde AC gücü otomatik açılacak
5. Güç kilidi altında, PC sinyali olmadığında set güç tasarrufuna girmeyecek ve 15 dakika sonra hiçbir video sinyali gelmediğinde kapanmayacaktır.Uzaktan kumanda devre dışı RCU tuşlarını kilitleyin, ancak ön panel düğmelerini çalışır durumda tutun.
- 2. SET Güç açma için alternatif olarak MAC adresiyle LAN üzerinden uyandırma
- (Uzunluk = 126 Bayt)
6 Bayte 6 Bayte (#1) 6 Bayte (#2) ... 6 Bayte (#16) 24 Bayte 0xFF FF ... FF MAC address MAC address ... MAC address 0x00 00 ... 00
B. İsteğe Bağlı İşlev
| Ayarla İşlevi | Uzunluk | Kimlik | Komutt | Komut | Değer Aralığı | Yorumlar | |
|---|---|---|---|---|---|---|---|
| Type (ASCII) | Code (ASCII) |
Code (Hex) |
(Three ASCII bytes) | ||||
| Contrast | 8 | s | # | 23 | 000~100 | ||
| Sharpness | 8 | s | % | 25 | 000~100 | ||
| Color | 8 | s | & | 26 | 000~100 | ||
| Tint | 8 | s | ' | 27 | 000~100 | ||
| Backlight On_Off | 8 | s | ( | 29 | 000: Off 001: On |
||
| Color Mode | 8 | s | ) | 29 | 000: Normal 001: Warm 002: Cold 003: Personal |
||
| Surround Sound | 8 | s | - | 2D | 000~100 | ||
| Bass | 8 | s | . | 2E | 000~100 | ||
| Treble | 8 | s | / | 2F | 000~100 | ||
| Balance | 8 | s | 0 | 30 | 000~100 | 050 is central | |
| Picture Size | 8 | s | 1 | 31 | 000: FULL (16:9) 001: NORMAL (4:3) 002: REAL (1:1) *3.1.0 |
||
| OSD language | 8 | s | 2 | 32 | 000: English 001: French 002: Spanish |
Could be extended for more supported languages by model | |
| PIP-Mode | 8 | s | 9 | 39 | 000: OFF 001: PIP(POP) 002: PBP |
||
| PIP-Sound select | 8 | s | : | 3A | 000: Main 001: Sub |
||
| PIP-Position | 8 | s | ; | 3B | 000: Up 001: Down 002: Left 003: Right |
||
| PIP-Input | 8 | s | 7 | 37 *2.9 | 000: TV 001: AV 002: S-Video 003: YPbPr 004: HDMI1 014: HDMI2 024: HDMI3 034: HDMI4 005: DVI 006: VGA1 016: VGA2 026: VGA3 007: Slot-in PC (OPS/SDM)/HDBT 008: Internal memory 009: DP 00A: Embedded/Main (Android) |
Value range is same as SET-Input select | |
| Tiling-Mode | 8 | s | P | 50 | 000: OFF 001: ON |
(for video wall) | |
| Tiling-Compensation | 8 | s | Q | 51 | 000: OFF 001: ON |
(for video wall) Bezel width compensation | |
| Tiling-H by V Monitors | 8 | s | R | 52 | 01x~09x: H 0x1~0x9: V |
(for video wall) 1. 2nd digital for H monitors 2. 3rd digital for V monitors | |
| Tiling-Position | 8 | s | S | 53 | 001~025 | (for Video wall) Copy the screen of Position# to identified display | |
| Date: Year | 8 | s | V | 56 | Y17~Y99 | Last 2 digits (20)17~(20)99 | |
| Date: Month | 8 | s | V | 56 | M01~M12 | 2 digits | |
| Date: Day | 8 | s | V | 56 | D01~D31 | 2 digits | |
| Time: Hour | 8 | s | W | 57 | H00~H23 | 24-hr format. 2 digits. | |
| Time: Min | 8 | s | W | 57 | M00~M59 | 2 digits | |
| Time: Sec | 8 | s | W | 57 | S00~S59 | 2 digits | |
- NOT:
- 1. H Monitörler, V Monitörler ve Konum için döşeme tanımı
- 2. Tarihi Ayarla örneği
- Tarih: 2017-3/15
- Gönder: 0x 38 30 31 73 56 59 31 37 0D (“Y17”)
- Gönder: 0x 38 30 31 73 56 4D 30 33 0D (“M03”)
- Gönder: 0x 38 30 31 73 56 44 31 35 0D (“D15”)
- 3. Saati Ayarla örneği
- Zaman: 16:27:59
- Gönder: 0x 38 30 31 73 57 48 31 36 0D (“H16”)
- Gönder: 0x 38 30 31 73 57 4D 32 37 0D (“M27”)
- Gönder: 0x 38 30 31 73 57 53 35 39 0D (“S59”)
- 1. H Monitörler, V Monitörler ve Konum için döşeme tanımı
Al İşlevi Listesi
Bilgisayar belirli bilgiler için LFD'yi kontrol edebilir. Al İşlevi paket biçimi, Ayarla İşlevi paket yapısına benzeyen 9 bayttan oluşur. “Değer” baytının her zaman 000 olduğuna dikkat edin.
Al-İşlev Açıklaması:
| Uzunluk | “CR” hariç Mesajın Toplam Bayt Sayısı. |
| TV/DS ID | Her bir TV/DS için kimlik (01~98; varsayılan 01) |
| Komut Türü | Komut türünü tanımlayın, “g” (0x67h) : Al Komutu “r” (0x72h) : Geçerli komut Yanıtı “-” (0x2Dh) : Geçersiz komut Yanıtı |
| Komutt | İşlev komutu kodu: Bir bayt ASCII kodu. |
| Değer [1~3] | Değeri tanımlayan üç bayt ASCII. |
| CR | 0x0D |
Al-İşlev Biçimi
Gönder: (Komut Türü = “g”)
| Ad | Uzunluk | Kimlik | Komut Türü | Komut | Değer1 | Değer2 | Değer3 | CR |
|---|---|---|---|---|---|---|---|---|
| Bayt Sayısı | 1 Byte | 2 Byte | 1 Byte | 1 Byte | 1 Byte | 1 Byte | 1 Byte | 1 Byte |
| Bayt sırası | 1 | 2~3 | 4 | 5 | 6 | 7 | 8 | 9 |
Yanıtla: (Komut Türü = “r” veya “-”)
Komut geçerliyse, Komut Türü = “r”
| Ad | Uzunluk | Kimlik | Komut Türü | Komutt | Değer1 | Değer2 | Değer3 | CR |
|---|---|---|---|---|---|---|---|---|
| Bayt Sayısı | 1 Byte | 2 Byte | 1 Byte | 1 Byte | 1 Byte | 1 Byte | 1 Byte | 1 Byte |
| Bayt sırası | 1 | 2~3 | 4 | 5 | 6 | 7 | 8 | 9 |
Komut geçerli DEĞİLSE, Komut Türü = “-”
| Ad | Uzunluk | Kimlik | Komut Türü | CR |
|---|---|---|---|---|
| Bayt Sayısı | 1 Byte | 2 Byte | 1 Byte | 1 Byte |
| Bayt sırası | 1 | 2~3 | 4 | 5 |
Örnek 1: TV-05'ten Parlaklığı al ve bu komut geçerlidir. Parlaklık değeri 67.
Gönder (Onaltılık Biçim)
| Ad | Uzuluk | Kimlik | Komut Türü | Komut | Değer1 | Değer2 | Değer3 | CR |
|---|---|---|---|---|---|---|---|---|
| Hex | 0x38 | 0x30 0x35 |
0x67 | 0x62 | 0x30 | 0x30 | 0x30 | 0x0D |
Yanıtla (Onaltılık Biçim)
| Ad | Uzuluk | Kimlik | Komut Türü | Komut | Değer1 | Değer2 | Değer3 | CR |
|---|---|---|---|---|---|---|---|---|
| Hex | 0x38 | 0x30 0x35 |
0x72 | 0x62 | 0x30 | 0x36 | 0x37 | 0x0D |
Örnek 2: Ekrandan Renk Al (# 05), ancak Renk komutu bu modelde
Gönder (Onaltılık Biçim)
| Ad | Uzuluk | Kimlik | Komut Türü | Komut | Değer1 | Değer2 | Değer3 | CR |
|---|---|---|---|---|---|---|---|---|
| Hex | 0x38 | 0x30 0x35 |
0x67 | 0x26 | 0x30 | 0x30 | 0x30 | 0x0D |
Yanıtla (Onaltılık Biçim)
| Ad | Uzunluk | Kimlik | Komut Türü | CR |
|---|---|---|---|---|
| Hex | 0x34 | 0x30 0x35 |
0x2D | 0x0D |
Al-İşlev Tablosu
A. Temel İşlev
| Al İşlevi | Uzunluk | Kimlik | Komut | Komut | Tepki Aralığı | Yorumlar | |
|---|---|---|---|---|---|---|---|
| Type (ASCII) | Code (ASCII) |
Code (Hex) |
(Three ASCII bytes) | ||||
| Get-Brightness | 8 | g | b | 62 | 000~100 | ||
| Get-Backlight*3.2.0 | 8 | a | B | 42 | 000~100 | 1. For Android platform whose main mode is controlled by backlight and the other sources are controlled by brightness. 2. Derived from Color calibration. *3.2.0 | |
| Get-Volume | 8 | g | f | 66 | 000~100 | ||
| Get-Mute | 8 | g | g | 67 | 000: Off 001: On (muted) | ||
| Get-Input Select | 8 | g | j | 6A | 000~100 | 1. 1st digit for signal detection: 0 means “no signal”; 1 means “signal detected” 2. 2nd &3rd digit: See Set-function table | |
| Get-Power Status: ON/STBY | 8 | g | l | 6C | 001: ON 000: STBY |
||
| Get-Remote Control | S | g | n | 6E | 000: Disable 001: Enable 002: Pass through |
Get RCU mode status | |
| Get-Power Lock | 8 | g | o | 6F | 000: Unlock 001: Lock |
||
| Get-Button Lock | 8 | g | p | 70 | 000: Unlock 001: Lock | ||
| Get-Menu Lock | 8 | g | l | 6C | 000: Unlock 001: Lock | ||
| Get-ACK | 8 | g | z | 7A | 000 | This command is used to test the communication link | |
| Get-Thermal | 8 | g | 0 | 30 | 000~100: 0~+100 deg C -01~-99: -1~-99 deg C |
||
| Get-Operation time*3.2.0 | 8 | g | 1 | 31 | 000 | 1. Accumulated hours in 6-digit integer (000,001~ 999,999)*3.2.0 2. Can not be reset when FW update and Factory initiation*3.2.2 3. Reply in new 32-byte format*3.2.0 | |
| Get-Device name | 8 | g | 4 | 34 | 000 | Reply in new 32-byte format *3.2.0 | |
| Get-MAC address | 8 | g | 5 | 35 | 000 | (for the model with LAN) Reply in new 32-byte format*3.2.0 | |
| Get-IP address*3.2.0 | 8 | g | 6 | 36 | 000 | (for the model with LAN) Reply in new 32-byte format*3.2.0 | |
| Get-Serial number *3.2.0 | 8 | g | 7 | 37 | 000 | Reply in new 32-byte format *3.2.0 | |
| Get-FW version *3.2.0 | 8 | g | 8 | 38 | 000 | Reply in new 32-byte format *3.2.0 | |
- NOT:
- 1. Çalışma Saati al örneği
- Toplam çalışma saatinin 123.456 saat olduğu varsayılmıştır.
- Gönder: 0x 38 30 31 67 31 30 30 30 0D (Get Operation hour)
- Yanıtla: 0x 32 30 31 72 31 31 32 33 34 35 36 00 00 … 00 00 0D
- 2. Aygıt Adı al örneği
- Varsayılan aygıt adı CDE-5500'dür.
- Gönder: 0x 38 30 31 67 34 30 30 30 0D (Get Device Name)
- Yanıtla: 0x 32 30 31 72 34 43 44 45 2D 35 35 30 30 00 00 … 00 00 0D
- Varsayılan aygıt adı “NMP-302#1”dür.
- Gönder: 0x 38 30 31 67 34 30 30 30 0D (Get Device Name)
- Yanıtla: 0x 32 30 31 72 34 4E 4D 50 2D 33 30 32 23 31 00 00 …00 00 0D
- Varsayılan aygıt adı “NMP-302#1”dür.
- 3. MAC adresi al örneği
- MAC adresinin 00:11:22:aa:bb:cc olduğu varsayılmıştır.
- Gönder: 0x 38 30 31 67 35 30 30 30 0D (Get MAC add)
- Yanıtla: 0x 32 30 31 72 35 30 30 31 31 32 32 61 61 62 62 63 63 00 00…00 00 0D
- 4. IP adresi al örneği
- IP adresinin 192.168.100.2 olduğu varsayılmıştır.
- Gönder: 0x 38 30 31 67 36 30 30 30 0D (Get IP address)
- Yanıtla: 0x 32 30 31 72 36 31 39 32 2E 31 36 38 2E 31 30 30 2E 32 00 00…00 00 0D
- 5. Seri numarası al örneği
- Varsayılan seri numarası ABC180212345'tir
- Gönder: 0x 38 30 31 67 37 30 30 30 0D (Get Serial number)
- Yanıtla: 0x 32 30 31 72 37 41 42 43 31 38 30 32 31 32 33 34 35 00 00…00 00 0D
- 6. FW versiyonu al örneği
- FW versiyonunun 3.02.001 olduğu varsayılmıştır.
- Gönder: 0x 38 30 31 67 38 30 30 30 0D (Get FW version)
- Yanıtla: 0x 32 30 31 72 38 33 2E 30 32 2E 30 30 31 00 00…00 00 0D
B. İsteğe Bağlı İşlev
| Al İşlevi | Uzunluk | Kimlik | Komut | Komutt | Tepki Aralığı | Yorumlar | |
|---|---|---|---|---|---|---|---|
| Type (ASCII) | Code (ASCII) |
Code (Hex) |
(Three ASCII bytes) | ||||
| Get-Contrast | 8 | g | a | 61 | 000 ~ 100 | ||
| Get-Sharpness | 8 | g | c | 63 | 000 ~ 100 | ||
| Get-Color | 8 | g | d | 64 | 000 ~ 100 | ||
| Get-Tint | 8 | g | e | 65 | 000 ~ 100 | ||
| Get_Backlight On_Off | 8 | g | h | 68 | 000: Off 001: On | ||
| Get-PIP Mode | 8 | g | t | 74 | 000: OFF 001: PIP (POP) 002: PBP | ||
| Get-PIP Input | 8 | g | u | 75 | 000~100 | See Set-input select | |
| Get-Tiling Mode | 8 | g | v | 76 | 000: OFF 001: ON |
(for Video wall) | |
| Get-Tiling Compensation | 8 | g | w | 77 | 000: OFF 001: ON |
(for Video wall) Bezel width compensation | |
| Get-Tiling H by V Monitors | 8 | g | x | 78 | 01x~09x: H monitors 0x1~0x9: V monitors |
(for Video wall) 1. 2nd digital for H monitors 2. 3rd digital for V monitors | |
| Get-Tiling Position | 8 | g | y | 79 | 000: OFF 001~025 |
(for Video wall) Copy the screen of Position# to identified display | |
| Get-Date: Year | 8 | g | 2 | 32 | Y00~Y00 | Last 2 digits (20)17~(20)99 | |
| Get-Date: Month | 8 | g | 2 | 32 | M00~M00 | 2 digits | |
| Get-Date: Day | 8 | g | 2 | 32 | D00~M00 | 2 digits | |
| Get-Time: Hour | 8 | g | 3 | 33 | H00~H00 | 24-hr format. 2 digits. | |
| Get-Time: Min | 8 | g | 3 | 33 | M00~M00 | 2 digits | |
| Get-Time: Sec | 8 | g | 3 | 33 | S00~S00 | 2 digits | |
- NOT:
- 1. Tarih al örneği
- 01 numaralı ekranın varsayılan geçerli tarihi:
- Tarih: 2017-3/15
- Gönder: 0x 38 30 31 67 32 59 30 30 0D (Get Date:Year)
- Yanıtla: 0x 38 30 31 72 32 59 31 37 0D (“Y17”)
- Gönder: 0x 38 30 31 67 32 4D 30 30 0D (Get Date:Month)
- Yanıtla: 0x 38 30 31 72 32 4D 30 33 0D (“M03”)
- Gönder: 0x 38 30 31 67 32 44 30 30 0D (Get Date:Day)
- Yanıtla: 0x 38 30 31 72 32 44 31 35 0D (“D15”)
- 2. Saat Al örneği
- 01 numaralı ekranın varsayılan geçerli saati:
- Zaman: 16:27:59
- Gönder: 0x 38 30 31 67 33 48 30 30 0D (Get Time:Hour)
- Yanıtla: 0x 38 30 31 72 33 48 31 36 0D (“H16”)
- Gönder: 0x 38 30 31 67 33 4D 30 30 0D (Get Time:Min)
- Yanıtla: 0x 38 30 31 72 33 4D 32 37 0D (“M27”)
- Gönder: 0x 38 30 31 67 33 53 30 30 0D (Get Time:Sec)
- Yanıtla: 0x 38 30 31 72 33 53 35 39 0D (“S59”)
- 3. RS232 Versiyonu al örneği
- Versiyonunun 3.0.1 olduğu varsayılmıştır
- Gönder: 0x 38 30 31 67 36 30 30 30 0D (Get RS232 version)
- Yanıtla: 0x 38 30 31 72 36 33 30 31 0D (“301”)
C. Otomatik Yanıtlama *3.2.1
Aşağıdaki veriler/durum kullanıcı tarafından uzaktan kumanda ünitesi, ön tuşlar veya dokunmatik ekran gibi mevcut yollardan biriyle değiştirildiğinde, ekran, ana bilgisayardan bir sorgu almadan güncellenmiş verileri/durumu otomatik olarak gönderir.
- Açma/Kapama
- Giriş Seçimi
- Parlaklık
- Arka Işık
- Ses Düzeyi
- Sessiz Açık/Kapalı
Remote Control Pass-Through Mode
When the PC sets the Display to Remote Control Pass through mode, the Display shall send a 7-byte packet (followed by “CR”) in response to remote control unit (RCU) button activation. In this mode the remote control shall have no effect on the Display function. For example: “Volume+” will not change the volume of the Display, but instead only sends the “Volume+” code to the PC over the RS-232 port.
IR Pass Through-Function format
Reply: (Command Type="p")
| Name | Length | ID | Command Type | RCU Code1 (MSB) | RCU Code2 (LSB) | CR |
|---|---|---|---|---|---|---|
| Byte Count | 1 Byte | 2 Byte | 1 Byte | 1 Byte | 1 Byte | 1 Byte |
| Bytes Order | 1 | 2~3 | 4 | 5 | 6 | 7 |
Example 1: Remote Control Pass-through when “VOL+” key is pressed for Display (#5)
Send (Hex Format)
| Name | Length | ID | Command Type | RCU Code1 (MSB) | RCU Code2 (LSB) | CR |
|---|---|---|---|---|---|---|
| Hex | 0x36 | 0x30 0x35 |
0x70 | 0x31 | 0x30 | 0x0D |
| Key | Code (HEX) | Basic *3.1.1 |
Optional *3.1.1 |
|---|---|---|---|
| 1 | 01 | V | |
| 2 | 02 | V | |
| 3 | 03 | V | |
| 4 | 04 | V | |
| 5 | 05 | V | |
| 6 | 06 | V | |
| 7 | 07 | V | |
| 8 | 08 | V | |
| 9 | 09 | V | |
| 0 | 0A | V | |
| - | 0B | V | |
| RECALL (LAST) | 0C | V | |
| INFO (DISPLAY) | 0D | V | |
| 0E | |||
| ASPECT (ZOOM, SIZE) | 0F | V | |
| VOLUME UP (+) | 10 | V | |
| VOLUME DOWN (-) | 11 | V | |
| MUTE | 12 | V | |
| CHANNEL/PAGE UP (+)/BRIGHTNESS+ | 13 | V | |
| CHANNEL/PAGE DOWN (-)/BRIGHTNESS- | 14 | V | |
| POWER | 15 | V | |
| SOURCES (INPUTS) | 16 | V | |
| 17 | |||
| 18 | |||
| SLEEP | 19 | V | |
| MENU | 1A | V | |
| UP | 1B | V | |
| DOWN | 1C | V | |
| LEFT (-) | 1D | V | |
| RIGHT (+) | 1E | V | |
| OK (ENTER, SET) | 1F | V | |
| EXIT | 20 | V | |
| 21 | |||
| 22 | |||
| 23 | |||
| 24 | |||
| 25 | |||
| 26 | |||
| 27 | |||
| 28 | |||
| 29 | |||
| 2A | |||
| 2B | |||
| RED (F1) | 2C | ||
| GREEN (F2) | 2D | ||
| YELLOW (F3) | 2E | ||
| BLUE (F4) | 2F | ||
- NOTE:
- 1. This IR-pass-through code is different from the RCU key code.
- 2. Special control sequence for POWER key under IR-pass through mode.
- 2-1. When Display is OFF and receives the IR POWER code: Display will turn itself on, then forward the POWER code to the host via RS-232.
- 2-2. When Display is ON and receives the IR POWER code: Display will forward the POWER code to the host via RS-232, then turn off itself.
- 2-3. When SET-POWER LOCK is enabled, the Display will not respond to POWER key pressing.
- 3. The VOLUME UP and VOLUME DOWN code will repeatedly output when you press and hold the keys.
Teknik Özellikler
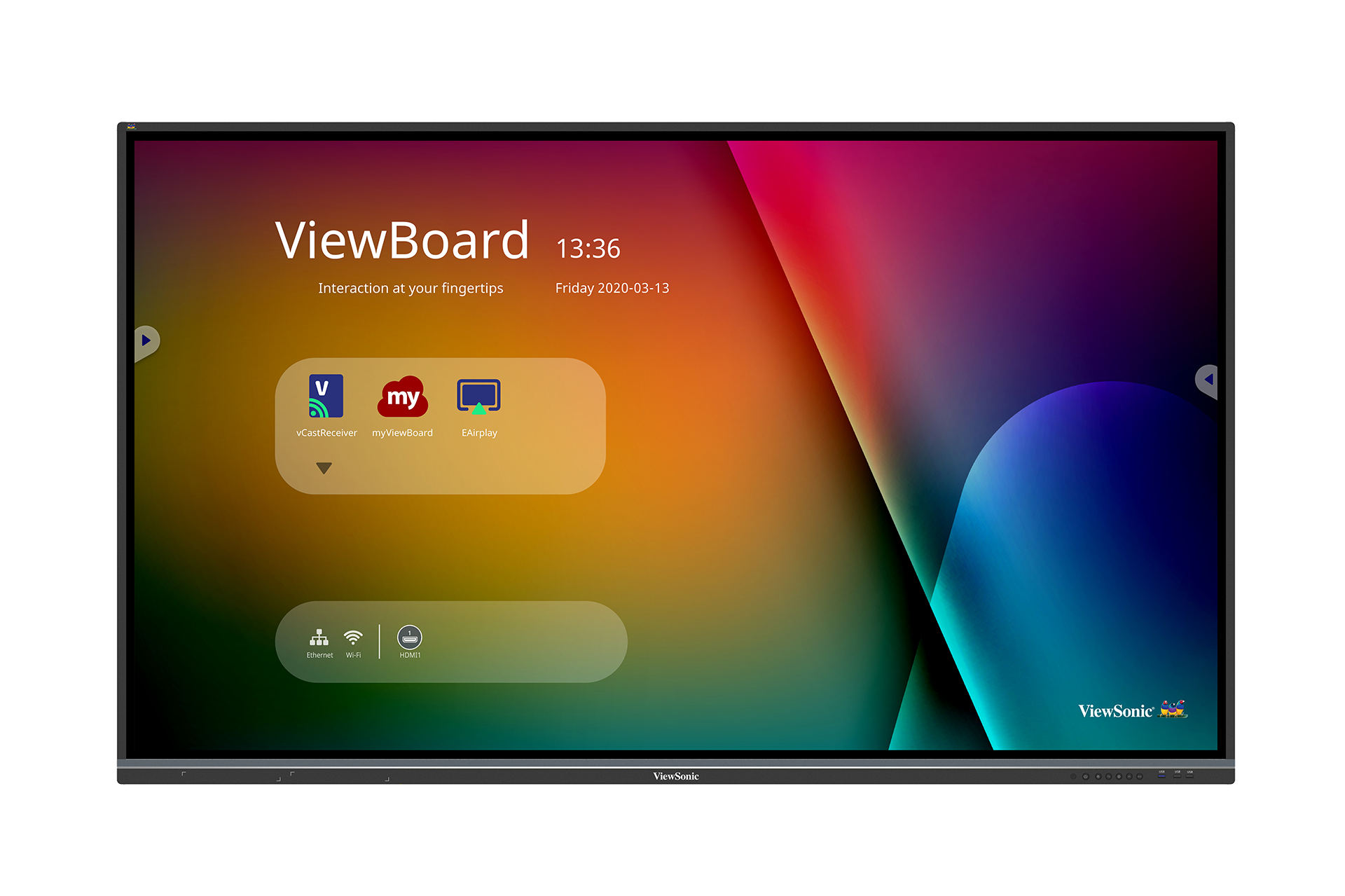
| Model No. | P/N |
|---|---|
| VS18105 | IFP5550-3 |
| IFP5550-3A | |
| IFP5550-3B | |
| VS18106 | IFP6550-3 |
| IFP6550-3A | |
| IFP6550-3B | |
| VS17117 | IFP7550-3 |
| IFP7550-3A | |
| IFP7550-3B | |
| VS17118 | IFP8650-3 |
| IFP8650-3A | |
| IFP8650-3B | |
| VS17853 | IFP9850-3 |
| Öğe | Kategori | Teknik Özellikler | |||
|---|---|---|---|---|---|
| Model | P/N. | IFP5550-3 IFP5550-3A IFP5550-3B |
IFP6550-3 IFP6550-3A IFP6550-3B |
IFP7550-3 IFP7550-3A IFP7550-3B |
IFP8650-3 IFP8650-3A IFP8650-3B |
| No. | VS18105 | VS18106 | VS17117 | VS17118 | |
| Ekran Boyutu | 54,5" | 65,5" | 74,5" | 85,5" | |
| Giriş Sinyali | 3 x HDMI 1 x VGA 1 x Ses Girişi 1 x LAN (RJ45) 4 x USB Tip A (3.0) 3 x USB Tip A (2.0) | ||||
| Çıkış Sinyali | 1 x HDMI 1 x Ses Çıkışı 1 x SPDIF 2 x USB Tip B | ||||
| Hoparlör Çıkışı | 10W x 2, 15W Subwoofer x 1 | ||||
| RS-232 | RS-232 İletişimi | ||||
| Güç | Voltaj | 100V-240V AC 50/60Hz | |||
| Çalışma Koşulları | Sıcaklık | 32° F ~ 104° F (0° C ~ 40° C) | |||
| Nem | %10~90 yoğuşmasız | ||||
| Rakım | ≤ 2.000 m | ||||
| Depolama Koşulları | Sıcaklık | -4° F ~ 140° F (-20° C ~ 60° C) | |||
| Nem | %10~90 yoğuşmasız | ||||
| Rakım | ≤ 2.000 m | ||||
| Boyutlar | Fiziksel(mm) | 1268 x 773 x 85 |
1488 x 897 x 90 |
1710 x 1020 x 90 |
1958 x 1160 x 90 |
| Ağırlık | Fiziksel(kg) | 26,4 | 40 | 52,3 | 68 |
| Güç Tüketimi | Açık | 80W | 108W | 138W | 162W |
| Kapalı | <0.5W | <0.5W | <0.5W | <0.5W | |
Ekran Modları
VGA Modu
| Çözünürlük | Yenileme Hızı (@) |
|---|---|
| 640 x 480 | 60Hz, 72Hz, 75Hz |
| 720 x 400 | 70Hz |
| 800 x 600 | 56Hz, 60Hz, 72Hz, 75Hz |
| 832 x 624 | 75Hz |
| 1024 x 768 | 60Hz, 70Hz, 75Hz |
| 1152 x 864 | 60Hz, 75Hz |
| 1152 x 870 | 75Hz |
| 1280 x 768 | 60Hz, 75Hz |
| 1280 x 960 | 60Hz |
| 1280 x 1024 | 60Hz, 75Hz |
| 1360 x 768 | 60Hz |
| 1366 x 768 | 60Hz |
| 1400 x 1050 | 60Hz, 75Hz |
| 1440 x 900 | 60Hz, 75Hz |
| 1600 x 1200 | 60Hz |
| 1680 x 1050 | 60Hz |
| 1920 x 1080 | 60Hz |
| 1920 x 1200 | 60Hz |
HDMI Modu
| Çözünürlük | Yenileme Hızı (@) |
|---|---|
| 640 x 480 | 60Hz, 72Hz, 75Hz |
| 720 x 400 | 70Hz |
| 800 x 600 | 56Hz, 60Hz, 72Hz, 75Hz |
| 1024 x 768 | 60Hz, 70Hz, 75Hz |
| 1280 x 800 | 60Hz |
| 1280 x 1024 | 60Hz |
| 1360 x 768 | 60Hz |
| 1440 x 900 | 60Hz |
| 1680 x 1050 | 60Hz |
| 1920 x 1080 | 60Hz |
| 3840 x 2160 | 30Hz, 60Hz |
| 480i | 60Hz |
| 480p | 59Hz, 60Hz |
| 576i | 50Hz |
| 576p | 50Hz |
| 720p | 50Hz, 60Hz |
| 1080i | 50Hz, 60Hz |
| 1080p | 50Hz, 60Hz |
Uyumluluk Bilgileri
Bu bölümde düzenlemelerle ilgili tüm bağlanılan gereksinimler ve bildirimler bulunur. Onaylanan ilgili uygulamalar ünitedeki ad plakası etiketlerine ve ilgili işaretlere gönderme yapar.
FCC Uyumluluk Bildirimi
Bu aygıt, FCC Kuralları kısım 15'e uygundur. Kullanım aşağıdaki iki koşula bağlıdır: (1) Bu aygıt zararlı girişime neden olamaz ve (2) bu aygıt istenmeyen çalışmaya neden olabilen girişim dahil olmak üzere alınan her türlü girişimi kabul etmelidir. Bu ekipman test edildi ve FCC Kuralları kısım 15'e göre Sınıf B dijital aygıt sınırlamalarına uygun olduğu tespit edildi.
Bu sınırlamalar, bir yerleşim alanı kurulumunda zararlı girişime karşı makul koruma sağlamak üzere tasarlanmıştır. Bu ekipman, radyo frekansı enerjisi üretir, kullanır ve yayabilir. Talimatlara uygun şekilde kurulmazsa radyo iletişimlerinde girişime neden olabilir. Ancak belirli bir kurulumda girişim olmayacağı garantisi yoktur. Bu ekipman, radyo veya televizyon yayını alımında, ekipmanın kapatılıp açılmasıyla belirlenebilecek zararlı parazite neden olursa, kullanıcının aşağıdaki önlemlerden biri veya birkaçıyla paraziti gidermesi önerilir:
- Alıcı anteni yeniden yönlendirin veya yeniden konumlandırın.
- Ekipman ve alıcı arasındaki mesafeyi artırın.
- Ekipmanı, alıcının bağlandığı devredeki prizden farklı bir devredeki prize bağlayın.
- Bayi veya deneyimli bir radyo/TV teknisyeninden yardım alın.
- Uyarı: Uyumluluktan sorumlu tarafça açıkça onaylanmamış değişiklikler veya modifikasyonlar ekipmanı çalıştırma yetkinizi geçersiz kılabilir.
Industry Canada Bildirimi
CAN ICES-3 (B)/NMB-3(B)
Avrupa Ülkeleri İçin CE Uyumluluğu
Aygıt, EMC Yönergesi 2014/30/EU ve Düşük Voltaj Yönergesi 2014/35/EU'ya uygundur.
Aşağıdaki bilgiler yalnızca AB üyesi ülkeler içindir:
Sağda gösterilen işaret, 2012/19/EU Atık Elektrikli ve Elektronik Donanım Yönergesine (WEEE) uygundur. İşaret, donanımın sınıflandırılmamış evsel atık olarak atılmaması, yerel yasalara göre iade ve toplama sistemlerinin kullanılması gerektiğini belirtir.
RoHS2 Uyumluluğu Beyanı
Bu ürün, Avrupa Parlamentosu ve Konseyinin elektrikli ve elektronik ekipmanda belirli tehlikeli maddelerin kullanılmasının kısıtlanmasıyla ilgili 2011/65/EU Yönergesine uygundur (RoHS2 Yönergesi) ve aşağıdaki gösterildiği gibi Avrupa Teknik Adaptasyon Komitesi (TAC) tarafından yayınlanan maksimum konsantrasyon değerlerine uygun olduğu kabul edilir:
| Madde | Önerilen Maksimum Konsantrasyon | Asıl Konsantrasyon |
|---|---|---|
| Kurşun (Pb) | 0,1% | < 0,1% |
| Cıva (Hg) | 0,1% | < 0,1% |
| Kadmiyum (Cd) | 0,01% | < 0,01% |
| Altı Değerlikli Krom (Cr6⁺) | 0,1% | < 0,1% |
| Polibromlu bifeniller (PBB) | 0,1% | < 0,1% |
| Polibromlu difenil eterler (PBDE) | 0,1% | < 0,1% |
| Di (2-etilhekzil) ftalat (DEHP) | 0,1% | < 0,1% |
| Butil benzil ftalat (BBP) | 0,1% | < 0,1% |
| Dibutil ftalat (DBP) | 0,1% | < 0,1% |
| Diizobutik ftalat (DIBP) | 0,1% | < 0,1% |
Yukarıda belirtildiği gibi ürünlerin belirli bileşenlerinin aşağıdaki belirtildiği gibi RoHS2 Yönergeleri Ek III kapsamında muaf tutulur:
- Ağırlığa göre %4'e kadar kurşun içeren bakır alaşımı.
- Yüksek erime sıcaklığı tipi lehimlerdeki kurşun (örn. ağırlığa göre %85 veya daha fazla kurşun içeren kurşun bazlı alaşımlar).
- Kapasitörlerdeki yalıtkan madde seramik dışındaki cam veya seramikte (örn. piezoelektronik aygıtlar) veya cam veya seramik matriks bileşende kurşun içeren elektrikli ve elektronik bileşenler.
- 125V AC veya 250V DC veya daha yüksek nominal gerilim için kapasitörlerde dielektrik seramik içinde uç.
ENERGY STAR® beyanı
ENERGY STAR®, işletmelerin ve bireylerin paradan tasarruf etmelerine ve üstün enerji verimliliği ile çevremizi korumalarına yardımcı olan ABD Çevre Koruma Ajansı gönüllü programıdır. ENERGY STAR® belgesi alan ürünler, ABD Çevre Koruma Ajansı'nın belirlediği katı enerji verimliliği kriterlerini veya gereksinimlerini karşılayarak sera gazı emisyonlarını önler.
ViewSonic, bir ENERGY STAR® Ortağı olarak, ENERGY STAR® Yönergelerine uymak ve tüm sertifikalı modellere ENERGY STAR® logosu eklemek konusunda kararlıdır.
ENERGY STAR® belgeli tüm modellerde aşağıdaki logo görünür:
- NOT: Güç yönetimi özellikleri, ürün kullanımda değilken enerji tüketimini önemli ölçüde azaltır. Güç yönetimi, cihazın belirli bir süre kullanılmadığında otomatik olarak düşük güç tüketimli “uyku” moduna girmesini sağlar. Ayrıca güç yönetimi özellikleri, ana bilgisayar bağlantısı kesildikten sonraki 5 dakika içinde Uyku Moduna veya Kapalı Moduna girer. Lütfen enerji ayarlarındaki herhangi bir değişikliğin enerji tüketimini artıracağını unutmayın.
Hindistan Tehlikeli Maddeler Kısıtlaması
Tehlikeli Maddelerin Sınırlandırılması bildirimi (Hindistan). Bu ürün "Hindistan Elektronik Atık Yasası 2011" ile uyumludur ve Yasanın Plan 2'de belirtilen istisnalar dışında kurşun, cıva, altı değerlikli krom, kadmiyum için 0,1 ağırlık yüzdesi ve 0,01 ağırlık yüzdesini aşan konsantrasyonlar hâlinde polibromlu bifeniller veya polibromlu difenil eterlerin kullanılmasını yasaklar.
Ürün Ömrünün Sonunda Ürünü Elden Çıkarma
ViewSonic® çevre dostudur ve çevreci çalışmayı ve yaşamayı hedeflemiştir. Smarter, Greener Computing'in bit parçası olduğunuz için teşekkür ederiz. Daha fazla bilgi için lütfen ViewSonic® web sitesini ziyaret edin.
ABD ve Kanada
http://www.viewsonic.com/company/green/recycle-program/
Avrupa
http://www.viewsoniceurope.com/eu/support/call-desk/
Tayvan
https://recycle.epa.gov.tw/
Telif Hakkı Bilgileri
Telif Hakkı © ViewSonic® Corporation, 2020. Tüm hakları saklıdır.
Macintosh ve Power Macintosh, Apple Inc'in tescilli ticari markalarıdır.
Microsoft, Windows ve Windows logosu, Microsoft Corporation'ın Birleşik Devletler ve diğer ülkelerdeki tescilli ticari markalarıdır.
ViewSonic®, üç kuş logosu, OnView, ViewMatch ve ViewMeter, ViewSonic® Corporation şirketinin kayıtlı ticari markalarıdır.
VESA, Video Elektronik Standartları Birliği'nin tescilli ticari markasıdır. DPMS, DisplayPort ve DDC, VESA'nın ticari markalarıdır.
Sorumluluk Reddi: ViewSonic® Corporation, buradaki teknik veya yayımla ilgili hatalardan ya da eksikliklerden veya bu malzemenin yerleştirilmesi ya da bu ürünün kullanılmasından kaynaklanan tesadüfi veya bağlantılı hasarlardan sorumlu olmayacaktır.
Sürekli ürün iyileştirme nedeniyle, ViewSonic® Corporation bildirimde bulunmaksızın ürün teknik özelliklerinde değişiklik yapma hakkını saklı tutar. Bu belgedeki bilgiler bilgi vermeden değiştirilebilir.
ViewSonic® Corporation şirketinin yazılı izni olmadan bu belgenin hiçbir kısmı herhangi bir amaçla kopyalanamaz, çoğaltılamaz veya herhangi bir yolla iletilemez.
IFP50-3_UG_TRK_1a_2020_06_08
Müşteri Hizmetleri
Teknik destek veya ürün servisi için aşağıdaki tabloya bakın veya satıcınızla iletişime geçin.
- Ürünün seri numarasına gereksiniminiz olacaktır.
Asia Pacific & Africa
| Ülke/Bölge | Web sitesi |
|---|---|
| Australia | https://viewsonic.com/au/ |
| Bangladesh | https://www.viewsonic.com/bd/ |
| 中囯(China) | https://www.viewsonic.com.cn |
| 香港 (繁體中文) | https://www.viewsonic.com/hk/ |
| Hong Kong (English) | https://www.viewsonic.com/hk-en/ |
| India | https://www.viewsonic.com/in/ |
| Indonesia | https://www.viewsonic.com/id/ |
| Israel | https://www.viewsonic.com/il/ |
| 日本 (Japan) | https://www.viewsonic.com/jp/ |
| Korea | https://www.viewsonic.com/kr/ |
| Malaysia | https://www.viewsonic.com/my/ |
| Middle East | https://www.viewsonic.com/me/ |
| Myanmar | https://www.viewsonic.com/mm/ |
| Nepal | https://www.viewsonic.com/np/ |
| New Zealand | https://www.viewsonic.com/nz/ |
| Pakistan | https://www.viewsonic.com/pk/ |
| Philippines | https://www.viewsonic.com/ph/ |
| Singapore | https://www.viewsonic.com/sg/ |
| 臺灣 (Taiwan) | https://www.viewsonic.com/tw/ |
| ประเทศไทย (Thailand) | https://www.viewsonic.com/th/ |
| Việt Nam | https://www.viewsonic.com/vn/ |
| South Africa & Mauritius | https://www.viewsonic.com/za/ |
Americas
| Ülke/Bölge | Web sitesi |
|---|---|
| United States | https://www.viewsonic.com/us/ |
| Canada | https://www.viewsonic.com/us/ |
| Latin America | https://www.viewsonic.com/la/ |
Europe
| Ülke/Bölge | Web sitesi |
|---|---|
| Europe | https://www.viewsonic.com/eu/ |
| France | https://www.viewsonic.com/fr/ |
| Deutschland | https://www.viewsonic.com/de/ |
| Қазақстан | https://www.viewsonic.com/kz/ |
| Россия | https://www.viewsonic.com/ru/ |
| España | https://www.viewsonic.com/es/ |
| Türkiye | https://www.viewsonic.com/tr/ |
| Україна | https://www.viewsonic.com/ua/ |
| United Kingdom | https://www.viewsonic.com/uk/ |
Sınırlı Garanti
ViewSonic® Akıllı Beyaz Tahta
Garanti kapsamı:
ViewSonic®, garanti süresi boyunca ürünlerinin malzeme ve işçilik açısından kusur içermediği konusunda garanti verir. Garanti süresince malzeme veya işçilikte ürünün kusurlu olduğu anlaşılırsa, ViewSonic® tamamen kendi takdirine bağlı ve tek çözümünüz olarak ürünü onarır veya benzeriyle değiştirir. Yedek Ürün veya parçalar yeniden üretilmiş veya yenilenmiş parçalar ya da bileşenler içerebilir. Onarılan ya da yerine sağlanan ünite, parçalar veya bileşenler, müşterinin özgün sınırlı garantisinde kalan süre boyunca kapsanacak ve garanti süresi uzatılmayacaktır. ViewSonic®, ister ürünle sağlanmış isterse de müşteri tarafından yüklenmiş olsun herhangi bir üçüncü taraf yazılım konusunda, onaylanmamış herhangi bir donanım parçasının veya bileşeninin kurulumu için (ör. Projektör Lambaları) hiçbir garanti sağlamaz. (Lütfen "Garantinin kapsamadığı durumlar" kısmına başvurun.)
Garanti kimleri korur:
Bu garanti yalnızca ilk tüketici alıcısı için geçerlidir.
Garantinin kapsamadığı durumlar:
- Seri numarası hasar gören, değiştirilen veya silinen ürün.
- Aşağıdaki nedenlerden kaynaklanan hasar, bozulma veya arıza:
- Kaza, yanlış kullanım, ihmal, yangın, sel, yıldırım veya diğer doğa olayları, ürünün yetkisiz değiştirilmesi veya ürünle sağlanan talimatların izlenmemesi.
- ViewSonic® tarafından yetki verilmemiş birinin onarım yapması veya yapmaya çalışması.
- Herhangi bir program, veri veya çıkarılabilir depolama ortamı hasarı veya kaybı.
- Normal aşınma ve yırtılma.
- Ürünü çıkarma veya takma.
- Onarım veya değiştirme sırasında ortaya çıkan yazılım veya veri kaybı.
- Nakliye nedeniyle üründe bir hasar.
- Üründe elektrik güç dalgalanmaları veya arıza gibi harici nedenler.
- ViewSonic teknik özelliklerini karşılamayan sarf malzemelerinin veya parçaların kullanımı.
- Ürün sahibinin, düzenli ürün bakımını Kullanım Kılavuzunda belirtildiği gibi gerçekleştirmemesi.
- Ürün arızasıyla ilgili olmayan başka bir neden.
- Uzun süre boyunca durağan (hareketsiz) görüntülerin görüntülenmesinin neden olduğu hasar (görüntü kalıntısı olarak da anılır).
- Yazılım - Ürünle sağlanan veya müşteri tarafından yüklenen herhangi bir üçüncü taraf yazılım.
- Donanım/Aksesuarlar/Parçalar/Bileşenler – Onaylanmamış herhangi bir donanımın, aksesuarın, sarf malzemesi parçasının veya bileşenin (ör. Projektör Lambaları) kurulumu.
- Ekran yüzeyindeki kaplamada ürünün Kullanım Kılavuzunda açıklandığı gibi gerçekleştirilmeyen temizliğin neden olduğu hasar veya kaplamanın kötü kullanımı.
- Ürünün duvara kurulumu da dâhil, kaldırma, kurulum ve yerleştirme hizmeti ücretleri.
Servis alma:
- Garanti kapsamında servis alma hakkında bilgi için ViewSonic® Müşteri Desteği bölümüyle iletişime geçin (lütfen "Müşteri Hizmetleri" sayfasına başvurun). Ürününüzün seri numarasını sağlamanız gerekir.
- Garanti hizmeti almak için şunları sağlamanız gerekecektir: (a) tarihli orijinal satış makbuzu, (b) adınız, (c) adresiniz, (d) sorunun bir açıklaması ve (e) ürünün seri numarası.
- Ürünü orijinal paketinde, nakliye ücreti ödenmiş olarak bir yetkili ViewSonic® servis merkezine veya ViewSonic® şirketine götürün veya gönderin.
- Ek bilgi veya en yakın ViewSonic® servis merkezinin adı için ViewSonic® şirketiyle iletişime geçin.
Zımni garantilerin sınırlaması:
Ticari olarak satılabilirlik ve belirli bir amaca uygunluk örtük garantileri dahil olmak üzere, burada açıklananların ötesinde açık veya örtük hiçbir garanti verilmez.
Hasar istisnası:
ViewSonic şirketinin yükümlülüğü ürünün onarım veya değiştirilme maliyetiyle sınırlıdır. ViewSonic® aşağıdakilerden sorumlu olmayacaktır:
- Olası zararlar bildirilmiş olsa dahi, üründeki herhangi bir kusurun diğer mülkiyette neden olduğu zarar; zahmet, ürünün kullanılamaması, zaman kaybı, kâr kaybı, iş yapma fırsatı kaybı, iyi niyet kaybı, iş ilişkilerinde kesinti veya diğer ticari kayıplardan kaynaklanan zararlar.
- Arızi, neticede oluşan veya başka türlü olan diğer tüm zararlar.
- Bir diğer tarafça müşteriden talep edilen herhangi bir tazminat.
- ViewSonic® tarafından yetki verilmemiş birinin onarım yapması veya yapmaya çalışması.
Eyalet yasasının etkisi:
Bu garanti, size, belirli yasal haklar vermektedir ve ayrıca, eyaletten eyalete değişen başka haklara sahip olmanız da mümkündür. Bazı eyaletler örtük garantilerin sınırlanmasına izin vermez ve/veya arızi veya neticede oluşan zararların hariç bırakılmasına izin vermez, bu nedenle yukarıdaki sınırlamalar veya hariç durumlar sizin için geçerli olmayabilir.
ABD ve Kanada dışında satış:
ABD ve Kanada dışında satılan ViewSonic® ürünleriyle ilgili garanti bilgileri ve servis için ViewSonic® şirketiyle veya yerel ViewSonic® bayinizle iletişime geçin.
Bu ürünün garanti süresi Çin ana karasında (Hong Kong, Makao ve Tayvan hariç) Bakım Garanti Kartının hüküm ve koşullarına tabidir.
Avrupa ve Rusya'daki kullanıcılar için sağlanan garantinin tüm ayrıntıları şu adreste bulunabilir: http://www.viewsonic.com/eu/ (“Support/Warranty Information” (Destek/Garanti Bilgileri) altında).
Güvenlik Önlemleri
Aygıtı kullanmaya başlamadan önce lütfen aşağıdaki Güvenlik Önlemleri kısmını okuyun.
- Bu kullanım kılavuzunu ileride başvurmak için güvenli bir yerde saklayın.
- Tüm uyarıları okuyun ve tüm talimatlara uyun.
- Aygıtı su yakınında kullanmayın. Yangın veya elektrik çarpması riskini azaltmak için aygıtı neme maruz bırakmayın.
- Arka kapağı hiçbir zaman çıkarmayın. Bu ekran yüksek gerilimli parçalar içerir. Bunlara dokunursanız ciddi şekilde yaralanabilirsiniz.
- Aygıtı doğrudan güneş ışığına veya diğer kesintisiz ısı kaynaklarına maruz bırakmaktan kaçının.
- Radyatör, ısı düzenleyici, soba gibi ısı kaynaklarının veya aygıtın sıcaklığını tehlikeli düzeylere yükseltebilecek diğer aygıtların (amplifikatörler dâhil) yakınına kurmayın.
- Kasanın dış kısmını temizlemek için yumuşak, kuru bir bez kullanın. Daha fazla bilgi için, sayfa 118, “Bakım” bölümüne bakın.
- Aygıtı taşırken düşürmemeye veya herhangi bir nesneye çarpmamaya dikkat edin.
- Aygıtı düz veya sabit olmayan bir yüzeye yerleştirmeyin. Aygıt devrilerek yaralanmaya veya arızaya neden olabilir.
- Aygıtın veya bağlantı kablolarının üzerine ağır nesneler yerleştirmeyin.
- Duman, anormal bir gürültü veya garip bir koku varsa aygıtı hemen kapatın ve bayinizi veya ViewSonic® şirketini arayın. Aygıtı kullanmaya devam etmek tehlikelidir.
- Cihaz, genel ofis kullanımı için amaçlanmış LED arka ışıklı bir Monitördür.
- Polarize edilmiş veya topraklı tür fişler gibi güvenlik önlemlerini iptal etmeye çalışmayın. Polarize edilmiş bir fişin bir tarafı diğerinden daha geniş olan iki ağzı vardır. Topraklamalı tip fişin iki ağzı ve üçüncü bir topraklama çatal dişi vardır. Geniş ağız ve üçüncü bir çatal güvenliğiniz için sağlanır. Fiş prizinize uymazsa, bir adaptör edinin ve fişi zorlayarak prize sokmaya çalışmayın.
- Bir prize bağlarken topraklama dişini çıkarmayın. Lütfen topraklama dişlerinin asla çıkarılmadığından emin olun.
- Güç kablosunu, özellikle fiş tarafında ve donanımdan çıktığı noktada üzerine basılmaya veya sıkışmaya karşı koruyun. Kolayca erişilebilmesi için prizin donanımın yakınında bulunduğundan emin olun.
- Sadece üretici tarafından belirtilen ekleri/aksesuarları kullanın.
- Bir taşıma arabası kullanılması durumunda, devrilmesinin neden olacağı yaralanmayı önlemek için donanımın yüklendiği taşıma arabasını dikkatli hareket ettirin.
- Aygıt uzun bir süre kullanılmayacaksa elektrik fişini prizden çıkarın.
- Aygıtı iyi havalandırılan bir alana yerleştirin. Aygıtın üzerine ısı yayılımını önleyecek herhangi bir nesne koymayın. Ayrıca, doğrudan gelen ışıklardan kaçının.
- Tüm servis işlemleri için yetkili servis personeline başvurun. Ünite aşağıdakiler gibi herhangi bir şekilde hasar gördüğünde servis işlemi gerekecektir:
- Güç kablosu veya fiş hasar görürse
- Üniteye sıvı dökülürse veya nesneler düşerse
- Ünite neme maruz kalırsa
- Ünite normal biçimde çalışmazsa veya düşürülmüşse
Sorun Giderme
| Sorun | Olası Çözümler |
|---|---|
| Uzaktan Kumanda çalışmıyor |
|
| Ünite beklenmedik bir şekilde kapanıyor |
|
PC Modu
| Sorun | Olası Çözümler |
|---|---|
| PC sinyali yok |
|
| Arka planda çizgiler |
|
| Yanlış renk |
|
| Desteklenmeyen biçim |
|
Dokunma İşlevi
| Sorun | Olası Çözümler |
|---|---|
| Dokunma işlevi çalışmıyor |
|
Video Düzgün Çalışmıyor
| Sorun | Olası Çözümler |
|---|---|
| Resim yok / Ses yok |
|
| Görüntü belirsiz veya gidip geliyor |
|
| Zayıf resim |
|
Ses Düzgün Çalışmıyor
| Sorun | Olası Çözümler |
|---|---|
| Ses yok |
|
| Yalnızca bir hoparlör |
|
Bakım
Genel Önlemler
- Cihazın kapalı olduğundan ve güç kablosunun prizden çıkarıldığından emin olun.
- Doğrudan ekrana veya kasaya asla herhangi bir sıvı püskürtmeyin veya dökmeyin.
- Cihazı dikkatli tutun; koyu renkli bir cihaz olduğundan, sürtünmesi durumunda açık renkli bir cihazdan daha belirgin izler görülebilir.
- Sistemi uzun süre sürekli kullanmayın.
Ekranı Temizleme
- Ekranı temiz, yumuşak, tiftiksiz bir bezle silin. Bu işlem, tozu ve diğer parçacıkları temizler.
- Ekran hâlâ temiz değilse, temiz, yumuşak, tiftiksiz bir beze az miktarda, amonyak içermeyen, alkolsüz cam temizleyici uygulayıp ekranı silin.
Kasayı Temizleme
- Yumuşak, kuru bir bez kullanın.
- Kasa hâlâ temiz değilse, temiz, yumuşak, tiftiksiz bir beze az miktarda, amonyak içermeyen, alkolsüz, hafif, aşındırıcı olmayan deterjan uygulayıp yüzeyi silin.
Feragat
- ViewSonic® görüntüleme ekranında veya kasada amonyak veya alkol tabanlı temizleyiciler kullanmanızı önermez. Bazı kimyasal temizleyicilerin cihazın ekranına ve/veya kasasına hasar verdiği bildirilmiştir.
- ViewSonic®, amonyak veya alkol temelli temizleyicilerin kullanımından kaynaklanan hasardan sorumlu olmayacaktır.
- Cam ve panel arasında yoğuşma görünürse nem kaybolana kadar ekranı açın.