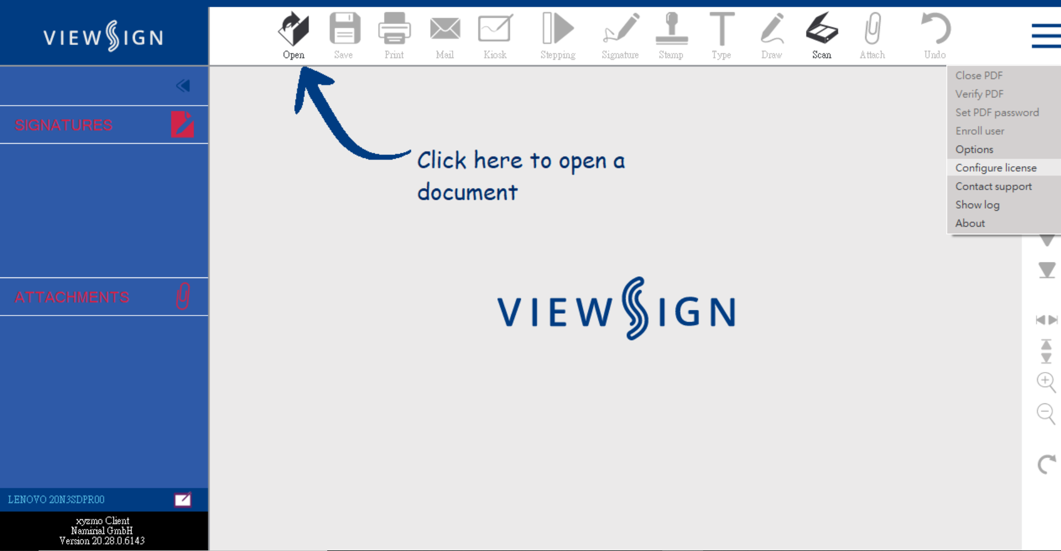ViewSign Professional Administration Guide
Installation
Installation Steps
- Start the installation file. Click Next.
- We have adopted a "silent installation" for this application. Therefore, you will not see any installation steps unless it requires your permission to do something.
Licensing
ViewSign Professional can be licensed in three different ways.
1. Manual registration using a voucher code
You will receive a voucher code from ViewSonic (feel free to request a demo or development license from your technical account manager).
Steps to license ViewSign Professional:
- Start ViewSign Professional.
- Select 'Configure License' from the menu.
- Enter your voucher code and click 'Redeem voucher'.
2. Automatic Licensing using SIGNificant License Server 5
This licensing option requires an installed and configured SIGNificant License Server 5. You can use this command line It is recommended to use this licensing when performing a rollout, e.g. by using an installation script which runs the following command directly after a silent setup:
SIGNificantOfflineClient.exe /license /lic_server=UrlToYourLicenseServer
Example:
C:\Program Files (x86)\viewsign pro\SIGNificantOfflineClient.exe" /license /lic_server=http://<SERVER>:51001/License/LicenseService.asmx
Error-Handling:
- If application does not start with this parameters, please check the logfile (%APPDATA%\SIGNificant Client\log\user.log and %APPDATA%\SIGNificant Client\log\licenseEXE.log) for error messages.
- Please check the port of the license server. Typically the port is 51001 (see example above) and test your connection the service in a browser.
3. Enterprise Licensing
This licensing mechanism requres ViewSign Pro 20.28 or later.
- You will receive a voucher code from ViewSonic (Note: this voucher is of a different type than for regular licensing as described above).
- Please contact ViewSonic to help you setup the Enterprise Licensing environment.