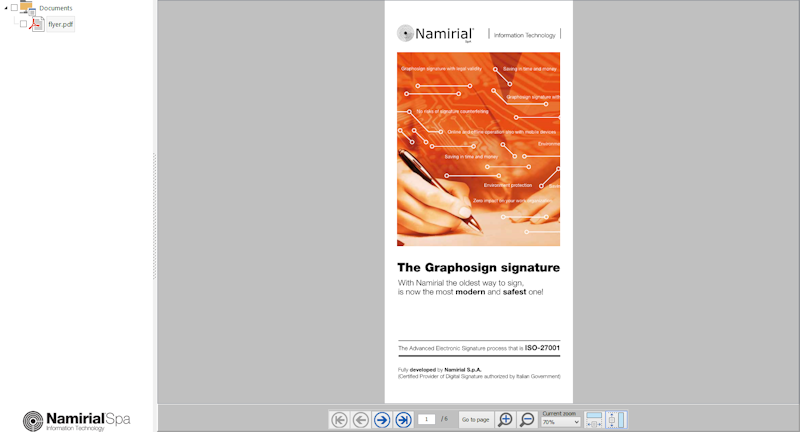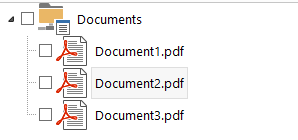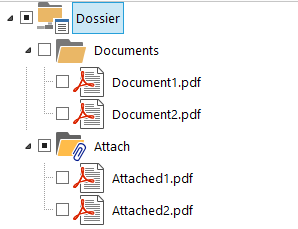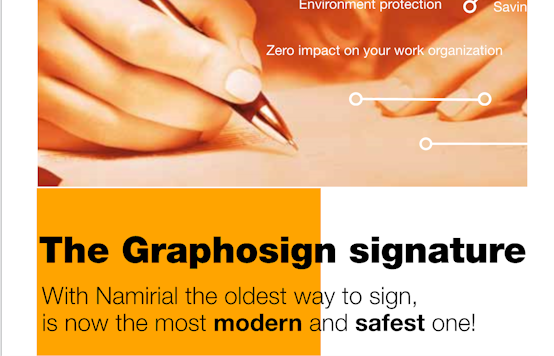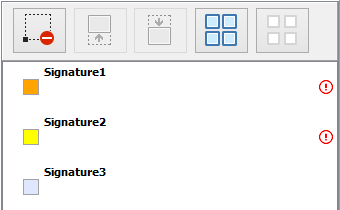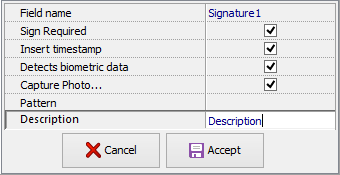ViewSign Desktop User Interface
User Interface
The buttons in this section are used to speed up some basic actions.
| Icon | Item | Description | Status Rules |
|---|---|---|---|
| New Simple Dossier | Create a new tree structure of documents composed in this way:
|
Always Available | |
| New Advanced Dossier | Create a new tree structure of documents composed in this way:
|
Always Available | |
| Close the File | Closes the current file. | Only available if there is an open file. | |
| Save | Save the current file to a file with a proprietary extension, "Namsign". | Only available if there is an open file. | |
| Open | Opens a file with the extension "Namsign" | Always Available | |
| Confirm Changes | Same function of HOME > Confirm Changes | Available if a change is made. | |
| Undo Changes | Same function of HOME > Cancel Changes | Available if a change is made. | |
| Signature Full Flow | Same function of GRAPHOMETRIC SIGNATURE > Sign all |
This section explains how to open and browse PDF documents.
Each open document is displayed in the center of ViewSign Dossier. Every operation on this document can only be done if the document was correctly imported and is displayed in the center.
The components for document navigation are:
- Document Navigation Tree
- Document Display Area
The left panel is the document navigation tree. This structure varies depending on the type of selected file.
In the simple file structure is a single layer. See below.
In the advanced dossier the structure has three levels. See below.
To move from one document to another simply click on the name of the document in the tree structure.
Display Area
This middle section shows the PDF document and you can interact with it.
To move between the various pages of the document and increase or decrease the page zoom detail you need to use the document navigation bar.
| Item | Description | Status Rules |
|---|---|---|
| Go to the First Page | Moves the document view to the first page. | Available if the document has at least two pages and the current page is not the first. |
| Previous Page | Moves the display of the current document to the previous page. | Available if the document has at least two pages and the current page is not the first. |
| Next Page | Moves the display of the current document to the next page. | Available if the document has at least two pages and the current page is not the last. |
| Go to the Last Page | Moves the display to the last page of the current document. | Available if the document has at least two pages and the current page is not the last. |
| Go to Page | This indicates the current page number. You can specify any page number fewer than or equal to the maximum number of pages. | Available if the document has at least two pages. |
| Zoom In | Zoom in on the current page. | Available if the zoom does not exceed the permitted value of 6400% |
| Zoom Out | Zoom out of the current page. | Available if the zoom is not lower than the permitted value of 10%. |
| Current Zoom | List box indicating the current zoom. The following values are available:
10%, 25%, 50%, 75%, 100%, 125%, 150%, 200%, 400%, 800%, 1600%, 3200%, 6400%. |
Always Available. |
| Fit Horizontal Page | Fit the document width to the maximum width available in the document display. | Always Available. |
| Fit Vertical Page | Fit the document height to maximum available in the document display. | Always Available. |
Signature Field Management
ViewSign Dossier allows creation and editing of signature acrofields. It is also possible to specify several properties for each signature acrofield.
This panel displays all signature areas, the empty signature fields and signed fields. You can also select, alter the properties, delete or change the order of a signature area and/or a signature field.
There are three items shown in this panel:
- A single Signature Area
- Empty Signature Field
- Signed Signature Fields
Free Signature Area
Are the orange areas. These areas can be resized and moved around inside the document page.
Empty Signature Field
Signature fields are saved in the PDF document. The signature fields can not be moved but only resized and deleted, provided that the PDF is not already digitally signed.
Signed Signature Field
These fields cannot be edited or deleted because they are embedded into the PDF document.
Properties of Signature Fields and Areas Signature field and signature area have the same properties, which are:
| Field Name | This value must be unique for the entire document. There cannot be two signature fields and / or areas with the same name in the same document. |
| Signature Required | If it is set true, the signing process does not continue until this field is signed. The check box next to the signature field indicates whether this property is set. |
| Append Timestamp | If it is set true, ViewSign Dossier affixes a time stamp in the specified field. |
| Detect Biometric Data | If it is set true, the signature capture process includes the signature image combined with biometric data such as pressure, time and acceleration. These data are then encrypted and the information is embedded into the PDF. |
| Capture Photo | If it is set true, will also include the picture of who is signing along with biometric data. During the signing workflow ViewSign Dossier launches the default camera and captures a photo that will fit with the other encrypted data in the document. |
| Pattern | Applies only to signature areas. If set indicates the keyword that was used to generate the signature area. |
| Description | If this is set true, this is text that will be shown in the capture window of signature. |
Panel Buttons
| Icon | Item | Description | Status Rules |
|---|---|---|---|
| Remove Area/Field Signature | Delete the memory field / selected area from the document. | Available only if a signature field or signature area is selected. | |
| Move Up | Change the order of fields / area selected signature. Moves up one position. | Available if a signature field / signature area and is not selected is the first in the list. | |
| Move Down | Change the order of fields / area selected signature. Moves down one position. | Available if a signature field / signature area is not the last selected. | |
| Select All Fields in the List | Select all fields. | Always Available. | |
| Uncheck All Fields | Deselect all fields. | Always Available. |