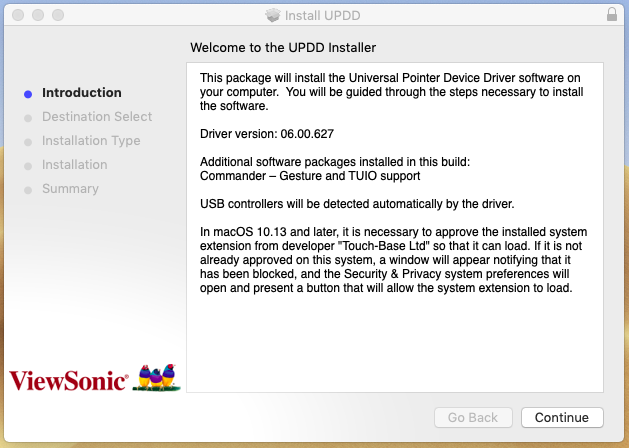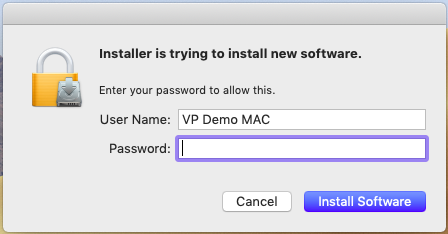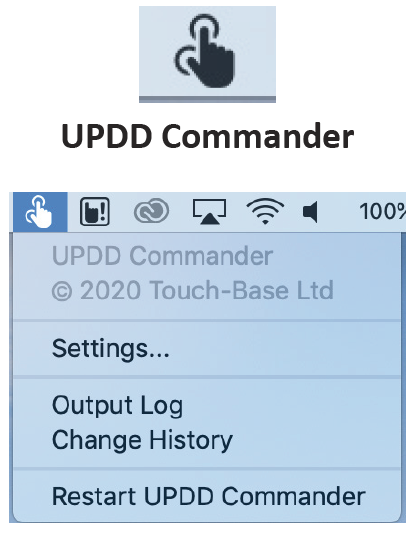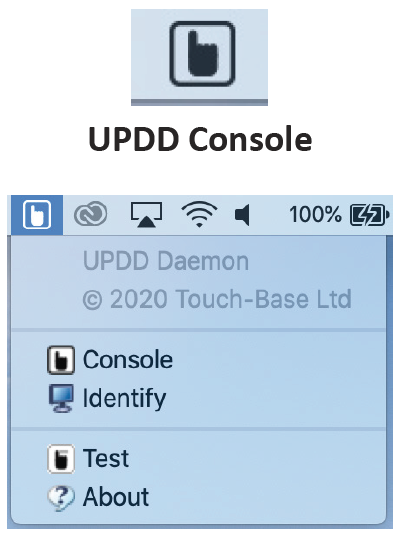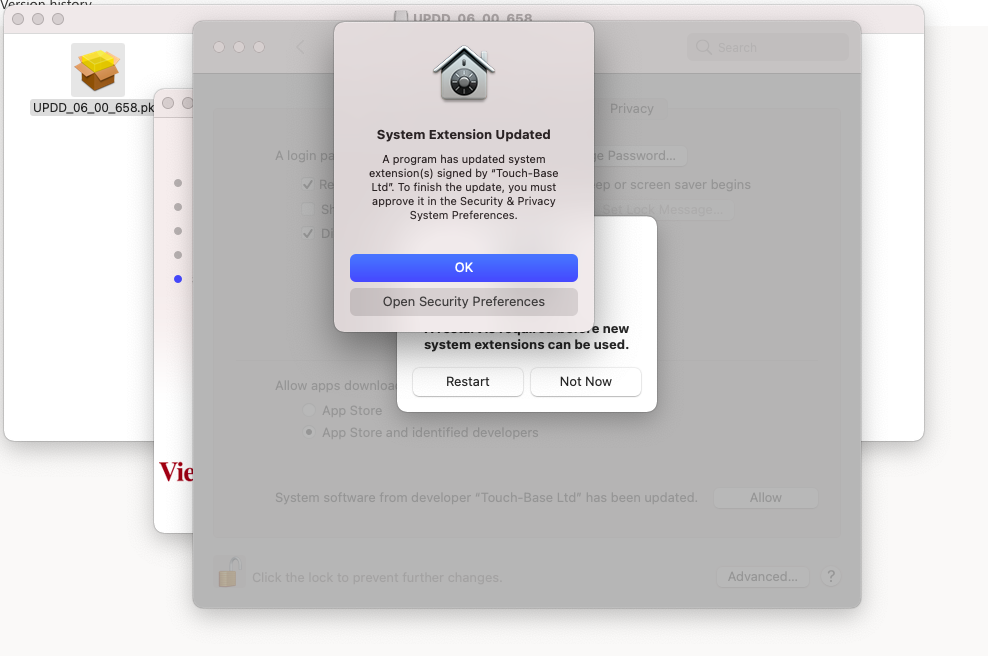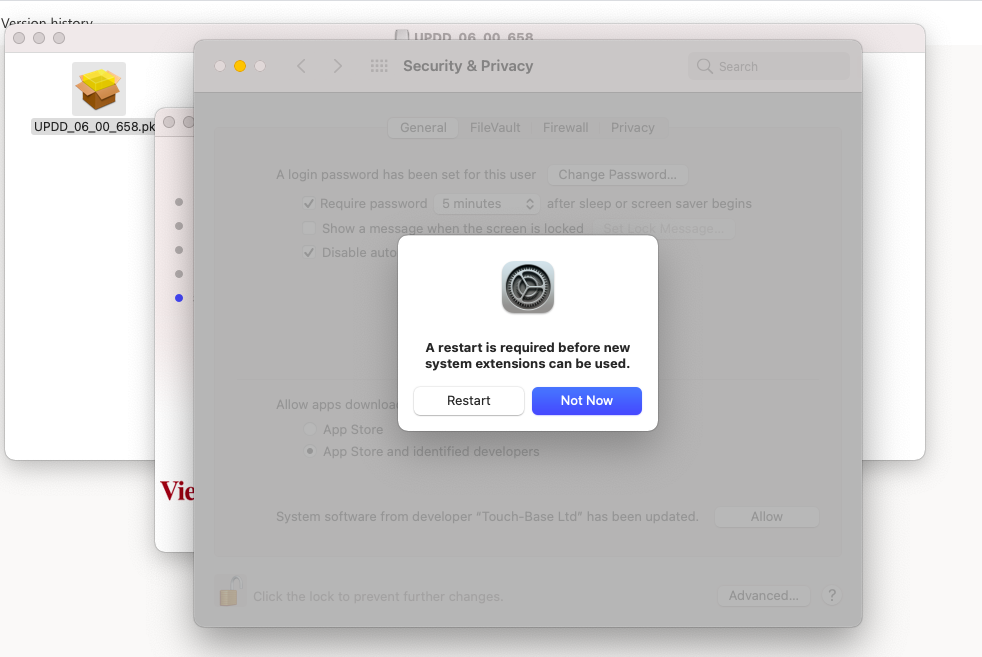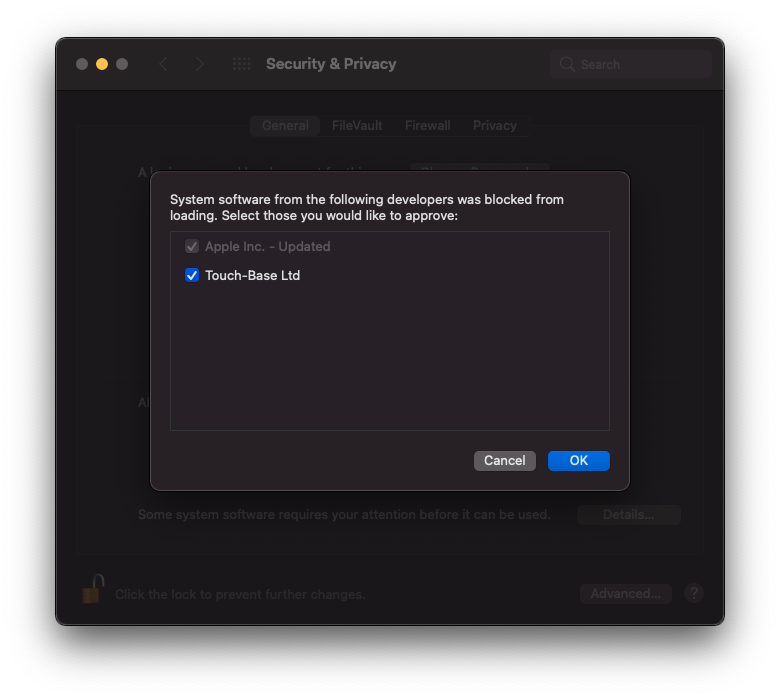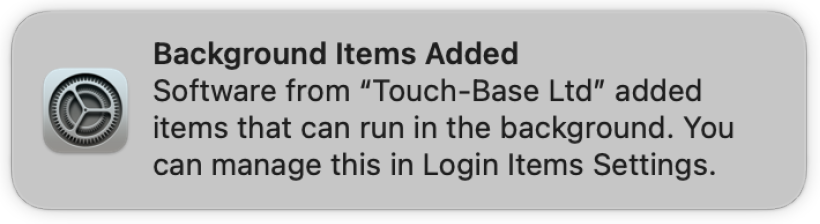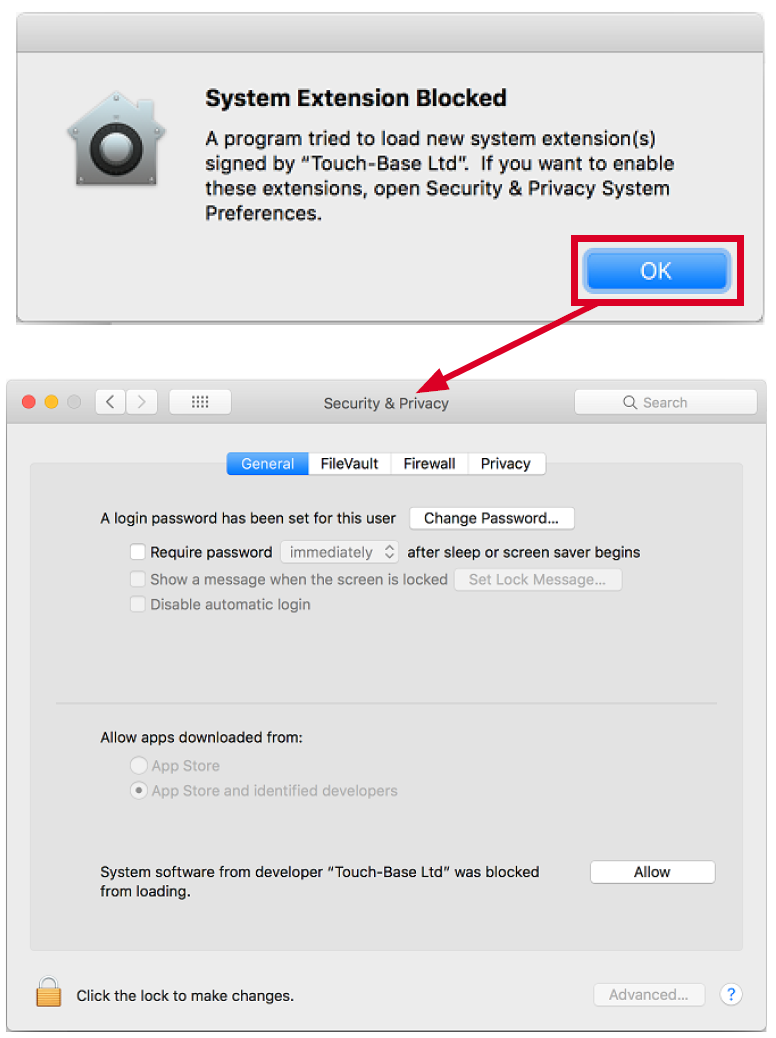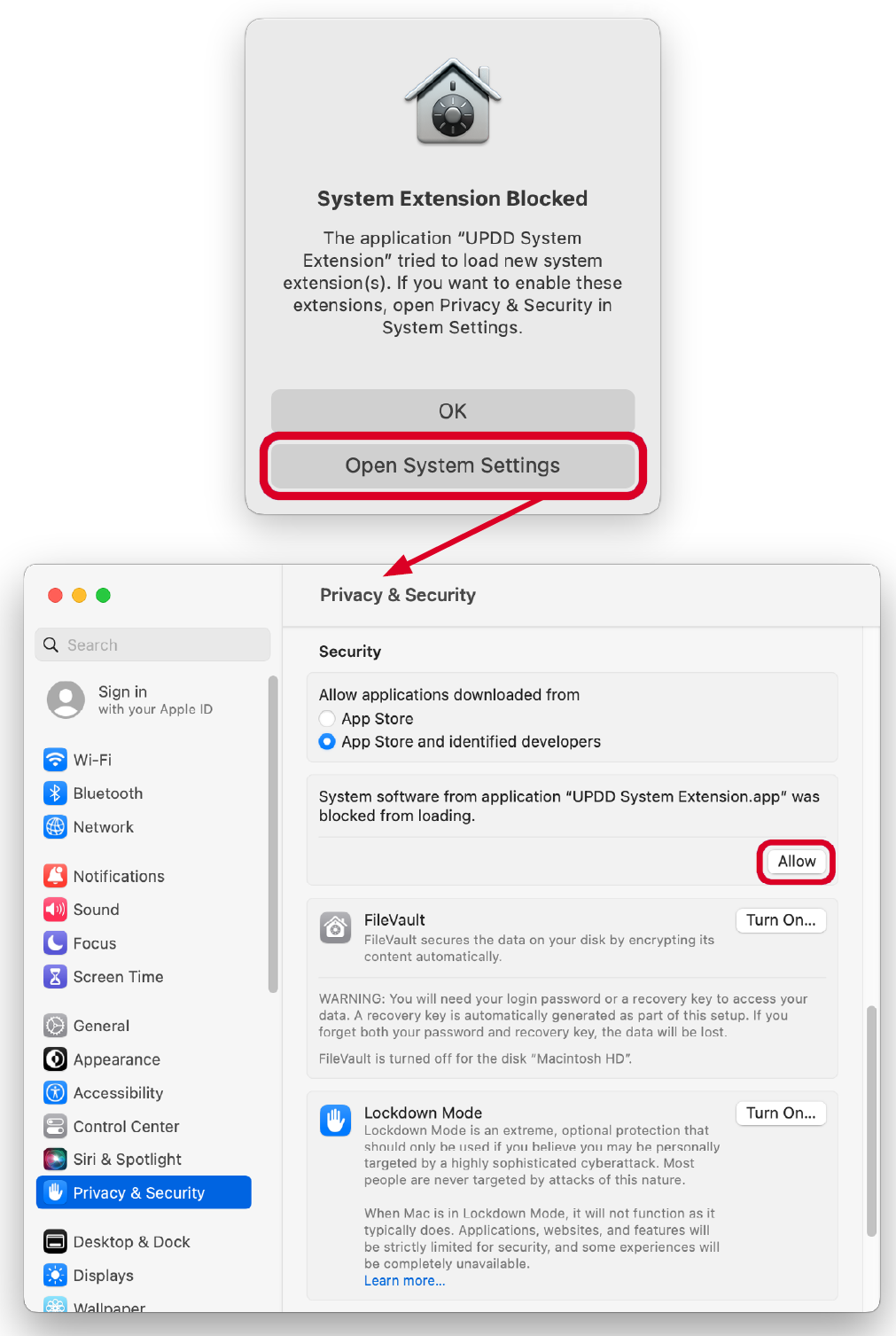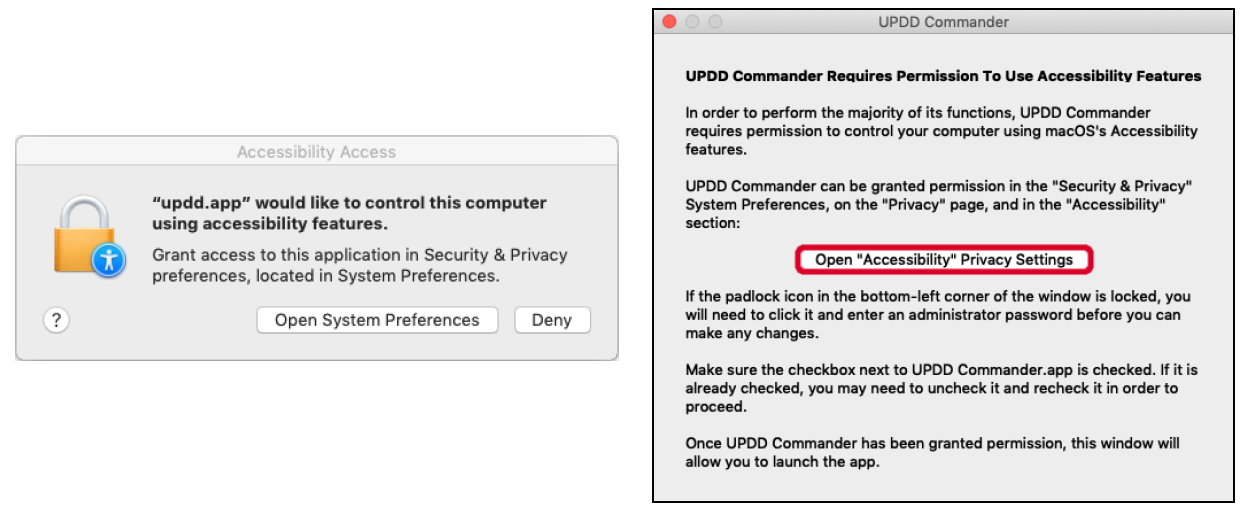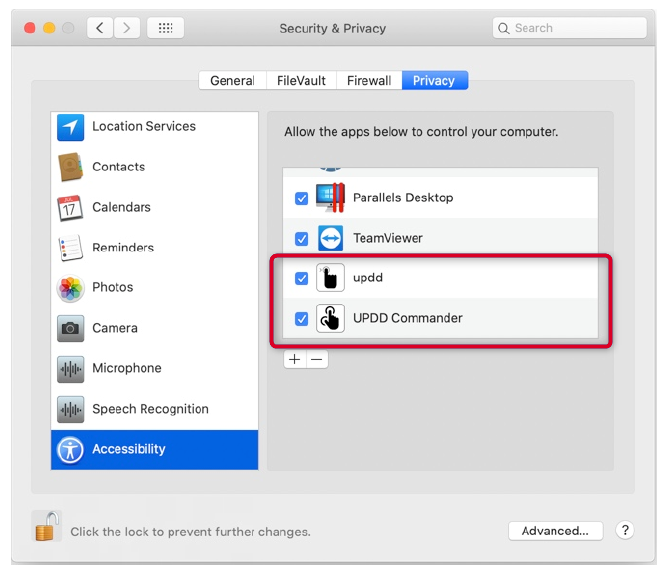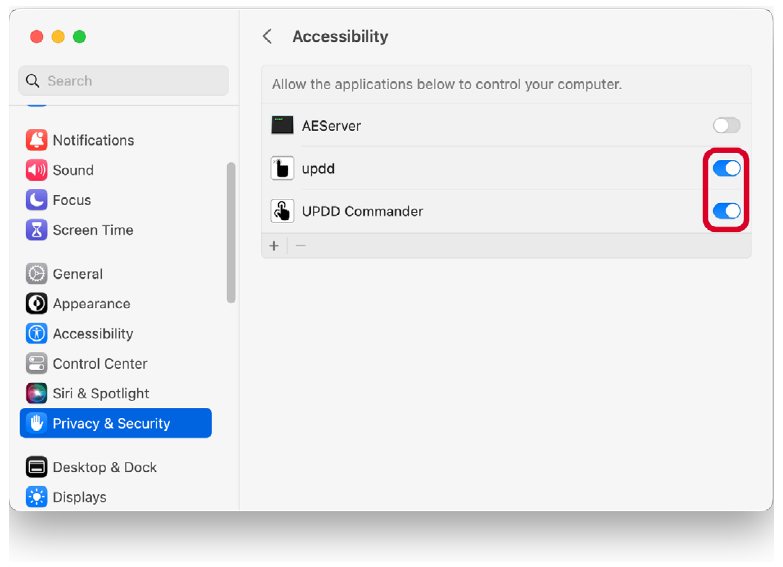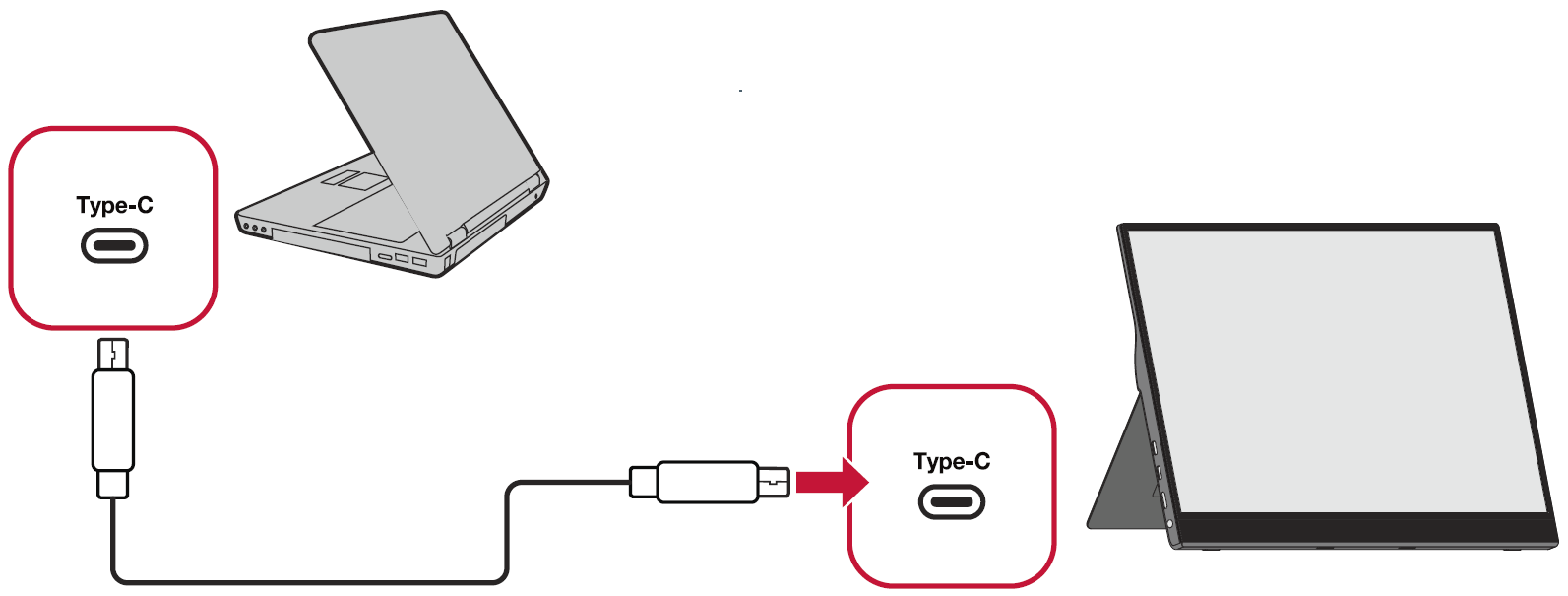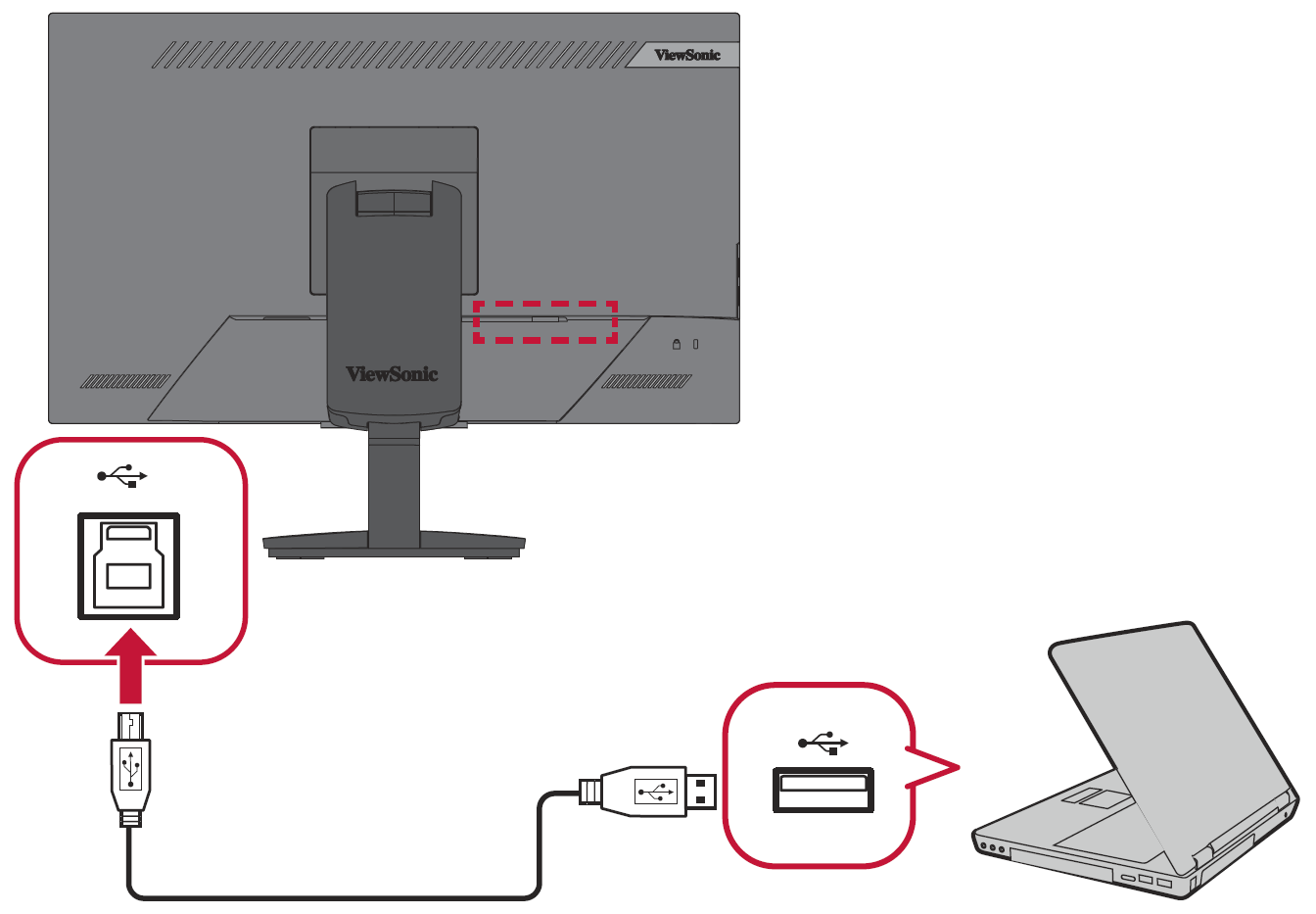VTouch Initial Setup
Where to get vTouch Support
vTouch can be downloaded at the “Download” section of each TD display’s product page.
After the download completes, launch the setup file and follow the on-screen directions to install the software.
- Click the UPDD_06xx.pkg file to open the installation.
- Input your MacBook password to install the driver.
- Run the installation to complete the installation process.
- After a successful installation, there should be two (2) UPDD application icons shown on the top menu bar - UPDD Commander and UPDD Console.
Installing vTouch on Big Sur and Above (Ventura)
For Intel Systems
- Run the installer.
- Grant the kernel extension (kext) permission to load, but do not reboot.
- Grant both updd.app and UPDD Commander.app permission to use Accessibility features.
- Wait for the installer to finish and restart your system.
For Silicon (M1 chip) Systems
- Enter the macOS Recovery environment.
- Go to: Utilities > Startup Security Utility.
- Select your system, then click Security Policy.
- Click the button for Reduced Security.
- Check the box next to Allow user management of kernel extensions from identified developers.
- Click OK and enter your administrator password when requested.
- Restart your system after the UPDD installation has completed.
- NOTE:
- The reboot will likely be blocked if the installation is still running.
- You must retain the Reduced Security security level for the kernel extension to load in ARM processors.
- NOTE:
Installing UPDD in Big Sur (Monterey)
Below are the observed differences when installing UPDD kernel extension version.
These instructions refer to drivers created on or after 8th December 2020 that carry the new universal binary codeless kext.
Intel systems
The new codeless kext file caused kext load error 71 (an unknown error).
You still need to give manual permission to load the kext via the “Allow” button in the Security and privacy dialog to approve the installation of the UPDD software.
Silicon systems
In our initial tests with the new codeless version of the kext we were not asked for permission to load the kext nor required to reboot for the kext to load.
However, your system may still ask to grant permission to load and require a reboot as shown below.
If this is required, and you have not granted permission, Kext error 27 will likely be shown in the UPDD Console. You have to reduce system security to allow the kext to load.
Installing UPDD on macOS 10.13~12.x and macOS 13.x
Below are the observed differences between macOS 10.13~12.x and macOS 13.x when installing the UPDD kernel extension version.
If installing on macOS 10.13 or above for the first time or if the extension has not been previously approved the extension will need to be approved.
- NOTE: When installing on macOS 13.x you can safely dismiss the below notification:
For macOS 10.13 and above, clicking OK will automatically open the General tab of the Security & Privacy settings. Click the lock to make changes then Allow.
For macOS 13.x clicking Open System Settings will automatically open the appropriate System Settings section. Click Allow to grant permission to the extension.
During the installation you may be asked to grant permissions for some of the driver’s processes.
- NOTE: In macOS 10.7/10.8 the dialog box will be different.
Clicking the ‘Open ...’ option will launch the Securities & Privacy dialog box as shown below, showing the UPDD components that have been granted permission. The ‘+’ can be used to add a component. UPDD and UPDD Commander reside in the UPDD application folder /library/application support/updd. Please check the components to grant permission.
| macOS 10.13~12.x | macOS 13.x |
Connection Methods
In addition to downloading the driver, ensure that your monitor and MacBook are properly connected via:
- USB Type-C to USB Type-C
- USB Type-B to USB Type-A