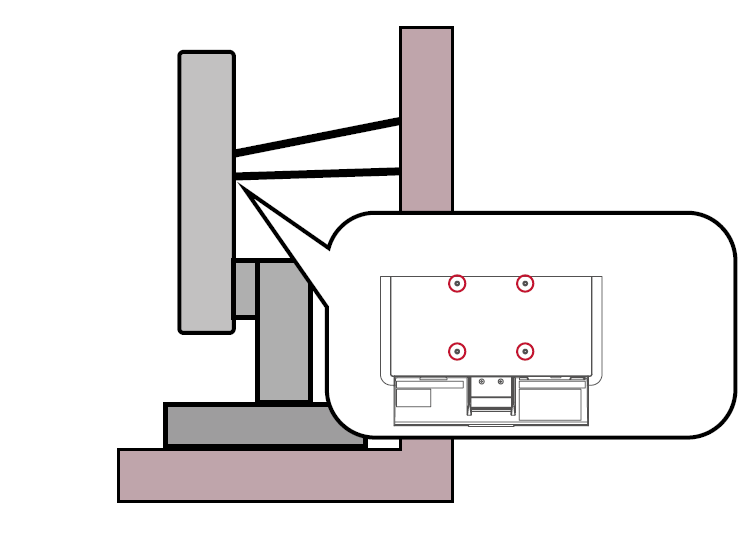From ViewSonic User Guide Database

Introduction
Package Contents
- Monitor
- Power Cord
- Video Cable
- USB 2-in-1 Cable
- Quick Start Guide
Note: The cables included in your package may vary depending on your country. Please contact your local reseller for more information.
Product Overview
I/O Ports
| Number |
Description
|
| 1 |
AC IN
|
| 2 |
HDMI
|
| 3 |
DisplayPort
|
| 4 |
USB Type C
|
| 5 |
LAN
|
| 6 |
USB Downstream
|
Note: For more information about the
1/2/3/4/5 key and its functions, refer to
Hot Keys.
Initial Setup
Installing the Stand
- Place the box on a flat, stable surface and open the front flap of the box to reveal the contents. Remove the top tray.
- Remove the monitor stand’s base and neck. Align and connect the two points on the monitor stand’s base with the monitor stand’s neck.
- Use the captured screw in the monitor stand’s base and secure it to the monitor stand’s neck.
- Align and slide the upper hooks of the monitor stand into the stand mounting slots.
Note: Make sure the stand is secure and the quick release tab positively clicks into place.
- Using the stand’s handle, lift the monitor out of the box and into its upright position on a flat, stable surface.
Note: For safety and to ensure optimal performance, please position the monitor on a flat, stable surface. Failure to do so may lead to the monitor falling, causing damage to the monitor itself and/or posing a risk of personal injury.
Removing the Stand and Mounting the Monitor
Refer to the table below for the standard dimensions for mounting kits.
Note: For use only with a UL certified mounting kit/bracket. To obtain a wall mounting kit or height adjustment base, contact ViewSonic® or your local dealer.
| Maximum Loading
|
Pad Patten
(W x H)
|
Pad Hole
|
Screw Specification
|
Screw Quantity
|
| 14 kg
|
100 x 100 mm
|
Ø 5 mm
|
M4 x 10 mm
|
4 screws
|
Note: Mounting kits are sold separately.
Important: Before removing the stand, please turn off the monitor, disconnect all cables, and place the monitor on a flat, stable surface with the screen facing down.
- Press and hold the quick release tab and carefully lift the stand.
- Pull down slightly to disengage the hooks and remove the stand.
- Attach the mounting bracket to the VESA mounting holes at the rear of the monitor. Then secure it with four screws (M4 x 10 mm).
- Follow the instructions that come with the purchased mounting kit to mount the monitor.
Using the Security Slot
To help prevent the monitor from being stolen, use a security slot locking device to secure the monitor to a fixed object.
Additionally, fastening the monitor to a wall or fixed object using a security cable can help support the weight of the monitor in order to prevent the monitor from falling over.
Making Connections
Connecting to Power
- Connect the power cord to the AC IN jack at the rear of the monitor.
- Plug the power cord plug into a power outlet.
Display Connection
HDMI
- Connect one end of an HDMI cable to an HDMI port of the monitor.
- Plug the other end of the cable into the HDMI port of your computer.
DisplayPort
- Connect one end of a DisplayPort cable to the DP port of the monitor.
- Plug the other end of the cable into the DisplayPort or Mini DisplayPort port of your computer.
Note: To connect the monitor to the Thunderbolt port (v. 1 & 2) on your Mac, connect the Mini DisplayPort end of a “Mini DisplayPort to DisplayPort cable” to the Thunderbolt output port of your Mac. Then connect the other end of the cable to the DisplayPort port of the monitor.
Type C
- Connect one end of a USB Type C cable to the rear upstream USB Type C port of the monitor.
- Plug the other end of the cable into the full-featured USB port of your computer.
Note:
- For video output use, make sure your USB Type C output device (e.g., laptop) and cable support video signal transmission.
- When you use Type C as the video signal input source, it is recommended to unplug the DisplayPort and HDMI signals to avoid audio output confusion.
USB Connection
The monitor supports two types of USB ports, upstream and downstream. When making connection(s), observe the following guideline.
| USB Type
|
Connection Type
|
Description
|

|
Upstream
|
Type C
|
Full-featured port: transfers data, audio, video, and power.
|
| Supports: 5V/3A, 9V/3A, 12V/3A, 15V/3A, 20V/4.9A (LPS) charging.
|

|
Downstream
|
Type A
|
For peripheral device(s) (e.g., storage device, keyboard, mouse, etc.).
|
| Supports: 5V/2.1A charging and BC 1.2.
|

|
Type C
|
For peripheral device(s) (e.g., storage device, keyboard, mouse, etc.).
|
| Supports 5V/3A charging.
|
Note:
- For video output use, make sure your USB Type C output device (e.g., laptop) and cable support video signal transmission.
- When you use Type C as the video signal input source, it is recommended to unplug the DisplayPort and HDMI cables to avoid audio output confusion.
Using the USB Ports
- To use the downstream USB ports, connect one end of the USB Type C cable to the upstream USB Type C ❶ port of the monitor. Plug the other end of the cable into a USB port of your computer.
- Connect your peripheral device(s) to a downstream USB port (Type A ❷ ) or (Type C ❸ ) of the monitor.
If you are required to connect through either HDMI or DisplayPort, please also use a USB Type C to USB Type A cable to connect to the monitor to enable data transfer.
Ethernet Connection
- Connect one end of your LAN (RJ45) cable to the LAN (RJ45) port of the monitor.
- Plug the other end into your network modem or port.
- Ensure your computer is also connected to the monitor by the rear upstream USB Type C port of the monitor. See USB Connection for more information.
Ethernet Connection When Using USB Type C for Video Input
No further steps are required. If needed, see USB Connection for more information.
Ethernet Connection When Using DisplayPort or HDMI for Video Input
In addition to the DisplayPort or HDMI connection, please also connect your computer to the rear upstream USB Type C port of the monitor to enable data transmission. See Using the USB Ports for more information.
| Active Mode
|
Left LED
|
Right LED
|

|
1GB Bit
|
Off
|
Flashing Amber
|
| 100M Bit
|
Flashing Green
|
Off
|
| 10M Bit
|
Off
|
Off
|
Audio Connection
Plug the audio jack of the audio device into the Audio Out port of the monitor.
Note: The monitor is also equipped with dual speakers.
There are two audio output sources when connected to USB upstream. Users can choose according to their preference.
| Audio Output Source
|
Description
|
Echo Cancelling Speakerphone
(Windows OS)
|
Monitor and operating system volume controls can be synchronized.
|
| USB (macOS)
|
HD Audio Driver for Display Audio
(Windows OS)
|
The volume of the monitor and operating system are controlled independently.
|
HDMI or DisplayPort
(macOS)
|
Using the Monitor
Adjusting the Viewing Angle
Height Adjustment
Lower or raise the monitor to the desired height (0 to 110 mm).
Note: When adjusting, press down firmly along the adjustment track.
Swivel Adjustment
Swivel the monitor to the left or right for the desired viewing angle (± 60˚).
Tilt Adjustment
Tilt the monitor forwards or backwards to the desired viewing angle (-5˚ to 40˚).
Note:
- When adjusting, support the stand firmly with one hand while tilting the monitor forwards or backwards with the other hand.
- The monitor must be lifted to the highest position, then it can support 40° tilt.
Turning the Monitor On/Off
- Plug the connected power adapter into a power outlet.
- Press the Power button to turn on the monitor.
- To turn the monitor off, press the Power button again.
Note: The monitor will still consume some power as long as the power cord is connected to the power outlet. If the monitor is not being used for a long period of time, please disconnect the power plug from the power outlet.
Using the Webcam
- If Connected by DisplayPort or HDMI:
To activate the webcam, ensure the monitor is also connected to your computer via the USB upstream port.
- If Connected by USB Type C:
The webcam will already be activated and ready for use.
Uncovering and Covering the Webcam (Privacy Mode)
Uncover
To pop-up and uncover the webcam, press the top of the webcam.
Cover
To cover the webcam, press the top of the webcam.
Using the Monitor’s Webcam for Windows Hello
You can use Windows Hello facial recognition to sign-in with the monitor’s webcam. Please refer to Windows’ official website for Windows Hello settings.
Tilting the Webcam
When the webcam is uncovered, tilt it forwards or backwards to adjust the viewing angle (-5° to 5°).
Using the Control Panel Keys
Use the Control Panel Keys (1/2/3/4/5) to adjust the ViewMode and LED Fill Light, mute the Speaker and Microphone, and navigate the On-Screen Display (OSD) Menu.
ViewMode
Press the 1 key to select one of the preset color settings.
LED Fill Light
Press the 2 key to turn on the LED lights.
Speaker Mute
Press the 3 key to mute/unmute the speaker.
Microphone Mute
Press the 4 key to mute/unmute the microphone.
Main Settings
Press the 5 key to decrease/increase the Volume level, adjust the LED Fill Light, and enter the On-Screen Display (OSD) Menu.
Hot Keys
When the On-Screen Display (OSD) Menu is off, you can quickly access special functions by using the Control Panel Keys.
| Key
|
Description
|
| 2 + 3
|
Press and hold the keys to lock/unlock the OSD Menu. When the menu appears on the screen, continue holding both keys for 10 seconds to lock/unlock the OSD Menu
If the OSD Menu is locked, the below message will appear on the screen:
|
| 2 + 4
|
Press and hold the keys to lock/unlock the Power button.
When the menu appears on the screen, continue holding the key for 10 seconds to lock/unlock the Power button.
If the Power button is locked, the below message will appear on the screen.
|
| 3 + 5
|
Press and hold the keys to display/hide the boot up screen when the device is turned on.
|
Configuring the Settings
General Operations
- Press the 5 key to display the Main Settings menu, then press the 4 key to enter the OSD Menu.
- Press the 1 or 2 key to select the main menu. Then press the 3 key to enter the selected menu.
- Press the 1 or 2 key to select the desired menu option. Then press the 3 key to enter the sub-menu.
- Press the 1 or 2 key to adjust/select the setting. Then press the 3 key to confirm.
Note: Certain menu option adjustments do not require the user to press the 3 key to confirm the selection. Follow the key guide that appears on the screen to select the option or make adjustments.
- Press the 4 key to return to the previous menu.
Input Select
- Press the 5 key to display the Main Settings menu, then press the 4 key to enter the OSD Menu.
- Press the 1 or 2 key to select Input Select. Then press the 3 key to enter the Input Select menu.
- Press the 1 or 2 key to select the desired input source. Then press the 3 key to confirm the selection.
Coference Mode
- Press the 5 key to display the Main Settings menu, then press the 4 key to enter the OSD Menu.
- Press the 1 or 2 key to select Conference Mode. Then press the 3 key to enter the Conference Mode menu.
- Press the 1 or 2 key to select the menu option. Then press the 3 key to enter its sub-menu.
- Press the 1 or 2 key to adjust/select the setting. Then press the 3 key to confirm (if applicable).
| Menu Option
|
Description
|
| LED Fill Light
|
Adjust the LED lighting values.
|
| Speaker Volume
|
Adjust the speaker volume level.
|
| Speaker Mute
|
Mute/unmute the speaker.
|
| Microphone Mute
|
Mute/unmute the microphone.
|
ViewMode
- Press the 5 key to display the Main Settings menu, then press the 4 key to enter the OSD Menu.
- Press the 1 or 2 key to select ViewMode. Then press the 3 key to enter the ViewMode menu.
- Press the 1 or 2 key to select the setting. Then press the 3 key to confirm the selection.
Note: Some sub-menu options may have another sub-menu. To enter the respective sub-menu, press the 3 key. Follow the key guide that appears on the screen to select the option or make adjustments.
| Menu Option
|
Description
|
| Off
|
Disable the function.
|
| Office
|
Select this option for office applications.
|
| Movie
|
Select this option for watching movies.
|
| MAC
|
Select this option when connecting the moniter to Mac computers.
|
| Mono
|
Select this option for monichrome.
|
| Game
|
Select this option for playing games.
|
Color Adjust
Note: Some sub-menus may not be adjustable depending on the user’s custom settings.
- Press the 5 key to display the Main Settings menu, then press the 4 key to enter the OSD Menu.
- Press the 1 or 2 key to select Color Adjust. Then press the 3 key to enter the Color Adjust menu.
- Press the 1 or 2 key to select the menu option. Then press the 3 key to enter its sub-menu.
- Press the 1 or 2 key to select the setting. Then press the 3 key to confirm the selection.
Note: Some sub-menu options may have another sub-menu. To enter the respective sub-menu, press the 3 key. Follow the key guide that appears on the bottom of the screen to select the option or make adjustments.
| Menu Option
|
Description
|
| Contrast/Brightness
|
Contrast Adjust the degree of difference between the lightest and darkest parts of the picture and change the amount of black and white in the image.
|
Brightness Adjust the background black levels of the screen image.
|
| Color Temperature
|
Select the color temperature setting.
- Bluish: Set the color temperature to 9300K.
- Cool: Set the color temperature to 7500K.
- Native: Default color temperature. Recommended for regular use.
- Warm: Set the color temperature to 5000K.
- User Color: Adjust red, green, and blue values as desire.
|
| Color Space
|
Allows users to choose which color space they would like to use for monitor color output.
- Auto: Automatically recognizes the color format and black and white levels.
- RGB: The input signal color format is RGB.
- YUV: The input signal color format is YUV.
|
| Color Range
|
The monitor can detect the input signal color range automatically. You can manually change the color range options to fit the correct color range if the colors are not displayed correctly.
- Auto: Automatically recognizes the color format and black and white levels.
- Full Range: Black and white levels are full.
- Limited Range: Black and white levels are limited.
|
| Gamma
|
Manually adjust the brightness level of the monitor’s grayscale levels.
|
Manual Image Adjust
- Press the 5 key to display the Main Settings menu, then press the 4 key to enter the OSD Menu.
- Press the 1 or 2 key to select Manual Image Adjust. Then press the 3 key to enter the Manual Image Adjust menu.
- Press the 1 or 2 key to select the menu option. Then press the 3 key to enter its sub-menu.
- Press the 1 or 2 key to adjust/select the setting. Then press the 3 key to confirm (if applicable).
| Menu Option
|
Description
|
| Sharpness
|
Adjust the sharpness and picture quality of the monitor.
|
| Aspect Ratio
|
Select the aspect ratio of the monitor.
|
| Overscan
|
SEnable this option to automatically enlarge the original picture horizontally and vertically to an equal aspect ratio that fills the screen.
|
- Press the 5 key to display the Main Settings menu, then press the 4 key to enter the OSD Menu.
- Press the 1 or 2 key to select Setup Menu. Then press the 3 key to enter the Setup Menu menu.
- Press the 1 or 2 key to select the menu option. Then press the 3 key to enter its sub-menu.
- Press the 1 or 2 key to select the setting. Then press the 3 key to confirm the selection.
Note: Some sub-menu options may have another sub-menu. To enter the respective sub-menu, press the 3 key. Follow the key guide that appears on the screen to select the option or make adjustments.
| Menu Option
|
Description
|
| Language Select
|
Select an available language for the OSD Menu.
|
| Resolution Notice
|
Enable this option to allow the system to inform users that the current viewing resolution is not the correct native resolution.
|
| Information
|
Display the monitor information.
|
| OSD Timeout
|
Set the length of time the OSD Menu remains on screen.
|
| OSD Background
|
Show/Hide the OSD background when the OSD Menu appears on the screen.
|
| Power Indicator
|
Set the Power Indicator On or Off. If the setting is set to On, the power indicator lights blue when the device is turned on.
|
| Auto Power Off
|
Enable this option to allow the monitor to automatically turn off after a certain amount of time.
|
| Sleep
|
Set the amount of idle time before the monitor enters Sleep mode.
|
| ECO Mode
|
Choose between various modes, based on power consumption.
|
| DisplayPort 1.2
|
If the connected device does not support DisplayPort 1.4, the DisplayPort version can be changed to 1.2.
|
| HDMI Version
|
If the connected device does not support HDMI 2.0, the HDMI version can be changed to 1.4.
|
| USB 3.2
|
Select if the USB Type C port will support USB 2.0 or USB 3.2.
|
| DDC/CI
|
Enable this option to allow the monitor control via the graphics card.
|
| Auto Detect
|
Automatically detect the input signal.
|
| All Recall
|
Resets all settings to their default values.
|
Appendix
Product Specifications
| Item
|
Category
|
Specifications
|
| LCD
|
Type
|
a-Si TFT Active Maxtix, 3440 x 1440 LCD
0.23 (H)mm x 0.23 (V)mm pixel pitch
|
| Display Size
|
86.4 cm
|
| 34” viewable
|
| Color Filter
|
RGB Vertical Stripe
|
| Glass Surface
|
Anti-Glare (Haze 25%), Hard Coating (3H)
|
| Input Signal
|
Video Sync
|
TMDS digital (100 Ω)
- DisplayPort: fh: 30~150 kHz, fv: 48~100 Hz
- HDMI: fh: 30~150 kHz, fv: 48~100 Hz
- Type C: fh: 30~150 kHz, fv: 48~100 Hz
|
| Compatibility
|
PC
|
up to 3440 x 1440
|
| Macintosh
|
up to 3440 x 1440
|
| Resolution and Timings[1]
|
Recommended
|
3440 x 1440 @ 60 Hz
|
| Supported
|
- 3440 x 1440 @ 60, 75, 100 Hz[2]
- 2560 x 1440 @ 60, 75, 100 Hz
- 2048 x 1152 @ 60 Hz
- 1920 x 1440 @ 60 Hz
- 1920 x 1200 @ 60 Hz
- 1920 x 1080 @ 50, 60, 75 Hz
- 1680 x 1050 @ 60 Hz
- 1600 x 1200 @ 60 Hz
- 1600 x 900 @ 60 Hz
- 1440 x 900 @ 60, 75 Hz
- 1440 x 576 @ 50 Hz
- 1400 x 1050 @ 60, 75 Hz
- 1366 x 768 @ 60 Hz
- 1360 x 768 @ 60 Hz
- 1280 x 1024 @ 50, 60, 75 Hz
- 1280 x 960 @ 50, 60, 75 Hz
- 1280 x 800 @ 60, 75 Hz
- 1280 x 768 @ 50, 60, 75 Hz
- 1280 x 720 @ 50, 60 Hz
- 1152 x 900 @ 66 Hz
- 1152 x 870 @ 75 Hz
- 1152 x 864 @ 60, 75 Hz
- 1024 x 768 @ 50, 60, 70, 72, 75 Hz
- 1024 x 600 @ 60 Hz
- 848 x 480 @ 60 Hz
- 832 x 624 @ 75 Hz
- 800 x 600 @ 56, 60, 72, 75 Hz
- 720 x 576 @ 50 Hz
- 720 x 480 @ 60 Hz
- 720 x 400 @ 70 Hz
- 640 x 480 @ 60, 66, 72, 75 Hz
- 640 x 400 @ 60, 70 Hz
- 640 x 350 @ 70 Hz
|
| Power[3]
|
Input Voltage
|
AC 100-240V, 50/60 Hz (auto switch)
|
| Display Area
|
Active Size
(H x V)
|
799.8 x 344.8 mm
|
| 31.5” x 13.6”
|
| Operating Conditons
|
Altitude
|
up to 4.9 km
|
| up to 16,404 ft
|
| Relative Humidity
|
20% to 90% (non-condensing)
|
| Temperature
|
0° C to 40° C
|
| 32° F to 104° F
|
| Storage Conditions
|
Altitude
|
up to 12.1 km
|
| up to 40,000 ft
|
| Relative Humidity
|
5% to 90% (non-condensing)
|
| Temperature
|
-20° C to 60° C
|
| -4° F to 140° F
|
| Dimensions
(with stand)
|
Physical
(W x H x D)
|
817.4 x 533.8 x 236.2 mm
|
| 32.2” x 21” x 9.3”
|
| Weight
(with stand)
|
Physical
|
9.5 kg
|
| 21 lb
|
| Wall Mount
|
Dimensions
|
100 x 100 mm
|
| Power Consumption
|
On[4]
|
185W (Typical)
|
| Off
|
< 0.3W (Maximum)
|
- ↑ Do not set the graphics card in your computer to exceed these timing modes; doing so may result in permanent damage to the display.
- ↑ Disclaimer: When displaying 3440 x 1440 @ 75/100Hz resolution via USB-C, if USB-C 3.2 is set to “ON”, the video input will only support YCbCr 4:2:2 format, please check if your graphics card supports it. If USB-C 3.2 is set to “OFF”, the video input can support RGB format, but data transfer & Ethernet speed will be limited to USB 2.0 due to bandwidth limitation.
- ↑ Please use the power adapter from ViewSonic® or an authorized source only.
- ↑ On ECO Mode set to Standard. Power consumption is without audio and with all USB ports loading.
|
|
The terms HDMI, HDMI High-Definition Multimedia Interface, HDMI trade dress and the HDMI Logos are trademarks or registered trademarks of HDMI Licensing Administrator, Inc.
|
| Sub-menu
|
| HDMI
|
| Displayport
|
| Type C
|
| Sub-menu
|
Menu Option
|
| LED Fill Light
|
On
|
Color Temperature
|
Warm
|
| Day Light
|
| Cool
|
| Brightness
|
High
|
| Medium
|
| Low
|
| Off
|
|
| Speaker Volume
|
(-/+, 0~100)/1
|
|
| Speaker Mute
|
On
|
| Off
|
| Microphone Mute
|
On
|
| Off
|
| Sub-menu
|
Menu Option
|
| Off
|
|
| Office
|
Web
|
|
| Text
|
| Custom 1/2/3
|
Low Input Lag
|
On/Off
|
|
| Black Stabilization
|
(-/+, 0~100)/10
|
| Advanced DCR
|
(-/+, 0~100)/25
|
| Response Time
|
Standard
|
| Advanced
|
| Ultra Fast
|
| Hue
|
Red
|
(-/+, 0~100)/1
|
| Green
|
(-/+, 0~100)/1
|
| Blue
|
(-/+, 0~100)/1
|
| Cyan
|
(-/+, 0~100)/1
|
| Magenta
|
(-/+, 0~100)/1
|
| Yellow
|
(-/+, 0~100)/1
|
| Saturation
|
Red
|
(-/+, 0~100)/1
|
| Green
|
(-/+, 0~100)/1
|
| Blue
|
(-/+, 0~100)/1
|
| Cyan
|
(-/+, 0~100)/1
|
| Magenta
|
(-/+, 0~100)/1
|
| Yellow
|
(-/+, 0~100)/1
|
| Rename
|
|
| Recall
|
| Movie
|
|
| MAC
|
| Mono
|
| Game
|
FPS 1
|
|
| FPS 2
|
| RTS
|
| MOBA
|
| Sub-menu
|
Menu Option
|
| Contrast/Brightness
|
Contrast
|
(-/+, 0~100)/1
|
|
| Brightness
|
(-/+, 0~100)/1
|
| Color Temperature
|
Bluish
|
| Cool
|
| Native
|
| Warm
|
| User Color
|
Red
|
(-/+, 0~100)/1
|
| Green
|
(-/+, 0~100)/1
|
| Blue
|
(-/+, 0~100)/1
|
| Color Space
|
Auto
|
|
| RGB
|
| YUV
|
| Color Range
|
Auto
|
|
| Full Range
|
| Limited Range
|
| Gamma
|
1.8
|
|
| 2.0
|
| 2.2
|
| 2.4
|
| 2.6
|
| 2.8
|
| Sub-menu
|
Menu Option
|
| Sharpness
|
(-/+, 0~100)/25
|
| Aspect Ratio
|
4:3
|
| Full Screen
|
| Overscan
|
On
|
| Off
|
| Sub-menu
|
Menu Option
|
| Language
|
English
|
| Français
|
| Deutsch
|
| Español
|
| Italiano
|
| Suomi
|
| Русский
|
| Türkçe
|
| 日本語
|
| 한국어
|
| 繁體中文
|
| 简体中文
|
| Česká
|
| Svenska
|
| Resolution Notice
|
On
|
| Off
|
| Information
|
|
| OSD Timeout
|
(-/+, 5/15/30/60)
|
| OSD Background
|
On
|
| Off
|
| Power Indicator
|
On
|
| Off
|
| Auto Power Off
|
On
|
| Off
|
| Sleep
|
30 minutes
|
| 45 minutes
|
| 60 minutes
|
| 120 minutes
|
| Off
|
| ECO Mode
|
Standard
|
| Optimize
|
| Conserve
|
| Energy Saving
|
On
|
| Off
|
| DisplayPort 1.2
|
On
|
|
| Off
|
|
| HDMI Version
|
1.4
|
|
| 2.0
|
|
| USB 3.2
|
On
|
|
| Off
|
|
| DDC/CI
|
On
|
| Off
|
| Auto Detect
|
On
|
| Off
|
| All Recall
|
|
Safety Precautions
Please read these instructions completely before using the equipment.
- Keep this user guide in a safe place for later reference.
- Read all warnings and follow all instructions.
- Sit at least 18" (45 cm) away from the device.
- Allow at least 4" (10 cm) clearance around the device to ensure proper ventilation.
- Place the device in a well-ventilated area. Do not place anything on the device that prevents heat dissipation.
- Do not use the device near water. To reduce the risk of fire or electric shock, do not expose the device to moisture.
- Avoid exposing the device to direct sunlight or other sources of sustained heat.
- Do not install near any heat sources such as radiators, heat registers, stoves, or other devices (including amplifiers) that may increase the temperature of the device to dangerous levels.
- Use a soft, dry cloth to clean the external housing. For more information, refer to the "Maintenance" section of this manual.
- Avoid touching the screen, as oil may collect on the screen if you touch it.
- Do not touch the screen surface with sharp or hard objects, as it may cause damage to the screen.
- Do not place the device on cloth or other materials that may be placed between the product and supporting furniture.
- When moving the device, be careful not to drop or bump the device on anything.
- Do not place the device on an uneven or unstable surface. The device may fall over resulting in an injury or a malfunction.
- Do not place any heavy objects on the device or connection cables.
- Always use cabinets, stands, or installation methods recommended by the manufacturer of the device set.
- Always use furniture that can safely support the device.
- Always ensure the device is not overhanging the edge of the supporting furniture.
- Do not place the device on tall furniture, such as cupboards or bookcases, without anchoring both the furniture and the device to a suitable support.
- Always educate children about the dangers of climbing on furniture to reach the device or related equipment.
- Do not place the monitor where children are likely to be present.
- Do not place items that might tempt children to climb, such as toys and remote controls, on the top of the device or furniture on which the product is placed.
- If smoke, an abnormal noise, or a strange odor is present, immediately turn the device off and call your dealer or ViewSonic®. It is dangerous to continue using the device.
- Do not attempt to circumvent the safety provisions of the polarized or grounding-type plug. A polarized plug has two blades with one wider than the other. A grounding-type plug has two blades and a third grounding prong. The wide blade and the third prong are provided for your safety. If the plug does not fit into your outlet, obtain an adapter and do not attempt to force the plug into the outlet.
- When connecting to a power outlet, Do not remove the grounding prong. Please ensure grounding prongs are never removed.
- Always route and manage cords and cables connected to your device so they cannot be tripped over, pulled, or grabbed.
- Protect the power cord from being treaded upon or pinched, particularly at the plug, and at the point where it emerges from the equipment. Ensure that the power outlet is located near the equipment so that it is easily accessible.
- Disconnect the power plug from the power outlet if the device is not being used for a long period of time.
- Please confirm the distribution system installed in the building. The system should provide a circuit breaker rated at 120/240V, 20A.
- Only use attachments/accessories, such as carts, stands, tripods, brackets or tables, specified by the manufacturer.
- When a cart is used, use with caution when moving the cart/equipment combination to avoid injury from tipping over.
- Refer all servicing to qualified service personnel. Service will be required when the unit has been damaged in any way, such as:
- if the power-supply cord or plug is damaged.
- if liquid is spilled onto or objects fall into the unit.
- if the unit is exposed to rain or moisture.
- if the unit does not operate normally or has been dropped.
- When using ear-/headphones, adjust the volume to appropriate levels, or hearing damage may result.
- Stability Hazard: The display may fall, causing serious personal injury or death. To prevent injury, this display must be securely attached to the floor/wall in accordance with the installation instructions.
- Fastening the display to a wall or fixed object using cordage or other restraining devices can help support the weight of the display in order to prevent the display from falling over.
-
Note:
- Restraining device/cordage should be able to withstand 100N force.
- Make sure the cordage is straightened, and any slack is removed. The back of the device shall face the wall to ensure the device cannot tilt under external force.
- Make sure the display does not tilt under external force at any height and rotation angle of the device.
- If the existing display is going to be retained and relocated, the same considerations as above should be applied.
VG3457VC_UG_ENG_1a_20240904