From ViewSonic User Guide Database

Introduction
Package Contents
- Monitor
- Power Cord
- Power Adapter
- Video Cable
- Quick Start Guide
Note: The cables included in your package may vary depending on your country. Please contact your local reseller for more information.
Product Overview
I/O Ports
| Number |
Description
|
| 1 |
DC IN
|
| 2 |
HDMI
|
| 3 |
DP (DisplayPort)
|
| 4 |
Audio Out
|
Note: For more information about the
1 ★ / 2 / 3 / 4 / 5 
key and its functions, refer to
Hot Keys.
Initial Setup
Installing the Stand
Note: For safety and to ensure optimal performance, please position the monitor on a flat, stable surface. Failure to do so may lead to the monitor falling, causing damage to the monitor itself and/or posing a risk of personal injury.
Removing the Stand and Mounting the Monitor
Refer to the table below for the standard dimensions for mounting kits.
Note: For use only with a UL certified mounting kit/bracket. To obtain a wall mounting kit or height adjustment base, contact ViewSonic® or your local dealer.
| Maximum Loading
|
Pad Patten
(W x H)
|
Pad Hole
|
Screw Specification
|
Screw Quantity
|
| 14 kg
|
100 x 100 mm
|
Ø 5 mm
|
M4 x 10 mm
|
4 screws
|
Note: Mounting kits are sold separately.
Important: Before removing the stand, please turn off the monitor, disconnect all cables, and place the monitor on a flat, stable surface with the screen facing down.
- Remove the stand.
- Attach the mounting bracket to the VESA mounting holes at the rear of the monitor. Then secure it with four screws (M4 x 10 mm).
- Follow the instructions that come with the purchased mounting kit to mount the monitor.
Using the Security Slot
To help prevent the monitor from being stolen, use a security slot locking device to secure the monitor to a fixed object.
Additionally, fastening the monitor to a wall or fixed object using a security cable can help support the weight of the monitor in order to prevent the monitor from falling over.
Making Connections
Connecting to Power
- Connect the power adapter to the DC IN jack at the rear of the monitor.
- Plug the power cord plug into a power outlet.
Connecting to External Devices
Using the Monitor
Adjusting the Viewing Angle
Height Adjustment
Lower or raise the monitor to the desired height (0 to 90 mm).
Note: When adjusting, press down firmly along the adjustment track.
Swivel Adjustment
Swivel the monitor to the left or right for the desired viewing angle (± 360˚).
Tilt Adjustment
Tilt the monitor forwards or backwards to the desired viewing angle (-4˚ to 20˚).
Note:
- When adjusting, support the stand firmly with one hand while tilting the monitor forwards or backwards with the other hand.
- The monitor must be lifted to the highest position, then it can support 40° tilt.
Turning the Monitor On/Off
- Plug the connected power adapter into a power outlet.
- Press the Power button to turn on the monitor.
- To turn the monitor off, press the Power button again.
Note: The monitor will still consume some power as long as the power cord is connected to the power outlet. If the monitor is not being used for a long period of time, please disconnect the power plug from the power outlet.
Using the Control Panel Keys
Use the Control Panel Keys ( 1 ★ / 2 / 3 / 4 / 5 ) to access the Quick Menu, activate Hot Keys, navigate the On-Screen Display (OSD) Menu, and change the settings.
Press the 1 ★ key to activate the Quick Menu.
Note: Follow the key guide that appears on the screen to select the option or make adjustments.
| Menu |
Description
|

|
ViewMode |
Select one of the preset color settings.
|

|
Volume |
Adjust the level, or mute the volume.
|
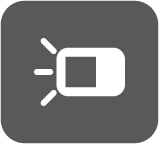
|
Contrast/Brightness |
Adjust the contrast or brightness level.
|

|
Input Select |
Select the input source.
|
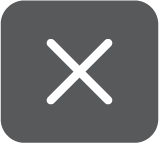
|
Exit |
Exit the Quick Menu.
|
Hot Keys
When the On-Screen Display (OSD) Menu is off, you can quickly access special functions by using the Control Panel Keys.
| Key
|
Description
|
| 1 ★ + 2
|
Press and hold the keys to lock/unlock the OSD Menu. When the menu appears on the screen, continue holding both keys for 10 seconds to lock/unlock the OSD Menu
If the OSD Menu is locked, the below message will appear on the screen:
|
| 1 ★ + 4
|
Press and hold the keys to lock/unlock the Power button.
When the menu appears on the screen, continue holding the key for 10 seconds to lock/unlock the Power button.
If the Power button is locked, the below message will appear on the screen.
|
| 3 + 4
|
Press and hold the keys to display/hide the boot up screen when the device is turned on.
|
Configuring the Settings
General Operations
- Press the 2 / 3 / 4 key to display the On-Screen Display (OSD) Menu.
- Press the 1 ★ or 2 key to select the main menu. Then press the 3 key to enter the selected menu.
- Press the 1 ★ or 2 key to select the desired menu option. Then press the 3 key to enter the sub-menu.
- Press the 1 ★ or 2 key to adjust/select the setting. Then press the 3 key to confirm.
Note: Certain menu option adjustments do not require the user to press the 3 key to confirm the selection. Follow the key guide that appears on the screen to select the option or make adjustments.
- Press the 4 key to return to the previous menu.
Note: To exit the OSD menu, Press the
5 
key.
Appendix
Product Specifications
| Item
|
Category
|
Specifications
|
| LCD
|
Type
|
VA, Color a-Si TFT Active Matrix 3840 x 2160 (UHD)
LCD; 0.18159 (H)mm x 0.18159 (V)mm pixel pitch
|
| Display Size
|
80 cm
|
| 31.5”
|
| Color Filter
|
RGB Vertical Stripe
|
| Glass Surface
|
Anti-Glare (Haze 25%), Hard Coating (3H)
|
| Input Signal
|
Video Sync
|
TMDS digital (100 Ω)
- HDMI (v. 2.0): fh: 15~140 kHz, fv: 24~60 Hz
- DisplayPort (v. 1.4): fh: 24~140 kHz, fv: 48~60 Hz
|
| Compatibility
|
PC
|
up to 3840 x 2160
|
| Macintosh
|
up to 3840 x 2160
|
| Resolution and Timings[1]
|
Recommended
|
3840 x 2160 @ 60 Hz
|
| Supported
|
- 3840 x 2160 @ 24, 25, 30, 50, 60 Hz
- 3840 x 1080 @ 60 Hz
- 3440 x 1440 @ 60 Hz
- 2560 x 1440 @ 60, 75 Hz
- 2560 x 1080 @ 24, 25, 30, 50, 60 Hz
- 2048 x 1152 @ 60 Hz
- 1920 x 1440 @ 51, 60, 75 Hz
- 1920 x 1200 @ 60, 75 Hz
- 1920 x 1080 @ 24, 25, 30, 50, 60 Hz
- 1680 x 1050 @ 60 Hz
- 1600 x 1200 @ 60 Hz
- 1600 x 900 @ 60 Hz
- 1440 x 900 @ 60, 75 Hz
- 1440 x 576 @ 50 Hz
- 1400 x 1050 @ 60, 75 Hz
- 1366 x 768 @ 60 Hz
- 1360 x 768 @ 60 Hz
- 1280 x 1024 @ 50, 60, 75 Hz
- 1280 x 960 @ 50, 60, 75 Hz
- 1280 x 800 @ 60, 75 Hz
- 1280 x 768 @ 50, 60, 75 Hz
- 1280 x 720 @ 50, 60 Hz
- 1152 x 900 @ 66 Hz
- 1152 x 870 @ 75 Hz
- 1152 x 864 @ 60, 75 Hz
- 1024 x 768 @ 50, 60, 70, 72, 75 Hz
- 1024 x 600 @ 60 Hz
- 848 x 480 @ 60 Hz
- 832 x 624 @ 75 Hz
- 800 x 600 @ 56, 60, 72, 75 Hz
- 720 x 576 @ 50 Hz
- 720 x 480 @ 60 Hz
- 720 x 400 @ 70 Hz
- 640 x 480 @ 60, 67, 73, 75 Hz
- 640 x 400 @ 60, 70 Hz
- 640 x 350 @ 70 Hz
|
| Power[2]
|
Input Voltage
|
AC 100-240V, 50/60 Hz (auto switch)
|
| Display Area
|
Active Size
(H x V)
|
697.31 x 392.23 mm
|
| 27.45” x 15.44”
|
| Operating Conditons
|
Altitude
|
5 km
|
| 16,404.2 ft
|
| Relative Humidity
|
20% to 90% (non-condensing)
|
| Temperature
|
0° C to 40° C
|
| 32° F to 104° F
|
| Storage Conditions
|
Altitude
|
12 km
|
| 39,370.1 ft
|
| Relative Humidity
|
5% to 90% (non-condensing)
|
| Temperature
|
-20° C to 60° C
|
| -4° F to 140° F
|
| Dimensions
(with stand)
|
Physical
(W x H x D)
|
714.3 x 546 x 213 mm
|
| 28.1” x 21.5” x 8.4”
|
| Weight
(with stand)
|
Physical
|
7.9 kg
|
| 17.4 lb
|
| Wall Mount
|
Dimensions
|
100 x 100 mm
|
| Power Consumption
|
On[3]
|
185W (Typical) without audio
|
| Standby/Sleep
|
< 0.5W
|
| Off
|
< 0.3W (Maximum)
|
- ↑ Do not set the graphics card in your computer to exceed these timing modes; doing so may result in permanent damage to the display.
- ↑ Please use the power adapter from ViewSonic® or an authorized source only.
- ↑ The test condition follows EEI standards.
| Sub-menu
|
| HDMI 1
|
| HDMI 2
|
| DisplayPort
|
| Sub-menu
|
Menu Option
|
| Volume
|
(-/+, 0~100)
|
| Mute
|
On
|
| Off
|
| Sub-menu
|
| Standard
|
| Game
|
| Movie
|
| Web
|
| Text
|
| MAC
|
| Mono
|
| Sub-menu
|
Menu Option
|
| Contrast/Brightness
|
Contrast
|
(-/+, 0~100)
|
|
| Brightness
|
(-/+, 0~100)
|
| Color Temperature
|
sRGB
|
| Bluish
|
| Cool
|
| Native
|
| Warm
|
| User Color
|
Red
|
(-/+, 0~100)
|
| Green
|
(-/+, 0~100)
|
| Blue
|
(-/+, 0~100)
|
| Color Space
|
Auto
|
|
| RGB
|
| YUV
|
| Color Range
|
Auto
|
|
| Full Range
|
| Limited Range
|
| HDR
|
Auto
|
|
| Off
|
| Sub-menu
|
Menu Option
|
| Sharpness
|
(-/+, 0/25/50/75/100)
|
| Blue Light Filter
|
(-/+, 0~100)
|
| Aspect Ratio
|
4:3
|
| 5:4
|
| 16:9
|
| 16:10
|
| Overscan
|
On
|
| Off
|
| Black Stabilization
|
(-/+, 0/10/20/30/40/50/60/70/80/90/100)
|
| Advanced DCR
|
(-/+, 0/25/50/75/100)
|
| Response Time
|
Standard
|
| Advanced
|
| Ultra Fast
|
| Sub-menu
|
Menu Option
|
| Language
|
English
|
| Français
|
| Deutsch
|
| Español
|
| Italiano
|
| Suomi
|
| Русский
|
| Türkçe
|
| Česká
|
| Tiếng Việt
|
| 日本語
|
| 한국어
|
| 繁體中文
|
| 简体中文
|
| Information
|
|
| OSD Size
|
Native
|
| Large
|
| OSD Timeout
|
(-/+, 5/15/30/60)
|
| OSD Background
|
On
|
| Off
|
| Power Indicator
|
On
|
| Off
|
| Auto Power Off
|
On
|
| Off
|
| Sleep
|
30 minutes
|
| 45 minutes
|
| 60 minutes
|
| 120 minutes
|
| Off
|
| ECO Mode
|
Standard
|
| Optimize
|
| Conserve
|
| Auto Detect
|
On
|
| Off
|
| DDC/CI
|
On
|
| Off
|
| Memory Recall
|
|
VG3208-4K_UG_ENG_1a_20240830