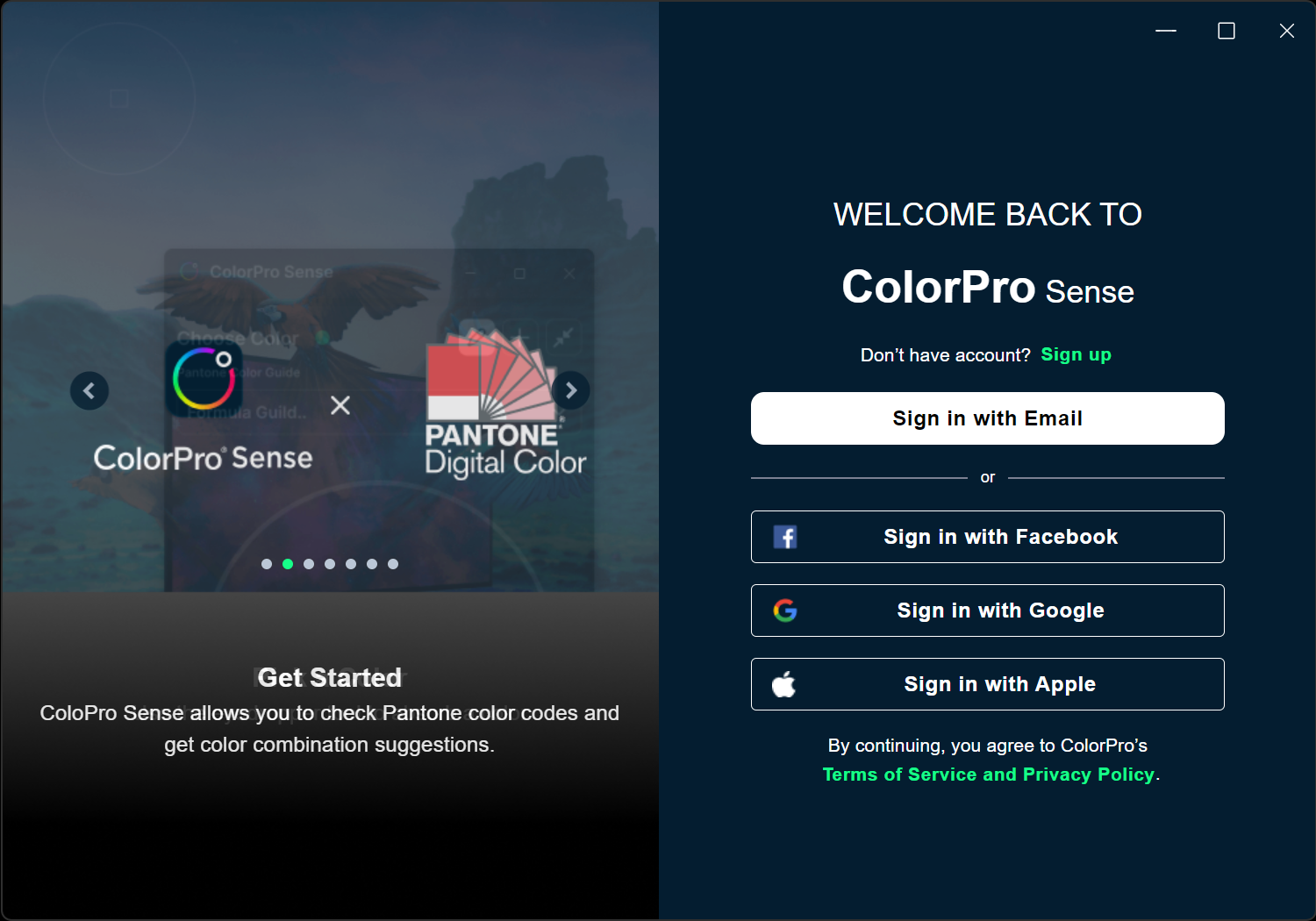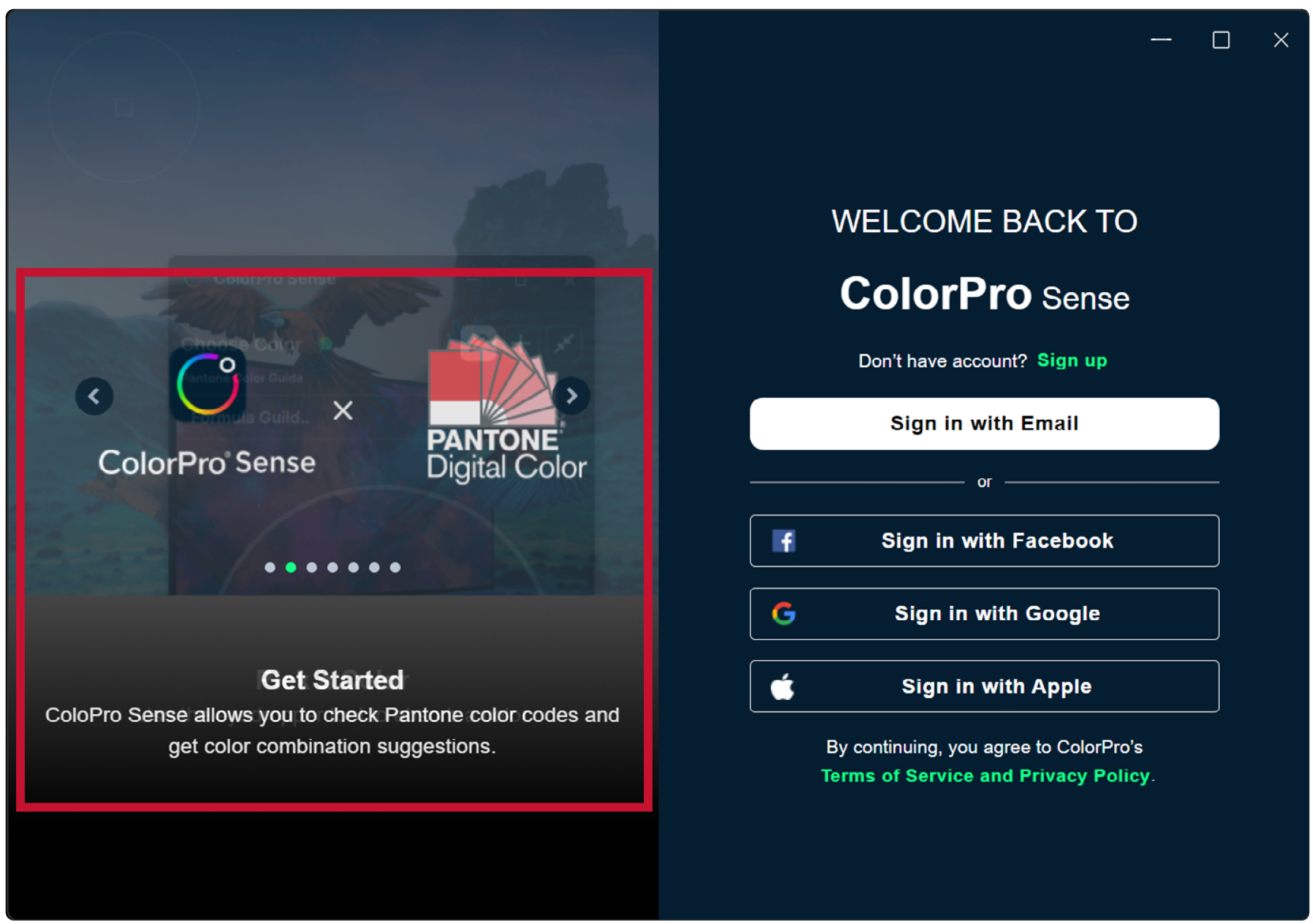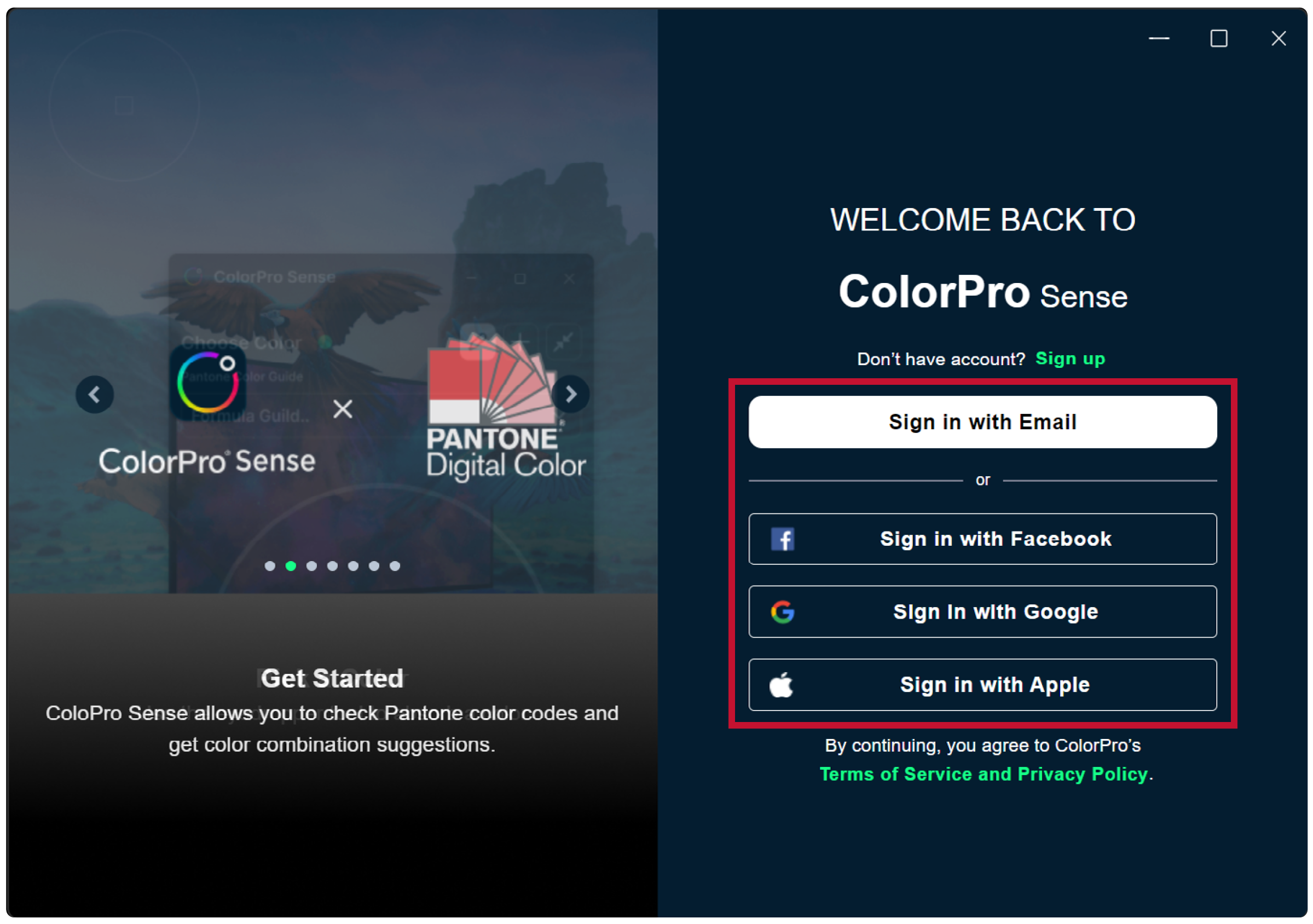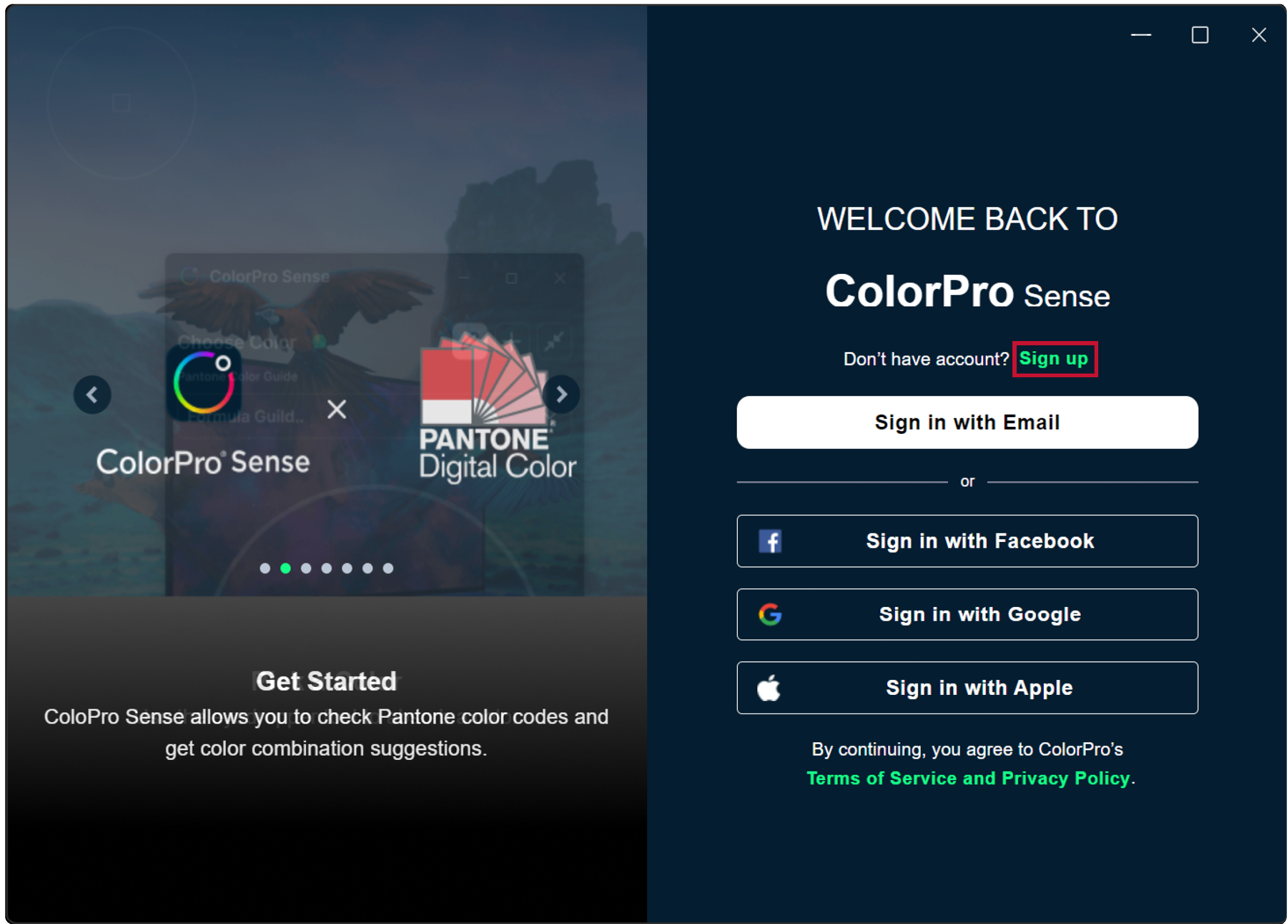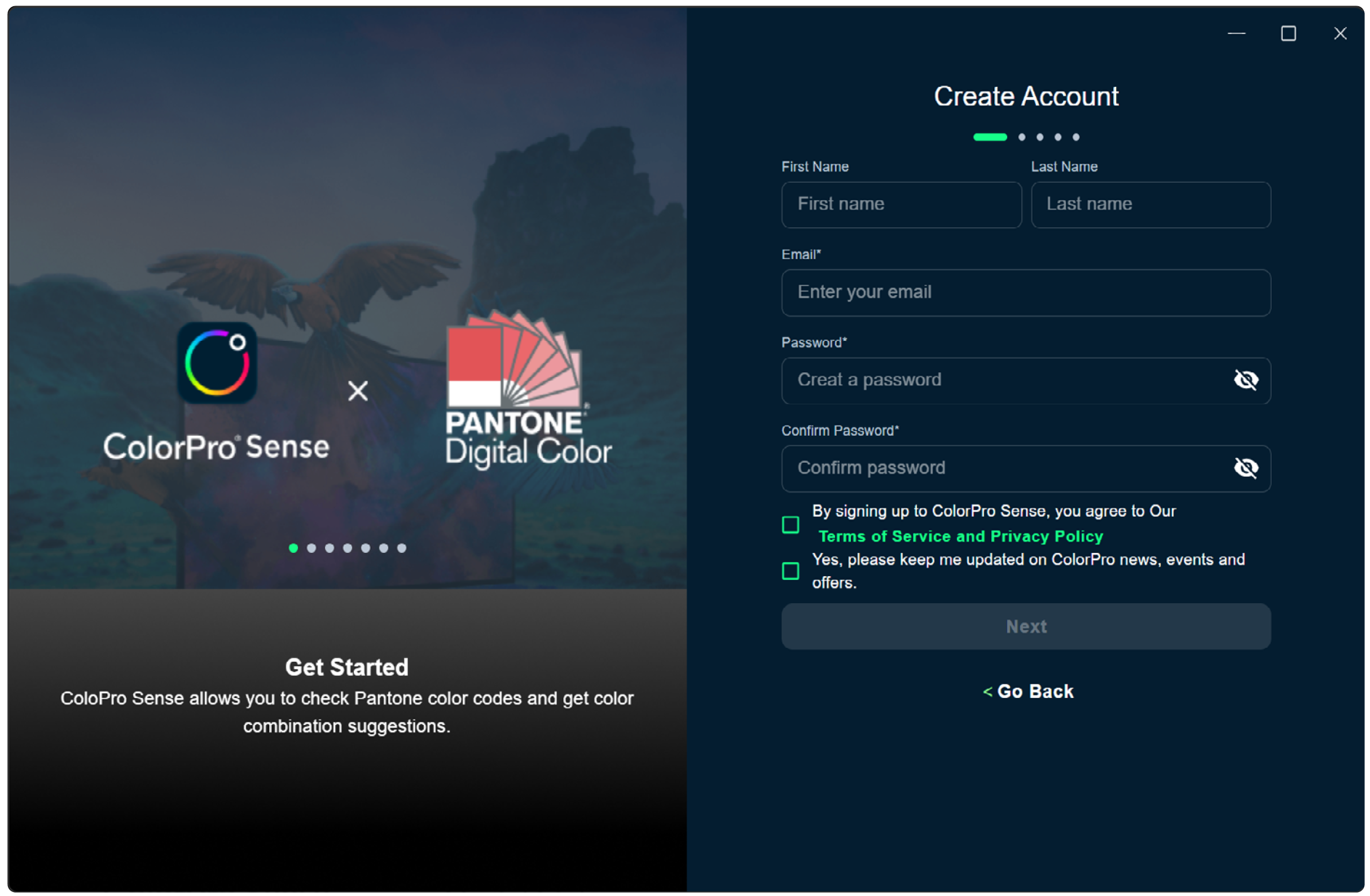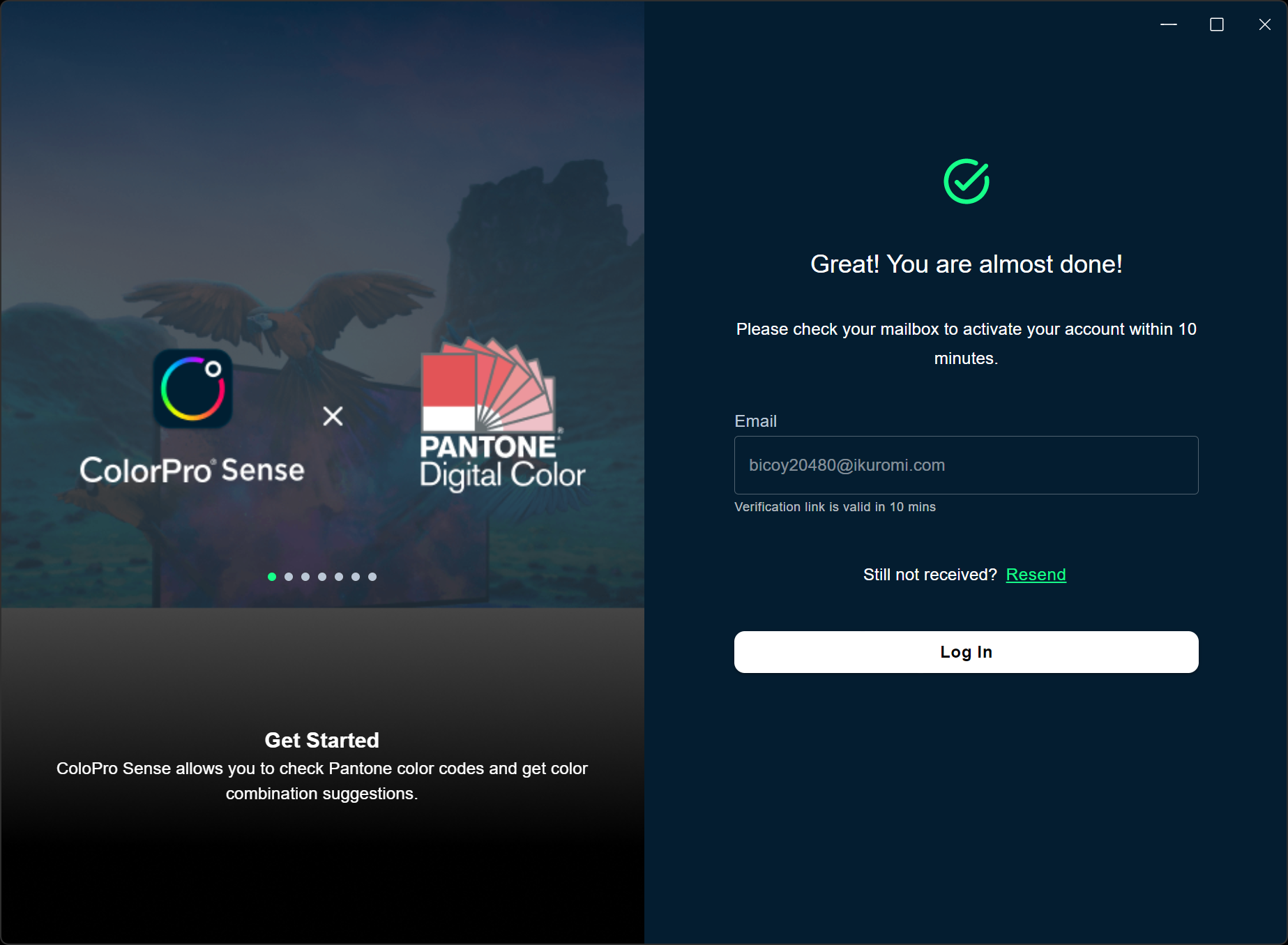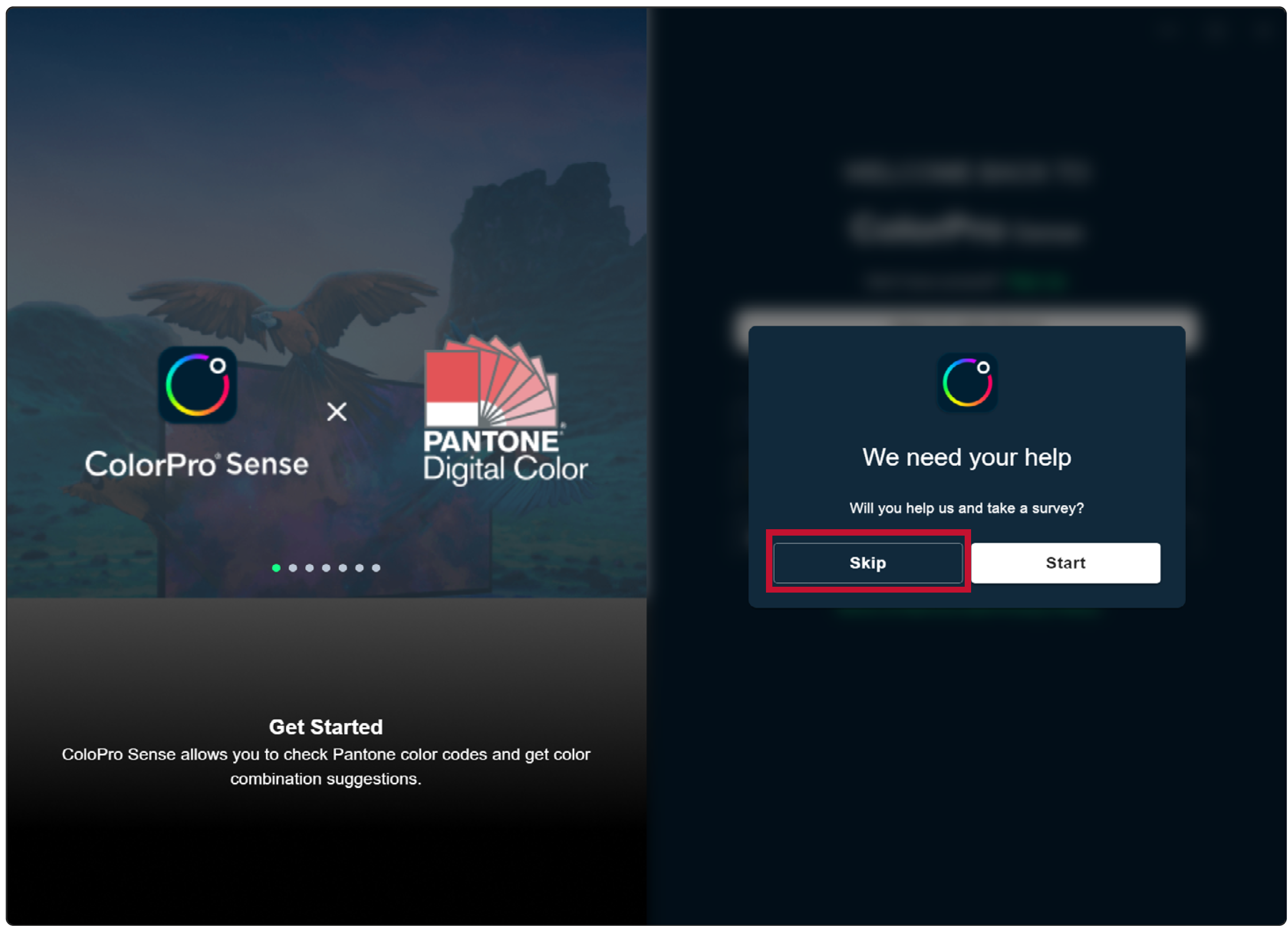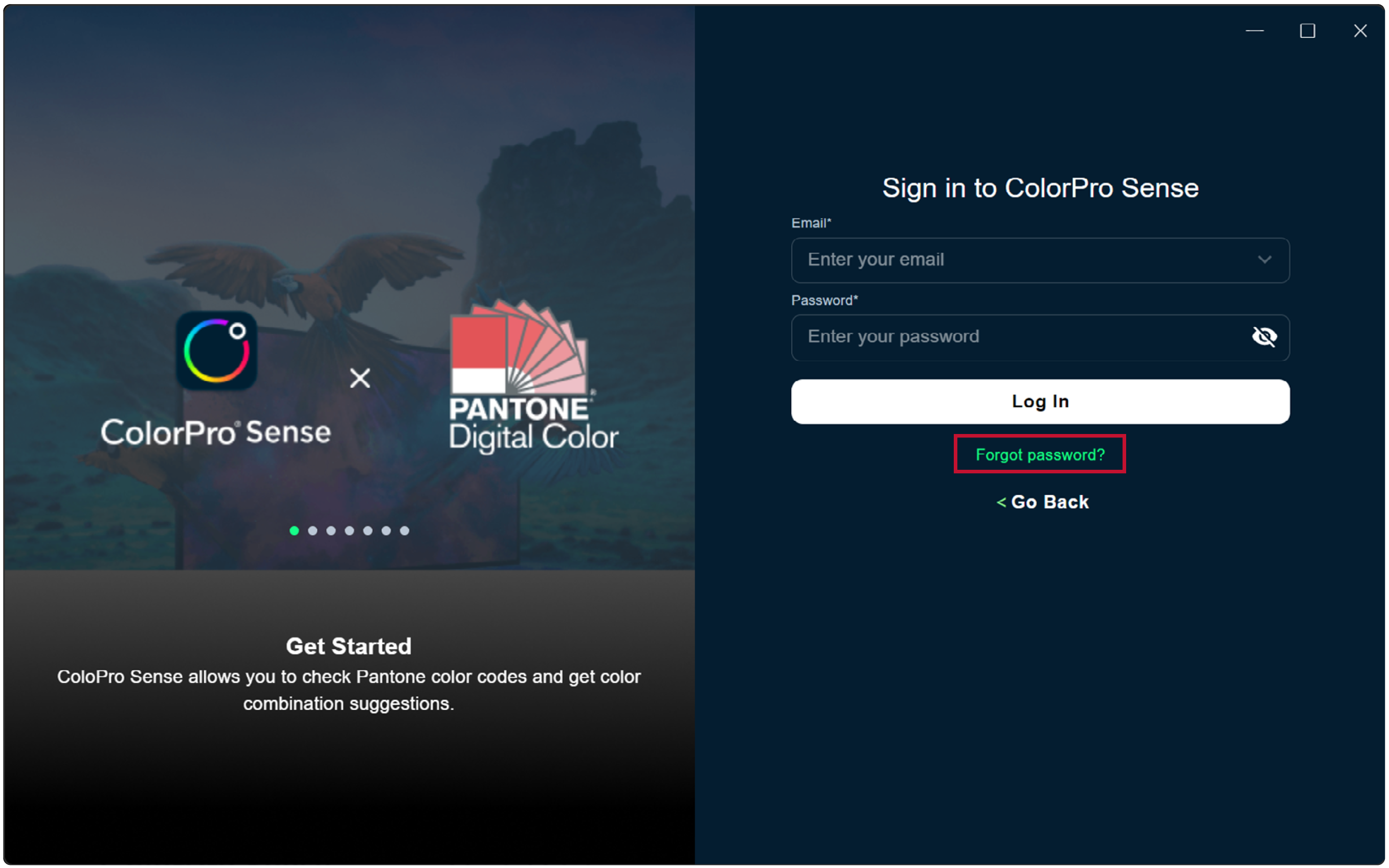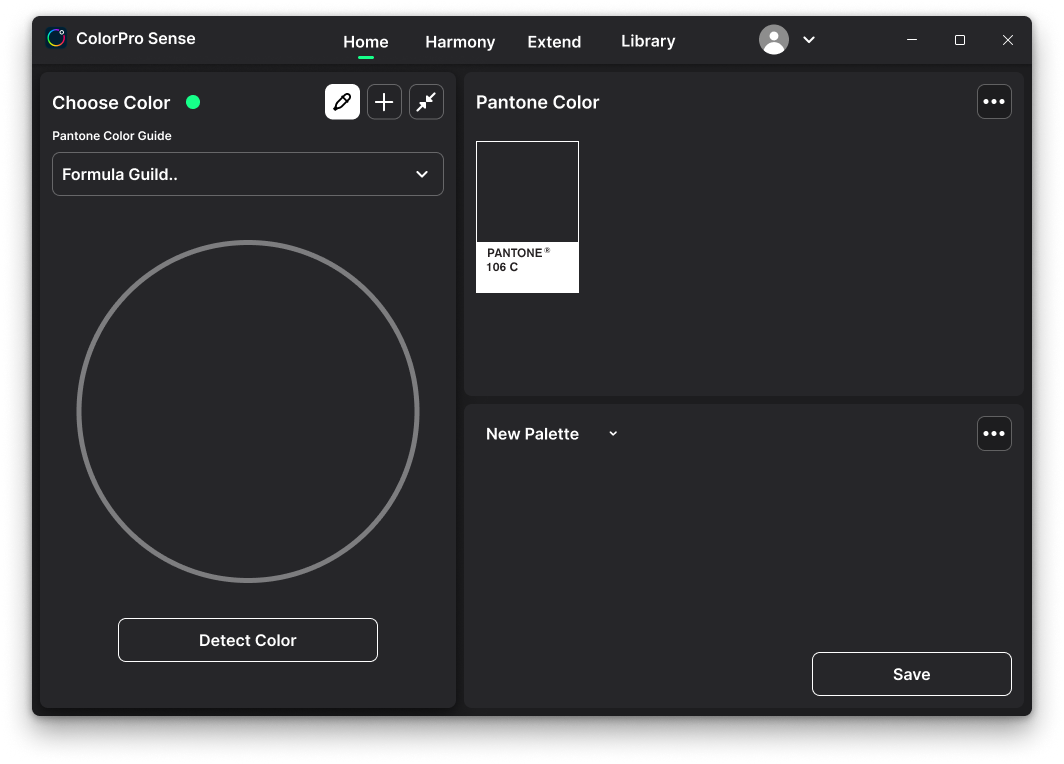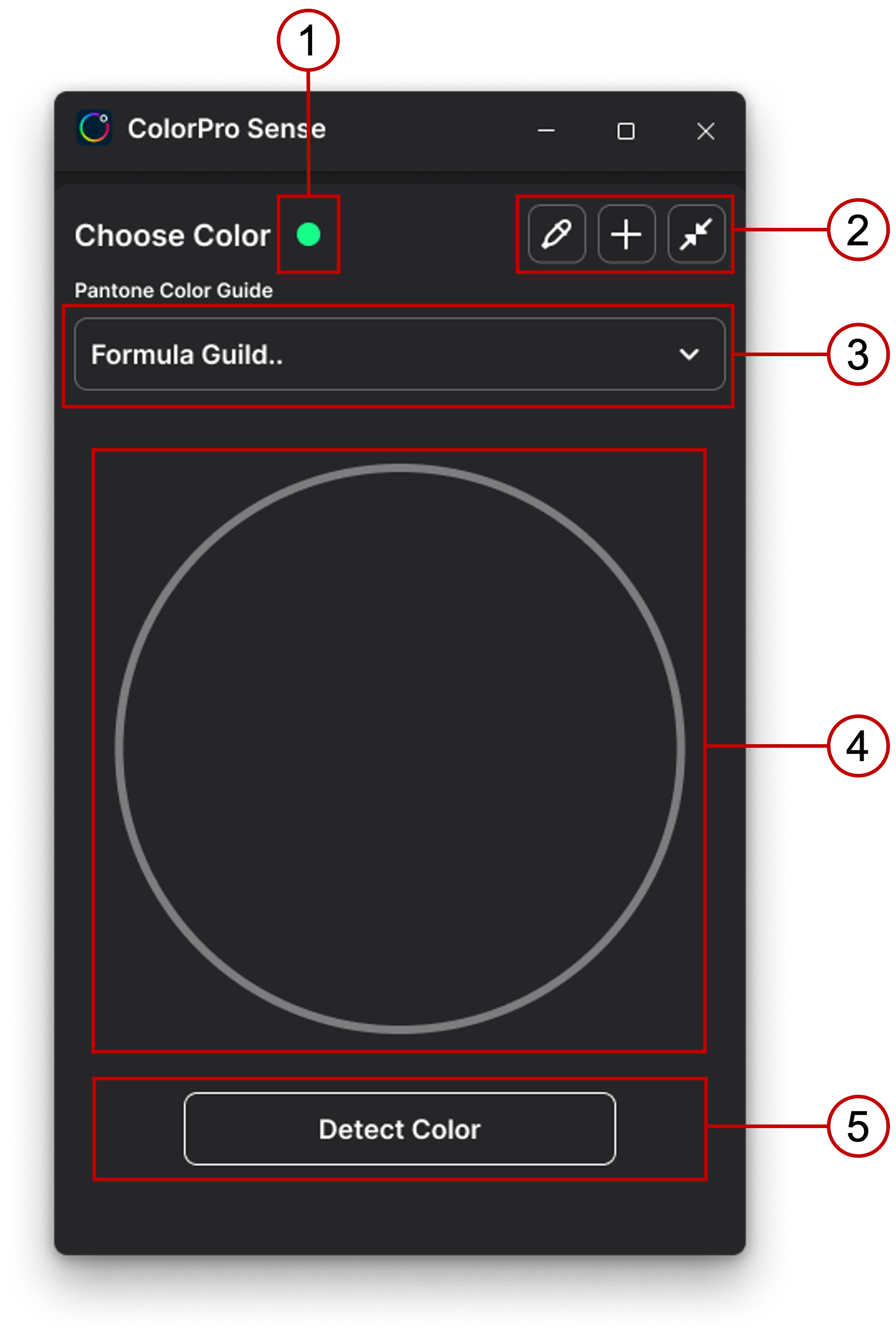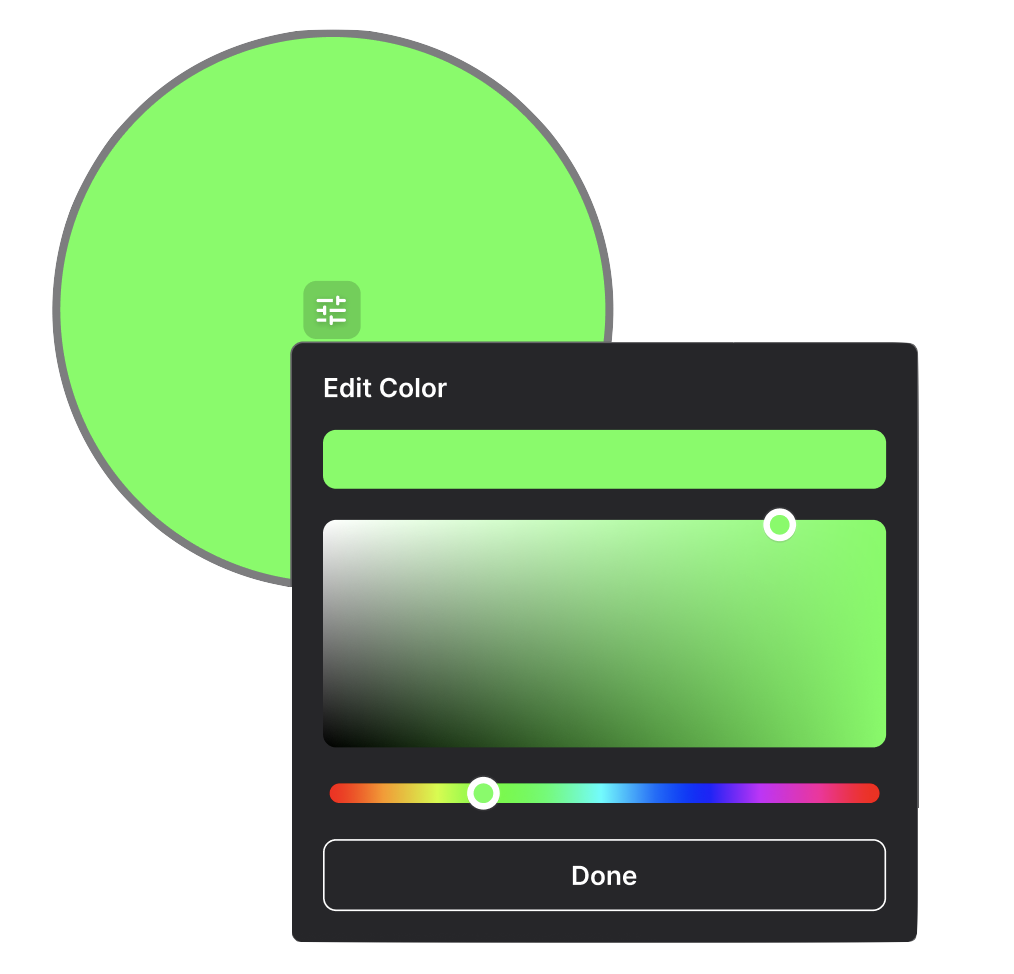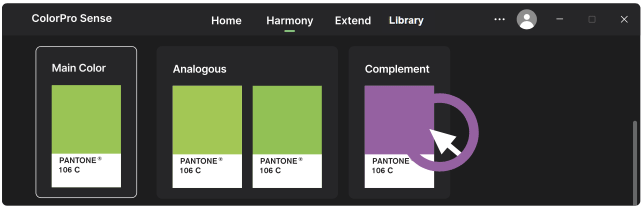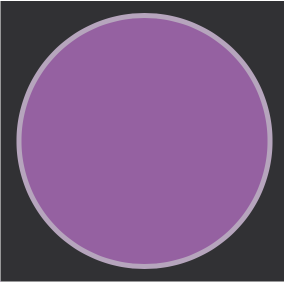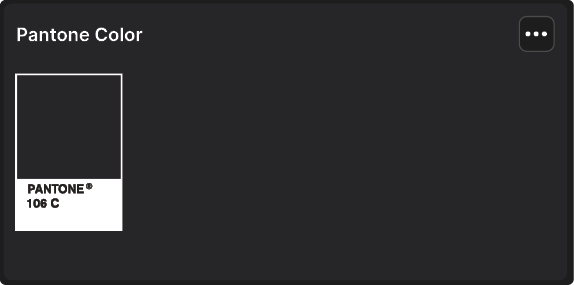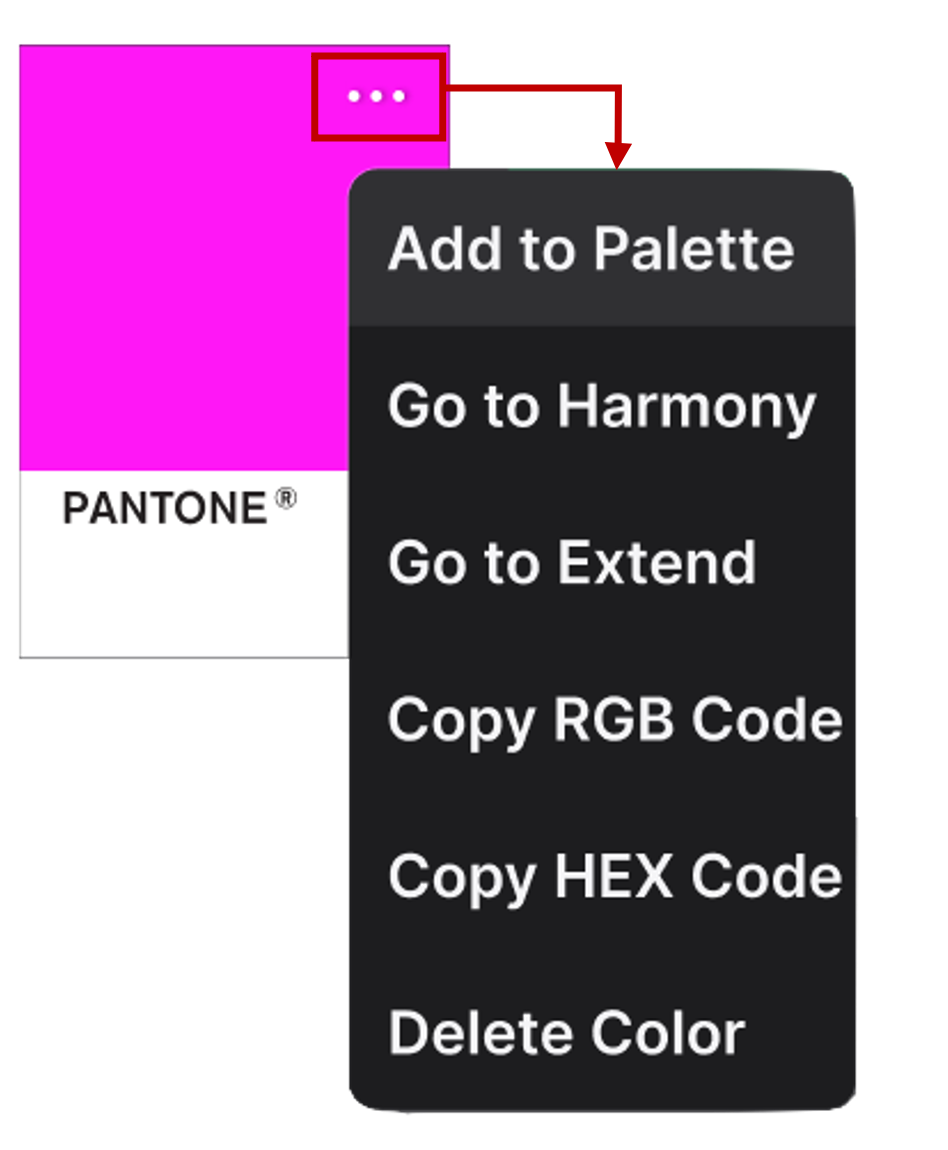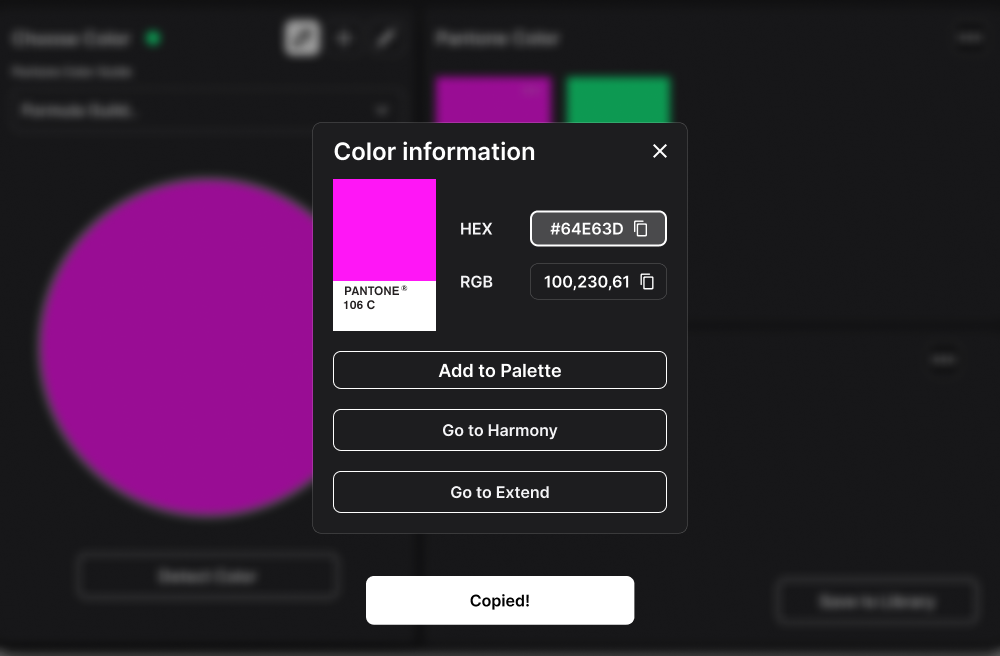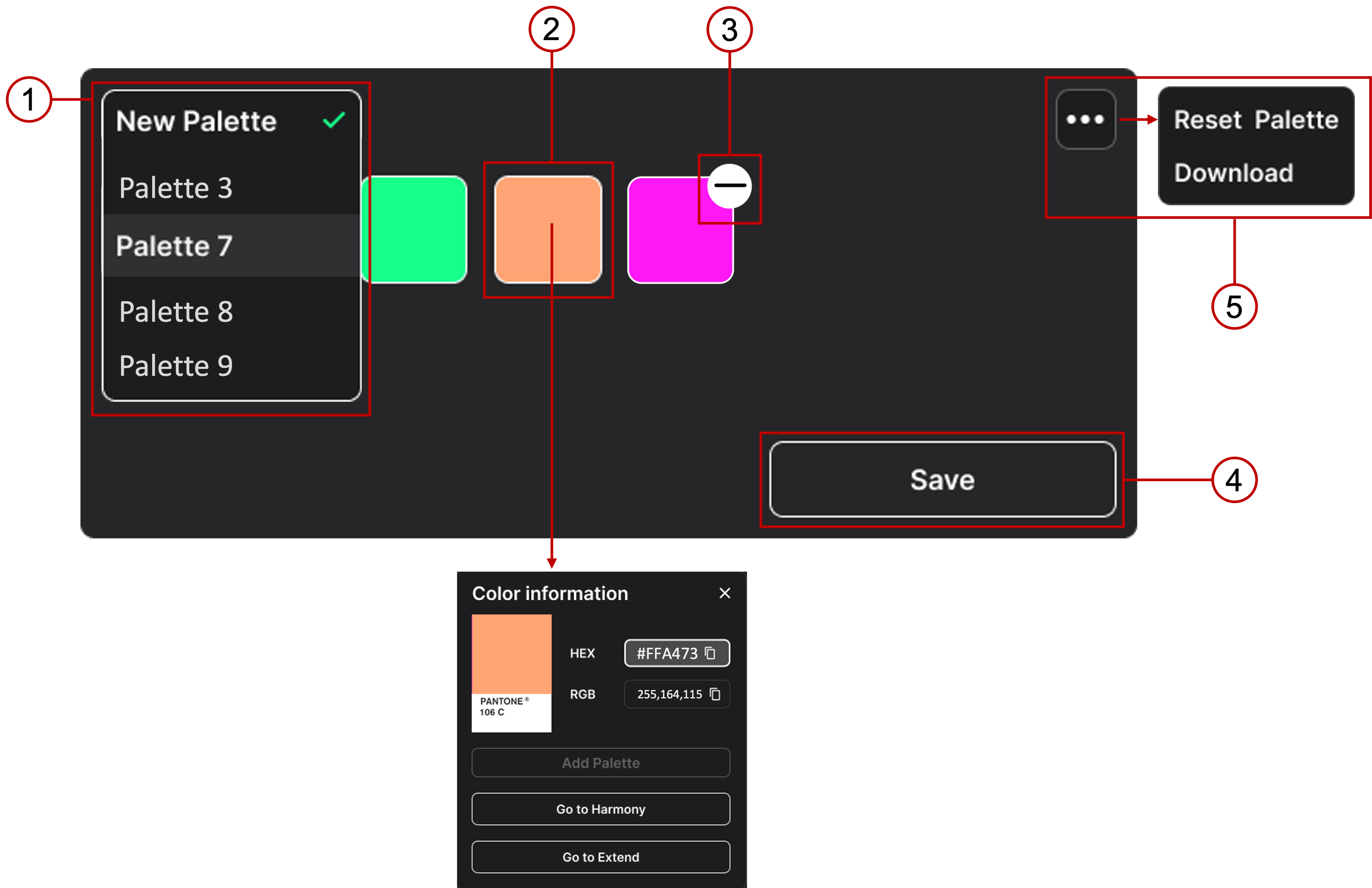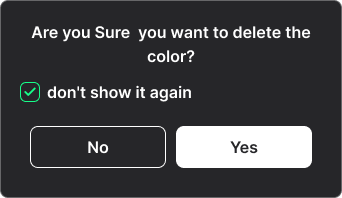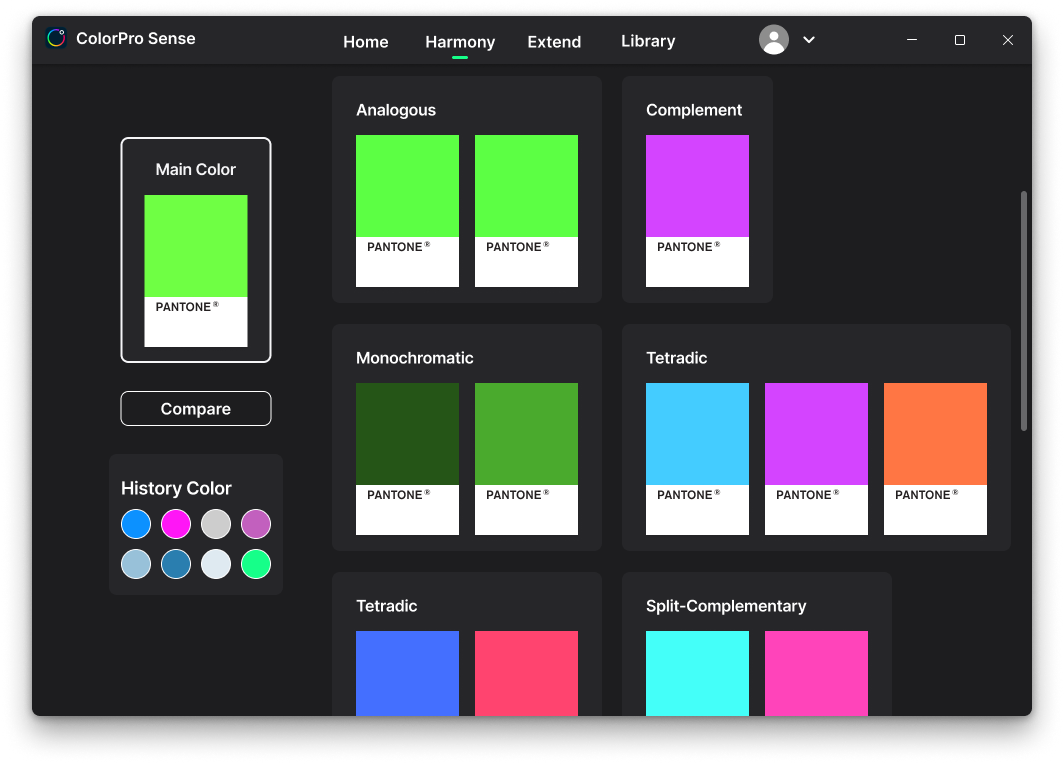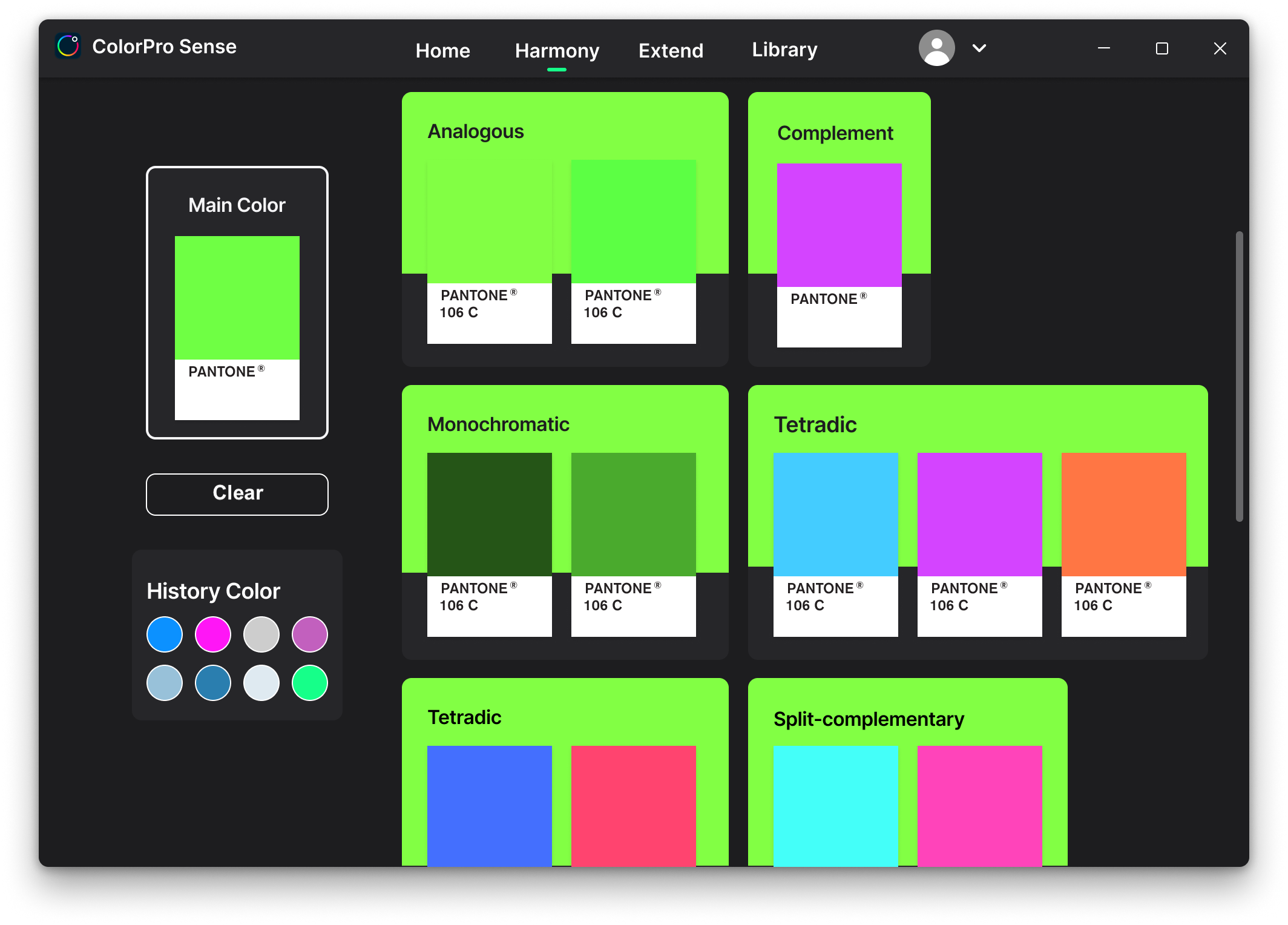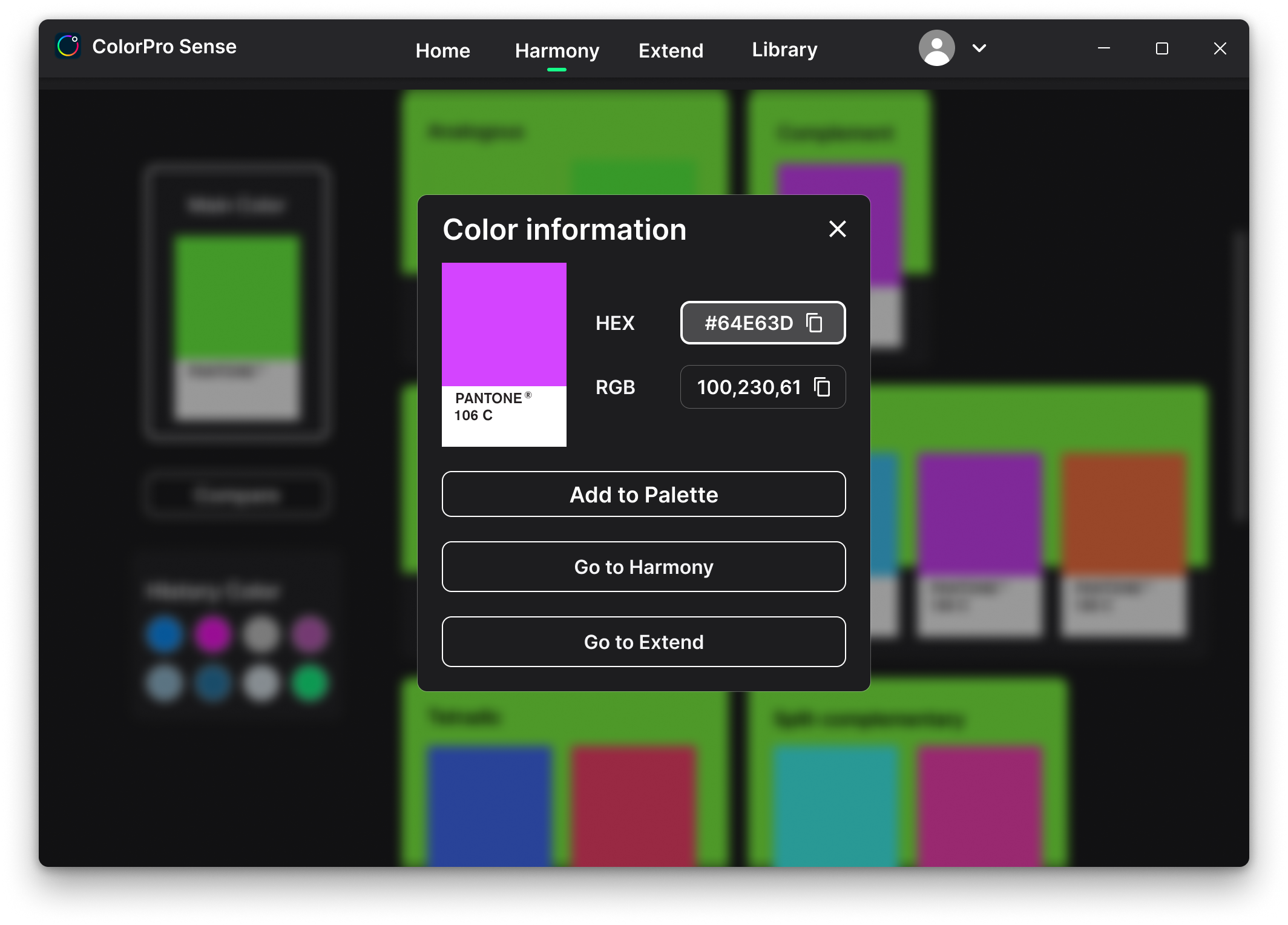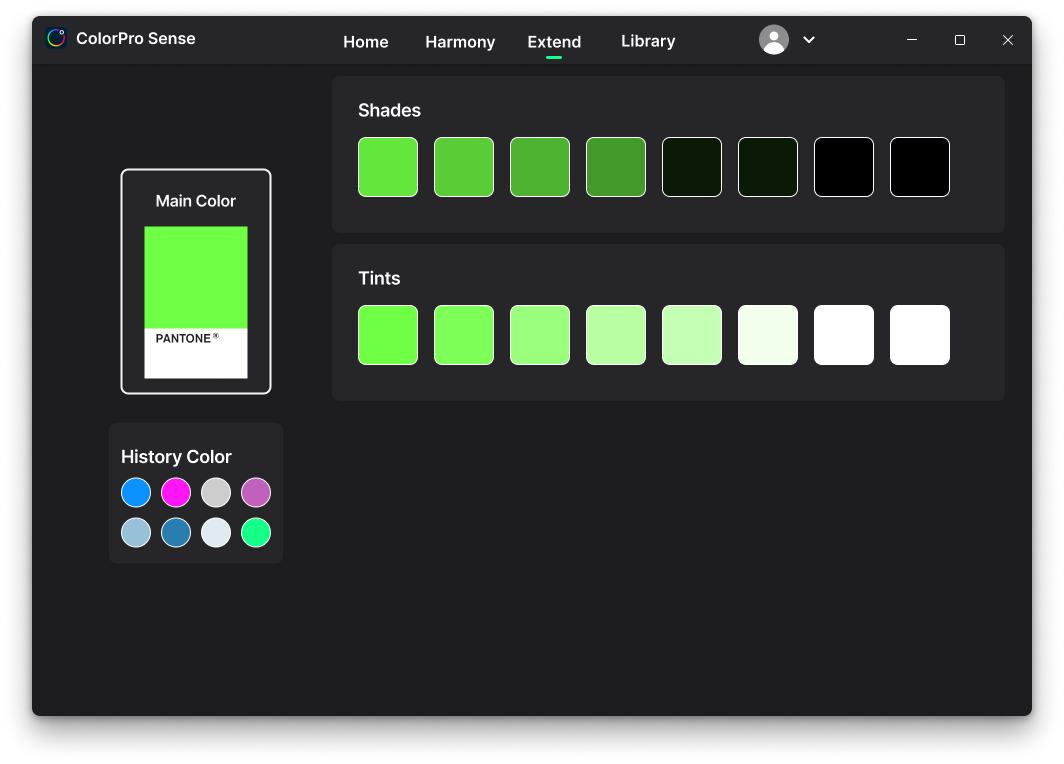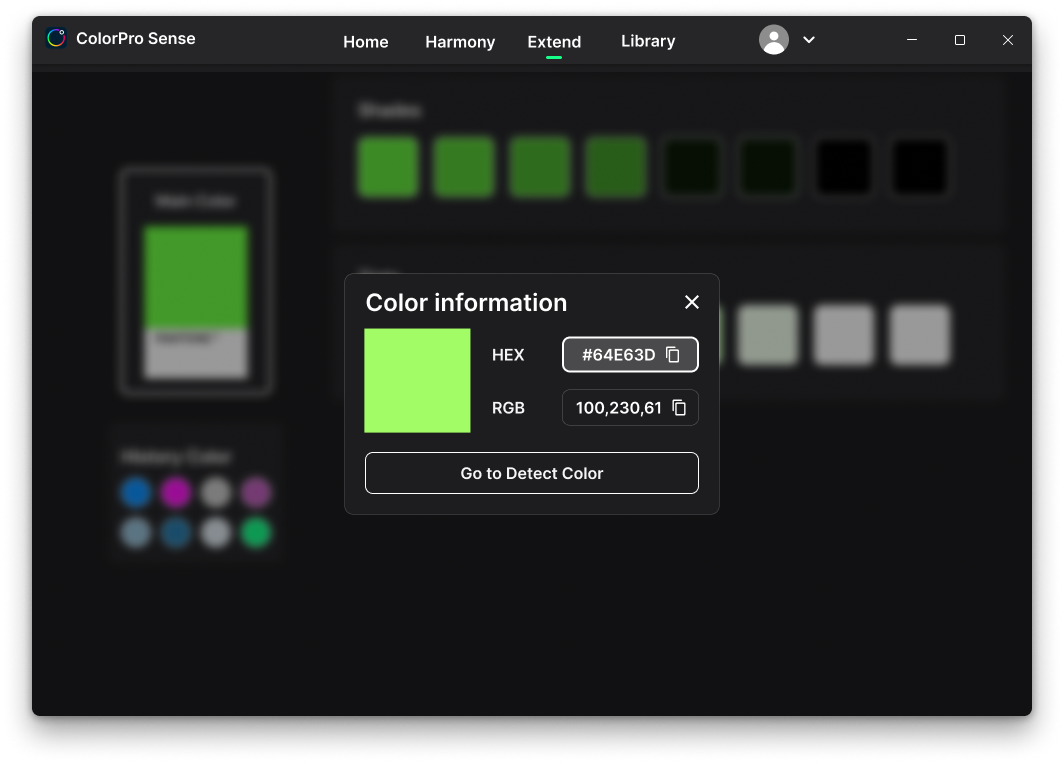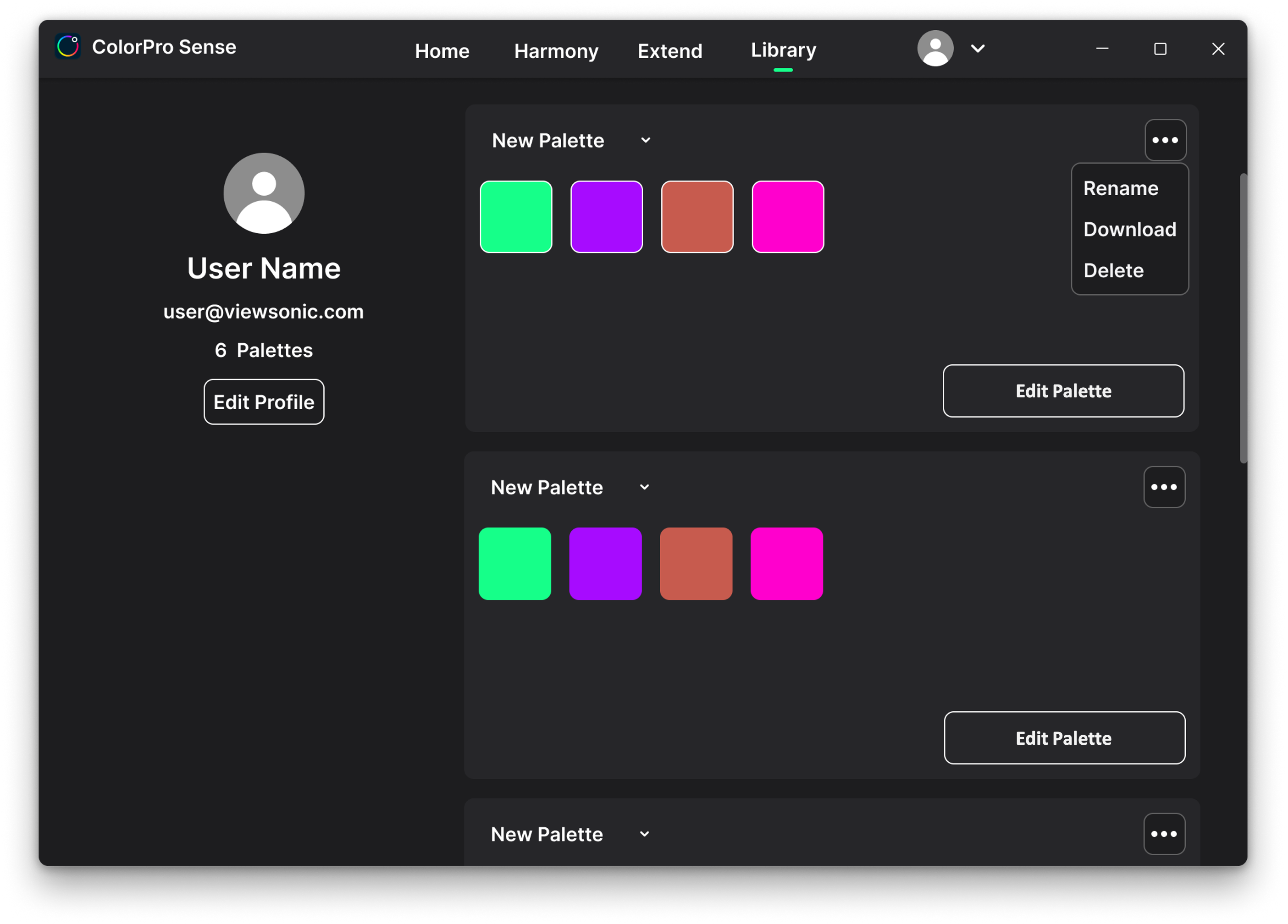Using ColorPro Sense
Start Page
The Start Page will open when the application is initially launched. A short Tutorial and log-in options will be present.
Tutorial
On the left-hand side, a short tutorial is available. You can page between those images by clicking ![]() or
or![]() .
.
Logging In
On the right-hand side, there are several options for logging in. Logging in allows you to save palettes and create libraries. Facebook, Google, and Apple are supported for convenience.
Creating an Account
If you don't already have a user account, you can create a new one by clicking on Sign up. The Sign up link will take you to the following page with several sign-up options. You can create a new account using an existing email address or use any of the methods listed to sign up.
Email Sign Up
If you use an existing email address to create your account, you will be prompted to provide some additional information.
- Enter the account information and accept Terms of Service and Privacy Policy to create the account. Click Next to continue the sign-up process.
- Note: Passwords are case sensitve and must be at least eight characters with one uppercase and one number.
- After you are finished filling in the required information, ColorPro™ Sense will send an email to the email address you have provided for confirmation. Please check the email and click the URL in it to verify ownership of the account.
- Once you have done the above, you will be redirected to the Start Page and can sign in to ColorPro™ Sense.
Other Sign-Up Methods
If you choose other sign-up methods, follow the on-screen directions to complete the sign-up process. After you are finished, please help us to improve ColorPro™ Sense by completing a short survey. You can also skip it by clicking Skip on the pop-up message as shown below.
Password Recover
In the event that you forget your password, you can select the Forget Password? link to send a recovery message to your registered email.
Home Page
After logging in, the Home page will come on screen. The Home page has several tabs at the top: Home, Harmony, Extend, and Library.
- Note: Please regularly color calibrate your monitor for the best user experience.
Home
The Home tab includes: Color Detection, Pantone Color, and Palette.
Color Detection
| Mumber | Description |
|---|---|
| 1 | ColorPro™ Wheel connection status
|
| 2 | |
| 3 | Select one of the supported Pantone Color Systems:
|
| 4 | Selected Color Display Area. Additionally, the Edit Color icon will appear if the user hovers over the center of the selected color display area with the cursor. The selected color's properties can then be adjusted. |
| 5 | Click to detect the selected color. |
To detect a color with the ColorPro™ Wheel:
- Ensure the ColorPro™ Wheel is properly connected to the computer or monitor (there will be a green dot next to Choose Color if connected properly).
- Left click the Eyedropper Tool icon (
 ). Once selected, the mouse cursor will show a small circle indicating the colors you scroll over.
). Once selected, the mouse cursor will show a small circle indicating the colors you scroll over.
- Click the left mouse button to absorb the color once you have scrolled over the color you want to detect.
- The absorbed color will now be in the Selected Color Display Area.
- With the ColorPro™ Wheel's lens cap removed, place the lens over the Selected Color Display Area.
- Left click Detect Color.
- Within a few seconds, the equivalent Pantone color chip will be displayed in the Pantone Color section.
- Note:
- Please place your ColorPro™ Wheel on the selected color area without any gap.
- Do not press the screen too hard with your ColorPro™ Wheel.
Pantone Color
The Pantone Color section will show the Pantone color chip for the detected color.
By hovering over the upper-right corner of the color chip, you can left click the menu tab and select from several options.
| Item | Description |
|---|---|
| Add to Palette | Add the detected color to your palette. |
| Go to Harmony | Go to the Harmony section. |
| Go to Extend | Go to the Extend section. |
| Copy the RGB | Copy the RGB color code. |
| Copy the HEX | Copy the HEX color code. |
| Delete Color | Delete the selected Pantone color. |
By clicking the center of the color chip, the color information window will pop out. You can check its HEX/RGB code, Harmony and Extend colors, or add it to the selected palette.
Palette
- Note: A maximum of 16 colors can be saved to a palette.
Harmony
The Harmony tab shows the color harmonies to your selected Pantone color. Analogous, Complement, Monochromatic, Tetradic, Triadic, and Split-Complementary are all available options.
Left click Compare under the Main Color to see how the Main Color interacts with the others.
Left click the Clear button under the Main Color to stop the comparison.
History Color below the Clear button remembers which colors you have reviewed on ColorPro™ Sense. You can select colors by left clicking the dot of a color.
Hovering the mouse cursor over the upper-right corner of any harmonious color will provide additional options: Add to Palette, Go to Harmony, Go to Extend, Copy the sRGB code, Copy the HEX code, and Delete Color.
Clicking the center of the color chip the harmonious color's HEX/RGB code will be provided. Additionally, Go to Harmony, Go to Extend, and Add to Palette options will be available.
Extend
The Extend tab shows the various Shades and Tints of the Main Color.
Left click on any of the Shades or Tints to copy the HEX or RGB codes or detect the color to find the Pantone Color.
Library
The Library tab shows the saved palettes and libraries from the Home tab. You can Rename, Delete, or Download the palette libraries by clicking on the menu tab. You can also click the Edit Palette button to add or remove colors from the palette.
You can also check the color information by clicking the center of the color chip. You can see its Pantone color/HEX/RGB code or go to its Harmony and Extend colors.
- Note: A maximum of six palettes can be saved to a library.